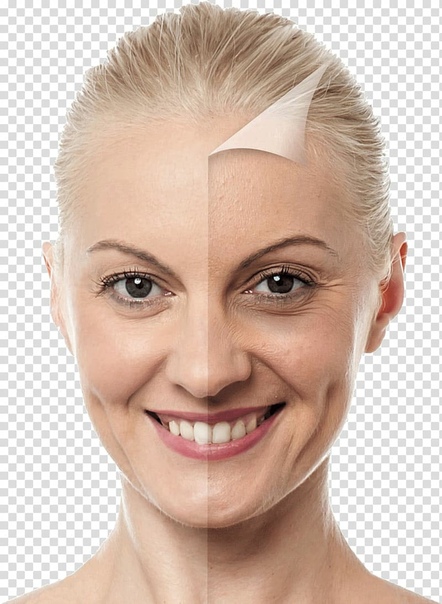Старость не в радость / Creativo.one
В этом уроке мы будем учиться заглядывать в будущее, чтобы представить, как будем выглядеть в старости.
Скажу сразу, этот урок рассчитан на людей знающих Photoshop и имеющих хоть какое-то представление о рисовании, как на бумаге, так и на компьютере. Так как в этом уроке делается акцент именно на рисование: морщин, волос. Здесь не будет наложения одного фото (лица старого человека) на другое (молодое).
Урок был расписан поверхностно, можно сказать кратко, я перевела его именно так, как было написано, немного добавляя разъяснений. Если бы я стала подробно расписывать каждый шаг, чего НЕ сделал автор в своем уроке, то он бы был очень длинным.
Для своей работы автор взял изображение Katie Holmes.
Шаг 1. выбор фотографии.
Выбирая фото, автор старался взять не студийное, не заранее отретушированное, а обычное фото.
Автор считает, что проще всего работать с моментальными снимками, или любыми снимками сделанными не в студии.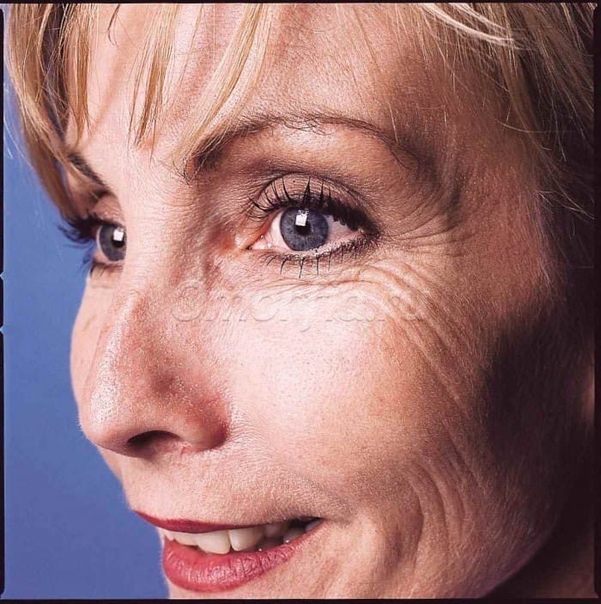
В случае с Кейт, мы можем видеть очень слабые горизонтальные морщинки на лбу, довольно очевидные морщинки под глазами и складки, образованные от улыбки.
Шаг 2. подборка материала.
Подборка правильного материала, является ключевым моментом в методе старения. Помня лицо Кейт, автор искал картинки старых женщин, которые были похожи на Кейт либо у них было тоже выражение лица. На этом снимке Кейт улыбается и лицо у нее наклонено под углом 3/4, таким образом, автор попытался собрать как можно больше фотографий старых женщин, которые улыбались бы в той же самой манере, либо приближенной к этому. Эти фотографии в дальнейшем будут служить ему образцом, с которых он будет срисовывать детали.
Затем автор открыл фото Кейт в Photoshop и все найденные фотографии старых женщин, чтобы удобней было сравнивать.
Есть другой вариант подбора материала. Автору нравиться использовать его больше, но не всегда удается найти фотографии родителей человека, которого вы собираетесь состарить. Автору повезло, и он нашел в Интернете несколько фотографий матери Кейт, они помогли ему решить такой вопрос, как, делать ли Кейт двойной подбородок или нет. Так как у ее матери есть двойной подбородок, он решил, что применит это и к Кейт.
Шаг 3. Брови.
Чем старше люди становятся, тем реже становятся волосы на бровях, так как с возрастом волосы начинают выпадать.
Основываясь на этом, автор решил проредить ей брови.
Шаг 4. Формируем лицо.
Теперь нужно добавить дряблость, отвисание кожи. Это мы будем делать при помощи фильтра «Пластика» (Liquify). В фильтре «Пластика» инструментом «Деформация» (Forward Warp) немного опустите в низ щеки, кожу на челюстях. Обрабатывая щеки, будьте аккуратны, так как можно перестараться и вытянуть глаза в неестественную форму.
Это мы будем делать при помощи фильтра «Пластика» (Liquify). В фильтре «Пластика» инструментом «Деформация» (Forward Warp) немного опустите в низ щеки, кожу на челюстях. Обрабатывая щеки, будьте аккуратны, так как можно перестараться и вытянуть глаза в неестественную форму.
*зеленым показаны места, которые автор деформировал*
В результате старения кости прекращают расти и начинают сжиматься, в то время как хрящ продолжает расти дальше. В результате, чем старше человек, тем кончик носа становиться грубее и больше.
Шаг 5. Двойной подбородок.
Основываясь на фотографиях ее матери, автор добавил довольно массивный двойной подбородок Кейт. Для этого он взял кисть , жесткость поставил 0% и начал прямо на шее (я думаю на отдельном слое), рисовать складку, беря цвет с темных мест шеи. Для реалистичного эффекта, менял размер и жесткость кисти. Ну и фотографии других старых женщин для него были примерами, с которых он срисовывал этот двойной подбородок.
Для реалистичного эффекта, менял размер и жесткость кисти. Ну и фотографии других старых женщин для него были примерами, с которых он срисовывал этот двойной подбородок.
Шаг 6. Морщины под глазами.
Самая главная часть во всей работе это правильно обработать глаза. Они могут либо сделать проект успешно выполнимым, либо испортить его. Если сделать глаза не точно, то получившаяся старая женщина уже не будет похожа на Кейт.
Автор искал мельчайшие линии вокруг ее глаз и представлял, как в будущем они будут превращаться в морщины, он расширял их в длину и ширину соответственно. Фотографии старых женщин ему помогали, служа образцом. Для этого он использовал такие инструменты как «Штамп» и «Кисть» .
Автор пишет, что ему очень жаль, что он не может описать в мельчайших подробностях технику по прорисовке морщин, главным образом в этом шаге, он полагался на свой артистизм, интуицию и талант.
Он подчеркнул морщины вокруг глаз, расширяя и углубляя линии, немного увеличивая контраст. Добивался он этого, затемняя углубления морщин, и осветляя края, чтобы морщины получались объемными. Кроме того, он расширил, продлил морщины в области скул. Туже самую технику он применил к морщинам вокруг рта и на лбу.
Шаг 7. Губы.
С возрастом губы у людей становятся уже, основываясь на этом, автор инструментом «Штамп» клонируя кожу вокруг губ, сузил их. Так же Кистью он добавил несколько вертикальных морщин на губах, придав как бы эффект ссыхания кожи. Он сделал только намек на морщины, в данной ситуации прорисовывать слишком глубокие морщины, не стоит, это было бы необходимо, если бы на оригинальном фото Кейт сморщила бы свои губы.
Шаг 8. Планируем крупные морщины.
В этом шаге автор на отдельном слое слабо обрисовал в общих чертах те участки, на которые он в дальнейшем будет или возможно не будет добавлять еще морщины.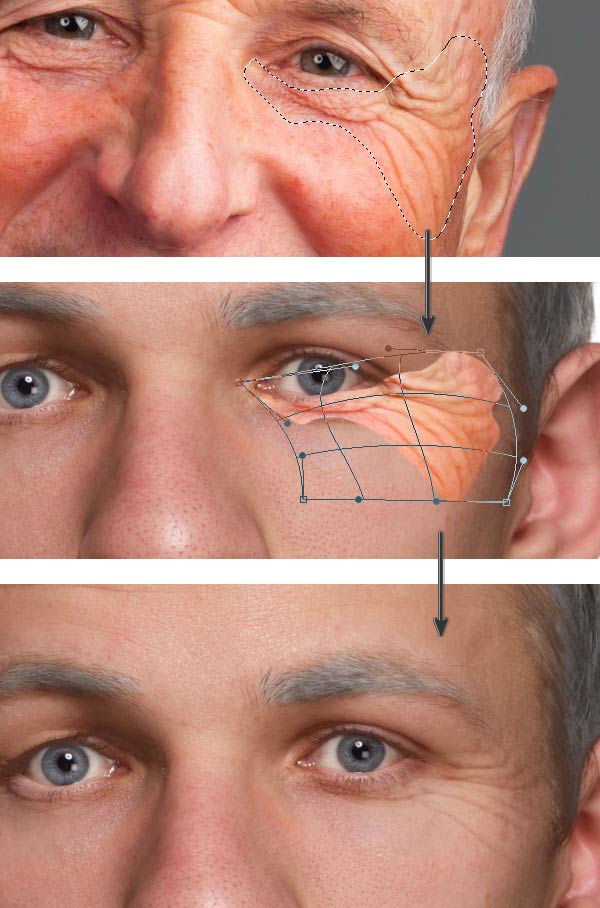 Это хорошо делать на отдельном слое, в любой момент можно исправить, не затронув всю свою работу.
Это хорошо делать на отдельном слое, в любой момент можно исправить, не затронув всю свою работу.
Шаг 9. Исправление морщин.
Основываясь на предыдущем шаге, автор добавил еще морщин, в тех местах, где посчитал это нужным.
Немного выдвинул на передний план некоторые старческие морщины, осветлив их при помощи кисти, используя светлые оттенки кожи как образец цвета.
Шаг 10. Рисуем волоски над верхней губой.
С возрастом появление волос на лице становится проблемой для большинства женщин. По какой-то странной причине волосы выпадают на бровях, но зато вырастают над губой.
Автор не хотел, чтобы Кейт была исключением, поэтому он взял Кисть и на новом слое нарисовал волоски над губой.
Он попытался сделать волоски на столько тонкие, на сколько это возможно (возможно уменьшив не только размер, но и непрозрачность кисти). Слишком толстые или слишком темные волосы привлекли бы внимание к ее усам, а он не хотел этого.
Так же, на этом слое, он добавил больше морщин в область ниже уголков ее рта.
Шаг 11. Шея.
Автор решил, что шея слишком гладкая для женщины 75 лет. Поэтому автор добавил больше морщин на шее. Так же он добавил побольше массы на низ челюсти. Затемнив участки углубления, тем самым, сделав контраст между темным участком и светлым.
Шаг 12. Добавление пигментных пятен.
Ключевой компонент в старении лица – добавление пигментных пятен.
Создаем новый слой, меняем ему режим наложения на Умножение (Multiply) и непрозрачность (opacity) уменьшаем до 30%. Берем кисть, цвет выбираем самый темный на коже и рисуем пятно. Пятна нужно рисовать неправильной формы (нет ни одного пигментного пятна идеально ровной формы). Пятен вы можете рисовать сколько угодно, это индивидуальность каждого лица.
Шаг 13. Прорисовка.
Прорисовка.
На этом шаге автор, посмотрев на работу, в общем, решил проработать некоторые детали более тщательно. Добавил морщин (edded wrankl), сделал перекос над глазом посильнее (more sag), добавил на шее еще пигментных пятен (age spots) и кое-где прорисовал детали (finer details).
Зубы большинства людей желтеют с возрастом. Десна с возрастом, так же меняют свою форму, сжимаются, оголяя корни зубов.
Создаем новый слой, меняем ему режим наложения на Умножение (Multiply) и непрозрачность (opacity) уменьшаем до 30%. Берем инструмент Кисть и цвет выбираем желто-коричневый. И рисуем желтый оттенок на зубах (думаю, автор использовал кисть с 0% жесткости и примерно 25-35% непрозрачности, нанес цвет на зубы, затем еще раз прошелся по краям, чтобы прорисовать тени).
Так как на оригинальном фото десен не было видно, поэтому манипуляцию с деснами тут проводить не будем.
Шаг 14. Волосы.
На этом шаге мы займемся седыми волосами. Делать это будем при помощи Маски.
Так как автор очень кратко расписал этот шаг, пришлось догадываться самой.
В режиме быстрой маски«Q» он аккуратно выделил все вокруг волос (лицо, шею, фон). Старался, как можно тщательнее обработать края волос, потому что выделял таким способом именно волосы.
*рисунок специально сделан чёрно-белый, чтобы показать результат выделения, а посмотреть такое изображение тоже можно и на своей работе. Для этого, когда вы перейдете в режим быстрой маски, в палитре слоев перейдите во вкладку каналы, там увидите новый слой
Затем он вышел из режима быстрой маски «Q», получилось выделение волос.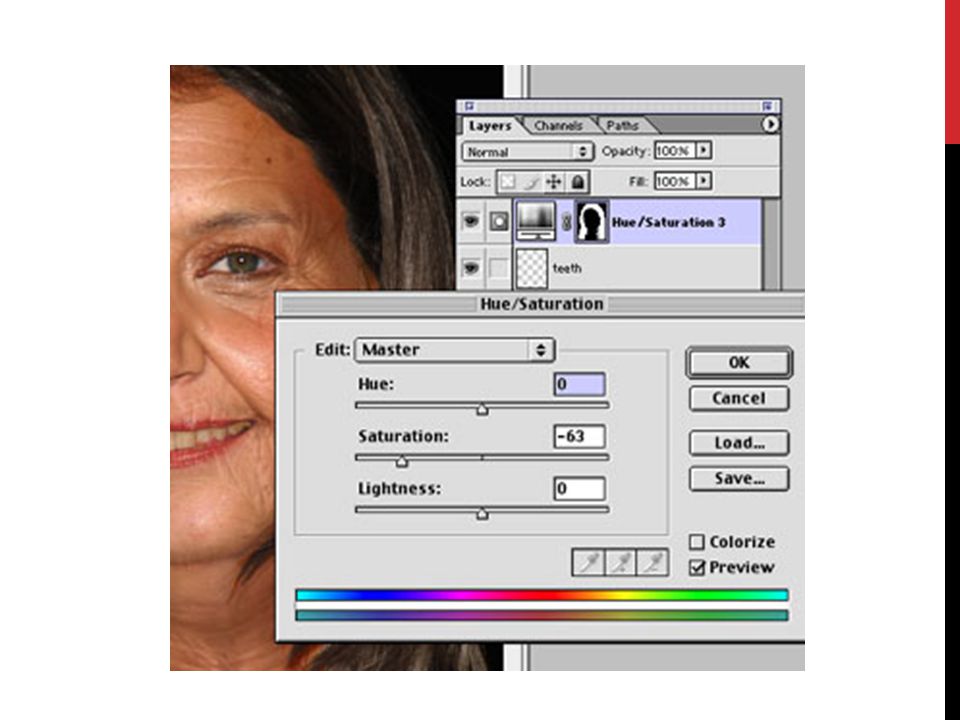 Не снимая выделения, он добавил новый корректирующий слой и выбрал там Цветовой тон/Насыщенность.(Heu/Saturation) Уменьшил насыщенность до -63.
Не снимая выделения, он добавил новый корректирующий слой и выбрал там Цветовой тон/Насыщенность.(Heu/Saturation) Уменьшил насыщенность до -63.
Теперь нужно создать новый корректирующий слой. Чтобы он применился именно к ранее выделенному участку, то есть к волосам, нужно: зажать клавишу Ctrl и кликнуть по миниатюре маски на слое Цветовой тон/Насыщенность. Тогда снова появится выделение.
Добавляем новый корректирующий слой и выбираем там Яркость/контрастность (Brightness/Contrast) Параметры устанавливаем такие: яркость +9, контрастность -36.
*те, у кого версия CS3, то можете поэкспериментировать: с галочкой возле надписи Использовать прежние, или без нее. Если поставить галочку рядом с «Использовать прежние» и выставить настройки как в уроке, то получается слишком ярко, пришлось тогда уменьшать непрозрачность слоя. Урок написан в другой версии, в которой нет этой надписи, поэтому мне сложно сказать, как будет правильнее. *
*
После применения корректирующего слоя Яркость/Контрастность, темные участки на волосах оказались слишком бледными и потеряли эффект глубины. Выбираем маску слоя Яркость/Контрастность, это можно сделать либо нажав на маску во вкладке Каналы (Channels) , либо на самом слое во вкладке Слои (Layers).
Берем черную кисть диаметром 5 px, хотя я думаю можно уменьшить и до 3px, непрозрачность кисти 50%. И начинайте прорисовывать тени, тем самым, удаляя с них бледный налет.
Шаг 15. Прореживаем волосы.
В этом шаге мы приподнимем немного линию волос, и проредим их на проборе. Автор делал это Кистью. Он брал образец цвета со лба и закрашивал этим цветом участки на волосах.
Шаг 16. Седина.
Так как в предыдущем шаге автор закрасил много лишнего, то он решил, что не помешает добавить отдельных седых волос.
Он взял кисть 1px непрозрачность 80%, цвет белый, и начал рисовать седые волосы, долго кропотливо, он вырисовывал их, пока результат его не удовлетворил.
Шаг 18. Последние штрихи.
На этом этапе, когда все уже было сделано, автор посмотрел на изображение и решил что нужно немного подкорректировать его, убрав несколько, как ему казалась, лишних морщин.
И вот он – готовый результат.
Возможно, кто-то скажет что этот урок был переведен ради того чтобы его просто перевести, так как в нем почти нет конкретных указаний, куда зайти и что нажать, чтобы получить тот или иной эффект. Но я все-таки надеюсь, что он пригодится в работе с Photoshop. Правда для выполнения такой работы, потребуется много терпения и усидчивости, и, наверное, не одного часа времени.
Как изменить выражение лица в Фотошопе
Одной из новых функций версии Photoshop CC 2016 является Пластика с учетом лица (Face Aware Liquify), которая позволяет легко изменить выражение лица: добавить улыбку или хмурый взгляд, а также отразить более сложные эмоции.
Однако, если неумело пользоваться этим инструментом – результат может быть слишком ненатуральным. Чтобы избежать этого нужно помнить, что добавление улыбки, например, включает в себя не только изменение положения уголков рта, но также выражения глаз и мимических мышц.
С помощью этого урока вы научитесь правильно пользоваться функцией Пластика с учетом лица (Face Aware Liquify). В данном случае, мы будем продвигаться маленькими шажками и постоянно сравнивать изменения с оригинальной фотографией, чтобы не переборщить с редактированием.
Шаг 1. Шаг 1.
Для начала откройте вашу фотографию, дублируйте слой (Ctrl + J). Далее перейдите в меню Фильтр > Пластика (Filter > Liquify) – откроется диалоговое окно.
Шаг 2. Шаг 2.
Убедитесь, что выбран Инструмент «Лицо» — Face tool (A) (иконка на левой панели с изображением лица и плеч). Тогда Photoshop автоматически проанализирует изображение на наличие лиц и отметит их скобками.
Вы можете заметить, что когда вы подводите курсор к частям лица, появляются точки и линии: в области глаз, носа, губ и по контуру лица. Далее мы рассмотрим все это более подробно.
Шаг 3. Шаг 3.
Итак, начнем с контура лица. Перетягивание верхней и нижней точек контура удлиняет/укорачивает овал лица. В данном случае нам нужно немного увеличить лоб, оставив подбородок без изменений.
Совет: Если вы работаете с фотографией человека с бородой, удлинение подбородка может создать эффект более густой бороды.
Шаг 4. Шаг 4.
Точки на скулах и челюсти позволяют корректировать костную структуру лица. При улыбке часто немного увеличивается ширина челюсти (это также можно использовать для придания лицу более мужественного вида).
Также если сузить точки челюсти и скул, черты лица станут более изящными. В данном случае мы немного сузили лицо, увеличив при этом ширину челюсти.
Шаг 5. Шаг 5.
Теперь перейдем к области глаз. Здесь есть 4 точки и пунктирная линия. Сначала, кликните и потяните область глаза, чтобы переместить его. Вы можете заметить, что Photoshop не искажает глаз при перемещении.
На скриншоте ниже показан пример, насколько далеко можно сдвинуть глаз. Это было сделано только для демонстрации возможностей инструмента, для продолжения урока отменим изменения (Ctrl + Z).
Шаг 6. Шаг 6.
Итак, квадратный маркер отвечает за размер глаза, изменяя его пропорционально. Три меньшие точки позволяют вручную изменять Высоту глаза (Eye Height) и Ширину глаза (Eye Width).
В данном случае, мы немного уменьшили размер глаза пропорционально (квадратный маркер), чтобы сделать его более реалистичным, так как изначально размер глаз на фото увеличен из-за очков.
Шаг 7. Шаг 7.
Перемещение пунктирной линии вверх/вниз изменяет наклон глаз. В данном случае мы не будем использовать эту опцию.
В данном случае мы не будем использовать эту опцию.
Совет: В меню Свойств (Properties) справа вы можете найти все эти функции в виде ползунков, а также настройку Расстояния между глазами (Eye Distance).
Шаг 8. Шаг 8.
Далее перейдем к области носа: здесь мы видим три точки, соединенные отрезками. Также положение носа можно изменить, кликнув левой кнопкой мыши в его средней части и переместив.
Шаг 9. Шаг 9.
Две внешние точки контура изменяют Ширину носа (Nose Width), средняя точка изменяет Высоту носа (Nose Height).
Для данного фото совсем чуть-чуть уменьшите Ширину носа (Nose Width) просто для большей эстетичности. Эти настройки также можно изменять с помощью ползунков справа.
Шаг 10. Шаг 10.
Изменять Высоту носа (Nose Height) не нужно.
Шаг 11. Шаг 11.
Шаг 11.
Наконец, переходим к области губ. Две точки по бокам губ контролируют ширину рта, позволяя расширять линию губ, если нужно.
Шаг 12. Шаг 12.
Толщину каждой губы в отдельности можно изменить с помощью скобочек сверху и снизу. Для пропорционального изменения величины рта используйте опцию Высота рта (Mouth Height) на панели Свойств (Properties) справа.
Шаг 13. Шаг 13.
Скобочки по бокам рта позволяют поднять уголки рта (для создания легкой улыбки, например) или опустить их (для угрюмого выражения лица). Просто потяните их в нужную сторону, только не переусердствуйте.
Шаг 14. Шаг 14.
Итак, когда вы произвели все нужные изменения, нажмите ОК справа на панели и вы вернетесь в основное рабочее пространство Photoshop.
Шаг 15. Шаг 15.
А вот весь процесс от начала и до конца в формате анимации GIF.
Ссылка на источник
Программы для состаривания фото
Состарить фото можно по-разному: применить специальные эффекты, которые изменят качество самого изображения, создав иллюзию старости, либо обработать лицо человека и сделать его старее. В зависимости от поставленной задачи используются различные приложения.
ProphecyMaster
ProphecyMaster является довольно устаревшей программой, однако она отлично справляется с состариванием лиц людей на фотографиях. Ее можно использовать для развлечения, чтобы узнать, как примерно будет выглядеть человек через 20 лет. Рабочий процесс автоматизирован и практически не требует участия от пользователя — достаточно загрузить исходный графический файл и запустить процесс, а после его завершения ознакомиться с результатом. Он будет готов буквально в течение нескольких секунд. Полученный файл можно сохранить, отправить по электронной почте или распечатать.
Полученный файл можно сохранить, отправить по электронной почте или распечатать.
На сегодняшний день ProphecyMaster является одним из лучших решений именно для состаривания фото на компьютере, поскольку компания Luxand, создавшая рассматриваемый продукт, занимается исследованиями и разработкой в области распознавания и обработки человеческих лиц. Распространяется этот софт бесплатно, поддержка русского языка отсутствует.
Скачать последнюю версию ProphecyMaster с официального сайта
Если вам нужно именно состарить лицо на фото, а не изображение целиком, ProphectMaster, пожалуй, является наиболее надежным и эффективным решением, поскольку другие приложения либо работают нестабильно, либо разработчики уже прекратили их поддержку. Важно отметить, что на сегодняшний день подобного рода программы активно разрабатываются для мобильных устройств, поэтому стоит поискать подходящий вариант для Android или iOS.
Читайте также: Как состарить фото онлайн
Adobe Photoshop
Adobe Photoshop — самый популярный графический редактор, используемый дизайнерами и фотографами со всего мира. Он будет полезен в тех случаях, когда требуется состарить не лицо человека, а всю фотографию в целом (сделать ее черно-белой, добавить царапины и т. д.), хотя при умелом подходе отлично справится и с первой задачей. Процесс не такой простой и выполняется вручную, однако не обязательно быть опытным «фотошопером», ведь на нашем сайте есть подробная инструкция по состариванию фото в рассматриваемом редакторе.
Он будет полезен в тех случаях, когда требуется состарить не лицо человека, а всю фотографию в целом (сделать ее черно-белой, добавить царапины и т. д.), хотя при умелом подходе отлично справится и с первой задачей. Процесс не такой простой и выполняется вручную, однако не обязательно быть опытным «фотошопером», ведь на нашем сайте есть подробная инструкция по состариванию фото в рассматриваемом редакторе.
Adobe Photoshop это профессиональное решение с множеством возможностей, поэтому неудивительно, что он является платным. Для разовых целей достаточно загрузить пробную версию, предоставляемую на 30 дней.
Скачать Adobe Photoshop
Подробнее: Как состарить фото в Фотошопе
ФотоМАСТЕР
ФотоМАСТЕР — хороший аналог предыдущей программы, но уже я с более привлекательным ценником. Это тоже довольно функциональный редактор, обладающий множеством возможностей как для любителей, так и для профессионалов. Работа над проектами может быть выполнена как в ручном, так и в полу-автоматическом режиме. Во втором случае пользователю достаточно выбрать эффект «Ретро» и применить его.
Во втором случае пользователю достаточно выбрать эффект «Ретро» и применить его.
На официальном сайте разработчика можно ознакомиться с подробной инструкцией по состариванию фото с помощью рассматриваемого редактора на русском языке. Если вы не готовы платить за полную версию, воспользуйтесь пробной, однако учитывайте, что в ней отсутствует большая часть возможностей.
Скачать последнюю версию ФотоМАСТЕР с официального сайта
Читайте также: Программы для восстановления старых фотографий
Paint.NET
Paint.NET (не стоит путать его с обычным Paint от Microsoft) — программа от сторонних разработчиков с внушительным списком возможностей. Как и в Фотошопе, работа с графикой в рассматриваемом приложении основана на слоях, накладывающихся друг на друга, что позволяет легко обрабатывать разные объекты на фото. Для состаривания фото стоит воспользоваться функциями из раздела «Коррекция», где присутствует автонастройка уровней, инвертирование цветов, огрубление, регулировка яркости, контрастности, насыщенности.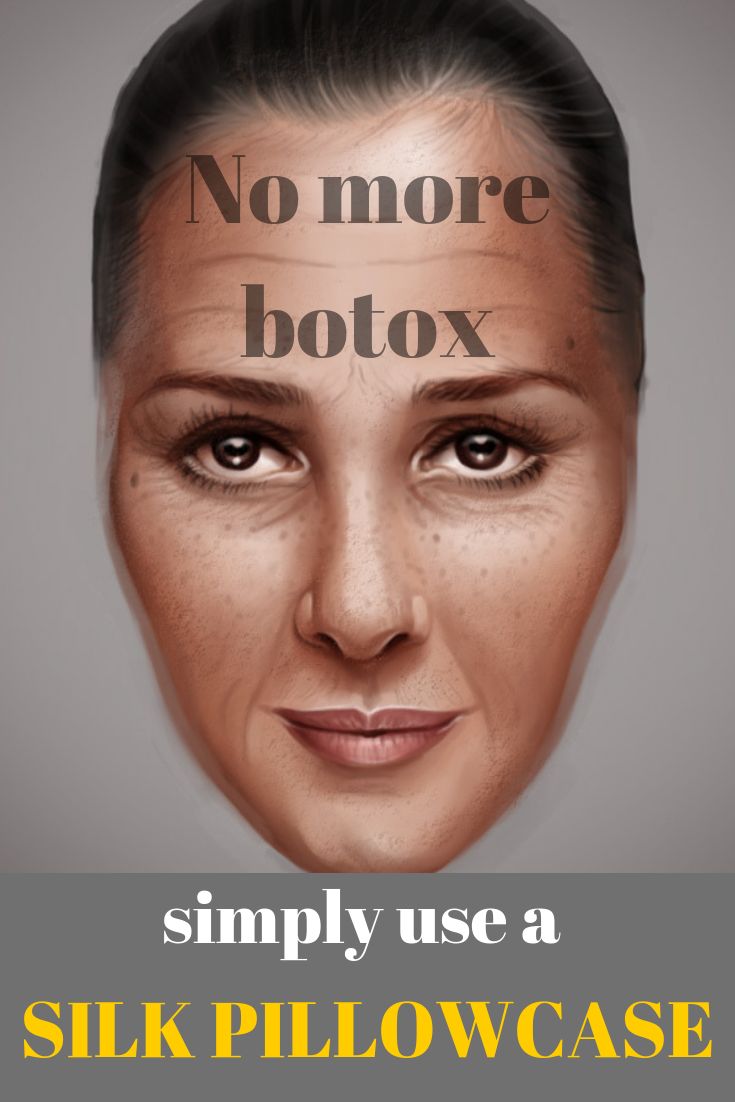 Здесь же можно убрать цвета и сделать проект черно-белым.
Здесь же можно убрать цвета и сделать проект черно-белым.
Раздел «Наложение эффектов» тоже поможет состарить фото, а все эффекты в нем поделены по категориям для удобной навигации. Немного покопавшись среди них, можно легко найти то, что придаст эффект старины изображения, например, добавление шума, сепия, расфокусировка и т. д. Стоит отметить, что Paint.NET поддерживает загрузку дополнительных плагинов, расширяющих его функциональность. Сам редактор распространяется на бесплатной основе, а среди недостатков стоит выделить, что иногда он начинает нестабильно работать при загрузке объемных файлов.
Скачать Paint.NET
Подробнее:
Как пользоваться Paint.NET
Полезные плагины для Paint.NET
Movavi Photo Editor
Movavi Photo Editor — графический редактор, подходящий как для начинающих пользователей, так и для профессионалов. Большинство функций приложения автоматизированы и используют искусственный интеллект. Наиболее заметными из них являются «Удаление объектов» и «Удаление фона». Есть и другие возможности, требующие ручной работы от пользователя.
Есть и другие возможности, требующие ручной работы от пользователя.
Состарить фото с помощью Movavi Photo Editor можно как вручную, так и автоматически. В первом случае используется раздел «Эффекты» и «Винтаж», где пользователю достаточно указать только интенсивность. Во втором нужно использовать сразу несколько ручных инструментов: «Черно-белое», «Текстуры» и «Виньетка», каждый из которых подробно настраивается отдельно. Все функции размещены на верхней навигационной панели и переведены на русский язык, а на официальном сайте можно ознакомиться с подробной инструкцией применения каждой из них, включая состаривание.
Скачать последнюю версию Movavi Photo Editor с официального сайта
Читайте также: Программы для восстановления старых фотографий
Мы рассмотрели несколько программ для состаривания фото. Они подходят как для обработки человеческих лиц, так и для создания ретро-стиля самого изображения.
Мы рады, что смогли помочь Вам в решении проблемы.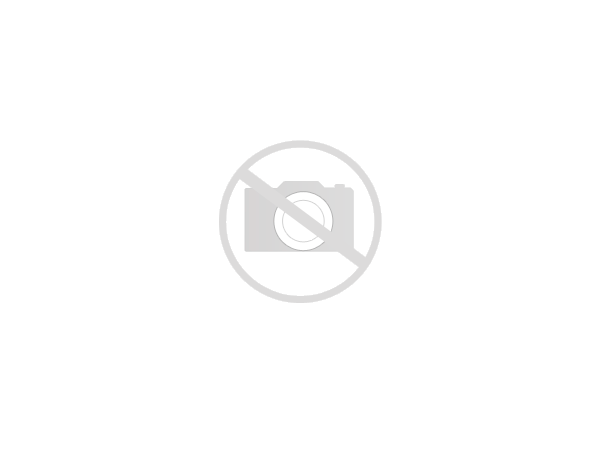
Опишите, что у вас не получилось. Наши специалисты постараются ответить максимально быстро.
Помогла ли вам эта статья?
ДА НЕТСостариваем фотографию – легко и быстро (урок) / Хабр
В сети опубликовано огромное количество туториалов, описывающих самые разнообразные способы состаривания фотографий. Предлагаю вашему вниманию еще один – при помощи Фотошопа и плагина Filter Forge и намеренно не буду использовать готовые текстуры и кисти. В результате получится вот такая картинка:Если у вас нет плагина Filter Forge, скачайте его на официальном сайте разработчика http://www.filterforge.com/download/. Запустите инсталлятор Filter Forge Setup.exe (для Windows) или Filter Forge Setup.dmg (для Mac OS X) и установите программу на компьютер. В фотошопе появится новый пункт в меню Filter > Filter Forge (возможно, придется перезапустить Photoshop).
Шаг 1. Исходное изображение
Запускаем Photoshop и открываем исходное изображение Ctrl+O.
 Я использовала фотографию, которая была сделана в Санкт-Петербурге с помощью камеры Canon A520. На моем фото нет никаких деталей, которые диссонировали бы со стилем «под старину», например, антенны на строениях, автомобили или современно одетые люди. Внимательно посмотрите на ваше исходное изображение на предмет наличия лишних деталей. Если есть, то придется потратить некоторое время на их удаление. Думаю, в сети масса уроков на эту тему.
Я использовала фотографию, которая была сделана в Санкт-Петербурге с помощью камеры Canon A520. На моем фото нет никаких деталей, которые диссонировали бы со стилем «под старину», например, антенны на строениях, автомобили или современно одетые люди. Внимательно посмотрите на ваше исходное изображение на предмет наличия лишних деталей. Если есть, то придется потратить некоторое время на их удаление. Думаю, в сети масса уроков на эту тему.Шаг 2. Добавим контраста
Добавим немного контраста изображению: Image > Adjustment > Brightness/Contrast. Я выбрала значение Contrast: +30.
Шаг 3. Применяем фильтр «Old Photo»
В фотошопе запускаем плагин Filter Forge (Filter > Filter Forge). Затем идем на страницу фильтра Old Photo и жмем кнопку «Open in Filter Forge». Начнется закачка фильтра (38,7 KB).
Аналогичным образом скачиваем фильтр Coffee Stain. Он пригодится нам позже – с его помощью будем делать пятна.
И снова выбираем в списке фильтров Old Photo (категория Photo).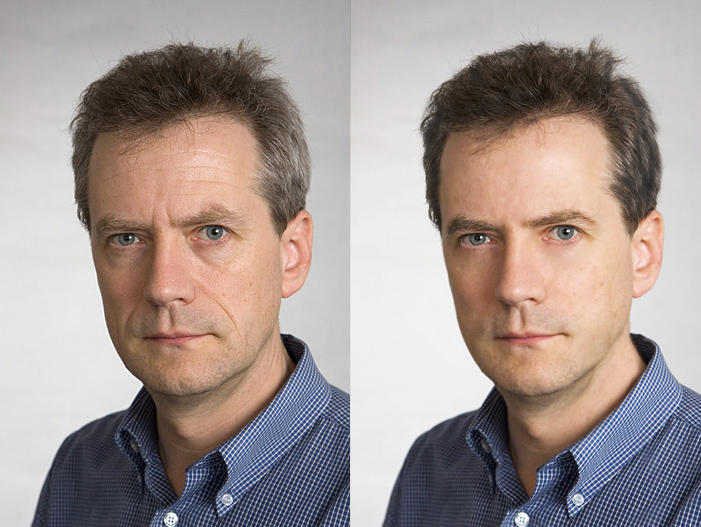
Шаг 4. Подбор параметров фильтра
Теперь подберем наиболее подходящие к нашей картинке параметры. Для начала, пробую применить уже имеющиеся пресеты (закладка Presets) – двойной клик на превьюшку применяет эффект к нашему изображению. Я нашла нечто подходящее, но хочу еще покрутить параметры. Перехожу на закладку Settings и начинаю двигать слайдеры.
Есть еще одна замечательная штука – генератор случайных значений (Randomizer) и кнопка «Следующий вариант» (Next Variant). По нажатию на нее программа генерирует значения параметров случайным образом. Можно просто жать на эту кнопку до тех пор, пока не попадется подходящая комбинация.
Получилась вот такая картинка:
Шаг 5. Делаем пятна фильтром «Coffee Stain»
Теперь в Фотошопе создаем новый слой; называем его, например «Stain» и запускаем Filter Forge (в меню Filter > Filter Forge). Выбираем фильтр «Coffee Stain» — он находится в категории «Misc» в разделе текстур.
Небольшое лирическое отступление: Вы, наверное, заметили, что в списке категорий программы Filter Forge есть пункты с одинаковым названием, например Misc, Frame, Patterns. Это связано с тем, что в Filter Forge все фильтры в библиотеке разбиты на 2 вида – текстуры (верхняя часть списка категорий в программе) и эффекты. Подробно можно почитать здесь (на английском). Таким образом, мы будем искать фильтр «Coffee Stain» в категории «Misc» в верхней части списка.
Это связано с тем, что в Filter Forge все фильтры в библиотеке разбиты на 2 вида – текстуры (верхняя часть списка категорий в программе) и эффекты. Подробно можно почитать здесь (на английском). Таким образом, мы будем искать фильтр «Coffee Stain» в категории «Misc» в верхней части списка.
Итак, применяем фильтр «Coffee Stain» к нашему слою «Stain».
Аналогичным образом создаем еще несколько слоев с разными пятнами. Не стесняемся крутить настройки фильтра 🙂
Шаг 6. Расставляем пятна по местам
Теперь двигаем слои с пятнами в понравившиеся места (используя Move Tool). Для каждого слоя подбираем способ наложения (Blending mode) и степень прозрачности (Opacity). И стираем лишние сегменты пятен (Erase Tool).
Результат
Ну вот, собственно говоря, и все. Смотрим результат:
Возраст фото в фотошопе CC
Старение фотографии в Photoshop — это классическая техника, которая может превратить даже скучное полноцветное изображение во что-то поразительное. Если ваша дизайнерская работа требует винтажного вида, воспроизведение в цифровом виде вида старомодной фотографии может творить чудеса.
Если ваша дизайнерская работа требует винтажного вида, воспроизведение в цифровом виде вида старомодной фотографии может творить чудеса.
Однако это больше, чем просто преобразование фотографии в оттенки сепии и решение этой проблемы. В этой статье мы узнаем, как состарить фотографию, используя технику двухцветного изображения в Photoshop CC.Просто выполните эти девять шагов.
01. Выберите стартовую фотографию
Фото Rowan Chestnut. Нажмите, чтобы бесплатно загрузить с Unsplash (Изображение предоставлено: Rowan Chestnut)Я собираюсь начать с этой красивой фотографии от фотографа Rowan Chestnut, доступной бесплатно на Unsplash. В качестве альтернативы, конечно, вы можете работать со своей фотографией.
02. Преобразовать в оттенки серого
Добавьте корректирующий слой «Черно-белый», чтобы преобразовать полноцветное изображение в оттенки серого [щелкните значок, чтобы увеличить изображение] Чтобы преобразовать фотографию в оттенки серого, сначала необходимо сделать ее в оттенках серого. .Photoshop предлагает несколько способов преобразования изображения в оттенки серого, но давайте выберем наименее разрушительный вариант и воспользуемся корректирующим слоем.
.Photoshop предлагает несколько способов преобразования изображения в оттенки серого, но давайте выберем наименее разрушительный вариант и воспользуемся корректирующим слоем.
Внизу панели «Слои» вы найдете кнопку «Создать новую заливку или корректирующий слой» вместе с черно-белым значком. Щелкните этот значок и выберите Black & White, чтобы добавить черно-белый корректирующий слой. Цветное изображение мгновенно изменится на оттенки серого, но без изменения исходного изображения, которое можно найти на фоновом слое.
03. Применение карты градиента
Корректирующий слой карты градиента преобразует тона изображения в градациях серого во что-то другое [щелкните значок, чтобы увеличить изображение] Тона сепии появляются, когда фотография в градациях серого потускнела — черные чернила сдвигаются в сторону коричневого, тогда как бумага, которая отражается в белых и светлых тонах, становится желтой. Поэтому, чтобы искусственно состарить нашу фотографию, мы хотим заменить черный и темно-серый тона коричневым оттенком, а более светлые тона — бледно-желтым или кремовым. Мы легко можем сделать это с помощью другого корректирующего слоя.
Мы легко можем сделать это с помощью другого корректирующего слоя.
Щелкните еще раз на кнопке Create New Fill или Adjustment Layer в нижней части панели Layers, но на этот раз выберите Gradient Map. Как вы можете видеть на изображении ниже, красный заменил черный на этом изображении, но ваши результаты могут отличаться. Далее исправим цвета.
04. Преобразовать в сепию
Редактор градиента позволяет изменять цвета в корректирующем слое «Карта градиента» [щелкните значок, чтобы увеличить изображение]Откройте панель «Свойства» из «Окно> Свойства».Если на панели «Слои» выбран слой «Карта градиента 1», на панели «Свойства» будет отображаться карта градиента.
На панели «Свойства» щелкните сам градиент, чтобы открыть редактор градиентов Photoshop. Вверху находятся предустановки — значения по умолчанию и те, которые вы создаете, — а доминирующим элементом диалога является сама градиентная рампа. Мы воспользуемся этим, чтобы превратить наше изображение в оттенки сепии.
05. Заменить темные тона коричневыми
Выберите приглушенный коричневый оттенок для представления выцветших черных [щелкните значок, чтобы увеличить изображение]Дважды щелкните левую границу цвета под шкалой цветов градиента (красный на изображение выше), и появится палитра цветов.Здесь нам нужно выбрать цвет, чтобы заменить черный и темный тона. Вы хотите смешать приглушенный коричневый цвет — мы выбрали RGB 58, 41, 11.
Нажмите OK, чтобы вернуться в редактор градиентов.
06. Замените светлые тона желтым
Замените светлые тона бледно-желтым [щелкните значок, чтобы увеличить изображение]Нам также необходимо изменить цветовую границу на другом конце градиента. Дважды щелкните по нему и в диалоговом окне «Палитра цветов» выберите оттенок, чтобы заменить белые цвета изображения и подкрашивать все более светлые тона на фотографии.Мы использовали RGB 242, 431, 209, но вы можете использовать другой цвет.
После этого вы должны увидеть нечто похожее на изображение выше.
07. Сделать зернистым
Фильтр «Добавить шум» может имитировать зернистость пленки [щелкните значок, чтобы увеличить изображение]Одним из наиболее важных и любимых аспектов черно-белой пленочной фотографии является видимая зернистость пленки. на фотографиях. Так что, если вы хотите получить реалистично состаренную фотографию, вам нужно добавить зернистость пленки.
На панели «Слои» щелкните фоновый слой, чтобы выбрать его. Этот шаг навсегда изменит исходную фотографию, поэтому вы можете сначала создать копию фонового слоя. В меню «Фильтр» выберите «Шум> Добавить шум», появится диалоговое окно «Добавить шум».
Обратите внимание, что при выбранном полноцветном фоновом слое (или его копии) окно предварительного просмотра в диалоговом окне «Добавить шум» будет отображаться в полноцветном виде, за исключением двух корректирующих слоев — не беспокойтесь об этом.
08. Добавить размытие по Гауссу
Отрегулируйте уровни шума до тех пор, пока они не будут соответствовать вашей фотографии [щелкните значок, чтобы увеличить изображение] Все еще находясь в диалоговом окне «Добавить шум», убедитесь, что в разделе «Распределение» выбрано значение «Гаусси» и что поле рядом Монохроматичность проверена. Теперь отрегулируйте поле Amount или ползунок под ним, чтобы установить нужное количество шума. Для этой фотографии мы выбрали 10%.
Теперь отрегулируйте поле Amount или ползунок под ним, чтобы установить нужное количество шума. Для этой фотографии мы выбрали 10%.
Когда вы будете удовлетворены, нажмите OK, чтобы применить к фотографии шум зернистости пленки.Если ваши результаты не идеальны, вы всегда можете отменить применение шума, а затем снова использовать фильтр Добавить шум.
09. Продвигайте дальше
Попробуйте добавить рамку или еще больше огорчить фотографию с помощью кисти PhotoshopТеперь у вас есть изображение в тонах сепии, которое выглядит так, будто оно действительно старое. Отсюда вы можете использовать изображение как есть или немного поработать с ним. Возможно, вы захотите добавить несколько царапин, зазубрин и пыли, чтобы еще больше состарить фотографию.
Вы можете сделать это самостоятельно с помощью простой круглой кисти или одного из многочисленных наборов специальных кистей Photoshop. Для вдохновения загляните в раздел «Гранж» нашего обзора бесплатных кистей Photoshop.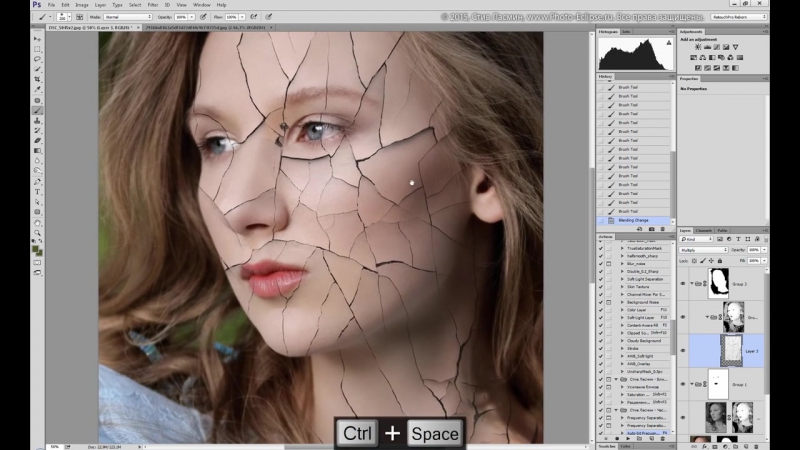
Возможно, вы даже захотите добавить рамку и фон к изображению, что мы сделали на последнем изображении выше, используя другой набор бесплатных кистей от MiloArtDesign (загрузите их здесь) и другую стоковую фотографию.
Если вы хотите узнать больше о методах и приемах работы с градиентными картами в Photoshop или с монотонными, двухцветными и тритонными изображениями в Photoshop или InDesign, ознакомьтесь с видео-курсом Pluralsight «два в одном», Дизайн в Duotone в Photoshop и InDesign.
Сравнение до и после [щелкните значок, чтобы увеличить изображение]О Pluralsight
Pluralsight — это платформа корпоративного обучения технологиям, которая обеспечивает унифицированный непрерывный опыт обучения для предприятий по всему миру.Благодаря подписке компании получают возможность двигаться со скоростью технологий, повышая квалификацию, инновации и эффективность. Чтобы получить бесплатную пробную версию и получить дополнительную информацию, посетите www. pluralsight.com.
pluralsight.com.
Статьи по теме:
Как совмещать лица в Adobe Photoshop — Smashing Magazine
Adobe Photoshop — моя любимая программа. Одна из причин, по которой мне это нравится, заключается в том, что помимо возможности зарабатывать на жизнь созданием дизайнов из программного обеспечения, я могу использовать его также для небольшого развлечения.В этом уроке вы узнаете, как использовать Photoshop, чтобы смешивать лица людей или накладывать лицо человека на голову другого человека. В любом случае, давайте сразу же приступим.
Adobe Photoshop — моя любимая программа. Одна из причин, по которой мне это нравится, заключается в том, что помимо возможности зарабатывать на жизнь созданием дизайнов из программного обеспечения, я могу использовать его также для небольшого развлечения. В этом уроке вы узнаете, как использовать Photoshop, чтобы смешивать лица людей или накладывать лицо человека на голову другого человека.В любом случае, давайте сразу же приступим. [Обновлено 02 мая 2017 г.]
[Обновлено 02 мая 2017 г.]
Дополнительная информация о SmashingMag:
Step One
Соберите два высококачественных изображения людей, которых вы хотите совместить. Не забудьте попытаться сделать эти два изображения похожими с точки зрения положения лица. Это поможет сделать конечный результат максимально реалистичным.
Шаг второй
Скопируйте одно из изображений и вставьте его в другое изображение. Я скопировал женщину с голубыми глазами и вставил ее в другой рисунок.
Шаг третий
Возьмите инструмент лассо и нарисуйте вокруг лица, которое вы хотите нанести на голову другого человека.
Перейдите к Select> Modify> Feather и поместите 20 пикселей .
Нажмите Ctrl + J или Cmd + J , чтобы поместить это выделение на отдельный слой. Удалите исходный слой, откуда взялось это лицо.
Шаг четвертый
Уменьшите непрозрачность этого слоя до тех пор, пока не увидите лицо под ним.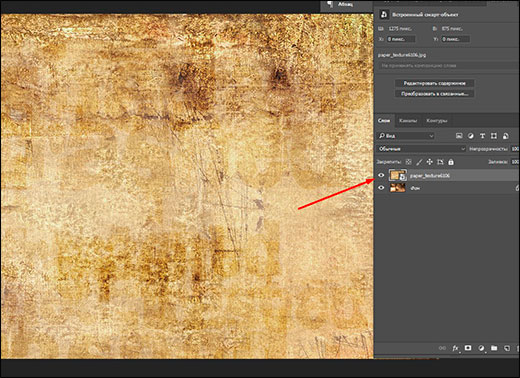 Преобразуйте и выровняйте верхнюю грань с нижней так, чтобы две грани были точно выровнены. Снова верните непрозрачность к 100%.
Преобразуйте и выровняйте верхнюю грань с нижней так, чтобы две грани были точно выровнены. Снова верните непрозрачность к 100%.
Шаг пятый
Возьмите ластик и мягкой кистью сотрите вокруг черт лица (глаза, нос, рот), чтобы показать немного черт нижнего слоя.
Step Six
Поиграйте с настройками Levels , настройками Hue & Saturation и настройками Color Balance , пока цвет и освещение лица не совпадут с остальным фоном.
Это так просто. Вот и все, новая женщина за шесть простых шагов. Ниже мой окончательный результат. Обратите внимание, что это выглядит не идеально, потому что я быстро изучил этот урок, чтобы показать вам, что возможно с Photoshop.
Если вам понравился этот учебник или у вас есть какие-либо вопросы, не стесняйтесь оставлять свои комментарии ниже, чтобы я мог на них ответить, и, пожалуйста, повторно твитните этот учебник, чтобы другие тоже его увидели. Кроме того, если у вас есть какие-либо предложения или идеи по поводу учебника, который вам нужен, дайте мне знать, и я сделаю все возможное, чтобы написать руководство по этой теме.
Кроме того, если у вас есть какие-либо предложения или идеи по поводу учебника, который вам нужен, дайте мне знать, и я сделаю все возможное, чтобы написать руководство по этой теме.
Вы также можете прикрепить снимок экрана своей версии этого руководства в комментариях. Было бы интересно посмотреть, с какими двумя людьми вы подобрались. Кстати, эту технику используют и профессионалы. Посмотрите это сообщение в блоге о том, как игроки НФЛ меняют голову.
Как смягчить края с помощью растушевки в Adobe Photoshop CS6
- Программное обеспечение
- Adobe
- Photoshop
- Как смягчить края с помощью растушевки в Adobe Photoshop CS6
Автор: Дженнифер Смит, Кристофер Смит, 9 Фред Герантаб Знание того, как ретушировать изображение в Adobe Photoshop CS6, мало что значит, если вы не знаете, как сделать ретушь незаметной.Если вы увеличиваете цвет лица генерального директора с помощью кривых, хотите ли вы, чтобы оно выглядело так, как будто к его щеке прикрепили блин? Конечно, нет — это не разумно (или неразумно).
Если вместо этого вы растушевать выделение (размыть его края), вы создадите естественный переход между выделением и фоном изображения.
Чтобы растушевать изображение, выполните следующие действия:
Создайте выделение.
Для изображения без растушевки, показанного наверху, используйте инструмент Elliptical Marquee Tool, чтобы сделать выделение.Затем скопируйте выделение; создать новое пустое изображение; и вставьте выделение в новое изображение.
Чтобы создать растушеванное изображение внизу, используйте инструмент Elliptical Marquee Tool, чтобы выделить ту же область на исходном изображении, и перейдите к шагу 2.
Выберите Select → Modify → Feather.
В появившемся диалоговом окне «Растушевка» введите значение в текстовое поле «Радиус растушевки» и нажмите «ОК».
Например, введите 20 в текстовое поле «Радиус растушевки».(Затем скопируйте выделение, создайте новое изображение и вставьте выделение с растушевкой в новое изображение, чтобы создать изображение внизу.
 ) Voilà! Края изображения смягчены на участке размером 20 пикселей. Этот метод в полиграфии также называется виньеткой .
) Voilà! Края изображения смягчены на участке размером 20 пикселей. Этот метод в полиграфии также называется виньеткой .
Результаты растушевки зависят от разрешения изображения. Растушевка в 20 пикселей в изображении с 72 ppi (пикселей на дюйм) — это гораздо большая область, чем растушевка из 20 пикселей на изображении с разрешением 300 пикселей на дюйм.Типичные значения для красивой виньетки на краю изображения составляют от 20 до 50 пикселей. Поэкспериментируйте с изображениями, чтобы найти то, что вам больше всего подходит.
Этот эффект размытия создает приятные мягкие края изображения, но он также полезен при ретушировании изображений. Выполните следующие действия:
Используя любой метод выделения, создайте выделение вокруг той части изображения, которую вы хотите осветлить.
Выберите Select → Modify → Feather; в появившемся диалоговом окне «Растушевка» введите 25 в текстовое поле «Радиус растушевки» и нажмите «ОК».

Если появляется сообщение об ошибке, скажем, «Ни один пиксель не выбран более чем на 50%», нажмите «ОК» и создайте более крупное выделение.
Выберите Изображение → Коррекция → Кривые.
Щелкните в центре кривой, чтобы добавить точку привязки, и перетащите вверх, чтобы сделать изображение светлее.
Этот шаг осветляет средние тона изображения.
Обратите внимание на то, как освещение исчезает, так что коррекция не имеет определенного края.
Об авторе книги
Дженнифер Смит — эксперт по веб-технологиям и автор нескольких книг, в том числе Photoshop CS6 Digital Classroom. Кристофер Смит — президент Американского института графики и автор более десяти книг по программному обеспечению Adobe. Фред Герантабее — интерактивный дизайнер, веб-разработчик и автор, удостоенный премии «Эмми».
Как поменять голову в Photoshop
Когда вы делаете несколько снимков одного и того же человека, иногда лучшее выражение лица находится на одном снимке, а лучший фон — на другом. Во время модных или коммерческих фотосессий вы часто часами фотографируете одну и ту же модель в поисках идеального выражения лица и отношения. И вы не можете повторить сеанс. В таких ситуациях использование редактора изображений для подмены хедзеров иногда является лучшим способом доставить клиенту качественные фотографии.
Во время модных или коммерческих фотосессий вы часто часами фотографируете одну и ту же модель в поисках идеального выражения лица и отношения. И вы не можете повторить сеанс. В таких ситуациях использование редактора изображений для подмены хедзеров иногда является лучшим способом доставить клиенту качественные фотографии.
Замена головы (или частичная замена лица) также может потребоваться для фиксации свадебных, деловых или школьных портретов. Детей особенно сложно фотографировать из-за их постоянно меняющейся мимики.Некоторые люди также используют эту технику для создания художественных эффектов и карикатур.
К сожалению, есть люди, которые используют хедз-обмен для подделки изображений. Одним из примечательных случаев, когда подмена головы использовалась в злонамеренных целях, была поддельная фотография мертвого Усамы бен Ладена, опубликованная в 2011 году. Манипуляции с фотографиями — обычная практика в нашу цифровую эпоху, и этика должна быть важной частью вашей карьеры фотографа.
Самая известная программа для обработки фотографий — Adobe Photoshop.Он настолько известен, что «в фотошоп» превратилось в глагол. Photoshop предлагает несколько методов смены головы, но это не единственный редактор изображений, который можно использовать для этой работы. Вы можете проверить плагины Photoshop, предназначенные для ретуши лица, которые быстрее и проще в использовании, чем Photoshop. Вы также можете поискать отдельные редакторы изображений, посвященные фотографии, которые предлагают инструменты для ретуширования изображений. Имейте в виду, что какое бы программное обеспечение вы ни выбрали, оно должно работать со слоями и масками.
Реалистичная смена кадров не является полностью результатом функциональных возможностей вашего графического редактора или вашей способности их использовать.Весь процесс начинается в камере и зависит от вашего внимания к деталям. Вот все, что вам нужно знать об исправлении изображений с помощью реалистичной и интеллектуальной смены головы.
Основы смены головы
Замена головы означает замену головы человека на фотографии. Замена лица означает замену только лица, что полезно, если вы хотите сохранить прическу и изменить только выражение лица.
Прежде чем искать редакторы изображений, которые позволят вам выполнить это преобразование, вам необходимо знать предварительные условия для смены головы:
- Используйте фотографии одного и того же человека, позирующего в той же позе, с четко видимыми лицом и волосами (без рук в волосах или под подбородком, никаких предметов, частично закрывающих лицо).
- Используйте снимки, сделанные в одинаковых условиях освещения (например, в одинаковые погодные условия и в одно и то же время дня при естественном освещении или при использовании тех же источников искусственного света).
- Используйте снимки, сделанные с одного и того же ракурса (например, фронтальные портреты или профили) и с одинакового расстояния.
- Используйте фотографии, на которых у человека схожая прическа и схожий вырез (воротник рубашки сложно закрепить поверх свитера с высоким воротом).
- Используйте изображения с нейтральным фоном (сложно смешать сложный цветочный фон с изображением с фоном голубого неба).
- Избегайте бокового освещения и любых теней или светов, которых нет на обоих снимках.
Фото Оливера Рагфельта
Кроме того, убедитесь, что голова примерно одинакового размера на обоих изображениях. Вы можете немного изменить размер выделения в Photoshop. Но особенно если у вас есть изображения с низким разрешением, слишком много геометрических преобразований может привести к размытым изображениям и неаккуратным чертам лица. Ваши портреты должны выглядеть естественно и отражать реальность даже в самых незначительных деталях.
Как сделать смену хедса в Luminar
Тщательно соблюдая все приведенные выше правила, мы выбрали две фотографии одного и того же человека, сделанные в одинаковых условиях. Нам нравится выражение лица на первом снимке (слева) и композиция на втором (справа). Пришло время решить, какое программное обеспечение использовать.
Фотографии Эндрю Уорли
Luminar — это автономный фоторедактор, получивший высокую оценку как один из лучших фоторедакторов 2019 года. Он предназначен для фотографов, у которых мало времени, но много фотографий для ретуши.Luminar — это автоматический фоторедактор, основанный на искусственном интеллекте, который предназначен для создания реалистичных и выдающихся изображений. Более того, он работает со слоями и масками и позволяет выполнить замену всего за несколько минут. Если мы вас заинтересовали, скачайте бесплатную пробную версию прямо сейчас.
Люминар 3
Luminar 3 — Время имеет значение
Самый быстрый способ выделить ваши фотографии Сложное редактирование фотографий стало проще с помощью инструментов
AI
- Акцент AI 2.0
- AI Sky Enhancer
- Более 70 мгновенных образов
- Быстро стирайте ненужные объекты
- Denoise
- Заточка
- и — более
Итак, как можно поменять хедсвоп с помощью Luminar? Это просто; просто выполните следующие действия:
- Откройте базовый образ.
- Выберите Добавить новый слой изображения и откройте изображение с вашим любимым выражением лица.
- Установите непрозрачность нового слоя на 25% и выровняйте два изображения. Лица должны быть одного размера и находиться в одном положении. Если это не так, выберите новый слой и откройте Free Transform в меню «Инструменты». Затем измените размер и положение слоя, пока все не будет на месте.
- Установите непрозрачность нового слоя на 100%.
- Выберите новый слой и выберите Brush .Выберите диаметр кисти, который подходит вашему изображению, затем используйте кисть, чтобы открыть лицо из нового слоя.
- Если вы открываете слишком много нового слоя и вам нужно внести небольшие изменения, выберите Стереть в меню Инструменты и удалите ненужные детали.
Вот и все! Вы успешно поменяли хедсвэп в Luminar. Теперь вы можете использовать один из множества моделей Luminar Looks и добавить последние штрихи, соответствующие вашему художественному видению. Например, вы можете выбрать модель Dreamy Look из категории Portrait .
Как сделать замену лица в Photoshop
Есть несколько методов для замены лица в Photoshop. Вы можете использовать то, что соответствует вашим навыкам и потребностям. Применяются те же предварительные условия, поэтому внимательно выбирайте изображения, прежде чем начинать замену лица в Photoshop.
Если ваши портреты не содержат слишком много деталей и вы умеете делать выбор, выполните следующие действия:
- Откройте оба изображения. (Назовем их базовым изображением и новым изображением лица.)
- Используйте инструмент Lasso tool на новом изображении лица и выберите лицо (или голову, если вы хотите поменять голову) и небольшую область вокруг него.(Если вы не знакомы с этим инструментом, узнайте, как вырезать изображение в Photoshop.)
- Скопируйте выделенный фрагмент и Вставьте его на базовое изображение.
- Создайте новый слой из выделенной области, которую вы вставили.
- Если новая грань имеет другие размеры, чем исходная грань, вам нужно изменить размер выделения.
Изменить размер выделения в Photoshop
Все, что вам нужно сделать, чтобы изменить размер выделения в Photoshop, — это поместить его на новый слой, выбрать слой и выбрать Free Transform из меню Edit .Убедитесь, что вы заблокировали соотношение сторон, удерживая клавишу Shift или нажав специальную кнопку.
Затем перетащите углы слоя, пока не достигнете желаемых размеров. Нажмите . Введите , чтобы подтвердить новые размеры.
- Уменьшите непрозрачность нового слоя лица и используйте инструмент Move tool , чтобы выровнять новую грань с основным изображением. Когда вы закончите, сбросьте непрозрачность до 100%.
- Добавьте слой маски к новому слою, который вы создали.
- Выберите черную кисть и скройте область вокруг нового лица, которую вы не хотите видеть.
- Если вы все еще можете заметить некоторые несоответствия, узнайте, как смешать края в Photoshop. Вы можете работать с Feather Edges или некоторыми другими замечательными инструментами, предлагаемыми Photoshop.
Вы можете использовать любые инструменты выделения, которые лучше всего подходят для вашего изображения. Например, инструмент Magnetic Lasso хорошо работает, если грань, которую вы хотите выделить, имеет четкие края, тогда как инструмент Magic Wand лучше работает для лиц с однородным цветом.
Фотография Craig McKay на Unsplash
Для замены только лица или определенной части лица (например, добавление улыбки или замена закрытых глаз) вы можете использовать инструмент Clone Stamp вместо выделений. Просто убедитесь, что исходная область и область назначения очень похожи. Инструмент Clone Stamp работает только с небольшими изменениями цвета.
Когда вы делаете замену головы в Photoshop, вам нужно обращать внимание на мелкие детали. Увеличивайте как можно больше, делая выбор и используя кисти.На счету каждый пиксель, и малейшая ошибка может привести к явной подделке.
Замена головы — эффективный способ исправить портрет, когда вы не можете повторить фотосессию. Он позволяет объединить два изображения и одновременно добиться идеального выражения лица и правильной композиции. Что касается программного обеспечения, вы можете положиться на Adobe Photoshop, если это ваш обычный редактор изображений. Но вы также можете рассмотреть плагины Photoshop и другие автономные приложения.
Ретушь изображений — важная часть работы фотографа.Все больше и больше фотографов выбирают специальное программное обеспечение, такое как Luminar, которое легче освоить, чем Photoshop, и которое позволяет получать более реалистичные фотографии. Вы тоже можете попробовать Luminar. Скачайте пробную версию бесплатно прямо сейчас.
Люминар 3
Luminar 3 — Время имеет значение
Самый быстрый способ выделить ваши фотографии Сложное редактирование фотографий стало проще с помощью инструментов
AI
- Акцент AI 2.0
- AI Sky Enhancer
- Более 70 мгновенных образов
- Быстро стирайте ненужные объекты
- Denoise
- Заточка
- и — более
Не забывайте, что подмена заголовка — это манипуляция с изображением, которую следует использовать ответственно.Вы можете повеселиться, заменяя лица людей на групповой фотографии или создавая специальные эффекты, но вы должны проявлять уважение и ясно выражать свои намерения.
Как очистить автопортрет в Photoshop
Будь то журнал о высокой моде, реклама нового продукта, маркетинговая акция или просто ваша новая фотография в Facebook, мы все время от времени ретушируем фотографии. С помощью нескольких приемов Photoshop вы можете превратить скучную, небезупречную фотографию в нечто более привлекательное и профессиональное.Ваш объект может быть не моделью, но вы все равно можете создать первозданный снимок, которым сможете гордиться. Сегодня мы расскажем о некоторых основных методах ретуши фотографий, которые улучшают изображение, не делая его неестественным. Мы сделаем все изображение ярче, откорректируем кожу объекта, удалим некоторые нежелательные объекты и сделаем еще несколько улучшений.
Я буду работать с планшетом Wacom Bamboo Pen, но мышь или даже тачпад на вашем ноутбуке будут работать точно так же; Я сделал ретушь всеми тремя инструментами.Чтобы вы могли легко следовать этому руководству, я рекомендую загрузить тот же исходный файл, который я использую (исходное изображение), с Photol.com. Для этого вам может потребоваться создать учетную запись, но загрузка бесплатна.
Вот изображение до и после наших улучшений:
Шаг 1. Откройте изображение
Откройте изображение в Photoshop, если вы еще этого не сделали.
Шаг 2: Дублирование
Как правило, и в целях предосторожности (потому что иногда что-то может пойти не так) я всегда дублирую исходное изображение.Дублирование вашего изображения не только позволяет вам переключаться вперед и назад, чтобы увидеть, какие изменения были сделаны, но также удерживает вас от «разрушения» исходного изображения.
Шаг 3. Осветление
Как видите, наше изображение немного темное как на переднем, так и на заднем плане, что делает его немного «тусклым» и серым. Чтобы сделать изображение ярче, мы сделаем быструю автоматическую настройку цвета. Убедитесь, что вы находитесь на дублированном исходном слое, перейдите в «Изображение»> «Автоцвет» или просто нажмите Shift + Ctrl + «B».Вы должны увидеть немедленные изменения. Теперь, как видите, наше изображение немного теплее в тональности.
Шаг 4: Уровни
Наше изображение все еще довольно темное, поэтому, чтобы сделать его еще ярче, нам нужно перейти в «Изображение»> «Уровни» (или Ctrl + «L») и изменить ваши первые два ползунка на 19 и 1,27. Вы можете обратиться к изображению ниже, чтобы знать, что вводите правильные значения. По завершении нажмите «ОК».
Сейчас мы выглядим довольно хорошо, что касается осветления нашего изображения, но у нас все еще есть серое небо на заднем плане.
Шаг 5: Небо
Создайте новый слой, щелкнув значок слоя между значками удаления и группировки папок в нижней части меню слоев. Вы также можете просто нажать Shift + Ctrl + «N» или выбрать «Слой»> «Новый слой». Чтобы сохранить порядок, назовите этот слой «голубое небо». Как только вы это сделаете, выберите жесткую круглую кисть (ваша круглая кисть по умолчанию) и закрасьте весь фон цветом # 44cdff. Когда вы закончите, измените режим слоя на «Overlay» и уменьшите непрозрачность примерно до 38%.
Шаг 6: осветлить небо
Дублируйте слой с голубым небом и измените режим слоя на «Насыщенность», оставив непрозрачность на 38%. Теперь, когда мы это сделали, у нас есть более голубое и яркое небо, которое придает нам более солнечный вид по сравнению с грозовым серым небом на исходном снимке.
Шаг 7: Точечное исцеление
Если мы увеличим изображение, мы увидим, что у нашей модели нет безупречной кожи; мы собираемся исправить это. Найдите инструмент Spot Healing Brush Tool на панели инструментов; вам нужно будет взять его, щелкнув по нему или нажав «J» на клавиатуре.Если по какой-то причине у вас там другой значок, вам нужно будет удерживать курсор над значком, пока не появится меньшее меню, и выбрать крайний правый значок (который выглядит как небольшой пластырь). Убедитесь, что размер кисти около 5 пикселей и жесткость 0%, выберите дубликат слоя и увеличьте масштаб лица объекта. Просто начните щелкать по наиболее заметным пятнам, пока лицо не станет более четким. Размер кисти должен быть немного больше размера пятна, которое вы корректируете.
Шаг 8: Инструмент исправлений
Теперь, когда мы позаботились о наиболее заметных пятнах, нам нужно поработать над некоторыми другими частями лица.Как вы можете видеть на изображении ниже, я выделил проблемные области, которые мы собираемся минимизировать.
Выберите инструмент Patch Tool, который находится в небольшом всплывающем меню с инструментом Spot Healing Brush Tool из предыдущего шага. Выбрав правильный инструмент, вы хотите выбрать мешки под глазами. Давайте начнем с правого глаза (вашего правого, а не правого глаза объекта). Когда у вас выделен патч, перетащите его на участок чистой кожи, в данном случае я использовал лоб.
После того, как это будет сделано, вы заметите, что патч слишком размыт, поэтому перейдите в «Правка»> «Выделить патч» или просто удерживайте Shift + Ctrl + «F», чтобы уменьшить непрозрачность до тех пор, пока он не станет естественным. Это зависит от того, где вы выбрали, но по большей части вы можете уйти, поместив ползунок где-то около отметки 30% -50%. Продолжайте делать это для других областей лица, пока не получите что-то похожее на это.
Шаг 9: Быстрая маска
Лицо нашей модели выглядит действительно хорошо по сравнению с тем, с чего мы начали, и мы могли бы просто оставить его в текущем состоянии, но мы собираемся пойти еще дальше.Просто чтобы выровнять оттенки кожи и текстуру кожи, мы хотим еще немного сгладить все. Так как это для повседневных фотографий, а не для модной фотографии, мы не хотим переусердствовать с этой техникой и получить неестественный вид. Нажмите «D» на клавиатуре, чтобы установить для цветов по умолчанию черный и белый. Затем нажмите «Q» или щелкните инструмент «Быстрая маска», расположенный под образцами цвета на левой панели инструментов. Теперь вы должны быть в режиме быстрой маски.
Начните рисовать на лице модели, стараясь не касаться волос, губ, ноздрей или глаз. Когда вы закончите, оно должно выглядеть так.
Шаг 10: Выбор лица и дублирование
Теперь, когда у нас все лицо закрашено с помощью инструмента «Быстрая маска», нажмите «Q» на клавиатуре (или просто щелкните значок «Быстрая маска»), чтобы выделить ваше лицо.
Перейдите на панель инструментов вверху и нажмите «Выбрать»> «Инверсия» (или Shift + Ctrl + «I»), а затем скопируйте свой выбор. Убедитесь, что ваш выбор скопирован, дважды вставьте его в меню слоев, назвав нижний слой «гладким», а верхний дублированный слой «текстура».”
Шаг 11: Сглаживание
Выключите слой «текстура» и выберите слой «гладкий» в окне слоев. Как я упоминал ранее, мы просто хотим немного сгладить лицо, чтобы смешать тона кожи, но мы не хотим переусердствовать. Многие люди просто выбирают лицо и используют размытие по Гауссу, что не всегда дает самые приятные результаты. Сегодня мы этого делать не будем; мы собираемся использовать технику, которая будет выглядеть намного лучше и займет намного меньше времени по сравнению с методом осветления и затемнения, который часто используется в профессиональной ретуши.При этом перейдите в «Фильтры»> «Размытие»> «Размытие по поверхности», и когда появится окно, измените Радиус примерно на 9 и Порог на 27. Затем. нажмите «ОК».
Как видите, оттенки кожи лица модели хорошо сочетаются, устраняя точечное изменение цвета, а также нежелательные тени, возникающие в результате освещения и расположения ее тела. Это именно то, что мы хотим.
Шаг 12: текстурирование
Как я уже упоминал ранее, когда дело доходит до очистки и сглаживания кожи, многие пользователи Photoshop просто используют фильтр «Размытие по Гауссу» и в результате получают слишком гладкое лицо, которое просто не выглядит правильным.Мы должны помнить, что даже у идеальной кожи есть поры, поэтому мы включили этот текстурный слой. Снова включите слой текстуры и уменьшите непрозрачность до 50%. Кожа лица вашей модели должна была измениться от слегка гладкой до естественной, чистой, как показано ниже.
Шаг 13: Остальная часть кожи
Мы только что закончили работу над лицом, и прежде, чем мы перейдем к чему-либо еще, давайте закончим остальную часть кожи объекта, включая руки и шею.Воспользуйтесь инструментами «Точечная восстанавливающая кисть» и «Быстрая маска» и примените те же методы, которые описаны в шагах 10–12, чтобы вся кожа на фотографии имела такой же четкий и естественный вид. Возможно, вам придется настроить непрозрачность слоя как для гладкого, так и для текстурного слоя. Для моего нового гладкого слоя я уменьшил непрозрачность до 69% и уменьшил непрозрачность текстурного слоя до 48%.
Шаг 14: Удаление объекта
Теперь, когда мы, наконец, закончили со всей кожей, нам нужно удалить комара, который находится на плече модели.Чтобы удалить комара, просто создайте новый слой и выберите инструмент Spot Healing Brush Tool. В верхней части панели инструментов убедитесь, что рядом с параметром «Выборка всех слоев» выбран параметр «Соответствие близости».
После того, как вы проверили все настройки, просто нажмите на комара на новом слое, чтобы удалить его.
Шаг 15: Тональные изменения (необязательно)
С технической точки зрения, вы закончили ретушировать изображение, оптимизировать цвета и сохранить естественный вид.Но если вы хотите сделать эту фотографию еще на один шаг вперед, вы всегда можете настроить свои кривые и уровни, чтобы изменить тона всего произведения. Я настроил кривые и уровни, и результат изменения показан ниже:
Заключение
Научиться улучшать и оптимизировать свою фотографию не так сложно, как некоторые думают; небольшая практика имеет большое значение. Я призываю всех практиковать эти методы и создать свой собственный удобный рабочий процесс для естественного ретуширования фотографий.Помните, что в Photoshop никогда не бывает единственно правильного способа сделать что-либо; Время от времени я буду переключать методы, если это подходит для изображения, над которым я работаю. Попробуйте поэкспериментировать с разными фотографиями, включая пейзажи и другие фотографии, не связанные с людьми. И, конечно же, получайте удовольствие!
. Шаг 11.
Шаг 11.
 ) Voilà! Края изображения смягчены на участке размером 20 пикселей. Этот метод в полиграфии также называется виньеткой .
) Voilà! Края изображения смягчены на участке размером 20 пикселей. Этот метод в полиграфии также называется виньеткой .