Урок: обработка портрета в фотошопе
Фотокосметолог
Обработка портрета в фотошопе
10 ноября 2011
Текст:Микаэлла де Райнрис
Итак, у нас есть портрет. И всем мы в нем довольны, кроме некоторых изъянов на лице (родинок, синяков под глазами, неудачной волосинки, пересекащей щеку и т.д.) и некоторой нерезкости по контурам. Невелика беда, собственно. Итак, нам нужен Photoshop CS и терпение, потому как с первой попытки все сразу может не получиться.
Для начала масштабируем снимок до 100-150% и находим ту область, над которой мы собираемся работать. К примеру, глаз, под которым у нас есть небольшие синячки (фото 0_1).
Фото 0_1
Выбираем в панели инструментов Healing Brush Tool (фото 1) и задаем ей значения (фото 2) Hardness 5-8%, Spacing 4-10% (в зависимости от интенсивности самого синяка или дефекта кожи). Выбираем диаметр (размер кисточки) соответственно масштабам картинки.
 С первого раза тут вряд ли получится, но в процессе освоения и смелых экспериментов легко быстро научиться чувствовать силу своего мазка и нужный диаметр кисточки в тот или иной момент.
С первого раза тут вряд ли получится, но в процессе освоения и смелых экспериментов легко быстро научиться чувствовать силу своего мазка и нужный диаметр кисточки в тот или иной момент.
Фото 2
Фото 1.1.
Кстати, для более простых процедур (удаление шрамика, прыщика, родинки) легче использовать Spot Healing Brush Tool (фото 3), находящуюся в том же меню. Надо аккуратно выделить этой кисточкой точку, которую исправляете — все остальное сделает сам Photoshop, причем на основе фактуры, окружающей эту самую точку.
Фото 3
Обратите внимание, что в отличие от использования функции Clone Stamp эти кисточки более точно сохраняют фактуру кожи и передают ее резкость, при этом видоизменяя и меняя их друг с другом, так, что кожа выглядит родной и естественной. Такой способ лучше подходит при обработке портрета в фотошопе.
Итак, «косметику» мы сделали, теперь нас все устраивает, только вот резкости по контурам не хватает. Подчеркнуть бы посильнее толстые участки и чуток поменьше — области волосинки, а кое-где бы вообще нет. Легко.
Подчеркнуть бы посильнее толстые участки и чуток поменьше — области волосинки, а кое-где бы вообще нет. Легко.
Создаем дубль слоя. Идем в Filters — Other — High Pass (фото 4) и задаем Radius (фото 5) от 1 до 2. Тут все зависит от количесва линий на вашей картинке и того, насколько сильно вы хотите придать резкости контурам. В портрете это обычно 1,6.
Фото 4
Фото 5
Далее идем в режим смешивания слоев и задаем нашему серому контурному слою режим (фото 6) Overlay или Soft Light. А это зависит от того, насколько интенсивно вы хотите воздействовать и на какие участки; попробуйте сначала один, потом другой и выберите тот, который нравится вам больше.
Фото 6
Теперь, если какую-то область вам хочется сделать еще менее резко или не хочется шарпить вообще, то вы можете пройтись по верхнему слою резинкой со значением прозрачности 20-30% и руками проконтролировать интенсивность резкости в тех или иных участках.
Ну что ж, все готово. У нас есть большой красивый снимок, фактура кожи на месте, синяков и изъянов нет, резкость нас устраивает, остается только теперь его сжать, чтобы куда-нибудь выставить и показать, и при этом всю эту нашу резкость и фактурность оставить.
Первый и самый простой способ это сделать тут же — ресайз до нужного нам размера, сделать шарп и радоваться результату. К сожалению, в этом случае в 80%, если у нас был портрет не очень крупным планом, то есть изначально не было видно очень четко фактуру кожи, то маленький размер будет замыленной пластмассой. А если уж мы делали софт или гламур, то маленький размер можно смело обозвать куклой барби из шлифованного пластика и радоваться жизни.
А можно не полениться и потратить лишние три минуты на правильное сжатие.
Итак, делаем увеличение до 1600% и находим область глаз. Так как мы работаем над портретом, это — самая важная часть нашего снимка. Идем в Filter — Sharpen — Unsharp Mask (фото 7) и задаем значения (фото 8) Radius 0,2 или 0,3 пикселя, Thereshold ставим равным нулю. А теперь главное правило для того, чтобы ваша картинка была достаточно резкая на вашем увеличенном на 1600% масштабов, границы пиксей должны быть четкими и ровными. Потяните поплавок Amount на значении 0,2 пиксела у Радиуса вперед, до достижения эффекта, и только если вам не хватает значения для необходимой четкости, поменяйте радиус на 0,3. Обычно после применения фильтра Hight Pass ничего трогать даже не приходится.
А теперь главное правило для того, чтобы ваша картинка была достаточно резкая на вашем увеличенном на 1600% масштабов, границы пиксей должны быть четкими и ровными. Потяните поплавок Amount на значении 0,2 пиксела у Радиуса вперед, до достижения эффекта, и только если вам не хватает значения для необходимой четкости, поменяйте радиус на 0,3. Обычно после применения фильтра Hight Pass ничего трогать даже не приходится.
Фото 7
Фото 8
Теперь начинайте правильно менять размер картинки. Чем меньше шаг для изменения размера (фото 9) вы выберете, тем более четко сможете контролировать процесс и влиять на результат. Обычно шага в 20% или 300 пикселей по ширине хватает для адекватного контроля. Итак, уменьшили картинку на 20% и вернулись к Unsharp Mask. Снова подкорректировали резкость до появления границ пикселей (ровных, но не в перебор контрастных) на масштабе 1600 и снова сделали ресайз… И так до момента достижения нужного вам размера.
Фото 9
А теперь сравните результаты.
Мало того, что, по сравнению с первым вариантом уменьшения, картинка не потеряла резкость и фактурность, так она еще и приобрела в некоторых случаях эффект фотографии, напечатанной на глянцевой бумаге (чем меньше будет шаг ресайза, тем больший глянец вы получите в конечном результате). Кстати, это так же является одним из единственных способов сохранения фактуры шума в его изначальном виде при ресайзе с большого формата (фото 0_2).
Фото 0_2
Дерзайте! Все гениальное — просто.
____________________
Читайте также:
Редактирование портрета с помощью фильтров
Ваш фотоаппарат: устройство и принцип работы
Подавление шумов: легко и просто
Профессиональная ретушь лица в Photoshop(фотошопе). Подробная инструкция
Знаете, откуда большая часть современных девушек черпают неуверенность в своей красоте? Правильно, из интернета и женских журналов. И все из-за того, что размещенные там портреты моделей прошли ретушь лица в фотошопе. Вот такая получается «писаная красота»!
И все из-за того, что размещенные там портреты моделей прошли ретушь лица в фотошопе. Вот такая получается «писаная красота»!
- Что такое ретушь?
- Как происходит ретушь лица в Photoshop
- Боремся с прыщами и веснушками в Photoshop
- Красим губы в Фотошопе
Конечно, над ретушью этой девушки придется трудиться не одному профессионалу. Но скрыть недостатки лица на фото обычного человека не так уж и сложно. Этим мы займемся немного позже. А сейчас разберемся, что такое ретушь.
Под ретушью понимают изменение оригинала изображения с помощью инструментов графического редактора (в нашем случае). Чаще всего ретуширование фотографий в фотошопе производится, чтобы скрыть мелкие изъяны лица и фигуры человека. Или для реализации творческой задумки художника. Такая корректировка называется портретной ретушью.
Область применения портретной ретуши имеет широкий диапазон. Ею пользуются:
- Профессиональные фотографы;
- Дизайнеры;
- Художники;
- Обычные люди.

Но большая часть мужчин всей Земли уверены, что ретуширование придумали женщины, чтобы казаться красивее и стройнее. То есть, чтоб скрывать свои недостатки.
Если вы не согласны, то зайдите в интернет. Там увидите, что большая часть женских портретов подвергнута ретушированию.
Чтобы не быть голословным, возьмем снимок красивой девушки и постараемся сделать ее еще более прекрасной. То есть, будем делать ретушь портрета. Вот как выглядит оригинальное фото:
Девушка имеет красивый овал лица, глаза и губы. Но из-за высокого разрешения фотоаппарата становятся видны все поры кожи и ее чрезмерный блеск. Все эти недостатки мы постараемся убрать с помощью Photoshop.
Для начала возьмемся за настройку цветовой насыщенности фотографии. Делаем это следующим образом:
- Открываем снимок в графическом редакторе;
- В главном меню выбираем пункт «Изображение»;
- В списке находим элемент «Регулировки» и через него переходим к пункту «Оттенок/Насыщение».

В появившемся диалоговом окне «ТонНасыщение» для настройки доступны три параметра. Нас интересуют лишь два из них (насыщенность и яркость). «Тон» лучше не трогать.
Как видно, ползунки всех параметров установлены посредине в нулевом значении. То есть за точку отсчета взяты установки оригинала. Перед ретушью портрета в фотошопе для придания лицу более здорового цвета можно немного сдвинуть ползунок насыщенности в плюсовую сторону, а яркость сделать меньше:
Теперь возьмемся за процедуру корректировки лица. Чтобы убрать мелкие морщины и хорошо просматриваемые поры кожи, воспользуемся инструментом «Размытие». Порядок действий:
- На боковой панели инструментов (слева) курсором активируем нужный нам инструмент:
- На верхней панели устанавливаем показатели жесткости кисти и ее диаметр в пределах 15-30. Или просто установите все параметры так, как изображено на снимке:
- Затем движениями кисти корректируем кожу лица девушки. Вот как примерно должно получиться в итоге:
Как видите, все поры, и мелкие морщины почти полностью сгладились.
Но не все части лица надо сглаживать. Некоторые из них на фоне основного размытия нужно наоборот акцентировать. То есть сделать немного резче. К таким частям лица относятся:
- Глаза;
- Ресницы;
- Губы;
- Брови.
Для их коррекции воспользуемся инструментом «Резкость». Он расположен рядом с предыдущим инструментом на боковой панели.
Чтобы «не промахнуться», следует каждый из корректируемых участков сделать больше. Поэтому увеличиваем общий масштаб отображения нашего снимка.
Этот инструмент даже при нулевом уровне жесткости отличается высокой силой действия. Поэтому для последующей ретуши в фотошопе все параметры выставьте, как показано на снимке. Не следует часто проводить инструментом «Резкость» по одному и тому же участку изображения, иначе придется отменять все действия через историю и начинать все сначала:
В результате обработки девушка на фото обрела шелковистую кожу, блеск в глазах и очерченные губы:
Но это еще не все возможности того, как можно отретушировать лицо в фотошопе. Здесь есть одно замечательное средство, с помощью которого можно избавить лицо от веснушек и прыщей. Для его демонстрации возьмем фотографию другой девушки. Вот как выглядит исходник:
Здесь есть одно замечательное средство, с помощью которого можно избавить лицо от веснушек и прыщей. Для его демонстрации возьмем фотографию другой девушки. Вот как выглядит исходник:
Скорее всего, девушка захотела бы избавиться от своих веснушек на портрете. Этим и займемся. Мы будем использовать инструмент «Лечащая кисть». Она имеет точечное действие. Ее принцип работы основан на том, что в качестве эталона берется определенный участок кожи (неповрежденной). Затем он используется для удаления проблемной области.
Порядок действий:
- На панели инструментов выбираем инструмент «Лечащая кисть»:
- Выставляем все настройки кисти как показано на рисунке:
- Зажимаем кнопку «ALT» и нажатием левой кнопки мыши задаем эталонный участок;
- Нажимая мышь, проходим по всем проблемным участкам.
При работе с инструментом «Лечащая мышь» старайтесь не подвергать его действию изгибы лица, контуры глаз, губ и крыльев носа. Если нечаянно задели эти участки, то для их восстановления используйте инструмент «Историческая кисть».
Вот как выглядит лицо на фотографии после «лечения» кистью:
Кроме этих инструментов для удаления дефектов кожи можно использовать набор «Dodge and burn». В него входят инструменты:
- «Осветление»;
- «Затемнение»;
- «Губка».
Например, на следующем изображении частичное удаление веснушек с лица достигается за счет осветления оттенка кожи:
На этом возможности Photoshop по наведению макияжа не исчерпываются. Рассмотрим пример, в котором мы накрасим губы. Вот они:
Порядок выполнения «малярных» работ:
- Открываем изображение в графическом редакторе;
- Делаем основной слой рисунка открытым для редактирования. Для этого два раза щелкаем по нему в панели слоев:
- Затем создаем копию основного слоя изображения. На этой же панели нажатием правой кнопки мыши на элементе вызываем контекстное меню. В нем выбираем пункт «Дублировать слой»:
- Теперь в панели у нас отображаются два элемента. Для работы нам нужен слой-копия.
 Поэтому активируем его щелчком мыши;
Поэтому активируем его щелчком мыши; - Следующим шагом будем красить губы с помощью обычной кисти. Она доступна на панели инструментов. А все ее настройки подобны описанным выше. Цвет «помады» выбираем сами. Получается примерно вот так:
- Перед тем, как сделать ретушь губ полностью, нам нужно выставить прозрачность нанесенной краски. Это можно сделать на панели слоев, передвигая ползунок «Заливка»:
- Последний штрих. Чтобы смазать границы покраски, проходим по краю губ инструментом «Размытие». Вот как теперь выглядит наш вечерний макияж:
Теперь вам известны основы косметологии и ретуши в фотошопе. Мы с вами накрасили губы и попудрили носик девушкам. С остальными частями их тел вы разберетесь самостоятельно.
КГКонстантин Гиновскийавтор
Ретушь портретов — Основы Photoshop
Наша постоянно растущая коллекция руководств по ретушированию портретов в Photoshop, разработанных для того, чтобы ваши портреты выглядели наилучшим образом, и все они написаны для начинающих.
Подпишитесь на нашу бесплатную рассылку! Следите за нашими последними уроками!
Удаление прыщей и пятен на коже в Photoshop с помощью точечной восстанавливающей кисти
Узнайте, как удалить прыщи и пятна на коже в Photoshop! Это пошаговое руководство покажет вам, как использовать точечную восстанавливающую кисть, чтобы быстро избавиться от прыщей и мелких пятен, оставив на своем месте здоровую кожу!Как изменить цвет глаз в Photoshop
Узнайте, как изменить цвет глаз в Photoshop с помощью корректирующего слоя Hue/Saturation! Независимо от того, знаете ли вы, какой цвет глаз вам нужен, или просто хотите поиграть и поэкспериментировать, Photoshop позволяет легко, быстро и весело изменить цвет глаз!Как отбелить зубы в Photoshop
Зубы выглядят желтыми и тусклыми на ваших фотографиях? Узнайте шаг за шагом, как отбелить зубы и сделать улыбку ярче с помощью Photoshop!Как сгладить и смягчить кожу с помощью Photoshop
Узнайте, как улучшить свои портреты, придав объекту красивую гладкую кожу с помощью Photoshop!Как осветлить и сделать глаза ярче с помощью Photoshop CC и CS6
Узнайте, как быстро и легко осветлить и сделать глаза на фотографии с помощью простого корректирующего слоя, режима наложения и кисти!Как удалить морщины в Photoshop
Узнайте все о Восстанавливающей кисти в Photoshop и о том, как с ее помощью уменьшить темные и отвлекающие морщины.
Редактируемое мягкое свечение с помощью смарт-фильтров в Photoshop
Во втором из двух уроков вы узнаете, как смарт-объекты и смарт-фильтры в Photoshop могут помочь нам создать тот же эффект мягкого свечения, что и в предыдущем уроке, но на этот раз с сохранением эффекта. полностью редактируемый от начала до конца!Легкий эффект мягкого свечения в Photoshop
В этом первом из двух руководств вы узнаете, как легко улучшить свои фотографии с помощью эффекта мягкого свечения, который смягчает кожу, повышает контрастность и делает цвета более яркими!Удаление пятен на коже с помощью точечной восстанавливающей кисти
Узнайте, как быстро удалить прыщи и другие мелкие дефекты кожи с помощью точечной восстанавливающей кисти в Photoshop. Для Photoshop CS5 и более ранних версий.Выделение волос с помощью функции «Уточнить края» в Photoshop CS5
Когда-то выделение волос на фотографии было уделом профессионалов, но в этом уроке вы узнаете, как улучшенная и мощная команда «Уточнить края» в Photoshop CS5 делает выбор волос проще, чем когда-либо!Уменьшение морщин с помощью восстанавливающей кисти
Узнайте, как «Восстанавливающая кисть» в Photoshop позволяет уменьшить появление отвлекающих внимание морщин на чьем-то лице. Для Photoshop CS5 и более ранних версий.
Для Photoshop CS5 и более ранних версий.Изменение цвета глаз с помощью Photoshop
Узнайте, как легко изменить цвет глаз на изображении с помощью простого корректирующего слоя в Photoshop! Для Photoshop CS5 и более ранних версий.Сглаживание и смягчение кожи в Photoshop
Узнайте простой способ сгладить и смягчить кожу на фотографии без потери важных деталей изображения, используя технику, обычно используемую для повышения резкости изображений!Изменение цвета волос на изображении с помощью Photoshop
Узнайте, как легко раскрасить или подкрасить волосы на фотографии с помощью Photoshop! Используйте эту технику на фотографиях других людей или используйте ее на себе, чтобы увидеть, как вы будете выглядеть с другим цветом волос, а затем вернитесь в любое время и снова измените цвет без необходимости переделывать всю работу!Простая цифровая ринопластика в Photoshop
Посмотрим правде в глаза, иногда фотографии не передают людям должное, и неправильная настройка камеры или нелестный ракурс могут сделать их нос больше, чем он есть на самом деле. К счастью, Photoshop делает цифровую пластическую хирургию легкой задачей без каких-либо причудливых хирургических инструментов или даже твердой руки!
К счастью, Photoshop делает цифровую пластическую хирургию легкой задачей без каких-либо причудливых хирургических инструментов или даже твердой руки!Уменьшение 5-часовой тени и щетины на бороде в Photoshop
Если вы не смотрите на фотографию парня на суровой улице, скорее всего, щетина на его лице ничего не добавляет к изображению. В этом уроке Photoshop мы увидим, как виртуально побрить парня и улучшить его внешний вид.Модная ретушь в Photoshop – теневые, знойные глаза
Кажется, ничто так не пленяет нас, как глаза человека, и в этом уроке мы усилим эту силу с помощью теневого, знойного взгляда.Отбелить и осветлить зубы в Photoshop
Узнайте шаг за шагом, как легко отбелить и осветлить зубы с помощью Photoshop! Для Photoshop CS5 и более ранних версий.Основы редактирования знойных портретных фотографий в Photoshop (ВИДЕО)
| ВОЙТИ | ПРИСОЕДИНЯЙТЕСЬ |
Форма поиска
Поиск
Основы редактирования знойных портретных фотографий в Photoshop (ВИДЕО)
Рон Лич | 24 авг. 2021 г.
2021 г.
Каждый, кто снимает портреты, слишком хорошо знает, что сделать кадр — это только полдела. Правильное редактирование изображений также очень важно для достижения оптимальных результатов, и сегодняшнее руководство по Photoshop демонстрирует, как выполнить эту работу без каких-либо сложных приемов.
Нигерийский профессионал Принц Мейсон разработал простой, но очень эффективный метод, позволяющий вывести редактирование портретов на новый уровень, и он демонстрирует его здесь от начала до конца. Как говорит Мейсон: «Это очень простое полное руководство по ретуши, которое каждый может выполнять дома».
Мейсон начинает с настройки экспозиции, стараясь не переэкспонировать лицо своей модели. Затем он немного раскрывает тени для ровного, сбалансированного вида, точно передавая оттенки кожи почти так же, как это сделал бы визажист.
Далее Мейсон создает действие разделения частот, объясняя при этом все соответствующие настройки. Здесь он использует инструменты Photoshop Clone Stamp и Mixer Brush, чтобы быстро удалить несколько дефектов своей красивой модели.

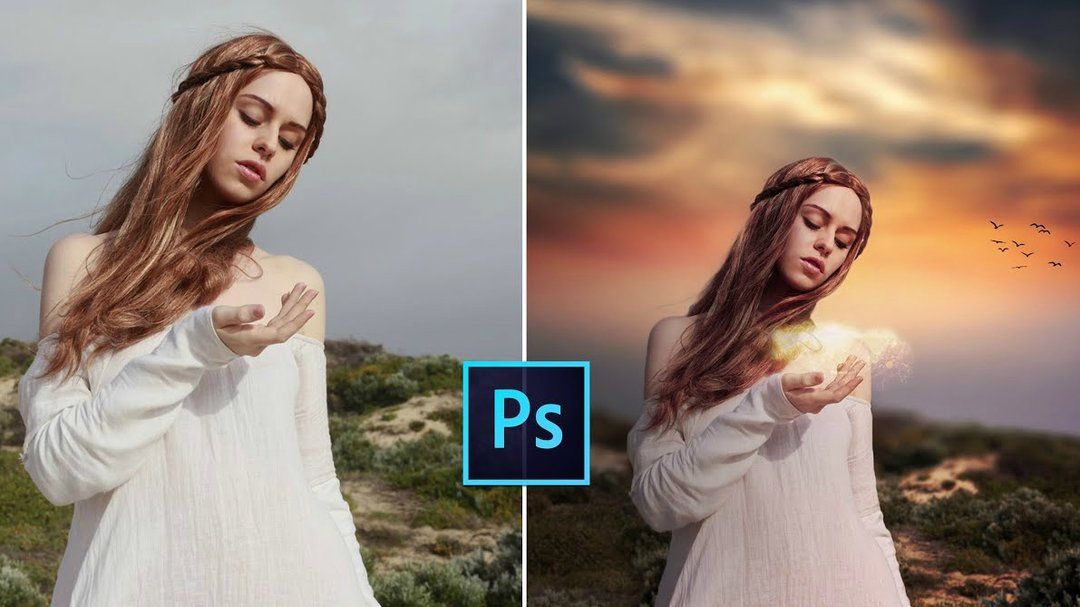
 Поэтому активируем его щелчком мыши;
Поэтому активируем его щелчком мыши;