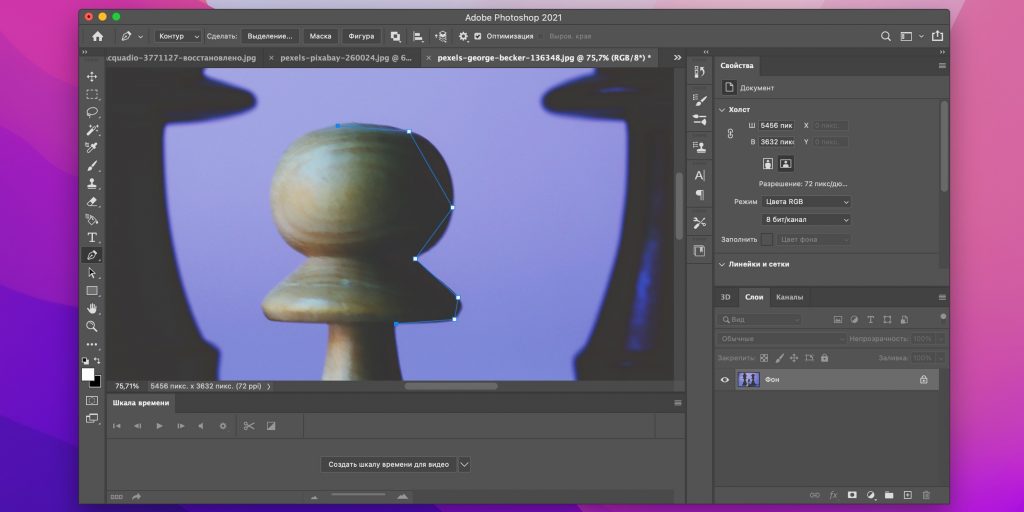Как качественно вырезать объект в фотошопе
Автор: Галина Соколова. Дата публикации: . Категория: Обработка фотографий в фотошопе.
В этом уроке мы будем учиться делать качественное вырезание объекта в фотошопе.
Для этого мы будем использовать инструмент Перо, при использовании которого вырезанные края получаются чёткими и ровными.
В результате урока у меня получилось вот такое изображение.
Итак, приступим к работе и откроем изначальное изображение в фотошопе и дважды щёлкнем левой клавишей мышки по замочку слоя, чтобы разблокировать слой:
Теперь активизируем инструмент Перо и установим в настройках параметр Контур.
Поставим первую точку на выгнутом крае кружки, затем поставим вторую точку, после чего образуется контур в виде прямой и не отпуская левую клавишу мышки, потянем направляющую из точки таким образом, чтобы кривая контура легла точно по краю кружки, после чего удерживая клавишу ALT нужно щёлкнуть по точке чтобы усик направляющей исчез:
Теперь поставим новую точку и так же выгнем контур по линии кружки:
Теперь таким же образом пройдём по краю всей кружки, включая ручку кружки и замкнём контур в первой точке. В случае, если контур не ложится ровно на край кружки, нужно удерживая клавишу CTRL, при нажатии на которую появится белая стрелочка , подвести стрелочку к нужному участку и выровнять контур:
В случае, если контур не ложится ровно на край кружки, нужно удерживая клавишу CTRL, при нажатии на которую появится белая стрелочка , подвести стрелочку к нужному участку и выровнять контур:
Таким образом, мы создали контур по краю изображения кружки.
Теперь удалим область фона, которая находится внутри ручки кружки, для этого в настройках инструмента Перо в окне Операции с контуром установим галочку на параметре Вычесть переднюю фигуру и затем создадим внутренний контур по краю ручки.
Теперь опять перейдём в настройки инструмента и нажмём на параметр Маска после чего фон удалится:
Чтобы убрать контур нужно перейти в палитру Контуры и щёлкнуть левой клавишей мышки по любому пустому месту в палитре:
В результате мы получили вырезанную кружку с чёткими ровными краями на прозрачном слое.
Теперь добавим новый слой под слоем с кружкой, чтобы на нём создать новый фон. Для этого удерживая клавишу CTRL нужно щёлкнуть по значку Создать новый слой :
Для этого удерживая клавишу CTRL нужно щёлкнуть по значку Создать новый слой :
В результате под слоем с кружкой получился пустой слой. Теперь активизируем инструмент радиальный Градиент от голубого к белому и проведём инструментом от центра в сторону:
На этом урок «Как качественно вырезать объект в фотошопе» окончен.
Если Вы не хотите пропустить интересные уроки по обработке фотографий — подпишитесь на рассылку.
Форма для подписки находится ниже.
Понравилось? Поделитесь:
Добавить комментарий
Выделение сложных областей в Photoshop
НАЧАЛЬНЫЙ УРОВЕНЬ, СРЕДНИЙ УРОВЕНЬ, ВЫСОКИЙ УРОВЕНЬ · 1 MIN
Научитесь отделять сложные объекты от фона.
Вам потребуется
Скачать Photoshop бесплатно
Теперь попробуйте сами
1. Скачайте тренировочные изображения. Откройте файл model_342552941.psd в Photoshop.
2. Выберите Инструмент «Быстрое выделение» на панели инструментов слева.
3. Выберите инструмент Быстрое выделение, а затем режим Выделение и маска. Откроется рабочая среда Выделение и маска, которая позволяет легко выделить объект на фотографии.
Подсказка. Если вы не можете найти значок Инструмент «Быстрое выделение» на панели инструментов, нажмите на значок и не отпускайте кнопку мыши. Появится контекстное меню, в котором можно будет изменить инструмент выделения.
Выделение и маска
4. Выберите инструмент Быстрое выделение в рабочей среде Выделение и маска и закрасьте модель.
Подсказка. По умолчанию замаскированные области обозначаются полупрозрачной красной заливкой. Вы можете выбрать другой режим отображения маски в выпадающем меню на панели Свойства.
5. Выберите инструмент Уточнить край, чтобы скорректировать края выбранной области. Увеличьте масштаб, чтобы лучше видеть края.
Выберите инструмент Уточнить край, чтобы скорректировать края выбранной области. Увеличьте масштаб, чтобы лучше видеть края.
6. Прокрутите до нижней части панели Свойства и выберите Вывод в > Слой-маска. Нажмите ОК.
Компоновка объектов
7. Перетащите изображение цветка из тренировочного файла flowers_342552941.jpg в документ Photoshop. Поверните изображение по своему вкусу и поместите его в нужное место. Когда закончите, нажмите клавишу Enter или Return.
Подсказка. Для поворота изображения наведите курсор на один из угловых маркеров и потяните его. Для перемещения нажмите на изображение и перетащите. Затем нажмите на изображение и перетащите его.
8. Выберите инструмент Быстрое выделение, а затем Выделить предмет, чтобы выбрать цветок.
9. Выберите Выделение и маска. Используйте инструмент Уточнить край и проведите кистью по цветку, чтобы удалить оставшиеся части фона.
Используйте инструмент Уточнить край и проведите кистью по цветку, чтобы удалить оставшиеся части фона.
10. Экспортируйте выделение цветка в слой-маску. Нажмите ОК.
Подсказка. Для предварительного просмотра выделения в выпадающем меню Режимы просмотра выберите На слоях. Вы увидите, как цветок будет выглядеть в готовой композиции.
11. Скопируйте настроенный слой с цветком, несколько раз перетащив его на значок Создать новый слой.
12. Нажмите сочетание клавиш Control/Command + T, чтобы повернуть, зеркально отразить, изменить размер и переместить изображение. Повторяйте процедуру до тех пор, пока не будете довольны расположением.
Подсказка. Переместите слой с цветком под слой с моделью, чтобы цветок оказался за моделью.
Настройка тонов и светлых областей
13. Выберите слой с моделью, нажмите значок Корректировочный слой и выберите инструмент Кривые.
14. На панели Свойства потяните вниз нижнюю левую часть кривой, чтобы настроить темные тона для контрастности.
15. Удерживая Alt (Option), нажмите между корректировочным слоем кривых и слоем с моделью. В результате будет создана обтравочная маска, и коррекция кривых будет применяться только к слою с моделью и не будет применяться к слоям под ним.
16. Добавьте новый слой поверх слоя с коррекцией кривых и выберите инструмент Кисть.
17. Выберите широкую кисть (120 пикселей), установите для нее тот же оттенок, что и у цветов (#c7773c), снизьте непрозрачность (40%) и проведите ей вдоль краев лица модели.
18. Удерживая Alt (Option), нажмите между новым слоем и слоем с коррекцией кривых, чтобы создать обтравочную маску.
19. Установите в качестве режима наложения Осветление основы.
Вот и все! Теперь ваша очередь. Отделите сложный объект от фона в Photoshop. Скачайте наши материалы или используйте собственные. Опубликуйте готовую работу в Facebook, Twitter или Instagram с хештегом #MadewithPhotoshop. Получайте отзывы и общайтесь с другими творческими людьми.
Опубликуйте готовую работу в Facebook, Twitter или Instagram с хештегом #MadewithPhotoshop. Получайте отзывы и общайтесь с другими творческими людьми.
Скачать материалы
ПРИСОЕДИНЯЙТЕСЬ
Facebook: http://facebook.com/adobecreativecloud
Twitter: http://twitter.com/creativecloud
Instagram: http://www.instagram.com/adobecreativecloud
YouTube: https://www.youtube.com/channel/UCL0iAkpqV5YaIVG7xkDtS4Q
Behance: https://www.behance.net/live. Смотрите нас в прямом эфире и вдохновляйтесь — к вашим услугам настоящие профи и наглядные примеры.
Как вырезать объект в Photoshop | Small Business
Наоми Болтон
Adobe Photoshop предлагает пользователям различные методы вырезания объектов из изображений. Метод, который вы выберете для этого, зависит от сложности объекта. Инструменты «Лассо» и «Волшебная палочка» идеально подходят для простых объектов или объектов на фоне однородного цвета. Для более точной работы лучше подходят инструменты «Быстрая маска» или «Перо». После того как вы отделили объект от фона, вы можете добавить его к новым изображениям или макетам для создания привлекательных рекламных объявлений, презентаций или других деловых документов.
После того как вы отделили объект от фона, вы можете добавить его к новым изображениям или макетам для создания привлекательных рекламных объявлений, презентаций или других деловых документов.
Инструмент «Волшебная палочка»
Выберите инструмент «Волшебная палочка» на панели инструментов и щелкните левой кнопкой мыши объект, который хотите вырезать. Это создает выделение вокруг области, по которой вы щелкнули. Удерживая нажатой клавишу «Shift», щелкните соседний участок объекта, если весь объект не был охвачен выделением.
Продолжайте добавлять части объекта, пока не будет выделен весь объект. Лучше всего это работает, если объект однородного цвета. В качестве альтернативы, если объект детализирован, но фон однороден, используйте Волшебную палочку на фоне вместо объекта, а затем выберите «Инверсия» в меню «Выделение».
Нажмите «Редактировать» в строке меню, а затем нажмите «Копировать», как только будет выбран весь объект.

Нажмите «Файл», а затем нажмите «Создать». Выберите «Буфер обмена» в раскрывающемся меню и нажмите «ОК».
Нажмите «Изменить» в строке меню, а затем нажмите «Вставить». Это помещает объект на новый холст. Дважды щелкните «Фоновый слой» на палитре «Слои», а затем нажмите «ОК». Щелкните правой кнопкой мыши фоновый слой и выберите «Удалить». Теперь вы можете сохранить свой объект в формате файла, который поддерживает прозрачность.
Инструмент быстрого выбора
Нажмите инструмент быстрого выбора на панели инструментов, а затем щелкните левой кнопкой мыши объект, который хотите вырезать. Это создает выделение вокруг области, по которой вы щелкнули.
Нажмите на другие области внутри объекта, чтобы добавить их к вашему выбору. Удерживая нажатой кнопку «Alt», щелкните левой кнопкой мыши области, которые вы хотите удалить из выделения.
Нажмите «Редактировать» в строке меню, а затем нажмите «Копировать», когда весь объект будет выбран.

Нажмите «Файл», а затем нажмите «Создать». Выберите «Буфер обмена» в раскрывающемся меню и нажмите «ОК».
Нажмите «Изменить» в строке меню, а затем нажмите «Вставить». Это помещает объект на новый холст. Дважды щелкните «Фоновый слой» на палитре «Слои», а затем нажмите «ОК». Щелкните правой кнопкой мыши фоновый слой и выберите «Удалить».
Инструмент «Лассо»
Нажмите кнопку «Масштаб» на панели инструментов, а затем нажимайте на свое изображение, пока весь объект, который вы хотите вырезать, не станет видимым.
Выберите инструмент «Лассо» на панели инструментов, а затем щелкните и перетащите курсор мыши по краям объекта, который вы хотите вырезать. Не отпускайте кнопку мыши, пока не соедините начальную и конечную точки контура. Весь процесс наброска должен быть выполнен одним движением, не отпуская кнопку мыши. Если объект состоит из прямых линий, используйте дополнительный инструмент «Многоугольное лассо».
 Для объектов с высокой контрастностью используйте дополнительный инструмент «Магнитное лассо», так как он автоматически создает опорные точки при перемещении курсора мыши вокруг объекта.
Для объектов с высокой контрастностью используйте дополнительный инструмент «Магнитное лассо», так как он автоматически создает опорные точки при перемещении курсора мыши вокруг объекта.Отпустите кнопку мыши после завершения выбора. Для инструментов Polygonal и Magnetic Lasso соедините последнюю опорную точку с первой.
Нажмите «Изменить» в строке меню, а затем нажмите «Копировать».
Нажмите «Файл», а затем нажмите «Создать». Выберите «Буфер обмена» в раскрывающемся меню и нажмите «ОК».
Нажмите «Изменить» в строке меню, а затем нажмите «Вставить». Это помещает объект на новый холст. Дважды щелкните «Фоновый слой» на палитре «Слои», а затем нажмите «ОК». Щелкните правой кнопкой мыши фоновый слой и выберите «Удалить».
Инструмент «Перо»
Выберите инструмент «Перо» на панели инструментов и затем нажмите «Пути» на панели действий.
Щелкните в любом месте контура объекта, который вы хотите вырезать, чтобы установить начальную точку.

Обведите контур объекта с помощью инструмента «Перо». Это делается с помощью ряда точек, называемых «узлами». Каждый раз, когда вы нажимаете на контур объекта, создается новый узел. Они связаны с предыдущим узлом. Щелкните и отпустите кнопку мыши, чтобы создать прямую линию между двумя узлами, или щелкните и перетащите новую точку, чтобы изогнуть линию.
Щелкните правой кнопкой мыши в любом месте изображения, затем нажмите «Сделать выбор» и нажмите «ОК».
Нажмите «Редактировать» в строке меню, а затем нажмите «Копировать», когда весь объект будет выбран.
Нажмите «Изменить» в строке меню, а затем нажмите «Вставить». Это поместит объект, который вы вырезали, на новый холст. Дважды щелкните фоновый слой на палитре слоев и нажмите «ОК». Щелкните правой кнопкой мыши фоновый слой и выберите «Удалить».
Быстрая маска
Нажмите «Выбрать» в строке меню, а затем нажмите «Редактировать в режиме быстрой маски».
 В качестве альтернативы выберите кнопку «Редактировать в режиме быстрой маски» на панели инструментов.
В качестве альтернативы выберите кнопку «Редактировать в режиме быстрой маски» на панели инструментов.Нажмите «Установить цвет переднего плана» на панели инструментов и выберите черный. Нажмите «Установить цвет фона» на панели инструментов и выберите белый.
Выберите инструмент «Кисть» на панели инструментов, а затем нажмите «Параметры инструмента «Кисть»» на панели параметров.
Щелкните ползунок размера и перетащите его на значение, подходящее для объекта, который вы хотите вырезать. Нажмите «[» и «]», чтобы уменьшить или увеличить размер кисти на лету, так как требования к размеру будут различаться в зависимости от того, какую область объекта вы выбираете.
Установите ползунок жесткости на средне-высокое значение, например 80 процентов, чтобы края вашего объекта не были слишком острыми. Это позволяет вашему объекту лучше сочетаться с изображением, в которое вы позже вставите его. Если вы предпочитаете, чтобы края были четкими, используйте 100-процентную жесткость 9.
 0003
0003Щелкните и перетащите курсор мыши вдоль контура объекта. Увеличьте или уменьшите размер инструмента «Кисть» на панели параметров, чтобы работать с большей точностью. Увеличивайте области с большим количеством деталей. Цель состоит в том, чтобы очертить объект как можно точнее. Закрашенные области изображения отображаются прозрачным красным цветом, что указывает на то, что с ними работают в режиме быстрой маски.
Увеличьте размер кисти, а затем закрасьте всю область внутри контура, который вы создали. Когда вы закончите, объект, который вы хотите вырезать, должен быть полностью выделен красным цветом.
Нажмите кнопку «Переключить цвета переднего плана и фона» на панели инструментов. Закрасьте области, где вы могли выйти за края объекта, который хотите вырезать. Там, где черный цвет переднего плана создал красную быструю маску, белый цвет переднего плана стирает ее.
Нажмите «Редактировать в стандартном режиме», как только вы очистите края маски.
 Это превращает область вокруг вашей маски в выделение.
Это превращает область вокруг вашей маски в выделение.Нажмите «Выбрать» в строке меню, а затем нажмите «Инвертировать».
Нажмите «Изменить» в строке меню, а затем нажмите «Копировать».
Нажмите «Файл», а затем нажмите «Создать». Выберите «Буфер обмена» в раскрывающемся меню и нажмите «ОК».
Нажмите «Изменить» в строке меню, а затем нажмите «Вставить». Это помещает объект, который вы вырезали, на новый холст. Дважды щелкните «Фоновый слой» на палитре «Слои», а затем нажмите «ОК». Щелкните правой кнопкой мыши фоновый слой и выберите «Удалить».
Ссылки
- Digiretus: Быстрая маска в Photoshop
Советы
- Щелкните правой кнопкой мыши в любом месте выделенной области, а затем нажмите «Уточнить край», чтобы увидеть, как объект, который вы вырезали, выглядит без фона . Перетаскивайте ползунки под областью «Настроить край» и проверяйте изменения в реальном времени на холсте, пока не будете удовлетворены тем, как выглядит объект.
 Нажмите «ОК», как только вы внесли необходимые изменения.
Нажмите «ОК», как только вы внесли необходимые изменения.
Писатель Биография
Наоми Болтон фактически выросла в мастерской по ремонту компьютеров, сколько себя помнит. Получив диплом на четырехлетнем курсе графического дизайна в Cibap College, Болтон открыла собственный фотобизнес. Ее работы были представлены на Blinklist, Gameramble и многих других.
cs4 — Photoshop: выберите элемент и обрежьте его напрямую
Я хотел бы знать, возможно ли это с Photoshop CS4:
- Выберите элемент с помощью Ctrl + T (в окнах).
- Обрезать напрямую, не выбирая элемент вручную.
Можно?
- adobe-photoshop
- cs4
- урожая
Чтобы обрезать определенный слой, я бы использовал три различных метода: слой на панели слоев, выбрав Дублировать слой , изменив документ на Новый . Как только вы войдете в новый документ, вы можете выбрать Image > Trim и выбрать на основе прозрачных пикселей (оставьте все отмеченными для Trim Away . (вы также можете сделать это в том же файле, но для этого требуется вам, чтобы скрыть все остальные слои, что может быть исчерпывающим.)
(вы также можете сделать это в том же файле, но для этого требуется вам, чтобы скрыть все остальные слои, что может быть исчерпывающим.)
Другим решением является выполнение трюка Ctrl + Щелкните на слое, особенно на миниатюре этого слоя. Тогда просто перейдите к Изображение > Обрезать . Это самый быстрый способ сделать это, но вы должны убедиться, что слои позади объекта скрыты. Если вы настроите инструмент обрезки на сочетание клавиш, то это действительно просто быстрый щелчок и сочетание клавиш, и все готово.
Последняя возможность — это особый трюк, который я использую для любых предметов одинакового размера. Например, если у меня есть экран мобильного устройства, который я хочу сохранить как изображение без отображения окружающей среды вокруг него. Вы можете сделать прямоугольную форму, наложенную поверх экрана, и быстро сделать то же самое Ctrl + Нажмите на миниатюру слоя и Ctrl + C после этого.
1
Если вы спрашиваете об обрезке отдельного объекта на слое, то нет, прямого способа сделать это нет. Photoshop обрезает весь холст, а не отдельные слои. Там — это косвенных способов, оба из которых вы можете превратить в действие одним щелчком мыши.
Метод 1:
Удерживая нажатой клавишу CTL, щелкните миниатюру слоя на панели слоев, чтобы выделить только этот объект.
Щелкните значок «Маска слоя» в нижней части панели «Слои», чтобы создать маску, показывающую только объект.
Разблокируйте маску из слоя (щелкните значок цепочки между миниатюрой и маской.
-
Выбрав маску (не слой пикселей), нажмите Ctl-T, чтобы войти в режим свободного преобразования.

Ваше свободное преобразование теперь будет действовать как маска кадрирования для слоя.
Метод 2:
Удерживая нажатой клавишу CTL, щелкните миниатюру слоя, как и раньше, чтобы создать выделение.
Преобразование выделения в путь (всплывающее меню панели «Пути», «Создать рабочий путь»)
Создайте векторную маску:
Layer > Vector Mask > Current Path
Ваш контур теперь представляет собой векторную маску, с которой можно работать либо с помощью функции «Свободное преобразование», либо с помощью всех векторных инструментов на панели инструментов.
Вы имеете в виду «масштабировать холст до определенного элемента/группы выбора»? Если да, то я в это не верю.
Если у вас есть один элемент на одном слое, вы можете выбрать его ( Ctrl + a -> сдвинуть влево / вправо, чтобы привязать выделение к фактическим пикселям), скопировать его ( Ctrl + c ), создайте новый файл ( Ctrl + n (размер холста соответствует содержимому буфера обмена)) и вставьте в него выбранный элемент — это создаст новый файл с точными размерами элемента, который вы пытаетесь обрезать.
Я тоже часто хотел иметь возможность кадрировать по выбору.
3
Я думаю, что мы можем сделать это, если размер вашего слоя меньше размера холста.
Я создал действие для чего-то подобного; Я хотел копировать части изображения с автообрезкой, не создавая постоянно новые документы (например, кучу иконок на белом фоне). Вот последовательность действий:
Копировать, Новый документ (настройка буфера обмена), Вставить, Свести изображение, Обрезать (цвет верхнего левого пикселя, со всех сторон), Выбрать все, Копировать, Закрыть.
Сохранив это действие, вы сможете делать все одним щелчком мыши или нажатием клавиши.
Думаю можно сделать так:
- Выберите слой, на котором находится элемент;
- Используйте команду удержания и щелкните значок слоя, чтобы выбрать все элементы;
- Щелкните меню «изображение\обрезка»
Вы получите предмет со всеми сохраненными слоями.


 Для объектов с высокой контрастностью используйте дополнительный инструмент «Магнитное лассо», так как он автоматически создает опорные точки при перемещении курсора мыши вокруг объекта.
Для объектов с высокой контрастностью используйте дополнительный инструмент «Магнитное лассо», так как он автоматически создает опорные точки при перемещении курсора мыши вокруг объекта.
 В качестве альтернативы выберите кнопку «Редактировать в режиме быстрой маски» на панели инструментов.
В качестве альтернативы выберите кнопку «Редактировать в режиме быстрой маски» на панели инструментов.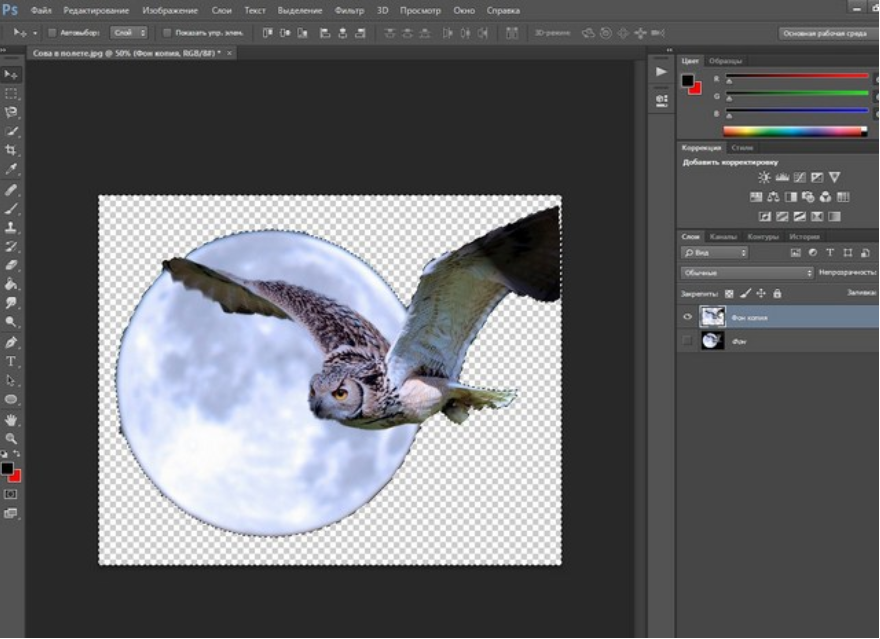 0003
0003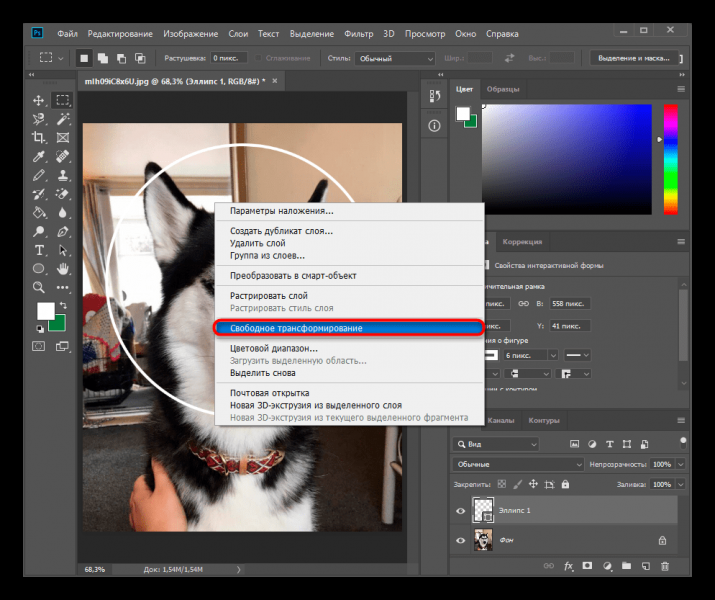 Это превращает область вокруг вашей маски в выделение.
Это превращает область вокруг вашей маски в выделение. Нажмите «ОК», как только вы внесли необходимые изменения.
Нажмите «ОК», как только вы внесли необходимые изменения.