Как реалистично изменить цвет глаз в фотошопе
Приложения
0 447 3 минут на чтение
Наверняка в какой-то момент вам захотелось другого цвета глаз, поэтому сегодня мы научим вас, как изменить цвет глаз в фотошопе реально. Что ж, не секрет, что с тех пор Photoshop и его инструменты существовать , многие изменили определенные несогласия со своим телом с помощью портрета.
Конечно, эти корректировки не всегда происходят из-за разногласий, они также вносятся из простого любопытства. Правда в том, что этот вариант в конечном итоге оказывается очень большим. безопаснее и дешевле чем перенесение операции, когда вы рискуете своей жизнью из тщеславия. Итак, вы можете начать используйте и редактируйте фотографии в Photoshop, не скачивая их бесплатно в Интернете.
Итак, делаете ли вы это из-за несоблюдения или из любопытства, сегодня мы покажем вам правильные шаги, чтобы измените цвет глаз с помощью Photoshop .
Особенности фотографии, которую вы используете в Photoshop
Чтобы отредактировать фотографию в Photoshop, это не может быть просто любая фотография, потому что вы должны выбрать ту, которая соответствует определенным характеристикам. В данном случае, поскольку это глаза, эти характеристики намного важнее, так что изменение воспринимается со стороны реалистичный способ .
Будьте осторожны, это не значит, что вы не можете изменить цвет глаз на всех фотографиях, потому что реальность такова, что с помощью этой программы вы можете это сделать. Но если вы хотите, чтобы изменения были заметны, лучше всего следовать этим советам, и, кроме того, их будет намного легче исправить.
Итак, исходя из этого, выберите фотографию который отвечает следующим требованиям:
- Глаза должны иметь очень хорошее освещение, ведь обычно бывает, что в зависимости от ракурса фото в глазах остается какая-то тень.
 Поэтому вы должны понимать, что на вашем фото твои глаза отлично освещены и их цвет хорошо просматривается.
Поэтому вы должны понимать, что на вашем фото твои глаза отлично освещены и их цвет хорошо просматривается. - Постарайтесь сделать радужку на выбранной вами фотографии достаточно закрытой, чтобы можно было оценить ее первоначальный цвет. Таким образом, при ретуши изменение будет отлично просматриваться.
- Очевидно, нужно выбирать фотографии с близкого расстояния, чтобы были хорошо видны глаза.
Если выбранное изображение соответствует этим простым характеристикам, вы можете эффективно выполнять редактирование с помощью Photoshop . Лучше всего то, что внесенные вами изменения можно оценить по достоинству, и они все еще кажутся очень реальными.
Инструкция по изменению цвета глаз в фотошопе
Зная, каким требованиям должен соответствовать ваш имидж
- Найдите фотографию и откройте ее в фотошопе.
- Оказавшись внутри, нажмите на «Инструмент кругового выделения», который находится на левой боковой панели экрана.

- Теперь выберите » Радужная оболочка глаза ».
- Затем нажмите клавишу «Shift» и используйте тот же «Инструмент кругового выделения», чтобы вы могли добавить еще одно выделение, не теряя первое.
- Теперь нажмите «Q», чтобы активировать режим «Быстрая маска».
- Позже создайте » Новый слой Не теряя выбора, который у вас есть.
- Теперь выберите желаемый цвет глаз и нажмите «ОК».
- Используйте значок «Ведро» на левой боковой панели экрана, чтобы добавить цвета своим глазам.
- Затем измените «Режим наложения» в «Оттенок» и все готово.
Как вы, возможно, заметили, следуя этим шагам, вам будет очень легко изменить цвет ваших глаз, и, самое главное, они будут выглядеть очень реалистично. Очевидно, что их внешний вид будет зависеть от цвета, который вы выберете для своих глаз.
Если то, что вы ищете, доставляет удовольствие, вы можете идеально выбрать сочетание цветов или добавить один цвет к одному, а другой к другому. В любом случае в идеале вы всегда будете следовать именно этим шагам, которые мы вам дали, и мы позаботимся о том, чтобы вы добились их без проблем.
В любом случае в идеале вы всегда будете следовать именно этим шагам, которые мы вам дали, и мы позаботимся о том, чтобы вы добились их без проблем.
Если эта информация была вам полезна и вы уже могли изменить цвет глаз в фотошопе , не сомневайтесь, продолжайте читать наш блог. Кроме того, вы также можете использовать другие альтернативы Adobe Photoshop для редактирования изображений . Если вам понравилось, не забудьте порекомендовать нас своим друзьям и семье, чтобы они, как и вы, научились вносить изменения.
Подобные предметы
Как изменить чей-то цвет глаз в фотошопе
Задумывались ли вы, как вы будете выглядеть, если бы ваши глаза были другого цвета? Мои серые, но я всегда думал, что коричневый подойдет мне. Конечно, вы можете пойти и купить цветные контакты, но гораздо проще просто использовать Photoshop — или ваш любимый бесплатный графический редактор, такой как GIMP — для изменения цвета ваших глаз.
Я собираюсь продемонстрировать эту технику с помощью Photoshop, поэтому, если вы используете другое приложение, вам просто нужно решить, какие эквивалентные инструменты являются наиболее подходящими. Инструкции должны работать во многих программах для редактирования изображений.
Инструкции должны работать во многих программах для редактирования изображений.
Откройте изображение, которое вы хотите использовать в Photoshop. Это изображение, с которым я работаю.
Для начала создайте новый пустой слой с режимом наложения, установленным на цвет. Сочетание клавиш: Control + Shift + N для пользователей ПК, Command + Shift + N для пользователей Mac. Затем в раскрывающемся меню «Режим» выберите «Цвет».
Дважды щелкните образец переднего плана и установите его в сумасшедший цвет, подобный голубому на изображении ниже.
Перейдите в «Правка»> «Заливка» и выберите «Цвет переднего плана», чтобы заполнить пустой слой этим цветом — вы также можете использовать сочетание клавиш Alt + Backspace (в Windows) или Option + Delete (на Mac). Все на вашем изображении теперь будет выглядеть странным оттенком синего. Это поможет вам выбрать глаза.
Добавьте черную маску слоя к цветному слою, удерживая Option или Alt и нажимая кнопку New Layer Mask. Помните, с маской, белое раскрывается, а черное скрывает.
Помните, с маской, белое раскрывается, а черное скрывает.
Увеличьте глаза субъекта (Control- + в Windows, Command + в Mac) и выберите инструмент Brush, нажав B на клавиатуре. Выберите Soft Round bush в меню Brush, установите Opacity на 100%, а Flow на 60%.
Сбросьте образцы цветов к их значениям по умолчанию черного и белого, нажав клавишу D, а затем поменяйте их местами, чтобы получить белый цвет в качестве цвета переднего плана, нажав X.
Выберите маску слоя и начните рисовать белым на глазах. Это покажет цветовой слой. Осторожно обходите радужную оболочку, избегая зрачка, пока не получите хорошую маску. Повторите процесс для другого глаза. (Возможно, вам придется изменить размер кисти, чтобы она соответствовала определенным областям, в зависимости от вашей фотографии.)
Маска, вероятно, выглядит немного закрашенной, поэтому перейдите в Filter> Blur> Gaussian Blur и добавьте около 2 пикселей размытия к маске. Это сгладит переходы.
Теперь, когда у вас есть хорошая маска для обоих глаз, пришло время покрасить их в более естественный оттенок.
Выберите цветовой слой, затем дважды щелкните образец цвета на переднем плане.
Проведя некоторые эксперименты, я обнаружил, что следующие значения — хорошее место для начала, когда вы меняете чей-то цвет глаз:
- Для голубых глаз установите H на 210, S на 7 и B на 70.
- Для серых глаз установите H на 210, S на 3 и B на 70.
- Для зеленых глаз установите H на 100, S на 4 и B на 80.
- Для карих глаз установите H на 40, S на 25 и B на 15.
Наберите любой цвет, который вы хотите использовать, и нажмите ОК. Перейдите в Edit> Fill и затем выберите цвет переднего плана, чтобы изменить глаза субъекта.
В зависимости от основного цвета глаз объекта, вам также нужно будет осветлить или затемнить радужную оболочку, чтобы все выглядело естественно. У Ребекки, модели на фотографии, которую я использую, глаза темно-карие, поэтому их нужно немного осветлить.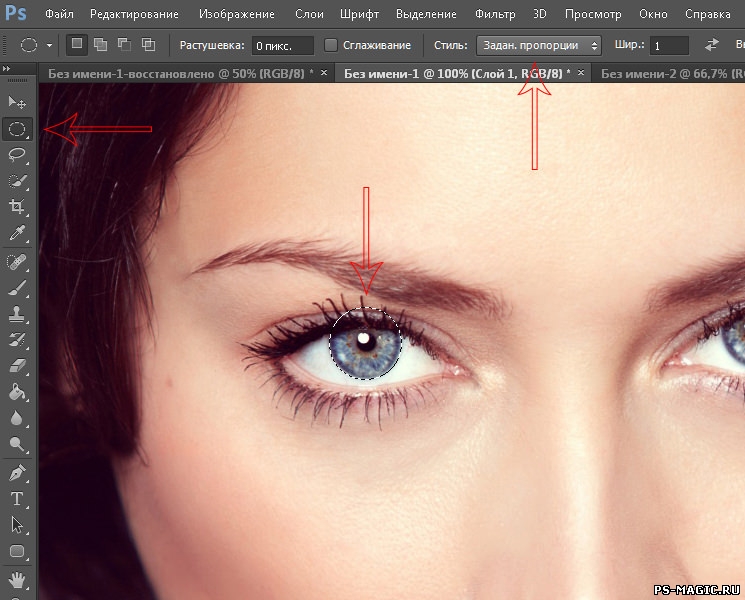
Добавьте корректирующий слой кривых к изображению. Это лучший способ отрегулировать яркость в Photoshop.
Вы уже сделали отличную маску слоя, поэтому нет смысла делать это снова. Удерживая Option или Alt, перетащите маску слоя из цветного слоя в слой Curves. Теперь Кривые будут влиять только на глаза.
Выберите точку на кривой и потяните вверх, чтобы осветлить глаза, или опустите, чтобы затемнить их при необходимости.
Значения, которые я предложил в этой статье, являются лишь отправной точкой. Каждое изображение уникально. В то время как в большинстве случаев цвета, которые я рекомендую, должны давать вам естественный цвет глаз, если они выглядят не так, как нужно, настраивайте слои цвета и кривых до тех пор, пока они не сделают это.
Изменение собственного или цвета глаз друга в Photoshop — это очень весело. Все хотят знать, как они будут выглядеть с голубыми или зелеными глазами. Вам также не нужно ограничивать себя естественными цветами глаз — ту же технику можно использовать для создания волчьих желтых глаз или Targaryen фиолетовых глаз.
Вам также не нужно ограничивать себя естественными цветами глаз — ту же технику можно использовать для создания волчьих желтых глаз или Targaryen фиолетовых глаз.
Как улучшить и изменить цвет глаз в Photoshop
Изменение цвета глаз, без сомнения, должно быть одним из самых желанных изменений, которые люди хотят сделать в себе. Взгляните на все еще бурно развивающийся рынок цветных контактных линз, а теперь даже некоторые операции по изменению вашего реального цвета глаз прямо указывают на это. Как правило, это люди с более темными глазами, которые хотели бы иметь что-то более светлое.
Любимая комбинация часто сочетает черные или каштановые волосы, которые обычно ассоциируются с очень темными глазами, с голубыми или зелеными. Если вы когда-нибудь встречали кого-то, кто является «черным ирландцем» (нет, это не уничижительный термин), вы знаете, что у них красивая внешность со светлой, иногда слегка загорелой кожей, очень темными волосами и светлыми глазами.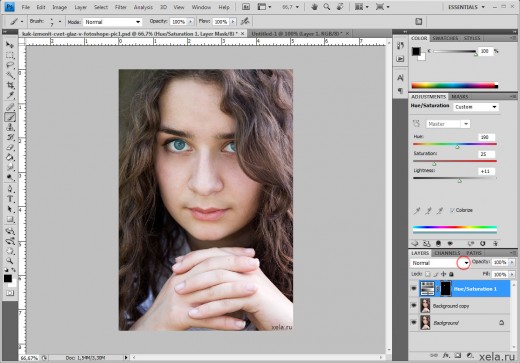 Это поразительное сочетание. Изменить цвет глаз в реальной жизни непросто, и контактные линзы никогда не выглядят правильно. Так почему бы не сделать это в фотошопе? И кто лучше научит вас методу, чем Аарон Нейс.
Это поразительное сочетание. Изменить цвет глаз в реальной жизни непросто, и контактные линзы никогда не выглядят правильно. Так почему бы не сделать это в фотошопе? И кто лучше научит вас методу, чем Аарон Нейс.
В этом видео Аарон проведет вас по шагам и расскажет о мысленном подходе к достижению реалистичного цвета глаз по вашему выбору, а также в типичной причудливой манере Аарона покажет вам, как перейти на грань нормальности и взорвать прямо тем, что создает глаза прямо из Аватара SFX.
Мысли
Если ваши глаза действительно по-настоящему темные, или изображение слишком темное, или файл с низким разрешением, из которого вы не можете извлечь какие-либо детали из радужной оболочки, используя слой кривых, предлагает Аарон. , вы мало что можете сделать, чтобы добавить эту деталь обратно. Я полагаю, что если бы вы были в настроении быть артистичным и утомительным, вы могли бы использовать перо WACOM, чтобы нарисовать то, что вы хотите видеть, но удачи вам, чтобы это выглядело правильно и отдаленно правдоподобно.
Таким образом, это больше то, что вы хотели бы исправить в части фотографии, то есть осветить изображение/лицо достаточно хорошо, чтобы даже темные глаза могли выделить детали. Вы можете добавить отражатель под глаза, или использовать стробоскоп, или расположить их таким образом, чтобы свет действительно пробивался и освещал глаза. Вот быстрый снимок, который я сделал, чтобы показать, как темные глаза могут показать больше деталей со вспышкой.
Кроме того, я бы предложил использовать эталонные изображения цвета глаз, которые вы создаете. То, как ваш разум может воспринимать глаз определенного цвета, может упустить детали, которые на самом деле там есть. Например, то, что мы называем зелеными глазами, как правило, имеет желтые и оранжевые пятна, особенно возле зрачка, поэтому они не просто полностью зеленые. Отсутствие этого, несомненно, оставит вас с разрушительно нереалистичным видом. Оттенки зеленого часто также могут быть разными, и часто есть блики и темные линии, которые в сумме создают реалистичный цвет глаз. Крайне важно использовать много слоев, чтобы выделить эти детали.
Крайне важно использовать много слоев, чтобы выделить эти детали.
Разбивка действий
Учитывая, что это видео немного подробное, хотя и легкое и простое после просмотра, вот разбивка шагов для справки, чтобы упростить его.
1. Создайте новый слой. Затем создайте корректирующий слой Кривые, чтобы пройти над ним.
2. Корректирующий слой Curves должен изгибаться вверх, чтобы сделать изображение ярче. Цель этого состоит в том, чтобы иметь возможность более четко видеть все дальнейшие корректировки и позволить постфактум корректировать вашу целевую область.
3. Создайте выделение, где находится глаз (радужная оболочка), используя инструмент эллиптического выделения. Выделение должно быть немного меньше самой радужной оболочки. Как правило, глаза немного темнее по краю радужной оболочки, и это способствует этому.
4. Нажмите на маску и активируйте (CMD + I) выделение. На этом этапе вы можете удалить слой под ним, а затем инвертировать маску в последний раз.
Нажмите на маску и активируйте (CMD + I) выделение. На этом этапе вы можете удалить слой под ним, а затем инвертировать маску в последний раз.
5. Выделение будет иметь резкий край/контур, что неестественно, так как край радужной оболочки часто бывает мягким, поэтому требуется размытие, чтобы оно выглядело более реальным. Выберите «Фильтр» > «Размытие» > «Размытие по Гауссу» и выберите число, обеспечивающее необходимое размытие, чтобы оно выглядело правильно. Это число зависит от размера изображения, разрешения и т. д.
*6. Это необходимо для того, чтобы все изменения цвета производились исключительно на глазах. Сначала создайте группу, нажав CMD+G. Затем скопируйте текущую маску слоя в группу, удерживая ALT/OPT и просто перетащив ее поверх папки группы. Как только вы это сделаете, маска будет применяться ко всей группе.
7. Поскольку старый слой с кривыми больше не нужен, просто залейте его белым, нажав Shift+Delete и выбрав «Заполнить белым».
8. Здесь действительно начинается изменение цвета/трансформация. Выбрав фильтр оттенка/насыщенности, просто используйте ползунки, чтобы создать любой желаемый цвет. Обесцвечивание цветов часто полезно для сохранения реализма.
Выбрав фильтр оттенка/насыщенности, просто используйте ползунки, чтобы создать любой желаемый цвет. Обесцвечивание цветов часто полезно для сохранения реализма.
9. На этом этапе, если вы обнаружите, что есть части глаза, такие как зрачок или блики , которые могли быть затронуты маской, вы можете вернуться и легко закрасить эти области.
10. С этого момента все идет рука об руку с вашим творчеством. Вы можете дублировать слои, перетащив коллективную группу вниз на значок нового слоя и сделав нижележащий слой невидимым. Вы можете осветлить и затемнить, чтобы придать дополнительную глубину, а затем добавить цвета к определенным частям радужной оболочки, например, вокруг зрачка.
Как всегда, если вы являетесь поклонником учений Аарона (а кто нет?), обязательно проверяйте обновления здесь и следите за новостями вместе с Аароном на YouTube и Phlearn. Вам также следует подумать о том, чтобы быстро освоить Photoshop с помощью наборов Phlearn Photoshop 101 и 201, поскольку они чрезвычайно всеобъемлющи и позволят вам быстро делать в Photoshop то, что вы, возможно, считали слишком сложным или даже не подозревали, что можете это сделать.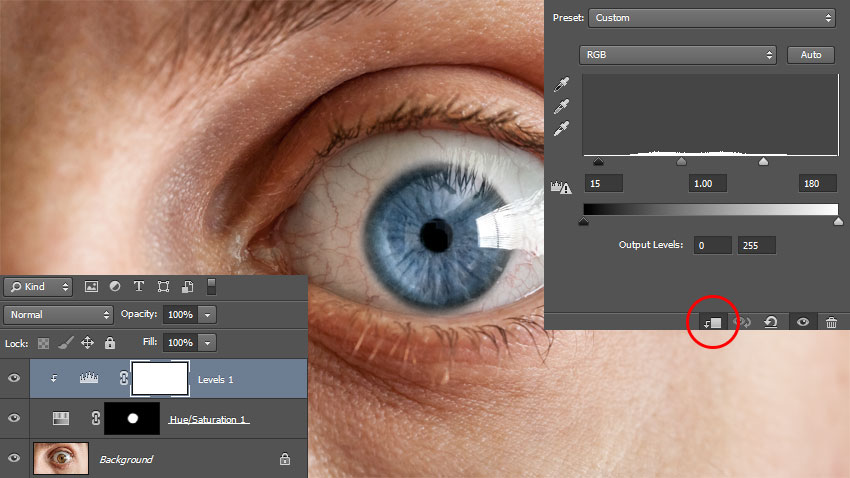
Источник: Phlearn
11 лучших приложений для изменения цвета глаз (Android и iOS) | Бесплатные приложения для Android и iOS
Вы когда-нибудь играли в Photoshop? Знаете, это действительно забавно. К счастью, сегодня для игры с фотографиями не нужен фотошоп! Существует множество приложений, которые могут заменить все функции известного редактора.
Ниже вы найдете 11 приложений для изменения цвета глаз. Подойдут ли вам эти линзы? Или как бы вы выглядели, если бы были инопланетянином? Получите одно из приложений ниже, чтобы узнать!
Читайте также: 8 лучших приложений для выбора цвета головы (Android+iOS)
Аэрограф
AirBrush — многофункциональный фоторедактор, который не снижает качество картинки при нанесении на нее коррекции, а наоборот, делает любой портрет в 10 раз лучше прежнего. Есть много возможностей изменить изображение с помощью AirBrush, включая изменение цвета глаз.![]()
Для этого вам нужно перейти в раздел «Изменить цвет глаз» — приложение автоматически определит область глаз. Затем просто выберите любой цвет из галереи приложения. Изменение, скорее всего, будет естественным — единственная проблема, которая может возникнуть, если у вас очень темный цвет глаз, но вы хотите сделать их фиолетовыми или голубыми.
Помимо изменения цвета глаз AirBrush позволяет изменить многие черты лица, отполировать кожу, уменьшить размер носа, увеличить глаза, сделать зубы белее и так далее. Лучшая особенность AirBrush, опять же, заключается в том, что он делает все изменения естественными, без каких-либо следов применения фотошопа.
Вам также может понравиться: 9 лучших приложений для редактирования носа для Android и iOS
Исправление Adobe Photoshop
Adobe Photoshop Fix для тех, кто ценит традиции. Кроме того, Adobe так долго присутствует на рынке, что действительно выпускает одно из лучших программ для таких вещей, как изменение цвета глаз. Однако это конкретное приложение имеет гораздо более широкий функционал, чем просто изменение цвета глаз.
Однако это конкретное приложение имеет гораздо более широкий функционал, чем просто изменение цвета глаз.
Вы можете использовать его, чтобы избавиться от недостатков на вашем лице, сгладить неровные поверхности, исцелить, затемнить или осветлить — все, что угодно, чтобы ваше селфи выглядело хорошо. Вы также можете играть с цветами и другими характеристиками всего изображения.
Что касается раскрашивания глаз, вам нужно использовать инструмент «Рисование». Работает он хитрым способом, но если у вас хватит терпения, то результат будет выглядеть настолько естественно, что никто не сможет сказать, изменили вы цвет глаз на самом деле или просто в программе.
Самое сложное — выбрать правильный размер кисти. Если вы сможете сделать это быстро, то весь процесс не займет у вас много времени. Кстати, вы можете изменить не только цвет глаз, но и прическу и другие детали. Инструмент «краска» здесь как бы универсален.
Всего один совет, прежде чем вы броситесь в творческий процесс: для изменения размера или интенсивности кисти нужно нажать на инструмент и потянуть его вверх или вниз. Это в значительной степени интуитивно понятно, поэтому я уверен, что вы быстро научитесь этому.
Это в значительной степени интуитивно понятно, поэтому я уверен, что вы быстро научитесь этому.
Приложение не содержит рекламы, но требует быстрой регистрации. В целом, Adobe Photoshop Fix — полезное приложение, независимо от того, хотите ли вы изменить цвет глаз или избавиться от прыща. Однозначно рекомендуется для пробы!
Персона
В настоящее время Persona является одним из самых популярных приложений для редактирования лиц на рынке. Он стал известен своим сходством с Facetune, а Personal выигрывал в том смысле, что был более доступным. Но так ли он доступен, как кажется, и как он может изменить цвет глаз на картинках? Давайте исследовать.
Прежде всего, приложение может изменять цвет глаз на картинке внутри фильтров красоты, которые автоматически делают лицо более красивым и менее естественным. Но в приложении также есть раздел, где вы можете добавить ручную корректировку портретного фото, и среди всех разделов вы найдете «цвет глаз».
Таким образом, вы сможете изменить цвет глаз на самые драматичные и мечтательные цвета по вашему выбору, в зависимости от того, как вы хотите, чтобы ваши фотографии выглядели. После того, как вы закончите редактирование, вы можете сохранить изображение в своей галерее.
После того, как вы закончите редактирование, вы можете сохранить изображение в своей галерее.
Еще одна вещь, которую вы должны знать о Persona перед коммитом, это то, что первые несколько раз приложение позволит вам сохранить отредактированное изображение в галерее бесплатно, но после нескольких попыток оно либо агрессивно начнет предлагать платный план, либо позволит вам только сохранить фотки с водяными знаками.
Facetune
Facetune — еще один инструментарий для того, чтобы сделать ваше селфи идеальным или, ну, по крайней мере, избавиться от досадных недостатков, таких как пятна, темные круги, желтые зубы и т. д.
Одна из особенностей приложения связана с глазами. На самом деле, с помощью приложения вы можете сделать со своими глазами три вещи: убрать эффект красных и белых глаз, подчеркнуть свой взгляд и изменить цвет глаз.
Здесь все сделано кистью, поэтому нужно быть точным в движениях пальца. В целом инструменту смены цвета глаз не хватает гибкости — он круглый и никаких вариаций, насколько я понимаю, заранее не предусмотрено. Выбор цветов тоже ограничен, но они хотя бы полностью натуральные и наверняка подойдут любому.
Выбор цветов тоже ограничен, но они хотя бы полностью натуральные и наверняка подойдут любому.
Так что, если вам нравятся универсальные приложения и их устраивает простой, но работающий инструмент, то это приложение для вас! Возможно, он не предлагает многого, но все необходимое присутствует. Чего еще можно желать?
Макияж для изменения цвета глаз (iOS)
Eye Color Changer Makeup для iOS — относительно новое приложение для изменения цвета глаз. На самом деле приложению уже 3 года, но его последнее обновление было сделано в 2018 году, так что будем считать его свежим. В приложении есть более сотни контактных линз для примерки. Среди них есть очень простые и, наоборот, очень забавные.
Что примечательно в приложении, так это его технология распознавания лиц и процесс калибровки. Они позволяют выполнять точную настройку, чтобы все маски для глаз точно соответствовали глазам.
Недостатком приложения является его размер. На мой взгляд, более 100 МБ слишком много для такой маленькой функции. Также в приложении есть реклама, которую можно удалить, купив премиальную годовую подписку.
Также в приложении есть реклама, которую можно удалить, купив премиальную годовую подписку.
Цена не высока, поэтому, если вы действительно собираетесь часто использовать приложение для раскрашивания глаз, вы можете рассмотреть возможность покупки этого приложения. Что касается всех остальных деталей, то это приложение для iOS просто великолепно! Тот, который достоин нашего внимания.
Изменение цвета глаз — камера (Android)
Eye Color Changer для Android — это и редактор для изменения цвета глаз, и камера, а это значит, что он должен уметь менять цвет ваших глаз автоматически — как только вы включаете фронтальную камеру. На самом деле, однако, эта функция отстой.
Вам понадобится целая вечность, чтобы сопоставить свои глаза с этими цветными кругами, поэтому лучше сначала сделать фото, а затем отредактировать его. Вы все равно можете попробовать камеру — кто знает, может быть, она вам понравится!
В качестве редактора приложение предоставляет вам ряд различных масок для глаз. Все маски сгруппированы в специальные категории, такие как оранжевые, синие, зеленые, серые, двухцветные, радужные и другие. Вы можете найти тот, который вам нужен после калибровки вашей фотографии.
Все маски сгруппированы в специальные категории, такие как оранжевые, синие, зеленые, серые, двухцветные, радужные и другие. Вы можете найти тот, который вам нужен после калибровки вашей фотографии.
Здесь вам нужно как определить, где ваши глаза расположены на картинке, так и отрегулировать размер глазного яблока, а также размер всего глаза. Приложение довольно чувствительно, поэтому иногда вам просто нужно одобрить настройки. После этого вы можете примерить все, что захотите. Помимо фильтров цвета глаз, есть также фильтры для теней и фона.
В целом приложение простое и удобное. Как по мне, есть два небольших недостатка. Первый, как обычно, рекламный — от него можно избавиться, заплатив.
И второе — в приложении отсутствуют естественные цвета — большинство цветов выглядят искусственными или неземными. Но если вас это устраивает, скачайте эту версию!
Вам также может понравиться: 11 лучших приложений для фотографий с виртуальными татуировками для Android и iOS
Изменение цвета волос и глаз
Это веселое, простое и многофункциональное приложение для красоты для всех. С помощью этого приложения вы можете получить любой цвет волос и глаз, который вы хотите. Чтобы получить нужный вам эффект, регулируйте интенсивность цвета. Существует более 40 различных цветов для глаз и более 70 для волос.
С помощью этого приложения вы можете получить любой цвет волос и глаз, который вы хотите. Чтобы получить нужный вам эффект, регулируйте интенсивность цвета. Существует более 40 различных цветов для глаз и более 70 для волос.
Еще одна вещь, которую вы можете сделать, используя возможности этого приложения, — это смешать цвета, и она будет уникальной, например, если у вас голубые глаза, вы можете наложить прозрачный красный и получить фиолетовый в конце. То же самое работает и с волосами. Приложение имеет немного устаревший дизайн интерфейса, но все еще работает достаточно хорошо. Доступно только для Android.
Также приложение полезно, если вы планируете экспериментировать со своим изображением, но хотите сначала попробовать новый цвет в цифровом виде, например, если вы хотите получить цветные контактные линзы.
Редактор смены цвета глаз
Существует множество программ для изменения зрения, однако далеко не все из них способны по-настоящему изменить цвет глаз на картинке.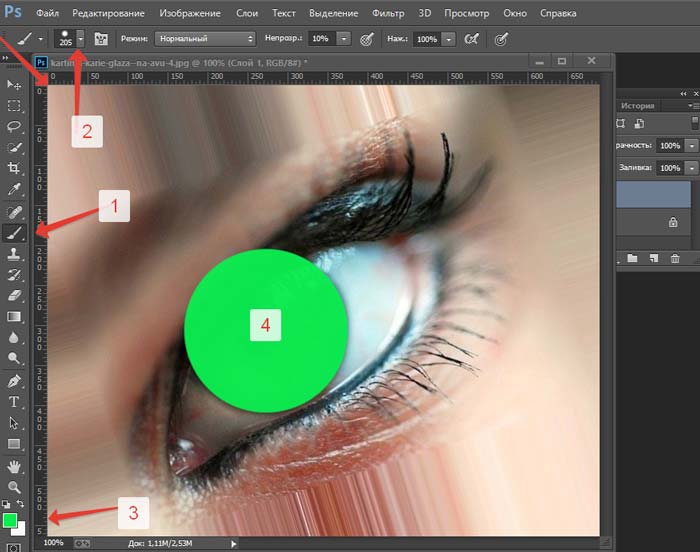 В большинстве случаев это программное обеспечение просто накладывает желаемые цвета на естественный цвет ваших глаз и, таким образом, смешивает цвета, получая в конце абсолютно неопределенный результат.
В большинстве случаев это программное обеспечение просто накладывает желаемые цвета на естественный цвет ваших глаз и, таким образом, смешивает цвета, получая в конце абсолютно неопределенный результат.
Это конечно то, о чем разработчики не расскажут вам в описании. Тем не менее, доказано, что это одно приложение работает и меняет цвет глаз (если вы редактируете портретное фото и человек находится достаточно близко к объективу).
Вы можете выбрать любой безумный цвет – от зеленого до красного. Кроме того, здесь вы можете изменить цвет волос и нанести макияж.
Еще один универсальный фоторедактор, позволяющий изменить цвет глаз. PicsArt имеет множество функций, среди которых вы можете найти изменение формы лица, изменение размера глаз, носа и губ, изменение состояния кожи, изменение изгибов вашего тела и так далее.
Разумеется, это приложение также позволяет менять цвет глаз. Единственная причина, по которой PicsArt занял такую низкую позицию в нашем списке, заключается в том, что его возможности по изменению цвета глаз довольно ограничены.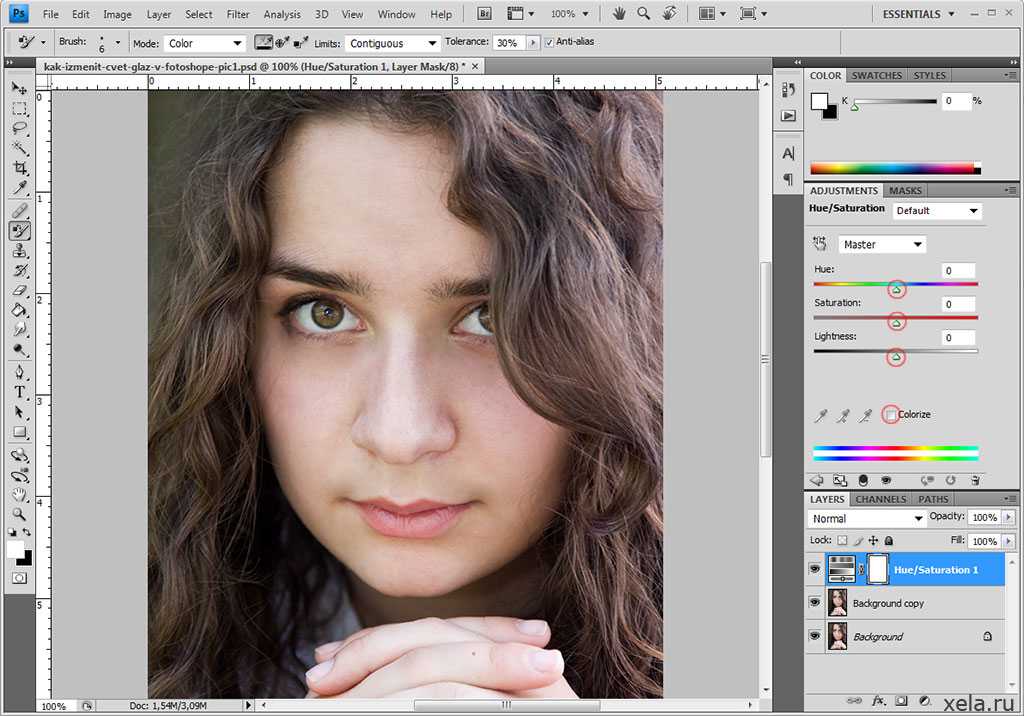
Если у вас светлые глаза — с этим проблем быть не должно. Но если у вас темные глаза и фото сделано с некоторого расстояния, изменить цвет глаз будет довольно сложно, а в некоторых случаях и невозможно.
Изменение цвета глаз (Android)
Это программа для изменения цвета глаз для Android. Это абсолютно не то же самое, что и предыдущее приложение. Они очень разные и созданы разными разработчиками. Однако цель та же — изменить детали глаз.
Этот способен сохранить реалистичный вид ваших «отражателей души», в то же время применяя к ним новые цвета и формы. Всегда полезной функцией в подобных приложениях является регулятор непрозрачности — он позволяет точно настроить необходимый уровень непрозрачности, что придает более реалистичный вид. В этом приложении он есть, что является плюсом.
Процесс калибровки приложения прост. Он может исключать некоторые области, но обычно не портит картину. Приложение позволяет менять цвета правого и левого глаза отдельно.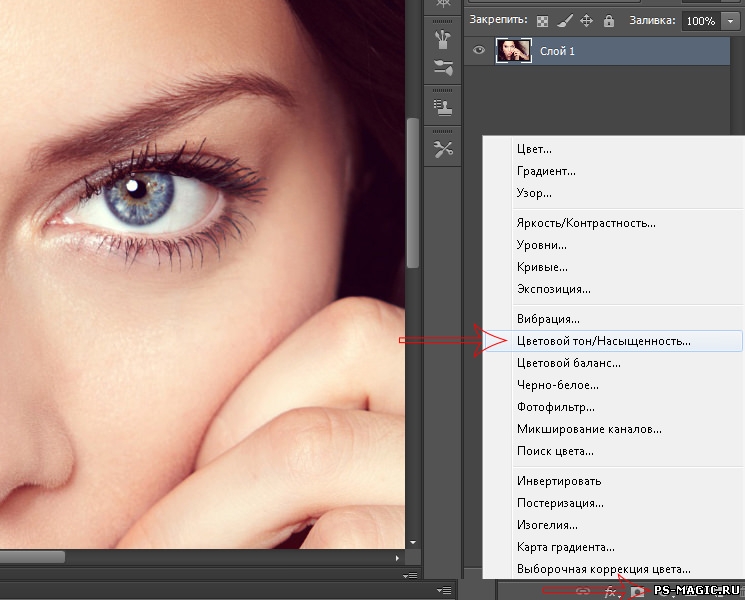 Существует также функция изменения размера, так что вы тоже можете попробовать.
Существует также функция изменения размера, так что вы тоже можете попробовать.
Коллекция фильтров для глаз действительно потрясающая – их много, и большинство из них выглядят необычно или просто хорошо. Если вы используете Android, попробуйте это не будет пустой тратой времени. Загрузите его сейчас и получайте удовольствие, играя с фильтрами!
Вам также может понравиться: 7 лучших приложений для фотографий с двойной экспозицией (Android и iOS)
FoxEyes — изменение цвета глаз в стиле настоящего аниме
Смотри, что у нас здесь! Коллекция из трехсот экземпляров экзотических глаз. Стиль аниме, глаза животных, ромбовидные глаза, глаза ниндзя… Что бы вы ни выбрали.
ПриложениеFoxEyes довольно круто со всеми этими эффектами. Если некоторые из других приложений, описанных выше, уделяют больше внимания цветам или реалистичным формам, здесь вы можете найти любую форму, которую только сможете придумать. Их много!
Приложение позволяет регулировать не только непрозрачность, но и яркость, затемнение и размер линз.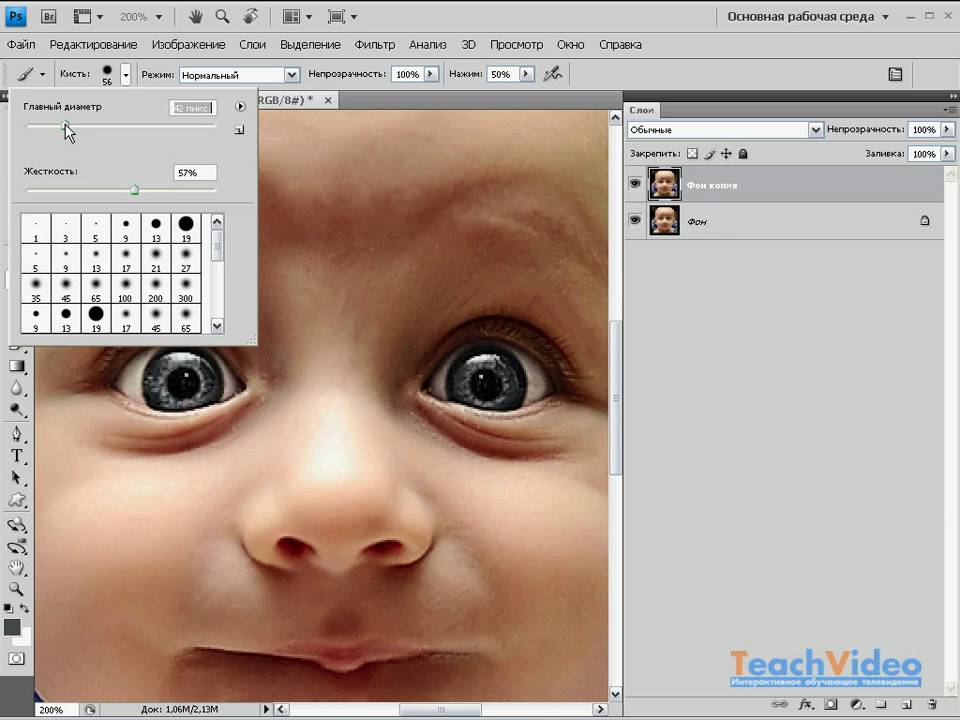
 Поэтому вы должны понимать, что на вашем фото твои глаза отлично освещены и их цвет хорошо просматривается.
Поэтому вы должны понимать, что на вашем фото твои глаза отлично освещены и их цвет хорошо просматривается.