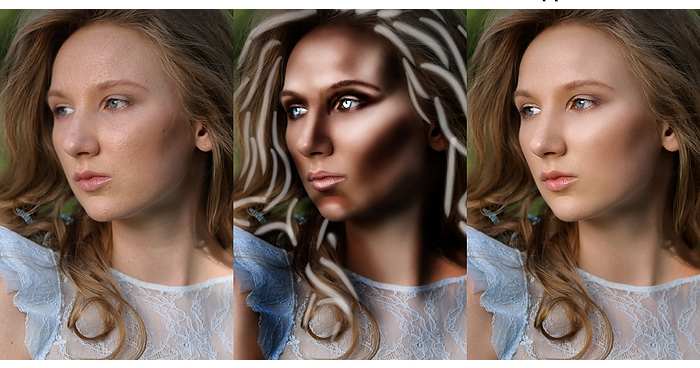Как сделать рисунок из фото в фотошопе
Автор: Ольга Максимчук (Princypessa). Дата публикации: . Категория: Обработка фотографий в фотошопе.
Всем привет!
Сегодня мы будем создавать стилизованный рисунок из портретной фотографии.
Данный эффект лучше всего будет смотреться на портретных фотографиях.
Сначала мы откроем изображение с мужчиной из папки с исходниками, создадим дубликат слоя, применим к дубликату фильтр Умное размытие и инвертируем слой, чтобы получить в итоге контур будущего рисунка.
Затем создадим еще три копии оригинального слоя, ко всем копиям применим коррекцию Порог с разными настройками, а к двум из слоев – еще и стиль слоя Наложение узора.
В завершение урока «Как сделать рисунок из фото в фотошопе» мы при помощи инструмента Кисть нарисуем цветовые пятна, и, изменив режим наложения слоя с пятнами, придадим оттенок рисунку.
Открываем в фотошоп (Ctrl+O) изображение «Фото» из папки с исходниками.
В панели слоев создаем дубликат фонового слоя (Ctrl+J). Переименовываем дубликат слоя в «Эскиз». Чтобы переименовать слой, дважды щелкните по имени слоя в панели слоев, введите новое имя и нажмите клавишу Enter.
Переходим в меню Фильтр-Размытие-Умное размытие и вводим настройки, как на рисунке ниже. Применяем фильтр к слою «Эскиз».
Переходим в меню Изображение-Коррекция-Инверсия или нажимаем сочетание клавиш Ctrl+I, чтобы инвертировать оттенки на слое «Эскиз».
В панели слоев меняем режим наложения слоя «Эскиз» на Умножение.
Между фоновым слоем и слоем «Эскиз» в панели слоев создаем корректирующий слой «Цвет». В окне корректирующего слоя меняем оттенок заливки на белый (# ffffff).
В панели слоев создаем дубликат фонового слоя (оригинального) и переименовываем дубликат слоя в «1». Перетаскиваем слой «1» в панели слоев выше корректирующего слоя Цвет, но ниже слоя «Эскиз».
Переходим в меню Изображение-Коррекция-Порог и с настройками, как показано ниже, применяем коррекцию к слою «1».
Для выполнения следующего шага нам необходимо загрузить узоры из папки с исходниками. Переходим в меню Редактирование-Наборы-Управление наборами. В верхней строке выбираем «Узоры», нажимаем кнопку «Загрузить» и выбираем набор узоров из папки с исходниками. Загруженный набор появится в конце списка.
В панели слоев дважды щелкаем по слою «1», чтобы открыть стили слоя.
Во вкладке Наложение узора кликаем по «треугольнику» справа у строки выбора узора. Из выпадающего меню выбираем узор, как на рисунке. Полные настройки для вкладки Наложение узора на втором скриншоте.
Результат после применения стилей слоя.
В панели слоев меняем режим наложения слоя «1» на Умножение.
Снова создаем дубликат оригинального слоя с портретом (Ctrl+J). Переименовываем дубликат слоя в «2» и перетаскиваем в панели слоев ниже слоя «Эскиз» и выше слоя «1».
Снова переходим в меню Изображение-Коррекция-Порог и вводим настройки, как на картинке ниже. Используем значения ниже, чем в прошлый раз.
В панели слоев дважды щелкаем по слою «2», чтобы открыть стили слоя.
Во вкладке Наложение узора кликаем по «треугольнику» у строки выбора узора, выбираем узор, как на рисунке и меняем настройки на следующие.
Результат после применения стилей слоя.
В панели слоев меняем режим наложения слоя «2» на Умножение.
Еще раз создаем дубликат оригинального слоя (Ctrl+J), переименовываем дубликат слоя в «3» и перетаскиваем в панели слоев слой «3» ниже слоя «Эскиз» и выше слоя «2».
Переходим в меню Изображение-Коррекция-Порог и вводим следующие настройки.
В панели слоев меняем режим наложения слоя «3» на Умножение.
Выше всех слоев в панели слоев создаем новый пустой слой и называем его «Цвет».
Активируем инструмент Кисть и выбираем мягкую круглую кисть (чтобы вызвать меню выбора кисти, кликните ПКМ по холсту). Если на данный момент в программу не загружен набор с мягкими круглыми кистями, в меню выбора кисти нажмите на «шестеренку» справа и выберите «Основные кисти». Чтобы изменить размер кисти, воспользуйтесь клавишами квадратных скобок – клавиши «Х» и «Ъ» в русской раскладке или используйте соответствующий ползунок в меню выбора кистей. В панели цвета в качестве цвета основного плана устанавливаем оттенок # 80580a и рисуем кистью на слое «Цвет».
Если на данный момент в программу не загружен набор с мягкими круглыми кистями, в меню выбора кисти нажмите на «шестеренку» справа и выберите «Основные кисти». Чтобы изменить размер кисти, воспользуйтесь клавишами квадратных скобок – клавиши «Х» и «Ъ» в русской раскладке или используйте соответствующий ползунок в меню выбора кистей. В панели цвета в качестве цвета основного плана устанавливаем оттенок # 80580a и рисуем кистью на слое «Цвет».
Продолжаем заполнять слой «Цвет» мазками кисти. Выбирайте разные оттенки. Для того, чтобы использовать оттенок в работе, установите его в качестве оттенка переднего плана в панели цвета. Я использовала цвета коричневой гаммы, вы же можете «раскрасить» картину другими цветами на свой вкус. Вот что получилось у меня в результате.
Нам осталось подобрать режим наложения слоя «Цвет» в панели слоев. Например, Линейный затемнитель.
Или Экран.
Вы можете поэкспериментировать и подобрать другой режим наложения слоя «Цвет».
Вот мы и превратили фотографию в стилизованный рисунок.
Результат до и после.
И финальный результат. Урок « Как сделать рисунок из фото в фотошопе» завершен.
Яркого настроения и вдохновения!
БЕСПЛАТНЫЕ РАССЫЛКИ УРОКОВ ВКОНТАКТЕ:
Если Вы не хотите пропустить интересные уроки по обработке фотографий в фотошопе — подпишитесь на рассылку.
Форма для подписки находится ниже.
Понравилось? Поделитесь:
Добавить комментарий
Как превратить фотографию в рисунок в фотошопе
Adobe Photoshop имеет безграничные возможности и это позволяет нам вносить всевозможные корректировки и модификации как в фотографии, так и в дизайн, которые мы делаем сами, а затем хотим продать. Это один из лучших современных инструментов, который изменил мир дизайна и фотографии. с такими поразительными новостями.
Это один из лучших современных инструментов, который изменил мир дизайна и фотографии. с такими поразительными новостями.
Сегодня мы научим вас как превратить фотографию в рисунок с помощью Adobe Photoshop. Мы собираемся использовать различные фильтры из галереи и нашей собственной руки, чтобы придать ему еще более реальный вид, чтобы казалось, что мы рисовали карандашом и ластиком эту фотографию одного из наших родственников или друзей.
Перед тем, как начать обучение, вы можете служить из видео, которое мы опубликовали на нашем канале Creativos Online, чтобы следовать инструкциям как есть, и это даже проще, чем здесь.
- Мы рекомендуем вам использовать это изображение ниже, чтобы пройти обучение:
- Откройте изображение в фотошопе, давайте дублирующий слой с контролем + J.
- После того, как дублированный слой выбран, мы переходим к «Создать новый слой-заливку или корректирующий слой» в элементах управления окна Слои.

- Изображение станет черно-белым.
Подпишитесь на наш Youtube-канал
- Теперь мы применяем режим наложения «Осветление цвета» на дублированном слое или слое 1.
- Цели появятся, когда мы перейдем к следующему эффекту.
- Инвертируем цвета с помощью Ctrl + I и изображение будет совершенно пустым.
- Теперь пришло время сделать слой 1 смарт-объектом, щелкнув слой правой кнопкой мыши и выбрав эту опцию.
- Мы делаем это, чтобы иметь возможность вносить изменения в фильтр и, таким образом, иметь возможность изменить его, если это необходимо нашему изображению для получения большего эффекта карандаша.
- Хотя у вас нет возможности преобразовать в смарт-объект, с этого шага вы можете продолжить, так как нам нужно перейти в Фильтры> Размытие> Размытие по Гауссу.
- En la Окно размытия по Гауссу изменяем радиус на 2,7 пикселя.
 Таким образом у нас будет рисунок, а лицо приобретет правильную форму. Если бы мы были перед другим изображением, мы могли бы изменить радиус, чтобы он лучше подходил, поскольку то, что у нас есть, довольно яркое.
Таким образом у нас будет рисунок, а лицо приобретет правильную форму. Если бы мы были перед другим изображением, мы могли бы изменить радиус, чтобы он лучше подходил, поскольку то, что у нас есть, довольно яркое. - Даем ОК на применение.
- Позволять снова продублируйте фоновое изображение с помощью Ctrl + J, и мы поднимаем его в верхнюю часть слоев.
- Позволять обесцветить цвет изображения с помощью Control + Shift + U.
- Теперь мы воспользуемся еще одним фильтром из Filter> Filter Gallery> Stylize> Glowing Edges.
- Идея здесь в том, что мы можем видеть нарисованный контур, поэтому мы применяем Edge Width к 1, Brightness к 5 и Smooth к 4.
- Даем ОК, а теперь коснитесь инвертировать цвета с помощью Control + I.
- Пришло время применить режим смешивания Multiply. Мы сделаем белые пиксели невидимыми, а темные — видимыми.
- Это будет выглядеть так:
- Идея сейчас состоит в том, чтобы предоставить рисунок этого угольного прикосновения для теней.
 Мы дублируем фоновый слой с помощью Control + J и переносим его в верхнюю часть слоев.
Мы дублируем фоновый слой с помощью Control + J и переносим его в верхнюю часть слоев.
- Обесцвечиваем изображение с помощью Control + Shift + U.
- И мы направляемся в Фильтр> Галерея фильтров> Эскиз> Уголь. Мы применяем 1 к ширине угля, 4 к деталям и 49 к балансу света и тени.
- Каждый раз, когда мы изменяем фильтры, это всегда будет зависеть от фотографии, которую мы используем. Это не то, что фиксировано и с чем вам придется играть.
- Пришло время использовать режим наложения «Умножение» в слое, на который мы нанесли уголь.
- Выглядит это так:
- Теперь, если у нас есть лучший планшет Wacom для рисования. Но в этом нет необходимости, поскольку с помощью мыши, и хотя мы не умеем рисовать, мы можем применять тени при рисовании толпы линий.
- Выбираем кисть с B и ставим размер 31 пиксель, чтобы она почти закрывала глаз.
- Мы понимаем, что при применении древесного угля радужная оболочка едва видна, поэтому воспользуемся кистью, чтобы выделить ее.

- Создаем маскирующий слой с помощью кнопки внизу окна слоев:
- Нажимаем Клавиша X для изменения цвета переднего плана черным, если он был в белом или другом. Таким образом, когда мы рисуем черным цветом, выделенные пиксели будут скрыты.
- Раскрашиваем черным цветом и добьемся желаемого эффекта. Вы видите разницу с предыдущим изображением в глазах:
- Мы можем продолжить рисование, чтобы осветлить эти более темные части. Касайтесь, пока не найдете нужный рисунок, не забывая использовать Ctrl + заглавные буквы + Z для стирания, если вам не нравится полученный эффект.
- Пришло время уменьшить размер кисти на 1 или 2 пикселя.
- мы создаем новый слой с Control + Shift + N.
- Мы снизили поток до 56%, чтобы черный цвет стал более серым и выглядел как карандашный рисунок.
- Увеличиваем изображение и начинаем рисовать на нем, чтобы получить тени карандашом.
- Это вопрос времени, чтобы применить эти пути и используйте темные, чтобы казалось, что они нарисованы от руки, как на изображении в качестве примера, где мы примерно показываем, как это делается:
- Эту технику вы можете наносить на волосы, тело и броню как видно на этом изображении до / после:
- Так было бы увеличено:
- Нарисовал всю фотографию, создаем новый сплошной слой заливки в белом:
- Мы деактивируем созданный новый слой.

- Заходим в каналы в окне слоя и выбираем любой из них. Такой же синий.
- Перетаскиваем его на иконку внизу, чтобы создать новый канал.
- Lo мы выбираем и инвертируем цвета с помощью Control + I.
- Теперь идея состоит в том, чтобы создать выделение светлых пикселей на изображении. Мы Control + щелкаем по миниатюре «Синяя копия».
- Переходим в канал слоя и активируем слой заливки.
- мы создаем новый слой заливки сплошным цветом и, выбрав цвет, мы можем увидеть, как создается эффект сепии, если мы используем оранжевый или коричневый тон или даже становимся синим.
- В этом случае мы будем использовать один, близкий к черному и синему.
- Нажимаем ОК и у нас будет готовое изображение.
Содержание статьи соответствует нашим принципам редакционная этика. Чтобы сообщить об ошибке, нажмите здесь.
Вы можете быть заинтересованы
Превратите фотографию в карандашный набросок в учебнике по Photoshop
78
АКЦИИ
youtube.com/embed/PU2VK9-Koro?rel=0&showinfo=0″ frameborder=»0″ allowfullscreen=»allowfullscreen»>1.
Начните с фотографии с хорошей детализацией по краям, вот фотография, полученная из Adobe Stock
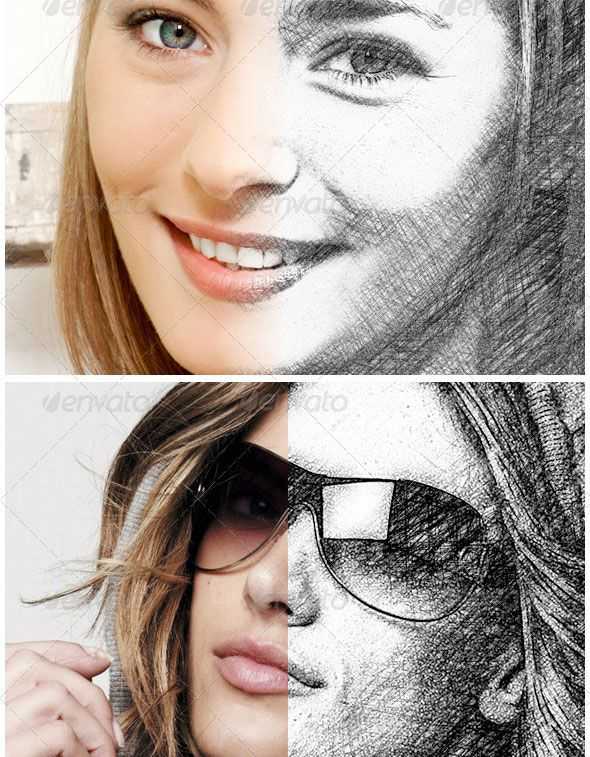
 Таким образом у нас будет рисунок, а лицо приобретет правильную форму. Если бы мы были перед другим изображением, мы могли бы изменить радиус, чтобы он лучше подходил, поскольку то, что у нас есть, довольно яркое.
Таким образом у нас будет рисунок, а лицо приобретет правильную форму. Если бы мы были перед другим изображением, мы могли бы изменить радиус, чтобы он лучше подходил, поскольку то, что у нас есть, довольно яркое.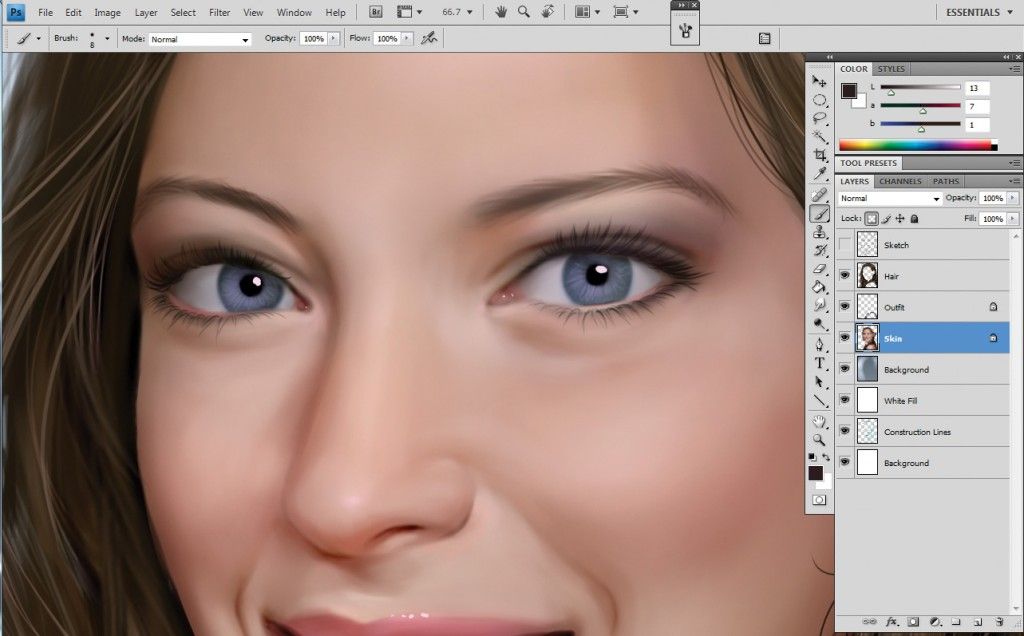 Мы дублируем фоновый слой с помощью Control + J и переносим его в верхнюю часть слоев.
Мы дублируем фоновый слой с помощью Control + J и переносим его в верхнюю часть слоев.
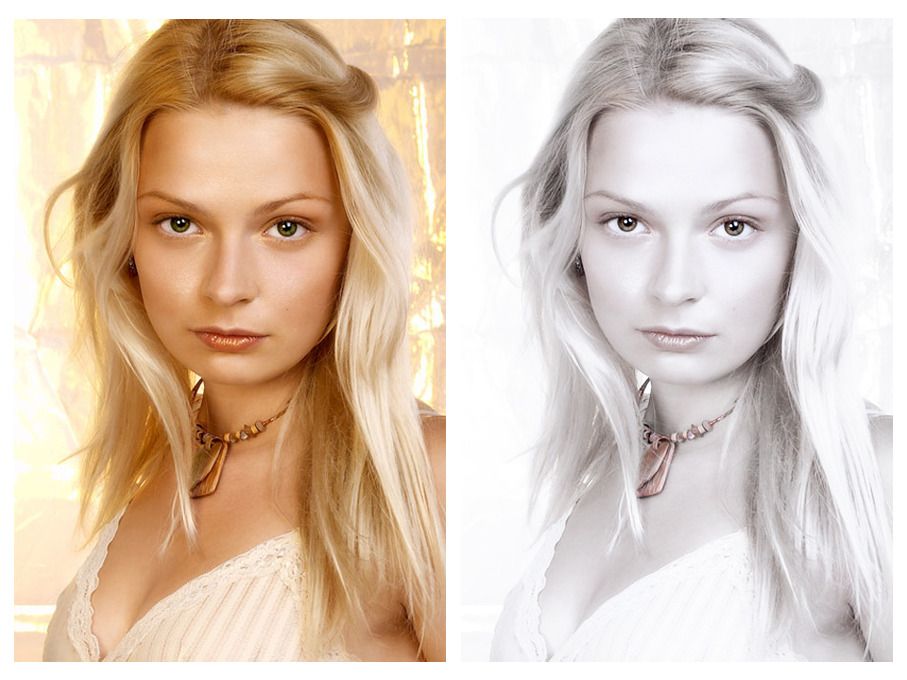

 Чтобы отпраздновать это событие, мы предлагаем Секреты Photoshop: фотографические эффекты от Колина Смита за ничтожные 7
Чтобы отпраздновать это событие, мы предлагаем Секреты Photoshop: фотографические эффекты от Колина Смита за ничтожные 7 
 В любом случае, перед созданием еще одного слоя, мы хотим немного изменить нашу картинку и исправить некоторые мелкие проблемы, такие как тень и погружение.
В любом случае, перед созданием еще одного слоя, мы хотим немного изменить нашу картинку и исправить некоторые мелкие проблемы, такие как тень и погружение.
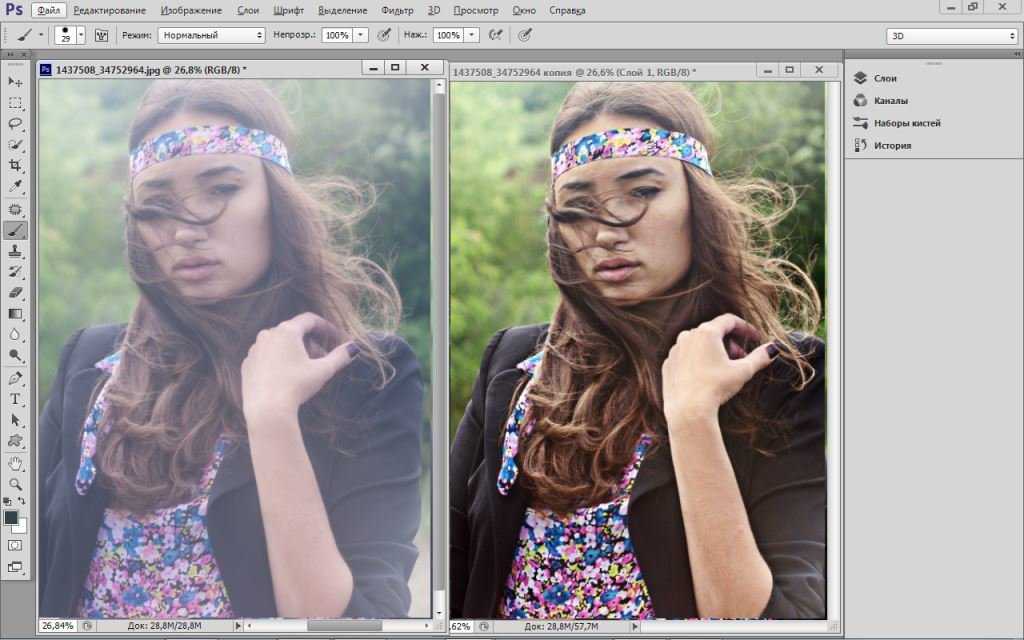
 Выберите Цветовой тон/Насыщенность из выпадающего меню.
Выберите Цветовой тон/Насыщенность из выпадающего меню. в самой высокой точке окна приложения.
в самой высокой точке окна приложения.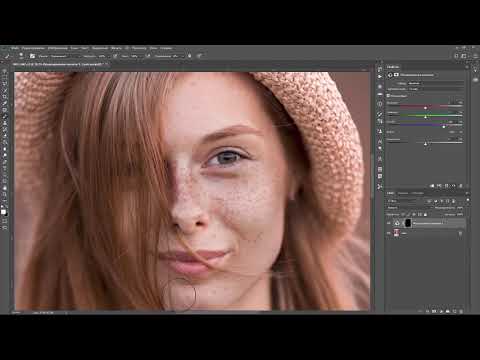
 Уменьшение яркости края приведет к более четкому краю.
Уменьшение яркости края приведет к более четкому краю.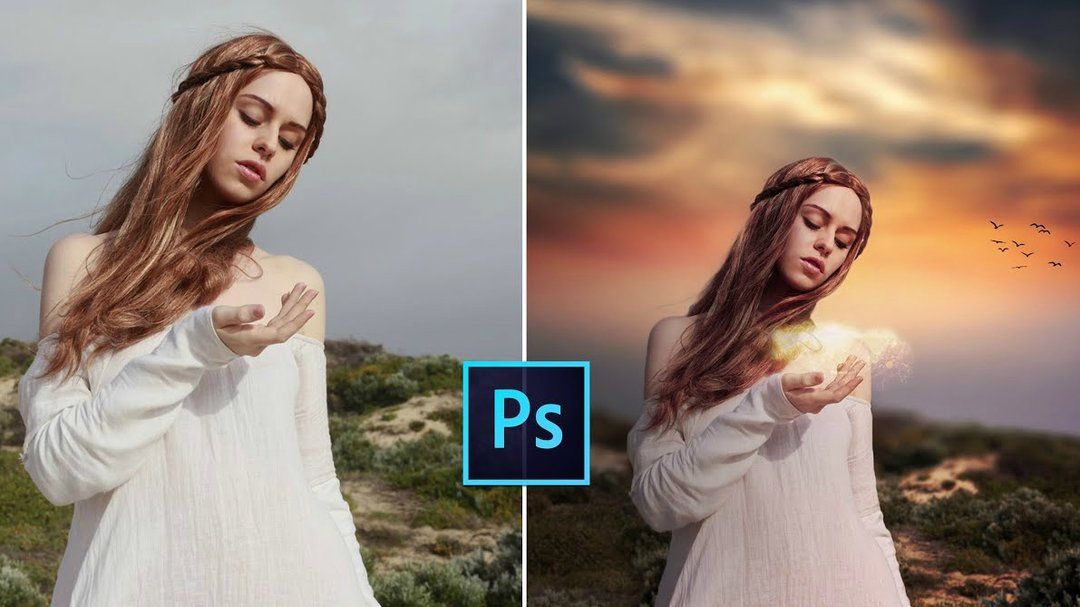
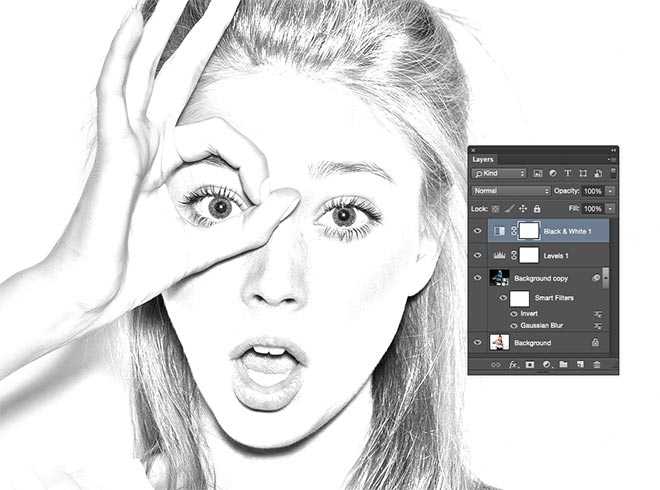 Теперь все слои должны быть заметны на вашем изображении.
Теперь все слои должны быть заметны на вашем изображении.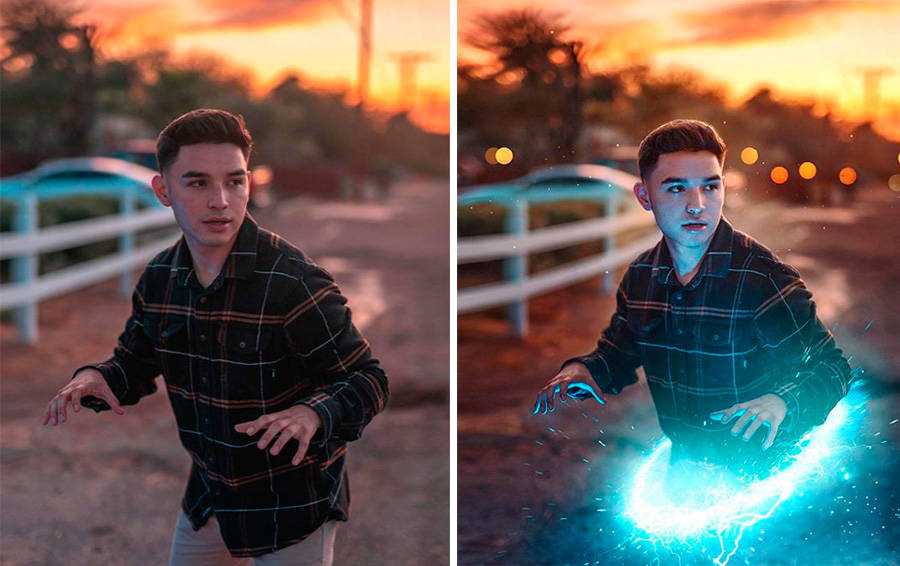

 Коды затенения могут быть дополнительно отправлены в виде дизайна PNG и использованы в Photoshop или другом программном обеспечении для рисования.
Коды затенения могут быть дополнительно отправлены в виде дизайна PNG и использованы в Photoshop или другом программном обеспечении для рисования.
 Ваш экспертный профиль должен состоять из четырех коротких предложений. Включите способности, которые относятся к работе, на которую вы претендуете. Включите любые достижения, применимые к гиг-бизнесу. Разместите свой профиль там, где он будет сильно заметен.
Ваш экспертный профиль должен состоять из четырех коротких предложений. Включите способности, которые относятся к работе, на которую вы претендуете. Включите любые достижения, применимые к гиг-бизнесу. Разместите свой профиль там, где он будет сильно заметен.