Создание и сохранение тумана в Photoshop
MyPhotoshop.ru Уроки Фотошопа Создание и сохранение тумана в Photoshop
Добавление тумана на фото – универсальный способ сделать его более мистическим и таинственным. Давайте посмотрим, каким образом можно сделать свой уникальный туман в Фотошопе и как его сохранить для дальнейшего использования. Также продемонстрируем пример наложения созданного тумана на фото с пейзажем.
- Создаем и сохраняем туман
- Подготовка
- Создаем туман
- Определяем и сохраняем кисти
- Пример добавления тумана на изображение
- Заключение
Создаем и сохраняем туман
Всю работу можно условно разделить на несколько этапов.
Подготовка
- Через меню “Файл” создаем новый документ (или просто жмем комбинацию Ctrl+N).
- Определяемся с размерами (высота и ширина), пропорции задаем на свое усмотрение, в нашем случае пусть будет квадрат. Здесь желательно указать значения не меньше 2000-3000 пикс.
 , чтобы при дальнейшем использовании с изображениями высокого разрешения качество не терялось.
, чтобы при дальнейшем использовании с изображениями высокого разрешения качество не терялось. - Задаем в качестве основного цвета черный. Выбираем на боковой панели инструмент “Заливка” и щелкаем по любому месту на холсте, чтобы полностью закрасить его.
- В Палитре кликаем по значку создания нового слоя.
- Берем инструмент “Овальная область”.
- С помощью зажатой левой кнопки мыши создаем произвольное выделение на холсте.
- Когда мы отпустим кнопку, выделеную область можно будет зацепить и переместить в нужное нам место, если требуется. Для этого также используется зажатая левая кнопка мыши, а зацепить выделение можно в любой точке внутри него (при этом указатель примет характерную форму).
- В меню “Выделение” выбираем функцию “Растушевка”, которая находится в группе “Модификация”.
- Задаем радиус растушевки, который зависит от размера созданного нами документа – значение нужно разделить на десять, т.
 е. в нашем случае 2500 пикс. делим на 10 и получаем 250 пикс. По готовности жмем OK.
е. в нашем случае 2500 пикс. делим на 10 и получаем 250 пикс. По готовности жмем OK.
Создаем туман
- Жмем клавишу D на клавиатуре, чтобы сбросить цвета. Таким образом в качестве основного будет выбран черный, фонового – белый.
- В меню “Фильтр” раскрываем группу “Рендеринг” и выбираем пункт “Облака”.
- Это автоматический фильтр, т.е. нам никакие параметры выставлять не нужно. Жмем комбинацию Ctrl+D, чтобы снять выделение и на холсте получаем следующий результат.
- Снова идем в меню “Фильтр” и на этот раз выбираем “Размытие по Гауссу” в группе “Размытие”.
- Выставляем такое значение радиуса, которое по нашему мнению позволит добиться наиболее реалистичного результата. В нашем случае пусть будет 10 пикс.
- Жмем Ctrl+J, чтобы создать копию нашего слоя, видимость которого затем отключаем.
- Задаем для скопированного слоя значение непрозрачности на уровне 40-50%.

- С помощью комбинации Ctrl+T запускаем функцию “Свободное трансформирование”. Таким образом вокруг холста появится рамка для изменения изображения с маркерами.
- Щелчком правой кнопки мыши внутри рамки раскрываем контекстное меню, в котором нам нужна команда “Перспектива”.
- С помощью зажатой левкой кнопки мыши цепляем верхний правый (или левый) маркер рамки и сдвигаем его ближе к середине. По готовности жмем Enter.
- Переключаемся на исходный слой с туманом и создаем еще один дубликат (Ctrl+J), затем размещаем его в самом верху Палитры, оставив видимость только для него.
- Запускаем “Размытие по Гауссу” (меню “Фильтр” – группа “Размытие”). Выставляем значение радиуса значительно больше, чем в прошлый раз, например 35 пикс.
- Снова вызываем функцию “Свободное трансформирование” и на этот раз сжимаем изображение по вертикали. Для этого также цепляем нужные маркеры и тянем их ближе к центру.
 По готовности жмем Enter.
По готовности жмем Enter. - Уровень непрозрачности для этого слоя устанавливаем около 50-60%.
- Иногда можно заметить, что некоторые белые области слишком выделяются. Убрать их можно с помощью черной мягкой кисти. Для этого берем соответствующий инструмент.Раскрываем параметры кисти и настраиваем ее примерно так, как продемонстрировано ниже (форма – круглая, непрозрачность – 20-30%). Затем проходимся по слишком ярким участкам. Но в нашем случае это не требуется, поэтому движемся дальше.
- Создаем новый корректирующий слой “Инвертировать”.
- Получаем примерно следующий результат на холсте.
- Можно заметить, что наш туман слева и справа выходит за границы холста. Также неплохо было бы слегка смягчить его края сверху и снизу. Для этого переключаемся на видимый слой и создаем для него слой-маску белого цвета.
- Берем кисть с параметрами, которые представлены выше (размер побольше), и проходимся по границе тумана.
- В Палитре миниатюра слой-маски должна после этого выглядеть примерно так, как показано на скриншоте ниже.

- Когда все готово, щелкаем правой кнопкой мыши по миниатюре маски и в открывшемся контекстном меню выбираем команду “Применить слой-маску”.
- Таким же образом требуется обработать остальные слои. Придерживаемся следующего плана действий: отключаем видимость всех слоев, за исключением обрабатываемого и “Негатива”, создаем белую слой-маску, закрашиваем границы тумана и затем применяем маску. Так выглядит обработанный слой с измененной перспективой.А вот исходный слой после работы над ним.
Определяем и сохраняем кисти
Сделать туман – это полдела, теперь давайте сохраним полученный результат, чтобы в следующий раз не пришлось все создавать с нуля.
- Находясь на первоначальном слое с туманом переходим в меню “Редактирование” и выбираем в нем пункт “Определить кисть”.
- Задаем имя для создаваемой кисти и жмем OK. Пусть будет “Туман 01”.
- Отключаем видимость этого слоя, переходим на один выше и активируем его показ.

- Затем повторяем действие по созданию новой кисти, задав для нее имя “Туман 02”. Аналогичным образом создаем кисть “Туман 03”, выбрав самый верхний слой (не считая “Негатив”).
- Все созданные нами кисти мы можем найти в соответствующем списке.
- Чтобы потом все не потерять, давайте объединим их в единый набор. Для этого щелкаем по значку в виде шестеренки и в открывшемся списке выбираем команду “Управление наборами”.
- Удерживая клавишу Ctrl на клавиатуре поочередной щелкаем по созданным нами кистям, чтобы выбрать их. После этого жмем кнопку “Сохранить” в правой части окна.
- Задаем желаемое имя, выбираем место для сохранения и жмем соответствующую кнопку.
- Окна управления наборами нам больше не нужно, поэтому выходим из него, нажав кнопку “Готово”.
На этом задачу по созданию и сохранению кистей с туманом в Photoshop можно считать успешной выполненной. Давайте посмотрим, как их можно использовать на практическом примере.
Пример добавления тумана на изображение
Допустим у нас есть фото с таким пейзажем.
Чтобы добавить созданные нами варианты тумана на этот снимок, сначала выбираем нужную кисть, затем настраиваем ее размер, выбираем цвет (белый или оттенки светло-серого) и щелкаем по холсту в нужном месте/местах. Действие можно повторить, как с выбранной кистью, так и с другими.
Здесь нет единого алгоритма действий, все зависит от конечного видения результата и творческой задумки. В нашем случае получился такой результат.
Заключение
Таким образом, с помощью вполне простых в освоении и использовании инструментов Фотошопа нам удалось сделать несколько видов тумана, сохранить их в виде кистей, которые потом можно использовать для нанесения на любые изображения. Также при желании и необходимости сохраненный набор кистей можно записать на внешний носитель (например, флешку) и перенести в программу на другом компьютере.
КУРСЫ:
СМОТРИТЕ ТАКЖЕ
Горячие клавиши в Photoshop
Фоны для Фотошопа: Лес
Фоны для Фотошопа: Черные
Как удалить фон с изображения в Photoshop
Как вырезать объект в Photoshop
Рамки для Фотошопа: Школьные
Урок создания анимации в Фотошопе
Изменяем размер изображения в Photoshop
Урок объединения слоев в Фотошопе
Улучшение качества фото в Фотошопе
Фоны для Фотошопа: Небо
Как рисовать прямые линии в Фотошопе
Замена цвета объекта/изображения в Photoshop на другой
Вставка фотографии в рамку в Photoshop
Наборы кистей для Фотошопа: Текстурные
Урок ретуши лица в Фотошопе для начинающих и не только
Инструмент “Заливка” в Фотошопе: как пользоваться
Двойная экспозиция в Фотошопе
Как создать документ формата А4 в Фотошопе
Замена фона на фотографии в Фотошопе
Уменьшение размера объекта в Фотошопе
Выделение слоя в Фотошопе: как сделать
Рамки для Фотошопа: С днем рождения
Градиент в Фотошопе: как сделать
Включение и настройка сетки в Photoshop
Создание афиши своим руками в Фотошопе
Фоны для Фотошопа: Рамки
Создание контура в Photoshop
Рисование треугольника в Фотошопе: 2 метода
Создание коллажей в Фотошопе: подробное руководство
Как создать слой в Photoshop
Кадрирование фото в Фотошопе
Заливка слоя в Фотошопе
Вставка изображения в Фотошоп: пошаговое руководство
Ретуширование фотографий с помощью частотного разложения в Фотошопе
Как нарисовать прямоугольник в Фотошопе
Вставка лица на фото-шаблон в Фотошопе
Изменение прозрачности слоя в Фотошопе
Отмена выделения в Фотошопе
Как сделать виньетирование фотографий в Photoshop
Наложение текстуры гранита на текст в Фотошопе
Отмена действий в Фотошопе
Как добавить туман на фото в фотошопе? • Full-Arts
Dev-Блог
Содержание статьи
В первом случае мы используем несколько по-настоящему хороших (и бесплатных) текстур для наложения Mist & Fog. Для второго мы будем использовать изображение неба, применив к нему некоторые корректировки, чтобы имитировать туман на нашем изображении.
Материалы из урока: Текстура – Небо
Метод 1. Используем текстуру тумана
Шаг 1
Открываем изображение в Photoshop.
Шаг 2
Идем в меню File – Place (Файл – Поместить встроенные). Выбираем текстуру и нажимаем Load (Поместить). В этом случае я использую «Fog Overlay 4».
Шаг 3
Подгоняем размер текстуры под размер изображения и нажимаем Enter для завершения трансформации.
Шаг 4
На панели слоев переключаем режим наложения текстуры на Screen (Экран) и уменьшаем Opacity (Непрозрачность) до 75%.
Шаг 5
Идем в меню Layer – New Adjustment Layer – Curves (Слои – Новый корректирующий слой Кривые). Устанавливаем галочку напротив Use Previous Layer to Create Clipping Mask (Использовать предыдущий слой для создания обтравочной маски), называем этот слой Curves (Кривые) и нажимаем ОК.
Шаг 6
На панели свойств кривых, щелкаем по первой якорной точке и устанавливаем значение Input (Вход) на 15.
Шаг 7
Далее кликаем по второй якорной точке и устанавливаем значение Output (Выход) на 250.
Шаг 8
Идем в меню Layer – New Adjustment Layer – Brightness/Contrast (Слои – Новый корректирующий слой Яркость/Контрастность). Называем этот слой Brightness/Contrast (Яркость/Контрастность) и нажимаем ОК.
Шаг 9
На панели свойств Яркость/Контрастность устанавливаем значение Contrast (Контрастность) на 20.
Метод 2. Используем текстуру с облаками
Шаг 1
Открываем изображение неба с облаками в Photoshop.
Шаг 2
Идем в меню Image – Adjustments – Desaturate (Изображение – Коррекция – Обесцветить).
Шаг 3
Идем в меню Image – Adjustments – Levels (Изображение – Коррекция – Уровни). На панели свойств Уровни устанавливаем Shadow Input Level (Входные значения) на 115 и нажимаем ОК.
Шаг 4
Идем в меню Filter – Blur – Gaussian Blur (Фильтр – Размытие – Размытие по Гауссу). Устанавливаем радиус 15 и нажимаем ОК. Примечание: возможно вам потребуется изменить немного это значение в соответствии с размером вашей картинки.
Устанавливаем радиус 15 и нажимаем ОК. Примечание: возможно вам потребуется изменить немного это значение в соответствии с размером вашей картинки.
Шаг 5
Открываем в Photoshop изображение, на которое хотим добавить туман.
Шаг 6
Переходим обратно к изображению с облачным небом и идем в меню Layer – Duplicate Layer (Слои – Создать дубликат слоя). Называем слой, который будет продублирован Fog Overlay (Наложение тумана), выбираем в поле Destination Document (Назначение Документ) ваше открытое изображение, на которое хотим добавить туман, и нажимаем OK.
Шаг 7
Возвращаемся во вкладку с вашим изображением и видим, что там появился новый слой с облачным небом под названием Fog Overlay (Наложение тумана).
Шаг 8
Изменяем размер слоя Fog Overlay (Наложение тумана), если требуется, и изменяем режим наложения на Screen (Экран).
Шаг 9
Зажимаем Alt на клавиатуре и кликаем по кнопке Add Layer Mask (Добавить слой-маску) внизу панели слоев.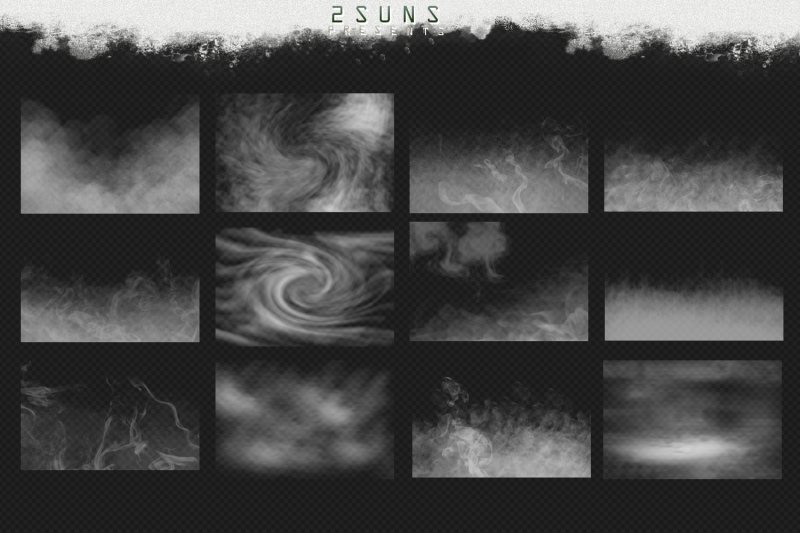
Шаг 10
Делаем активной маску слоя (кликаем по миниатюре маски) и идем в меню Filter – Render – Difference Clouds (Фильтр – Рендеринг – Облака с наложением).
Шаг 11
И наконец, корректируем непрозрачность слоя Fog Overlay (Наложение тумана) так, как вам нравится.
На это все!
Список цен на услуги
23 просмотров
Отказ от ответственности: Вся размещенная информация была взята из открытых источников и представлена исключительно в ознакомительных целях а также не несет призыва к действию. Создано лишь в образовательных и развлекательных целях. | Так же, если вы являетесь правообладателем размещенного на страницах портала материала, просьба написать нам через контактную форму жалобу на удаление определенной страницы, а также ознакомиться с инструкцией для правообладателей материалов. Спасибо за понимание.
Если вам понравились материалы сайта, вы можете поддержать проект финансово, переведя некоторую сумму с банковской карты, счёта мобильного телефона или из кошелька ЮMoney.
Похожие записи
Как создать эффект тумана в Photoshop: простые методы
Во время фотосессии на открытом воздухе очень сложно поймать точные погодные условия, которые вам нужны, поэтому, добавляя немного тумана к вашему изображению на этапе улучшения, вы можете получить вид, который вы хотите, создавая жуткое настроение или просто добавляя объем к в остальном мягкому фону. В этом посте вы узнаете, как создать туман в Photoshop всего за пару минут.
Метод №1. С помощью инструмента «Кисть»
Самый популярный метод, используемый многими популярными фотографами-пейзажистами, — использование кистей. Этот способ достаточно прост, быстр и приятно эффективен, при этом не требует сложных манипуляций.
ШАГ 1. Загрузите необходимое изображение
Запустите Photoshop и откройте пейзажное фото, которое хотите улучшить. Первый способ — просто перетащить изображение на значок Ps на вашем ПК. Кроме того, вы можете пойти стандартным путем и нажать «Файл», а затем выбрать «Открыть» в появившемся меню. Найдите нужное изображение и дважды щелкните левой кнопкой мыши, чтобы открыть его.
Кроме того, вы можете пойти стандартным путем и нажать «Файл», а затем выбрать «Открыть» в появившемся меню. Найдите нужное изображение и дважды щелкните левой кнопкой мыши, чтобы открыть его.
Еще один способ сделать это — использовать сочетания клавиш Photoshop для экономии времени. Просто нажмите Cmd+O/Ctrl+O , чтобы вызвать меню « Browse ».
ШАГ 2. Создайте новый пустой слой
Теперь пришло время создать новый слой. Для этого перейдите в меню «Слои» и нажмите значок, напоминающий лист бумаги, чтобы появился новый слой. Альтернативный и более эффективный способ сделать это — нажать Shift+Ctrl+N/Shift+Ctrl+N .
Если меню «Слои» не отображается, перейдите в «Окно» и выберите «Слои» в раскрывающемся меню. Если вам нужно отобразить или скрыть панель «Слои», просто нажмите клавишу F7 на клавиатуре.
ШАГ 3. Возьмите белую кисть
Выберите инструмент Кисть (B) , который вы можете найти на панели инструментов. Выберите белый цвет, нажав на верхний цвет в окне палитры цветов, и подтвердите свой выбор в диалоговом окне.
Выберите белый цвет, нажав на верхний цвет в окне палитры цветов, и подтвердите свой выбор в диалоговом окне.
Настройте параметры кисти в разделе «Параметры» под строкой меню, как показано на скриншоте выше. Когда вы учитесь создавать туман в Photoshop, обычно рекомендуется установить значение 9.0013 Opacity до 16%
, Flow до 43% и Smoothing около 16% .Теперь выберите мягкую круглую кисть в меню настроек кисти и выберите нужный диаметр. Я предлагаю выбрать размер большого диаметра, чтобы сделать туман быстрее.
ШАГ 4. Нарисуйте туман
Единственное, что осталось сделать, чтобы создать эффект тумана в Photoshop, это нарисовать туман на верхнем слое во всех областях, которые вы хотите покрыть. Поздравляем, теперь вы знаете, как сделать свое фотопортфолио визуально более интересным, добавляя в него туман в любое время.
Способ №2. Использование наложений
Наложение — это фотография или текстура, добавляемая к изображению в качестве дополнительного слоя. Наложения особенно полезны для добавления новых элементов или объектов, которые, по вашему мнению, отсутствуют на изображении. С помощью режимов наложения и корректирующих слоев вы даже можете превратить дневное время в туманный вечер, и это руководство научит вас использовать наложения в Photoshop, чтобы сделать именно это.
Наложения особенно полезны для добавления новых элементов или объектов, которые, по вашему мнению, отсутствуют на изображении. С помощью режимов наложения и корректирующих слоев вы даже можете превратить дневное время в туманный вечер, и это руководство научит вас использовать наложения в Photoshop, чтобы сделать именно это.
ШАГ 1. Выберите наложение тумана
Разархивируйте наложения, перейдите в их папку и найдите наложение, которое вам больше всего нравится.
ШАГ 2. Примените наложение к фотографии
Теперь перетащите наложение на слой над основным слоем изображения. Если размер наложения слишком мал или велик, отрегулируйте его, пока туман не будет идеально подходить к вашей сцене. Вы можете повернуть или изменить размер с помощью Free Transform (Ctrl+T/Cmd+T) . Когда вы закончите, нажмите Enter или нажмите на галочку в верхнем меню, чтобы сохранить настройки.
ШАГ 3.
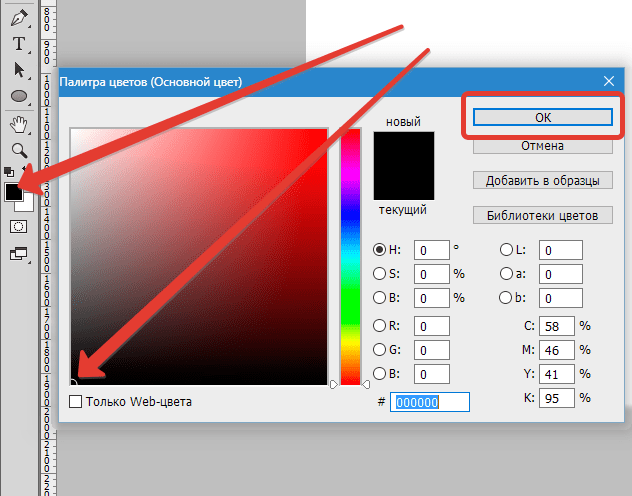 Переключитесь на другой режим наложения
Переключитесь на другой режим наложенияОбычно файлы наложения имеют черный фон. Если то же самое верно и для вашего наложения тумана, вам нужно смешать его с фотографией, чтобы удалить все черные области.
Для этого выберите слой наложения, установите Режим наложения на Экран и уменьшите Непрозрачность, чтобы изменить интенсивность эффекта, с более низкими значениями, обеспечивающими более тонкий вид. В приведенном выше примере непрозрачность была сохранена на стандартном значении 100%.
ШАГ 4. Слой-маска, чтобы избавиться от нежелательного тумана
Если вас все устраивает, вы уже можете сохранить свою фотографию. Однако иногда вы можете не захотеть отображать на фотографии весь файл наложения, а только его небольшую часть.
Кроме того, вам иногда приходится иметь дело с жесткими линиями, которые удаляются.
Если вы хотите немного изменить наложение, вам нужно создать маску в Photoshop. После выбора слоя наложения нажмите значок Layer Mask под списком слоев (круг внутри прямоугольника). Теперь вы заметите, что значок белого прямоугольника был добавлен рядом с наложенным слоем.
Теперь вы заметите, что значок белого прямоугольника был добавлен рядом с наложенным слоем.
Чтобы удалить части наложения, выберите инструмент «Кисть» и установите черный цвет. Введите значения, идентичные тем, что указаны в руководстве выше. Теперь используйте черную кисть, чтобы закрасить маску во всех местах, где вы хотите стереть ненужный туман.
ШАГ 5. Готово
ЗАКАЗАТЬ ОБРАБОТКУ С ИЗОБРАЖЕНИЕМ
Если описанные выше манипуляции кажутся вам слишком сложными, вы передумали учиться создавать эффект тумана в Photoshop или просто хотите сэкономить время, лучший способ сделать это позвольте профессиональной службе улучшения изображения справиться с этой задачей за вас. Вы получите качественные результаты в кратчайшие сроки, а добавленный туман будет выглядеть реалистично и станет естественным дополнением к вашей фотографии.
БОНУС Инструменты
Загрузить
Вам не нужно платить огромные деньги, чтобы получить наложения тумана онлайн, чтобы иметь возможность следовать инструкциям, предлагаемым в этой статье. Вы можете скачать их прямо сейчас недорого.
Вы можете скачать их прямо сейчас недорого.
В этой коллекции инструментов профессионального уровня вы получите как наложения с легким туманом, так и эффекты с более драматичным туманом. Это позволяет вам найти идеальный инструмент для достижения желаемых результатов независимо от того, в каком жанре фотографии вы работаете.
Как добавить туман в Photoshop 2023
Если вы хотите превратить теплый день в туманный, фотошоп дает вам возможность воплотить это в реальность. Если вы хотите узнать, как добавить туман на фотографию с помощью Photoshop, вы получите руководство из этой статьи. В этом уроке я покажу вам, как добавить туман в Photoshop. Итак, прочитайте эту статью до конца и внимательно следуйте инструкциям, у вас все получится. Итак, давайте посмотрим, как это сделать:
Шаг 1: Вставьте свою фотографию в Photoshop
Прежде всего, вставьте фото в фотошопе. Для этого перейдите в меню «Файл» и выберите пункт «Открыть». Затем перейдите к местоположению вашего изображения и выберите свое изображение, а затем нажмите кнопку «Открыть».
Шаг 2: Добавьте туман на фото
- Теперь создайте новый слой. Для этого перейдите на панель слоев и нажмите кнопку «Создать новый слой» снизу. После этого будет создан новый слой.
- Затем сначала установите цвет фона и переднего плана. Перейдите на панель инструментов с левой стороны и установите черный цвет для переднего плана и белый цвет для фона.
- Теперь перейдите в меню «Фильтр», затем перейдите к параметру «Визуализация», а затем выберите параметр «Облака».
- Снова перейдите в меню «Фильтр», затем перейдите к параметру «Размытие», а затем выберите параметр «Размытие по Гауссу». Установите радиус от 6 до 8 и нажмите кнопку «ОК».
- Теперь на панели слоев щелкните параметры наложения, которые находятся справа от параметра «Непрозрачность», и выберите параметр «Экран».
- Затем нажмите «CTRL+T» для свободного преобразования, затем щелкните правой кнопкой мыши фотографию и выберите параметр «Перспектива».
 Теперь нажмите и перетащите правый нижний угол фотографии вправо. Вы увидите, что нижний левый угол также автоматически перетаскивается в левую сторону. Теперь снова щелкните правой кнопкой мыши на фотографии и на этот раз выберите опцию «Свободное преобразование». Затем нажмите и удерживайте клавишу «Shift» на клавиатуре, а затем щелкните и перетащите среднюю нижнюю часть фотографии. Снова нажмите и удерживайте клавишу «Shift» на клавиатуре, а затем щелкните и перетащите среднюю верхнюю часть фотографии. Не отрывайте палец от кнопки Shift во время перетаскивания мышью.
Теперь нажмите и перетащите правый нижний угол фотографии вправо. Вы увидите, что нижний левый угол также автоматически перетаскивается в левую сторону. Теперь снова щелкните правой кнопкой мыши на фотографии и на этот раз выберите опцию «Свободное преобразование». Затем нажмите и удерживайте клавишу «Shift» на клавиатуре, а затем щелкните и перетащите среднюю нижнюю часть фотографии. Снова нажмите и удерживайте клавишу «Shift» на клавиатуре, а затем щелкните и перетащите среднюю верхнюю часть фотографии. Не отрывайте палец от кнопки Shift во время перетаскивания мышью. - Теперь перейдите на панель слоев и установите уровень «Непрозрачность» от 50% до 80%. Теперь нажмите кнопку «Добавить маску слоя».
- Затем перейдите на панель инструментов с левой стороны, выберите инструмент «Кисть», затем установите черный цвет для переднего плана и белый цвет для фона на панели инструментов. Затем перейдите на верхнюю панель и установите «Непрозрачность» от 40% до 50%.

 , чтобы при дальнейшем использовании с изображениями высокого разрешения качество не терялось.
, чтобы при дальнейшем использовании с изображениями высокого разрешения качество не терялось.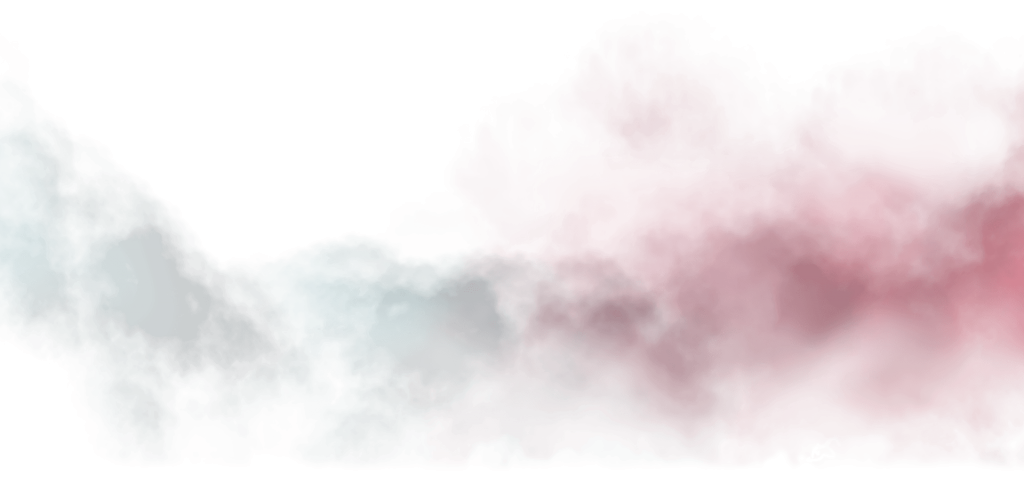 е. в нашем случае 2500 пикс. делим на 10 и получаем 250 пикс. По готовности жмем OK.
е. в нашем случае 2500 пикс. делим на 10 и получаем 250 пикс. По готовности жмем OK.
 По готовности жмем Enter.
По готовности жмем Enter.
 Теперь нажмите и перетащите правый нижний угол фотографии вправо. Вы увидите, что нижний левый угол также автоматически перетаскивается в левую сторону. Теперь снова щелкните правой кнопкой мыши на фотографии и на этот раз выберите опцию «Свободное преобразование». Затем нажмите и удерживайте клавишу «Shift» на клавиатуре, а затем щелкните и перетащите среднюю нижнюю часть фотографии. Снова нажмите и удерживайте клавишу «Shift» на клавиатуре, а затем щелкните и перетащите среднюю верхнюю часть фотографии. Не отрывайте палец от кнопки Shift во время перетаскивания мышью.
Теперь нажмите и перетащите правый нижний угол фотографии вправо. Вы увидите, что нижний левый угол также автоматически перетаскивается в левую сторону. Теперь снова щелкните правой кнопкой мыши на фотографии и на этот раз выберите опцию «Свободное преобразование». Затем нажмите и удерживайте клавишу «Shift» на клавиатуре, а затем щелкните и перетащите среднюю нижнюю часть фотографии. Снова нажмите и удерживайте клавишу «Shift» на клавиатуре, а затем щелкните и перетащите среднюю верхнюю часть фотографии. Не отрывайте палец от кнопки Shift во время перетаскивания мышью.