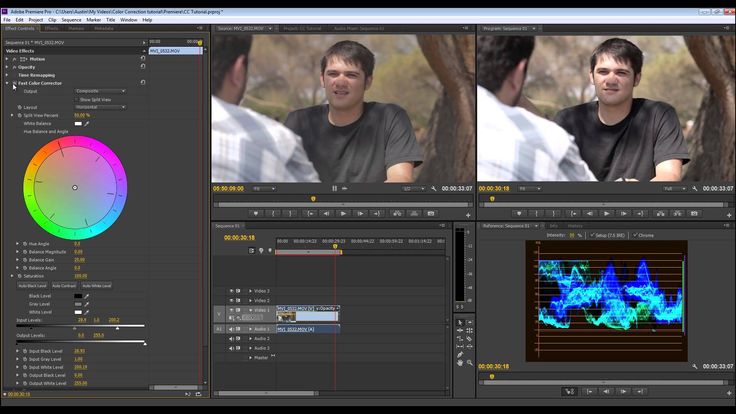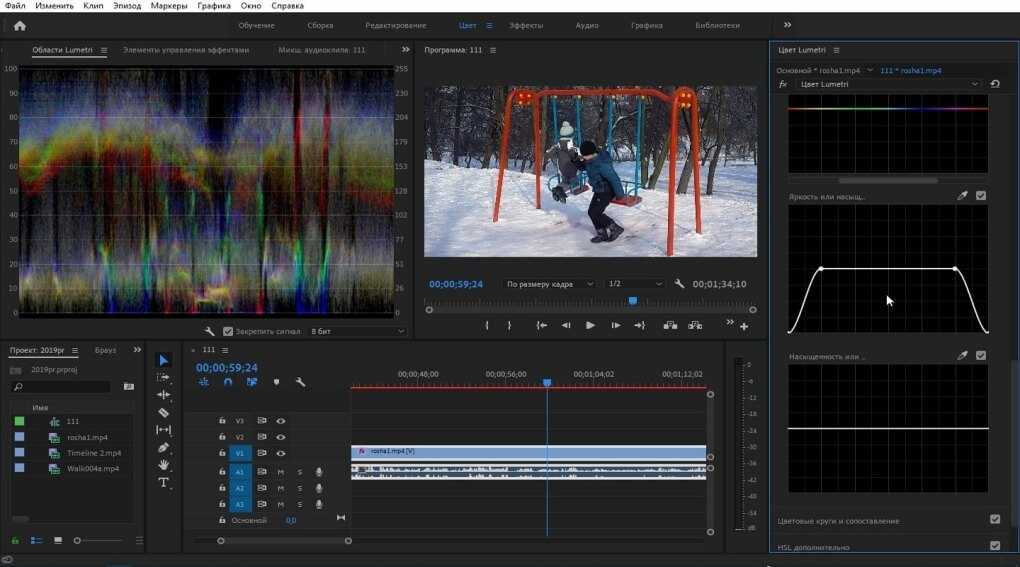Автоматическое центрирование видео для каналов социальных сетей
Руководство пользователя Отмена
Поиск
- Руководство пользователя Adobe Premiere Pro
- Выпуски бета-версии
- Обзор программы бета-тестирования
- Домашняя страница бета-версии Premiere Pro
- Начало работы
- Начало работы с Adobe Premiere Pro
- Новые возможности Premiere Pro
- Заметки о выпуске | Premiere Pro
- Сочетания клавиш в Premiere Pro
- Специальные возможности в Premiere Pro
- Руководство по рабочим процессам с длинным форматами и эпизодами
- Вопросы и ответы
- Начало работы с Adobe Premiere Pro
- Требования к оборудованию и операционной системе
- Рекомендации по аппаратному обеспечению
- Системные требования
- Требования к ГП и драйверу ГП
- Рендеринг с ускорением графического процессора и аппаратное кодирование/декодирование
- Рекомендации по аппаратному обеспечению
- Создание проектов
- Создать проект
- Открытие проектов
- Перемещение и удаление проектов
- Работа с несколькими открытыми проектами
- Работа с ссылками проекта
- Обратная совместимость проектов Premiere Pro
- Как открыть и редактировать проекты Premiere Rush в Premiere Pro
- Передовой опыт: создание собственных шаблонов проектов
- Рабочие среды и рабочие процессы
- Рабочие среды
- Вопросы и ответы | Импорт и экспорт в Premiere Pro
- Работа с панелями
- Управление касанием и жестами в Windows
- Использование Premiere Pro в конфигурации с двумя мониторами
- Рабочие среды
- Захват и импорт
- Захват
- Захват и оцифровка видеоматериала
- Захват видео в форматах HD, DV или HDV
- Пакетный захват и повторный захват
- Настройка системы для захвата медиаданных в форматах HD, DV или HDV
- Захват и оцифровка видеоматериала
- Импорт
- Передача файлов
- Импорт неподвижных изображений
- Импорт цифрового аудио
- Импорт из Avid или Final Cut
- Импорт AAF-файлов проекта из Avid Media Composer
- Импорт XML-файлов проекта из Final Cut Pro 7 и Final Cut Pro X
- Импорт AAF-файлов проекта из Avid Media Composer
- Поддерживаемые форматы файлов
- Поддержка формата Blackmagic RAW
- Оцифровка аналогового видео
- Работа с тайм-кодом
- Захват
- Редактирование
- Редактирование видео
- Эпизоды
- Создание и изменение последовательностей
- Изменение настроек эпизода
- Добавление клипов в последовательности
- Изменение порядка клипов в последовательностях
- Поиск, выбор и группировка клипов в последовательностях
- Редактирование эпизодов, загруженных в исходный монитор
- Упрощение последовательностей
- Рендеринг и предпросмотр последовательностей
- Работа с маркерами
- Исправление источника и определение целевых дорожек
- Определение редактирования сцен
- Видео
- Создание и воспроизведение клипов
- Обрезка клипов
- Синхронизация аудио и видео с помощью функции «Объединение клипов»
- Рендеринг и замена медиа
- Отмена, история и события
- Заморозка и удерживание кадров
- Работа с соотношением сторон
- Создание и воспроизведение клипов
- Аудио
- Обзор аудио в Premiere Pro
- Микшер аудиодорожек
- Настройка уровней громкости
- Редактирование, восстановление и улучшение звука с помощью панели Essential Sound
- Автоматическое понижение громкости аудио
- Ремикс аудио
- Управление громкостью и панорамированием клипа с помощью микширования аудиоклипа
- Балансировка и панорамирование аудио
- Усовершенствованное аудио — фонограммы, понижающее микширование и маршрутизация
- Аудиоэффекты и переходы
- Работа с аудиопереходами
- Применение аудиоэффектов
- Измерение уровня звука с помощью эффекта «Акустический локатор»
- Запись аудиомиксов
- Редактирование аудио на таймлайне
- Сопоставление аудиоканалов в Premiere Pro
- Использование аудиодорожки Adobe Stock в Premiere Pro
- Обзор аудио в Premiere Pro
- Дополнительные функции редактирования
- Редактирование многокамерной передачи
- Настройка и использование головного дисплея для видео с эффектом погружения в Premiere Pro
- Редактирование VR-материалов
- Редактирование многокамерной передачи
- Передовой опыт
- Передовой опыт: ускорение микширования аудио
- Передовой опыт: эффективное редактирование
- Рабочие процессы редактирования для полнометражных фильмов
- Видеоэффекты и переходы
- Обзор видеоэффектов и переходов
- Эффекты
- Типы эффектов в Premiere Pro
- Применение и удаление эффектов
- Шаблоны настроек эффектов
- Автоматическое переформатирование видео для различных каналов социальных сетей
- Эффекты цветокоррекции
- Изменить продолжительность и скорость клипов
- Корректирующие слои
- Стабилизация видеоряда
- Переходы
- Применение переходов в Premiere Pro
- Изменение и настройка переходов
- Морфо-вырезка
- Заголовки, графика и подписи
- Обзор панели «Основные графические элементы»
- Заголовки
- Создание заголовка
- Графика
- Создание фигуры
- Рисование с помощью инструмента «Перо»
- Выравнивание и распределение объектов
- Изменение внешнего вида текста и фигур
- Применение градиентов
- Добавление возможностей гибкого дизайна к графическим элементам
- Установка и использование шаблонов анимационного дизайна
- Замена изображений или видео в шаблонах анимационного дизайна
- Используйте шаблоны анимационного дизайна на основе данных
- Подписи
- Перевод речи в текст
- Загрузка языковых пакетов для транскрипции
- Работа с подписями
- Проверка орфографии, поиск и замена
- Экспорт текста
- Перевод речи в текст в Premiere Pro | Вопросы и ответы
- Рекомендации: ускорение обработки графики
- Удаление прежней версии конструктора заголовков в Premiere Pro | Вопросы и ответы
- Обновление устаревших заголовков до графики источника
- Анимация и ключевые кадры
- Добавление, навигация и установка ключевых кадров
- Эффекты анимации
- Используйте эффект движения для редактирования и анимации клипов
- Оптимизация автоматизации ключевого кадра
- Перемещение и копирование ключевых кадров
- Просмотр и настройка эффектов и ключевых кадров
- Добавление, навигация и установка ключевых кадров
- Создание композиции
- Создание композиции, альфа-каналы и управление непрозрачностью клипа
- Маскирование и отслеживание
- Режимы наложения
- Создание композиции, альфа-каналы и управление непрозрачностью клипа
- Цветовая коррекция и градация
- Обзор: рабочие процессы цветокоррекции в Premiere Pro
- Автоматитческая цветовая коррекция
- Творческие эксперименты с цветами при помощи стилей Lumetri
- Регулировка цветов с помощью RGB и кривых цветового тона / насыщенности
- Коррекция и совмещение цветов разных кадров
- Использование вторичных элементов управления HSL на панели «Цвет Lumetri»
- Создание виньеток
- Представления Look и таблицы LUT
- Области Lumetri
- Управление цветом дисплея
- HDR для трансляций
- Включить поддержку DirectX HDR
- Экспорт медиа
- Экспорт видео
- Экспорт Управления наборами
- Рабочий процесс и обзор экспорта
- Быстрый экспорт
- Экспорт для мобильных устройств и публикации в Интернете
- Экспорт неподвижного изображения
- Экспорт проектов для других приложений
- Экспортирование OMF-файлов для Pro Tools
- Экспорт в формат Panasonic P2
- Настройки экспорта
- Ссылка на настройки экспорта
- Основные настройки видео
- Параметры кодирования
- Рекомендации: ускорение экспорта
- Совместная работа: Frame.
 io, продукты и проекты группы
io, продукты и проекты группы- Совместная работа в Premiere Pro
- Frame.io
- Установка и активация Frame.io
- Использование Frame.io с Premiere Pro и After Effects
- Интеграция Adobe Workfront и Frame.io
- Вопросы и ответы
- Продукты
- Использование продуктов
- Работа с клипами в проектах продукта
- Передовой опыт: работа с продуктами
- Проекты группы
- Начало работы с командными проектами
- Создать проект группы
- Добавление мультимедиа и управление ими в командных проектах
- Приглашение соавторов и управление ими в проекте группы
- Общий доступ к изменениям и управление ими вместе с соавторами
- Просмотр автоматических сохранений и версий проектов группы
- Архивация, восстановление или удаление проектов группы
- Начало работы с командными проектами
- Работа с другими приложениями Adobe
- After Effects и Photoshop
- Dynamic Link
- Audition
- Prelude
- Организация ресурсов и управление ими
- Работа с панелью «Проект»
- Организуйте ресурсы на панели «Проект»
- Воспроизведение ресурсов
- Поиск ресурсов
- Библиотеки Creative Cloud
- Синхронизация настроек в Premiere Pro
- Объединение, преобразование и архивирование проектов
- Управление метаданными
- Рекомендации
- Передовой опыт: уроки телевещания
- Передовой опыт: работа с нативными форматами
- Передовой опыт: уроки телевещания
- Работа с панелью «Проект»
- Повышение производительности и устранение неполадок
- Настройка параметров
- Сброс и восстановление настроек
- Работа с прокси
- Обзор прокси
- Процесс использования поглощения и прокси
- Обзор прокси
- Проверьте, совместима ли ваша система с Premiere Pro
- Premiere Pro для процессоров Apple
- Удаление мерцания
- Чересстрочная развертка и порядок полей
- Интеллектуальный рендеринг
- Поддержка панели управления
- Передовой опыт: работа с нативными форматами
- База знаний
- Выявленные неполадки
- Исправленные ошибки
- Устранение проблем с сбоем Premiere Pro
- Зеленое и розовое видео в Premiere Pro или Premiere Rush
- Как управлять медиа-кэшем в Premiere Pro
- Исправление ошибок при рендеринге или экспорте
- Устранение проблем c воспроизведением и производительностью в Premiere Pro
- Настройка параметров
- Мониторинг ресурсов и автономные медиафайлы
- Мониторинг ресурсов
- Использование исходного монитора и программного монитора
- Использование контрольного монитора
- Офлайн медиа
- Работа с офлайн клипами
- Создание клипов для автономного редактирования
- Повторное связывание автономных медиаданных
- Работа с офлайн клипами
- Мониторинг ресурсов
После завершения редактирования видеопроекта автоматически центрируйте видео в соответствии с различными пропорциями.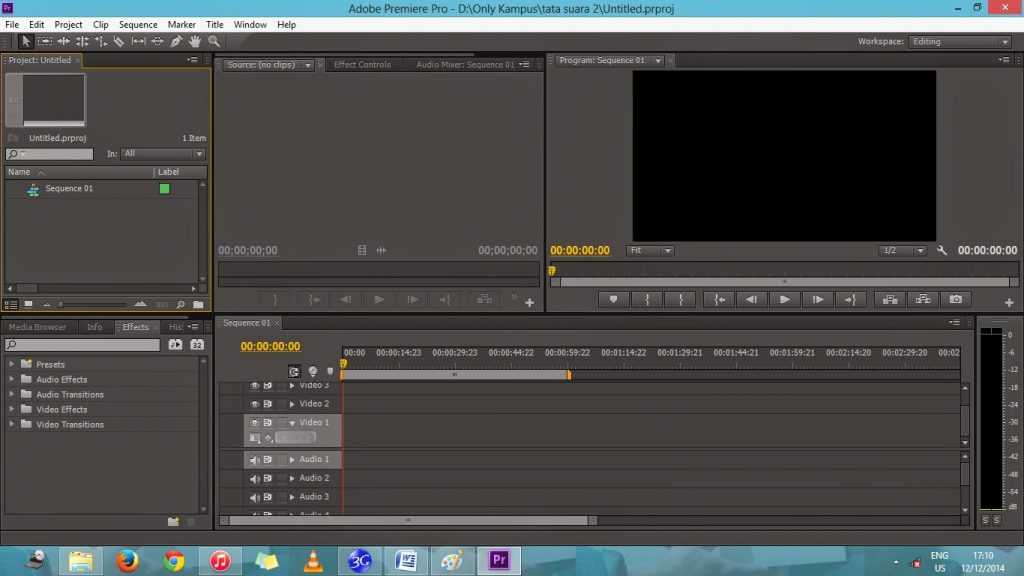
Функция автоматического центрирования интеллектуально определяет действия в видео и центрирует клипы для различных пропорций. Эта функция очень удобна для размещения видео на различных каналах социальных сетей, таких как Instagram, YouTube или Facebook.
Дни ручного центрирования видео для различных социальных платформ закончились!Автоматическое центрирование можно использовать, чтобы центрировать эпизоды для квадратных, вертикальных и кинематографических 16:9 пропорций или при обрезке содержимого с высоким разрешением, таким как 4K и выше.
Можно автоматически центрировать отдельные клипы или весь эпизод.
Добавление эффекта «Автоматическое центрирование» в клип
Выберите Видеоэффекты > Преобразовать.
Перетащите эффект «Автоматическое центрирование» в клип, который требуется центрировать.
Перетаскивание эффекта «Автоматического центрирования» в клипЧтобы выполнить тонкую настройку эффекта «Автоматическое центрирование», выберите для него подходящий вариант Отслеживания движения на панели Элементы управления эффектами.
 При применении данного эффекта приложение Premiere Pro создает ключевые кадры движения, которые следуют за действием в вашем содержимом. Можно выбрать один из следующих вариантов: Замедлить движение, По умолчанию или Ускорить движение.
При применении данного эффекта приложение Premiere Pro создает ключевые кадры движения, которые следуют за действием в вашем содержимом. Можно выбрать один из следующих вариантов: Замедлить движение, По умолчанию или Ускорить движение.Замедленное движение
Подходит, когда камера почти или совсем не двигается (например, когда во время интервью отображается лицо крупным планом). При использовании этого элемента управления результаты почти статичны, а в клипе очень мало ключевых кадров.
По умолчанию
Подходит для большинства содержимого. Здесь эффект «Автоматическое центрирование» следует за действием, однако если действие очень быстрое, результаты могут быть не слишком хорошими.
Ускоренное движение
Подходит для видеоряда, в котором много движения, и требуется, чтобы эффект «Автоматическое центрирование» следовал за действием (например, видео активных видов спорта или катания на роликовой доске).
 В данном случае благодаря автоматическому центрированию движущийся объект всегда находится в кадре. При этом в клип добавляется много ключевых кадров.
В данном случае благодаря автоматическому центрированию движущийся объект всегда находится в кадре. При этом в клип добавляется много ключевых кадров.(Необязательно) Сгенерированный путь можно перезаписать
(Необязательно) Также можно изменить значения следующих параметров: Коррекция положения, Смещение центрирования, Масштаб центрирования и Поворот центрирования.
(Дополнительно) После применения эффекта воспроизведите клип. При необходимости скопируйте и отредактируйте ключевые кадры на панели «Элементы управления эффектами» для точной настройки результатов.
Копирование и редактирование ключевых кадров
Автоматическое центрирование целого эпизода
Если эпизод содержит много клипов, эффективнее автоматически центрировать весь эпизод.
Выберите Автоматически центрировать эпизод. Выберите эпизод на панели «Проект».

- Выберите Эпизод > Автоматически центрировать эпизод.
- Правой кнопкой мыши щелкните эпизод на панели «Проект» и в контекстном меню выберите Автоматически центрировать эпизод.
В открывшемся диалоговом окне выберите Целевое соотношение сторон из доступных шаблонов настроек или укажите собственное соотношение сторон.
Для нового соотношения сторон Premiere Pro создает дубликат эпизода с правильными размерами. Эффект «Автоматическое центрирование» применяется к каждому клипу в новом эпизоде. Этот дублированный эпизод сохраняется в папке автоматически центрированных эпизодов в корне панели «Проект».
Чтобы выполнить тонкую настройку эффекта «Автоматическое центрирование», выберите подходящий набор настроек движения на панели «Отслеживание движения».
 Можно выбрать один из следующих вариантов: Замедленное движение, По умолчанию или Ускоренное движение.
Можно выбрать один из следующих вариантов: Замедленное движение, По умолчанию или Ускоренное движение.Замедленное движение
Подходит, когда камера почти или совсем не двигается (например, когда во время интервью отображается лицо крупным планом). При использовании этого элемента управления результаты почти статичны, а в клипе очень мало ключевых кадров.
По умолчанию
Подходит для большинства содержимого. Здесь эффект «Автоматическое центрирование» следует за действием, однако если действие очень быстрое, результаты могут быть не слишком хорошими.
Ускоренное движение
Подходит для видеоряда, в котором много движения, и требуется, чтобы эффект «Автоматическое центрирование» следовал за действием (например, видео активных видов спорта или катания на роликовой доске). В данном случае благодаря автоматическому центрированию движущийся объект всегда находится в кадре.
 При этом в клип добавляется много ключевых кадров.
При этом в клип добавляется много ключевых кадров.(Дополнительно) Чтобы сохранить исходные корректировки в центрированном эпизоде, примените вложение клипов.
При вложении клипов Premiere Pro помещает все ваши видеоклипы в гнездо, использует оригинальные точки разделения и отслеживает слои, оставляя графику и аудио без изменений.
Выберите вложение при работе со следующими компонентами:
- сложные ключевые кадры с движением, которые требуется сохранить;
- эпизоды с корректировками скорости и длительности.
Поскольку во вложенных клипах нет медиаданных маркеров, переходы не поддерживаются должным образом.
При работе со сложным эпизодом с несколькими точками обзора или быстрым движением после центрирования может потребоваться тонкая настройка ключевых кадров в эпизоде.
Советы и рекомендации
Вот некоторые рекомендации для получения от автоматического центрирования наилучших результатов.
Съемка: определяя размер кадров видео, оставьте немного больше места вокруг субъектов, чтобы позже видеоряд можно было переназначить для любой среды.
Использование текстовых заголовков: автоматическое центрирование лучше всего работает, когда заголовки создаются с помощью Premiere Pro.
Использование неподвижных изображений: автоматическое центрирование не работает с неподвижными изображениями. Центрируйте неподвижные изображения по отдельности.
Применяйте эффект «Автоматическое центрирование» только один раз: многократное применение автоматического центрирования (особенно с вложенными клипами) может привести к непредсказуемым результатам, таким как черные полосы по бокам видео. Если нужно повторно применить эффект «Автоматическое центрирование», его необходимо применять к оригинальному клипу.
Видеопособие «Автоматическое центрирование эпизода»
Посмотрите наше видео от экспертов с демонстрацией работы функции «Автоматическое центрирование».
Продолжительность видео: 2 минуты 11 секунд
Использование автоматического центрирования в Premiere Pro
Есть вопрос или идея?
Если хотите задать вопрос или поделиться идеей, присоединяйтесь к нашему сообществу Premiere Pro. Мы с удовольствием послушаем вас и посмотрим ваши видео об автоматическом центрировании.
Справки по другим продуктам
- Работа с соотношением сторон
Вход в учетную запись
Войти
Управление учетной записью
Проверенное руководство по правильному кадрированию видео в Adobe Premiere Pro
Как профессиональная программа для редактирования видео, Adobe Premiere Pro может обрезать видео за пару минут, если вы знакомы с программным обеспечением.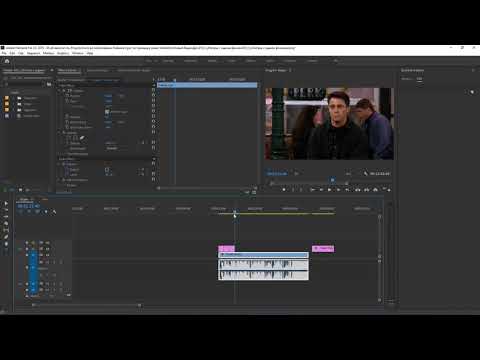 Однако для большинства новичков и обычных людей редактирование видео в Premiere по-прежнему является сложной задачей. В этом пошаговом руководстве вы узнаете, как эффективно использовать Adobe Premiere Pro для обрезки видео в различных ситуациях. Так что у вас не возникнет никаких проблем в процессе.
Однако для большинства новичков и обычных людей редактирование видео в Premiere по-прежнему является сложной задачей. В этом пошаговом руководстве вы узнаете, как эффективно использовать Adobe Premiere Pro для обрезки видео в различных ситуациях. Так что у вас не возникнет никаких проблем в процессе.
Обрезать видео в премьере
- Часть 1: Как обрезать и изменить размер видео в Premiere
- Часть 2: Лучшая альтернатива премьере для кадрирования видео
- Часть 3. Часто задаваемые вопросы об обрезке видео в Premiere
Часть 1: Как обрезать и изменить размер видео в Premiere
Перед кадрированием видео в Premiere вам необходимо приобрести и установить его на свой компьютер. Одно приложение стоит 20.99 долларов в месяц. Конечно, пакеты Adobe стоят дороже с бонусными функциями, такими как облачное хранилище.
Как обрезать видео в Premiere Pro
Шаг 1: Во-первых, запустите профессиональный видеоредактор, перейдите в Файл меню и выберите Новинки для создания нового проекта.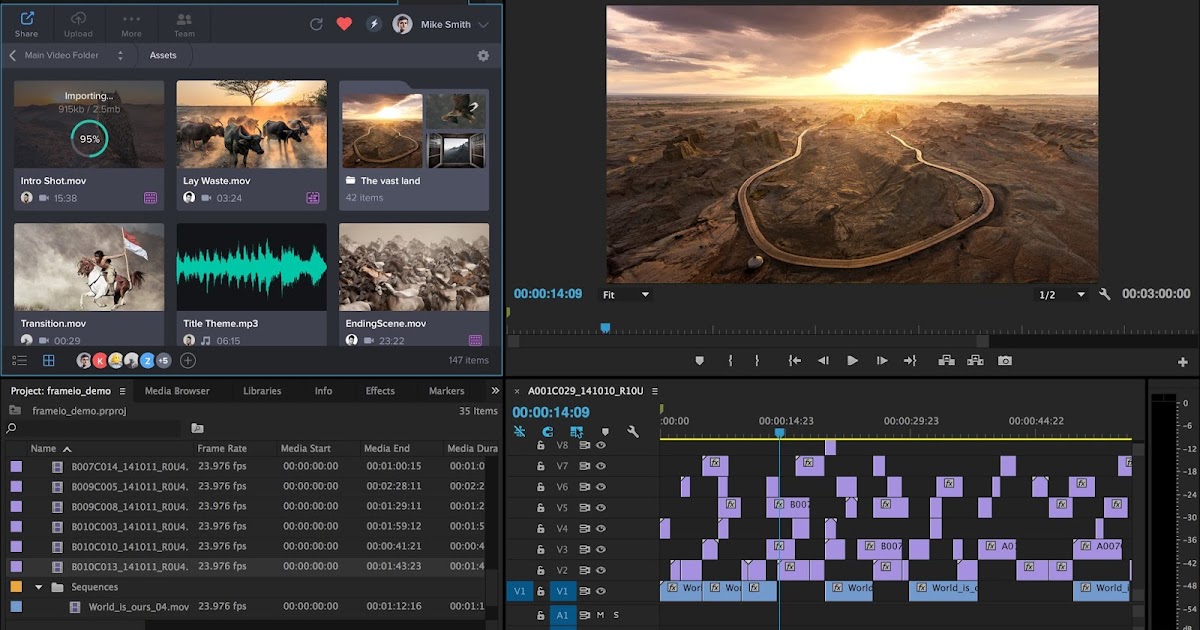 Вы также можете открыть существующий проект.
Вы также можете открыть существующий проект.
Шаг 2: Далее выберите Импортировать вариант в Файл меню и добавьте видео, которое хотите обрезать. Затем поместите видео на временную шкалу из Проекты под застройку панели.
Шаг 3: Обязательно выберите видео на шкале времени. Затем перейдите в Эффекты на вкладке «Проект» выберите Видео эффекты, трансформация и урожай последовательно.
Шаг 4: Дважды щелкните значок урожай вариант, и вы получите четыре параметра, Влево, вверх, вправо и Дно. После добавления эффекта кадрирования настройте эффект под Эффекты управления панель.
Теперь есть три способа обрезать видео в Premiere:
Введите процент обрезки для каждого из четырех параметров.
Щелкните и разверните каждый параметр, и вы получите ползунок. Вы можете перемещать и настраивать его, чтобы обрезать видео по своему усмотрению.
Как только вы нажмете урожай эффект, рамка обрезки появится на панели композиции. Вы можете перетащить и отрегулировать края, чтобы вручную обрезать видео.
Шаг 5: Если вы хотите сохранить исходный размер видео, а также обрезать и увеличить его, перейдите к Video Effects под Управление эффектами вкладка, выберите Движение и Позиция or Шкала. Затем отрегулируйте значения соответствующим образом.
Как изменить соотношение сторон видео в Premiere
Шаг 1: Создайте новый проект и откройте видео, которое хотите отредактировать. Перетащите его на шкалу времени
Шаг 2: Щелкните видео правой кнопкой мыши и выберите Автоматическая последовательность кадров.
Шаг 3: Потяните вниз Целевое соотношение сторон вариант и выберите желаемый, например 9:16. Выбирать По умолчанию от Отслеживание движения.
Шаг 4: Нажмите Создавай кнопку, чтобы немедленно изменить соотношение сторон видео в Premiere.
Часть 2: Лучшая альтернатива премьере для кадрирования видео
Премьера — не лучший способ обрезать видео. Во-первых, рабочий процесс довольно сложный, особенно для новичков. Кроме того, программное обеспечение очень дорогое и недоступно. AnyMP4 Video Converter Ultimate, с другой стороны, он экономичен и прост в использовании. Он включает в себя множество функций PR-уровня, так что каждый может быстро изучить.
AnyMP4 Video Converter Ultimate, с другой стороны, он экономичен и прост в использовании. Он включает в себя множество функций PR-уровня, так что каждый может быстро изучить.
Ключевые особенности лучшей альтернативы премьере
- 1. Обрезать видео без потери качества видео.
- 2. Поддержка качества видео до 4K и 1080p.
- 3. Пакетная обработка нескольких видео одновременно.
- 4. Совместимость практически со всеми видеоформатами.
Как кадрировать видео с помощью Premiere Alternative
Шаг 1: Добавить видео
Запустите лучшую альтернативу Premiere, когда вам нужно обрезать видео или видео. Он совместим как с Windows 10/8/7, так и с Mac OS X. Щелкните значок Добавить файлы меню в верхнем левом углу и выберите Добавить файлы or Add Folder , чтобы добавить видео или видео, которые вы собираетесь обрезать. Затем они появятся на панели библиотеки.
Шаг 2: Обрезать видео
Нажмите Редактировать кнопка с волшебным значком под названием видео. Это откроет окно видеоредактора. Направляйтесь к Повернуть и обрезать вкладка и двигаться дальше. Есть несколько способов кадрировать видео в альтернативе Premiere:
Это откроет окно видеоредактора. Направляйтесь к Повернуть и обрезать вкладка и двигаться дальше. Есть несколько способов кадрировать видео в альтернативе Premiere:
- 1. Отрегулируйте края рамки обрезки на панели предварительного просмотра, пока не получите желаемый эффект.
- 2. Установите значения в Площадь посевов коробки, и видео будет обрезано в соответствии с.
- 3. Вы также можете опустить Соотношение сторон вариант и выберите подходящий, чтобы изменить размер видео.
- 4.The Режим масштабирования опция позволяет вам изменять режим масштабирования при обрезке видео.
Вы можете выполнять только один способ или комбинировать несколько из них.
Шаг 3: Экспорт обрезанного видео
Нажмите OK кнопку, как только вы получите желаемый результат. Затем установите папку назначения в Сохранить поле. Вы также можете изменить формат видео из Конвертировать все в вариант в правом верхнем углу. Наконец, нажмите на Конвертировать все кнопку, чтобы экспортировать обрезанное видео.
Часть 3. Часто задаваемые вопросы об обрезке видео в Premiere
Как изменить размер видео в Premiere?
Вы можете изменить размер видео в Adobe Premiere с помощью изменение соотношения сторон или обрезка. Рабочий процесс подробно описан выше.
Могу ли я обрезать видеокадр в Premiere?
Нет, Premiere — это видеоредактор, который может обрабатывать только содержимое анимации. Видеокадр — это неподвижное изображение, поэтому вы можете обрезать его в Photoshop или фоторедакторе, а затем вставить в видео с помощью Premiere.
Как пользоваться Premiere бесплатно?
Просто зайдите на официальную веб-страницу Adobe Premiere Pro и нажмите там кнопку «Бесплатная пробная версия». Бесплатная 7-дневная пробная версия не имеет никаких ограничений, кроме того, что она работает только неделю. В остальном он полностью функционален и работает отлично.
Заключение
В этом руководстве рассказывается, как обрезать видео в Premiere или изменить соотношение сторон видео. Если у вас уже есть профессионал редактор видео обрезки на рабочем столе, вы можете просто следовать нашему руководству, чтобы получить то, что вы хотите. В противном случае AnyMP4 Video Converter Ultimate — хорошая альтернатива, которую стоит рассмотреть. Больше вопросов? Пожалуйста, свяжитесь с нами, оставив сообщение в поле для комментариев под этим сообщением.
Если у вас уже есть профессионал редактор видео обрезки на рабочем столе, вы можете просто следовать нашему руководству, чтобы получить то, что вы хотите. В противном случае AnyMP4 Video Converter Ultimate — хорошая альтернатива, которую стоит рассмотреть. Больше вопросов? Пожалуйста, свяжитесь с нами, оставив сообщение в поле для комментариев под этим сообщением.
Как встроить видео в видео в Adobe Premiere
Это похоже на цифровую турдакен
Из многих возможностей для создания интересного видео с помощью программного обеспечения для редактирования Adobe Premiere Pro CC создание составного видео может быть методом используется во многих ситуациях. Помещение видео внутри другого видео чрезвычайно полезно для редактирования спецэффектов, но на самом деле начало работы с этой техникой может показаться немного сложным. Особенно, если вы новичок в видеомонтаже в Premiere, это руководство поможет вам научиться создавать композитное видео в программе.
Для создания этого эффекта необходимо использовать маски и отслеживание масок, что не обязательно сложно, но требует некоторого времени.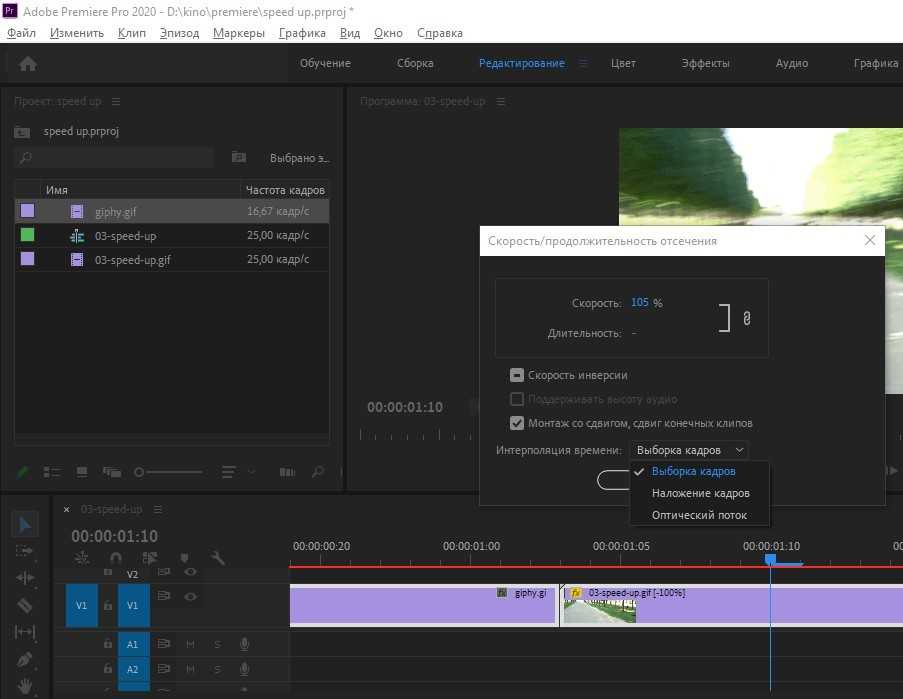 Тем не менее, с помощью этих шагов, описанных ниже, вы сможете легко создать эффект редактирования составного видео и получить интересный и профессионально выглядящий конечный результат, готовый к использованию в социальных сетях.
Тем не менее, с помощью этих шагов, описанных ниже, вы сможете легко создать эффект редактирования составного видео и получить интересный и профессионально выглядящий конечный результат, готовый к использованию в социальных сетях.
Содержание
Для начала убедитесь, что вы загрузили видео, которые хотите использовать для компоновки, в корзину мультимедиа в новом проекте. Вы можете выполнить следующие шаги, чтобы добавить свое первое видео и создать маску.
- Добавьте видео, которое вы хотите поместить вторым на первое, на дорожку V2 на временной шкале. Убедитесь, что вы обрезали клип или выбрали точки входа и выхода до нужной длины.
- Выберите этот клип, затем откройте панель «Элементы управления эффектами».
- В разделе «Непрозрачность» вы увидите значки эллипса, прямоугольника или пера (свободное рисование). Выберите тот, который соответствует объекту, который вы будете маскировать, куда вы хотите добавить второе видео.

- Используя выбранный инструмент, создайте маску, покрывающую область, в которую вы хотите добавить второе видео.
- Если ваш замаскированный объект движется на видео, вам придется выполнить отслеживание маски. На панели «Элементы управления эффектами» щелкните значок гаечного ключа рядом с параметром «Путь маски» и выберите параметр в раскрывающемся меню, который будет работать для вашего объекта. Затем нажмите кнопку воспроизведения слева от гаечного ключа.
- Вы можете использовать Воспроизведение , чтобы увидеть, как выглядит отслеживание маски во время воспроизведения, и, если вам нужно что-то исправить, вы можете использовать элементы управления предварительным просмотром, чтобы переместить точки туда, где это необходимо.
Теперь, когда вы создали маску, вы сможете добавить второе видео.
- Поместите второе видео на дорожку V1 на временной шкале под первым видео.

- Теперь вы сможете увидеть, как видео выглядит через созданную вами маску. Чтобы правильно расположить его в своем видео, используйте Инструменты «Положение», «Масштаб» и «Поворот» на вкладке «Эффекты». Если вы используете отслеживание маски с движущимся объектом, вам также может понадобиться использовать ключевые кадры, чтобы сохранить положение второго видео на одной линии с объектом.
Если вы не знакомы с использованием ключевых кадров, ознакомьтесь с нашей статьей на эту тему. Ключевые кадры можно использовать для анимации определенных эффектов, если это необходимо.
Советы по созданию составного видеоОписанные выше шаги позволят вам создать базовую композицию, однако есть еще несколько моментов, о которых следует помнить и которые помогут вам в точной настройке видео.
Использовать Lumetri Color
Когда вы впервые объединяете два отдельных видеоклипа, очень вероятно, что цвета не будут точно совпадать. Это может сделать композицию менее гармоничной. Однако, если вы используете цвет Lumertri для корректировки цвета одного или обоих видео, чтобы они лучше совпадали, это может очень помочь с любыми несоответствиями.
Это может сделать композицию менее гармоничной. Однако, если вы используете цвет Lumertri для корректировки цвета одного или обоих видео, чтобы они лучше совпадали, это может очень помочь с любыми несоответствиями.
Вы можете использовать базовые параметры цветокоррекции, чтобы изменить вещи более тонко, или вы можете добавить некоторые предустановки к видео, чтобы изменить общий вид.
Растушуйте маску
При первом создании маски вы увидите параметр «Растушевка маски». Это позволит растушевать края маски настолько, насколько вы установили. Это может помочь смешать добавленное видео с первым и сделать его более цельным.
Вы можете увеличить Растушевку маски до тех пор, пока края не станут слегка размытыми, чтобы это было менее заметно. Конечно, если ваш конкретный проект требует этого, вы можете растушевывать столько, сколько хотите.
Не торопитесь с отслеживанием масок
Мы поняли, отслеживание масок может быть утомительным испытанием. Но это того стоит ради аккуратного конечного результата. Когда вы выполняете отслеживание маски, лучше всего убедиться, что она отслеживается плавно. Изменение ключевых кадров отслеживания, когда это необходимо, обеспечит это, и вы можете продолжать воспроизводить предварительный просмотр и настраивать отслеживание, пока оно не станет гладким.
Когда вы выполняете отслеживание маски, лучше всего убедиться, что она отслеживается плавно. Изменение ключевых кадров отслеживания, когда это необходимо, обеспечит это, и вы можете продолжать воспроизводить предварительный просмотр и настраивать отслеживание, пока оно не станет гладким.
Возможность соединения двух или более видео вместе может обеспечить множество творческих применений в видеоконтенте, и действительно нет предела при создании составного видео. Чем лучше вы в этом разбираетесь, тем более продвинутые эффекты вы можете создавать. Этот учебник должен дать вам хорошую рабочую основу для начала и улучшения создания композитного видео.
‘;document.getElementsByClassName(«post-ad-top»)[0].outerHTML=»;tocEl.outerHTML=tocHTML+newHTML;}}catch(e){console.log(e)}
С детства Кайла увлекалась технологиями, видеоиграми и кинопроизводством. В детстве она писала в нескольких личных блогах на эти темы, наслаждаясь процессом разбивки технических концепций.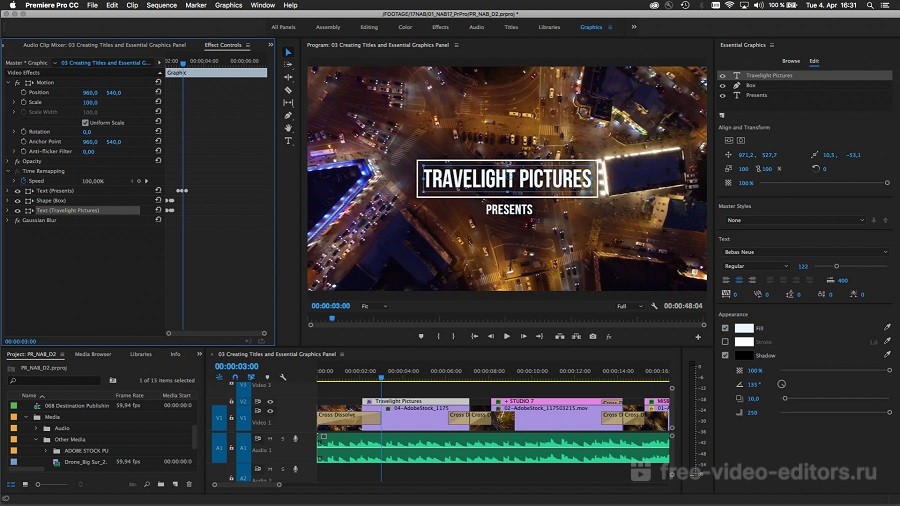 Совсем недавно ее внимание переключилось на писательство, и теперь Кайла пишет обзоры и статьи о технологиях, редактировании видео и играх. Прочитать полную биографию Кайлы
Совсем недавно ее внимание переключилось на писательство, и теперь Кайла пишет обзоры и статьи о технологиях, редактировании видео и играх. Прочитать полную биографию Кайлы
Подписывайтесь на YouTube!
Вам понравился этот совет? Если это так, загляните на наш собственный канал на YouTube, где мы рассказываем о Windows, Mac, программном обеспечении и приложениях, а также предлагаем множество советов по устранению неполадок и видео с практическими рекомендациями. Нажмите на кнопку ниже, чтобы подписаться!
Подписаться
Редактирование видео в Adobe Premiere Pro для начинающих 2021
Когда дело доходит до редактирования видео,
может показаться очень сложным.
Возможно, программа настолько
загружена и настолько сложна, что вы
даже не знаете, с чего начать.
Давайте упростим это. Давайте
сделаем редактирование видео максимально простым для вас. И мы можем сделать это
И мы можем сделать это
с помощью простого руководства по началу работы
и семинара
внутри Adobe Premiere Pro в
2021. Так что следите за обновлениями. Итак, сначала
, вы хотите открыть программу
. И как он открывается, вы
хотите убедиться, что у вас есть
структура папок готова к работе
и организована. И я предпочитаю и рекомендую вам не делать этого
на вашем реальном компьютере. Но у вас
есть внешний жесткий диск
, на котором вы можете сохранить все ваши кадры
, все файлы вашего проекта,
, а затем умножить эти жесткие диски
. Таким образом, у вас есть
резервных копии и возможность
архивирования. Итак, это начальный экран
. Когда вы нажимаете кнопку
, чтобы открыть Premiere Pro, вам нужно
для создания нового проекта. А на
экран, ты такой, о боже мой
, там все эти маленькие
кнопочки. Давайте упростим это.
Что мы хотим сделать, так это указать
место, где будут расположены файлы проекта
. Так что нажмите
Так что нажмите
просмотра. И тогда вы хотите
выбрать папку, которая хорошо
организована. И мы уже установили
это с маркетингом. Итак, нажмите
по маркетингу. А то вот у нас
все эти папки и мы номер
их таким образом. Это в порядке возрастания
. И мы начинаем
с проекта. Вот где все
ваших исходных файлов проекта.
Сюда вы помещаете все
оригинальные или сырые видеофайлы
музыку для музыки. с FX. Это
звуковых эффектов. GFX это
графика, фото, дизайн,
анимация, vo это озвучка
титры, файлы титров,
экспорт. Это финальные
видео, скрипты, видео
скриптов с использованием миниатюр
эскизы видео, давайте перейдем к
этому проекту, щелкните эту папку
, нажмите «Выбрать», а затем дайте
проекту четко определенное имя.
Для простой стороны этого
мы собираемся сказать, что наша торговая марка
называется Content Supply. А потом
А потом
это маркетинговые ролики. И
тогда давайте назначим дату
создания этого проекта. месяц,
месяц, день, день год год,
игнорировать остальные вещи, которые вы
должны быть в порядке. Нажмите ОК.
А затем открывается вид проекта
. Там много
Windows много чего происходит
. И давайте сначала начнем
с разговора об этом топовом баннере
. У вас есть различные
обучающие вкладки и ресурсы в
для лучшего обслуживания вас. Основная область
, в которой вы будете висеть
, — это сторона редактирования. Но
есть также раскраска там, где
вы делаете это, настройте свой экран
на то, где вы увидите раскраску
вариантов. А потом эффекты
таб. Здесь вы получаете
доступ к различным эффектам,
мы можем показать вам несколько простых
примеров для редактирования аудио,
графику, титры и доступ
к вашей библиотеке отснятого материала.
Перейдем на вкладку редактирования.
Это основное здесь,
это окно проекта. И
если не видно этого окна,
можно подойти к окну и
убедиться что галочка стоит
для этого окна проекта или
временная шкала, программа
монитор или вкладка эффектов над
здесь. Итак, во-первых, там написано
импортных носителей. Итак, мы хотим
импортировать видео, мы можем дважды
щелкнуть и импортировать или перетащить и
перетащить его сюда. Что мы собираемся
сделать, так это
импортировать что-то из нашей исходной папки
у нас есть образец видео
здесь, нажмите Enter импортировать это,
этот файл уже был назван
и организовано для вас. То, что мы
хотим сделать, это организовать
структуру папки или корзины внутри
Premiere Pro таким же образом
, как мы это уже делали. Таким образом,
включает в себя создание новой папки bin или
здесь, мы собираемся назвать
это сокращения или проекты, которые мы собираемся назвать
, чтобы назвать это сокращением для этого имени
один. Но то, что мы собираемся
Но то, что мы собираемся
сделать, это организовать дополнительные
папки, такие как исходные файлы
, сюда также будет добавлена музыка.
Графика, мы можем пропустить некоторые
папок, если у вас их нет
, скопируйте эти папки как корзины
и они могут появиться здесь. Итак,
мы должны перетащить, поместить это в исходный код
, держать его в порядке. И
затем, что мы можем сделать, чтобы
убедиться, что настройки проекта соответствуют
исходным видеофайлам, мы можем
щелкнуть правой кнопкой мыши, прокрутить вниз до новой
последовательности из клипа. А потом
это новая последовательность вы можете
см. иконка другая. Давайте
перетащим это в папку cuts
. Итак, что мы сделали, когда
создали новую последовательность, давайте
перетащим ее сюда. Эта новая последовательность
дает нам
возможность начать обрезку и
создать наше редактирование. Итак, с этим,
Итак, с этим,
, что мы можем сделать, так это прокрутить
временную шкалу здесь. Вот что такое
. И мы можем даже расширить
на этом. Чтобы посмотреть видео
там мы можем увидеть аудиофайлы
их звуковые волны там.
Вот еще панель инструментов в стиле
. Это для набора текста
, когда мы хотим добавить это, но
давайте сначала поговорим об обрезке.
Здесь мы видим, что это видео
я в основном сделал за один дубль, поэтому монтаж
довольно минимален. Но
то, что я действительно хочу сделать, это удалить
эту начальную часть, когда я
проверял, что она записывает,
начать с улыбки
и давайте немного
передышка. Так что я собираюсь
поставить этот курсор прямо здесь. И
есть две вещи, которые мы можем сделать
здесь одна, мы можем нажать Ctrl K,
это разрез, опция C создает
теперь два разных клипа. Давайте
отменим это, или вот эта бритва
, вариант здесь, бритва
. А вы видите, можно
А вы видите, можно
добавить немного выреза там. Вернемся к этому инструменту выделения. И
теперь две отдельные клипсы
. Третий вариант вроде
эй, мне нужно удалить это как
вот здесь, прокрутите этот
курсор вот сюда, дайте
немного передохнуть
до того, как начнется звук. И
мы нажмем q на клавиатуре
. И что он сделал, так это
обрезал его и удалил. Итак,
сейчас в этом видео, мы собираемся,
мы можем начать с хорошей точки для
этого видео. И это похожее видео
, это то, где я
был туториалом, или что-то в этом роде
онлайн программы. И тогда мы можем
проверить, скажем, мы получаем
здесь, и мы такие,
вот этот перерыв, что
слишком длинный, немного неудобно, давайте
немного ускорим видео.
И я говорю, гм, это хорошая
вещь, которую нужно вырезать. Итак, я иду
, чтобы найти здесь возможность,
еще раз, обрезать. Таким образом, я могу сделать
Таким образом, я могу сделать
команду K, для более быстрого сочетания клавиш
, создать новый клип и
, а затем повторно прокрутить вниз. а мне
щелкните и перетащите этот значок.
И давайте не будем отрубать
от того что касается аудио
формы. Но давайте немного
перед этим и снова нажмем k, чтобы
я мог удалить этот центральный элемент.
Но я собираюсь вернуться,
потому что мы собираемся использовать эту
опцию подсказки в моей очереди,
она удалит это пространство
здесь. Так что теперь сценарии
не являются необходимыми для вашего
успеха. Так что я повторил себя,
есть еще немного
подрезка, я должен это сделать или
нет. Представлены наши центральные видео сценарии
. Видишь ли, я сказал, что
начинаются с этого маленького перерыва
здесь. Итак, есть небольшое дыхание
, я собираюсь обрезать эти
, и я говорю дважды. Так что я
собираюсь обрезать вот эту область.
Зеленый новый клип, а потом я получаю
удалить этот материал в середине
. Но одно, так что если я
закрою это пространство, я имею в виду нажмите
на нем. Итак, выделяем и нажимаем
Удалить. Сценарии видео
необходимы для того, чтобы действительно хорошо сработать
. Так что иногда
слишком близко сочетаются друг с другом
, что плохо течет. Но
звучит так, будто это один сплошной стейк
. Так что это была
своего рода удачная отделка. Но удача
случается примерно в половине
времени с некоторыми из этих правок,
почему видеосценарии необходимы
для вас. Итак, если видео было
больше, правильно, как вы только что видели
этот маленький значок мне скрипты
необходимы. Здесь есть небольшой
прыжок. Ради
этого видео, работает. Но давайте
скажем, что это полный кадр меня,
то, что я хочу сделать
, это выделить
все, щелкнуть правой кнопкой мыши, прокрутить
вниз и выполнить отвязку Это
отвязка видеоплеера на
звуковой слой, потому что до
это было сделано, потому что он связан
, когда я нажимаю на него. Но мы хотим, чтобы
Но мы хотим, чтобы
не был связан, потому что то, что мы собираемся сделать
, это то, что мы собираемся сделать
то, что называется L-разрезом. И
это вырез L, мы собираемся
изменить значок здесь, чтобы быть этим
парнем, который является третьим инструментом,
скользящее редактирование вниз, нажмите и
мы нажмем это и прокрутим
это всего за пару
кадров. Таким образом, разрез получается более ровным. Если бы я хотел
изменить угол камеры,
увеличение или уменьшение масштаба видео
сценарии необходимы для вашего
успеха.
И вы также хотите убедиться, что
звук ровный. Этот
работает. Видео скрипты
по сути довольно плавные.
Но часто, когда это
происходит, звук может
иметь клип, потому что это две
отдельные звуковые дорожки, объединенные
в одну. Итак, чтобы переключить
, нам нужно
перейти в окно эффектов, которое
если он не отображается, убедитесь, что
эффекты включены
аудио переходы кроссфейд
постоянная мощность синий
выделен, потому что это означает
это популярный перетащите его
сюда. И это слишком много, потому что
И это слишком много, потому что
объединит все эти потоки
, и поэтому
будут звучать беспорядочно. Итак, давайте просто уменьшим
до минимума
. И он удаляет любые
отсечений, поэтому скриптов
необходим для вашего успеха, он
немного сглаживает звук
немного больше. Еще одна вещь, которую мы можем сделать,
, так что мы собираемся перейти к концу
и обрезать видим
дополнительное пространство, которое нам здесь не нужно.
iOS хорошо показывают себя на YouTube. Я
заканчиваю там, я собираюсь сделать
еще один разрез, а затем перейти к
удалить это перетаскивание выделения и
удалить. Но я также хочу добавить
еще одно затухание звука, чтобы
звук был плавным, как я
закончить видео. Но тогда давайте
скажем, что я собираюсь прогуляться с этим
. Я хочу закончить это видео
переходом к черному и областью эффектов
. Есть другие области
, а также предельные предустановки
, которые больше предназначены для цветокоррекции
цветокоррекция, звуковые эффекты,
это если вы пытаетесь исправить
аудио переходы аудио было
который я показал вам видео эффекты
который больше цветокоррекции,
зеленый экран. А потом
А потом
есть видеопереходы, которые
мы будем использовать для переноса или растворения,
потому что они самые популярные,
многие из этих других
менее распространены и более удобны
для трансляции видео. Итак, пересечение
растворяется как наиболее популярное,
мы собираемся перейти к
черному, потому что это сделает
буквально погруженным в черное. Итак,
мы собираемся прокрутить еще немного
здесь. Давайте просто попробуем
и запустим YouTube.
Да, это удобно, мы
подождали короткий такт или вздох
после того, как я закончил линию, и
затем позволили ему исчезнуть до
черного цвета. И вот как может закончиться видео
. Итак, вот краткий обзор
обрезки и
резки. А затем организация
окна вашего проекта здесь.
Опять же, у меня было на основе активов
, которые вам нужно импортировать, вы можете добавить
в звуковые эффекты, я думаю, что вы
можете даже перетащить это
. И все ли заработало. Я
И все ли заработало. Я
не думаю, что это работает таким образом. Итак,
вы можете добавить его сюда. И вы
можете добавить звуковые эффекты, некоторые для
es f x, если вы хотите добавить звуковые
эффекты, а затем вы можете нажать
эта кнопка в ней
изменяет восходящее расположение этих
корзин или папок. Итак, скажем, мы сделали
, добавили немного музыки. Мы
добавили немного графики. Позвольте мне показать вам
несколько простых вариантов заголовка.
Итак, мы начинаем с этого полного видео
. Допустим, мы хотим добавить
мое имя или название видео
, я щелкнул здесь значок заголовка
, нажмите на экран
и увидите добавленный слой на
вверху для v2 или видеодорожки два,
или видео слой два, и, скажем,
напишите мое имя. И, может быть, мы
добавим как создатель Контента
Предоставление или что-то в этом роде. Итак, это 90 105, то, что они называют нижней третью.
И тогда мы можем выделить этот
и отредактируйте текст здесь в
окне управления эффектами.
Давайте переместим это вниз. Мы можем
изменить шрифт, давайте поменяем
этот шрифт на Gotham. Мы сделаем
книгу. Давайте сделаем это жирным. И
тогда мы можем сделать этот текст. даже
меньше. подчеркните, что сжать 90×105 размер. Давайте даже сделаем этот текст
тоньше. Таким образом, это
явно отличается от моего имени.
И тогда мы можем
щелкнуть этот инструмент выбора
сюда и переместите это вокруг
на экране. И вы видите, что по умолчанию
этот параметр находится в месте
, что позволяет мне заблокировать
в выравнивании. Еще один полезный инструмент
, который можно сделать, если вы
делаете графику и прочее на экране
, — это добавить сюда безопасный заголовок
поля, где он позволяет вам
видеть эй, если я выйду за пределы
его окна, это вырезать экран,
я не хочу этого. Итак, давайте
Итак, давайте
выровняем его здесь по центру
экран. Давайте опустим его
вниз, чтобы он был
в этом безопасном окне заголовка,
, если что-то вытечет, мы не сможем
прочитать его позже. Итак,
— это быстрый текст, добавленный к
. В этом видео мы поговорим о
, может быть, покажем
на пару секунд. И
затем используйте один из этих переходов видео
и эффекты
перекрестное растворение и затухание
просто обрежьте его на
немного
YouTube, SEO и общее видео.
Итак, мы идем, мы можем начать
с или мы можем сказать, что давайте скопируем
перекрестное растворение, копируем и вставим туда
, видим эту красную подсветку.
А затем в этом видео, и
, возможно, подождите, пока мы не начнем
немного в этом видео, мы
поговорим о YouTube, SEO
и общей оптимизации видео.
Итак, для того, чтобы подготовить ваш настоящий
, есть несколько простых
правки там. Итак, как только вы
Итак, как только вы
закончите, вы скажете, что это видео
готово к работе, я готов
опубликовать его. Это потрясающе. Я люблю это.
Тогда у вас есть это время здесь
вы можете либо выделить эту временную шкалу
, вы можете увидеть поле, либо
временная шкала выделена
там. Или вы можете просто пойти
здесь, чтобы закончить или файл и
, а затем перейти к экспорту носителя.
Но команда M является ярлыком
для команды Mac M, и это до
экспортируйте видеофайл. Там
вы идете сюда, как о боже
формат настройки там
так много вариантов для Интернета для
социальных сетей для в основном
все, что вам нужно для H 264
является стандартом, потому что когда вы
щелкаете на этой предустановке вы
видите вещи, которые немного
более знакомы, то есть вы видите
форматы Facebook вы видите форматы YouTube
4k даже есть. Вы
можете нажать на это, и он получит
готово для вас в 4k, вы можете увидеть
размер 4k здесь.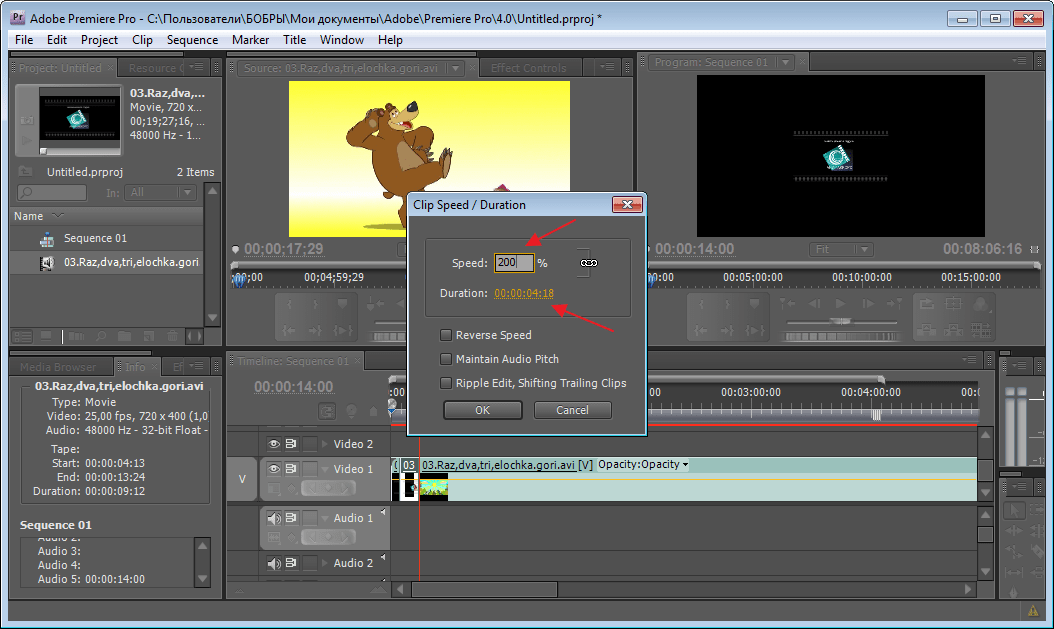 Возможно вам
Возможно вам
нужен больший размер кадра. Вы
можете настроить это как хотите
может быть 8k или больше. И тогда звук
должен быть установлен по умолчанию, поэтому
вы видите эффекты здесь.
аудио или видео субтитров.
Здесь есть файл титров,
он появится. И это дает
возможность либо записать
титры в ваше видео, либо
сделать его дополнительным или отдельным
, который вы можете добавить позже в социальные сети
. Но это просто
это как одно дело держать в уме
размер файла примерно шесть
гигов, это слишком много, мне
не нужно делать такой большой, вы
можете сделать битрейт поменьше
вот здесь, говорят, сделаем
, давайте перейдем к 15, вы видите, что это
изменится примерно на два гигабайта. Так у вас
потерял примерно два с половиной, там
было что три с половиной гига
хранилища, что реально
хорошо, вы на самом деле не теряете
много качества, это заметно
выходное имя, вы собираетесь перейти к
и только это выходное имя поверх
здесь, перейдя в папку маркетинга
, экспорт.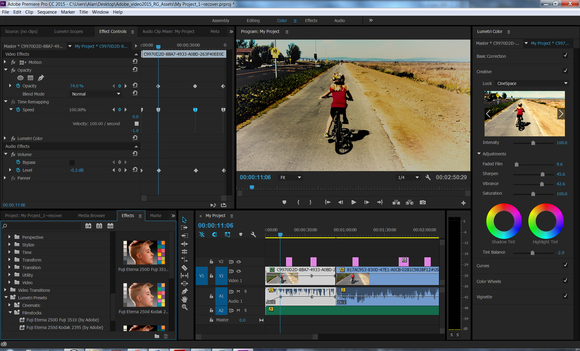 И затем вы
И затем вы
хотите убедиться, что у вас есть правильное имя
, нажмите «Сохранить»,
, и тогда вы готовы к работе. Все
, что вам нужно сделать, это либо нажать
export, где он экспортируется
внутри Adobe Premiere Pro, либо
нажать Q и он добавит его
в Adobe Media Encoder. И
, так что вы можете
добавить сюда столько видео, сколько хотите
. И нажмите кнопку воспроизведения. И это
начинает экспортировать видео для
вас. И вы можете увидеть прогресс
здесь, когда
это будет сделано. А
вот так получается все
экспортировано и запущено. Не бросайте сюда
, чувствуя, что у вас есть
, чтобы использовать все сразу.
Вы можете научиться простому редактированию
видео простым, но мощным
способом. Есть так много других
функций, которые вы можете использовать вплоть до
, таких как ключевые кадры
анимация,
коррекция цвета вашего видео, что означает, что вы можете
сделать ярче, темнее, больше
контрастировать ярче, грязнее
с подписями , добавив еще
эффектов.
 io, продукты и проекты группы
io, продукты и проекты группы При применении данного эффекта приложение Premiere Pro создает ключевые кадры движения, которые следуют за действием в вашем содержимом. Можно выбрать один из следующих вариантов: Замедлить движение, По умолчанию или Ускорить движение.
При применении данного эффекта приложение Premiere Pro создает ключевые кадры движения, которые следуют за действием в вашем содержимом. Можно выбрать один из следующих вариантов: Замедлить движение, По умолчанию или Ускорить движение.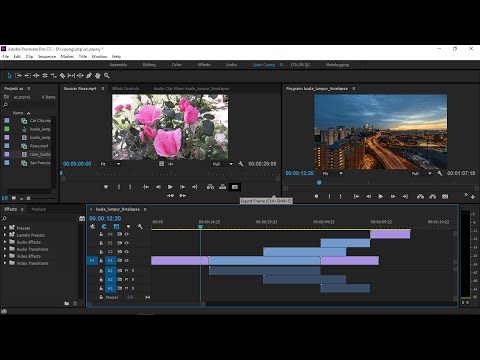 В данном случае благодаря автоматическому центрированию движущийся объект всегда находится в кадре. При этом в клип добавляется много ключевых кадров.
В данном случае благодаря автоматическому центрированию движущийся объект всегда находится в кадре. При этом в клип добавляется много ключевых кадров.
 Можно выбрать один из следующих вариантов: Замедленное движение, По умолчанию или Ускоренное движение.
Можно выбрать один из следующих вариантов: Замедленное движение, По умолчанию или Ускоренное движение. При этом в клип добавляется много ключевых кадров.
При этом в клип добавляется много ключевых кадров.