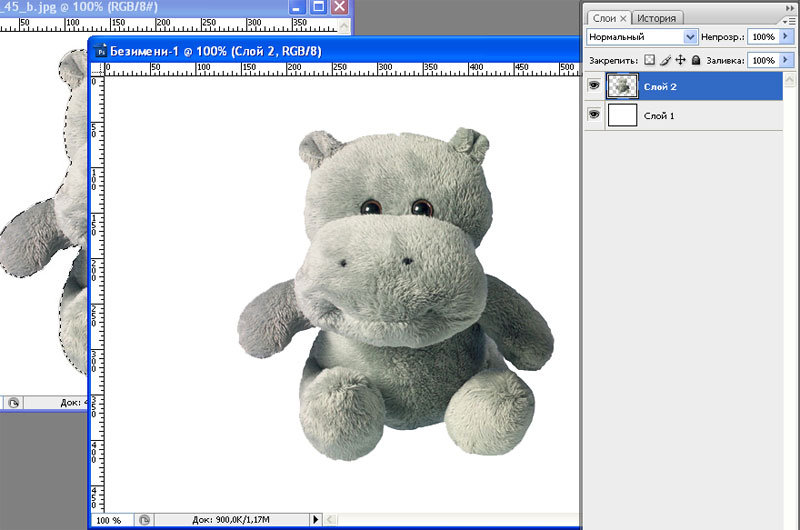Создаем тень в фотошопе от объектов
Статья не претендует на Нобелевскую премию, а лишь ознакомит пользователя с инструментами и как с ними работать. Вообще существует несколько способов наложения тени объекта в фотошопе. Давайте разберём основные из них: создание тени при помощи кисти, создание через простое 3D моделирование и при помощи настроек слоя.
Местами будем комбинировать методы между собой, чтобы добиться натуральной тени в фотошопе. В первую очередь мы будем отрабатывать технику наложения тени, и совсем немного затронем тему стилизации объекта с фоном (когда объект был вставлен из другой картинки).
- # 1 Способ. При помощи 3D моделирования
- # 2 Способ. Создание тени при помощи кистей
- # 3 Способ. Создание тени через меню слоёв
Обычно берётся фотография, которая служит фоном и на нее добавляют новое изображение с тенью.
Если у вас слабый компьютер или ноутбук, то данный метод может не работать из-за малой мощности или отсутствия
поддержки OpenGL.
Шаг 1 — Вырезание объекта и копирование
Слева в меню инструментов выбираем Быстрое выделение (клавиша W). Выбираем размер пикселя в диапазоне от 7 до 20 единиц и зажатой левой кнопкой мыши выделяем объект или область для которой будет создана тень. Если область будет большой, то можно зажимать клавишу (клавиша SHIFT).
Инструмент «Быстрое выделение»
Теперь необходимо выделить мелкие детали, для этого меняем размер пикселя в диапазоне от 1 до 3 единиц.
Если задели ненужную область, то зажмите клавишу ALT, инструмент начнет работать в обратную сторону и будет исключать пиксели из области выделения.Выделяем мелкие детали
После того как выделили весь объект, то скопируйте его, сочетанием клавиш CTRL+C
и вставьте на необходимом рисунке сочетанием клавиш CTRL+V.
Справа в меню Слои разблокируйте фоновое изображение нажав два раза по замочку и нажмите ОК во всплывшем окне.
Создаём новый слой
Шаг 2 — Создание 3D-экструзии
Далее выделяем слой объекта которому хотим создать тень (справа в меню «Слои») копируем его сочетанием клавиш CTRL+J и отключаем его нажав на иконку глаза и выделяем слой «Беседка» В верхнем Меню выбираем 3D потом Новая 3D-экструзия из выделенного слоя.
Создаем 3D тень
Так как наш рисунок был плоский то фотошоп придаст ему автоматически 3D каркас. Здесь вы можете выровнять плоскость относительно местности и задать глубину объекта, а также установить источник света. В процессе изменений 3D изображение может сильно поменяться, но нам понадобиться только его тень.
На фоном изображение отсутствуют объекты по которым можно было определить расположение источника света, тогда
мы будем руководствоваться по теням беседки.
Справа в меню 3D в самом внизу выбираем слой «Бесконечный свет» и у нас появится сфера, которая будет имитировать источник света. Левой кнопкой мыши мы задаем необходимый угол света.
Выбираем направление источника света
Выберете слой «Беседка» и на верхней панели задайте необходимую глубину экструзии, здесь вы пойметё насколько объект вытянут в пространстве и какая у него будет тень.
Настройка 3D тениВозвращаемся в слой «Бесконечный свет» над ней есть панель «Свойств» где мы можем задать «интенсивность» и размытость тени. Чтобы тень не разбивалась в мозаику вы можете сделать «Рендеринг» изображения нажав на иконку куба в квадрате.
Настраиваем интенсивность света
Переходим во вкладку слои выделяем слой «Беседка» нажимаем правую кнопку мыши и выбираем пункт Растрировать 3D
Растрируем изображение
Шаг 3 — Проявление тени из 3D объекта
На выделенном слое «Беседка» создаем миниатюру слой-маску для этого зажмем клавишу
ALT и нажмем на иконку круга в прямоугольнике.![]()
Создаем маску тени
После этого включим слой «Беседка копия» нажав на иконку глаза справа в меню «слои»
Берём кисть из панели инструментов или клавиша B и выбираем размер 25 (можете отрегулировать самостоятельно) непрозрачность 100%, Нажим 100% основной цвет белый, а вспомогательный черный.
Проявляем тень кистью
Выбираем слой «Беседка», а именно слой маску и начинаем проявлять кистью область тени. Если переборщили, то меняйте цвет с черного на белый — это будет работать наоборот.
Можем дополнить тени там где они необходимы вручную на слое «Беседка копия», для этого выбираем кисть и с
параметрами B и выбираем
размер 5 (можете отрегулировать самостоятельно) непрозрачность 15%, Нажим 30%
основной цвет черный. Начинаем наносить кистью темные оттенки на области.
Создание тени кистью
После легкой стилизации под местность у нас выходит такое вот изображение. Здесь мы создали тень справа от беседки, а внутренняя уже была.
Возьмем фоновую картинку и для начала нейтрализуем цвета, чтобы уменьшить воздействие синего оттенка.
Шаг 1 — Нейтрализация цвета
Данный способ полезен при избытке оттенков одного цвета и не всегда будет необходим. Этот пункт можно пропустить если нет такой проблемы. Заходим в верхнее меню Изображение далее Коррекция и Подобрать цвет.
В открывшемся окне нажимаем галочку в графе Нейтрализовать
Нейтрализуем цвет
Слева оригинал, справа измененный вариант картинки.
Шаг 2 — Создание слоя и прорисовка тени
Теперь перемещаем картинку с объектом на фоновое изображение и называем новый слой например «Мужик». Создаем новый слой сочетанием клавиш CTRL+SHIFT+N и во всплывшем окне нажимаем
«ОК» называем слой «тень мужика» и опускаем его под слой «Мужик»
Создаем новый слой сочетанием клавиш CTRL+SHIFT+N и во всплывшем окне нажимаем
«ОК» называем слой «тень мужика» и опускаем его под слой «Мужик»
Создаем новый слой
Создаем тень вручную, для этого выбираем кисть с параметрами B и выбираем размер 50 (можете отрегулировать самостоятельно) непрозрачность 15%, Нажим 25% основной цвет черный. Начинаем наносить кистью темные оттенки на области за мужиком.
Настраиваем кисть
Тень будет рассеянной подчеркивающая лишь силуэт.
Нам необходимо применить индивидуально яркость/контрастность ко слою «Мужик». Для этого справа в меню слоёв нажимаем на иконку круга на половину закрашенного и выбираем строку «Яркость/Контрастность», зажимаем клавишу ALT и подводим курсор ко слою «Мужик» и у нас появится стрелочка вниз.
Выбираем слой «Яркость/Контрастность» и вверху над панелью слоёв выставляем необходимые параметры, чтобы картинка
сочеталась с фоновым изображением.
Создаем новый слой сочетанием клавиш CTRL+SHIFT+N называем его «тень» и применяем его только ко слою «Мужик».
На данном слое мы будем делать затемнения самого мужчины. Данный способ удобен тем, что в случае ошибок мы всегда можем удалить слой и создать его заново не изменяя основные изображения.
Выбираем слой «тень», кисть B с параметрами размер 30 (можете отрегулировать самостоятельно) непрозрачность 15%, Нажим 25% основной цвет черный. Начинаем наносить кистью темные оттенки за областью света. Для примера можем сравнить результат с тенями и без них.
Для начала нарисуем векторный прямоугольник. Слева на панели инструментов выбираем Прямоугольник с параметрами: Фигура далее Заливка любой цвет, Обводка нет и рисуем необходимого размера прямоугольник.
Создание векторного прямоугольника
Теперь впишем текст в прямоугольник, нажимаем клавишу T и напишем например Active vision
посередине прямоугольника с параметрами Шрифт любой Размер 150 (главное чтобы вместился в прямоугольник
и оставалось еще пространство).
Пишем название или слоган
Справа в меню слоёв выбираем активным слой «Прямоугольник» и в верхнем меню заходим Слои далее Стиль слоя и Тень
Создаем тень через меню слоёв
В открывшемся окне задаём параметры Непрозрачность 20%, Смещение 71 пикселей Размер 40 пикселей и нажимаем Ок. Здесь вы можете самостоятельно поиграться с настройками и подобрать подходящие на ваш взгляд настройки.
Вбиваем параметры тени
То же самое можем сделать и для шрифта. На соседней вкладке можем настроить градиент для шрифта. Вообще там много еще дополнительных параметров для стилизации.
Active vision пример
Как сделать тень в Photoshop — 3 способа | Урок | Фото, видео, оптика
В предметной съёмке, съёмке каталогов и творческой фотографии, где нужно совмещать несколько снимков, мало просто вырезать и переставить объект.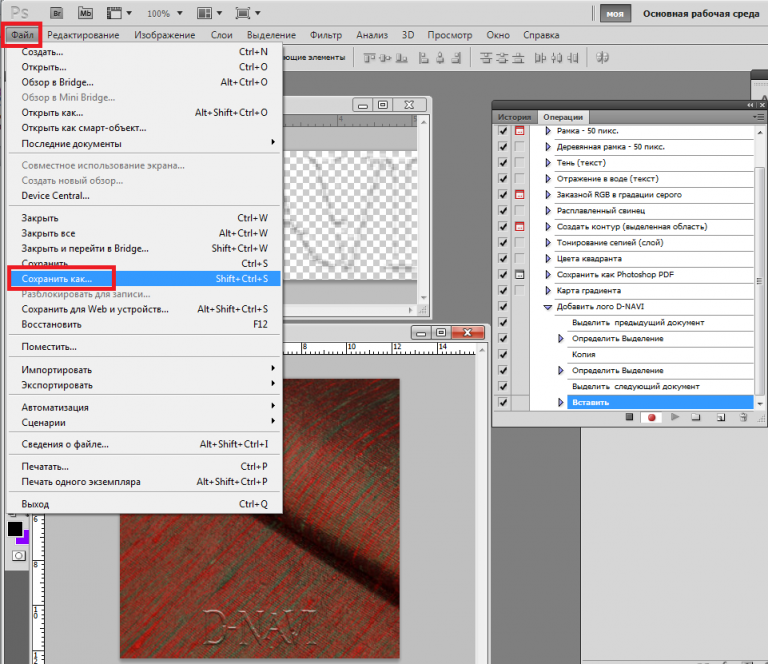
Рассказываем, как сделать тень в Photoshop всего за пару минут и тем самым добавить реалистичности изображению.
Тень как бы «приземляет» предмет, создавая ощущение, что он правда находится в сцене / Иллюстрация: Елизавета Чечевица, Фотосклад.Эксперт / Фото: unsplash.com
Как создать тень в Photoshop с помощью стилей слоя
Настройки стиля слоя Тень
Как нарисовать тень в Photoshop
Свободное трансформирование — как сделать тень в Photoshop
Как создать тень в Photoshop с помощью стилей слоя
Стили слоя — это инструменты, которые автоматически генерируют эффекты. Например, свечение, обводку, заливку или тень. Их используют графические дизайнеры, когда работают с векторной графикой, с помощью стилей слоя можно украсить текст. Естественно, их применяют и фотографы в коллажировании. Рассказываем, как сделать тень тексту или объекту.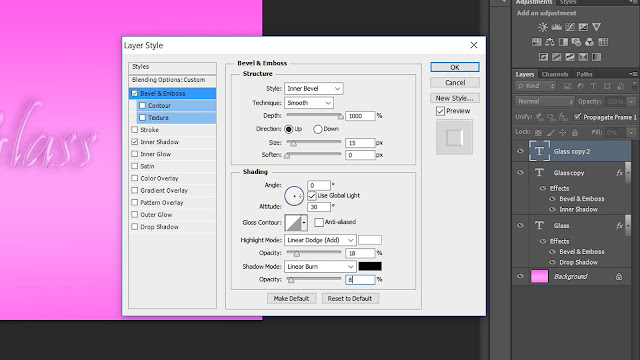
1. Откройте фотографию с объектом, для которого хотите добавить тень.
Далее предмет нужно вырезать любым удобным способом — вручную маской, с помощью быстрого выделения или, как в случае с данным примером, нажатием кнопки «Удалить фон» в палитре Свойства / Properties.
Подробно о том, как вырезать предмет и удалить фон, читайте по ссылкам.
2. Создайте под объектом однотонный фон, чтобы лучше видеть результат работы.
В палитре Слои / Layers нажмите на чёрно-белый круг и выберите команду Цвет / Solid Color. В открывшейся палитре выберите белый цвет и нажмите Ок / Иллюстрация: Елизавета Чечевица, Фотосклад.Эксперт
Зажмите левую кнопку, находясь на слое с заливкой, и перенесите его под слой с вырезанным объектом. Теперь заливка не перекрывает предмет, а лежит под ним, создавая фон.
3. Пришло время добавлять тень! Кликните левой кнопкой мыши на слой с вырезанным объектом. Внизу на панели Слои найдите значок с буквами fx — это и есть стили слоя.![]() В выпадающем списке выберите Тени / Shadows.
В выпадающем списке выберите Тени / Shadows.
В открывшемся окне задайте нужные параметры тени — толщину, цвет, размытость, угол наклона — и нажмите Ок / Иллюстрация: Елизавета Чечевица, Фотосклад.Эксперт
Настройки стиля слоя Тень
В любой момент вы можете поменять настройки тени. Для этого кликните дважды левой кнопкой мыши на слово Эффекты / Effects или Тень / Shadow в палитре Слои / Иллюстрация: Елизавета Чечевица, Фотосклад.Эксперт
1. Режим наложения. Наиболее удачным и реалистичным считается Умножение / Multiplay. Ради эксперимента можно выбрать любой другой.
2. Цвет тени.
3. Непрозрачность тени.
4. Угол. То, в какую сторону будет направлена тень.
5. Смещение. То, насколько сильно тень отходит от объекта.
6. Размах. Делает контур тени более толстым и грубым.
7. Размер. Делает тень более размытой.
8. Контур. Внешний вид тени. Например, цвет может заполнять тень полностью или быть только контуром.
9. Шум. Добавляет шум на тень. Небольшие значения могут быть уместны, чтобы добавить реалистичности.
Как нарисовать тень в Photoshop
Если автоматически сгенерированные программой тени не нравятся, её можно нарисовать самому! Так бывает, например, если вам не нужна огромная фигурная тень, повторяющая контур объекта, но хочется «приземлить» объект на землю.
- Вырежьте объект.
2. В палитре Слои нажмите на квадрат с плюсиком внутри, чтобы создать новый пустой слой. На нём вы будете рисовать тень.
Зажмите левой кнопкой мыши слой с будущей тенью и перенесите под объект / Иллюстрация: Елизавета Чечевица, Фотосклад.Эксперт
3. Кликните левой кнопкой мыши на слой с будущей тенью. Возьмите инструмент Кисть / Brush на панели инструментов слева.
Задайте настройки кисти с помощью строки наверху. Самая важная из настроек — режим наложения. Вам понадобится Умножение / Multiplay. Далее задайте размер кисти, её жёсткость (чем мягче, чем более размытой будет тень) и непрозрачность.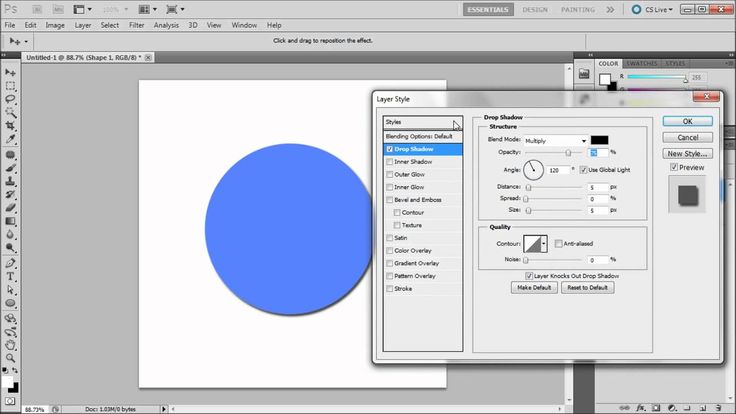
Остальные настройки, кроме режима наложения, придётся подбирать вручную, исходя из ваших задач и видения — точных рекомендаций нет / Иллюстрация: Елизавета Чечевица, Фотосклад.Эксперт
Подробно об инструменте кисть и её настройках.
4. Нарисуйте тень под объектом. Желательно не ставить слишком большую непрозрачность и добавлять её мазками постепенно — если вы понаблюдаете за предметами вокруг, то увидите, что под предметами тень темнее, чем на удалении от него.
Тут всё зависит от вашего умения рисовать. Чтобы было легче и меньше уставала рука, подумайте о покупке графического планшета. Он помогает также и в ретуши, если вы в обработке захотите дальше, чем покрутить ползунки — с ним время, затраченное на ретушь, сокращается в разы.
Свободное трансформирование — как сделать тень в Photoshop
Хотите создать имитацию длинной закатной тени, стелющейся по поверхности? Тогда этот способ окажется лучшим из предложенных.
1. Откройте фотографию с предметом, которому хотите добавить тень, и вырежьте его.
Откройте фотографию с предметом, которому хотите добавить тень, и вырежьте его.
2. Создайте дубликат вырезанного предмета. Для этого нажмите Ctrl + J или правой кнопкой мыши по слою — Создать дубликат слоя / Duplicate Layer.
3. Кликните левой кнопкой мыши по копии слоя, которая находится внизу. Это наша будущая тень, которую нужно покрасить в цвет тени. Например, в чёрный.
Чтобы залить слой чёрным цветом:
- Нажмите на иконку с чёрным и белым квадратом в левой части экрана.
Поменяйте цвета местами с помощью стрелочки или горячей клавиши X, чтобы чёрный цвет был внизу / Иллюстрация: Елизавета Чечевица, Фотосклад.Эксперт
- Нажмите Ctrl и кликните левой кнопкой мыши по слою, который хотите залить. Создастся выделение, которое не даст цвету заливки заполнить весь слой.
- Нажмите сочетание клавиш Ctrl + Delete. Будущая тень зальётся чёрным цветом.
- Нажмите Ctrl + D, чтобы снять выделение.

После этого поставьте слой в режим наложения Умножение / Multiply / Иллюстрация: Елизавета Чечевица, Фотосклад.Эксперт
4. Кликните на слой-тень и перейдите в команду Редактирование / Edit — Свободное трансформирование / Free Transform.
Горячие клавиши для свободного трансформирования — Ctrl + T. Теперь тень можно перемешать и сдвигать как угодно / Иллюстрация: Елизавета Чечевица, Фотосклад.Эксперт
Возможные варианты трансформации тени:
– чтобы «положить» тень, нажмите правой кнопкой мыши и выберите Отразить по вертикали;
– чтобы перемещать тень, зажмите её левой кнопкой мыши и сдвигайте;
– чтобы создать ощущение перспективы, будто тень лежит на поверхности, нажмите правой кнопкой мыши и выберите Перспектива / Perspective.
Меню активируется нажатием правой кнопки мыши / Иллюстрация: Елизавета Чечевица, Фотосклад.Эксперт
5. Когда вы получите нужную форму тени, нажмите клавишу Enter. Получившуюся тень можно доработать.
Когда вы получите нужную форму тени, нажмите клавишу Enter. Получившуюся тень можно доработать.
Размойте тень с помощью Фильтр / Filter — Размытие / Blur — Размытие по Гауссу / Gaussian Blur или уменьшите её Непрозрачность / Opacity в палитре Слои / Иллюстрация: Елизавета Чечевица, Фотосклад.Эксперт
Как добавить тени в Photoshop — Учебное пособие по основам Photoshop
Тень является одним из основных эффектов Photoshop и идеально подходит для создания убедительных композиций. Вы можете сделать элементы дизайна выделяющимися на фоне всего несколькими щелчками мыши. Мы покажем вам, как добавлять тени для создания современного веб-дизайна и реалистичных композиций, используя примеры приложений из веб-дизайна и классического редактирования изображений.
В начале 2000-х веб-дизайнеры и дизайнеры пользовательского интерфейса в изобилии использовали тяжелые тени для выделения кнопок. К счастью, эта чрезмерная тенденция дизайна осталась в прошлом.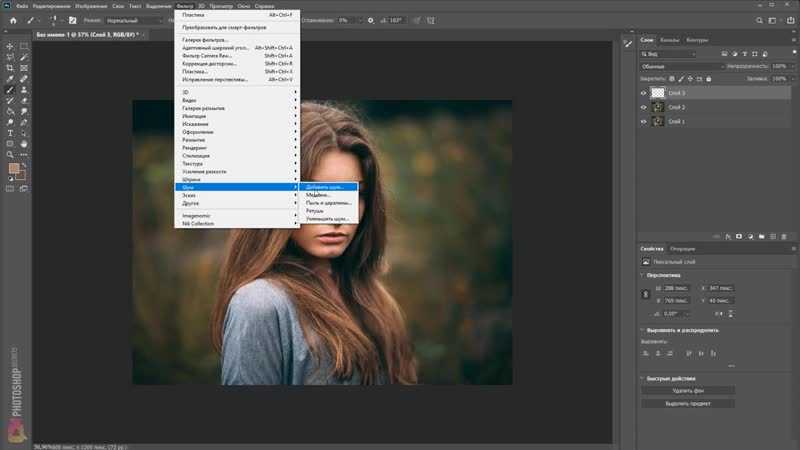 Почти исчезнув на несколько лет, тени в Интернете потихоньку возвращаются. Однако на этот раз они используются тонким и избирательным образом.
Почти исчезнув на несколько лет, тени в Интернете потихоньку возвращаются. Однако на этот раз они используются тонким и избирательным образом.
Для создания убедительных фотокомпозиций решающее значение имеют угол падения источника света и фон, на который падает тень. Мы покажем вам, как добавить жесткую тень и очень мягкую тень в Photoshop.
Современные тени в веб-макетах
Первый пример приложения — красочная и яркая целевая страница без теней. На веб-сайте есть интерактивные кнопки, которые мы хотим выделить, добавив тени. Чтобы создать тень, сначала дважды щелкните слой кнопкой . Выберите «Тень» в нижней части списка «Параметры наложения». Если вы установите непрозрачность на 100 процентов в разделе «Структура» параметров «Тень», вы получите типичный вид 2000-х годов: смелая и тяжелая тень.
Сегодня дизайнеры предпочитают подход «меньше значит больше». Поэтому мы добавим тонкую тень, чтобы выделить кнопку, чтобы показать пользователям, что она интерактивна.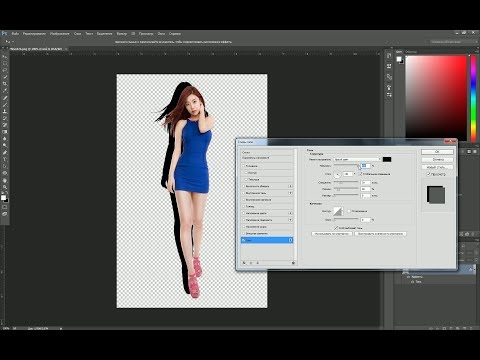
Для этого сначала переместите ползунок непрозрачности тени на 20. Затем, если вы установите расстояние равным 0, вам не нужно указывать угол. Мы хотим, чтобы тень вокруг кнопки выглядела одинаково. Затем установите размер 5 пикселей, чтобы размыть тень. Теперь тонкая тень уже должна быть видна, но она все еще слишком слаба, чтобы выделить кнопку.
Чтобы сделать кнопку всплывающей, щелкните раскрывающийся список Контур, чтобы выбрать форму контура, которая определяет, как исчезает тень. В примере мы используем закругленный контур.
Не волнуйтесь, вам не нужно повторять эти шаги для каждой отдельной кнопки. Щелкните правой кнопкой мыши кнопку, к которой вы только что добавили тень, на панели «Слои» и выберите «Копировать стиль слоя». Чтобы применить эффект ко всем остальным кнопкам, щелкните правой кнопкой мыши слои и выберите «Вставить стиль слоя».
Создание жестких теней в Photoshop
При работе с композицией часто приходится добавлять тени при объединении фотографий, сделанных в разных условиях. В этом примере мы хотим смешать шариковую ручку с фотографией, показывающей несколько других предметов. Мы уже приспособили внешний вид и особенно цвет пера к стилю фотографии. Итак, все, что нам нужно сделать сейчас, это добавить тень, чтобы создать правдоподобную композицию.
В этом примере мы хотим смешать шариковую ручку с фотографией, показывающей несколько других предметов. Мы уже приспособили внешний вид и особенно цвет пера к стилю фотографии. Итак, все, что нам нужно сделать сейчас, это добавить тень, чтобы создать правдоподобную композицию.
Тени, отбрасываемые другими объектами на фотографии, говорят нам о том, что источник света падает на них сверху справа. Снова откройте «Параметры наложения» на панели «Слои» и установите флажок «Тень».
Начните с установки непрозрачности на 67 процентов и угла на 44 градуса. Это придаст тени ту же ориентацию, что и тени других объектов. Затем установите расстояние 24 пикселя и размер 29 пикселей. Тень, отбрасываемая шариковой ручкой, уже выглядит вполне убедительно. Но для достижения гармоничного общего впечатления вам придется настроить соотношение между бликами и тенями на самом ручке.
В параметрах наложения нажмите «Скос и тиснение». Установите ползунок «Глубина» на 100 процентов, а ползунок «Размер» — на 49.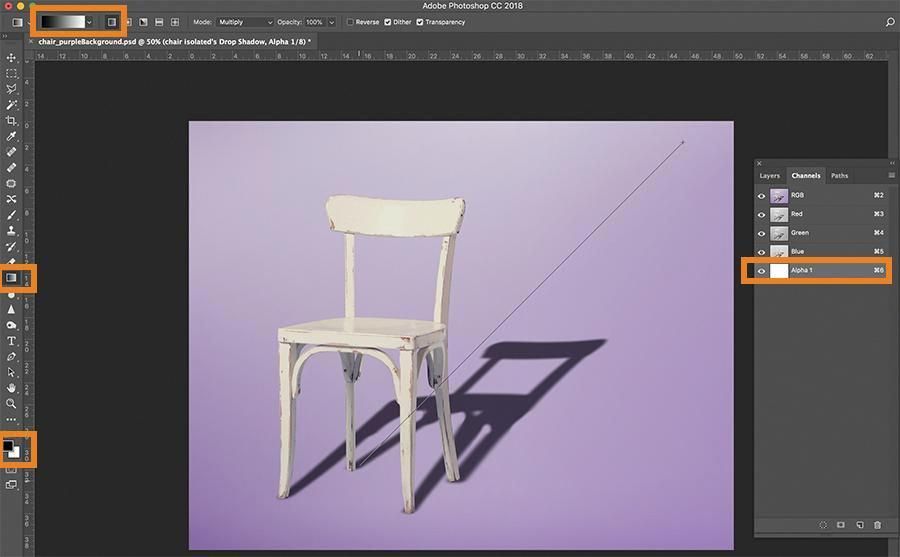 пикс. Затем определите источник света, используя маленький кружок под углом в разделе «Затенение». Установите угол на 30 градусов и высоту также на 30 градусов. Наконец, передвиньте нижние ползунки светлых участков на 4 процента, а ползунок теней — на 38 процентов. Вуаля! Шариковая ручка была смешана с фотографией, чтобы создать реалистичный результат.
пикс. Затем определите источник света, используя маленький кружок под углом в разделе «Затенение». Установите угол на 30 градусов и высоту также на 30 градусов. Наконец, передвиньте нижние ползунки светлых участков на 4 процента, а ползунок теней — на 38 процентов. Вуаля! Шариковая ручка была смешана с фотографией, чтобы создать реалистичный результат.
Создание отбрасываемых теней в Photoshop
Естественные тени добавляют реалистичности составным фотографиям, интегрируя человека или объект в сцену. Как и во втором примере, мы уже выделили человека, тень которого хотим отбросить на оштукатуренную стену. Снова откройте «Параметры наложения» через слой извлеченного человека и установите флажок «Тень».
В данном случае мы предполагаем, что источник света расположен в верхнем левом углу. Чтобы создать эффект естественной тени, установите непрозрачность тени на 30 процентов и выберите угол 155 градусов. Установите глубину 286 и размер 18 пикселей.
Совет: перетаскивание ползунка в крайнее правое положение в Photoshop не обязательно означает, что достигнуто максимальное значение. В примере с тенью вы можете вручную ввести гораздо большее значение, и ползунок переместится за максимальный предел.
В примере с тенью вы можете вручную ввести гораздо большее значение, и ползунок переместится за максимальный предел.
Ослабление мягких теней в сторону
Мы сохраним значения по умолчанию для других настроек тени. Что особенного в отбрасываемой тени в реальном мире, так это то, что она кажется темнее и имеет более острые края вблизи человека и смягчается по мере удаления. Чтобы добиться этого эффекта, вам понадобится тень, которую вы только что определили как отдельный слой.
Нажмите «Слой» > «Стиль слоя» > «Создать слой» в верхнем меню. Тень и извлеченный человек теперь находятся на двух разных слоях. Затем выберите слой с тенью и нажмите «Фильтр» > «Галерея размытия» > «Размытие поля» в верхнем меню.
Этот фильтр теперь позволяет добавлять размытие в определенных местах. Установите первую точку примерно на уровне локтя, щелкнув левой кнопкой мыши по вашей фотографии. Затем на изображение помещается булавка размытия поля. Перетащите маркер размытия, чтобы увеличить или уменьшить размытие.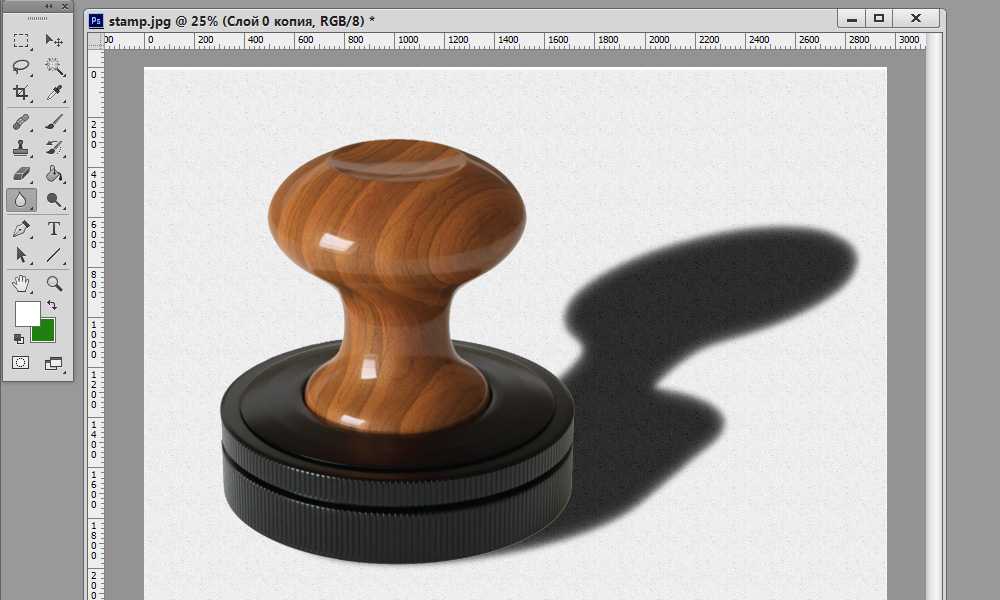
В нашем примере мы используем значение 150 пикс. При необходимости вы можете вручную изменить это значение на панели настроек справа. Затем установите вторую булавку размытия на уровне живота и введите значение 130 пикселей. Наконец, чуть ниже бедра добавьте третью булавку размытия со значением 80 пикселей. Это создает гораздо более естественную тень, и вы можете подтвердить размытие, нажав ОК.
Как сделать реалистичную тень в Photoshop новым способом.
Я придумал лучший способ создания отбрасываемой тени в Photoshop. Обычно люди создают тень и помещают ее на слой, а затем работают с масками, чтобы добиться реализма, так намного быстрее и точнее. Я предлагаю сначала посмотреть видео, а затем использовать письменные шаги в качестве справки.
60
АКЦИИ
Падающая тень — это когда тень падает на поверхность, параллельную объекту, например, человеку, стоящему перед стеной. Отбрасываемая тень — это когда поверхность находится под углом к объекту, например, к человеку на улице.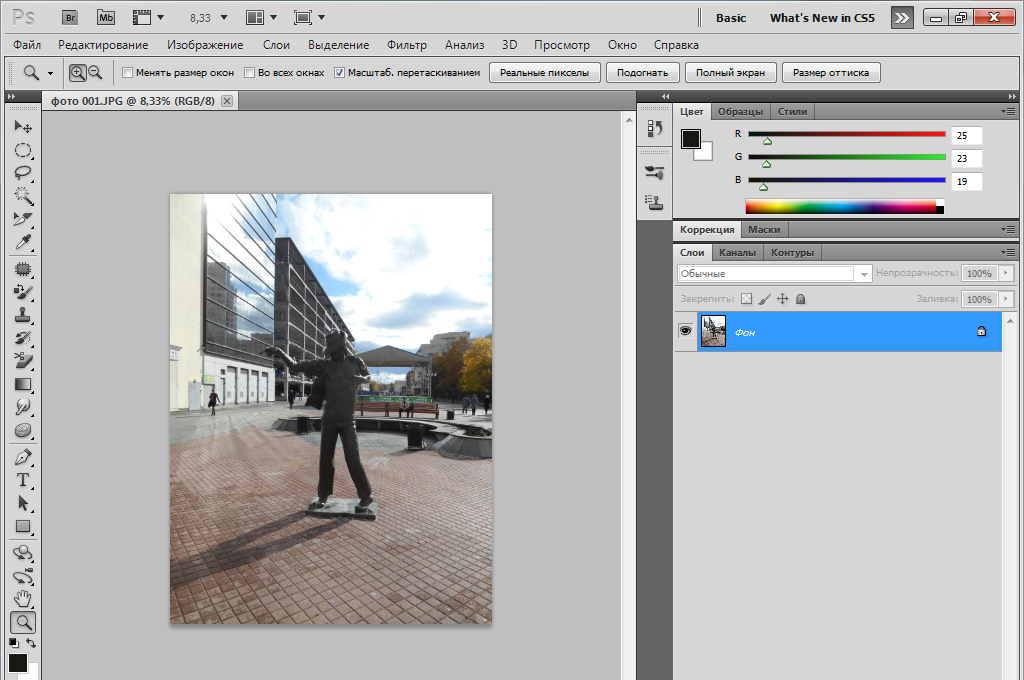 Есть 2 характеристики реалистичной тени, если вы наблюдаете их в реальном мире. По мере удаления тени от объекта она становится более прозрачной. По мере удаления тени от объекта ее края становятся мягче.
Есть 2 характеристики реалистичной тени, если вы наблюдаете их в реальном мире. По мере удаления тени от объекта она становится более прозрачной. По мере удаления тени от объекта ее края становятся мягче.
Шаг 1.
Начните с объекта, к которому вы хотите добавить тень на его собственном слое. (Как вырезать объект в Photoshop)
Шаг 2. Создайте наложение градиента.
1. Выберите Стили слоя и выберите Наложение градиента.
2. Сделайте градиент от черного к серому. Щелкните градиент, чтобы открыть редактор градиентов.
3. Нажмите на точку градиента и выберите средний оттенок серого. Вы должны увидеть градиент от темного к светлому на изображении с более светлой частью вверху.
Нажмите OK, чтобы применить. Нажмите OK еще раз, чтобы применить стиль слоя.
Шаг 3. Превращение градиента в тень.
1. Щелкните правой кнопкой мыши эффект слова на панели «Слои». Выберите Создать слой.
2. Cmd/Ctrl+щелчок по исходному слою объекта, чтобы загрузить его прозрачность.
3. При активном слое «Градиент» щелкните значок новой маски слоя на панели «Слои».
Щелкните правой кнопкой мыши маску слоя и выберите «Применить маску слоя».
Шаг 4.
Перетащите градиент под слой объекта.
Шаг 5.
Выбрав слой градиента, нажмите Cmd/Ctrl+T для свободного преобразования.
Перетащите ограничивающую рамку вниз (удерживайте Shift в Photoshop CC 2019 или новее для преобразования без ограничений) и перетащите вниз, чтобы сжать градиент.
Щелкните правой кнопкой мыши и выберите «Перекос». Перетащите верхнюю часть ограничительной рамки влево, чтобы наклонить градиент.
Шаг 6. Растушевка тени
Теперь нам нужно растушевать тень, сделать ее мягче по мере удаления.
Выберите «Фильтр»> «Галерея размытия»> «Размытие поля».
1. Перетащите кольцо, чтобы изменить мягкость размытия. Сделайте его красивым и мягким.
2. Щелкните в нижней части объекта, чтобы добавить вторую булавку.