Как добавить свет в Photoshop
Как партнер Amazon, мы зарабатываем на соответствующих покупках.
В большинстве случаев при съемке интерьеров недвижимости вам нужно будет выключить фоновое освещение, чтобы предотвратить блики и ореолы. Знание того, как добавить свет в Photoshop, может помочь вам затем осветлить эти источники света и сделать фотографию эстетически приятной.
Быстрая Навигация
- Как добавить света в фотошопе
- Создать новый слой
- Преобразуйте новый слой в смарт-объект
- Добавьте световые эффекты
- Расположите источник света
- Настройте цвета
- Выберите тему
- Создайте внешние тени
- Добавьте немного размытия
- Создайте внутренние тени
- Заключительные мысли
Как добавить света в фотошопе
Независимо от ваших навыков фотографа и качества камеры, съемка фонового света без бликов может быть сложной задачей. Знание того, как добавить свет в Photoshop, позволит вам снимать с фонариками или окружающим освещением, а затем добавить фоновое освещение.
Как правило, Photoshop представляет собой универсальное приложение для редактирования фотографий, которое позволяет вам добавлять свет к вашим фотографиям, используя различные методы. Хотя лучший метод будет зависеть от желаемых результатов, использование фильтра световых эффектов является одним из наиболее эффективных способов добавления свет в фотошопе.
Создать новый слой
Первый шаг — открыть фотографию, на которую вы хотите добавить свет, в Photoshop, а затем скопировать фоновый слой. Создание копии фонового слоя сделает ваши правки неразрушающими, и вы сможете использовать исходное изображение для справки.
На панели слоев щелкните фоновый слой и перетащите его на кнопку нового слоя в нижней части панели. Вы также можете использовать сочетания клавиш Ctrl + J, если вы используете ПК с Windows, или команду + J, если вы используете Mac.
Целесообразно переименовать новый слой чтобы следить за своим рабочим процессом. Выберите слой в меню слоев, а затем выберите свойства слоя.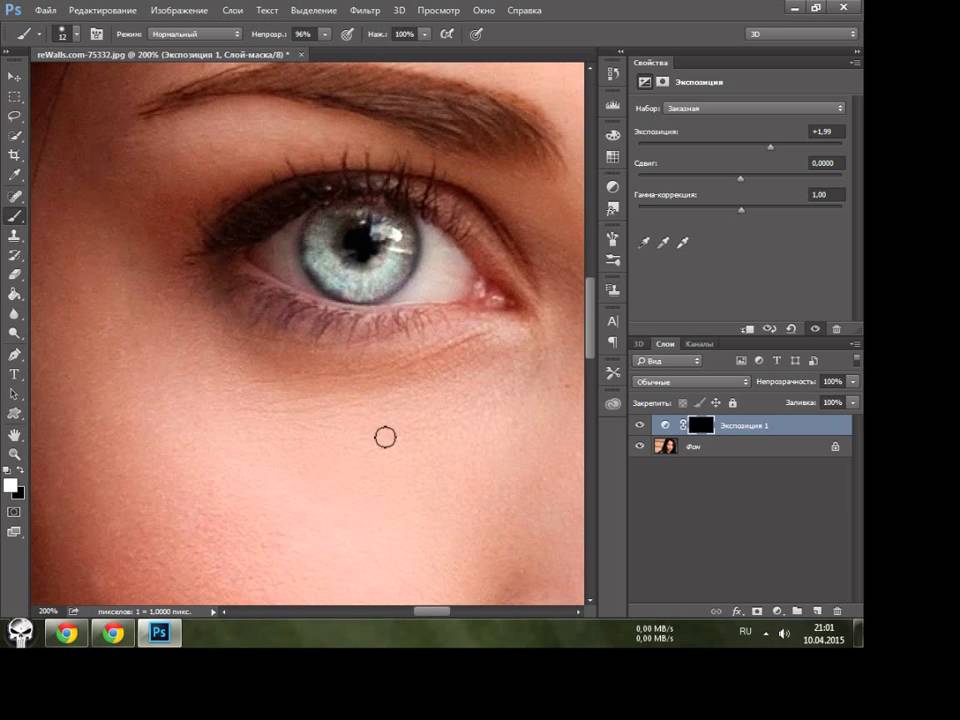 Когда появится диалоговое окно, введите имя слоя в текстовом поле имени и нажмите OK.
Когда появится диалоговое окно, введите имя слоя в текстовом поле имени и нажмите OK.
Преобразуйте новый слой в смарт-объект
Если вы хотите позже изменить такие изменения, как положение, мягкость и жесткость света, рекомендуется изменить слой на смарт-объект. В строке меню перейдите к пункту «Фильтры», выберите параметр «Преобразовать для смарт-фильтров» и нажмите «ОК».
Добавьте световые эффекты
В Photoshop есть фильтр световых эффектов, который позволяет более просто добавлять свет к изображению. Откройте диалоговое окно световых эффектов, перейдя к фильтру в верхней строке меню, выбрав визуализацию и выбрав световые эффекты.
В зависимости от желаемых световых эффектов вы можете выбрать любой из следующих эффектов в диалоговом окне:
- Точечный свет: световые эффекты точечного света аналогичны световым эффектам голой лампочки. Лучи света расходятся от источника света во всех направлениях. В фотошопе это область света, которую вы можете перемещать.

- Прожектор: световые эффекты прожектора аналогичны световым эффектам небольшого прожектора. Эффект будет более интенсивным освещением в четко определенной области изображения.
- Бесконечный свет: в отличие от прожектора и точечного света, на изображение падает бесконечный свет. Тем не менее, он по-прежнему направлен, и вы можете изменить направление.
Имея в виду, что фото может иметь некоторое окружающее освещение, рекомендуется использовать прожектор, так как световые эффекты могут быть более эстетичными.
Расположите источник света
Вы можете изменить положение прожектора на фотографии, щелкнув и перетащив его. Поэкспериментируйте с различными точками регулировки, чтобы изменить его форму, сделать его меньше или больше. Если вам нужен значительно больший прожектор, вы можете уменьшить изображение, а затем отрегулировать размер освещения.
Как правило, увеличение прожектора также делает его мягче. Используйте ctrl + или — для увеличения и уменьшения масштаба, если вы используете ПК с Windows, или команду + или — для увеличения и уменьшения масштаба, если вы используете Mac.
Настройте цвета
Вы также можете настроить цвет и интенсивность света, излучаемого прожектором, чтобы он соответствовал объекту съемки и сливался с ним.
- Нажмите на цвет, выберите оттенок, чтобы получить параметры палитры цветов, а затем выберите цвет.
- Если цвет насыщенный, перетащите ползунок насыщенности влево, чтобы уменьшить насыщенность.
- Вы также можете уменьшить интенсивность, чтобы сделать цвет более реалистичным. Просто перетащите ползунок интенсивности влево.
- Учитывая, что фотография может иметь некоторое окружающее освещение, используйте ползунок окружающего освещения, чтобы сбалансировать световые эффекты с окружающим освещением.
- Когда вы будете удовлетворены настройками цвета, нажмите OK для подтверждения.
Так как вы уже преобразовал световые эффекты в смарт-объект, вам нужно только дважды щелкнуть его, чтобы вернуться к настройкам, если это необходимо.
Выберите тему
Добавление прожектора без добавления теней сделает эффект освещения нереалистичным. Однако вам нужно будет сначала выбрать объект, чтобы добавить тени.
Однако вам нужно будет сначала выбрать объект, чтобы добавить тени.
- Щелкните значок видимости слоя световых эффектов, чтобы вернуться к фоновому слою.
- Выберите инструмент быстрого выбора и выберите выбранную тему в верхней строке меню. Обратите внимание, что Искусственный интеллект Photoshop может занять некоторое время для выбора темы в зависимости от производительности вашего компьютера.
- В зависимости от сложности вашей фотографии вы также можете вручную выбрать тему.
- Нажмите букву Q на клавиатуре, чтобы открыть режим быстрой маски. Обратите внимание, что любая область красного цвета не выделена, а выделяется любая область исходного цвета.
- Вы можете удалить некоторые области из выделения, выбор кисти, установите цвет переднего плана на черный, а затем закрасьте эти области.
- С другой стороны, вы можете включить некоторые области в выделение, выбрав кисть, установив цвет переднего плана на белый, а затем закрасив эти области.
- Как только вы будете удовлетворены результатами режима быстрой маски, вы можете нажать букву Q на клавиатуре, чтобы вернуться к выбору.

- Сохраните выбор, перейдя к выбору, а затем выберите Сохранить выбор.
- Укажите имя выделения, а затем сохраните. Как правило, выбор будет сохранен в новом канале.
Создайте внешние тени
Лучший способ создать тени и избежать резких краев — создать их над объектом. Когда выделение все еще активно, щелкните значок видимости слой световых эффектов.
- Создайте новый слой и залейте его черным цветом.
- Нажмите Alt + Backspace на клавиатуре, если вы используете ПК с Windows, или опцию + удалить, если вы используете Mac, чтобы заполнить область в выбранном слое черным цветом.
- Нажмите command + D, если вы используете Mac, или Ctrl + D, если вы используете ПК с Windows, чтобы отменить выбор.
- Поскольку вы хотите расположить тени в соответствии со светом, нажмите command + T при использовании Mac или Ctrl + T при использовании ПК с Windows, чтобы открыть преобразование.
- Уменьшите изображение, удерживайте клавиши Ctrl или Command на клавиатуре и отрегулируйте края.
 Как правило, это позволяет вам искажать тени в соответствии с кривизной света.
Как правило, это позволяет вам искажать тени в соответствии с кривизной света. - Когда вы будете довольны тенями, нажмите Enter или Return.
- Перейдите к каналам, выберите сохраненный вами выбор, а затем, удерживая клавишу Ctrl или Command, щелкните его миниатюру. Как правило, это сделает выбор сохраненного вами выбора.
- Вернитесь к предыдущему слою и нажмите кнопку маски.
- Учитывая, что тень находится над объектом, выделите ее, а затем нажмите ctrl или команду I инвертировать его. В этот момент у вас будет тень, следующая за кривизной света.
Добавьте немного размытия
Учитывая, что свет будет размываться по мере удаления от прожектора, тени также должны размываться по мере приближения к прожектору, чтобы выглядеть реалистично. Перейдите в «Фильтр», «Галерея размытия», а затем выберите «Размытие поля».
Щелкните значок связи между слоем и маской, чтобы отменить связь маски. Добавьте размытие к фотографии пока освещение и тени не станут реалистичными. Удовлетворившись размытием теней, нажмите OK для подтверждения.
Удовлетворившись размытием теней, нажмите OK для подтверждения.
Создайте внутренние тени
В зависимости от объекта и направления света вам может понадобиться добавить несколько внутренних теней, чтобы освещение выглядело реалистично. Создайте корректирующий слой Кривые, нажмите и перетащите его вниз. Выберите маску, а затем нажмите команду или Ctrl I, чтобы инвертировать.
Выберите кисть, сделайте ее меньше и мягче, выберите низкий поток около 4%, увеличьте масштаб фотографии, а затем нарисуйте внутренние тени. На этом этапе у вас будет фотография с источником света, внешние и внутренние тени будут выглядеть реалистично.
Заключительные мысли
Зная, как добавить свет в фотошопе может помочь вам выделить основной объект на фотографии недвижимости, добавив над ним эффект прожектора и применив тени, чтобы скрыть другие элементы. Работайте над внешними и внутренними тенями, чтобы сделать эффект реалистичным.
Как сделать свет в фотошопе — 5 способов | Урок | Фото, видео, оптика
Делаете ли вы сложные коллажи, создавая свои миры с нуля? Хотите немного «оживить» фотографию, добавив магию или солнечные блики в сцену? Например, усилить ощущение уюта и теплоты от закатного солнца на портрете с помощью засветок? В любой из этих ситуаций вам понадобится свет.
Если не получилось поймать нужный луч или забыли включить лампочку в кадре — не беда. Делимся пятью способами, как добавить свет в Photoshop.
Свет на фотографии или в коллаже притягивает взгляд зрителя и заставляет рассматривать изображение / Коллаж: Елизавета Чечевица, Фотосклад.Эксперт
Кисть в Photoshop
Свет для Photoshop — не проблема. Один из очевидных способов — взять Кисть / Brush. Это один из базовых и самых простых по принципу работы инструментов, но именно это и даёт почти безграничные возможности в ретуши. Делимся двумя способами, как нарисовать свет в Photoshop кистями.
Читайте также:
Photoshop для новичков: всё про Кисть
Кисти света
Не хотите прорисовывать лучи или блики вручную? Тогда просто скачайте кисти света для Photoshop! Для этого достаточно ввести в поисковики любой запрос в духе «кисти свет». Даже такой простой набор слов выдаёт десятки сайтов, где бесплатно можно скачать любой набор. Если же не хотите перебирать десятки вариантов, то конкретизируйте, что вам нужно: лучи, блики, засветки, а, может, падающий вниз свет от фонарей?
Если же не хотите перебирать десятки вариантов, то конкретизируйте, что вам нужно: лучи, блики, засветки, а, может, падающий вниз свет от фонарей?
Как установить кисть в Photoshop
1. Скачайте архив с кистями с сайта. Распакуйте его.
2. Откройте Photoshop и выберите инструмент Кисть / Brush в палитре инструментов слева.
Нажмите на выпадающий список, а в нём — на иконку шестерёнки. Дальше выберите в списке Импортировать Кисти / Import Brushes / Иллюстрация: Елизавета Чечевица, Фотосклад.Эксперт
3. Найдите разархивированную папку из пункта 1. Кликните два раза левой кнопкой мыши по файлу с расширением .abr.
4. Готово! Кисти загрузятся в Photoshop в отдельную папку.
Читайте также:
Как установить в Photoshop кисти, градиенты, шрифты и экшены
Что нужно знать при работе с кистями света:
– Создайте отдельный пустой слой, на который будете добавлять засветки. Для этого в палитре Слои / Layers нажмите на иконку квадрата с плюсом в центре.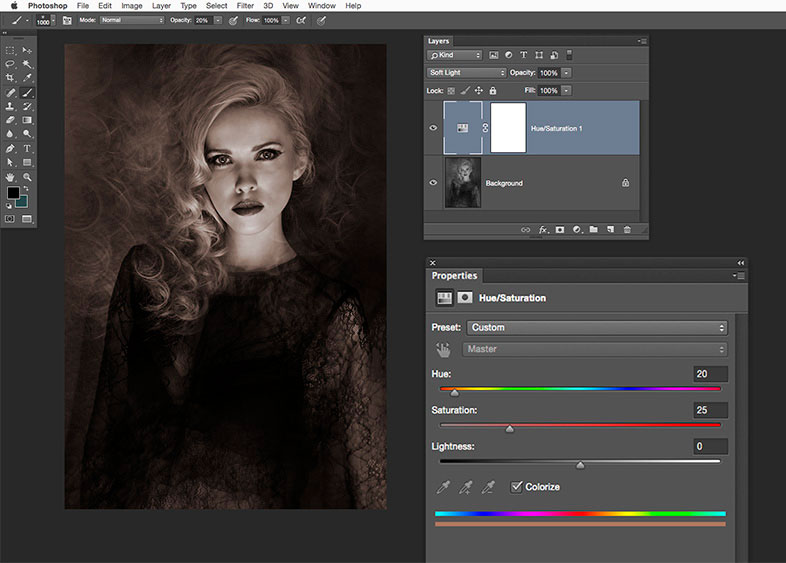
– Поставьте слой в режим наложения Экран / Screen.
– Регулируйте размер кисти света под размер источника света. Для этого воспользуйтесь горячими клавишами [ и ].
Вращайте кисть с помощью стрелок «влево» и «вправо» на клавиатуре, либо с помощью выпадающего окна в меню кисти. В рамке справа — дорисованное за пару секунд кистями свечение фонарей / Иллюстрация: Елизавета Чечевица, Фотосклад.Эксперт
Если не один из предложенных в интернете вариантов вам не подходит — кисть любой формы можно сделать самому!
Читайте также:
Как сделать кисть в Photoshop самому
Нарисовать свет в Photoshop
Свет на фотографию или коллаж можно добавить вручную. Технически это самый простой вариант, так как понадобится только две вещи: обычная круглая Кисть и пустой слой в режиме наложения Экран / Screen, на котором вы и будете рисовать свет.
Дальше всё зависит только от вашего мастерства.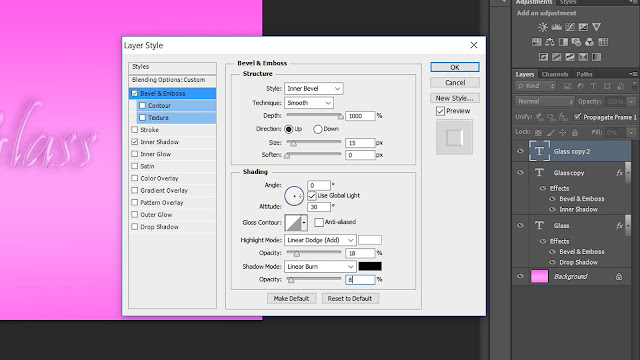 Например, если вы добавляете контровой свет, важно понимать, с какой стороны он светит на объект. Для правдоподобного и качественного результата нужно следующее: учиться рисовать, практиковаться, смотреть на работы других коллажистов и художников, а также изучать реальные фотографии, чтобы осознавать, как на разные объекты ложится разный свет.
Например, если вы добавляете контровой свет, важно понимать, с какой стороны он светит на объект. Для правдоподобного и качественного результата нужно следующее: учиться рисовать, практиковаться, смотреть на работы других коллажистов и художников, а также изучать реальные фотографии, чтобы осознавать, как на разные объекты ложится разный свет.
Коллаж до и после ручной прорисовки контрового света / Иллюстрация: Елизавета Чечевица, Фотосклад.Эксперт
Текстура света
Часто в фотографии, особенно если вы не планируете создавать сложный фантастический коллаж, можно обойтись текстурой света. Текстура света — это картинка или фотография, на которой изображены только блик, луч или засветка. Они могут быть как цветными, так и чёрно-белыми. Самое важное правило хорошей текстуры — свет должен быть ярким и размещаться на тёмном или чёрном фоне.
Примеры текстур света, собранных бесплатно из интернета / Коллаж: Елизавета Чечевица, Фотосклад.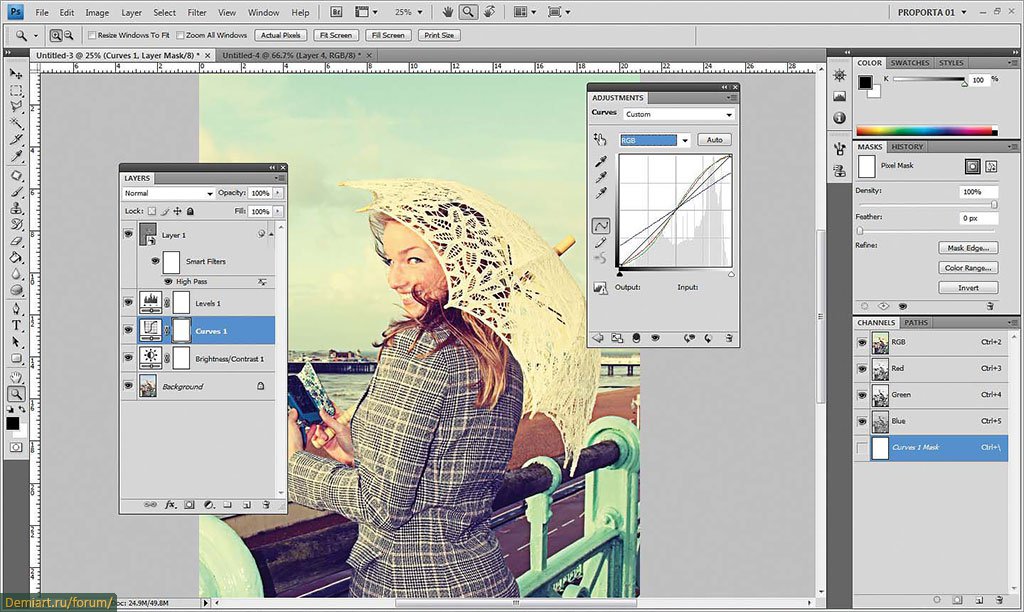 Эксперт
Эксперт
Как применить текстуру света:
- Скачайте картинку с текстурой света из интернета. Для этого вбейте в поисковике «текстура света» или «light texture».
- Перетащите картинку со скачанной текстурой на фотографию, уже открытую в Photoshop.
Три текстуры, собранные вместе, создают эффект свечения фонаря / Иллюстрация: Елизавета Чечевица, Фотосклад.Эксперт
3. Текстура появится в рамке. Передвиньте её, куда нужно, растяните или уменьшите до нужного размера. Примените трансформацию, нажав Enter.
Поставьте текстуру в режим наложения Экран / Screen. Если нужно — уменьшите непрозрачность слоя / Иллюстрация: Елизавета Чечевица, Фотосклад.Эксперт
Свет в .png
Подвид текстур света — изображения лучей или бликов на пустом фоне в расширении .PNG. Это формат, который позволяет делать фигурные изображения — в форме круга, треугольника, пламени костра, кроны дерева или, как в данном случае, светового пятна.
У света в формате PNG есть плюсы и минусы:
+ не нужно вырезать и менять режим наложения — достаточно просто перенести скачанную из интернета картинку;
+ много сайтов с бесплатными png-файлами;
– чтобы найти картинку в подходящем качестве, приходится перебрать много вариантов;
– авторы .png могут плохо вырезать форму — будут видны рваные края, либо сам луч будет смотреться так, будто его обкромсали ножницами.
Качественная текстура света в .png не нуждается в доработке — переносите её на свою фотографию или коллаж, размещайте в нужное место и готово / Иллюстрация: Елизавета Чечевица, Фотосклад.Эксперт
Camera Raw
У Photoshop есть встроенный конвертер Raw-файлов — Adobe Camera Raw или сокращённо ACR. Он позволяет «проявлять» снимки и подготавливать их к дальнейшей обработке или публикации. Именно по его принципу создан Lightroom. В данном контексте он интересен тем, что позволяет быстро создать эффект свечения объекта. Например, «зажечь» свет или создать эффект магического свечения взгляда. Рассказываем, как это сделать.
Например, «зажечь» свет или создать эффект магического свечения взгляда. Рассказываем, как это сделать.
- Откройте фотографию в ACR.
Если у вас raw-файл, достаточно просто перетащить его на окно открытого Photoshop — программа сама перейдёт в конвертер.
Если вы работаете с JPEG-снимком, то:
– откройте его в Photoshop;
– сделайте копию исходника. Для этого нажмите правой кнопкой мыши на слой Фон / Background в палитре Слои / Layers и выберите Создать дубликат слоя / Duplicate Layer.
Кликните левой кнопкой мыши по созданной копии слоя, чтобы выбрать его и перейдите в Фильтр / Filter — Camera Raw Filter / Иллюстрация: Елизавета Чечевица, Фотосклад.Эксперт
2. В открывшемся окне на панели справа нажмите на иконку Маскирование / Masking и выберите Радиальный градиент / Radial Gradient.
Создайте круг в той области, которую хотите «подсветить». Для этого растяните его левой кнопкой мыши / Иллюстрация: Елизавета Чечевица, Фотосклад.Эксперт
Для этого растяните его левой кнопкой мыши / Иллюстрация: Елизавета Чечевица, Фотосклад.Эксперт
3. Для создания эффекта свечения сдвигайте вправо ползунки Экспозиция / Exposure и Белые / Whites.
Если хотите изменить цвет света и его насыщенность, тонируйте его с помощью ползунков Температура / Temp, Оттенок / Tint и Насыщенность / Saturation / Иллюстрация: Елизавета Чечевица, Фотосклад.Эксперт
Как добавить света к изображению в Photoshop
Робин Уолли10 сентября 2020 г. Учебники по редактированию фотографий
Эта страница может содержать партнерские ссылки, по которым я получаю небольшую комиссию для покрытия расходов. Они не влияют на цену, которую вы платите, или на услуги, которые вы получаете.
Спасибо за вашу поддержку.
Как добавить свет к изображению в Photoshop
В этом уроке мы рассмотрим, как добавить свет в Photoshop. Чтобы проиллюстрировать световой эффект, мы будем использовать фотографию пейзажа, но вы можете применить те же приемы к любой фотографии. Вы можете использовать эти же принципы самыми разными способами: от зажигания лампочки до направленного света там, где его не было. Лучший совет — изучить методы, а затем поэкспериментировать с добавлением световых эффектов к разным фотографиям.
Вы можете использовать эти же принципы самыми разными способами: от зажигания лампочки до направленного света там, где его не было. Лучший совет — изучить методы, а затем поэкспериментировать с добавлением световых эффектов к разным фотографиям.
Вот простой пример использования техники, описанной в этом уроке, для добавления нового источника света в верхний левый угол изображения. Изображение слева является отправной точкой, а изображение справа показывает дополнительный боковой свет. Обратите внимание, как естественно это выглядит.
Создание компонентов света
Чтобы добавить свет в Photoshop, нам нужно ввести и контролировать три элемента:
- Яркость или светимость, чтобы осветлить область, где мы хотим нарисовать свет.
- Размытие или рассеивание для создания эффекта свечения света, который мы рисуем.
- Цвет и насыщенность, если необходимо придать цвет светящемуся свету.
Существует множество способов добавления элементов в Photoshop, но одним из самых простых для начала является фильтр Photoshop Camera Raw. Вы также можете услышать, что это называется ACR или Adobe Camera RAW.
Вы также можете услышать, что это называется ACR или Adobe Camera RAW.
Подпишись! Получите бесплатную книгу в подарок…
Использование фильтра Photoshop Camera Raw для добавления света
Прежде чем мы сможем использовать фильтр Camera Raw в Photoshop, чтобы добавить световой эффект, нам нужен дубликат слоя для применения эффекта. Затем мы можем преобразовать слой в смарт-объект, что позволит нам использовать смарт-фильтр, который сделает его неразрушающим редактирование. Это может показаться сложным, но на самом деле это просто. Если вы еще не сделали этого раньше, я подготовил руководство для начинающих по смарт-объектам и тому, как их использовать.
Если изображение, над которым вы работаете, имеет только один фоновый слой, вы можете его продублировать. Сделайте это в окне Photoshop Layers, щелкнув слой, чтобы выбрать его. Затем вы можете щелкнуть правой кнопкой мыши по слою и выбрать «Дублировать слой…» во всплывающем меню. В качестве альтернативы используйте сочетание клавиш «Cmd + J» на Mac или «Ctrl + J» на ПК.
Затем мы преобразуем новый слой в смарт-объект, что позволяет нам использовать смарт-фильтры. Преимущество использования смарт-фильтров в Photoshop заключается в том, что они сохранят ваши настройки, чтобы вы могли изменить их в будущем. Photoshop применяет обычные фильтры непосредственно к пикселю на изображении, не позволяя впоследствии настраивать фильтр. Вы можете узнать больше о смарт-фильтрах в этом руководстве.
Чтобы преобразовать слой, выберите его, щелкнув в окне слоев Photoshop. Затем в меню «Фильтр» Photoshop выберите параметр «Преобразовать для смарт-фильтров». Если вы видите информационное диалоговое окно, нажмите «ОК», чтобы продолжить. Через несколько секунд вы увидите значок в правом нижнем углу миниатюры слоя. Это означает, что слой готов к использованию смарт-фильтров.
Добавление источника света в Photoshop Camera RAW
Теперь нам нужно открыть фильтр Photoshop Camera Raw на новом слое, чтобы добавить свет.
Выберите слой в окне слоев Photoshop, если он еще не выбран. Затем в меню Photoshop «Фильтры» выберите опцию «Camera Raw Filter…». Затем вы увидите диалоговое окно фильтра Camera Raw, как показано здесь.
Затем в меню Photoshop «Фильтры» выберите опцию «Camera Raw Filter…». Затем вы увидите диалоговое окно фильтра Camera Raw, как показано здесь.
В фильтре Camera Raw выберите параметр «Радиальный градиент» в правой части интерфейса (1). Затем вы используете это, чтобы нарисовать выделение на изображении. Это область, которая станет источником света (2).
Чтобы помочь вам увидеть область, покрытую добавляемым светом, полезно включить параметр «Маска» (3). Это покрывает невыбранную область цветным наложением. Если вы обнаружите, что выбор противоположен тому, что вы хотите, нажмите «Инвертировать».
Наконец, вы можете уточнить выделение с помощью ползунка «Растушевка» (4). Это помогает смешать выделение по всему изображению для естественного вида.
Когда вы довольны выбором, снимите флажок «Параметры маски», чтобы скрыть цветную маску.
Получите БЕСПЛАТНУЮ книгу прямо сейчас…
Добавление светового эффекта с помощью настроек Camera Raw
Помните три компонента светящегося светового эффекта, которые мы обсуждали в начале урока. Пришло время применить их с помощью элементов управления фильтра Camera Raw:
Пришло время применить их с помощью элементов управления фильтра Camera Raw:
- Для элемента «Яркость» увеличьте ползунки «Экспозиция» и «Контрастность». Если это приводит к тому, что светлые участки становятся слишком яркими, попробуйте уменьшить ползунок «Света» или «Белые».
- Чтобы создать эффект свечения или мягкого рассеяния, используйте ползунки Clarity и Dehaze. Перемещение этих значений к отрицательным может смягчить изображение, а также еще больше осветлить область.
- Чтобы добавить цвет области, вы можете использовать ползунки «Температура» и «Оттенок».
Вот скриншот настроек, которые я применил для добавления света.
Еще один способ добавить цвет к свету — это наложение «Цвет», которое вы найдете в нижней части элементов управления радиальным фильтром. Это более гибко, чем использование ползунков «Температура» и «Оттенок», поскольку вы можете выбрать любой цвет.
Прокрутите вниз элементы управления радиальным фильтром в Camera Raw, и вы найдете параметр «Цвет». Щелкните значок, чтобы открыть инструмент выбора цвета, в котором можно выбрать цвет для использования.
Щелкните значок, чтобы открыть инструмент выбора цвета, в котором можно выбрать цвет для использования.
При выборе цвета вы увидите, что он применяется к выбранной области, а также отображается в виде образца в разделе «Цвет». Когда вы довольны цветом и уровнем насыщенности, нажмите кнопку OK, чтобы закрыть окно выбора.
Затем вы можете нажать OK, чтобы закрыть фильтр Camera Raw и вернуться в Photoshop.
Уточнение светового эффекта
Иногда вы обнаружите, что возвращаетесь в Photoshop и чувствуете, что вам нужно еще уточнить настройки. Поскольку мы преобразовали наш слой с эффектом освещения для использования со смарт-фильтрами, мы можем снова открыть фильтр Camera Raw. Вы можете сделать это, дважды щелкнув «Camera Raw Filter» в окне слоев Photoshop. Вы найдете его под новым слоем, который вы создали. Это снова откроет фильтр, и вы увидите ранее примененные настройки.
Еще одна полезная опция при добавлении светового эффекта — использование маски диапазона яркости с радиальным фильтром. Вы можете использовать это, чтобы Photoshop не применял эффект к теневым областям. Это может создать более естественный эффект для некоторых изображений.
Вы можете использовать это, чтобы Photoshop не применял эффект к теневым областям. Это может создать более естественный эффект для некоторых изображений.
Третьим и гораздо более мощным вариантом является использование масок яркости для контроля того, где виден эффект. Вы можете сделать это, рисуя на маске слоя с помощью выделения яркости. Маски яркости могут быть довольно сложными в создании, но есть бесплатное расширение Photoshop, которое избавляет от многих усилий. Я объяснил все в моем простом уроке по Luminosity Masking.
Краткий обзор того, как добавить света к изображению в Photoshop
В этом уроке мы рассмотрели, как добавить свет в Photoshop с помощью фильтра Camera Raw. Хотя в примере использовалось пейзажное фото, вы можете использовать тот же подход с любым изображением. С помощью этой техники также можно создавать различные типы световых эффектов. Просто запомните три компонента эффекта, которые вам нужно добавлять и контролировать:
- Светимость или яркость.

- Размытие и рассеивание.
- Цвет и насыщенность.
Думая таким образом, становится проще добавлять свет в Photoshop. Затем вы можете использовать такие методы, как маскирование, для дальнейшего улучшения эффекта.
Другие уроки по Photoshop
Вы найдете больше высококачественных бесплатных руководств на моей странице учебных пособий по Adobe Photoshop.
Предложение по бронированию
Получите БЕСПЛАТНО копию » 6 шагов к созданию великолепной пейзажной фотографии » , оформив бесплатную подписку на Lenscraft in Focus.
Следуйте советам из этой обманчиво простой книги, чтобы значительно улучшить свои навыки пейзажной фотографии. Это ценное и подробное руководство, состоящее из 6 простых уроков, содержит важную информацию. часто упускают из виду. На самом деле, урок 3 настолько очевиден, что большинство фотографов полностью игнорируют его.0110
Как получить книгу
- Введите свои данные, используя форму справа.
 Затем я отправлю вам электронное письмо, чтобы подтвердить, что вы правильно ввели свой адрес электронной почты.
Затем я отправлю вам электронное письмо, чтобы подтвердить, что вы правильно ввели свой адрес электронной почты. - Следуйте инструкциям в моем электронном письме с подтверждением.
- После этого я пришлю вам ссылку для бесплатной загрузки вашей книги (в форматах PDF, ePub и Kindle). В письме также могут быть указаны скидки на другие мои курсы и книги, поэтому внимательно прочитайте его.
Обещаю вам: Я никогда не буду делиться вашей электронной почтой или спамить ее.
Имя
Фамилия
Электронная почта
4 Эффекты освещения, которые можно создать в Photoshop
Сообщение от: Sarah Hipwell
Эффекты освещения с использованием режима наложения Color Dodge в Photoshop.
Существует множество способов создания световых эффектов в Photoshop. Я расскажу только о четырех, но их можно использовать по-разному. Но сначала давайте взглянем на пару, которые находятся в галерее фильтров в разделе «Рендеринг в Photoshop» (CS6 и CC). Во-первых, это «Эффекты освещения», которые были обновлены и стали более мощными и простыми в использовании, чем предыдущие версии Photoshop.
Во-первых, это «Эффекты освещения», которые были обновлены и стали более мощными и простыми в использовании, чем предыдущие версии Photoshop.
Как получить доступ к эффектам освещения в Photoshop CS6.
Окно предварительного просмотра было заменено более сложным интерфейсом. На панели параметров вам представлены три различных типа световых эффектов — «Точечный», «Точечный» и «Бесконечный» — и различные предустановки на выбор. Существует панель «Свойства», которая настраивает внешний вид света, который вы хотите с точки зрения направления, размещения и т. Д. Этот фильтр работает со смарт-объектами, поэтому вы можете работать неразрушающим образом. Это слишком много, чтобы рассмотреть все аспекты этого фильтра в этой статье. Лучший способ – просто открыть изображение, поэкспериментировать с различными параметрами и посмотреть, что вы думаете.
Вместо этого я покажу альтернативные методы, которые я предпочитаю использовать в Photoshop и Adobe Camera Raw (ACR), некоторые из которых вы, возможно, уже знаете. Мне очень нравится инструмент Graduated Filter в ACR. Это работает аналогично фильтру Graduated Neutral Density на вашей камере. Пейзажные фотографы используют градуированные фильтры, чтобы не переэкспонировать область неба. Темная часть ND находится сверху, пропуская меньше света, так как экспозиция установлена для переднего плана. Аналогичных результатов можно добиться с помощью редактора градиентов в Photoshop.
Мне очень нравится инструмент Graduated Filter в ACR. Это работает аналогично фильтру Graduated Neutral Density на вашей камере. Пейзажные фотографы используют градуированные фильтры, чтобы не переэкспонировать область неба. Темная часть ND находится сверху, пропуская меньше света, так как экспозиция установлена для переднего плана. Аналогичных результатов можно добиться с помощью редактора градиентов в Photoshop.
Значок градуированного фильтра в Adobe Camera Raw.
Открыв изображение в ACR, выберите инструмент Graduated Filter . Перетащите область изображения, к которой вы хотите применить эффект. Отрегулируйте параметры ползунка справа — «Экспозиция», «Света» и т. д., чтобы осветлить или затемнить область. Вы также можете выбрать цвет, чтобы добавить тепла или холодного эффекта.
Это исходное изображение улитки до применения градуированного фильтра.
В изображении улитки я использовал градуированный фильтр в трех разных областях изображения. Я хотел добавить теплоты воде, поэтому использовал желтый цвет, чтобы создать эффект солнечных пятен. Вторая область должна была немного осветлить водоворот в правом нижнем углу фотографии. Наконец, третье место, я хотел просто затемнить область непосредственно за улиткой, чтобы взгляд зрителя был прикован к ней. Хотя это тонкие световые эффекты, они могут добавить драматизма и даже изменить композицию фотографии.
Я хотел добавить теплоты воде, поэтому использовал желтый цвет, чтобы создать эффект солнечных пятен. Вторая область должна была немного осветлить водоворот в правом нижнем углу фотографии. Наконец, третье место, я хотел просто затемнить область непосредственно за улиткой, чтобы взгляд зрителя был прикован к ней. Хотя это тонкие световые эффекты, они могут добавить драматизма и даже изменить композицию фотографии.
Изображение улитки с градуированным фильтром, примененным к трем различным областям.
Анимированный GIF-файл, чтобы показать до и после применения эффектов градуированных фильтров.
Lens Flare, который также находится в галерее фильтров в разделе Render, представляет собой световой эффект, который может быть весьма полезным, но вам нужно использовать его с осторожностью, используя подход «чем меньше, тем лучше». Например, на изображении с мячом для гольфа на красной футболке ниже.
К этому изображению добавлен эффектLens Flare.
Я использовал градуированный фильтр в трех областях, как на изображении улитки.
Анимированный GIF-файл мяча для гольфа с эффектами градуированного фильтра и Lens Flare.
Это подводит меня к третьей технике, режиму наложения Color Dodge. Я хотел создать эффект включения задних фонарей на этом изображении автомобиля (ниже). Это такой простой способ создания эффекта освещения в Photoshop, и результат блестящий.
Сначала создайте новый пустой слой поверх исходного изображения. Выберите более темный цвет для той части изображения, над которой вы будете работать.
Задние фонари автомобиля.
Добавьте размытие по Гауссу, чтобы не было «горячих точек» посередине и цвет выглядел однородным. Расположите его на участке света, измените режим наложения на Color Dodge и уменьшите Fill, а не Opacity, чтобы добиться желаемого эффекта. В данном случае я уменьшил Заливку до 59%. Затем я продублировал этот слой и переместил его вправо. Вы можете уменьшить размер пятна, если чувствуете, что перелив слишком велик. Итак, теперь у меня работал нижний задний фонарь. Я повторил те же шаги для верхней части источника света. Но я использовал более темный желтый цвет.
На отдельном слое закрасьте нужные области более темным цветом и добавьте размытие по Гауссу.
Анимированный GIF с мигающими задними фонарями с использованием режима наложения Color Dodge в Photoshop.
Четвертая и последняя техника аналогична описанной выше. Когда вам нужно добавить блик (блики) к области изображения, чтобы выделить больше деталей, этот метод и описанный выше можно использовать для любого типа изображения. Это так просто, быстро и очень эффективно. На фотографии винограда (ниже) я хотел создать блики на темных участках, чтобы выделить их. Как и в предыдущем шаге, создайте новый пустой слой поверх изображения и, используя белый цвет, нарисуйте небольшую мазню. Увеличьте его с помощью инструмента «Свободное преобразование» и добавьте размытие по Гауссу. Измените режим наложения на Overlay или Softlight, я обычно использую Softlight. Уменьшайте непрозрачность, пока не получите желаемый результат.
Анимированный GIF-файл, показывающий блики на некоторых участках винограда с использованием режимов наложения Overlay/Softlight в Photoshop.
Есть ли у вас какие-либо другие советы по добавлению или созданию световых эффектов в Photoshop или другим способом? Если это так, пожалуйста, поделитесь в комментариях ниже.


 Как правило, это позволяет вам искажать тени в соответствии с кривизной света.
Как правило, это позволяет вам искажать тени в соответствии с кривизной света.
 Затем я отправлю вам электронное письмо, чтобы подтвердить, что вы правильно ввели свой адрес электронной почты.
Затем я отправлю вам электронное письмо, чтобы подтвердить, что вы правильно ввели свой адрес электронной почты.