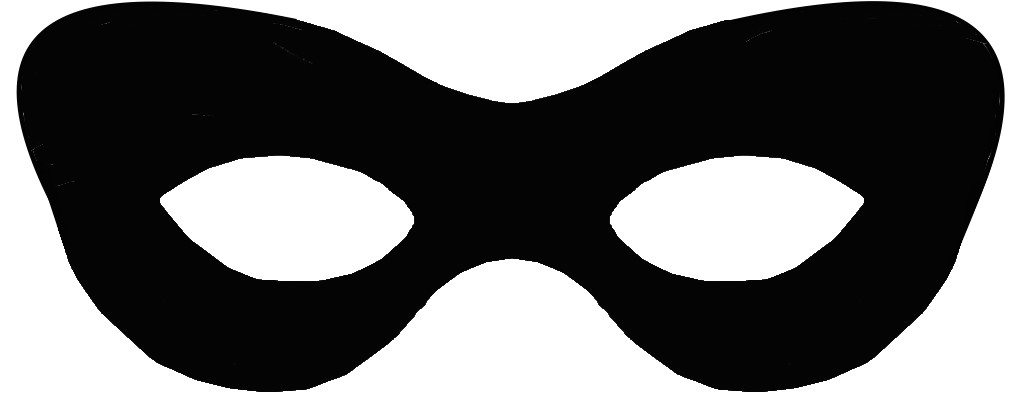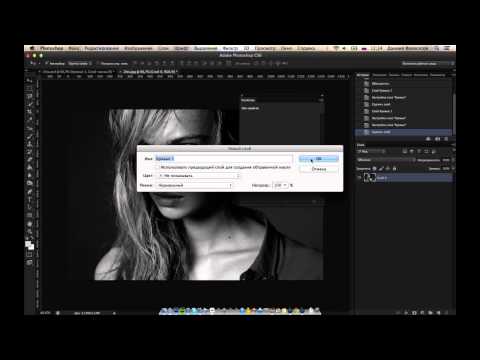Маски в Photoshop ⋆ Vendigo.ru
Часть II. Маски, Выделения и Каналы
Часть III. Инструмент «Уточнить Край» (Refine Edge)
Часть IV. Виды масок в Photoshop
Часть V. Девушка летящая на зонтике
Когда меня спрашивают про обработку той или иной фотографии, мне остается только развести руками или посоветовать пойти к нам на курсы по Photoshop 🙂 На самом деле объяснить всю обработку от и до в каком-то сжатом виде не представляется возможным. Я могу лишь сказать, что большая часть работы сделана Кривыми и Масками и, если человек в этом разбирается, дать ему PSD файл, чтобы он посмотрел, как это сделано. Если же человек в этом не силен, то файл ему не поможет, он там просто ничего не поймет.
И если Кривые – это достаточно простой и понятный инструмент, про который есть масса хороших статей, то с Масками все сложнее. Вернее по ним тоже есть много уроков, но как правило дальше простых примеров дело не идет. И даже разобравшись с основами, человек не представляет, как их использовать на реальных, сложных фотографиях. Поэтому я решил написать что-то вроде небольшого курса по использованию Масок в Photoshop для обработки фотографий. Это будет несколько статей, в которых последовательно от простого к сложному будет раскрыта вся кухня.
Поэтому я решил написать что-то вроде небольшого курса по использованию Масок в Photoshop для обработки фотографий. Это будет несколько статей, в которых последовательно от простого к сложному будет раскрыта вся кухня.
На самом деле я все это затеял, чтобы мои студенты не мучили меня вопросами типа «слушай, я забыл, как ты там делал эту штуку?!» Я просто буду всех отправлять сюда 🙂
Часть I. Создание и редактирование масок в Photoshop.
Применение
При обработке фотографий маски используются для выборочной коррекции отдельных областей на снимке. Например, для того чтобы проявить небо, сделав его темней и контрастней.
Маски могут использоваться для совмещения снимков с разной экспозицией. Такой прием часто используют при съемке пейзажей. Это один из видов HDR фотографии, но в отличие от HDR алгоритмов, рисование масок вручную дает более качественный, естественный результат.
С помощью масок можно объединить несколько разных фотографий, сделав коллаж.
Часто маски используются для ретуши портретов.
В целом, практически в любой серьезной обработке используются маски. И сейчас мы с вами разберемся, что это такое и как оно работает.
Маска слоя – это карта прозрачности, в которой белый цвет обозначает 100% непрозрачные пиксели, черный цвет обозначает полностью прозрачные, а различные уровни серого кодируют различные степени прозрачности. Этот механизм открывает поистине грандиозные возможности в использовании слоев!
Если залить маску черным цветом, то слой станет полностью прозрачным, точно так же как если бы мы непрозрачность слоя установили на 0%. Но в отличии от параметра Непрозрачность, маска слоя позволяет управлять прозрачностью пикселов избирательно, а не просто всего слоя в целом.
Если в Photoshop расположить два слоя один над другим:
И к верхнему слою применить маску в виде такого градиента:
То получим такой результат.
А если маска будет такой:
То в результате мы увидим это:
Создание масок
Откройте Photoshop и создайте новый пустой документ.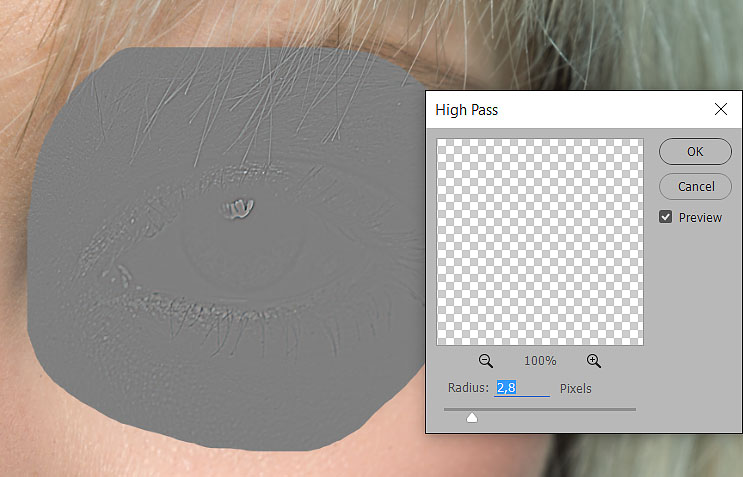 В палитре Слоев у вас будет один белый фоновый слой. Залейте его светло-зеленым цветом. Для этого щелкните по образцу основного цвета и в Палитре цветов выберете понравившийся вам оттенок.
В палитре Слоев у вас будет один белый фоновый слой. Залейте его светло-зеленым цветом. Для этого щелкните по образцу основного цвета и в Палитре цветов выберете понравившийся вам оттенок.
После того как основным цветом установлен зеленый, нажмите Alt + Backspace.
В Фотошопе легко залить объект Основным или Фоновым цветом. Для заливки Основным цветом нужно нажать Alt + Backspace, а для заливки Фоновым – Ctrl + Backspace.
Затем создайте новый слой (щелкнув по соответствующей кнопке в Палитре слоев) и залейте его желтым цветом.
После чего, находясь на желтом слое, нажмите кнопку Добавить маску слоя.
При этом в Палитре слоев к желтому прямоугольнику у вас добавиться белый. Это и будет маска слоя!
При работе с масками нужно учитывать, что в палитре Слоев может быть выбран как сам слой, так и его маска. Для выбора слоя или маски достаточно щелкнуть по их прямоугольникам. При этом выбранные объекты будут обводиться тонкой угловой рамкой.
Выберите маску желтого слоя и залейте ее черным цветом. Для этого нажмите D (клавиша D устанавливает Основной цвет – черным, а Фоновый цвет – белым, что очень удобно) затем нажмите Alt + Backspace. После того, как вы зальете маску слоя черным, желтый цвет исчезнет, поскольку станет абсолютно прозрачным.
Теперь выберите инструмент Кисть (клавиша B). Сделайте Основной цвет – белым (для этого нажмите X, клавиша меняет местами Основной и Фоновый цвета). И начните рисовать по зеленому полю нашей картинки. У вас должны получиться желтые линии.
В данный момент вы рисуете белым цветом по маске желтого слоя. Делая видимыми его, до этого прозрачные, пиксели.
Заметьте, как вместе с изображением меняется миниатюра маски в палитре слоев.
Сейчас вы познакомились с одним из базовых способов создания масок – их рисованием. После того как вы вдоволь накраситесь желтым, переключите Основной цвет на черный (клавиша X) и продолжите рисовать по картинке. Таким образом, вы начнете «стирать» пиксели желтого слоя. Но в отличие от работы Ластика, вы не удаляете пиксели, а лишь скрываете их. При желании их всегда можно вернуть, сделав маску белой!
Но в отличие от работы Ластика, вы не удаляете пиксели, а лишь скрываете их. При желании их всегда можно вернуть, сделав маску белой!
После некоторых экспериментов залейте маску слоя черным цветом (Alt + Backspace), снова сделав слой прозрачным.
Теперь сделайте кисть размером почти во всю картинку и установите у нее жесткие края.
Щелкните кисточкой в центре изображения, нарисовав тем самым желтый круг.
Затем создайте новый слой, залейте его черным цветом, добавьте к слою маску. Залейте маску черным цветом и белой кисточкой нарисуйте на маске глаза и улыбку получив в итоге смайлик 🙂
Палитра слоев нашего смайлика будет выглядеть так:
Итак, вы познакомились с основными действиями при работе с масками. Теперь переходим к фотографиям!
Притягательный взгляд
Сейчас я покажу простой и эффективный прием в обработке портретов, которым я всегда пользуюсь. С помощью корректировочного слоя Кривых и Маски мы сделаем глаза более выразительными.
Открываем фотографию этой очаровательной девушки в Photoshop (вы можете использовать свою фотографию или использовать этот снимок в большом разрешении).
И добавляем корректирующий слой Кривые.
В зависимости от настроек Photoshop при создании корректирующего слоя к нему уже может быть добавлена белая маска. Поскольку полностью белая маска равнозначна ее отсутствию (слой полностью непрозрачен) я отключил добавление масок по умолчанию. Мне кажется, это делает структуру слоев более простой.
Если хотите сделать так же, откройте панель Коррекция (меню: Окно – Коррекция) и в ее меню снимите галочку с пункта «Добавить маску по умолчанию».
Но сейчас нам нужен слой Кривых с маской. И маска должна быть черной. Это можно сделать разными способами. Можно залить маску черным цветом (Alt + Backspace). Можно инвертировать маску Ctrl+I (это команда инвертирует все цвета в изображении, и в частности превращает белое в черное и обратно, что очень удобно). Или же при щелчке по кнопке «Добавить маску слоя» нажать и удерживать Alt, в этом случае будет добавлена черная маска!
Или же при щелчке по кнопке «Добавить маску слоя» нажать и удерживать Alt, в этом случае будет добавлена черная маска!
С помощью Кривых мы будем делать радужку глаз более контрастной, но сначала нам нужно на маске нарисовать белым область радужки. Чтобы рисовать было удобней, нужно отобразить маску поверх изображения в виде полупрозрачного красного слоя. Для чего нажмите клавишу обратный слеш (\). Эта клавиша отображает маску выбранного слоя.
И белой кисточкой аккуратно прорисуйте область радужки внутри глаз.
В процессе работы вы можете инвертировать маску (Ctrl+I) и напротив зарисовать черным область радужки, иногда это удобней. Но не забудьте затем снова инвертировать маску обратно.
После того как маска создана, щелкните два раза по иконке слоя кривых для того чтобы открыть Кривую для настройки.
С помощью специальной кнопки, поставьте на кривой две точки: сначала выберете самую темную часть глаза (например, ресницы), затем самую светлую (блик). Поставив светлую точку, не отпуская кнопки мыши, потяните ее вверх, тем самым изгибая кривую и делая радужку светлее и контрастней.
Поставив светлую точку, не отпуская кнопки мыши, потяните ее вверх, тем самым изгибая кривую и делая радужку светлее и контрастней.
При этом глаза станут ярче и выразительней. Но не злоупотребляйте этим эффектом, хорошая ретушь должна быть незаметна.
На этом первая часть руководства по Маскам в Photoshop закончена.
Поведем итоги:
Маска — это карта прозрачности слоя. Где черный цвет означает абсолютную прозрачность, а белый – полную непрозрачность.
Маску можно инвертировать Ctrl + I.
Заливать Основным (Alt + Backspace) и Фоновым цветом (Ctrl + Backspace).
Основной и Фоновый цвет меняются местами клавишей X.
Если при нажатии кнопки «Создать маску слоя» удерживать клавишу Alt, новая маска будет черной.
Маски в Photoshop. Часть II. Маски, Выделения и Каналы
Маски в Photoshop. Часть III. Инструмент «Уточнить Край» (Refine Edge)
Часть III. Инструмент «Уточнить Край» (Refine Edge)
Маски в Photoshop. Часть IV. Виды масок в Photoshop
Маски в Photoshop. Часть V. Девушка летящая на зонтике
PhotoshopSunduchok — Маски для фотошопа. Знакомство
Маски для фотошопа. Знакомство
Речь в этом уроке пойдет о том, что это такое маски для фотошопа и с чем их «едят».
Урок предназначен для начинающих осваивать маски.
Что же это все-таки такое маски для фотошопа?
Маска слоя это своего рода фильтр, который полностью или частично, а также с разной прозрачностью перекрывает либо дает возможность просмотра изображения находящегося под слоем с маской, то есть маска может быть прозрачной или нет.
Какими бывают маски, как создаются те или иные маски, какие области они закрывают, какие открывают и с какой степенью, или правильнее будет сказать применительно к программе, с какой непрозрачностью, будем разбираться вместе.
Маски — это один из краеугольных камней освоения фотошопа.
В принципе чтобы правильно понимать и работать с масками, необходимо разбираться в организации слоев и в вопросах выделения в фотошопе.
Если со слоями мы с Вами уже знакомились в одном из уроков, то надеюсь, различные способы выделения Вам также известны.
Маски в фотошопе могут использоваться в любой более или менее серьезной обработке для выборочной коррекции отдельных областей изображения, для совмещения разных фотографий при создании коллажей и для ретуши портретов.
СОЗДАНИЕ И РЕДАКТИРОВАНИЕ МАСОК
Создадим новый документ и зальем его красным цветом.
Теперь создадим новый слой и зальем его желтым цветом.
Находясь на желтом слое, нажатием на кнопку внизу панели слоев «Добавить слой-маску» добавим маску.
При этом рядом с миниатюрой желтого цвета появляется миниатюра маски белого цвета.
БЕЛАЯ маска ничего не прячет, она ПРОЗРАЧНАЯ.
Если нажать на кнопку «Добавить слой-маску» с удержанием клавиши «Alt», то получим ЧЕРНУЮ маску.
Она НЕПРОЗРАЧНАЯ и на изображении будет виден нижний красный слой, а желтый слой будет закрыт черной маской.
При работе с масками необходимо учитывать, что на слое можно выбрать как сам слой с изображением, так и его маску.
Для выбора слоя или маски достаточно щелкнуть по их миниатюрам левой кнопкой мышки.
Свидетельством активности является выделение той или иной миниатюры пунктирной линией по периметру.
Для ПРОЯВЛЕНИЯ отдельных областей ниже лежащего слоя необходимо по БЕЛОЙ маске рисовать ЧЕРНОЙ кисточкой.
Для СКРЫТИЯ отдельных областей ниже лежащего слоя рисуем по ЧЕРНОЙ маске БЕЛОЙ кисточкой.
Если при рисовании маски была допущена некоторая ошибка, то можно СТЕРЕТЬ часть маски, к примеру, если на ЧЕРНОЙ маске Вы применяли белую кисть, то стереть огрехи белого рисунка можно ЧЕРНОЙ кисточкой, восстановив при этом изображение с нижнего слоя.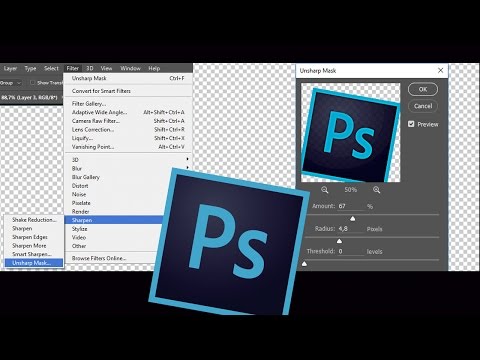
При этом обратите внимание на одно замечательное свойство маски – в отличие от работы «Ластиком» мы не стираем пиксели на изображении, а лишь маскируем (скрываем) их.
Отключим маску, удерживая клавишу «Shift», щелкнем по ней левой кнопкой мышки.
Миниатюра маски перечеркивается красным крестиком, и видим, что изображение слоя остается без изменения.
Включить маску можно тем же способом удерживая клавишу «Shift», щелкнем по ней левой кнопкой мышки.
Возобновляется действие маски.
При необходимости можно быстро вернуться к первоначальному БЕЛОМУ или ЧЕРНОМУ состоянию маски, применив к ней функцию заливки, соответственно белым или черным цветом.
Маски могут быть не только БЕЛОГО или ЧЕРНОГО цвета, полностью ПРОЗРАЧНЫМИ или НЕПРОЗРАЧНЫМИ, но и с различными оттенками СЕРОГО цвета, формирующими степень ПРОЗРАЧНОСТИ.
Причем чем плотнее (темнее) серый цвет маски, тем она НЕ ПРОЗРАЧНЕЕ.
Плотность маски можно изменять на панели «Свойства».
Обратите внимание, как изменяются изображения на миниатюре слоя-маски и в окне просмотра в зависимости от плотности.
Также на панели «Свойства» можно растушевывать границы маски, кроме того, что при рисовании маски жесткой кисточкой Вы делаете края четкими, а рисуя мягкой кисточкой, края будут размытыми.
Еще одна полезная кнопка на панели «Свойства» это «Инвертировать».
Нажав на нее, Вы сможете быстро поменять черную маску на белую, или менее плотную на более темную.
Чтобы не заходить постоянно на панель «Свойства» удобнее пользоваться «горячими клавишами».
Инверсию маски можно также получить при нажатии комбинации клавиш «Ctrl+I».
Иногда возникает необходимость для редактирования рассмотреть маску детально в полном размере.
Сделать это можно зажав клавишу «Alt» и щелкнув по миниатюре маски левой кнопкой мышки на панели слоев.
Маска отобразится в окне просмотра.
Повторным щелчком левой кнопки мышки с зажатой клавишей «Alt» вернете все в исходное состояние.
Маски могут применяться ко ВСЕМ ниже лежащим слоя или оказывать воздействие только лишь на ОДИН слой, расположенный непосредственно под маской.
Для того чтобы понять данный принцип поменяем маску желтого слоя и создадим еще один новый слой и зальем его зеленым цветом.
Нажав на значок «Добавить слой-маску» получим белую маску на этом слое и сразу нарисуем на ней черной кистью окружность.
На скриншоте видно, что маска, так как она белого цвета пропустила изображение со слоя с зеленым цветом, перегородив два нижних слоя, но черная (непрозрачная) окружность не дала ей возможность оказать какое-либо влияния на изображение с нижних слоев, причем, не отменяя действия маски на втором желтом слое.
Если применим инверсию к маске третьего слоя получим несколько иной эффект: черная маска пропустила изображение двух нижних слоев, а белая окружность наоборот пропустила изображение третьего зеленого слоя.
Так работают маски послойно, но есть еще одна интересная функция – это применение так называемой «обтравочной» маски, т.е. когда маска в многослойной палитре воздействует только лишь на один ниже лежащий слой, не затрагивая остальные.
Зажмем комбинацию клавиш «Alt+Ctrl+G» или можно подвести курсор мышки в виде руки с оттопыренным указательным пальцем на границу между третьим и вторым слоем, зажать клавишу «Alt» и в момент, когда изображение руки поменяется на квадратик с угловой стрелкой указывающей вниз, щелкнуть по левой кнопке мышки.
Что мы получили? Маска третьего слоя не оказала никакого влияния на самый нижний красный слой, и поэтому красный цвет отобразился на изображении с учетом маски второго слоя, т.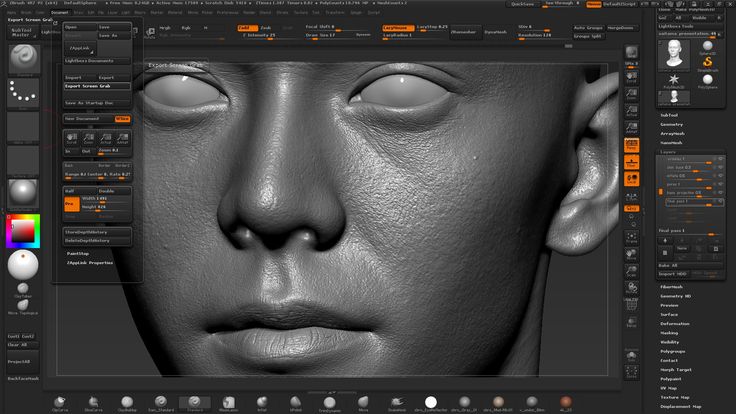 е. только его половина. Но взаимодействуя со вторым НИЖЕ ЛЕЖАЩИМ слоем, маска верхнего слоя пропустила зеленый цвет через белую окружность, оказывая влияние только лишь на желтый цвет второго слоя.
е. только его половина. Но взаимодействуя со вторым НИЖЕ ЛЕЖАЩИМ слоем, маска верхнего слоя пропустила зеленый цвет через белую окружность, оказывая влияние только лишь на желтый цвет второго слоя.
Маска может быть привязана к картинке слоя или быть независимой (отвязанной) от содержимого слоя.
Что означает «привязанная маска»?
Между пиктограммой изображения слоя и пиктограммой маски существует связка, она отображается на слое в виде звена цепочки.
Если маска и слой связаны, то передвигая их, мы будем перемещать и картинку и маску.
Если отвязать слой от маски, щелкнув по значку цепочки левой кнопкой мышки.
В том случае, когда активен слой, его пиктограмма обведена пунктирной линией, будет двигаться слой, а маска остается на месте.
В том случае, когда активна маска, при ее перемещении, картинка со слоя остается на месте.
В процессе работы на палитре слоев маску можно удалить. Для этого существует команда в меню «Слои» > «Слой-маска» > «Удалить».
Для этого существует команда в меню «Слои» > «Слой-маска» > «Удалить».
В этом случае маска просто удаляется, а содержимое слоя остается без изменения.
Или маску можно ПРИМЕНИТЬ, также обратившись к меню «Слои» > «Слой-маска», только выбрать функцию «Применить».
Применив маску, Вы избавляетесь от нее, но она вносит свои коррективы к изображению на слое, т.е. удаляет те области на изображении, которые маскировала.
Быстро это можно сделать, чтобы не обращаться к меню, следующим образом: наводим курсор мышки на пиктограмму маски, зажимаем левую кнопку мышки и перетягиваем ее на значок корзинки «Удалить слой» в палитре слоев.
Программа спросит у Вас, каким способом удалять маску, просто удалить или применить перед удалением.
Выбираете необходимое Вам действие в окне запроса.
В этом уроке мы познакомились с базовыми способами как можно создать и редактировать маски для фотошопа.
В последующих занятиях подробнее рассмотрим на практике, какие бывают виды масок, и разберем варианты их применения.
Приятных творческих успехов!
Автор: С. Бунин
Вопросы можно задать в комментариях.
Основы маски слоя
Линда Сатгаст Слой-маска — это удивительный инструмент, который позволяет вам редактировать ваши фотографии неразрушающим образом.
Белый, черный и серый цвета на маске
Принципы работы с маской слояВот что мы узнали на данный момент:
Большую часть времени вы не будете заполнять маску черным, белым или серым цветом. Большую часть времени вы будете рисовать белым, черным или серым цветом, используя инструмент «Кисть» в сочетании с цветовыми чипами. Изменить режим наложения
Просмотр маски слояМожет быть полезно увидеть, как на самом деле выглядит ваша маска, чтобы понять, что происходит за кулисами.
Как только вы научитесь использовать маски слоя, вы будете поражены количеством способов, которыми они могут помочь вам создавать специальные эффекты! |
© Digital Scrapper (Scrapper’s Guide, LLC) | Веб-дизайн Линды Саттгаст
Как инвертировать маску слоя в Photoshop — Брендан Уильямс Creative
Маски слоя— один из самых важных инструментов в Photoshop. Они не только помогают вам создавать выделения, но и позволяют уточнять слои и индивидуальные настройки. Когда вы добавляете выделения или дублируете маски слоя, нередко можно увидеть противоположное тому, что вы хотите. Вот почему так полезно научиться инвертировать маску слоя.
В этом уроке вы узнаете, как инвертировать маску слоя в Photoshop, чтобы сэкономить массу времени. Вместо того, чтобы переделывать всю маску слоя, вы можете использовать несколько сочетаний клавиш и приемов, чтобы инвертировать маску, которую вы уже использую. Давайте начнем!
Вместо того, чтобы переделывать всю маску слоя, вы можете использовать несколько сочетаний клавиш и приемов, чтобы инвертировать маску, которую вы уже использую. Давайте начнем!
Как инвертировать маску слоя
Прежде чем что-либо делать, убедитесь, что выбрана маска слоя, нажав на маску . Вокруг маски слоя появится белая рамка, указывающая, что она выбрана. Теперь любые внесенные вами изменения будут влиять на маску, а не на ваше изображение!
Самый простой способ инвертировать маску слоя в Photoshop — это сочетание клавиш Command + I (Mac) или Control + I (ПК).
Это переключит все на противоположный цвет в вашей маске слоя. Теперь черное становится белым, а белое становится черным, меняя местами прозрачные области.
Вместо использования сочетания клавиш вы также можете перейти к Image > Adjustments > Invert для достижения того же результата.
Как инвертировать новую маску слоя
Когда вы создаете новую маску слоя, вы можете захотеть, чтобы она была полностью черной (или прозрачной) для начала. По умолчанию, когда вы создаете новую маску слоя, она на 100% белая (видимая), что означает, что вам нужно инвертировать маску после этого.
По умолчанию, когда вы создаете новую маску слоя, она на 100% белая (видимая), что означает, что вам нужно инвертировать маску после этого.
Вместо того, чтобы создавать новую маску слоя и использовать инвертированный ярлык выше, есть еще лучший метод.
Выберите слой, к которому вы хотите добавить маску слоя. Затем удерживайте Option (Mac) или Alt (ПК) и щелкните значок маски слоя, чтобы создать новую маску.
Вместо белой маски с самого начала будет создана черная перевернутая маска.
Использование этой простой техники избавляет вас от необходимости инвертировать маску слоя с помощью сочетания клавиш. Теперь он перевернут и готов к работе в момент создания!
Как дублировать и инвертировать маску слоя
Теперь я уже подробно рассказывал о том, как дублировать маски слоя в другом посте, но теперь давайте добавим изюминку. Вместо того, чтобы просто дублировать или инвертировать маску слоя, вы можете сделать это сразу.