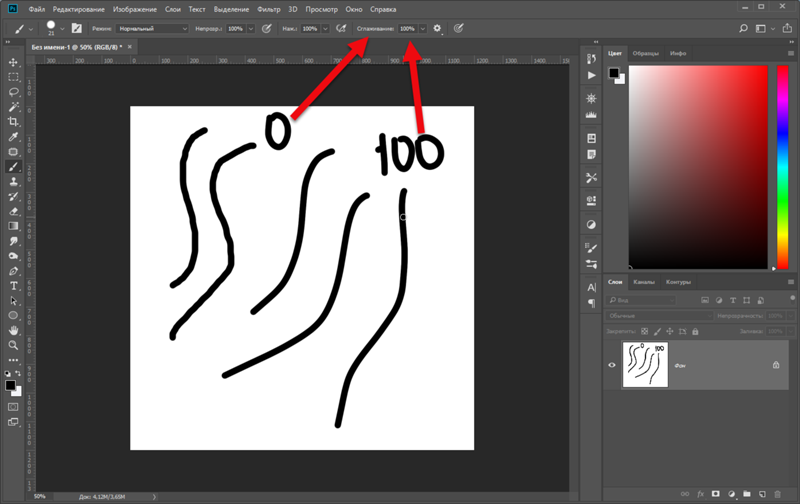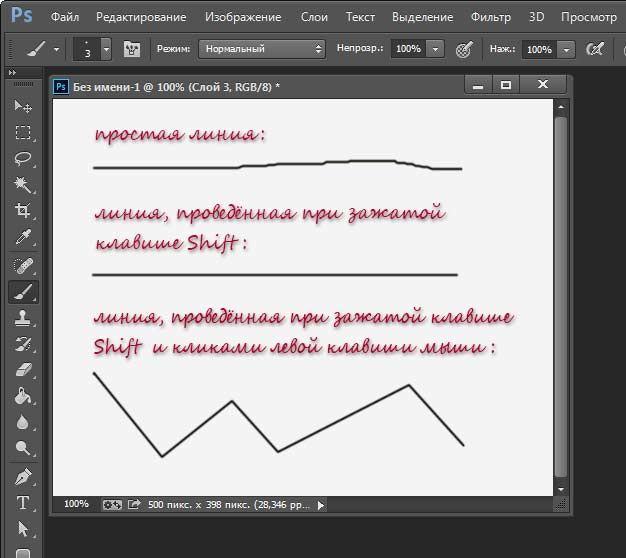9 упражнений для адаптации руки
В вашей жизни впервые появился графический планшет. И вот, он подключён к компьютеру, драйверы установлены, вы радостно берете в руки перо и … что-то идет не так. Рука упорно пытается вести себя как с мышкой, кликать по кнопкам пера или самим пером, линии получаются не очень уверенными. Хочется убрать планшет обратно в коробку и больше его не трогать. Что делать?
Первое правило быстрого перехода на пока еще непривычный графический планшет – спрятать подальше компьютерную мышку. И несколько дней работать исключительно с помощью планшета и пера. Кому-то понадобится всего пару часов на привыкание, у кого-то уйдет неделя. Но в результате вы получите инструмент, без которого с трудом уже будете представлять свое дальнейшее цифровое творчество – настолько привычным и удобным он станет для вас, и откроет новые возможности.
Мышка спрятана. Что дальше? Как ускорить процесс привыкания? И вот тут на помощь могут прийти наши упражнения.
Упражнение 1: рисуем прямые горизонтальные линии
Стараемся рисовать ровные горизонтальные линии с одинаковым нажимом пера на графический планшет параллельно друг другу, одинаковой длины.
На первый взгляд, упражнение очень простое. Но именно оно покажет, насколько ваша рука готова/не готова работать с графическим планшетом.
Примечание: при выполнении упражнения выберите самую простую кисть, например, в Adobe Photoshop это «Жесткая круглая».
Упражнение 2: рисуем прямые вертикальные линии
Стараемся рисовать ровные вертикальные линии с одинаковым нажимом пера на графический планшет параллельно друг другу, одинаковой длины.![]()
Примечание: при выполнении упражнения выберите самую простую кисть, например, в Adobe Photoshop это «Жесткая круглая».
Упражнение 3: рисуем сетку из вертикальных и горизонтальных линии
Нарисуйте 4-5 параллельных горизонтальных линий и 4-5 вертикальных с пересечением горизонтальных. Т.е. рисуем обычную сетку. Стараемся получить все линии одинаковой толщины и размера.
Примечание: при выполнении упражнения выберите самую простую кисть, например, в Adobe Photoshop это «Жесткая круглая».
Упражнение 4: рисуем прямые горизонтальные линии с использованием функции уровней нажатия пера
При рисовании ровных горизонтальных линий начинаем «играться» с нажимом пера на планшет. Делаем это плавно, с одинаковыми интервалами. После первой линии остальные рисуем параллельно ей и стараемся повторить первую один в один.
Примечание: при выполнении упражнения выберите кисть с нажимом, например, в Adobe Photoshop это «Жесткая круглая, нажатие».
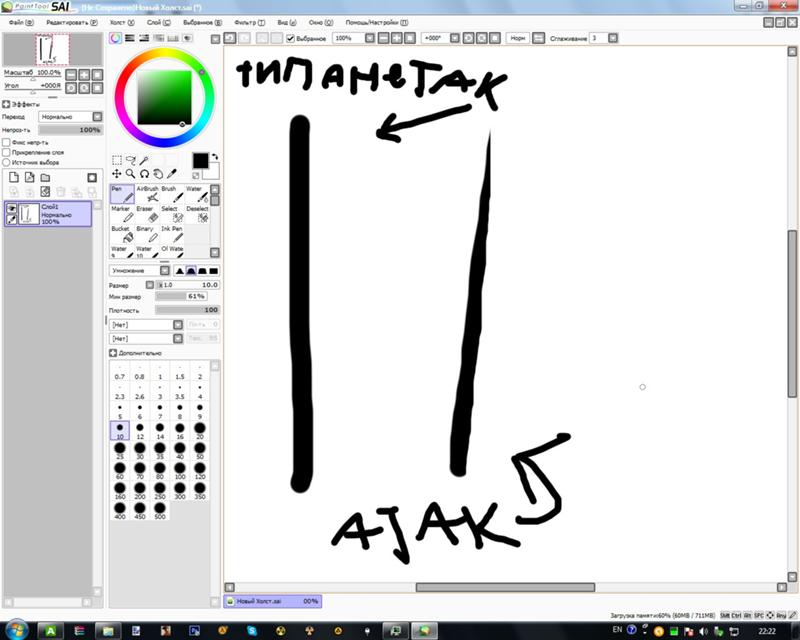
Упражнение 5: рисуем прямые вертикальные линии с использованием функции уровней нажатия пера
При рисовании ровных вертикальных линий начинаем «играться» с нажимом пера на планшет. Делаем это плавно, с одинаковыми интервалами. После первой линии остальные рисуем параллельно ей и стараемся повторить первую один в один.
Примечание: при выполнении упражнения выберите кисть с нажимом, например, в Adobe Photoshop это «Жесткая круглая, нажатие».
Упражнение 6: закрашиваем сетку
В Упражнении 3 мы уже нарисовали сетку из вертикальных и горизонтальных линий. Теперь давайте попробуем закрасить образовавшиеся белые промежутки другим цветом. Задача: полностью закрасить белое пространство и при этом не затронуть уже имеющиеся линии.
Примечание: при выполнении упражнения выберите самую простую кисть, например, в Adobe Photoshop это «Жесткая круглая».
Упражнение 7: рисуем квадраты и треугольники
Рисуем квадраты и треугольники разного размера, при этом стараемся сохранить толщину всех линий. Пробуем рисовать как одним движением руки, так и каждую стороны фигуры отдельно, пытаясь совместить на углах максимально аккуратно. При этом сначала выберите кисть потолще, потом постепенно уменьшайте ее толщину.
Примечание: при выполнении упражнения попробуйте сделать его разными кистями, с функцией нажима и без нее.
Упражнение 8: рисуем круги и овалы
Начните с рисования овалов разной формы и размеров, при этом стараемся сохранить толщину всех линий.
Примечание: при выполнении упражнения попробуйте сделать его разными кистями, с функцией нажима и без нее. Можно использовать как инструмент «Кисть», так и «Карандаш».
Упражнение 9: рисуем человечка из геометрических фигур
Сочетая круги, овалы, треугольники, прямоугольники, линии и т.д. нарисуйте разных человечков.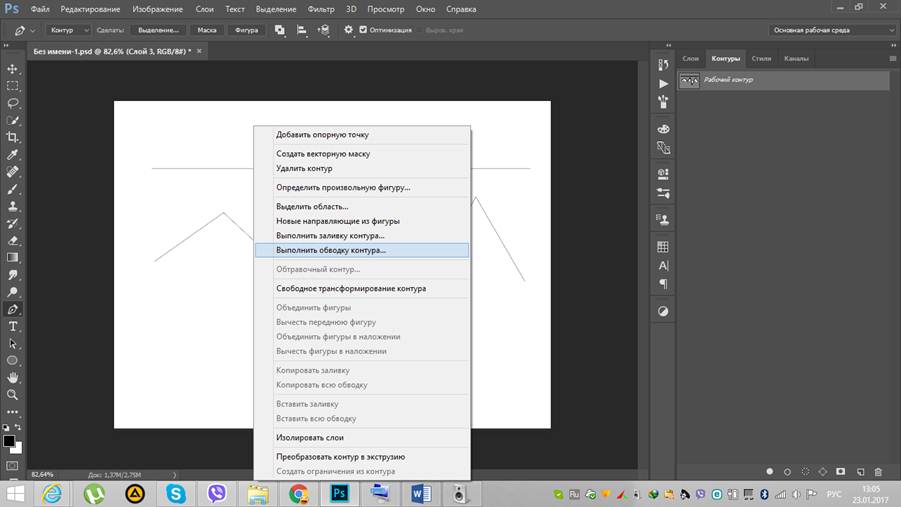
Усложните задание – попробуйте заштриховать человечка разными линиями, разной толщины, с использованием силы нажатия и без. Или – заполните пространства фигур другими фигурами – платье в горошек, рубашка в клеточку и т.д.
Примечание: при выполнении упражнения попробуйте сделать его разными кистями, с функцией нажима и без нее. Можно использовать как инструмент «Кисть», так и «Карандаш».
Выполняйте эти упражнения в течение недели, по 2-3 упражнения в день, в несколько заходов.
 д.
д.20 функций Procreate, которые сделают рисование удобнее — Gamedev на DTF
От выравнивания лайна до записи экрана в пару кликов.
46 754 просмотров
Procreate — графический редактор для iPad и iPhone. Программа известна простым и комфортным интерфейсом, который сочетается с мощными возможностями. Многие из этих функций упрощают художнику рисование, делают его удобнее.
Рассказываем о таких возможностях и показываем, на что способен Procreate.
За помощь в подготовке статьи огромное спасибо Дмитрию Парчутову, художнику и преподавателю в Smirnov School.
Форма
Выравниваем формы
Формы и фигуры можно выравнивать — для этого начертите какой-то объект и удерживайте стилус несколько секунд в конечной точке. Кривой штрих, дуга, овал, треугольник или четырёхугольник — все эти элементы превратятся в объекты идеальной формы.
Фигуры можно не только выравнивать, но и превращать их в равносторонние: овал — в круг, четырёхугольник — в квадрат, а обычный треугольник — в равносторонний треугольник.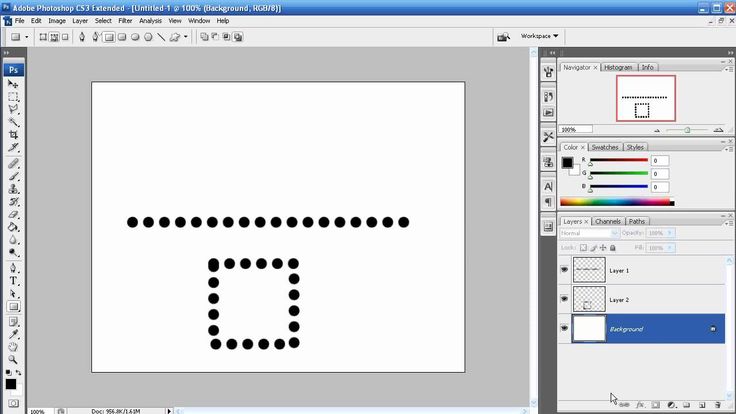 Для этого удерживайте стилус в конечной точке, а затем приложите к холсту второй палец.
Для этого удерживайте стилус в конечной точке, а затем приложите к холсту второй палец.
Рисуем симметричные узоры и примагничиваем линии
В настройках Procreate можно включить направляющие линии, которые расчертят холст в стиле тетрадного листа. Направляющие линии помогают в создании ровных штрихов, геометрических форм и симметричных узоров.
Для включения функции перейдите в раздел «Действия»-> «Холст» и активируйте направляющие.
Источник
У направляющих есть свой набор настроек, две из которых заслуживают отдельного внимания: «вид сетки» и «рисование с привязкой».
Настройка «вид сетки» позволяет выбирать из 4 вариантов сетки:
- 2D-сетка. Подходит для построения двумерных фигур.
- Изометрия. Удобно рисовать трёхмерные изображения и объекты с изометрической проекцией.
- Перспектива. Хороша для создания фона благодаря своим точкам схода.

- Симметрия. Узор с одной половины рисунка копируется на другую половину: можно создавать невероятные калейдоскопические узоры.
Источник
С настройкой «рисование с привязкой» всё проще — при её активации линии будут примагничиваться к осям сетки, словно бы вы рисовали по линейке.
Источник
Сглаживаем линии
Чтобы линия была плавной и ровной, выставьте на максимальное значение настройку StreamLine.
Эта настройка отвечает за сглаживание линии прямо во время рисования: при высоком значении линия будет невероятно ровной. Настройка будет особо полезна при создании каллиграфических надписей.
Источник
У этой замечательной настройки есть одно «но»: чем выше значение сглаживания, тем выше задержка следования линии за стилусом. Программе нужно время, чтобы выровнять все микронеровности, которые создаются при рисовании.
Для включения функции StreamLine кликните по любой кисти — так вы попадете в её меню настройки.
Источник
Цвет
Быстро заливаем фигуру
Базовая возможность Procreate, которая позволяет экономить время на раскрашивании фигуры. Просто перетащите в замкнутый контур значок палитры и внутреннее пространство окрасится в выбранный цвет.
Источник
Если внутри контура фигуры есть небольшой разрыв, то зальется весь фон. Вместо отмены заливки и дорисовки контура можно воспользоваться функцией порога ColorDrop.
После заливки незамкнутой фигуры задержите стилус на несколько секунд, после чего регулируйте уровень порога движением вправо или влево.
При низком уровне порога ColorDrop программа закрасит только локальную фигуру, даже если в ней есть разрыв. При высоком уровне порога закрасятся несколько объектов или весь холст сразу.
Источник
Создаем палитру из изображения
Для быстрого создания необходимой палитры не нужно подбирать цвета вручную или использовать пипетку на каждом оттенке референса.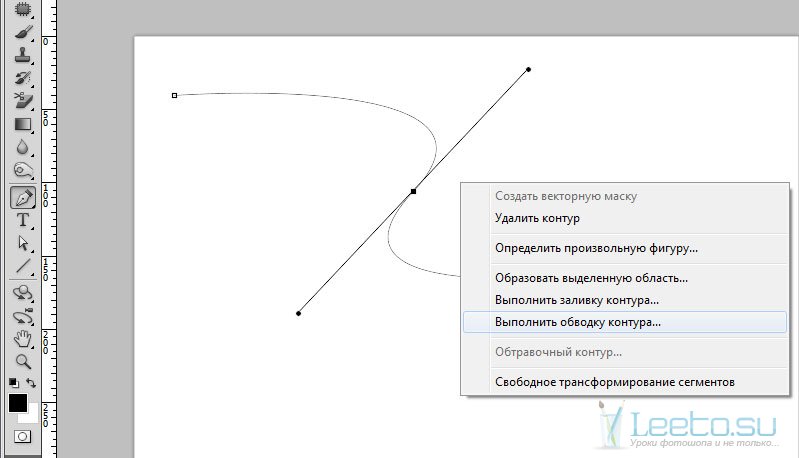 Вместо этого можно взять палитру с другого рисунка, цвета и оттенки которого вам понравились.
Вместо этого можно взять палитру с другого рисунка, цвета и оттенки которого вам понравились.
Чтобы скопировать цвета изображения, переместите его в меню палитры. Программа проанализирует цвета картинки и сделает из них новую палитру.
Источник
Возвращаемся к прошлому цвету
В Procreate можно быстро менять между собой нынешний и предыдущий цвет, который использовал художник. Это удобно при создании набросков или при окрашивании смежных областей рисунка, когда нужно постоянно возвращаться к краскам этих областей.
Для быстрой смены цвета подержите несколько секунд значок палитры — цвет поменяется на тот, который вы использовали прежде. Повторите действие и цвет станет тем, который вы использовали изначально.
Слои
Быстро объединяем слои
В Procreate можно объединить множество слоев в два действия. Одним пальцем зажмите верхний слой, а вторым — нижний слой, после чего сомкните пальцы вместе. Выбранные слои и те, что были между ними, сольются в один слой.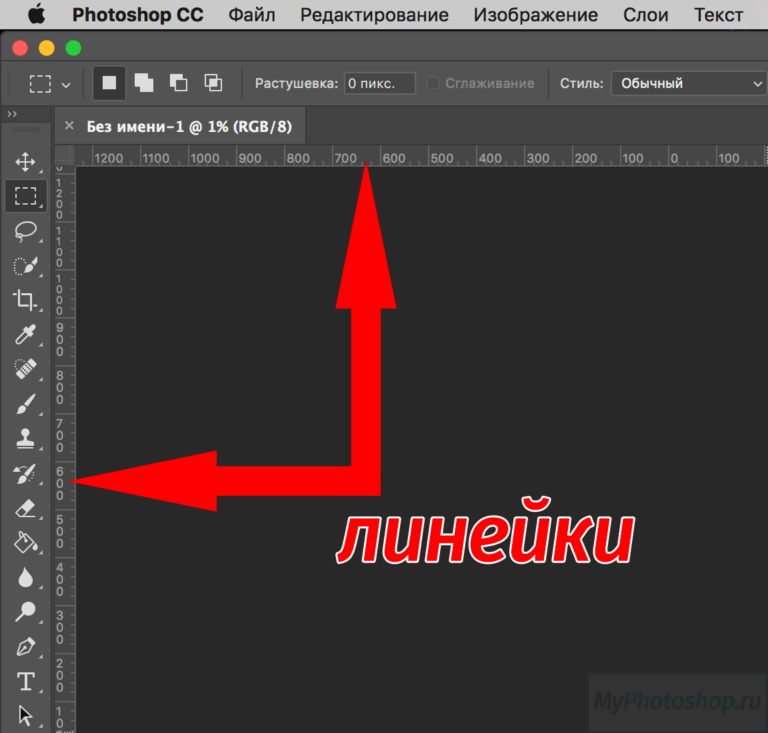
Источник
Скрываем слои
В Procreate можно одним нажатием скрыть все слои — это удобно, когда нужно внести изменения лишь в один элемент без риска задеть другие.
Для этого на несколько секунд зажмите стилус на галочке любого слоя. Все слои, кроме выбранного, временно продадут из поля видимости. Если вы повторите действие с тем же слоем, то все скрытые слои вернутся обратно.
Источник
Переносим слои на другое изображение
Иногда изображение или его часть нужно перенести на другой холст. А иногда такой перенос нужно сделать сразу с нескольких холстов, собрав в одном всё необходимое. Здесь как раз и пригодится функция переноса слоев.
Я пользуюсь переносом слоев, когда рисую окружение. Ближе к финалу я дублирую исходный файл, оставляя его как запасной — на всякий случай. Иногда в процессе доработки я понимаю, что прежний объект подходит к финалу больше, чем нынешний вариант.
Тогда я достаю его из прошлого файла и переношу на новый.
Другой пример: есть несколько файлов с персонажами и их нужно собрать на одном фоне. Я открываю каждый файл и переношу их на общий холст с помощью этой функции.
Дмитрий Парчутов, Художник, преподаватель в Smirnov School
Сначала выделите нужные слои свайпом вправо, после чего зажмите выделенные слои пальцем и перенесите их на новый рисунок. Важно всё это время не отпускать слои: одним пальцем вы удерживаете слои, а другим выбираете новый рисунок из галереи.
Настройка и интересные возможности
Отображаем референс
В настройках Procreate можно включить отображение небольшого окошка, которое появится на экране рядом с основным рисунком. В этом окошке можно отобразить миниатюру холста или стороннее изображение из галереи.
Окно с референсом можно сужать и растягивать, а еще перемещать в любую часть экрана. Можно масштабировать и сам референс, увеличивая некоторые области рисунка для рассмотрения его деталей.
Для включения функции перейдите в раздел «Действия»-> «Холст» и активируйте пункт «референс».
Источник
Отключаем касания
Случайные прикосновения рукой будут оставлять небольшие штрихи, которые придется постоянно стирать или откатывать назад. Хорошо, если у вас есть перчатка для художников, которая спасает от таких ситуаций. Если её нет, то в настройках Procreate можно полностью отключить касания — работать с экраном будет только стилус.
Настройка находится здесь: «Настройки» -> «Управление жестами» -> «Общие» -> «Отключить все прикосновения».
Отменяем действия
Нажмите на экран двумя пальцами и подержите их несколько секунд — Procreate начнёт отменять друг за другом все ваши прошлые действия на холсте. Если случайно удалили что-то нужное, то сделайте ровно тоже самое, но уже с тремя пальцами — программа начнёт возвращать всё на свои места.
Выбранный слой можно полностью очистить круговым движением тремя пальцами.
“Проведите пальцем, чтобы рисовать; нажмите на экран двумя пальцами, чтобы отменить предыдущее действие; нажмите на экран тремя пальцами, чтобы отменить отмену действия”. Источник
Создаем быстрое меню из любых функций
Чтобы художники не шли по длинному пути к любимым функциям, разработчики Procreate придумали «Быстрое меню». При его вызове появляется круговое меню с 6 кнопками, к каждой из которых можно привязать любую фичу программы.
Зажмите одну из шести кнопок — и программа предложит на выбор большой список функций, которые можно привязать к выбранной кнопке.
Источник
Сперва нужно выбрать жест, который будет вызывать само «Быстрое меню». Для этого перейдите в раздел «Действия»-> «Настройки»->«Управление жестами»->«QuickMenu» и выберите любой жест.
Группируем изображения в одну папку
В программе можно сгруппировать изображения и поместить их в одну папку. Это удобно, если нужно разделить готовые работы и черновые, либо же если вы тренируетесь в разных типах рисунка — например, персонажах и окружении.
Нажмите на кнопку «Выбрать» на начальном экране программы, после чего выделите нужные рисунки и нажмите на кнопку «Группа». Группу рисунков можно в любой момент переименовать — для этого два раза нажмите по названию группы.
Записываем процесс
Чтобы показать процесс рисования, художники могут записать ускоренное видео — таймлапс. Обычно для этого требуются сторонние программы записи и монтажа, но в Procreate уже есть всё, что нужно.
Чтобы записать таймлапс, перейдите в раздел «Действия»-> «Видео» и активируйте настройку «Запись таймлапс-видео». Важно: включить настройку нужно до начала рисования.
Источник
Созданный таймлапс можно проигрывать прямо в программе, а позднее экспортировать его в одном из двух форматов: 30-секундное видео или ролик во всю длину. Первый формат подходит для Stories и Reels, а второй формат — для YouTube или роликов в других соцсетях.
Делимся работами в соцсетях за пару кликов
Здесь сразу можно экспортировать работу в одну из популярных соцсетей.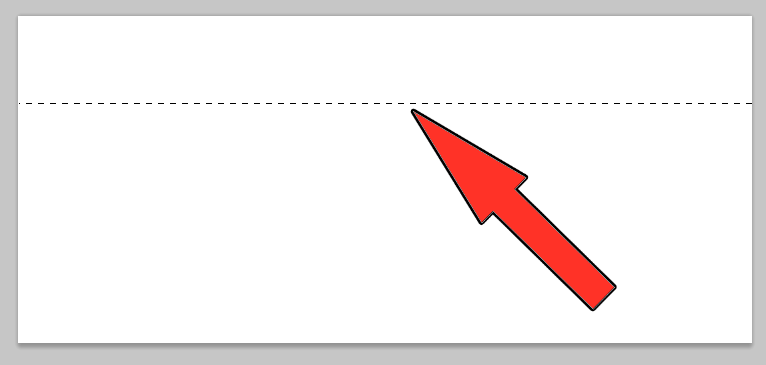 Для экспорта изображения перейдите в раздел «Действия»-> «Поделиться».
Для экспорта изображения перейдите в раздел «Действия»-> «Поделиться».
Перед вами появится список форматов, в который можно конвертировать картинку. Здесь есть родной формат Procreate, известные всем PNG и JPEG, форматы для печати PDF и TIFF, а также формат фотошопа PSD. Последний особенно полезен на случай, если нужно будет отредактировать картинку в ФШ.
Источник
Картинку можно передать на другое устройство через AirDrops, сохранить её во внутренних файлах, или сразу отправить в соцсети: Telegram, VK, Instagram, Pinterest и другие.
Статью написал Никита Барышников, автор в Smirnov School. Мы готовим концепт-художников, левел-артистов и 3D-моделеров для игр и анимации. Если придёте к нам на курс, не забудьте спросить о скидке для читателей с DTF.
Как рисовать прямые линии в Photoshop с помощью кисти
Инструмент «Кисть» может быть лучшим в Photoshop, и в то же время самой сложной вещью в программе. Мы все изо всех сил пытались сделать мазки кистью прямыми.![]() Мы здесь для вас и поможем вам пройти через это.
Мы здесь для вас и поможем вам пройти через это.
Чтобы нарисовать прямую линию кистью в Photoshop, щелкните по холсту после выбора кисти, которую хотите выбрать. Удерживая клавишу Shift, щелкните конечную точку линии, которую вы нарисовали кистью. Две точки соединятся прямой линией, и все будет готово.
Это было легко, правда? Чтобы узнать больше, продолжайте читать.
Как нарисовать прямую линию с помощью инструмента «Линия» в Photoshop?
Прежде чем мы углубимся в использование инструмента «Кисть», вы должны понять, как прямые линии рисуются в Photoshop с помощью инструмента «Линия». Это важно, потому что закладывает основу для использования инструмента «Кисть» и дает некоторую практику перед погружением в работу с кистями.
Чтобы нарисовать прямую линию с помощью инструмента «Линия»:
- Перейти к инструменту прямоугольник.
- Теперь выберите параметр инструмента «Линия». Это должен быть предпоследний вариант.

- Нажмите на холст и удерживайте клавишу Shift.
- Теперь перетащите курсор по холсту в нужном вам направлении.
- Отпустите курсор, когда вы будете довольны своей линией.
- Это сделает горизонтальную линию.
- Не удерживайте клавишу Shift, если хотите провести линию в другом направлении.
Как нарисовать прямую линию с помощью инструмента «Кисть» в Photoshop?
Давайте перейдем к делу. Photoshop предлагает широкий набор кистей, каждая из которых выполняет определенную функцию. Они универсальны и позволяют пользователям экспериментировать с искусством, редактированием фотографий и многим другим.
Чтобы нарисовать прямую линию с помощью кисти в Photoshop:
- Откройте Photoshop и создайте новый слой для вашей линии.
- Выберите инструмент «Кисть».
- Щелкните на холсте в точке, где вы хотите начать линию.
- Нажмите и удерживайте клавишу Shift на клавиатуре.
- Удерживая нажатой клавишу Shift, щелкните точку, где должна заканчиваться линия.

- Две точки соединятся и образуют прямую линию.
Посмотрите это видео для получения дополнительной помощи:
Как изменить цвет прямой линии в Photoshop?
Вам надоели черные линии? И мы тоже. Чтобы добавить красок своему произведению искусства, изучите различные цвета, которые вы можете использовать.
Для этого выполните следующие действия.
- Нарисуйте нужную линию.
- Когда закончите, посмотрите на панель инструментов в левой части экрана.
- Внизу показаны цвета линии.
- Нажмите на это и выберите цвет по своему выбору или используйте инструмент «Пипетка», чтобы сделать свой цвет.
Как использовать прямые линии с кистями при редактировании фотографий в Photoshop?
Что толку учиться рисовать прямые линии кистями, если ты не понимаешь, как применять их в работе? Мы продемонстрировали один пример того, где вам может понадобиться использовать инструмент «Кисть» и провести прямые линии.
Чтобы удалить элементы с фотографии, следуйте приведенным ниже инструкциям.
- Откройте изображение, с которого вы хотите что-то удалить.
- Разблокируйте фоновый слой, щелкнув значок замка рядом со слоем.
- Выберите инструмент Точечная восстанавливающая кисть.
- Если элемент, который вы хотите удалить, падает на прямую линию, щелкните в том месте, где она начинается.
- Теперь нажмите и удерживайте клавишу Shift и щелкните область, где это заканчивается.
- Вот и все, вы исцелили фотографию, не тратя слишком много времени на увеличение и правильное наведение линий.
Как использовать точечную восстанавливающую кисть для удаления изогнутой линии?
Возможно, вы не сможете удалить кривые линии, поскольку этот метод применим только к прямым линиям. Если подумать, кривую линию можно разбить на несколько прямых. Этот метод все еще применяется; давайте объясним вам шаги.
- Откройте изображение, которое хотите отредактировать.

- Найдите изогнутую линию.
- Разблокировать фоновый слой.
- Теперь внимательно посмотрите на изогнутую линию и сделайте в ней воображаемые разрывы.
- Щелкните начальную точку линии и удерживайте нажатой клавишу Shift.
- Теперь начните щелкать, перемещаясь по линии, удерживая клавишу Shift.
- Запомните воображаемые разрывы, которые вы сделали в строке, щелкните каждый разрыв, и вы сможете без проблем удалить всю строку.
Заключение
Инструмент «Кисть» предлагает столько универсальности в работе с фотошопом, независимо от типа работы, которую вы выполняете. Полное знание этого инструмента и работа с ним могут изменить жизнь.
Изучите эти простые советы по созданию прямых линий в фотографии
Ищете простые способы сделать линии прямыми в своих натюрмортах или фуд-фотографии?
Обычно намного проще выпрямлять линии во время съемки, поэтому я всегда делаю несколько дополнительных шагов, чтобы убедиться, что мои линии прямые в камере.
Особенно, если вы снимаете большой объем изображений, которые необходимо обработать.
Однако не всегда просто сделать каждую линию ровной. При работе с горизонтальными и вертикальными линиями, слегка деформированным фоном и высоким реквизитом с линиями нам иногда приходится полагаться на постобработку.
Давайте рассмотрим в этой статье несколько простых способов сделать наши линии прямыми (если вы этого хотите)!
Подумайте – какие линии прямые на фотографии еды?
Для фуд-фотографов или фотографов-натюрмортов мы должны смотреть на следующие строки на наших изображениях:
- Столы, столешницы или столовые сцены.
- Интерьеры ресторанов, баров и служебных помещений, двери, окна и т. д.
- Бутылки для ликера, стеклянные кувшины, высокие стаканы, шейкеры для коктейлей.
- Стороны слоеного пирога.
- Вертикальные фоны с горизонтальными линиями.
Некоторые из этих линий можно исправить, чтобы они выглядели прямо на камеру, в то время как для других требуется объектив, положение камеры или редактирование, чтобы сделать их прямыми.
Советы по созданию прямых линий на фотографии
Вот краткий обзор способов получения прямых линий на фотографиях:
- Съемка с узким объективом для уменьшения искажения перспективы.
- Используйте липкую ленту или что-то подобное, чтобы изменить реквизит или фон, чтобы они выглядели прямо в камере.
- Используйте сетки или направляющие в вашей камере.
- Привязать с просмотром в реальном времени и использовать направляющие для прямых линий.
- Редактируйте линии с помощью инструмента преобразования Lightroom.
- Редактируйте линии с помощью инструмента «Деформация» в Photoshop.
- Редактируйте линии с помощью инструмента Capture One Keystone Tool.
Чтобы узнать больше о каждом из вышеперечисленных, продолжайте читать!
Съемка с узкими объективами для уменьшения искажений
Если у вас есть доступ к нескольким вариантам объективов, рекомендуется посмотреть, можно ли использовать узкий объектив для уменьшения искажения перспективы.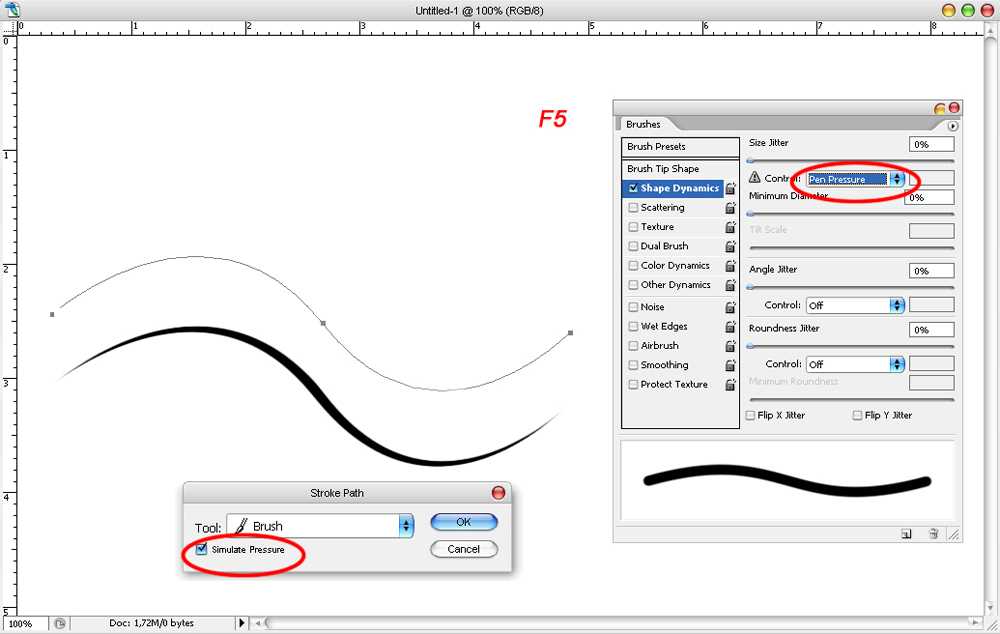
Перспективное искажение возникает, когда вы используете широкоугольный объектив и пытаетесь приблизиться к объекту. Размер вашего объекта будет выглядеть непропорционально большим по сравнению с фоном, и это может привести к тому, что линии на ваших изображениях будут казаться «падающими».
Широкий объектив вызывает искажение Узкий объектив позволяет получить более прямые линииПростое использование узкого объектива и расположение камеры дальше от объекта могут помочь вам получить «более прямые» линии.
Регулировка линий с помощью Sticky-Tac и т. д.
Я всегда стремлюсь создать в камере прямые линии, где это возможно. Иногда все, что вам нужно, это подпереть бутылку, стакан или другую высокую опору стопкой мелких монет, липкой липкой лентой, концом ложки, деревянной шпажкой — чем угодно!
Я использовал шпажку, чтобы наклонить бутылку. Так она выглядела прямо в камере.Фотография — это решение проблем, так что используйте то, что работает!
Использование сетки или направляющих в камере
Большинство новых камер поставляются с какой-либо сеткой, которую можно использовать либо в видоискателе, либо в режиме просмотра в реальном времени для определения положения камеры.
Найдите это в настройках вашей камеры и используйте его, чтобы попытаться сделать самые важные линии на фотографии ровными.
Большинство камер профессионального уровня будут иметь линии сетки, чтобы помочь вам получить прямые линии в камере.СОВЕТ. Используйте головку с редуктором для небольшой регулировки камеры
Я обнаружил, что использование головки с редуктором на штативе для фуд-фотографии помогает мне вносить небольшие пошаговые корректировки в положение камеры, чтобы мои линии были максимально прямыми. они могут быть.
Мне нравится редукторная головка Manfrotto 410 Junior, которая помогает мне точно изменять угол наклона.Посмотреть больше оборудования, которое я использую как профессиональный фуд-фотограф.
Tether в Capture One и использование направляющих для выпрямления линий
Один из моих любимых способов убедиться, что у меня на фотографии прямые линии, — использовать функцию «Направляющие» в Capture One. Когда я привязываюсь, я могу добавить столько направляющих в любом нужном мне положении, чтобы увидеть, прямые ли линии реквизита, фона и т.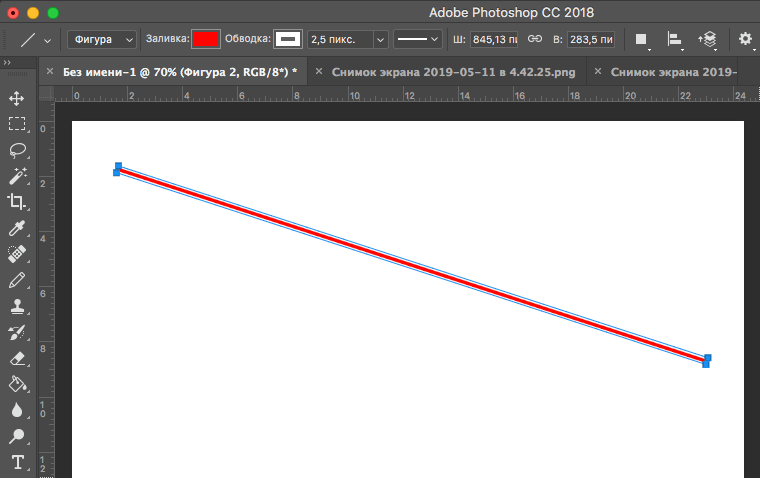 д.
д.
Я учу, как использовать эту функцию, в своем курсе Capture One Magic. Проверьте это.
Использование модема в режиме Live View с помощью направляющих Capture One помогает мне выпрямлять стеклянную посуду на съемочной площадке.Редактирование прямых линий с помощью инструмента преобразования Lightroom
Если вы используете Lightroom, иногда мы не можем полностью выровнять все горизонтальные и вертикальные линии, поэтому нам нужна небольшая помощь.
Инструмент преобразования Lightroom может помочь. Одним щелчком мыши вы можете автоматически выпрямить наиболее заметные линии, а затем использовать ползунки для внесения любых изменений по мере необходимости.
Инструмент преобразования Lightroom может помочь получить прямые линии в постобработке.Готовы узнать больше о редактировании в Lightroom? Посмотрите мой мастер-класс по Lightroom Magic.
Редактирование прямых линий с помощью инструмента Keystone в Capture One
Для более сложной постобработки, если вы используете Capture One, вы можете использовать инструмент Keystone для одновременного или независимого выпрямления горизонтальных и вертикальных линий.
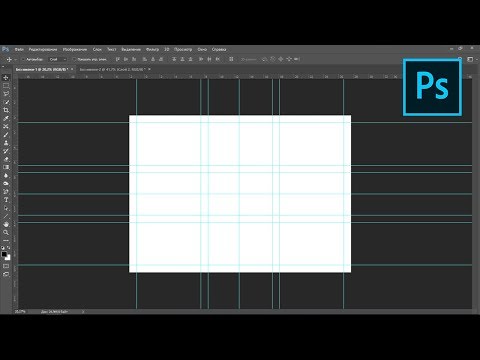
 Тогда я достаю его из прошлого файла и переношу на новый.
Тогда я достаю его из прошлого файла и переношу на новый.