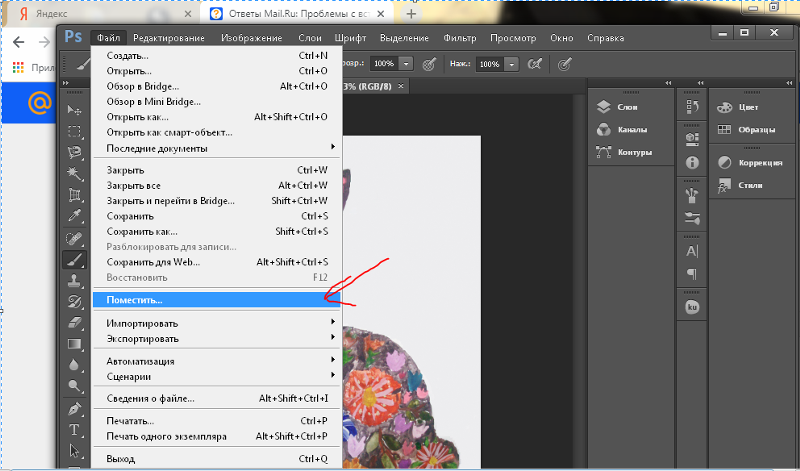Смарт-объекты в программе Adobe Photoshop CS5
Смарт-объекты: один из видов слоев в программе Adobe Photoshop CS5. Само название дословно переводится с английского, как «Умный объект». Смарт-объекты позволяют производить обратимое редактирование, не изменяющее основное изображение.
Чтобы создать смарт-объект, нужно кликнуть по названию слоя в палитре Слои правой клавишей мыши, и выбрать Преобразовать в смарт-объект. После этого в правом нижнем углу иконки слоя появляется значок, означающий, что данный слой является смарт-объектом.
В чем преимущество данного вида слоя перед обычным слоем? Попробуйте, например, трансформировать обычный слой: уменьшить в 10 раз, а затем увеличить в 10 раз. Качество изображения при этом очень сильно ухудшится, потому что при уменьшении большинство пикселей, и информация о них будет отброшена, а при увеличении программа будет заполнять новые пиксели по своему усмотрению.
Конечно, автоматическое заполнение пикселей промежуточными цветами всегда хуже, чем была оригинальная картина до трансформирования.
Теперь попробуйте проделать ту же операцию со смарт-объектом.: нажмите Ctrl + T, затем в панели свойств этой команды поставьте значение ширины и высоты 10%, и нажмите Enter. Изображение уменьшится в 10 раз. Затем опять нажмите Ctrl + T, поставьте значение ширины и высоты 100% (можно нажать на значок Сохранить пропорции между этими параметрами, и набрать значение 100% только в одном из параметров). Изображение станет такого же размера, что и было, и при этом качество изображения не ухудшится.
В этом и есть преимущество смарт-объекта перед обычными слоями. Например, если Вы работаете с несколькими изображениями сразу, при создании коллажа, Вам постоянно придется несколько раз трансформировать один и тот же фрагмент, чтобы подогнать картинки друг к другу. Если таких операций трансформирования будет много, то изображение быстро потеряет качество, и придется опять использовать оригинал.
Смарт-объекты являются векторными изображениями. Нельзя, например, непосредственно на них применять инструменты рисования, или большинство команд коррекции. Для такого воздействия необходимо либо создать новый слой, либо делать корректирующий слой, либо добавить к смарт-объекту слой-маску.
Можно также растрировать слой: или через меню Слои — Растрировать — Смарт-объект, или нажав на слой правой клавишей на палитре Слои, и выбрав соответствующий пункт. При этом смарт-объект превращается в обычный слой.
Можно также сразу открыть изображение, как смарт-объект, через меню Файл — Открыть как смарт-объект
Чтобы воздействовать на пиксели изображения смарт-объекта, нужно дважды кликнуть по его иконке. на палитре Слои. При этом появляется новая вкладка нового открытого документа, с этим изображением. На этом изображении можно применять команды коррекции, или рисовать, как на самом обычном слое. Затем, после сохранения, можно закрыть этот дополнительный документ, и в смарт-объекте будет находиться уже новое, сохраненное содержимое.
На этом изображении можно применять команды коррекции, или рисовать, как на самом обычном слое. Затем, после сохранения, можно закрыть этот дополнительный документ, и в смарт-объекте будет находиться уже новое, сохраненное содержимое.
Смарт-объекты можно копировать. Если Вы перетащите смарт-объект на палитре Слои на иконку создания нового слоя, то у Вас будут два связанных смарт-объекта. При изменении содержимого одного смарт-объекта изменится и содержимое второго смарт-объекта.
Второй способ копирования: нажать на название смарт-объекта правой клавишей мыши, и выбрать Создать смарт-объект путем копирования. При этом способе смарт-объекты связанными не будут, и их можно редактировать независимо один от другого.
К смарт-объектам можно применять фильтры. Они при этом становятся смарт-фильтрами. Например, примените к смарт-объекту фильтр Цветовой контраст, который находится в меню Фильтр — Другое — Цветовой контраст.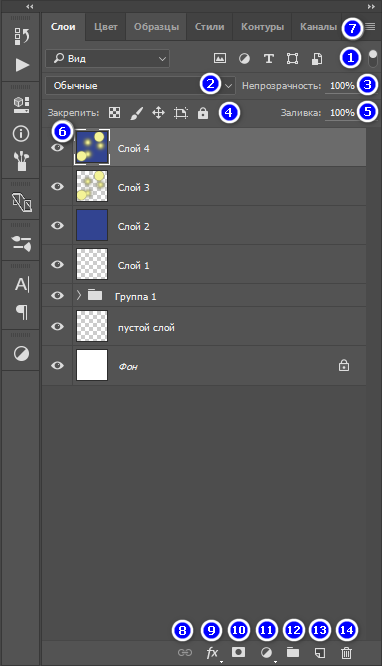 Поставьте радиус побольше, чтобы лучше видеть изменения. Затем в палитре Слои напротив названия фильтра, то есть надписи Цветовой контраст, сделайте двойной клик по правому значку. И в открывшемся окне измените режим наложения на Перекрытие.
Поставьте радиус побольше, чтобы лучше видеть изменения. Затем в палитре Слои напротив названия фильтра, то есть надписи Цветовой контраст, сделайте двойной клик по правому значку. И в открывшемся окне измените режим наложения на Перекрытие.
Смарт-фильтр можно корректировать, изменить степень его непрозрачности, удалить перетаскиванием на иконку корзины. Исходное изображение при этом остается неизменным.
Также при создании смарт-фильтра на палитре слоев Вы увидите маску фильтров. Она одна на все созданные Вами смарт-фильтры. С этой маской можно работать. как с маской слоя: черный цвет убирает воздействие фильтра на изображение, белый — восстанавливает. Если Вы хотите, например, ограничить воздействие смарт-фильтра какой-то областью, кликаете по маске, чтобы ее выделить, делаете инвертирование с помощью клавиш 
Видео о том, как с помощью смарт-фильтра увеличить контрастность изображения
Более подробные сведения Вы можете получить в разделах «Все курсы» и «Полезности», в которые можно перейти через верхнее меню сайта. В этих разделах статьи сгруппированы по тематикам в блоки, содержащие максимально развернутую (насколько это было возможно) информацию по различным темам.
Также Вы можете подписаться на блог, и узнавать о всех новых статьях.
Это не займет много времени. Просто нажмите на ссылку ниже:
Подписаться на блог: Дорога к Бизнесу за Компьютером
Работа со слоями
Представьте
себе, что у вас на столе несколько кусков
стекла (или прозрачных полиэтиленовых
пленок, или бумажных калек), наложенных
друг на друга. На каждом стекле вы что-то
нарисовали специальным фломастером и
теперь смотрите на все это сверху.
Считайте, что стекла — это и есть слои.
Результирующее изображение при этом
получается как сумма изображений на
слоях.
В графических редакторах слой (layer) — дополнительный холст для рисования. Каждый слой изображения повторяет параметры основного изображения (размеры, разрешение, цветовую модель, число каналов). Соответственно, пропорционально количеству используемых слоев возрастает размер файла изображения.
Совет
Не увлекайтесь созданием большого числа слоев без необходимости. Два слоя в 2 раза увеличат размер файла исходного изображения, три слоя — в 3 раза.
Слой можно сделать невидимым или полупрозрачным. Слои в многослойном изображении можно поменять местами или часть слоев удалить. Применение слоев расширяет возможности в работе с цифровыми изображениями.
Внимание
Сохранить рисунок со слоями можно только в некоторых специальных графических форматах, например, PSD или TIFF.
Для
работы со слоями в Adobe Photoshop есть
специальная палитра, которую вы можете
вызвать с помощью команды Window
(Окно) | Layers (Показать Слои) —
рис.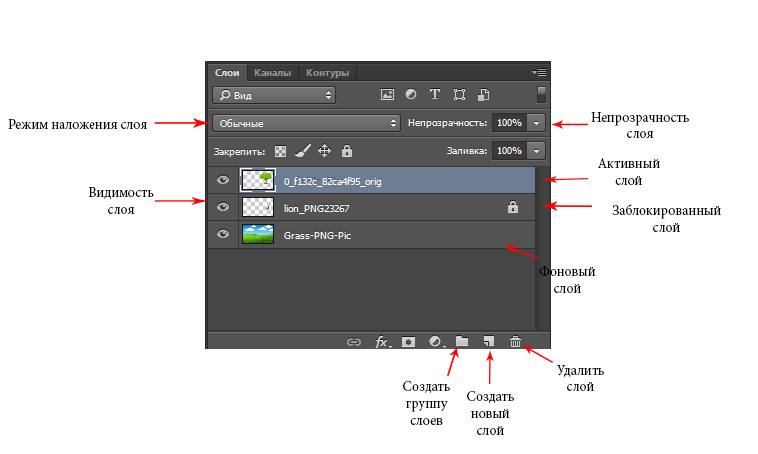 1.22.
1.22.
Рис. 1.22. Палитра Слои (Layers)
На палитре Layers отображается список всех слоев, с их названиями, миниатюрами изображений и специальными пиктограммами. Ниже приведено название и назначение некоторых атрибутов этой палитры.
В области Закрепить расположены атрибуты блокировки слоев, позволяющие блокировать прозрачность, цвет и положение слоя.
Пиктограмма с изображением глаза (Show/Hide) управляет доступностью слоя для редактирования. Щелкните на ней, чтобы скрыть или показать слой в окне изображения. Если на палитре рядом со слоем изображен глаз, это значит, что слой включен.
По поводу кнопки New layer style (Добавить стиль слоя) следует заметить, что стиль это набор параметров для слоя, который может быть быстро применен к лежащим на нем объектам.
Щелчок
на пиктограмме New
layer (Создать новый слой) приводит
к созданию нового слоя.
2. Лекция: Начало работы, интерфейс Photoshop cs5
В этом разделе мы приступим к изучению программы и рассмотрим ее интерфейс.
Интерфейс (элементы главного окна) графического редактора
При запуске Adobe Photoshop вы увидите главное окно программы, показанное на рис. 2.1.
Рис. 2.1. Интерфейс Adobe Photoshop
Панель управления и главное меню
В верхней части окна Photoshop находится главное меню, содержащее практически все команды для настройки и осуществления процесса редактирования изображения, а также
Рис. 2.2. Панель управления
Рассмотрим кнопки Панели управления.
Для запуска дополнительной программы для удобного просмотра фотографий в верхней части интерфейса есть кнопка под названием
«Запустить
Bridge».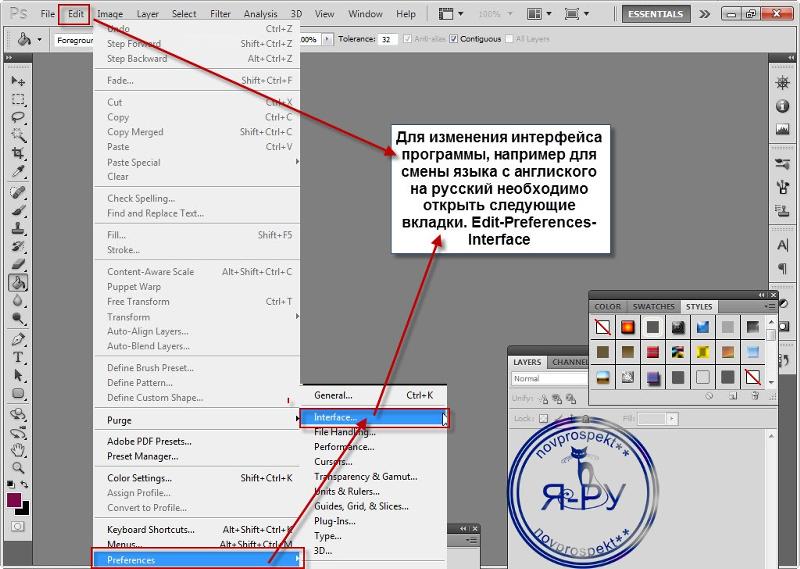 Данная функция позволяет непосредственно
в окне CS5 открыть
программу-библиотеку, с помощью которой
можно удобно просматривать и сортировать
все фото и видео файлы, находящиеся на
вашем компьютере.
Данная функция позволяет непосредственно
в окне CS5 открыть
программу-библиотеку, с помощью которой
можно удобно просматривать и сортировать
все фото и видео файлы, находящиеся на
вашем компьютере.
Кнопка под названием
«Просмотреть вспомогательные элементы»
предназначена для создания более удобной работы с графикой путем установки линейки, сетки и направляющих.Далее находится выпадающий список
«Масштаб», который позволяет задавать нужный для отображения на экране размер изображения. При нажатии на нее появляется на выбор четыре пункта: 25 %, 50 %, 100 % и 200 %. При этом в данном элементе можно самостоятельно указать нужный процент масштабирования.
В случае, если вы открыли несколько документов, то при работе с ними очень удобно использовать меню
«Упорядочить
документы»,
т.к. благодаря нему можно выбрать разные
варианты отображения окон с открытыми
изображениями. Например, есть
команды «Расположить
вертикально» или «Расположить
в сетке»
Например, есть
команды «Расположить
вертикально» или «Расположить
в сетке»
Далее рассмотрим инструмент
«Режимы экрана». Их всего три: «Стандартное окно», «Целый экран с главным меню» и «Целый экран». Если выбрать один из последних двух режимов, то пространство рабочей области программы будет увеличено за счет скрытия некоторых или всех панелей соответственно. Кстати, как мы уже писали выше, для переключения между режимами можно использовать горячую клавишу Tab.
В
CS5 можно решать различные задачи с
помощью разнообразных инструментов,
но иногда бывает сложно переключаться
от одного набора панелей и палитр
другому. Именно для решения этого вопроса
разработчиками программы Adobe
Photoshop CS5 и
была создана панель под названием «Основная
рабочая среда»,
которая предназначена для выбора рабочей
среды. С ее помощью процесс работы в
фотошопе значительно упрощается. Данная
панель имеет наборы инструментов,
которые предназначены для определенного
вида работы с картинками. В каждый из
наборов включены самые необходимые и
часто используемые параметры и панели,
которые собственно и позволяют достигать
требуемых результатов, как при обработке
фотографий, так при создании анимированных
изображений или 3D-графики. Рассмотрим
их более детально:
Именно для решения этого вопроса
разработчиками программы Adobe
Photoshop CS5 и
была создана панель под названием «Основная
рабочая среда»,
которая предназначена для выбора рабочей
среды. С ее помощью процесс работы в
фотошопе значительно упрощается. Данная
панель имеет наборы инструментов,
которые предназначены для определенного
вида работы с картинками. В каждый из
наборов включены самые необходимые и
часто используемые параметры и панели,
которые собственно и позволяют достигать
требуемых результатов, как при обработке
фотографий, так при создании анимированных
изображений или 3D-графики. Рассмотрим
их более детально:
• Рабочая среда «Дизайн». Имеет набор палитры цветов, а также панель с оформлением текстовых символов, которые имеют всевозможные настройки вида шрифта и его расположения.
• Рабочая
среда «Рисование» в
основном имеет наборы кистей и
инструментов, которые предназначены
для рисования. Также в данной среде
включена и палитра цветов.
• Рабочая среда «Фотография» имеет все необходимые элементы для редактирования фото, например, такие как панели: «Коррекция», «Операции» и «История».
• Рабочая среда «Движение» предназначена для удобного создания анимированных картинок.
• Рабочая среда «3D» пригодится вам в работе с 3D-объектами.
Есть и другие рабочие среды, однако мы описали только самые интересные. Стоит отметить, что вы также можете управлять рабочими средами, т.е. создавать новые либо удалять уже имеющиеся.
Главное меню CS5 имеет стандартный вид, который присутствует в аналогичном исполнении не только у большинства графических редакторов, но и вообще у любых программ, созданных для работы на операционных системах семейства Windows — рис. 2.3.
Рис. 2.3. Главное меню Adobe Photoshop CS5
Пункт «Файл»,
который содержит основные команды по
открытию, созданию, сохранению, закрытию
графических документов, а также функции
для импорта, печати и т.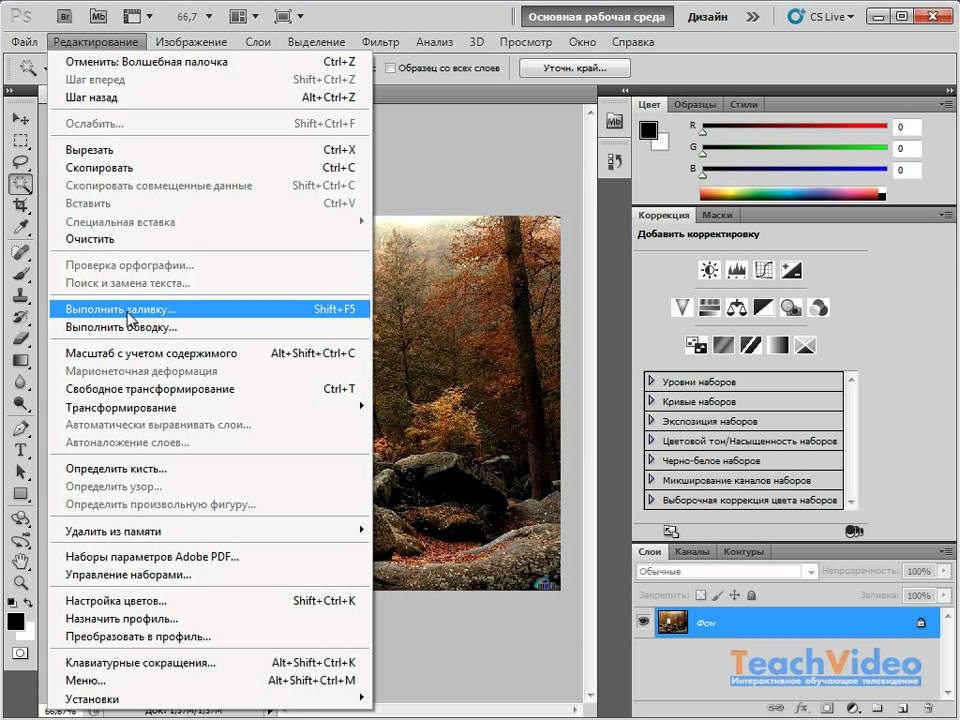 д.. Этим пунктом
меню приходится пользоваться в основном
в начале и конце работы, так как большинство
его команд связаны с созданием, открытием
и сохранением файлов.
д.. Этим пунктом
меню приходится пользоваться в основном
в начале и конце работы, так как большинство
его команд связаны с созданием, открытием
и сохранением файлов.
Далее идет пункт «Редактирование», который содержит команды, предназначенные для выполнения основных операций над изображением, например, такие, как: копирование, вырезание, вставка, заливка, масштабирование, трансформирование и т.д.. Здесь находятся основные команды редактирования, многие из которых есть и в других программах, например, Undo (Отменить), Paste (Вставить), Сору (Копировать) и т. д. В конце данного списка находятся команды для настройки клавиатурных сокращений, а также для изменения установок самого Adobe Photoshop CS5.
Следующим
идет пункт «Изображение».
В этом подменю главного меню сосредоточены
команды для работы с изображением. Здесь
можно задать режим картинки, например,
RGB или Grayscale, откорректировать уровни,
контраст, изменить размеры фото и многое
другое.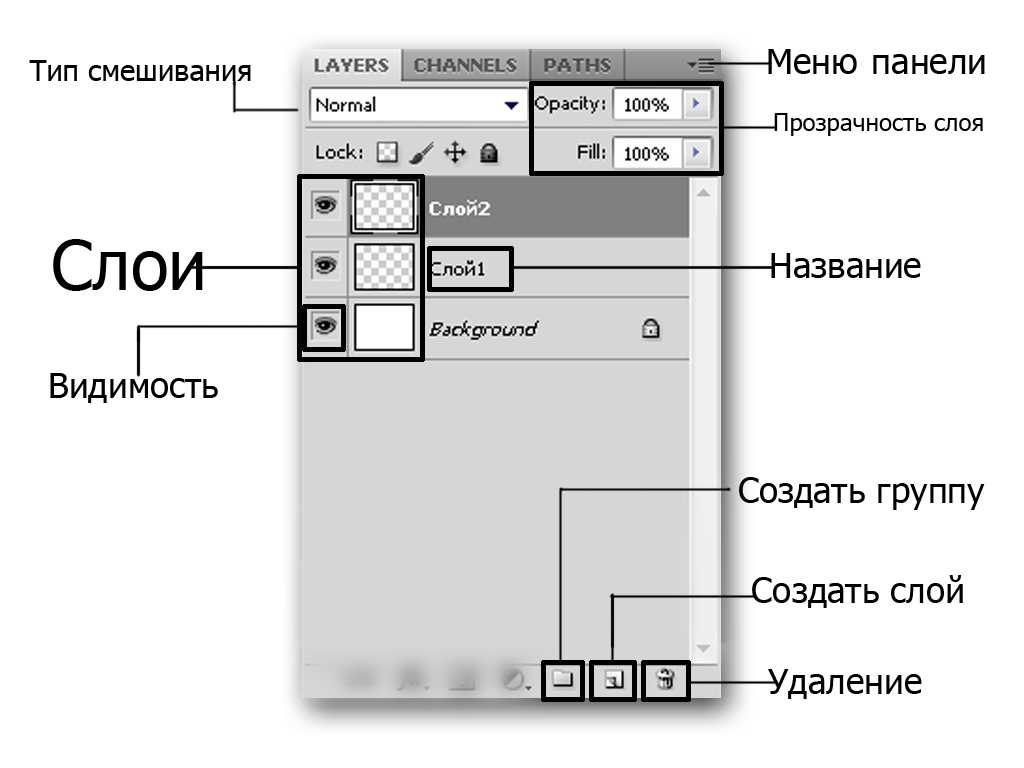
Затем идет следующая группа меню — «Слои». Команды данного пункта позволяют делать операции со слоями, а именно создавать, удалять изменять параметры, упорядочивать, объединять и применять различные эффекты.
Команды пункта «Выделение» — подменю для создания и редактирования выделений. Позволяют инвертировать выделение, задать цветовой диапазон, уточнить край, а также сохранять и загружать выделенные области.
Команды групп «Фильтр» предназначены для налаживания различных эффектов для изображений. Например, выбрав один из фильтров картинку можно размыть, исказить, добавить ей резкости, наложить штрихи и т.д.
Инструмент «Анализ» позволяет
сделать подробный анализ изображения,
например, топографической карты.
В Photoshop
Extended можно
определить и рассчитать расстояние,
периметр, площадь и другие размеры.
Возможность записи нужных данных в
вычислительные логи и экспорт этих
данных, включая показания гистограммы,
в таблицу для дальнейшего анализа. Так,
использование Маркера
Масштаба (Scale Marker) позволяет
легко масштабировать добавляемый в
изображение графический объект, а
инструментСчетчик
(Count tool) дает
возможность легко и точно рассчитать
данные объектов или их деталей в
изображениях научного характера.
Инструмента Count
tool устраняет
необходимость выполнять вычисления
вручную или полагаться на визуальные
оценки изменений.
Так,
использование Маркера
Масштаба (Scale Marker) позволяет
легко масштабировать добавляемый в
изображение графический объект, а
инструментСчетчик
(Count tool) дает
возможность легко и точно рассчитать
данные объектов или их деталей в
изображениях научного характера.
Инструмента Count
tool устраняет
необходимость выполнять вычисления
вручную или полагаться на визуальные
оценки изменений.
Пункт «3D» служит для работы с трехмерными объектами. В CS5 есть возможность простого создания и добавления разнообразных 3D объектов в 2D изображения, возможность редактирования существующих текстур на трехмерных моделях непосредственно вPhotoshop Extended, немедленная визуализация результата. Photoshop Extended поддерживает общепринятые 3D форматы, включая 3DS, OBJ, U3D, KMZ и COLLADA, таким образом, вы можете импортировать, рассматривать и работать с большинством трехмерных моделей.
Пункт «Просмотр» содержит
группу команд, позволяющих изменять
способ отображения картинки, режима
экрана, а также таких дополнительных
элементов, как линейки и направляющие.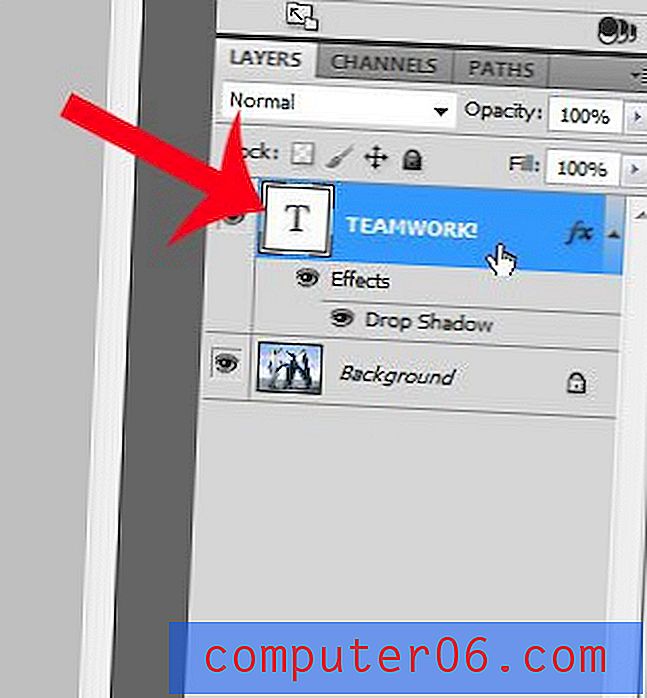
Команды пункта «Окно» позволяют показывать/скрывать все окна, которые есть в программе.
Заключительным является пункт «Справка». Команды данной группы позволяют открывать документацию по работе с Adobe Photoshop.
Adobe Photoshop CS5: работа со слоями — удаление слоев, изменение свойств слоя
| 03.06.2013 20:03:06 | ||||||||||
| ||||||||||
1. Удаление слоев Пока
Photoshop позволяет добавлять в документ слои (до 8000), а также
вы удаляете слои. Удалить слои
2. Изменение свойств слоя Диалоговое окно «Свойства слоя» дает вам контроль над двумя очень важными параметрами.
характеристики слоя: имя слоя и его идентификационный цвет.
Например, если вы работаете над документом с 20 слоями и хотите
не называя слои, через некоторое время вы потеряете след каждого слоя
содержание. Когда вы называете свои слои, у вас есть визуальный идентификатор
информация, содержащаяся в этом конкретном слое (при условии, что вы называете
слой правильно). Кроме того, вы можете использовать параметр Colorize, чтобы применить
цвет для определенной группы слоев — окрашивание всех текстовых слоев в красный цвет,
Например. Изменить свойства слоя
| ||||||||||
| ||||||||||
Как переименовать слой в Photoshop CS5
Возможность точно идентифицировать ваши слои в Photoshop может помочь облегчить работу программы, особенно если ваши файлы содержат много слоев. Возможно, самый полезный способ идентифицировать слой — переименовать его.
Когда вы создаете слой в Photoshop, этот слой будет иметь имя по умолчанию, например «Слой 1». Хотя это не проблема, если у вас есть только один слой или даже несколько слоев в изображении Photoshop, это не очень полезно, когда вы начинаете добавлять все больше и больше.
Эти слои могут стать еще более трудными для идентификации, если вы копируете существующие слои, так как это создает еще одну проблему именования, добавляя слово «Копировать» в конце имени слоя.
Хотя вы можете увидеть некоторое основное содержимое слоя, если посмотрите на миниатюру этого слоя на панели «Слои», обычно это не очень полезно, если есть похожие слои или слои, которые содержат очень небольшое количество содержимого. Вот почему использование ваших собственных описательных имен для слоев может быть такой важной частью создания сложных изображений Photoshop.
Но если у вас возникли трудности с определением того, как переименовать слой в Photoshop CS5, то наше краткое руководство ниже покажет вам несколько различных методов, которые вы можете использовать для выполнения своей задачи.
1 Как назвать слой в Adobe Photoshop
2 Как изменить имя слоя в Photoshop CS5 (руководство с картинками)
3 Могу ли я изменить имя нескольких слоев на панели слоев так же, как я переименовал слои выше?
4 Дополнительная информация о том, как переименовать слой в Photoshop CS5
5 Дополнительное чтение
Как назвать слой в Adobe Photoshop
- Откройте файл Photoshop.

- Выберите слой для переименования.
- Дважды щелкните имя слоя.
- Удалите текущее имя, введите новое и нажмите Enter.
Наше руководство продолжается ниже дополнительной информацией о переименовании слоя в Photoshop, включая изображения этих шагов.
Как изменить имя слоя в Photoshop CS5 (руководство с иллюстрациями)
Шаги, описанные в этой статье, покажут вам, как настроить имя слоя на панели «Слои».
Если панель «Слои» не отображается, вы можете нажать F7 на клавиатуре, чтобы отобразить ее, или щелкнуть Окно > Слои в верхней части окна Photoshop.
Если у вас возникли проблемы с переименованием фонового слоя, попробуйте разблокировать этот фоновый слой, чтобы превратить его в обычный слой.
Шаг 1: Откройте в Photoshop CS5 файл, содержащий слой, который вы хотите переименовать.
Шаг 2: Щелкните слой один раз, чтобы выделить его синим цветом.
Шаг 3: Дважды щелкните имя слоя, чтобы открыть поле редактирования, затем введите новое имя слоя.

Вы можете нажать Enter на клавиатуре, когда закончите.
Наше руководство продолжается ниже дополнительным обсуждением переименования слоев в Adobe Photoshop.
Можно ли изменить имя нескольких слоев на панели слоев так же, как я переименовал слои выше?
Если вы пытаетесь ускорить процесс присвоения нового имени всем слоям в вашем файле, вам может быть интересно, существует ли способ переименования нескольких слоев.
К сожалению, вы не можете использовать одну из опций Ctrl или Shift, чтобы выбрать несколько слоев, а затем переименовать их все за один раз. Photoshop не предоставляет механизма для одновременного присвоения нового имени всем видимым слоям или выбранным слоям.
Однако вы можете ускорить процесс, выбрав несколько слоев, а затем используя один из описанных выше методов переименования слоев, чтобы изменить имя верхнего слоя. Затем вы можете нажать клавишу Tab, чтобы перейти к следующему слою и переименовать его.
Таким образом, хотя невозможно изменить имя нескольких выбранных слоев за один раз, вы сможете относительно быстро дать своим слоям Photoshop отдельные новые имена.
Дополнительная информация о том, как переименовать слой в Photoshop CS5
Вы также можете переименовать слой, щелкнув его правой кнопкой мыши и выбрав параметр «Свойства слоя». Это даст вам окно свойств слоя, где вы также можете изменить имя слоя.
Как мы упоминали выше, у вас могут возникнуть проблемы, если вы пытаетесь переименовать фоновый слой или другой слой, рядом с которым есть символ замка. Чтобы разблокировать слой, вам нужно будет щелкнуть и удерживать этот значок замка, а затем перетащить его на значок корзины в нижней части панели «Слои». Затем вы сможете переименовать слой, используя один из методов, описанных в этой статье.
Если в вашем изображении есть группа слоев или группы слоев, вы можете изменить имена этих групп так же, как вы переименовываете отдельные слои.
Последний способ дать новое имя слою — через меню «Слои» в верхней части окна. Просто выберите слой, который нужно переименовать, затем щелкните вкладку «Слои» в верхней части окна, затем выберите параметр «Переименовать слой».
Пока вы находитесь в меню «Слои», вы можете видеть, что у вас также есть опции для создания нового слоя или использования кнопки «Удалить слой», чтобы удалить существующий слой из вашего изображения. В этом меню есть и другие способы управления слоями, которые могут пригодиться в будущих ситуациях.
Если вы делитесь файлом Photoshop с кем-то другим, и они замечают, что ваши текстовые слои выглядят странно, возможно, проблема связана с несогласованными шрифтами. Узнайте, как растеризовать текстовые слои в Photoshop CS5, чтобы ваши текстовые слои сохранялись в виде изображений, что облегчит другим пользователям возможность просматривать их так, как задумано.
Дополнительная литература
Кермит Мэтьюз
Кермит Мэтьюз — независимый писатель из Филадельфии, штат Пенсильвания, с более чем десятилетним опытом написания руководств по технологиям. Он имеет степень бакалавра и магистра компьютерных наук и большую часть своей профессиональной карьеры посвятил управлению ИТ.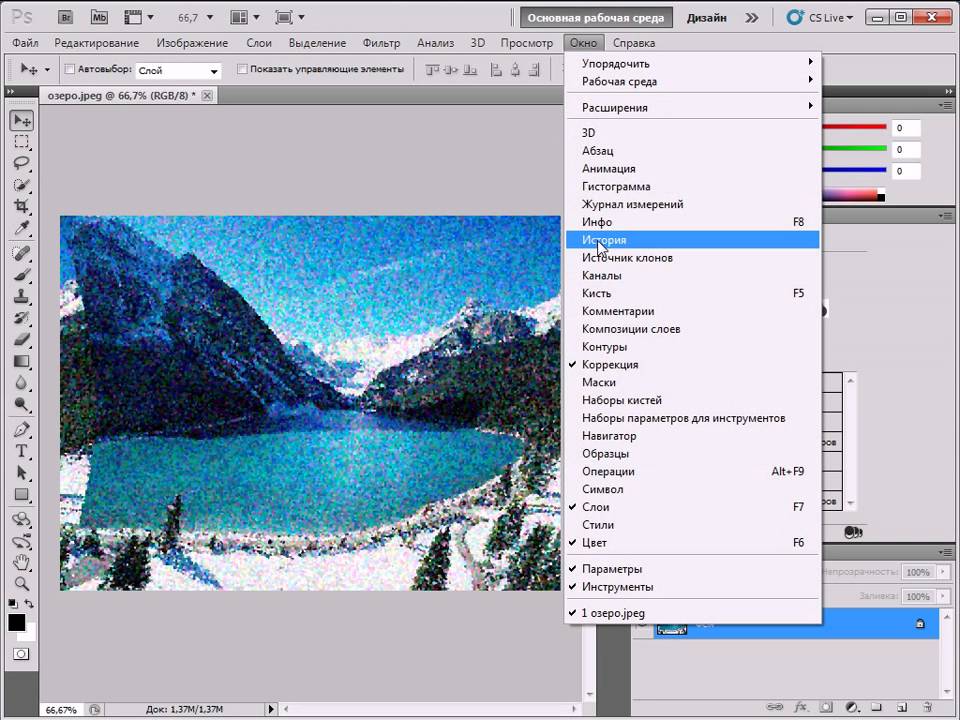
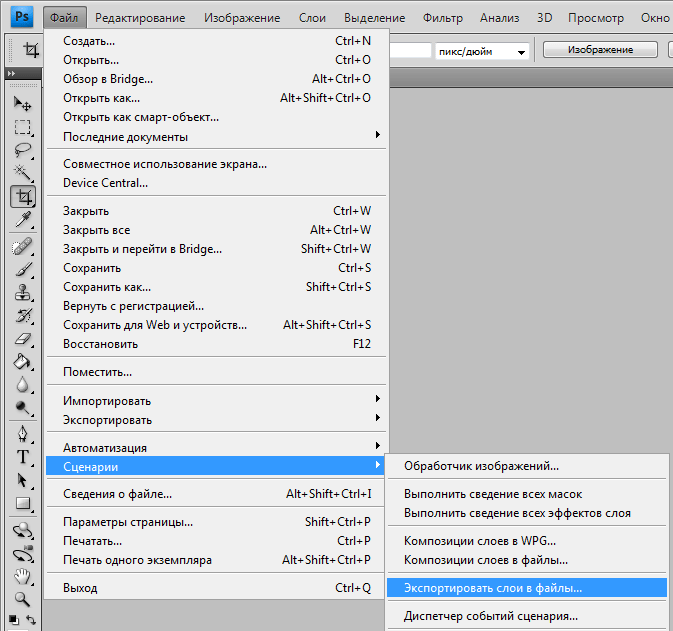 Помните, что как только вы удалили слой и сохранили
документ, нет возможности восстановить удаленный слой. Однако,
пока документ открыт, всегда есть шанс восстановить
удаленный слой через панель «История». Вы можете удалить показанные или скрытые
слои с помощью разных команд. Если у вас есть пустые слои, вы можете
удалите их все сразу, используя команду «Удалить все пустые слои» (Новая!) в подменю «Сценарии» в меню «Файл».
Помните, что как только вы удалили слой и сохранили
документ, нет возможности восстановить удаленный слой. Однако,
пока документ открыт, всегда есть шанс восстановить
удаленный слой через панель «История». Вы можете удалить показанные или скрытые
слои с помощью разных команд. Если у вас есть пустые слои, вы можете
удалите их все сразу, используя команду «Удалить все пустые слои» (Новая!) в подменю «Сценарии» в меню «Файл».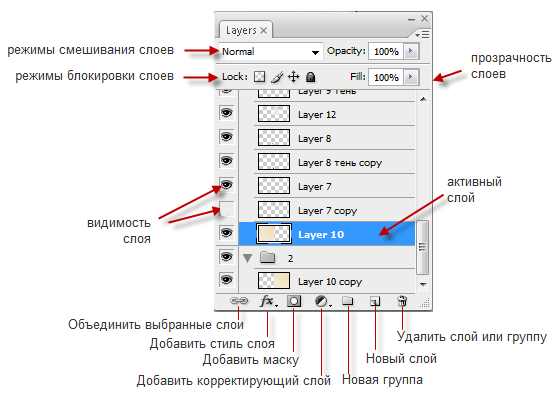
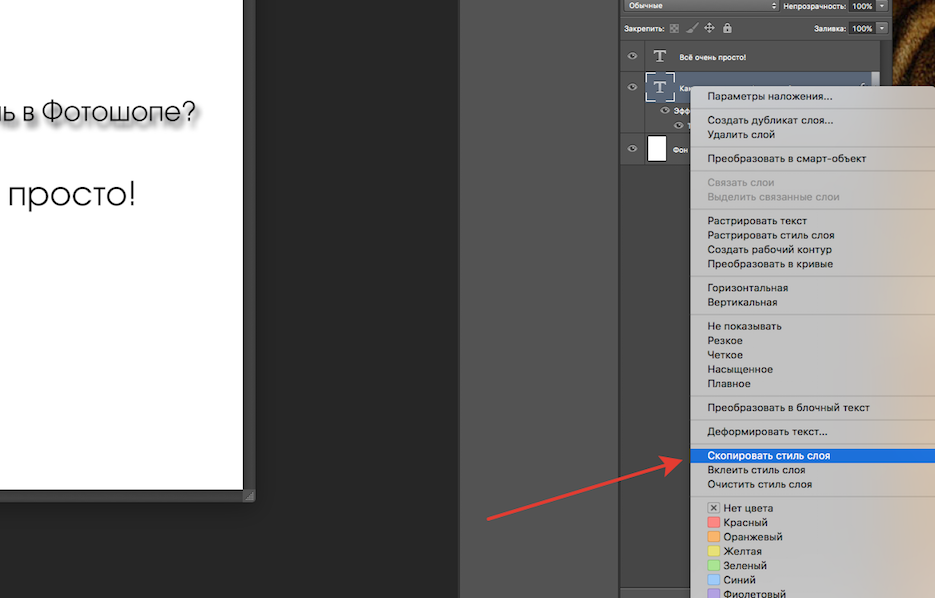 Свойства слоя могут показаться не такими уж важными, но они
долгий путь к тому, чтобы помочь вам организовать сложную, многоуровневую
документ.
Свойства слоя могут показаться не такими уж важными, но они
долгий путь к тому, чтобы помочь вам организовать сложную, многоуровневую
документ.