Как в фотошопе изменить форму предмета
Главная » Разное » Как в фотошопе изменить форму предмета
Корректируем формы в Photoshop / Фотообработка в Photoshop / Уроки фотографии
Дата публикации: 03.08.2017
Иногда неудачный наклон головы «выдавливает» кожную складку, и на фото появляется второй подбородок. Но не стоит только по этой причине отправлять в корзину хороший кадр. В Photoshop есть фильтр «Пластика»/Liquify, который помогает, например, убрать второй подбородок, живот, увеличить объём волос, в целом сделать фигуру стройнее.
Вызывается фильтр сочетанием клавиш Ctrl + Shift + X. Чтобы убрать подбородок или скорректировать другой участок тела, используют инструмент «Деформация»/ForwardWarp (клавиша W).
Разберём работу фильтра на примере.
Итак, открываем изображение в Photoshop, создаём дубликат слоя ( Ctrl + J) и вызываем фильтр.
В открытом окне нажимаем W, чтобы вызвать инструмент «Деформация»/ForwardWarp. Размером инструмента можно управлять клавишами
Размером инструмента можно управлять клавишами
Перемещая границы, инструмент захватывает немного окружающего пространства, поэтому работайте аккуратно, чтобы искажения фона не были заметны. После завершения работы нажимаем Ok. Сохраняем изображение (Shift + Ctrl + S), тип файла — JPG.
Исходный кадр
Еще больше о Photoshop можно узнать на курсе в Fotoshkola.net «Портретная ретушь. Простые решения».
Аналогичным образом c помощью Photoshop можно сделать фигуру стройнее.
Алгоритм такой же: открываем изображение, создаём дубликат слоя, вызываем фильтр «Пластика»/Liquify, выбираем инструмент
«Деформация»/ForwardWarp, сужаем границы рук, талии, бёдер. Неудачные действия (если вдруг был выбран неподходящий размер инструмента) можно отменить нажатием сочетания клавиш Ctrl + Alt + Z.
Неудачные действия (если вдруг был выбран неподходящий размер инструмента) можно отменить нажатием сочетания клавиш Ctrl + Alt + Z.Злоупотреблять с коррекцией фигуры не стоит. Человек должен смотреться в кадре естественно.
Исходный кадр
Еще больше о Photoshop можно узнать на курсе в Fotoshkola.net «Портретная ретушь. Простые решения».
Трансформирование объектов в Photoshop
Трансформирование масштабирования, поворота, наклона, растяжения или деформации изображения. Трансформирование можно применять к выделенной области, целому слою, нескольким слоям или к слою-маске. Кроме того, трансформирование применяется к контуру, векторной фигуре, векторной маске, границе выделения или к альфа-каналу. При работе с пикселами трансформирование влияет на качество изображения. Для того чтобы к растровым изображениям применялось неразрушающее трансформирование, следует использовать функцию «Смарт-объекты». (См. раздел Работа со смарт-объектами.) Трансформирование векторной фигуры или контура является неразрушающим, поскольку при этом изменяются только математические вычисления, с помощью которых создан объект.
Чтобы выполнить трансформирование, выделите нужный объект, затем выберите команду трансформирования. При необходимости перед началом трансформирования настройте контрольную точку. Перед тем как выполнять суммарное преобразование, можно последовательно выполнить несколько отдельных действий. Например, можно выполнять масштабирование с помощью инструмента «Масштаб» или путем перетаскивания рукоятей, затем применить команду «Искажение», изменяя степень искажения также перетаскиванием рукояти. Для того чтобы применить трансформирование, следует нажать клавишу «Ввод» или «Return».
Цвет пикселов, добавляемых или удаляемых во время трансформирования, вычисляется в Photoshop методом интерполяции, выбранным в разделе «Основные» диалогового окна «Установки». Скорость и качество трансформирования непосредственно зависят от этого параметра интерполяции. Бикубическая интерполяция, применяемая по умолчанию, выполняется медленнее всего, но дает наилучший результат.
Модификация фигур в Photoshop
На панели Параметры обводки выполните любое из следующих действий.
- Выберите требуемый стиль обводки.
- Щелкните значок Выровнять и выберите параметр для определения положения обводки относительно контура.
- Щелкните значок Концы и выберите тип конца для определения вида обоих концов контура.
Срезанные концы Создает квадратные концы, которые заканчиваются в конечных точках.
Скругленные концы Создает полукруглые концы, которые распространяются за конечные точки на половину толщины обводки.
Выступающие концы Создает квадратные концы, которые распространяются за конечные точки на половину толщины обводки. Этот параметр обеспечивает равномерное распространение толщины обводки во всех направлениях вокруг контура.
Примечание. Помните о том, что концы отображаются, только когда контур открыт. Кроме того, концевые стили лучше видны при больших значениях толщины обводки.
- Щелкните значок Угол для отображения обводки в угловых точках.

Угловые стыки Создает острые углы, которые выходят за пределы конечной точки, если длина среза находится в пределах среза.
Скругленные стыки Создает скругленные углы, которые выходят за конечные точки на половину ширины обводки.
Скошенные стыки Создает скругленные углы, которые заканчиваются в конечных точках.
Примечание. Как и концы, стыки отображаются более наглядно при больших значениях толщины обводки.
Как деформировать изображение в Фотошопе
Деформирование изображений – довольно распространенный прием работы в Фотошопе. Функционал программы включает в себя множество вариантов искажения объектов – от простого «сплющивания» до придания картинке вида водной поверхности или дыма.
Важно понимать, что при деформировании может значительно ухудшиться качество изображения, поэтому стоит с осторожностью применять подобные инструменты.
В этом уроке разберем несколько способов деформации.
Деформирование изображения
Для деформации объектов в Фотошопе пользуются несколькими методами. Перечислим основные.
Издеваться в уроке мы будем над таким, заранее подготовленным, изображением:
Способ 1: Деформация
Как уже было сказано выше, «Деформация» является дополнением к «Свободному трансформированию», которое вызывается сочетанием горячих клавиш CTRL+T, либо из меню «Редактирование».
Нужная нам функция находится в контекстном меню, которое открывается после нажатия правой кнопки мыши при активированном «Свободном трансформировании».
«Деформация» накладывает на объект сетку с особыми свойствами.
На сетке мы видим несколько маркеров, воздействуя на которые, можно искажать картинку. Кроме того, все узлы сетки также являются функциональными, в том числе и сегменты, ограниченные линиями. Из этого следует, что деформировать изображение можно, потянув за любую точку, которая находятся внутри рамки.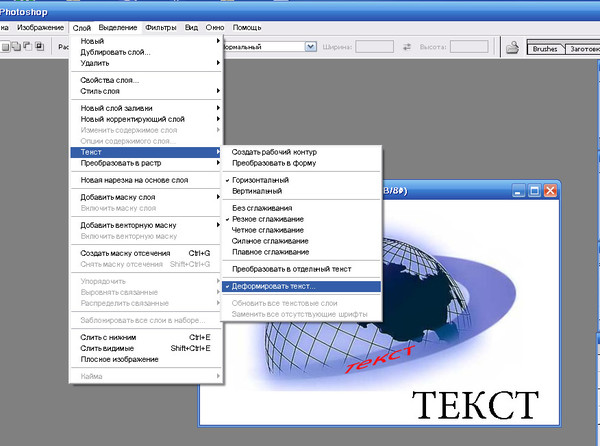
Применение параметров осуществляется обычным способом – нажатием клавиши ENTER.
Способ 2: Марионеточная деформация
Находится «Марионеточная деформация» там же, где и все инструменты трансформирования – в меню «Редактирование».
Принцип работы заключается в фиксировании определенных точек изображения специальными «булавками», при помощи одной из которых выполняется деформирование. Остальные точки остаются неподвижными.
Булавки можно ставить в любое место, руководствуясь потребностями.
Инструмент интересен тем, что с его помощью можно искажать объекты с максимальным контролем над процессом.
Способ 3: фильтры Искажения
Фильтры, находящиеся в этом блоке, призваны деформировать картинки различными способами.
- Волна.
Данный плагин позволяет искажать объект либо вручную, либо случайным образом. Здесь сложно что-то советовать, так как изображения разной формы ведут себя по-разному. Отлично подходит для создания дыма и других подобных эффектов.
Урок: Как сделать дым в Фотошопе
- Дисторсия.
Фильтр позволяет имитировать выпуклость или вогнутость плоскостей. В некоторых случаях может помочь устранить искажения линзы фотокамеры. - Зигзаг.
«Зигзаг» создает эффект пересекающихся волн. На прямолинейных элементах он вполне оправдывает свое название. - Искривление.
Очень похожий на «Деформацию» инструмент, с той лишь разницей, что у него гораздо меньше степеней свободы. С его помощью можно быстро создавать дуги из прямых линий.Урок: Рисуем дуги в Фотошопе
- Рябь.
Из названия понятно, что плагин создает имитацию водной ряби. Имеются настройки величины волны и ее частоты.Урок: Имитируем отражение в воде в Фотошопе
- Скручивание.
Этот инструмент искажает объект путем вращения пикселей вокруг его центра. В сочетании с фильтром «Радиальное размытие» может имитировать вращение, например, колеса.
Урок: Основные способы размытия в Фотошопе — теория и практика
- Сферизация.
Плагин с действием, обратным действию фильтра «Дисторсия».
Способ 4: Пластика
Данный плагин является универсальным «деформатором» любых объектов. Его возможности безграничны. С помощью «Пластики» можно производить почти все действия, описанные выше. Подробнее о фильтре читайте в уроке.
Урок: Фильтр «Пластика» в Фотошопе
Вот такие способы деформирования изображений в Фотошопе. Чаще всего пользуются первым – функцией «Деформация», но, вместе с тем, другие варианты могут помочь в какой-либо специфической ситуации.
Потренируйтесь в использовании всех видов искажения для улучшения своих навыков работы в нашей любимой программе.
Мы рады, что смогли помочь Вам в решении проблемы.
Опишите, что у вас не получилось. Наши специалисты постараются ответить максимально быстро.
Помогла ли вам эта статья?
ДА НЕТ
Инструменты трансформации в Photoshop
#Руководства
- 9625
- 18
Инструменты трансформации в Photoshop позволяют изменить масштаб, угол поворота, а иногда и форму объекта. Рассказываем, как ими пользоваться.
Редактирование контуров в Adobe Photoshop
Добавление опорных точек позволяет более эффективно управлять контуром, а также расширять открытый контур. Однако старайтесь не добавлять больше точек, чем требуется. Контур с меньшим числом точек легче редактировать, он быстрее отображается и выводится на печать. Можно уменьшить сложность контура путем удаления ненужных точек.
Палитра инструментов содержит три инструмента для добавления или удаления точек: инструмент «Перо» , инструмент «Добавить опорную точку» и инструмент «Удалить опорную точку» .
По умолчанию инструмент «Перо» заменяется на инструмент «Добавить опорную точку», когда указатель наведен на выделенный контур, и на инструмент «Удалить опорную точку», когда указатель наведен на опорную точку Чтобы инструмент «Перо» автоматически заменялся на инструмент «Добавить опорную точку» или «Удалить опорную точку», на панели параметров должен быть выбран параметр «Оптимизация».
Можно выделить и отредактировать несколько контуров одновременно. Можно также перерисовать контур при добавлении опорных точек щелчком и перетаскиванием по мере добавления.
Изменение форм в Photoshop
На панели «Параметры обводки» выполните любое из следующих действий:
- Выберите нужный тип мазка.
- Щелкните значок «Выровнять» и выберите параметр, чтобы указать положение обводки относительно пути.
- Щелкните значок заглавных букв и выберите стиль заглавных букв, чтобы указать внешний вид обоих концов пути:
Стыковая заглушка Создает прямоугольные концы, которые упираются (останавливаются) в конечных точках.
Круглый колпачок Создает полукруглые концы, выходящие на половину ширины штриха за конечные точки.
Выступающий колпачок Создает прямоугольные концы, выступающие на половину ширины штриха за конечные точки. Этот параметр позволяет равномерно распределить толщину обводки во всех направлениях по траектории.
Примечание: Имейте в виду, что колпачки не видны, если путь не открыт. Кроме того, стили кепки легче увидеть при более толстой обводке.
- Щелкните значок «Угол», чтобы увидеть обводку в угловых точках:
Соединение под углом Создает заостренные углы, выходящие за пределы конечной точки, когда длина под углом находится в пределах ограничения под углом.
Скругленное соединение Создает закругленные углы, выходящие на половину ширины штриха за конечные точки.
Соединение под углом Создает прямоугольные углы, примыкающие к конечным точкам.
Примечание: Как и колпачки, митры легче увидеть при более толстом ходе.
.
Преобразование объектов в Photoshop
Преобразование масштабирует, поворачивает, наклоняет, растягивает или деформирует изображение. Вы можете применить преобразования к выделенному фрагменту, всему слою, нескольким слоям или маске слоя. Вы также можете применить преобразования к контуру, векторной фигуре, векторной маске, границе выделения или альфа-каналу. Преобразование влияет на качество изображения, когда вы манипулируете пикселями. Чтобы применить неразрушающие преобразования к растровым изображениям, используйте смарт-объекты. (См. Работа со смарт-объектами.) Преобразование векторной формы или пути всегда неразрушает, потому что вы меняете только математические вычисления, производящие объект.
Вы также можете применить преобразования к контуру, векторной фигуре, векторной маске, границе выделения или альфа-каналу. Преобразование влияет на качество изображения, когда вы манипулируете пикселями. Чтобы применить неразрушающие преобразования к растровым изображениям, используйте смарт-объекты. (См. Работа со смарт-объектами.) Преобразование векторной формы или пути всегда неразрушает, потому что вы меняете только математические вычисления, производящие объект.
Чтобы выполнить преобразование, сначала выберите элемент для преобразования, а затем выберите команду преобразования. При необходимости отрегулируйте опорную точку перед выполнением преобразования. Перед применением кумулятивного преобразования вы можете выполнить несколько манипуляций подряд. Например, вы можете выбрать «Масштаб» и перетащить маркер для масштабирования, а затем выбрать «Искажение» и перетащить маркер для искажения.Затем нажмите Enter или Return, чтобы применить оба преобразования.
Photoshop использует метод интерполяции, выбранный в области «Общие» диалогового окна «Параметры», для вычисления значений цвета пикселей, которые добавляются или удаляются во время преобразований.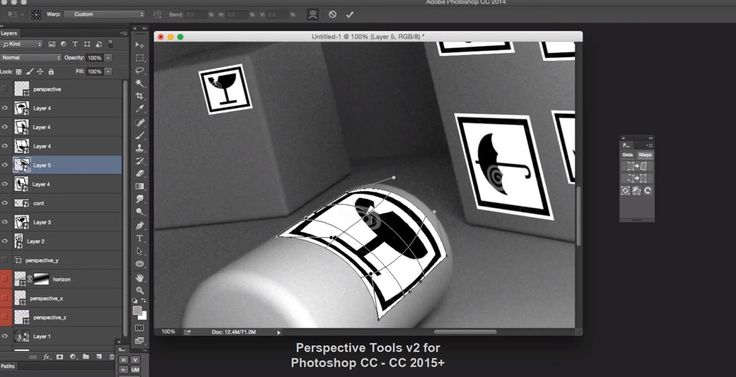 Этот параметр интерполяции напрямую влияет на скорость и качество преобразования. Бикубическая интерполяция по умолчанию является самой медленной, но дает лучшие результаты.
Этот параметр интерполяции напрямую влияет на скорость и качество преобразования. Бикубическая интерполяция по умолчанию является самой медленной, но дает лучшие результаты.
.
Рисование фигур с помощью инструментов Photoshop
Сплошной цвет: Заполняет или обводит слой-фигуру текущим цветом переднего плана. Используйте палитру цветов или предустановки цвета, чтобы выбрать другой цвет.
Градиент: Выберите предустановку градиента или щелкните градиент, чтобы открыть диалоговое окно «Редактор градиента». Установить дополнительные параметры градиента:
- Угол определяет угол, под которым применяется градиент.
- Reverse — переворачивает ориентацию цветов градиента.
- Стиль определяет форму градиента.
- Scale изменяет размер градиента.
- «Выровнять по слою» использует ограничивающую рамку слоя для вычисления градиентной заливки. Вы можете перетащить в окно изображения, чтобы переместить центр градиента.

Узор: Начиная с Photoshop 21.2, вы также можете установить угол, чтобы повернуть заливку и узор обводки фигуры и легко изменить ее ориентацию. Выберите узор во всплывающем меню и установите дополнительные параметры узора:
- Угол определяет угол, под которым применяется узор.Установите переключатель угла в определенное положение или вручную введите значение угла, чтобы повернуть рисунок на нужный угол.
- Масштаб изменяет размер рисунка. Введите значение или перетащите ползунок.
.
Как изменить цвет объекта
Что вы узнали: примените цвет к объекту, используя методы, которые создают реалистичное цветовое соответствие и оживляют объект
Чтобы изменить цвет объекта с профессиональным результатом, контролируйте все три из этих основных характеристик цвета: оттенок (цвет), насыщенность (интенсивность цвета) и яркость (светлота и темнота цвета).
Выбрать объект
- Выберите инструмент «Выбор объекта» на панели инструментов и перетащите прямоугольник через весь объект.
 Это создает выделение, которое автоматически сжимается до краев объекта.
Это создает выделение, которое автоматически сжимается до краев объекта.
Создайте группу слоев и примените маску к группе
- На панели «Слои» нажмите кнопку «Создать новую группу», чтобы создать группу слоев.
- При активном выделении нажмите кнопку «Добавить маску слоя» на панели «Слои», чтобы создать маску в форме выделения вокруг объекта. Добавление маски в группу позволит вам использовать одну маску для воздействия на несколько слоев на следующих этапах.
Примените новый цвет и настройте его оттенок и насыщенность
- Нажмите кнопку «Создать новый слой заливки или корректирующего слоя» на панели «Слои» и выберите «Сплошной цвет». Это добавляет слой заливки цветом внутри группы слоев. Маска на группе слоев ограничивает сплошной цвет объектом.
- Выберите новый цвет, который вы хотите применить к объекту, и нажмите OK. Теперь кажется, что объект залит этим сплошным цветом.
- Не снимая выделения с слоя заливки «Цвет», откройте меню «Режимы наложения» на панели «Слои» и выберите режим наложения «Цвет».
 Режим наложения «Цвет» применяет оттенок и насыщенность нового цвета, но сохраняет яркость исходного цвета объекта.
Режим наложения «Цвет» применяет оттенок и насыщенность нового цвета, но сохраняет яркость исходного цвета объекта.
Отрегулируйте яркость нового цвета
- Нажмите кнопку «Создать новый корректирующий слой» на панели «Слои» и выберите «Уровни». Это добавляет корректирующий слой Levels.
- Перетащите корректирующий слой «Уровни» ниже слоя «Цветная заливка» в группе слоев.
- Используйте ползунки «Уровни ввода» на панели «Свойства», чтобы сделать объект ярче.Например, вы можете перетащить белый ползунок влево, чтобы сделать объект ярче, и перетащить серый ползунок дальше влево, чтобы увеличить контраст. Эти настройки влияют на третий компонент цвета — яркость — придавая объекту с его новым цветом вид текстуры и тени.
.
Выбрать и изменить цвета | Учебные пособия по Adobe Photoshop
Что вы узнали: Использование палитры цветов
1. Щелкните поле «Цвет переднего плана» в нижней части панели «Инструменты», чтобы открыть палитру цветов.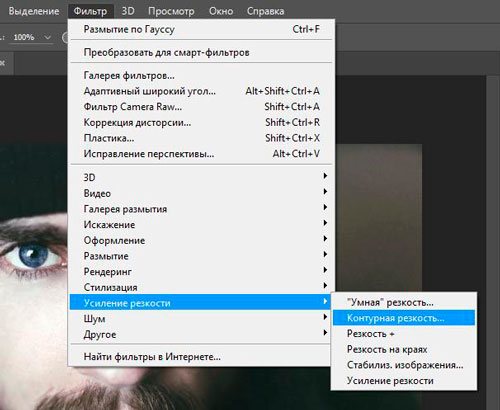
Вариант A. В палитре цветов перетащите вертикальный ползунок, чтобы выбрать оттенок (цвет). Затем щелкните точку в большом цветовом поле, чтобы выбрать яркость и насыщенность этого цвета.
Вариант Б. Введите точные значения цвета в поля цвета HSB, RGB, CMYK или шестнадцатеричный.
Вариант C. В открытой палитре цветов наведите указатель мыши на открытое изображение. Ваш курсор превратится в пипетку. Щелкните в любом месте изображения, чтобы выбрать цвет под курсором.
2. Щелкните OK, чтобы закрыть палитру цветов. Выбранный вами цвет появится в поле «Цвет переднего плана» в нижней части панели «Инструменты» и будет готов к использованию.
Для использования цветной панели
Если вы не видите панель «Цвет» на экране, перейдите в строку меню и выберите «Окно»> «Цвет».
- Панель «Цвет» действует как мини-палитра цветов, в которой вы можете выбрать оттенок цвета с помощью ползунка, а затем настроить яркость и насыщенность в поле цвета.
 Выбранный вами цвет отображается в поле «Цвет переднего плана» на панели «Инструменты».
Выбранный вами цвет отображается в поле «Цвет переднего плана» на панели «Инструменты». - Панель «Цвет» не предлагает столько вариантов, как палитра цветов, но преимущество этой панели в том, что вы можете оставить ее открытой на экране для быстрого доступа.
Выбор цвета из предустановленных образцов цвета на панели «Образцы»
1.Если вы не видите панель «Образцы» на экране, перейдите в строку меню и выберите «Окно»> «Образцы».
2. Щелкните образец (цветной квадрат) на панели «Образцы», чтобы изменить цвет переднего плана на выбранный цвет образца.
.
Редактировать контуры в Adobe Photoshop
Добавление узловых точек может дать вам больше контроля над контуром или может расширить открытый контур. Однако старайтесь не добавлять больше очков, чем необходимо. Путь с меньшим количеством точек легче редактировать, отображать и распечатывать. Вы можете уменьшить сложность пути, удалив ненужные точки.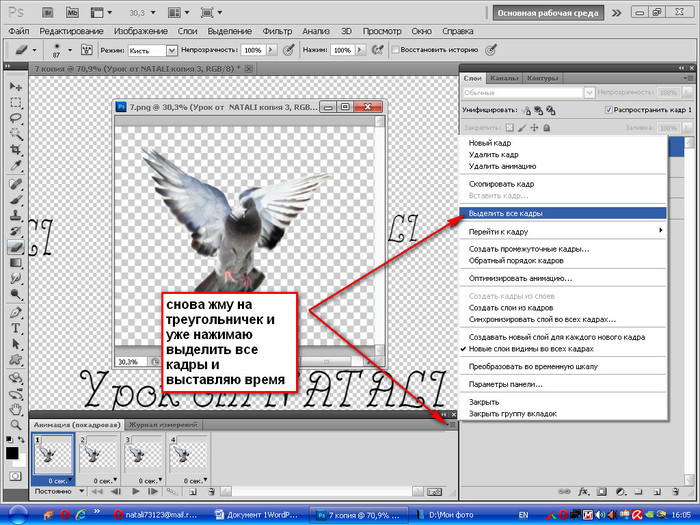
Набор инструментов содержит три инструмента для добавления или удаления точек: инструмент «Перо», инструмент «Добавить точку привязки» и инструмент «Удалить точку привязки».
По умолчанию, смена инструмента Pen к Add Anchor Point Tool, как вы поместите его на выбранный путь, или к Delete опорной точки, как вы поместите его над узловой точкой.Вы должны выбрать «Автоматическое добавление / удаление» на панели параметров, чтобы инструмент «Перо» автоматически изменился на инструмент «Добавить точку привязки» или «Удалить точку привязки».
Вы можете выбирать и редактировать несколько путей одновременно. Вы также можете изменить форму пути при добавлении узловых точек, щелкнув и перетащив их по мере добавления.
.
Смотрите также
- Как в фотошопе отразить по вертикали
- Как в фотошопе обработать одновременно несколько фотографий
- Как пользоваться программой фотошоп
- Как в фотошопе изменить размер файла
- Как скриншот обработать в фотошопе
- Как установить в фотошопе разрешение
- Как запустить фотошоп от имени администратора
- Фотошоп как добавить слой
- Как в фотошопе наложить фотографии друг на друга
- Как нанести градиент в фотошопе
- Как в фотошопе обесцветить
Как изогнуть изображение в Photoshop
Как партнер Amazon, мы зарабатываем на соответствующих покупках.
Фотосъемка недвижимости означает фотографирование каждого уголка собственности, включая ее атмосферу и естественное освещение. Однако бывают ситуации, когда вам нужно настроить яркость и цвет ваших изображений, чтобы улучшить их, и именно здесь появляется параметр кривых в Photoshop.
Кривые могут сделать изображение более удобным для восприятия, потому что они направляют ваш взгляд по всему кадру. Это похоже на то, как если бы вы сами вели своего клиента по территории и лично показывали ему все его уголки. Глаза клиента сразу же будут следовать за линией. Кривые часто изящны, они ритмичны и динамичны и могут добавить энергии изображению.
Быстрая Навигация
- Как изогнуть изображение в Photoshop
- Преобразуйте твердые объекты
- Создать слой
- Используйте пластику
- Замазать все несовершенства
- Деформация объекта
- Создать слой
- Очистить фон изображения
- Изгиб всего изображения
- Дублируйте слой
- Изменить размер изображения
- Использовать перспективу
- Использование искажения или наклона
- Использовать деформацию
- Заключение
Как изогнуть изображение в Photoshop
Самый простой и быстрый способ искривить фото в фотошопе заключается в том, чтобы выбрать слой изображения, нажать «Редактировать», выбрать «Преобразовать» и выбрать «Обтекание».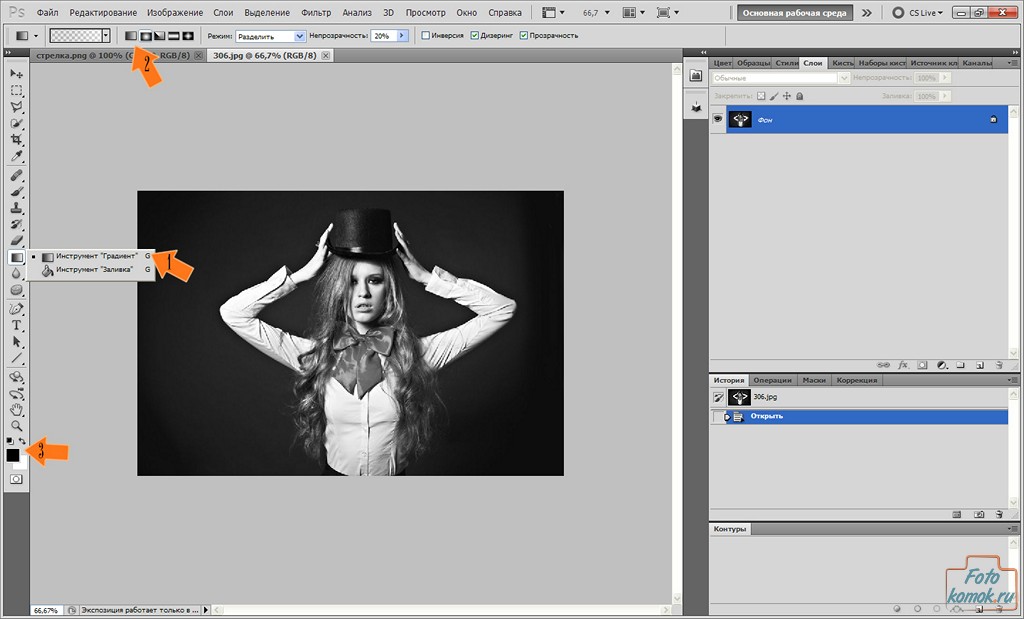 В пресетах обтекания, которые расположены в правом верхнем углу панели настроек, вы увидите пресет Arc. Все, что вам нужно сделать, это настроить процент изгиба, пока вы не будете удовлетворены результатом.
В пресетах обтекания, которые расположены в правом верхнем углу панели настроек, вы увидите пресет Arc. Все, что вам нужно сделать, это настроить процент изгиба, пока вы не будете удовлетворены результатом.
Вы можете выбрать несколько способов искривления изображения:
- Превратить твердые объекты в жидкость
- Используйте инструмент «Деформация»
- Согнуть всю фотографию
Мы разбили процесс и подробно обсудили каждый из них ниже.
Преобразуйте твердые объекты
С помощью Photoshop вы можете создать иллюзию сжижения твердого тела. объект на изображении превратив его в резину путем изгиба или изгиба. Для объектов на изображении вам нужно использовать фильтр Liquify или вы можете использовать инструмент «Деформация».
Создать слой
Вам нужно открыть картинку в фотошопе. Если у вашего изображения простой фон, все, что вам нужно сделать, это сделать еще одну копию слоя изображения. Слой изображения обычно находится под фоновым слоем. Вам нужно осторожно перетащить его на опцию «Новый слой», которую можно увидеть в нижней части опции «Слои».
Вам нужно осторожно перетащить его на опцию «Новый слой», которую можно увидеть в нижней части опции «Слои».
Если у изображения нет простого фона, вам нужно изолировать объект, который вы хотите изогнуть, выбрав его с помощью Инструмент быстрого выбора который виден на панели инструментов. Скопируйте и вставьте его, чтобы у него был собственный слой. Если вы хотите изогнуть картинка в фотошопе, инструмент «Деформация» тоже работает хорошо, и вы также можете использовать следующий инструмент для того же эффекта:
- скос
- Искажать
- Перспектива
Используйте пластику
Щелкните строку меню и выберите «Фильтр». Далее выберите «Пластика». Сначала вам нужно настроить размер кисти, а затем использовать инструмент Push Forward Tool, чтобы подтолкнуть объект на изображении в любом направлении с помощью плавных и ровных штрихов.
Если вы в конечном итоге переработаете объект, что происходит, особенно если вы делаете массивные изгибы, некоторые части объекта будут выглядеть слишком толстыми или слишком тонкими. Чтобы изменить это, просто нажмите на области, используя инструмент Bloat Tool или Pucker Tool. После завершения процесса и внесения всех изменений нажмите «ОК».
Чтобы изменить это, просто нажмите на области, используя инструмент Bloat Tool или Pucker Tool. После завершения процесса и внесения всех изменений нажмите «ОК».
Замазать все несовершенства
Выберите Инструмент «Размазывание» из набора инструментов так что вы можете исправить все неровности или бороздки, которые остались на краях объекта, а также те, которые часто оставляют фильтр Liquify. Просто используйте один короткий штрих, перпендикулярный краю объекта. Вы также можете вдавить пиксель в линию, не размазывая ее.
Убедитесь, что вы не используете длинные мазки и не используете слишком много мазков в одном месте, так как это размывает края объекта.
Деформация объекта
Фотошоп имеет Инструмент Warp, позволяющий деформировать изображение. легко, вы можете выбирать изображения и перетаскивать их, чтобы изменить их форму, когда вам нужно. Если вы хотите использовать этот метод, вы можете сделать это, следуя процессу, который мы перечислили ниже.
Создать слой
Создайте еще один слой изображения или вы можете просто выбрать и скопировать объект, который вы хотите изменить, например то, что вы сделали с помощью фильтра Liquify. Выберите инструменты выделения на панели инструментов, чтобы выбрать объект и выберите меню «Правка», затем «Преобразование», затем выберите «Деформация». На объекте будет видна сетка как только вы это сделали.
Выберите инструменты выделения на панели инструментов, чтобы выбрать объект и выберите меню «Правка», затем «Преобразование», затем выберите «Деформация». На объекте будет видна сетка как только вы это сделали.
Очистить фон изображения
Очистите фон изображения с помощью инструмента «Ластик» и сотрите фон вокруг объекта, который вы деформировали, чтобы сделать слой видимым. Если это приведет к тому, что неискаженный объект станет видимым, вы можете использовать Восстанавливающую кисть или используйте точечную восстанавливающую кисть из панели инструментов, чтобы скрыть второй объект.
Изгиб всего изображения
Еще один метод, широко используемый фотографами, — искривление всего изображения, а не только объекта. Это можно сделать, если вы хотите изменить эстетику всей фотографии.
Ниже подробно описан процесс, как это сделать в Photoshop.
Дублируйте слой
Откройте изображение, чтобы сделать его фоном. Вы также можете открыть другое изображение, которое хотите согнуть, и выбрать в меню Слой.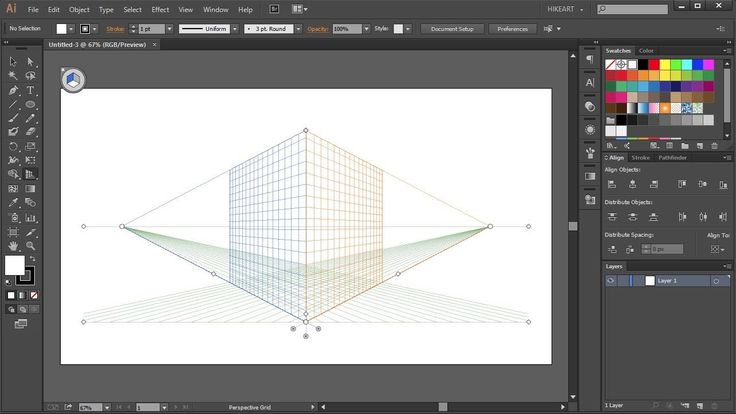 Выберите «Дублировать слой», затем выберите фоновое изображение в меню «Документ».
Выберите «Дублировать слой», затем выберите фоновое изображение в меню «Документ».
Затем выберите ОК и закройте окно. Изображение, которое вы хотите согнуть, теперь станет слоем в окне фонового изображения.
Изменить размер изображения
Измените размер изображения, которое вы хотите согнуть, выбрав Transform в меню Edit. Выберите Масштаб и перетащите угол, удерживая клавишу Shift. Нажмите Enter и снова выберите Transform в меню Edit.
Вы можете выбрать один из следующих вариантов:
- скос
- Искажать
- Перспектива
- Деформироваться
Использовать перспективу
Выберите параметр «Преобразование перспективы», если вы хотите согнуть фотографию, чтобы она выглядела трехмерной. Вы можете выбрать этот вариант, если хотите поместить изображение в рамку, окно или стену.
Медленно перетащите угловой маркер, чтобы согнуть объект. Нажмите Enter, чтобы сохранить изменения.
Использование искажения или наклона
Выберите параметры «Искажение» или «Наклонное преобразование», чтобы вы могли согнуть объект до определенной формы, не ограничиваясь трехмерной перспективой. Хотя эти два инструмента имеют одинаковую функциональность, инструмент «Наклон» лучше наклоняет изображения. Инструмент «Искажение» может лучше растянуть изображение.
Хотя эти два инструмента имеют одинаковую функциональность, инструмент «Наклон» лучше наклоняет изображения. Инструмент «Искажение» может лучше растянуть изображение.
Использовать деформацию
Нажмите кнопку «Деформация», чтобы внести экстремальные изменения и изгибы в изображение. Перетащите угловой маркер к центру так, чтобы изображение сложилось так же, как бумага для оригами.
Заключение
Инструмент «Кривые» — один из самых важных инструментов в Photoshop, поскольку он может помочь оживить ваши изображения. Он также может изменить контроль контрастности изображения и сделать его профессиональным и приятным. Кривые могут сделать изображения недвижимости более живыми, и они привлекают вашего зрителя, поскольку красиво подчеркивают каждый угол.
Как деформировать изображение в Photoshop: Полное руководство
Новейшая версия Photoshop поставляется с мощным инструментом «Деформация» с улучшенными функциями. Хотя параметр «Деформация» был доступен в течение длительного времени, у пользователей был ограниченный выбор параметров настройки.![]() Однако Photoshop CC имеет более продвинутую версию этой функции.
Однако Photoshop CC имеет более продвинутую версию этой функции.
Компания Adobe обновила инструмент деформации Photoshop, добавив стандартные и настраиваемые сетки. Вы можете добавить линии сетки и контрольные точки, а также перетащить несколько точек, чтобы деформировать изображение. Кроме того, вы можете масштабировать изображение и поворачивать выбранные области.
Пошаговое руководство
Если вы хотя бы использовали Adobe Photoshop, возможно, вы пробовали использовать инструмент «Деформация», который позволяет преобразовывать фотографии и рисунки путем перетаскивания контрольных точек сетки. Помимо изображений, он позволяет вам деформировать формы и пути. В этом уроке я объясню вам, как деформировать изображение в Photoshop, выполнив 8 простых шагов.
ШАГ 1. Откройте свою фотографию в Photoshop
Загрузите изображение, которое нужно деформировать и создать дубликат.
ШАГ 2.
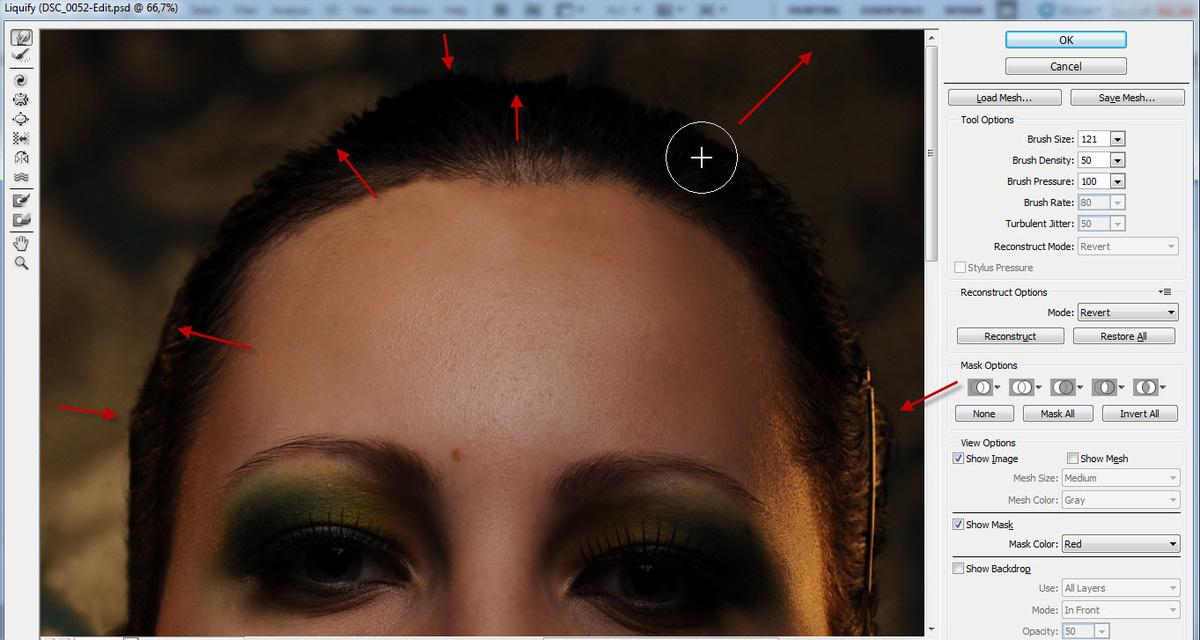 Выберите слой, который вы хотите деформировать
Выберите слой, который вы хотите деформироватьНайдите слой, который вы хотите преобразовать, на панели слоев . Если вы импортируете фотографии JPG или PNG, этот слой может быть заблокирован по умолчанию. В этом случае щелкните значок Lock , чтобы разблокировать его. Вы также можете перетащить это изображение на значок New Layer . Это позволит вам создать редактируемую копию слоя.
Примечание : невозможно использовать инструмент Warp для редактирования фонового слоя.
ШАГ 3. Используйте любой инструмент выделения
Вы можете использовать один из доступных инструментов выделения (например,
Примечание : Если вы не используете инструменты выделения, программа автоматически деформирует весь слой.
ШАГ 4. Используйте инструмент «Деформация»
Перейти к Редактировать > Преобразовать > Деформировать . При выборе этой опции вы увидите сетку над слоем или выбранной областью. Когда выбран инструмент Transform , щелкните правой кнопкой мыши выделение и щелкните Warp , чтобы добиться аналогичного эффекта.
ШАГ 5. Нажмите и перетащите сетку
После того, как вы выбрали фотографию, которую хотите деформировать, вы увидите над ней сетку с сеткой. Вы можете нажать на каждую часть сетки и перетащить ее, чтобы деформировать изображение в любом направлении, которое вы считаете нужным. Если вы никогда не делали этого раньше, возможно, вам придется немного потренироваться, прежде чем вы получите результат, который вас удовлетворит. Затем вы можете сохранить его.
Чтобы управлять сеткой, щелкните по выделенным точкам на краю сетки, пересечениям линий сетки или области внутри выделения.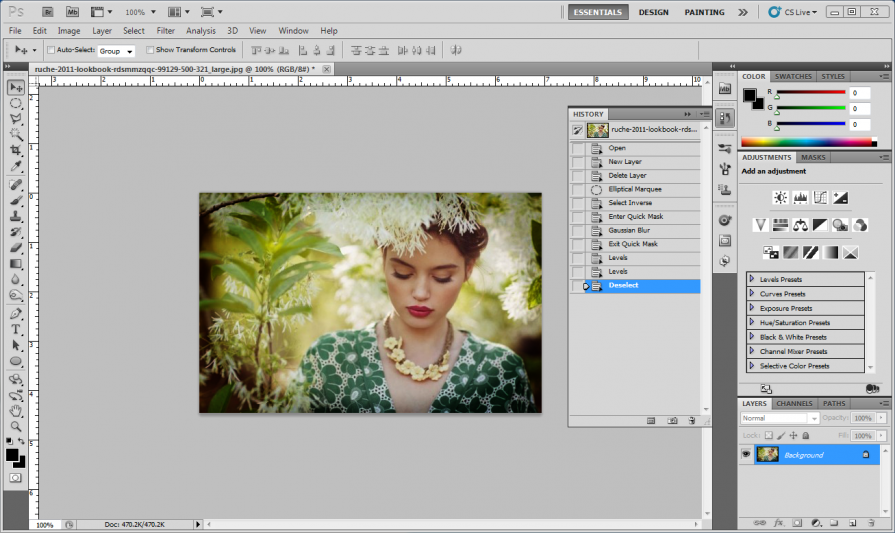
ШАГ 6. Выберите форму деформации
Используйте всплывающее меню для изменения формы изображения и получения нужного результата. При использовании инструмента деформации Photoshop нет необходимости деформировать фотографию вручную, поскольку вы можете использовать одну из доступных форм.
ШАГ 7. Используйте параметры деформации
Чтобы еще больше улучшить фотографию, перейдите в меню «Деформация» на панели параметров. Во всплывающем меню вы найдете несколько опций, которые пригодятся для выполнения различных правок. Здесь вы увидите следующие параметры:
- Изменить ориентацию деформации : Найдите кнопку с изогнутой сеткой рядом со стрелкой вниз и стрелкой вправо. Нажмите на нее, чтобы переключиться с вертикальной на горизонтальную ориентацию.
- Изменить контрольную точку : Эта кнопка имеет черный квадрат, окруженный белыми квадратами.
- Числовое определение деформации : Введите числа в полях Изгиб X и Y, чтобы настроить параметры нужным вам образом.

ЗАКАЗАТЬ ФОТООБРАБОТКУ
Если вы хотите узнать, как деформировать изображение в Photoshop, но вам нужно уложиться в сжатые сроки, вы можете сэкономить время, обратившись в профессиональную службу. Специалисты быстро справятся даже со сложными задачами по фоторедактированию. Они могут заменять головы, выполнять сюрреалистические манипуляции и создавать профессионально выглядящие рисунки. Специалисты пришлют вам улучшенные фотографии в течение нескольких рабочих дней.
ШАГ 8. Примените свои изменения
Если вы полностью удовлетворены своим изображением, примените внесенные вами изменения. Есть два способа сделать это:
- Нажмите ↵ Enter ( ⏎ Return на Mac).
- Нажмите кнопку с галочкой на панели параметров.
Чтобы отменить изменения, нажмите Esc или нажмите кнопку «Отмена», расположенную рядом с кнопкой с галочкой.
Вот как будет выглядеть ваша фотография после наложения Photoshop. Чтобы ускорить постобработку, обязательно используйте удобные сочетания клавиш Photoshop, которые помогут вам быстрее справиться со всеми задачами.
Чтобы ускорить постобработку, обязательно используйте удобные сочетания клавиш Photoshop, которые помогут вам быстрее справиться со всеми задачами.
Дополнительные инструменты
СКАЧАТЬ
Научившись деформировать изображение в Photoshop, вы сможете еще больше улучшить свои фотографии с помощью этих уникальных эффектов. Взгляните на этот набор экшенов Photoshop, которые подходят для улучшения основных типов фотографий, что делает их идеальным вариантом как для начинающих, так и для опытных фотографов.
Используйте их, если хотите придать своим фотографиям необычный вид, применить различные привлекательные эффекты и настроить цвета, чтобы ваши фотографии выделялись. Эти действия совместимы с различными версиями Photoshop, такими как СС или CS 4-6. Вы можете либо загрузить один фильтр для редактирования проекта, над которым вы сейчас работаете, либо сохранить весь набор действий на свое устройство.
Как использовать инструмент «Деформация» в Photoshop
Инструмент «Деформация» в Photoshop — это быстрый и простой способ внести небольшие изменения в изображение с помощью простого метода «щелкнуть и перетащить» и нескольких контрольных точек.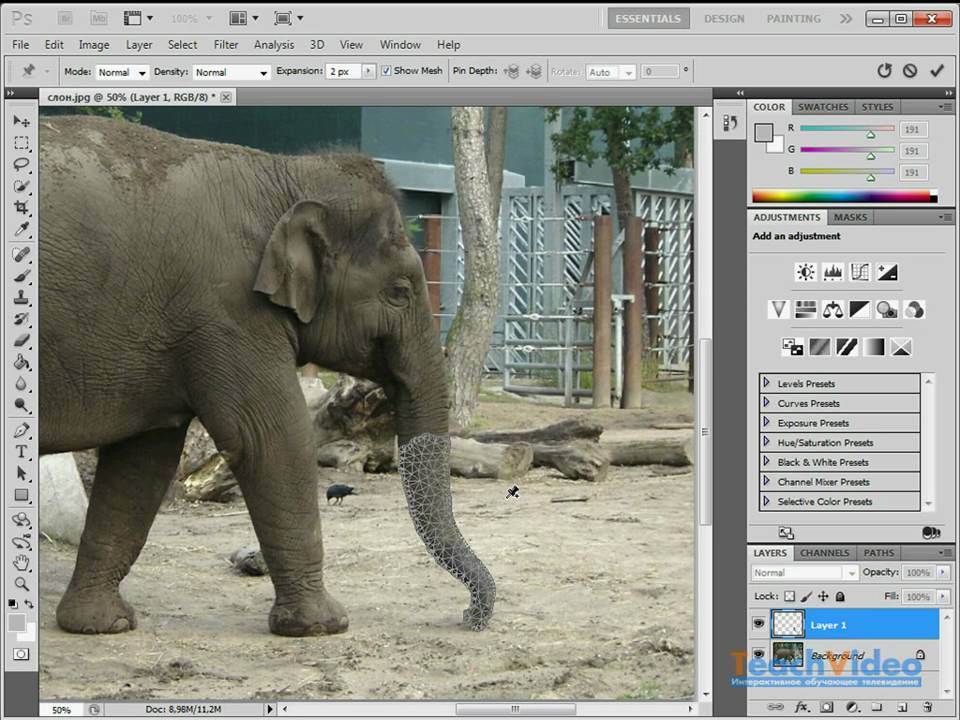 Adobe Photoshop — это мощное программное обеспечение, которое позволяет преобразовывать изображение для любого варианта использования, включая добавление к изображениям символов, защищенных авторскими правами.
Adobe Photoshop — это мощное программное обеспечение, которое позволяет преобразовывать изображение для любого варианта использования, включая добавление к изображениям символов, защищенных авторскими правами.
Что такое инструмент деформации в Photoshop?
Команда Photoshop warp впервые появилась в Photoshop CS2 вместе с инструментом «Точка схода». Эта новая функция позволяет аккуратно исказить любую часть изображения или придать ей уникальную форму. Эти формы включают завитки, изгибы и другие преобразования, которые работают как с реалистичными, так и с более абстрактными изображениями.
Когда следует использовать инструмент «Деформация»
Команда «Деформация» часто используется в коммерческих целях и в некоторых случаях для работы с портретами. Эффект, который он создает, может добавить акцент к жизненно важным областям, что делает его идеальным для маркетинговых материалов и общего использования в бизнесе с моделями или продуктами.
Этот инструмент предлагает реалистичные корректировки без изменения всей фотографии, а эффект может быть тонким или более драматичным в зависимости от потребностей вашего изображения.
Когда деформировать текст
Формирование текста для лучшего соответствия изображению может придать более целостный вид, не требуя много дополнительного времени на постобработку. Изогнутый текст также может хорошо вписаться в объекты коммерческого использования, а реалистичные логотипы или другие слоганы — примеры того, как инструмент деформации полезен для настройки общих изображений.
Вы можете добавлять новые элементы к изображениям
Инструмент деформации полезен, когда вы хотите добавить тень к изображению, которое включает несколько сшитых вместе компонентов. Добавление этих оттенков или теней может добавить реалистичности изображению. Возможность смягчить тень в определенных областях обеспечивает более высокий уровень детализации всего за несколько шагов.
Использование искажения и дублирования элементов
Можно использовать функцию клонирования в Photoshop, чтобы воспроизвести аналогичный объект , а затем применить инструмент деформации, чтобы новая часть выглядела более однородной по сравнению с другими частями изображения.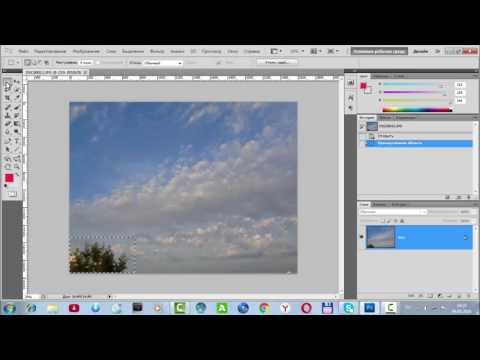
Ретуширование портретов
Простая ретушь портретов — еще один способ использования команды деформации как в коммерческих, так и в портретных приложениях. можно изменить форму вырезов на одежде , сгладить силуэты и внести другие тонкие корректировки, чтобы изображение выглядело более изысканным. Хотя лучше всего настроить объект для получения наилучшего возможного снимка, многие мелкие детали упускаются из виду , а инструмент деформации позволяет быстро их исправить.
Полезен ли инструмент деформации для фотографов?
Фото Daisa TJ Лицензия CC0
Уровень полезности, которую вы получите от инструмента деформации в Photoshop, будет зависеть от типа фотографии, которую вы делаете, и от того, насколько сильно вы редактируете свои фотографии после их съемки. Постобработка изображений может занять некоторое время, и использование инструмента деформации — это быстрый способ добавить стиль; тем не менее, целью должно быть получение наилучшего изображения без особого редактирования.
Деформация изображений с помощью Enhanced Warp Tool: Photoshop CC 2020
Photoshop CC 2020 имеет набор элементов управления деформацией по умолчанию , , но использование инструмента деформации в Photoshop 2019 очень похоже на процесс и будет использовать знакомую панель параметров, элемент управления точки и слои. Прежде чем пытаться использовать инструмент деформации, убедитесь, что ваша версия Adobe Photoshop обновлена, так как деформация в Photoshop 2019 работает немного иначе .
Фото Сары Труммер Лицензия CC0
Поиск команды деформации
Чтобы выполнить деформацию в Photoshop, вам нужно получить доступ к функции деформации Photoshop, нажав «Редактировать» вверху, а затем выберите «Трансформировать». Затем вы выберете «Деформация», и над выбранной частью вашего изображения или над всем изображением появится сетка. Затем вы можете нажать и перетащить, чтобы деформировать изображение , или использовать точки в каждом углу, чтобы создать более драматическую деформацию.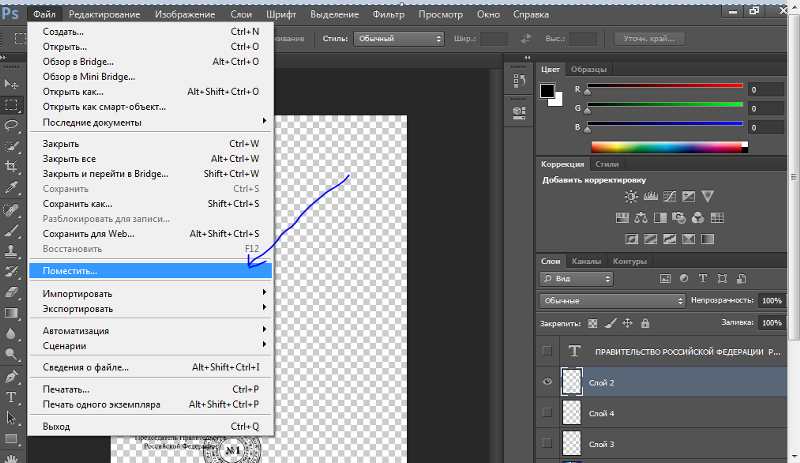
Слои и смарт-объекты
Прежде чем приступить к работе с деформацией в Photoshop, рекомендуется преобразовать активный слой в смарт-объект с помощью панели параметров. Если вы решите деформировать слой обычных пикселей, вы можете ожидать, что изменения будут постоянными. Смарт-объекты позволяют пользователям преобразовывать настройки деформации по мере необходимости или полностью отменять деформацию и возвращаться к первой форме без потери качества изображения.
Photoshop CC 2020 и элементы управления деформацией по умолчанию
Команда деформации в Photoshop CC 2020 была расширена за счет включения предустановок сетки и размеров сетки, которые вы можете настроить для своего использования. У пользователей также есть возможность добавить контрольную точку там, где это необходимо, вокруг формы и создать линии сетки внутри слоя изображения, чтобы помочь редактировать, преобразовывать или щелкать и перетаскивать определенным образом.![]()
Фото Silver Works, лицензия CC0
Как использовать элементы управления деформацией по умолчанию
Когда вы используете функцию деформации, вокруг содержимого слоев появляется рамка по умолчанию. Команда деформации позволяет:
- Редактировать, трансформировать и деформировать этот выбор для изменения формы внутри слоя
- Когда вы редактируете, трансформируете, деформируете или иным образом настраиваете изображение, вы можете выбрать сетку в качестве ориентира или просто переместите одну точку, чтобы посмотреть, что произойдет.
- Появляются ручки управления, которые могут дополнительно улучшить деформацию
Предустановки сетки деформации для улучшенного контроля
деформируйте изображение в этом слое дальше. Чтобы выбрать сетку свободного преобразования, вы измените параметр сетки на панели параметров с «По умолчанию» на один из пронумерованных параметров.
Фото Caio Resende Лицензия CC0
Использование манипуляторов управления
Потянув за манипулятор управления, вы еще больше усилите деформацию и сможете вносить более тонкие изменения, не затрагивая другие части изображения. Эта функция работает с отдельным слоем в вашем изображении , но при необходимости вы можете создавать дополнительные слои.
Эта функция работает с отдельным слоем в вашем изображении , но при необходимости вы можете создавать дополнительные слои.
Деформация линии сетки
Деформация линии сетки между двумя контрольными точками — еще один способ усилить деформацию слоя изображения. Это действие изогнет линию между двумя точками , чтобы создать новую форму.
Перетаскивание контрольной точки
Чтобы перетащить контрольную точку, сначала щелкните, а затем переместите точку по мере необходимости. Эти контрольные точки позволяют вам трансформировать ваше изображение немного или более резко и полезны с сеткой или без нее.
Повернуть выбранные точки
Повернуть выбранные точки легко, и вы можете переместить курсор за пределы поля , щелкнуть в углу поля и перемещать курсор, пока не появится значок поворота. Затем вы можете перемещать курсор, чтобы увидеть, как деформация меняет ваш объект.
Как деформировать несколько контрольных точек
В Adobe Photoshop CC 2020 вы также можете деформировать более одной точки в любой момент времени, и для этого вы должны нажать и удерживать клавишу Shift, нажимая на точки вы хотите настроить.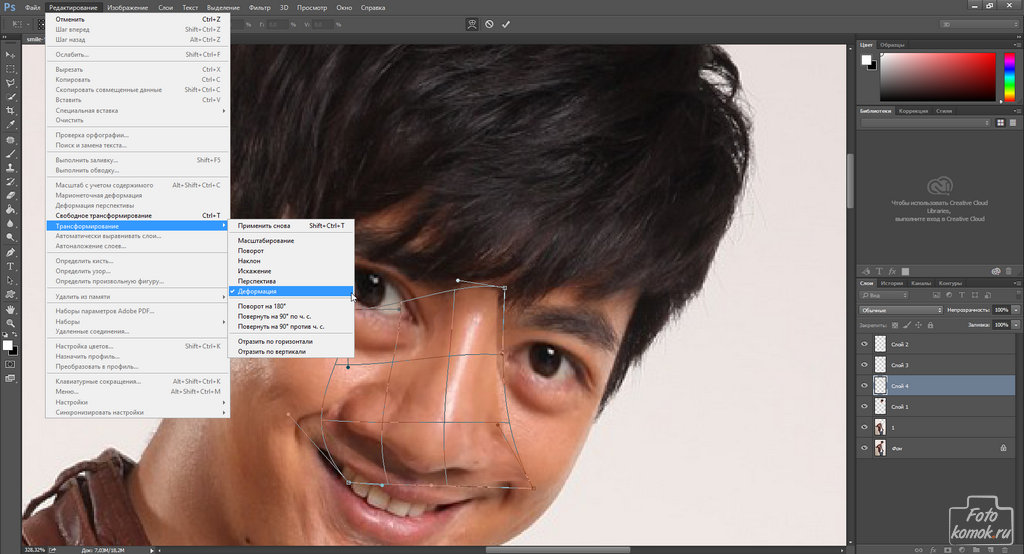
Если вы выбрали место по ошибке, нажмите на него еще раз, чтобы отменить выбор, не отпуская клавишу Shift. Чтобы переместить эти контрольные точки, вы можете щелкнуть и перетащить их в поле, которое появляется при одновременном выборе нескольких контрольных точек.
Фото Designecologist Лицензия CC0
Как отменить выбор нескольких точек
Когда вы готовы отменить выбор нескольких точек, щелкните за пределами созданного вами поля деформации.
Масштабирование выбранных точек
Для масштабирования выбранных точек необходимо щелкнуть угол поля и перетащить его, пока деформация не станет такой, как вам нравится.
Поворот контрольных точек
Чтобы повернуть контрольную точку, щелкните и перетащите ручку управления по часовой стрелке или против часовой стрелки до еще больше усугубляет деформацию . Это действие может работать более чем с одной контрольной точкой.
Фото Godisable Jacob Лицензия CC0
Объяснение пользовательской сетки деформации
Используя панель параметров, вы можете установить сетку на «Пользовательскую», а затем установить определенное количество столбцов и строк для сетки на активном слое.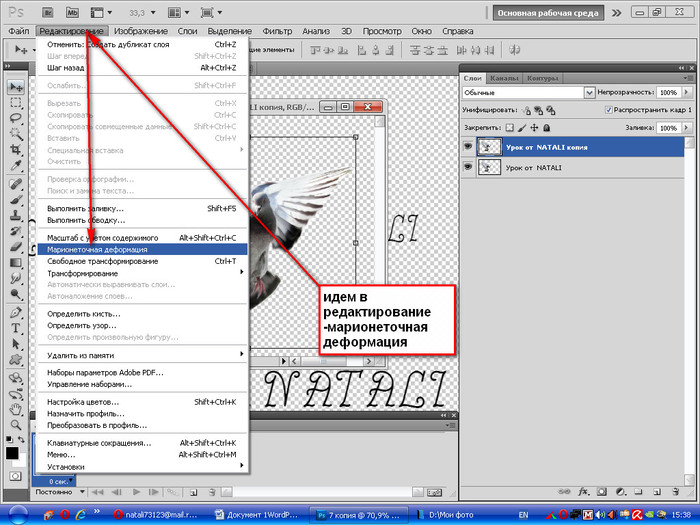
Как добавить линии сетки деформации
Вы можете добавить свои собственные линии сетки с помощью панели параметров и выбора «Разделить», где три значка предлагают другой способ организации сетки. После того, как вы выбрали тип сетки, вы можете щелкнуть изображение, чтобы решить, где разместить линии, и контрольная точка покажет, где вы щелкнули.
Добавление линий сетки быстрее
Более быстрый способ добавить эти линии — нажать и удерживать клавишу ALT на компьютере с Windows или кнопку «Option» на Mac, а затем щелкнуть в нужном месте. Photoshop выберет для вас лучший вариант разделения в зависимости от места, по которому вы щелкнули.
Как удалить настроенную линию сетки
Чтобы удалить размещенную вами линию сетки, выберите ее, а затем щелкните правой кнопкой мыши или щелкните, удерживая клавишу Control, на «Удалить разделение деформации» в меню деформации.
Принятие деформации
Чтобы принять деформацию, щелкните галочку , расположенную на панели параметров.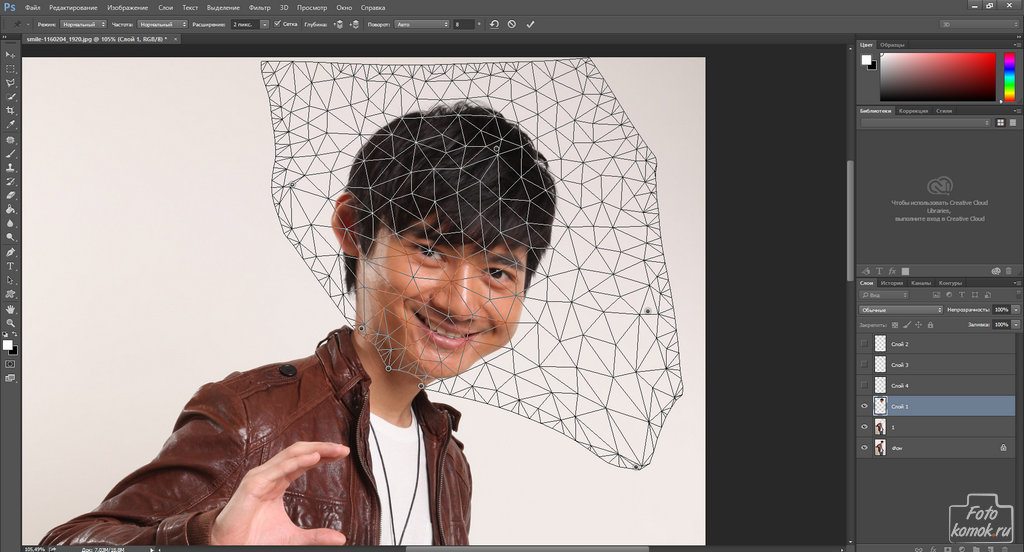 Чтобы отменить деформацию, вы также можете нажать кнопку отмены.
Чтобы отменить деформацию, вы также можете нажать кнопку отмены.
Фото Натана Солта Лицензия CC0
Инструмент «Марионетка» или фильтр «Пластика» и команда «Деформация»? Они одинаковы?
Инструмент Photoshop марионеточной деформации и фильтр пластики в Photoshop работают иначе, чем команда деформации , и дают другие результаты. Инструмент Photoshop для марионеточной деформации предлагает естественные преобразования, а инструмент «Пластика» заставляет объект выглядеть так, как будто он тает. Эти изменения отличаются от инструмента деформации, но могут быть использованы для создают различные эффекты , когда одной команды деформации недостаточно.
Заключительные мысли
При использовании инструмента деформации в Photoshop не так много сочетаний клавиш, и вы можете использовать эту функцию в Photoshop Elements, где она полезна для очистки краев и изменения формы определенных объектов . Сочетания клавиш могут помочь ускорить процесс использования этих параметров и будут различаться между компьютерами Windows и Mac.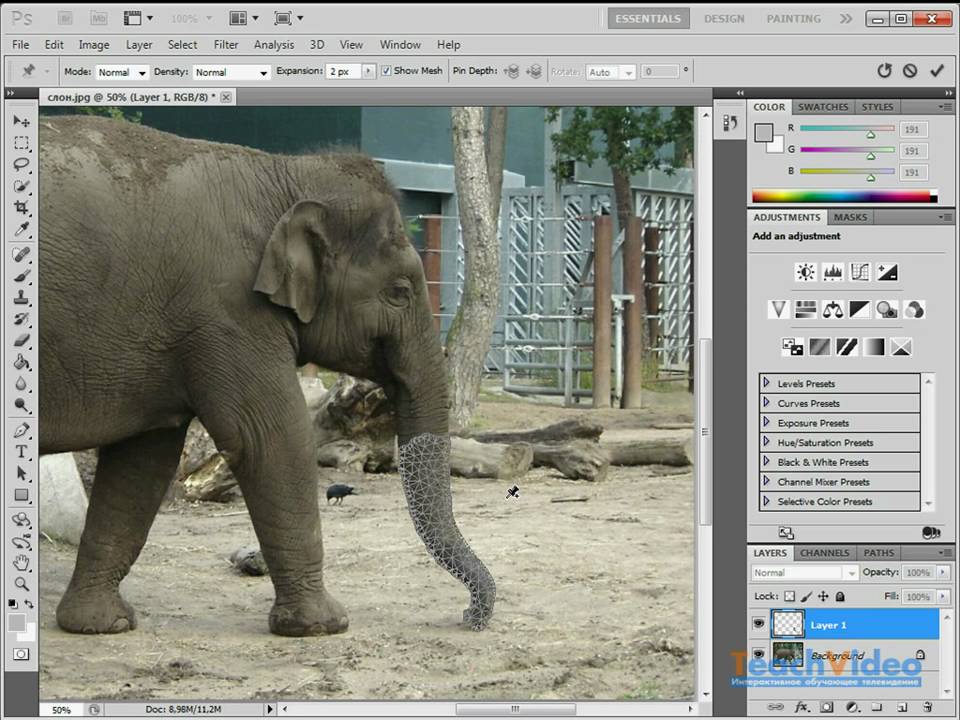
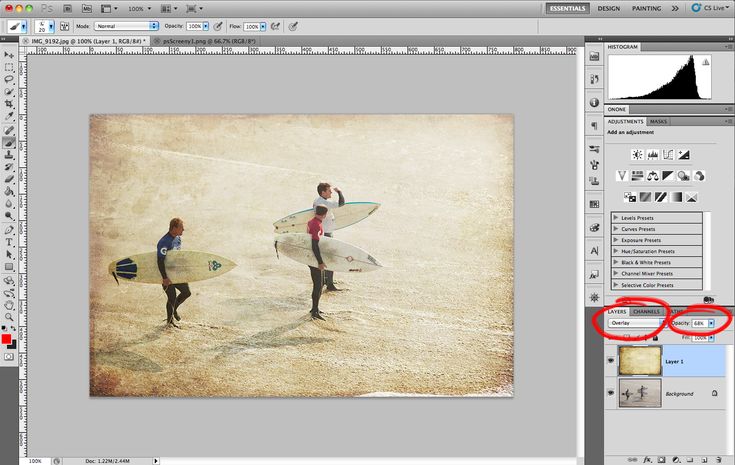
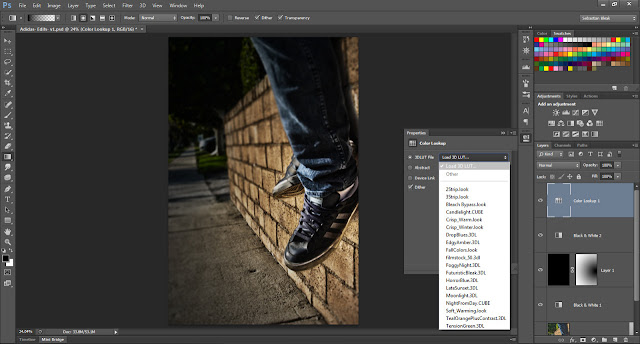


 Это создает выделение, которое автоматически сжимается до краев объекта.
Это создает выделение, которое автоматически сжимается до краев объекта.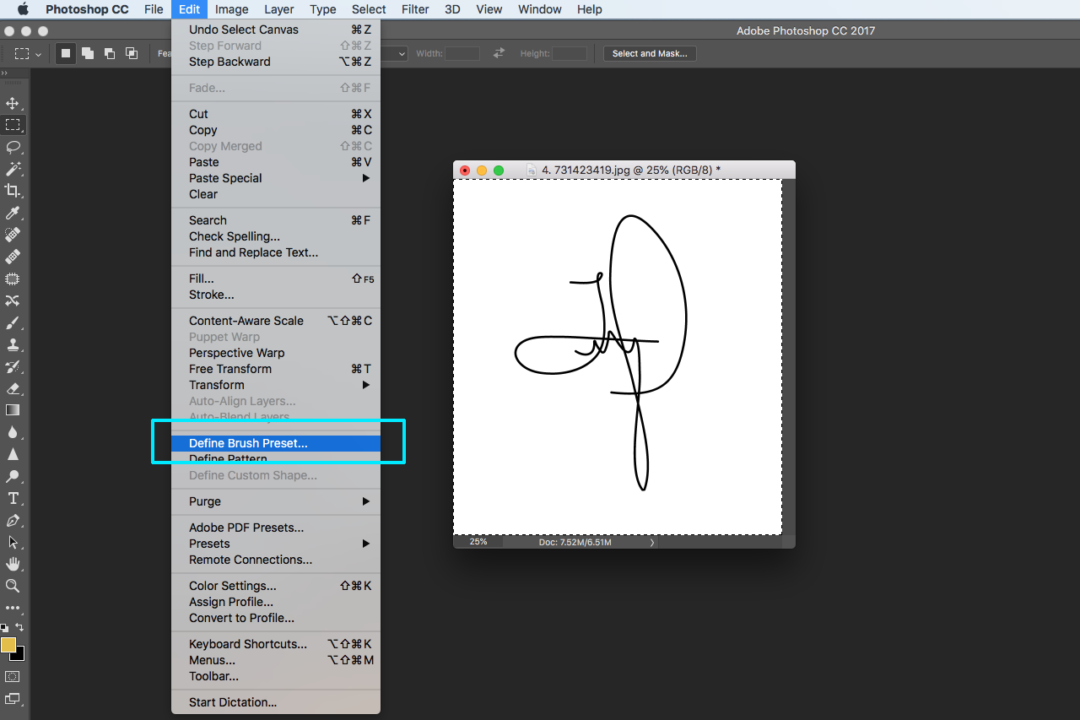 Режим наложения «Цвет» применяет оттенок и насыщенность нового цвета, но сохраняет яркость исходного цвета объекта.
Режим наложения «Цвет» применяет оттенок и насыщенность нового цвета, но сохраняет яркость исходного цвета объекта. Выбранный вами цвет отображается в поле «Цвет переднего плана» на панели «Инструменты».
Выбранный вами цвет отображается в поле «Цвет переднего плана» на панели «Инструменты».