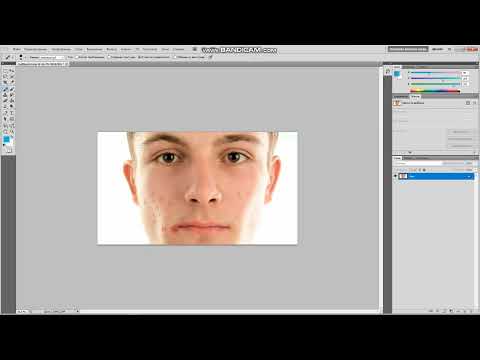как удалить прыщи и морщины. Удаление или уменьшение морщин
Чтобы быстро убрать недостатки кожи, совершенно не обязательно быть продвинутым пользователем Фотошопа. Представляем вашему вниманию простую инструкцию, как убрать морщины и прыщи с фото в Фоторедакторе Movavi.
В программе есть целый арсенал средств для того, чтобы ваша кожа выглядела безупречно на фотографии. Начнём с ретуширования мелких прыщиков. Для этого воспользуемся инструментом “Удаление недостатков” во вкладке “Ретушь”. Для более качественного удаления необходимо отрегулировать размер кисти, чтобы он был слегка больше, чем область редактирования. Всего за несколько кликов наше фото уже преображается.
Далее сделаем морщины менее заметными с помощью соответствующего инструмента. Это кисть, у которой необходимо настроить размер, мягкость и интенсивность. Проведя ею по изображению, вы сразу заметите результат: морщины становятся менее глубокими, а мелкие вообще становятся практически не видны. При этом сохраняется естественность кожи, что тоже немаловажно.
При этом сохраняется естественность кожи, что тоже немаловажно.
В этой статье мы расскажем вам ещё о некоторых хитростях Фоторедактора Movav i. Первая – доведение кожи до совершенства. Для этого делаем её матовой с помощью инструментов “Удаление блеска” и “Выравнивание кожи”. Пользуясь последним, не стоит выбирать большой размер кисти и высокую интенсивность, если вы хотите чтобы лицо выглядело натурально.
Инструмент “Отбеливание зубов” можно использовать по назначению, а можно и для того, чтобы отредактировать белки глаз. Некстати покрасневшие капилляры можно тоже заретушировать “Удалением недостатков” – что мы и сделали с фото в примере. Ещё один распространённый дефект – красные глаза от вспышки – так же убирается за пару кликов мыши.
Как вы видите, качественную портретную ретушь можно выполнить и в “домашних условиях”, не прибегая к сложным профессиональным программам. Помимо макияжа и ретуши, вы можете изменить цветовую гамму изображения, убрать лишние предметы из кадра, добавить эфекты, текст и многое другое.
Необходимо отметить и быстрый экспорт результата. Во-первых, сохранить фото вы можете практически в любом формате: JPEG, PNG, BMP, DPX, PCX, PBM, TIFF и других. А во-вторых, отредактированное изображение можно сразу же загрузить в альбом на Facebook, настроив приватность и добавив описание.
Добрый день дорогие читатели. Очень долго на сайте не было новых уроков фотошопа. Долго объяснять причины, да и вряд ли это кому то надо. Сегодня я хочу порадовать Вас простым уроком по созданию эффекта драматических морщин. В последнее время в соцсетях часто появляются подобные картинки, с животрепещущими надписями. Люди оставляют под ними много лайков и охотно делятся ими с друзьями. Этот эффект действительно заставляет проникнутся картинкой, а так делает надпись на ней более выразительной. Итак, для этого урока нам понадобится найти фотографию старичка или старушки с ярко выраженными морщинами. Всегда старайтесь брать исходники в высоком качестве.
Шаг первый.
Открываем в фотошопе нужное фото. У меня это фото старичка.
Шаг второй
Добавляем корректирующий черно-белый слой. Нажимаем копочку:
И выбираем Black&White(черно-белое). После этого фотография станет черно-белой.
Но наша цель не сделать фотографию черно-белой, поэтому нам нужно выполнить следующее:
Меняем режим наложения на Overlay(перекрытие) . Получится примерно так:
На этом этапе Вы должны получить контрастную картинку. Работа с цветом закончена. Дальше мы перейдем непосредственно к самой важной(и одновременно простой) части урока.
Шаг 3
Для начала нам надо создать копию слоя фонового слоя. Выбираем фоновый слой, нажимаем ctrl+j и копия слоя готова.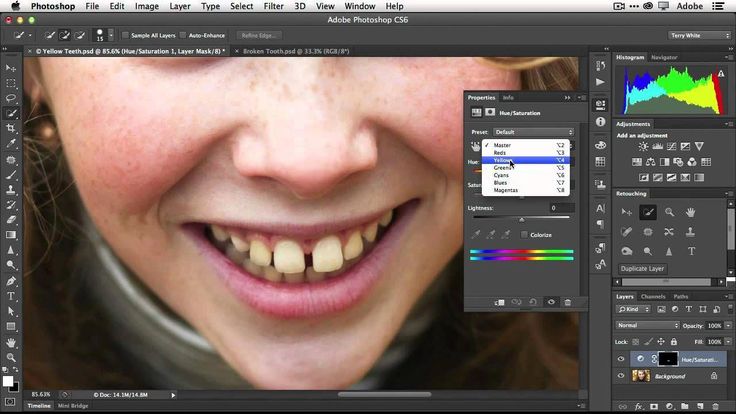
Для ультра-драматичных морщин мы будем использовать стандартный фильтр фотошопа Plastic Wrap(целофановая упаковка) . Выбирите только что созданую копию фонового слоя и нажмите Filter> Artistic> Plastic Wrap(фильтры>художественные>целофановая упаковка). Установите следующие параметры:
У меня стоит photoshop CS6 и такой строчки нет. У меня нужно нажать Filter>Filter Gallery>Plastic Wrap(Фильтры>Галлерея Фильтров>Целофановая Упаковка) Можно вынести этот фильтр отдельно, но это уже совсем другая история.
У нас должно получится примерно следующее:
Не пугайтесь, на самом деле все в порядке. Нам просто нужно изменить режим наложения на Multiply(умножение). И получится следующее:
Шаг 4
Урок почти закончен. Теперь нам надо удалить все лишнее. Для этого выбираем Add Layer Mask(добавить маску) в палитре слоев.
После чего у Вас появится маска слоя:
Шаг 5
Теперь нам надо выбрать инструмент Eraser tool(Ластик) из палитры инструментов
В более ранних версих
Используйте большую кисть и установите Твердость на 0%
Морщинки на лице и других частях тела – неизбежное зло, которое настигнет каждого, будь то мужчина или женщина.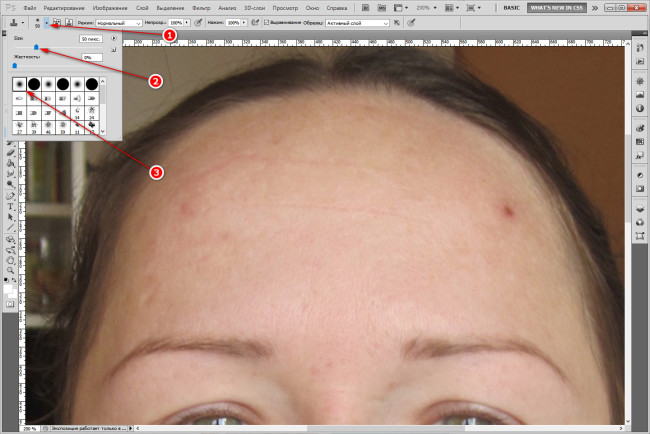
С этой неприятностью можно бороться разными способами, но мы сегодня поговорим о том, как убрать (по крайней мере, минимизировать) морщины с фотографии в Фотошопе.
Откроем фото в программе и проанализируем его.
Видим, что на лбу, подбородке и шее имеются крупные, как бы отдельно расположенные морщины, а возле глаз – сплошной ковер из мелких морщин.
Крупные морщины мы уберем инструментом «Восстанавливающая кисть» , а мелкие – «Заплаткой» .
Итак, создаем копию исходного слоя сочетанием клавиш CTRL+J и выбираем первый инструмент.
Работаем на копии. Зажимаем клавишу ALT и берем пробу чистой кожи одним кликом, затем переносим курсор на участок с морщиной и кликаем еще один раз. Размер кисти не должен быть намного больше редактируемого дефекта.
Этим же способом и инструментом удаляем все крупные морщины с шеи, лба и подбородка.
Теперь переходим к удалению мелких морщин возле глаз. Выбираем инструмент «Заплатка» .
Обводим инструментом участок с морщинами и перетягиваем получившееся выделение на чистый участок кожи.
Добиваемся примерно следующего результата:
Следующий шаг – небольшое выравнивание тона кожи и удаление совсем мелких морщинок. Обратите внимание, что, поскольку леди довольно пожилая, то без радикальных методов (изменение формы или замена) убрать все морщины вокруг глаз не удастся.
Создаем копию слоя, с которым работаем и идем в меню «Фильтр – Размытие – Размытие по поверхности» .
Настройки фильтра могут сильно отличаться от размера изображения, его качества и поставленных задач. В данном случае смотрите на скрин:
Затем зажимаем клавишу ALT и кликаем по значку маски в палитре слоев.
Затем выбираем кисть со следующими настройками:
Основным цветом выбираем белый и красим по маске, открывая ее в тех местах, где это необходимо. Не перестарайтесь, эффект должен выглядеть настолько естественно, насколько это возможно.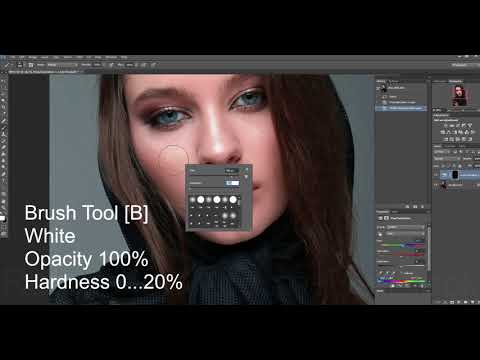
Палитра слоев после процедуры:
Как видим, кое-где остались явные дефекты. Устранить их можно любым из инструментов, описанных выше, но вначале нужно создать отпечаток всех слоев вверху палитры, нажав комбинацию клавиш CTRL+SHIFT+ALT+E .
Как бы мы ни старались, после всех манипуляций лицо на фото будет выглядеть размытым. Давайте вернем ему (лицу) некоторую часть естественной текстуры.
Помните, мы оставили нетронутым исходный слой? Самое время им воспользоваться.
Активируем его и создаем копию сочетанием клавиш CTRL+J . Затем перетягиваем полученную копию в самый верх палитры.
Затем переходим в меню «Фильтр – Другое – Цветовой контраст» .
Настраиваем фильтр, руководствуясь результатом на скрине.
Затем, по аналогии с процессом размытия кожи, создаем черную маску, и, белой кистью, открываем эффект только там, где он необходим.
Может показаться, что мы вернули морщины на место, но давайте сравним исходное фото с результатом, полученным на уроке.
Проявив достаточно усидчивости и аккуратности, при помощи данных приемов можно добиться достаточно хороших результатов в удалении морщин.
В данной статье мы научимся не только убирать морщины и делать кожу лица гладкой, но и придадим фотографии больше цветовой насыщенности и глубины, что завершит получившийся образ.
Для начала откроем необходимую фотографию в программе Фотошоп, и, опираясь на желаемый результат, проанализируем масштабы работы.Во вкладке , при помощи клавиш CTRL+J , сделаем 3 запасных копии оригинала.
Клиническая картина
Что говорят врачи о морщинах
Доктор медицинских наук, пластический хирург Морозов Е.А.:
Занимаюсь пластической хирургией уже много лет. Через меня прошли многие известные личности, которые хотели выглядеть моложе. В настоящее время пластическая хирургия теряет свою актуальность т.к. наука не стоит на месте, появляются все новые и новые методики по омоложению организма, и некоторые из них достаточно эффективны. Если вы не хотите или не имеете возможности прибегнуть к помощи пластической хирургии, я порекомендую не менее эффективную, но максимально бюджетную альтернативу.
Если вы не хотите или не имеете возможности прибегнуть к помощи пластической хирургии, я порекомендую не менее эффективную, но максимально бюджетную альтернативу.Уже больше 1 года на европейском рынке присутствует чудо-препарат для омоложения кожи NOVASKIN , который можно получить БЕСПЛАТНО . По эффективности он в несколько раз превосходит инъекции Ботоксом не говоря уже про всякие крема. Он прост в использовании и самое главное его действие вы увидите моментально. Без преувеличения скажу, что практически сразу проходят мелкие и глубокие морщины, мешки под глазами. Благодаря внутриклеточному воздействию, кожа полностью восстанавливается, регенерируется, изменения просто колоссальные.
Узнать больше>>
На верхней панели инструментов, в меню «Фильтр» , ищем вкладку «Размытие» . Здесь нам требуется фильтр «Размытие по поверхности». (фото 3).
В открывшемся окне ставим галочку просмотра и произвольно тащим за ползунок «Изогелии» , до достижения необходимого результата, при выставленном параметре радиуса в 3 пикселя. Жмем ОК . (фото 4)
Жмем ОК . (фото 4)
Данный фильтр разглаживает кожу, скрывает мелкие недостатки, а также способен уменьшить жирный блеск. Далее необходимо удалить эффект фильтра с глаз, бровей, волос и одежды. Для этого на боковой панели инструментов слева выбираем «Ластик» , ставим непрозрачность 100% . Смело стираем все лишнее. (фото 5)
Снизим прозрачность слоя до достижения эффекта гладкости кожи, при сохранении ее общей текстуры. Помните, что на коже не должен присутствовать эффект маски. (фото 6)
Снова объединим слои, сделав копию — CTRL+E, CTRL+J. Теперь можно приступить к основной теме урока. Зажимая клавишу Alt и прокручивая колесико мыши, увеличиваем масштаб фото в проблемной зоне.
Итак, приступим. Первым, и самым популярным инструментом для разглаживания морщин на лице является «Восстанавливающая кисть» . Выберем ее на панели инструментов слева. (фото 8)
При помощи клавиши Alt+ ПКМ отрегулируем размер кисти. Не рекомендуется выставлять его больше, чем это необходимо, так как инструмент довольно грубо работает, и при неаккуратном использовании на фотографии остаются размытые следы. Мы же будем добиваться максимальной естественности в результате обработки.
Не рекомендуется выставлять его больше, чем это необходимо, так как инструмент довольно грубо работает, и при неаккуратном использовании на фотографии остаются размытые следы. Мы же будем добиваться максимальной естественности в результате обработки.
При нажатой Alt+ЛКМ выбираем гладкую область возле морщинки, которую необходимо убрать. Этот этап можно охарактеризовать, как подбор образца для ретуширования. Теперь короткими нажатиями ЛКМ обрабатываем поверхность с морщиной до полного ее устранения. Важно соблюдать цветовое сочетание оттенков кожи возле морщины, чтобы работа «Восстанавливающей кисти» была более аккуратной. Поэтому стоит как можно чаще подбирать новые образцы.
После завершения обработки убираем прозрачность слоя до 70%. Сравним результат.(Фото 9)
Снова объединяем и копируем верхний слой (CTRL+E, CTRL+J) .
Следующий главный герой по борьбе с морщинами в Фотошопе — инструмент «Штамп» .
«Штамп» при первом знакомстве выглядит еще более грубым, нежели привычная для большинства «Восстанавливающая кисть» .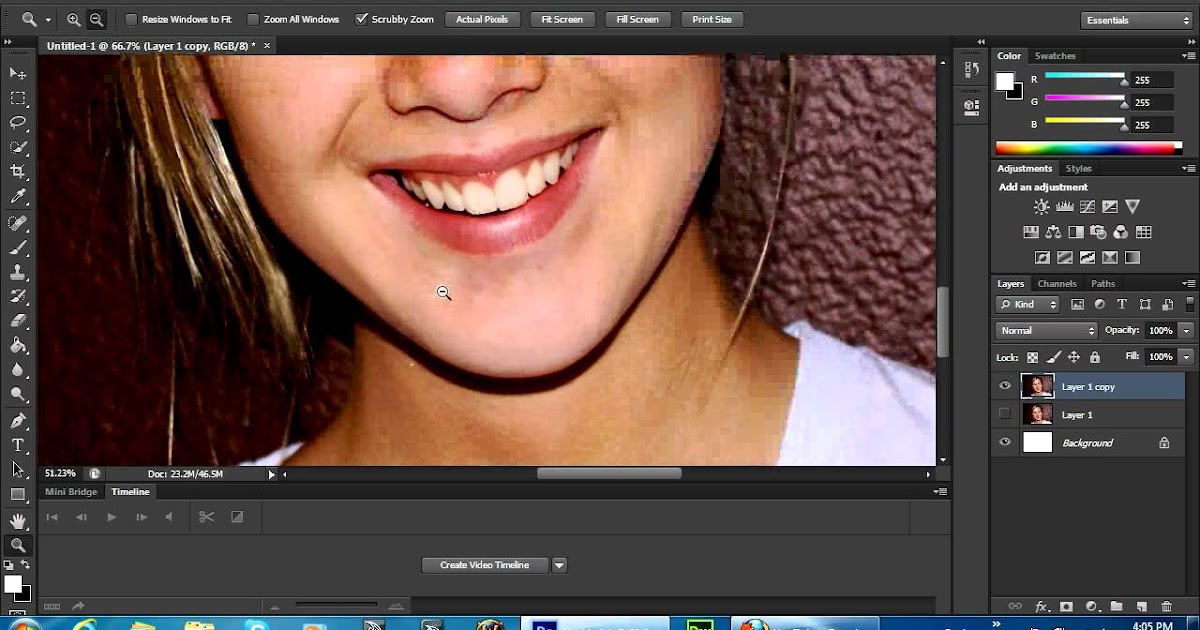 Но это только на первый взгляд. За его спиной имеется целый ряд преимуществ, стоит только выставить нужные параметры. Выбираем нашего героя из списка слева и идем в панель его основных настроек, нажав ПКМ . (фото 10)
Но это только на первый взгляд. За его спиной имеется целый ряд преимуществ, стоит только выставить нужные параметры. Выбираем нашего героя из списка слева и идем в панель его основных настроек, нажав ПКМ . (фото 10)
Здесь убираем жесткость до 20-30%, регулируем размер кисти, на верхней панели настроек выставляем прозрачность, не превышающую 18%, обязательно снимаем галочку с функции «Выравнивание образца» . Работает «Штамп» по тому же принципу, что и «Восстанавливающая кисть» : при помощи зажатой Alt выбираем образец, короткими нажатиями ЛКМ редактируем недочеты работы предыдущего инструмента. Здесь больше свободы в выборе масштаба кисти. Также штамп хорош в снижении жирного блеска на проблемных участках лица. В конце ретуши снова объединим слой и сделаем запасную копию, нажав комбинации клавиш CTRL+E, CTRL+J .
Убедившись, что выделен верхний слой, снова заходим в окно «Фильтр» на верхней панели основного меню, выбираем «Размытие» — «Размытие по Гауссу» . (фото 12)
(фото 12)
Ставим значение в 1 пиксель, жмем ОК
После проделанной операции, на панели в окне «Режим наложения», выбираем «Мягкий свет» . (фото14)
Этот этап обработки поможет нам сделать цвета и тени в фотографии более насыщенными. Снижаем прозрачность слоя до 20-30%.
Совет: в процессе ретуширования приветствуется периодически отключать видимость слоя на всех этапах работы, для возможности сравнения с оригиналом. Если итоговая работа кажется слишком «переделанной» , не стоит расстраиваться: уберите прозрачность обработанного слоя до приятного вашему взору коэффициента.
Делаем выводы
Если вы читаете эти строки, можно сделать вывод, что Вы все еще в поисках метода омолодить свое лицо и избавиться от морщин, при виде которых в зеркало становится не по себе.
Мы провели расследование, изучили кучу материалов и самое главное проверили большинство способов и средств против морщин, начиная от народных методов и заканчивая процедурами, которые могут предложить врачи. Вердикт таков:
Вердикт таков:
Все средства если и давали, то лишь незначительный временный результат. Как только процедуры прекращались, через несколько дней все возвращалось обратно.
Единственный препарат, который дал значительный результат — это NOVASKIN .
Эта сыворотка является лучшей альтернативой ботексу. Главная особенность в том, что NOVASKIN действует мгновенно, т.е. буквально через несколько минут можно увидеть значительные улучшения!
Данный препарат не продается в аптечных сетях, а финансируется Министерством здравоохранения и распространяется БЕСПЛАТНО . Отзывы о NOVASKIN можно почитать здесь .
В этом небольшом уроке мы научились убирать морщины двумя популярными инструментами корректировки, разобрали сходства и различия в работе с ними, а также познакомились с одним из возможных вариантов редактирования насыщенности цветовой гаммы в фотографии.
В этом фотошоп уроке мы будем бороться со старостью, а конкретно с морщинами на лице!
С помощью этой же техники вы сможете удалять и другие дефекты с лица: родинки, веснушки, прыщики, царапины и другое.
Откройте фото, с которого хотите удалить морщины. В данном случае мы будем ликвидировать морщинки в области глаз.
Инструмент, который мы будем использовать в этом уроке, называется Лечащая кисть.
Теперь, подберите подходящий размер для кисти. Для этой фото достаточно будет кисти 15 — 20px .
На заметку: дублируйте фото, с которым собираетесь работать, во избежании непоправимой ситуации. Все превращения делайте на слое-копии.
Итак, операция начинается.
Переместите кисть на тот хороший участок лица, то есть без морщин.
Затем зажмите клавишу ALT
, курсор станет походить на мишень. Кликните по этому месту, чтобы определить область-источник.
Отпустите клавишу ALT и начните аккуратно рисовать прямо по морщинам рядом с источником. Пиксели с «источника» будут передаваться и подгоняться по цвету на новом месте, там где вы рисуете кистью.
Что вам остается делать — это определять источник и перемещать его на морщинистое место. Проще простого!
Ниже у вас есть возможность сравнить, какое лицо было до применения лечащей кисти и после.
Внимание!
Смотрите не перестарайтесь! Увлекшись этим инструментом, вы можете удалить настоящие черты лица человека, его потом никто не узнает.
Несколько способов, как убрать красные глаза в Фотошопе
Каждый фотограф знает, что сфотографировать человека со встроенной вспышкой и при этом не получить эффекта красных глаз — это за гранью фантастики. Но зачем изнурять и себя и модель бесчисленными попытками избавиться от такой проблемы, если с помощью программного обеспечения можно все исправить буквально за 5 минут. О том, как в «Фотошопе» убрать красные глаза, вы узнаете далее в статье.
Засвеченный снимок
Очень часто бывает, что фотограф обратил внимание при редактировании только на красные глаза. Но это не самое главное. Чтобы конечный результат был отличным, нужно посмотреть, нет ли на снимке других дефектов. Например, размытый кадр или засвеченное лицо практически невозможно исправить. Лучше не тратить время на исправления красных глаз на таком изображении.
«Фотошоп» отлично справляется с недостатками, причем, сделать это можно разными способами очень быстро. Чаще всего вместе с красными глазами появляется неестественный и некрасивый блеск. Именно с такими проблемами лучше всего бороться в первую очередь.
Узнаем как изменить цвет глаз с помощью программы Фотошоп
Каждый человек красив по-своему, неважно, какого цвета у него глаза, ведь их всегда можно изменить…
Как в «Фотошопе» убрать красные глаза
Уже давно разработчики Adobe придумали, как решать проблему одним инструментом. Называется он Red Eye Tool или «Красные глаза». Кисть входит в стандартный пакет, поэтому ее не нужно искать и загружать. Действовать можно двумя способами:
- Для начала на панели инструментов выбирается кисть с иконкой глаза. После этого нужно нажать на проблемную область — и в идеале проблема исчезнет. Но, конечно, так происходит не всегда. Если лицо имеет розовый оттенок или рядом находятся похожего цвета объекты, такой способ не сработает.

- Чтобы удалить эффект красных глаз максимально, нужно приблизить фотографию так, чтобы хорошо видеть границу зрачка. Следующим шагом с помощью той же самой кисти выделяется проблемная зона так, чтобы другие объекты похожего оттенка не входили в нее. Вот таким способом можно в «Фотошопе» убрать красные глаза.
Конечно, утверждать, что изображение получилось полностью естественным, нельзя. Ведь хочется, чтобы глаза были не черными, а натурального оттенка. Поэтому можно воспользоваться другими способами, чтобы убрать красные глаза в «Фотошопе» как можно качественнее.
Узнаем как изменять цвет глаз в домашних условиях?
Часто ли вы задавались вопросом, как изменить свой цвет глаз? Эта статья отвечает именно на него. В…
Цветовой тон и насыщенность фотографии
Данный способ подходит для того, чтобы вернуть глазам прежний цвет. Но прежде чем приступить к изменению, нужно определить область, чтобы не изменить другие цвета. Используя инструмент «Лассо», необходимо выбрать зрачки на снимке.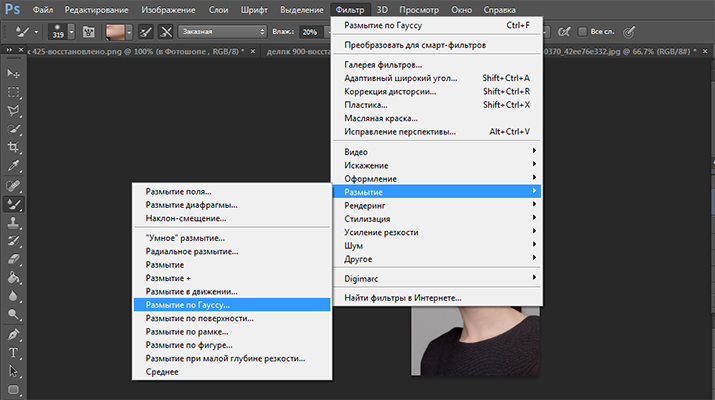 Если красные глаза выходят за эту область, то и обводить необходимо по ней. После этого нужно выбрать меню «Изображения», найти пункт «Коррекция» и после этого нажать на «Цветовой тон» и «Насыщенность».
Если красные глаза выходят за эту область, то и обводить необходимо по ней. После этого нужно выбрать меню «Изображения», найти пункт «Коррекция» и после этого нажать на «Цветовой тон» и «Насыщенность».
Стоит отметить, что это творческая работа, поэтому все повторять в точности не нужно. Указанные параметры — только пример.
Убираем морщины в Фотошопе: инструкция для новичков
Из этой статьи вы узнаете, как убрать морщины в «Фотошопе». Будет разобран один из самых…
Для начала нужно обесцветить глаза. Для этого цветовой тон снижается до 0 и яркость также уменьшается до нуля. Если все же нужно добавить цветовой оттенок, то, например, для голубого выбираются следующие параметры:
- Цветовой тон: -145;
- Насыщенность: -64;
- Яркость: -2.
Это параметры, которые актуальны для изображения, размещенного в статье. К каждому снимку следует подходить индивидуально. Вот и все, второй способ как в «Фотошопе» убрать красные глаза, так же прост, как и предыдущий.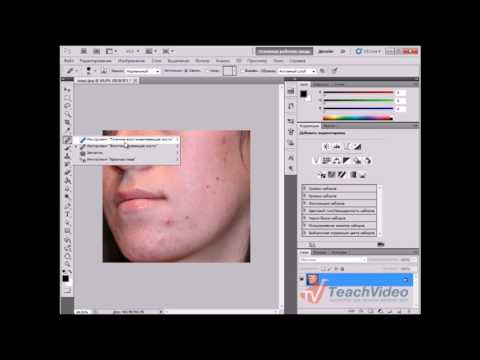
Способ с использованием каналов
Этот вариант также отлично подойдет для тех фотографов, которым необходимо изменить на фото цвет глаз на естественный. Отличие состоит в сложности, причем, это самый детальный способ, как в «Фотошопе» CS6 убрать красные глаза.
Для начала необходимо создать дубликат слоя и открыть Каналы. Отключив все слои, нужно перейти на синий и скопировать его. Сделать это можно с помощью горячих клавиш ctrl+с. Теперь, перейдя в Красный канал, нужно вставить предыдущий объект. Можно также воспользоваться горячими клавишами ctrl+v. Точно такую же операцию необходимо выполнить и вместо Зеленого канала. Теперь когда предыдущий пункт выполнен, можно включать всю цепочку цветов. Таким образом можно убрать красные глаза на фото в «Фотошопе». Но вместе с ним изменится и весь кадр.
Чтобы вернуть первоначальный вид, создается «Маска слой». Находится она на нижней панели в библиотеке миниатюр. Теперь белый слой заливается черной краской. Белой мягкой кистью проводим только по красному зрачку. Таким образом снимок готов к дальнейшему редактированию.
Таким образом снимок готов к дальнейшему редактированию.
Добавление сочности глазам
Убрать эффект красных глаз в «Фотошопе» достаточно просто. Но после любого редактирования они становятся тусклыми, а хочется, чтобы они «цепляли» зрителя. Чтобы добавить выразительности глазам, необходимо дублировать слой, и использовать кисть «Осветление».
В первую очередь выставляется маленький диаметр и непрозрачность около 20 %. С помощью такой кисти выделяется радужка. А снизив непрозрачность до 10 %, можно провести и по белку.
Теперь нужно взять кисть «Затемнение» и выставить еще меньший диаметр и непрозрачность около 25 %. Аккуратно провести окантовку радужки и закрасить зрачок.
Теперь, фотографию нужно уменьшить до 100 % и посмотреть, натурально ли смотрится созданный эффект. Если нет, то снижается непрозрачность всего слоя до нужных параметров.
Нужно обратить внимание на то, что указанные настройки подходят для определенной фотографии. Каждый снимок является уникальным и требует индивидуального подхода.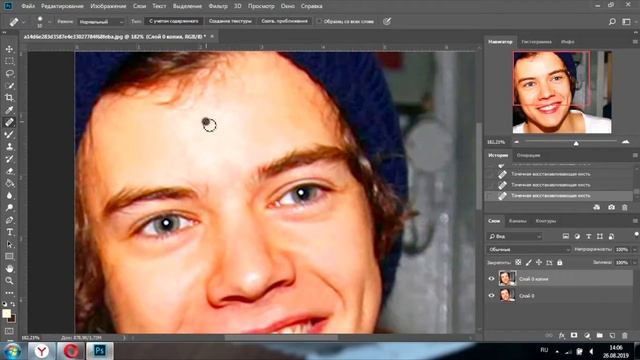
Фотошоп на скорую руку.
Фотошоп начисто.Восьмое руководство по Photoshop (CS6), CC 2017 и CC2020
Nip & Tuck Two: цифровая пластическая хирургия.
Росс Коллинз, Государственный университет Северной Дакоты
Примечание: это руководство основано на видеоролике YouTube, одном из примерно тысячи таких материалов, посвященных методам Photoshop. Однако, если вы обновились до CC 2017 или 2020, , перейдите к обновленному руководству ниже. Он предлагает более мощные инструменты для упрощения этой функции, а также позволяет Photoshop работать с более тонким прикосновением.
Дигитальная хирургия I: CS6.
Для улучшения красноватых оттенков кожи см. Учебник Nip & Tuck Tutorial One (оттенки кожи).
Сегодня всем известно, что модели, которых вы видите в модных журналах, ненастоящие. Это Photoshop Pholks: нормальные люди с несколькими (или более) проблемами, которые можно исправить с помощью инструментов Photoshop.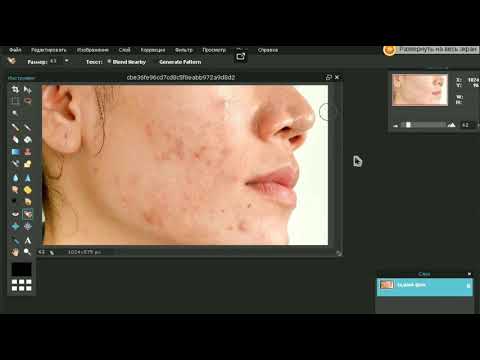
Но чего мы можем не знать, так это того, как далеко мы можем зайти в этом. Мы можем производить людей, которых никогда не существовало, даже близко. Один из способов — уменьшить наше все более тучное американское общество. Снижение веса с помощью Photoshop не улучшит наше физическое здоровье. (Для этого см. страницы Ross Fargo Fit.) Но это может улучшить наше психическое здоровье, поскольку мы избавлены от боли видеть, как мы на самом деле выглядим на фотографиях.
Посмотрите на фото слева. Теперь этому человеку наверняка не понравится, как она выглядит на пляже. Кто желает?
Что ж, это можно исправить. И удивительный инструмент, который мы будем использовать, — это Liquify Filter.
1. Загрузите это фото и откройте в Photoshop. Обрезать по мере необходимости.
2. Выберите Liquify из раскрывающегося списка Filter .
3. Нажмите на среднюю часть. Обратите внимание, что в liquify вы можете масштабировать, перетаскивая с нажатой клавишей Command.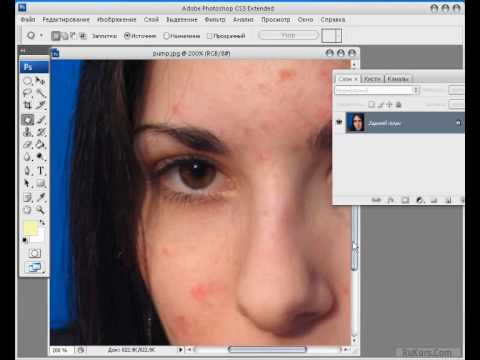 Вы можете отрегулировать, нажав на вкладки «плюс» и «минус» в левом нижнем углу.
Вы можете отрегулировать, нажав на вкладки «плюс» и «минус» в левом нижнем углу.
4. Появится диалоговое окно «Пластика» и инструменты. Переключите расширенный режим, если хотите. Отрегулируйте размер кисти.
5. Нажмите на среднюю часть с помощью инструмента, чтобы уменьшить. Подтяните ноги и руки и приведите их в порядок, чтобы они выглядели естественно. (Здесь помогает небольшое понимание анатомии.)
6. Когда будете готовы, нажмите OK, чтобы сохранить работу.
7. Задняя часть выглядит немного большой. Вы можете ущипнуть внутренние области, чтобы сделать их меньше, используя фильтр Pinch . Выберите область, которую хотите уменьшить, затем в раскрывающемся списке «Фильтр» выберите 9.0003 Искажение и Сжатие . Попробуйте слайдер, чтобы увидеть предварительный просмотр того, что происходит.
8. Нужно разобраться со складками кожи. Попробуйте Patch Tool (может быть под Healing Brush). Выберите область, которую вы хотите удалить, например кожную складку. Нажмите в середине этой области, перетащите в область, которой вы хотите заменить ее, например, на чистую кожу над этой областью.
Выберите область, которую вы хотите удалить, например кожную складку. Нажмите в середине этой области, перетащите в область, которой вы хотите заменить ее, например, на чистую кожу над этой областью.
9. При необходимости сгладьте пятна с помощью инструмента Smudge Tool .
10. Для более сложных областей выберите Инструмент для штамповки клонов . Клавиша Option + щелкните свободную область, которую вы хотите клонировать. Не удерживая кнопку мыши , перетащите мышь на область, которую вы хотите исправить. Нажмите, чтобы принять клон.
11. В предыдущем уроке мы уже рассматривали дефекты кожи, такие как родинки, прыщи, морщины или шрамы. Используйте Восстанавливающую кисть, чтобы исправить их, если вы еще этого не сделали. Идеальная кожа!
12. Всего за несколько минут вы можете создать нового человека! Ниже смотрите фото до, во время и после. Да, это требует некоторого мастерства, но немного потренировавшись, вы сможете улучшить кожу и изменить пропорции, чтобы сделать кого-то идеальным для модели. Примечание: это определенно НЕ этичная техника фотожурналистики. Некоторые утверждают, что для журналов неэтично поступать так с моделями, даже в рекламе. Но если вы выросли с каким-то комплексом неполноценности в отношении себя, основанным на сравнении с теми кинозвездами и моделями в журналах, что ж, теперь вы немного знаете о том, как они становятся такими совершенными!
Примечание: это определенно НЕ этичная техника фотожурналистики. Некоторые утверждают, что для журналов неэтично поступать так с моделями, даже в рекламе. Но если вы выросли с каким-то комплексом неполноценности в отношении себя, основанным на сравнении с теми кинозвездами и моделями в журналах, что ж, теперь вы немного знаете о том, как они становятся такими совершенными!
Ниже мы продолжили улучшать нашего обладателя красноватой награды: исправили эффект красных глаз, удалили пятна, улучшили тон кожи, уменьшили лицо. Нос тоже казался немного большим, а волосы нужно было немного пригладить… Тот же человек? Ммм….
Цифровая хирургия II: CC 2017 и выше:
Вы по-прежнему можете использовать описанные выше инструменты для сжатия и толкания (см. панель инструментов слева), но теперь у вас также есть обширная панель параметров слева, которая поможет вам. Откройте исходную фотографию мужчины в галстуке сверху или вернитесь к фоновому слою , если вы уже работали с оттенками кожи на этой фотографии.
Откройте исходную фотографию мужчины в галстуке сверху или вернитесь к фоновому слою , если вы уже работали с оттенками кожи на этой фотографии.
1. Выберите раскрывающийся список Filter и Liquify.
2. Выберите «Форма лица» на панели «Свойства». Попробуйте ползунки «Ширина лица» и «Подбородок». Обратите внимание, что трансформация более тонкая, чем при использовании инструмента «Пластика». Проверьте и другие инструменты. ХОРОШО.
3. Вы слегка «улучшили» лицо. Это все тот же человек, только моложе и отдохнувший, как кинозвезда после подтяжки лица. Теперь займемся морщинами.
Что делать с морщинами?
Что касается морщин, вы должны решить: вы хотите их смягчить или полностью убрать? Если кто-то стар или даже не так стар, у него или у нее будут по крайней мере некоторые морщины. Это просто биология старения. Вы можете удалить их все, но учтите, что это может выглядеть смехотворно нереалистично. Но некоторым все равно. Техника а: удаление целых морщин. Техника б: разглаживание морщин.
Техника а: удаление целых морщин. Техника б: разглаживание морщин.
Попробуйте поработать над этой фотографией, где я на бейсбольном матче «Редхокс». Смейся, чувак, ты скоро будешь здесь. Или найди свое лицо вместо того, чтобы возиться с моим.
Начните с дублирования фонового слоя (выпадающее меню «Слои»). В режиме образца контекстного меню вверху (оно появляется, когда вы выбираете «Восстанавливающую кисть») выберите «Текущий» и «Ниже». Работайте над фоновым слоем-копией.
а. Увеличьте морщины. При необходимости измените рабочее пространство на «Фотография». Выберите «Восстанавливающая кисть» или «Точечная восстанавливающая кисть» и режим «Нормальный» или «Заменить». Размер кисти чуть больше морщинки. Если вы выбрали Восстанавливающую кисть, выберите (удерживая нажатой клавишу Option) область рядом с морщиной. Затем перетащите морщинку, при необходимости повторив выборку. Если вы используете точечную восстанавливающую кисть, просто проведите по морщинке. Его больше нет!
Либо удалите морщины с помощью Content Aware Fill. Выберите область с помощью лассо или другого инструмента. В раскрывающемся списке «Правка» выберите «Заполнить» и «С учетом содержимого». Пусть Photoshop творит свое (?) волшебство. Выберите Edit и Fade Fill, чтобы смягчить края.
Выберите область с помощью лассо или другого инструмента. В раскрывающемся списке «Правка» выберите «Заполнить» и «С учетом содержимого». Пусть Photoshop творит свое (?) волшебство. Выберите Edit и Fade Fill, чтобы смягчить края.
Попробуйте инструмент Smudge, чтобы сгладить различия. Вот мои усилия.
б. Дело в том, что, может быть, нам следует проявить немного деликатности (это слово дерзость?). Мы можем смягчить морщину повторным и трудоемким сэмплированием с помощью инструмента «Восстанавливающая кисть» или «Штамп», но добиться действительно убедительного совпадения сложно. Вместо этого попробуйте следующее: выберите инструмент «Штамп». В разделе «Режим» в контекстном меню выберите «Светлее». Возьмите образец рядом со складкой и проведите по ней. Обратите внимание, что морщинка все еще там. Но он легче и поэтому менее заметен. Вы также можете использовать эту технику, чтобы смягчить пятна или шрамы, не удаляя их нереалистично.
Ниже я собрал все это на себе.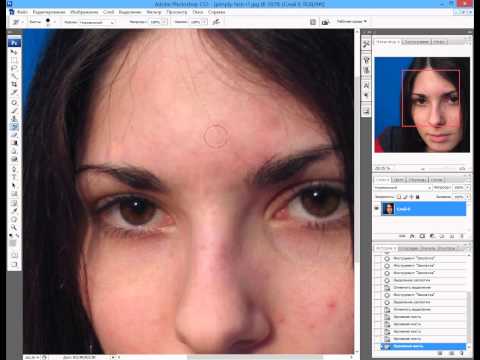 Я смягчила морщины, немного сузила лицо, немного укоротила лоб. Я также вытащил немного красного с лица, используя метод Tutorial Six, используя корректирующий слой Цветовой тон/Насыщенность. Это простая и обычная практика в большей части мира фэшн-фотографии. Этично? Многие думают, что нет. Что вы думаете?
Я смягчила морщины, немного сузила лицо, немного укоротила лоб. Я также вытащил немного красного с лица, используя метод Tutorial Six, используя корректирующий слой Цветовой тон/Насыщенность. Это простая и обычная практика в большей части мира фэшн-фотографии. Этично? Многие думают, что нет. Что вы думаете?
Примечание. Посмотрите это видео на YouTube для более подробной демонстрации методов борьбы с морщинами.
【Как】 Очистить лицо в Photoshop Cs6
Панель контроля времени видео 0:00
▶️ ⏸️ 🔊 Панель управления громкостью звука 0:00 / 0:00 ↘️ 0,25↘️ 0,5↘️ 0,75➡️ 1↗️ 1,25↗️ 1,5↗️ 1,75↗️ 2 Качество: 144p240p360p480p720p1080p1440p2160p
↔️ ↕️
Привет. Это Марти из Blue Lightning TV.
Я покажу вам, как создать гладкая кожа без пятен по фото.
Это не обновление урока, который я делал в более ранней версии Photoshop.
Откройте фотографию, которую хотите отретушировать.
Я скачал этот снимок с Shutterstock.com.
Первым шагом является выбор кожа вашего объекта.
Есть много способов сделать это, поэтому выберите наиболее удобный для вас.
Например, вы можете использовать инструмент «Быстрое выделение»
и провести по скину, чтобы выбрать его.
Чтобы удалить области выделения, нажмите и удерживайте Alt или Option, перетаскивая его.
Перейдите к разделу «Выбор и уточнение края».
Я сделал подробное руководство по Refine Edge, поэтому не буду вдаваться в подробности.
Установите флажок Smart Radius и немного увеличьте радиус.
Прокрасьте области, где волосы перекрывают кожу
, и выведите это как «Новый слой с маской слоя».
Щелкните поле рядом с исходной фотографией, чтобы сделать ее видимой
, и перейдите в меню «Фильтр», «Размытие» и «Размытие поверхности».
Для этого изображения я сделаю Радиус: 16
и Порог: 12 уровней, однако,
вы можете изменить эти суммы в зависимости от размера и разрешения
вашей фотографии. Выберите комбинацию
разглаживает кожу
Выберите комбинацию
разглаживает кожу
ровно настолько, чтобы скрыть большинство пятен и несовершенств.
Пока не беспокойтесь о его текстуре. Мы позаботимся об этом через минуту.
Далее мы восстановим области лицо, которое мы не хотим разглаживать,
, такие как глаза, брови и губы.
Для этого щелкните слой-маску, чтобы сделать ее активной
и откройте инструмент «Кисть»
и палитру кистей.
Мы позаботимся о размере через минуту. Сделайте Hardness: 0%
и Opacity и Flow: 100%. Затем нажмите Enter или Return.
Чтобы увеличить или уменьшить размер кисти, нажмите правую или левую скобку на клавиатуре.
Проведите кистью по любым областям, которые вы хотите вернуть к исходной неретушированной фотографии
, и соответствующим образом отрегулируйте размер кисти.
Я расчешу внутреннюю поверхность бровей, глаз и век
губы
и тонкие волосы на лбу.
Если у вас есть участки лица, где поры кожи не сгладились,
давайте их немного размоем, чтобы они сливались с лицом.