Как научиться чертить прямые линии. Рисуем линии в фотошопе. Рисование геометрических орнаментов
Рисование окружностей различного диаметра — далеко не самый нужный навык в жизни. Однако рано или поздно необходимость нарисовать круг без циркуля и других вспомогательных предметов круглой формы застает всех врасплох. Поэтому лучше заранее узнать о том, без циркуля вне зависимости от его диаметра.
Как нарисовать ровный круг без помощи циркуля
Вы можете быть школьником, который пришел на урок геометрии, забыв инструменты для черчения, студентом, взрослым человеком, вынужденным начертить идеально ровную окружность, — ситуации случаются разные.
Каждому человеку полезно будет знать, как нарисовать ровный круг без циркуля. Мы предлагаем вам несколько способов решения данной задачи.
Заменить циркуль легко может другой инструмент, находящийся в пенале у каждого школьника, а именно — транспортир. Положите его на бумагу, отметив центральную точку на прямой части, это будет центр будущего круга. Обведите внутреннюю часть полукруга, затем поверните линейку примерно на девяносто градусов и дорисуйте треть круга. Поверните транспортир еще раз и завершите круг.
Обведите внутреннюю часть полукруга, затем поверните линейку примерно на девяносто градусов и дорисуйте треть круга. Поверните транспортир еще раз и завершите круг.
Если вы находитесь на совещании или на рабочем месте, но под рукой не оказалось нужного инструмента, просто воспользуйтесь компакт-диском. Обведите его с внешней стороны или с внутренней для получения фигуры меньшего размера.
В офисной обстановке можно также воспользоваться стаканом. Для этого возьмите стакан с водой, сделайте глоток и поставьте на лист бумаги, легким движением обведите дно. Попейте еще и отставьте его в сторону.
Все вышеперечисленные предметы можно найти в любом офисе, транспортир будет доступен и ученикам. С помощью них вы сможете ровно нарисовать круг без циркуля.
Рисуем круги разного размера без вспомогательных предметов
Что же делать, если требуется нарисовать окружности разного диаметра?
Совсем не сложно справиться с этой проблемой, имея под рукой лишь бумагу и простой карандаш.
Возьмите карандаш в одну руку, вторую положите на лист бумаги. Мизинец первой руки расположите на листе так, чтобы он был центром будущего круга. Хорошо зафиксируйте это положение. Второй рукой начинайте поворачивать бумагу вокруг мизинца. Вы увидите, как получается ровная окружность, как при использовании циркуля.
Круг большего размера рисуется так же, но в этом случае мизинец согните, как если бы сжали все пальцы в кулак. Левой рукой начинайте поворачивать лист, пока не увидите получившийся круг. Желательно использовать карандаш с мягким грифелем.
Круг с еще большим диаметром можно нарисовать, повторив все вышеуказанные советы, но теперь правая рука должна касаться листа выступающей косточкой на запястье.
Это самые простые методы того, как нарисовать круг без циркуля. Самое главное в этих способах — научиться держать правую руку неподвижной (левую, если вы левша).
Как нарисовать идеальную окружность при помощи линейки
Если под рукой у вас найдется обычная линейка, то вы можете воспользоваться еще одним советом, как нарисовать круг без циркуля. Возьмите линейку и приложите ее к бумаге, отметка «»0″» будет центром круга, поэтому поставьте ее в нужном месте. Вторую точку нарисуйте возле цифрового значения, соответствующего радиусу круга. Немного сместите второй край линейки так, чтобы середина оставалась на нуле, а третья точка располагалась чуть выше второй.
Возьмите линейку и приложите ее к бумаге, отметка «»0″» будет центром круга, поэтому поставьте ее в нужном месте. Вторую точку нарисуйте возле цифрового значения, соответствующего радиусу круга. Немного сместите второй край линейки так, чтобы середина оставалась на нуле, а третья точка располагалась чуть выше второй.
Проделайте эту процедуру несколько раз. В результате у вас должна получиться окружность, нарисованная Чем чаще пунктир, тем легче будет соединить все в сплошную линию.
Это, пожалуй, самый легкий, но вместе с тем и самый долгий способ того, как нарисовать круг без циркуля.
Не секрет,
что каждая женщина рисует стрелки по‑своему. Кто-то начинает со вздернутого кончика,
а кто-то вообще с середины века. Кто-то сначала рисует четкий контур,
а уже потом его«
закрашивает». Есть и умелицы,
способные одним движением провести ровную стрелку. И,
разумеется,
на свете нет тех,
кому не под силу с этой задачей справиться. Просто тебе,
как художнику,
нужно найти свой стиль.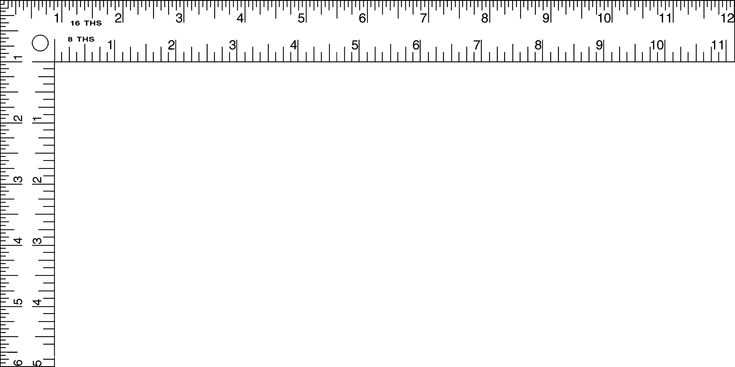
Способ № 1: Стрелка с синими тенями
Прекрасный вариант для тех, кто не уверен, что сможет нарисовать идеально ровную стрелку — в любом случае ты покроешь ее тенями с эффектом растушевки, так что за четкость контура можно не переживать.
Нанеси на подвижное веко бежевые тени, а сверху добавь немого шиммера.
С помощью жидкой черной подводки проведи стрелку, желательно тонкую.
Используй синие блестящие тени — нанеси их на стрелку, пока подводка не высохла.
Добавь немного таких же теней на нижнее веко. Готово!
Способ № 2: Рисуй стрелку в два слоя
Самый простой способ нарисовать ровную стрелку — сначала провести линию совсем близко к ресницам, а затем сверху провести вторую линию.
Для начала подчеркни ресничный ряд жидкой подводкой. Затем начинай рисовать стрелку с самого кончика — отступи небольшое расстояние от внешнего уголка глаза. Чуть-чуть натяни веко, чтобы линия была ровной.
От «хвостика» нашей стрелки веди линию к середине,
по-прежнему чуть-чуть натягивая веко.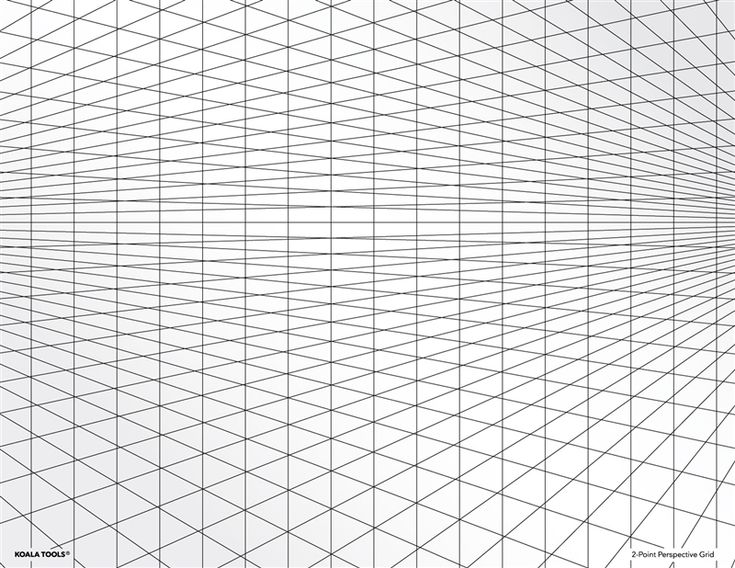
Чем ближе к внутреннему уголку глаза, тем тоньше должна становиться стрелка и постепенно сходить на нет.
По желанию ты можешь выделить кайал черным карандашом.
Вот и все!
Способ № 3: Сначала нарисуй контур стрелки
Этот метод очень удобен, если ты не уверена в том, что рука не дрогнет и ты сможешь начертить линию одним непрерывным движением. Для исполнения его подойдет не жидкая подводка, а специальный фломастер или стик.
Сначала нарисуй тонкую стрелочку от внешнего угла глаза по направлению к брови — она должна смотреть вверх. Затем почти от середины глаза проведи еще одну тонкую линию и соедини с первой.
У тебя получился контур стрелки — осталось лишь закрасить свободное пространство. Это правда очень легко!
Способ № 4: Нарисуй стрелку в несколько штрихов
Если все остальные варианты создания стрелок не дали результата, то попробуй нарисовать ее несколькими отрывистыми штрихами.
Для начала выдели внешний уголок глаза и нижнее веко бежевыми тенями.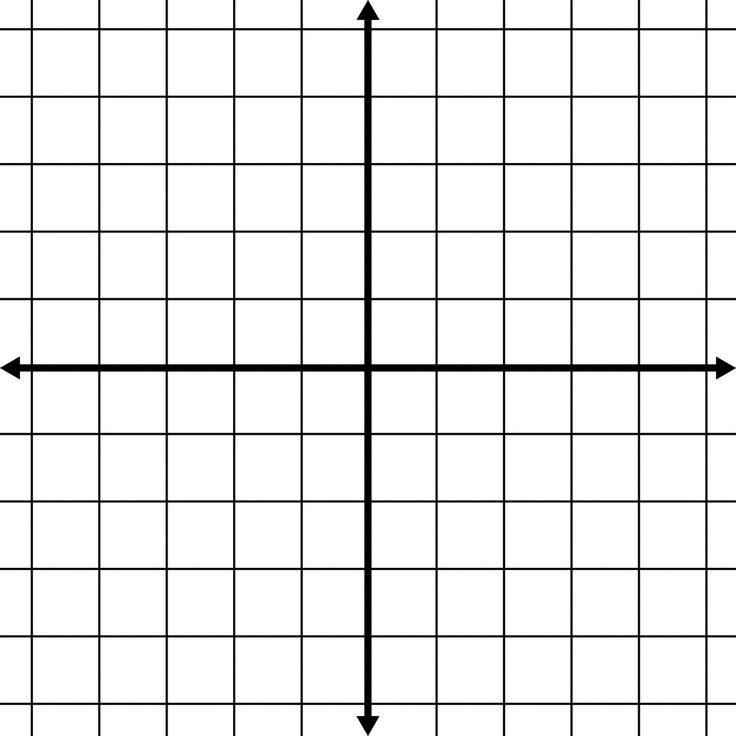
Начни рисовать стрелку от внутреннего уголка к середине века. Затем прервись и создай кончик стрелки отрывистым движением — от внешнего уголка глаза и чуть-чуть выходя за него.
Многие люди, которые не умеют рисовать, считают, что просто не дано. Однажды попробовав нарисовать что-то, они увидели жестокое несоответствие между тем, что так ясно представлялось в голове, и какая корявка в итоге получилась на бумаге. Вообще-то, всем новичкам в рисовании не хватает чувства пропорции, глазомера. И мало кто задумывается о том, что это, на самом деле, навык. Навык, который можно развивать. И после некоторого времени стараний и усилий вдруг оказывается, что ваша рука вполне себе слушается вашего разума и рисует то, что вы себе представили и так, как вы запланировали. Конечно такие вещи как талант, дарование никто не отменял. Но всё-таки любой человек может научиться рисовать приличные рисунки, если приложит специальные усилия.
Урок рисования для новичков: упражнения для развития глазомера
И так, чтобы правильно изобразить на поверхности предметы, надо развить в себе чувство пропорции.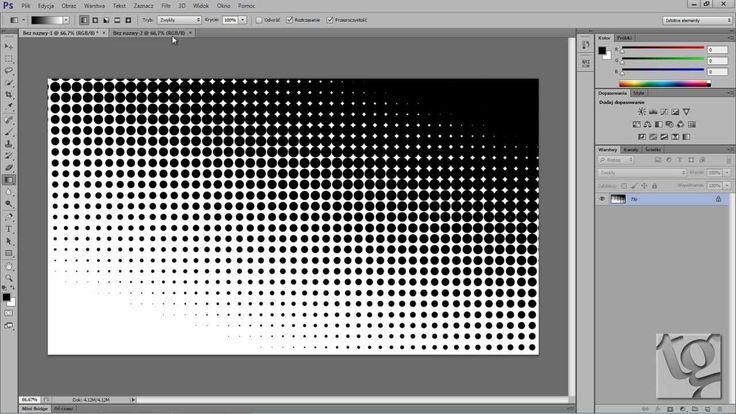 А для этого необходимо развивать глазомер. Который, в свою очередь, можно развить посредством простых упражнений. Вот о них сейчас и поговорим.
А для этого необходимо развивать глазомер. Который, в свою очередь, можно развить посредством простых упражнений. Вот о них сейчас и поговорим.
Упражнения очень простые и понятные. С них начинается обучение рисования даже в детских художественных школах. Но насколько упражнения просты, настолько и скучны. Всем же хочется сразу рисовать прекрасные пейзажи или похожие портреты. Но пренебрегать этими упражнениями не надо, ведь они базовые, и потом очень облегчат вам работу. И лучше научиться базе сразу, потому что потом переучиваться будет сложнее.
Итак, урок рисования для новичков: упражнения для развития глазомера.
1. Проводим параллельные линии (отрезки)
Первое упражнение можно выполнять на любом удобном листе бумаги (хоть бы даже и в тетрадке). Рисуем от руки, без линейки, прямые параллельные линии. Чем длиннее они будут — тем сложнее. Если вам очень трудно и рука совсем не набита, то начните с тетрадки в клеточку. Просто заполняем лист параллельными отрезками.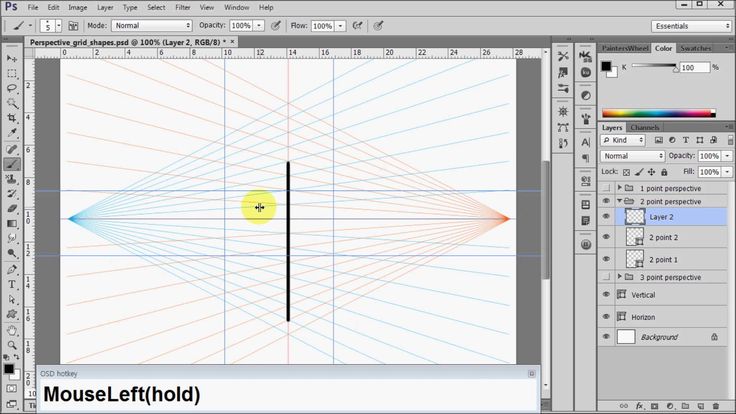
Сначала ваши полосы будут кривыми, дрожащими, и не всегда даже параллельными. Но с тренировкой будет получатся всё лучше и лучше.
Не пытайтесь рисовать сразу длинные линии, начните с отрезков сантиметров по 8-10 длиной. Воспользуйтесь удобной техника выполнения этого упражнения. Отметьте точками или чёрточками (как на рисунке) начало и конец отрезка. Потом одним движением соедините их горизонтальной линией. Эти метки очень помогают мысленно наметить тот путь, который проделает Ваша рука. А именно послушания мы от руки и добиваемся.
Постепенно удлиняйте линии, делайте их без обозначения начала и конца и старайтесь, чтобы они были одинаковыми и на одинаковом расстоянии друг от друга. Сколько понадобится таких упражнений заранее сказать сложно. Тренируйтесь, пока рука не будет уверенно проводить ровные линии.
2. Развиваем глазомер: учимся делить отрезки на различное количество равных частей
Выводить однообразные линии скучно, так что, чуть «поднабив руку» можно добавить второе упражнение для развития глазомера.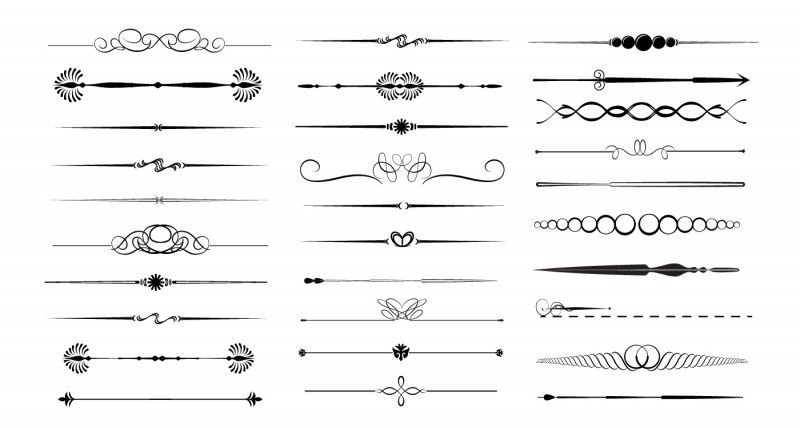 Очень важное упражнение! Наши нарисованные отрезки будем делить на равные части. Для начала на чётное количество частей: на две, на четыре, на восемь. Сначала делим полосочку пополам. Потом каждую образовавшуюся часть тоже пополам, и так далее.
Очень важное упражнение! Наши нарисованные отрезки будем делить на равные части. Для начала на чётное количество частей: на две, на четыре, на восемь. Сначала делим полосочку пополам. Потом каждую образовавшуюся часть тоже пополам, и так далее.
С чётным количеством частей более менее понятно. Как станет получаться ровно, усложняем задачу нашему глазомеру и будем делить наши линии на нечётное количество кусочков: 3, 5, 7.
Опираемся на чётное деление. Например: для деления на три части сначала надо поделить отрезок пополам, затем с обеих сторон от центральной метки отделяем небольшой кусочек такого размера, чтобы в итоге все 3 части оказались равной длины. При делении на нечётное количество отрезков середина средней части совпадает с серединой всей линии.
Деление на пять и семь частей делается по такому же принципу: сначала делим на чётное количество частей. Их будет на 1 меньше, чем запланировано получить нечётных (то есть из 4-х делаем 5, из 6-и делаем 7). Делить линию на пять или семь частей сложно, но только поначалу. Даже небольшая практика даёт заметный прогресс.
Делить линию на пять или семь частей сложно, но только поначалу. Даже небольшая практика даёт заметный прогресс.
3. Рисование геометрических фигур и деление их на части
После того, как поднаторели в рисовании линий, приступаем к геометрическим фигурам. Суть упражнений та же: рисуем от руки геометрические фигуры и делим их на ровные части. Всё от руки, всё без линейки. Линейка в этих упражнения на тренировку глазомера используется только для того, чтобы проверить свой результат: насколько точно удалось поделить линию и в какую сторону делать поправку в следующий раз.
Начать работать с фигурами лучше с квадрата. Делим его горизонтально, потом вертикально, потом по диагонали. Стараемся линии рисовать ровно.
Квадрат делим пополам разными способами: либо по диагонали, или путем соединения середин противоположных сторон. Берите разные фигура, усложняйте и разнообразьте себе задачу: треугольник, параллелограмм, прямоугольник.
4. Рисование геометрических орнаментов
А теперь кульминация наших тренировок глазомера — орнаменты. Как можно видеть, половина всех орнаментов базируется на повторении и чередовании различных простейших геометрических фигур. На орнаментах будет где развернуться: тут и ровные параллельные линии, и деление на равные и не равные отрезки, и равные промежутки между линиями (что так же не маловажно), да и есть куда фантазию применить.
Как можно видеть, половина всех орнаментов базируется на повторении и чередовании различных простейших геометрических фигур. На орнаментах будет где развернуться: тут и ровные параллельные линии, и деление на равные и не равные отрезки, и равные промежутки между линиями (что так же не маловажно), да и есть куда фантазию применить.
Теперь, когда Вы знаете, как развить глазомер, осталось лишь одно — практика и ещё раз практика.
25.01.2017 28.01.2018
Привет всем любителям программы фотошоп!
Нарисовать прямую линию в фотошоп совсем не сложно, достаточно провести курсором мыши, но, увы, не всегда при этом движении она получается ровной. В уроке мы научимся рисовать прямые линии.
Чтобы линия в фотошопе получилась ровной, то зажмите клавиву SHIFT и вы нарисуте прямую линию в фотошопе. Это позволяет рисовать прямые горизонтальные и вертикальные линии. Можно также нарисовать по диагонали, для этого нужно один раз щелкнуть левой кнопкой мыши по области где начинается линия, второй раз где заканчивается (с зажатым SHIFT ). Таким образом нарисуется прямая линия в заданных координатах.
Таким образом нарисуется прямая линия в заданных координатах.
Есть несколько способов нарисовать прямые линии в фотошопе, задав им цвет, толщину и другие стили. Обычно используют следующие инструменты: Кисть, Карандаш, Перо, Линия, Прямоугольная область. Какой инструмент лучше подходит для задачи — решать только вам. У каждого способа есть свои плюсы и недостатки.
Рисуем прямую линию инструментом Кисть (Brush Tool)
Проще всего нарисовать линию инструментом Кисть (Brush Tool). Создаем в фотошопе документ (Ctrl + N ) с произвольным размером, у меня это 800х600 пикселей :
Активируем инструмент Кисть (Brush Tool). Горячая клавиша вызова инструмента — B .
В верхней панели настроек инструмента при необходимости меняем размер и жесткость кисти:
Проводим линию:
Какая-то она не совсем ровная, резонно заметите вы, так ведь?
Чтобы нарисовать идеально ровную линию, нужно перед началом рисования зажать клавишу Shift , провести линию и отпустить клавишу.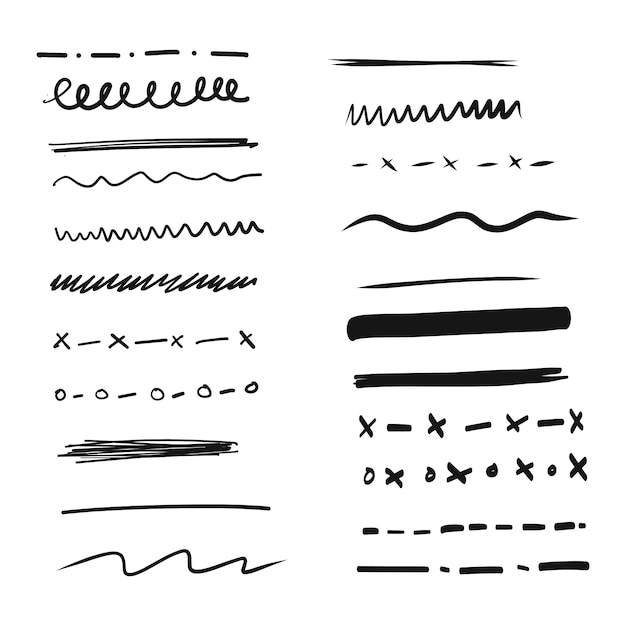
Способ с зажатием клавиши Shift перед началом рисования линии помогает провести строго горизонтальную или вертикальную линию под углом 90 градусов, если же нужно провести линию, например, по диагонали, то необходимо сначала сделать щелчок клавишей мыши у начала линии, зажать клавишу Shift , провести линию, затем отпустить клавишу мышки и Shift .
Рисуем прямую линию при помощи инструмента Карандаш (Pencil Tool)
Инструмент Карандаш (Pencil Tool) находится в той же группе инструментов, что и инструмент Кисть , горячая клавиша вызова инструмента — B .
Рисование линии при помощи инструмента Карандаш (Pencil Tool) аналогично рисованию Кистью — делаем клик мышью у начала линии, зажимаем клавишу Shift и проводим линию.
Рисуем линию инструментом Перо (Pen Tool)
Для того, чтобы нарисовать линию инструментом Перо понадобится чуть больше времени, чем в предыдущих случаях.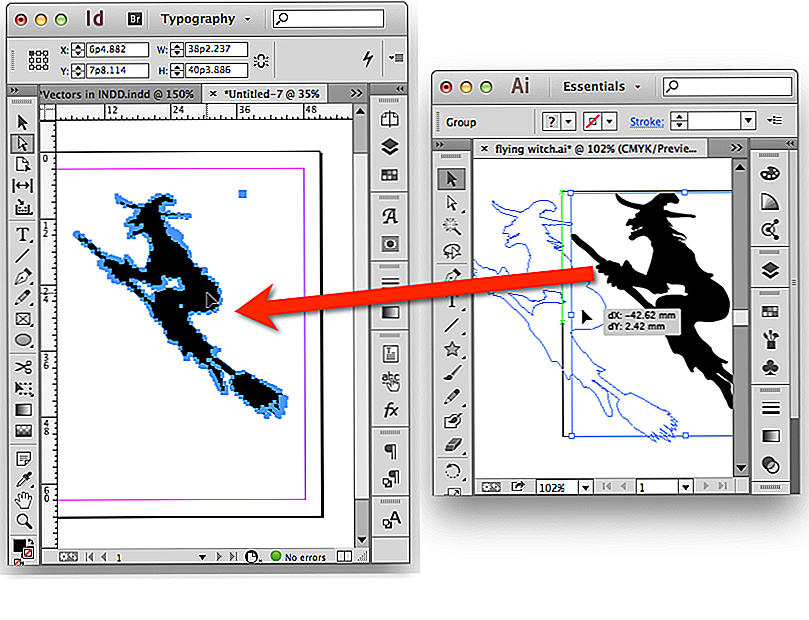
Активируйте инструмент Перо (Pen Tool), горячая клавиша вызова инструмента — P .
Не забудьте убедиться, что инструмент Перо находится в режиме «контур». Посмотреть это можно в верхней панели настроек инструмента:
Создаем новый слой, нажимаем на иконку создания слоя в панели слоев :
Рисуем прямую линию — просто поставьте две точки. Чтобы нарисовать горизонтальную или вертикальную линию, снова зажимаем клавишу Shift :
Чтобы начать рисовать новую линию, зажимаем клавишу Ctrl и щелкаем мышью по холсту, если этого не сделать, линии будут создаваться непрерывно.
Рисуем произвольные кривые линии и в конце зажимаем клавишу Ctrl с кликом мышью по холсту, чтобы завершить линии.
Линии готовы, но, к сожалению, они видны только в фотошопе во вкладке Контуры (Окно-Контуры (Window-Paths) ), если сохранить изображение, к примеру, в формате jpg*, линии не будут отображаться.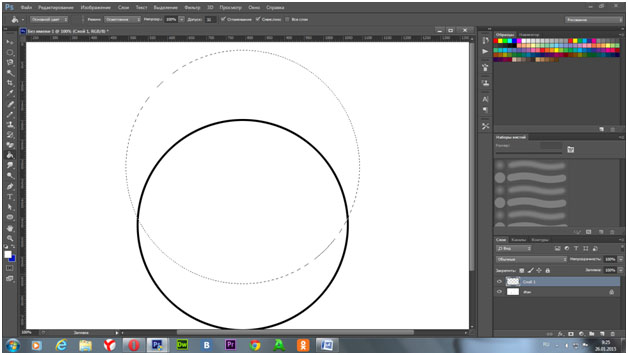
Для того, чтобы сделать их видимыми, возвращаемся к инструменту Кисть , в верхней панели настройки инструмента настраиваем размер , жесткость кисти и при необходимости выбираем саму кисть. Нам понадобится круглая кисть:
Выбираем цвет:
Активируем инструмент Перо , щелкаем ПКМ по холсту и выбираем пункт «Выполнить обводку контура» (Stroke Path):
Откроется следующее окно, в котором в качестве источника нужно выбрать «Кисть», а галочку у «Имитировать нажим» (Simulate Pressure)
Результат:
Если оставить галочку «Имитировать нажим» (Simulate Pressure) , линии к концам будут становиться тоньше:
Рисуем линию инструментом Линия (Line tool)
Один из самый распространённых способов нарисовать прямую линию в фотошопе это инструмент Линия . Находится в левой панели:
Прекрасно то, что можно легко настроить цвет и толщину линии:
С зажатым SHIFT я провожу прямые линии.![]() Они создаются средством фигуры из вектора. Можно запросто нарисовать вертикальную, горизонтальную и под углом 45 градусов прямую линию.
Они создаются средством фигуры из вектора. Можно запросто нарисовать вертикальную, горизонтальную и под углом 45 градусов прямую линию.
Прямая линия с помощью выделения в фотошопе
Бывает так, что не хочется заморачиваться с настройками векторных фигур и кистей. Поэтому можно просто выделить нужную область в фотошопе, например, в виде линии и залить её цветом.
Есть в фотошопе инструмент Прямоугольное выделение:
Например, нам нужна длинная и толстая линия в фотошопе. Выделяем нужную область:
Выбираем инструмент Заливка и устанавливаем цвет для будущей линии.
Заливаем цветом выделенную область и снимаем выделение CTRL+D . У нас получилась прямая линия.
Вот такие простые способы нарисовать линию в фотошоп. Надеемся, вам была полезна эта информация! Успехов в творчестве и хорошего настроения!
Рисование окружности – это не самая распространенная в жизни задача. Тем сложнее бывает собраться с мыслями, когда приходится нарисовать круг от руки, без циркуля, трафарета и других вспомогательных устройств.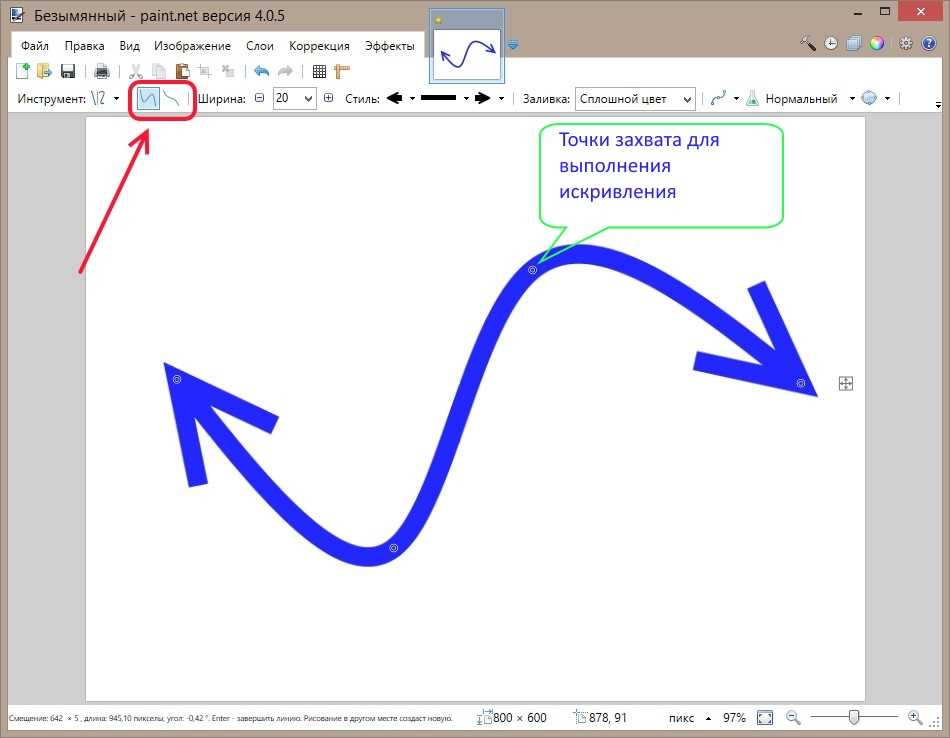 А ведь никто не застрахован от такой необходимости. Кому-то чаще, а кому-то реже, рисовать круг без циркуля случается каждому. Школьникам и студентам, забывшим дома готовальню. Родителям дошкольников, обожающих вырезать «юбочки» для картонных кукол. Родителям школьников, получающих домашнее задание смастерить бумажные снежинки. Домохозяйкам, регулярно застилающим дно формы для выпечки подходящими по размеру кругляшами из кулинарного пергамента.
А ведь никто не застрахован от такой необходимости. Кому-то чаще, а кому-то реже, рисовать круг без циркуля случается каждому. Школьникам и студентам, забывшим дома готовальню. Родителям дошкольников, обожающих вырезать «юбочки» для картонных кукол. Родителям школьников, получающих домашнее задание смастерить бумажные снежинки. Домохозяйкам, регулярно застилающим дно формы для выпечки подходящими по размеру кругляшами из кулинарного пергамента.
В домашних условиях нарисовать ровный круг легко: берешь тарелку, блюдце или стакан, ставишь вверх дном на бумагу и обводишь по контуру. А как насчет того, чтобы нарисовать идеальный круг от руки? Спорим, круг будет похож скорее на овал, эллипс или многоугольник, в зависимости от точности вашей координации движений? В конце концов, это уже вызов самому себе. Смогу ли я сделать такой пустяк, как нарисовать идеальный круг без циркуля?! Мы знаем: сможете. Если потренируетесь и воспользуетесь несколькими хитростями, позволяющими нарисовать ровный круг без циркуля и/или трафарета, от руки.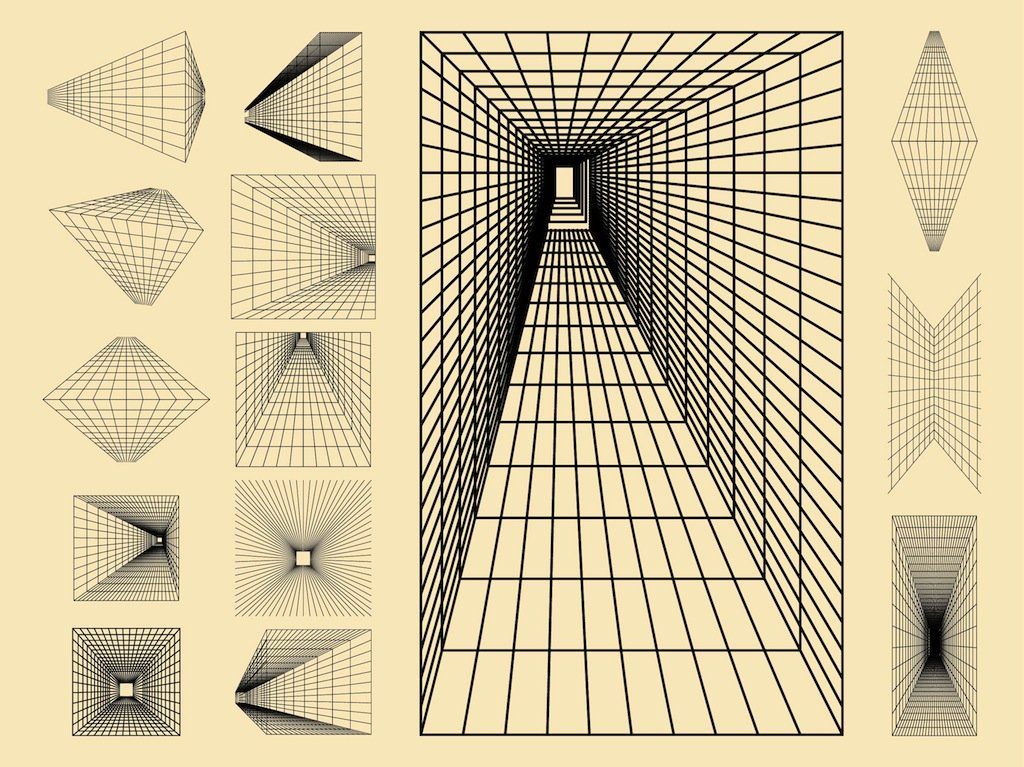
Как проще всего нарисовать круг без циркуля?
Забывчивость – не беда, если вы можете компенсировать ее находчивостью. Предположим, вы оставили дома циркуль, отправляясь на урок геометрии (как раз по теме, связанной с окружностями) или совещание (нужно срочно нарисовать наглядную круговую диаграмму). Чтобы никто не догадался о вашей рассеянности, не поставил двойку или не сделал выговор, предлагаем вам такие простые способы рисования окружности без циркуля:
- В пенале (своем или соседа по парте) возьмите транспортир. Этот чертежный инструмент славится универсальность: частенько подменяет линейку, а в отсутствие циркуля выполнит и его задачу. Положите транспортир на бумагу, поместив середину его ровной стороны в точку, которая станет центром будущего круга. Придерживая транспортир левой рукой, обведите его округлую часть карандашом – это половина круга. Теперь осторожно, чтобы не сместить центр окружности, поверните транспортир вокруг серединной точки примерно на 90°.
 Опять обведите округлую сторону в новом месте. Поверните транспортир на бумаге, чтобы завершить круг и доведите карандашную линию до полного круга. В принципе, вы можете нарисовать окружность из двух полукругов, но не все транспортиры это позволяют, поэтому метод из трех шагов считается наиболее универсальным и точным.
Опять обведите округлую сторону в новом месте. Поверните транспортир на бумаге, чтобы завершить круг и доведите карандашную линию до полного круга. В принципе, вы можете нарисовать окружность из двух полукругов, но не все транспортиры это позволяют, поэтому метод из трех шагов считается наиболее универсальным и точным. - Если даже транспортира поблизости не оказалось, придется нарушить репутацию прилежного ученика и воспользоваться предметом, одобряемым не всеми учителями: компакт-диском. Менеджеру на совещании будет проще, потому что под рукой наверняка найдется диск с презентацией или фотографиями с недавнего корпоратива. Положите диск на бумагу и, прижимая левой рукой, правой обведите карандашом. При необходимости нарисовать маленький кружок, обведите диск не снаружи, а по внутреннему отверстию.
- Нарисовать от руки круг для диаграммы в конспекте проще простого! Для этого возьмите обыкновенный стакан (стеклянный или пластиковый одноразовый – не имеет значения), сделайте вид, что хотите промочить горло.
 Налейте в стакан воды (это сделает его тяжелее и устойчивее), убедитесь, что донышко снаружи осталось сухим, и поставьте его на лист бумаги, лежащий перед вами на столе. Теперь небрежно, не привлекая лишнего внимания и не делая резких движений, обрисуйте донышко стакана по бумаге. Снова отпейте глоток воды и поставьте стакан в стороне от бумаги.
Налейте в стакан воды (это сделает его тяжелее и устойчивее), убедитесь, что донышко снаружи осталось сухим, и поставьте его на лист бумаги, лежащий перед вами на столе. Теперь небрежно, не привлекая лишнего внимания и не делая резких движений, обрисуйте донышко стакана по бумаге. Снова отпейте глоток воды и поставьте стакан в стороне от бумаги.
Циркуль, CD-диск и стакан – самые распространенные в офисах предметы, но вы можете воспользоваться и другими округлыми контурами, чтобы нарисовать круг без циркуля. Единственный недостаток этого подручного метода – в ограниченном радиусе получаемых окружностей.
Как без циркуля рисовать круги разного размера?
Чтобы рисовать разные окружности без циркуля ровно и красиво, придется обойтись без вспомогательных средств: только бумага, карандаш и ловкость ваших рук. Но не пугайтесь: именно руки способны нарисовать круг без циркуля. Этими методами вы сможете воспользоваться практически в любой ситуации:
- Для рисования маленького круга от руки, причем буквально, положите лист бумаги на стол или другую ровную горизонтальную поверхность, а карандаш возьмите в правую руку обычным движением.
 Поднесите руку с карандашом к бумаге и, немного не до конца опуская грифель на лист, упритесь мизинцем в бумагу. Главное условие: мизинец должен прижимать лист к столу надежно, но позволять ему вращаться вокруг оси, которой стала точка соприкосновения подушечки вашего мизинца. Поставьте пишущий кончик карандаша на бумагу и зафиксируйте положение кисти. Второй рукой вращайте лист бумаги вокруг оси-мизинца – и вы увидите, как грифель обрисует идеальный круг вокруг нее. Пара советов: удобнее пользоваться мягким карандашом (В или 2В) и коротко обрезать ногти.
Поднесите руку с карандашом к бумаге и, немного не до конца опуская грифель на лист, упритесь мизинцем в бумагу. Главное условие: мизинец должен прижимать лист к столу надежно, но позволять ему вращаться вокруг оси, которой стала точка соприкосновения подушечки вашего мизинца. Поставьте пишущий кончик карандаша на бумагу и зафиксируйте положение кисти. Второй рукой вращайте лист бумаги вокруг оси-мизинца – и вы увидите, как грифель обрисует идеальный круг вокруг нее. Пара советов: удобнее пользоваться мягким карандашом (В или 2В) и коротко обрезать ногти. - Для рисования ровного круга с диаметром побольше не понадобится других приспособлений, помимо перечисленных в предыдущем пункте. Точно также возьмите карандаш с достаточно мягким грифелем пальцами правой руки. Мизинец на этот раз согните и прижмите к ладони, как если бы собирали пальцы в кулак. Обопритесь на сгиб мизинца и повторите прежний прием. Вращайте лист бумаги под рукой и неподвижны карандашом с комфортной скоростью, чтобы получился аккуратный круг.
 Маникюр в данном случае уже не играет большой роли. Рисовать круг среднего размера без циркуля можно отдельно, а можно вокруг уже нарисованного маленького круга.
Маникюр в данном случае уже не играет большой роли. Рисовать круг среднего размера без циркуля можно отдельно, а можно вокруг уже нарисованного маленького круга. - Для рисования круга еще большего диаметра можно снова обойтись собственными руками. Схема действий повторяется в точности до момента сгибания пальцев. Но в этот раз опирайтесь не на костяшки, а на выступающую часть запястья. Снаружи есть выступающая косточка, которая послужит отлично опорой руке при рисовании окружности. Удерживайте кисть и карандаш в ней неподвижными, проворачивая лист бумаги, на котором появится ровная окружность нужного размера.
Наибольшая сложность описанных методов заключается в том, чтобы научиться не двигать правой рукой, держащей карандаш. Но вы наверняка справитесь после нескольких тренировок и/или подберете подходящую для себя скорость вращения листа бумаги под грифелем. Во всяком случае, художники признаются, что пользуются именно этой технологией, когда нужно нарисовать идеальный круг от руки.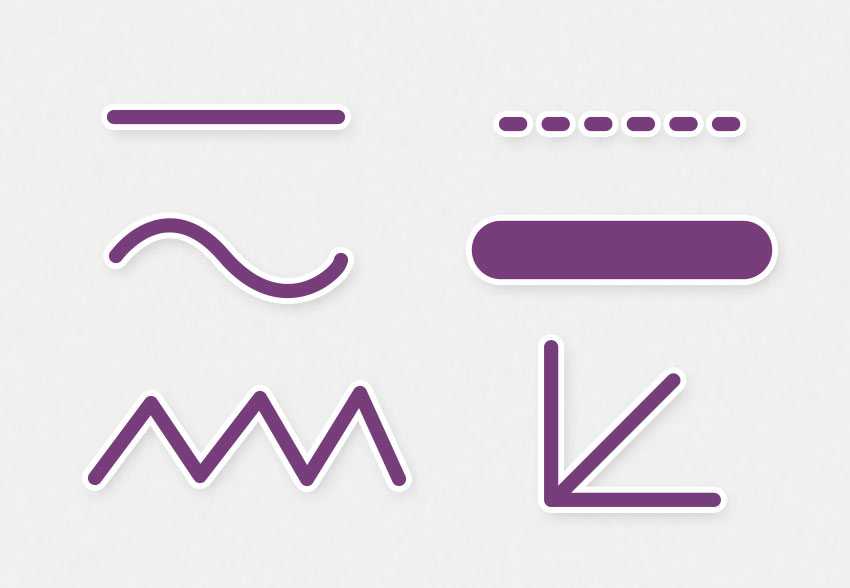
Как нарисовать большой ровный круг без циркуля?
Школьникам, художникам и офисным сотрудникам немного легче: их круги помещаются на бумаге небольшого формата. А вот портным и закройщикам приходится работать с более обширными поверхностями, причем круги в их деятельности встречаются не реже. Донышки панамок и шапочек, подолы сарафанов и юбок-клеш – в основе всех этих силуэтов лежит окружность. Но окружность эта зачастую такова, что соразмерного ей циркуля просто не существует. И вот как швеи придумали рисовать круги без циркуля:
- Для начала определите, какой именно круг нарисовать от руки – то есть, радиус этого круга. Для этого обычной сантиметровой лентой сделайте замеры нужной области: обхвата талии, окружности головы или другой параметр. Предположим, что это обхват талии 60 см.
- Получившееся число – длина окружности. Чтобы из длины узнать радиус окружности, воспользуйтесь арифметической формулой: R= длина окружности/2∏. Соответственно, радиус нашей окружности будет равен 60/2*3,14 = 60/6,28 ≈ 9,5(см).
 Таков радиус круга, который нам предстоит нарисовать от руки.
Таков радиус круга, который нам предстоит нарисовать от руки. - Возьмите два карандаша одинаковой длины. Свяжите их прочной ниткой, длина которой без учета узлов (то есть фактической расстояние между карандашами при натянутой нити) равна 9,5 см. Один карандаш установите в центре будущего круга, а второй отодвиньте на длину нити.
- Удерживая первый карандаш неподвижным, второй оберните по кругу, прорисовывая след грифеля на бумаге и сохраняя одинаковой натяжение нити в течение всего процесса рисования круга.
- Таким образом, мы сымитировали принцип работы циркуля, не имея циркуля для рисования большого круга. Нарисованная окружность идеально ровная и может служить для выкройки пояса юбки.
Чтобы начертить полную выкройку юбки, увеличьте радиус (длину нити между карандашами) на предполагаемую длину готового изделия и начертите второй круг вокруг первого. Перед вами заготовка выкройки юбки фасона «солнце клеш», которую вы нарисовали без помощи циркуля и даже трафарета.
Как нарисовать идеальный круг без циркуля
Главный и, возможно, единственный недостаток всех изложенных выше методов заключается в огрехах рисуемой окружности. Нарисованный без циркуля круг получается приблизительно ровным, но не совсем идеальным, особенно если чертить его в спешке. Есть способ исправить эту неприятность. Он займет чуть больше времени, но порадует результатом:
- Возьмите лист бумаги, карандаш и линейку.
- Примите решение, каков будет радиус будущего круга.
- Поставьте на листе бумаги точку и приложите к ней отметку «0» на линейке.
- Поставьте вторую точку на бумаге аккурат возле цифры, означающей выбранный вами радиус.
- Переместите линейку, снова приложите «0» к начальной точке и поставьте вторую точку в соответствии с длиной радиуса.
- Продолжайте ставить точки на равном расстоянии от центра будущего круга.
- В результате этих действий вы должны получить окружность, нарисованную пунктиром.

- Чем больше точек вы поставите, тем гуще будет пунктир и меньше расстояние между его рисками.
- Соедините окружность по пунктиру.
Таковы простые и доступные способы начертить окружность без циркуля. Выбирайте любой их них или используйте подходящий по обстоятельствам. И помните, что безвыходных ситуаций не бывает – всегда можно придумать, как выкрутиться, как решить проблему или даже нарисовать ровный круг от руки без циркуля. Удачи, красивых чертежей и идеальных графиков!
Как быстро провести прямую и красивую линию в Photoshop. Пунктир в фотошопе Как сделать пунктирный круг в фотошопе
Делаем рамку из точек, чёрточек, пунктирных линий в Photoshop
В этом материале, как понятно по заголовку, мы рассмотрим способы рисования пунктирных, штриховых и точечных рамок. Давайте определимся сразу: все рамки мы будем рисовать на новом слое! Забегая вперёд, скажу, что описанный ниже способ относится к версиям Photoshop CS5 и ниже.
Создание рамок из точек
Такие рамки создаются с помощью обыкновенной круглой кисти из стандартного набора по Фотошопа. Рамки могут иметь круглую, овальную. прямоугольную, а также любую неправильную форму, т.к. они описываются по контуру. Давайте вначале настроим кисть. Если кто не помнит, для открытия панели настройки кисти надо выбрать инструмент Кисть, а затем кликнуть по соответствующей кнопке в панели праметров. На рисунке сверху для внутренней круглой и внутренней квадратной были применены следующие настройки (кликните по изображению для увеличения):
Теперь создадим контур, по форме которого должна быть рамка, это можно сделать с помощью любых контурных инструментов, Перо (Pen Tool), Прямоугольник (Rectangle Tool) и т.д. Контур может быть как замкнутый, так и разомкнутый. Далее кликаем правой клавишей мыши по контуру. Важно: контурный инструмент в этот момент должен быть активным! В появившемся окне выбираем строку «Выполнить обводку контура» (Stroke path).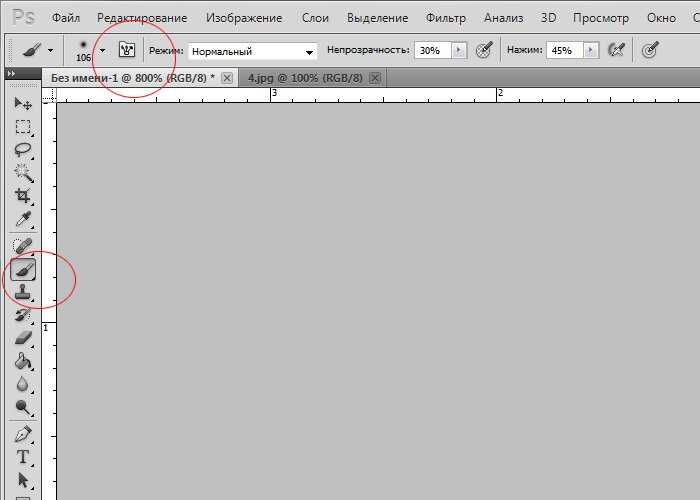 Откроется новое окно, где нам предложат выбрать инструмент обводки. В данном случае нам подойдёт кисть или карандаш (Pencil). Напоминаю, что кисть или карандаш должны быть уже настроены. После выбора инструмента кликаем ОК, и на контуре появятся точки. Точки, сделанные кистью, получаются несколько смазанными, поэтому после нанесения точек не помешает применить фильтр контурной резкости (Sharpen Edges), настройки подобрать индивидуально. Вот пример скрина, полученного с помощью вышеописанных операций:
Откроется новое окно, где нам предложат выбрать инструмент обводки. В данном случае нам подойдёт кисть или карандаш (Pencil). Напоминаю, что кисть или карандаш должны быть уже настроены. После выбора инструмента кликаем ОК, и на контуре появятся точки. Точки, сделанные кистью, получаются несколько смазанными, поэтому после нанесения точек не помешает применить фильтр контурной резкости (Sharpen Edges), настройки подобрать индивидуально. Вот пример скрина, полученного с помощью вышеописанных операций:
Были применены следующие настройки кисти: Текст: тип — карандаш кегль (Size) 3 пкс, жёсткость (Hardness) 100%, интервал (Spacing) 180% Подчёркивание: тип — кисть, кегль (Size) 3 пкс, жёсткость (Hardness) 100%, интервал (Spacing) 205% Рамка: тип — карандаш, кегль (Size) 6 пкс, жёсткость (Hardness) 100%, интервал (Spacing) 180%
Создание рамок из пунктирных линий
Прямоугольные рамки, т.е. состоящие из вертикальных и горизонтальных линий, не вызывают никаких проблем. Их рисовать можно с помощью прямоугольной кисти из дефолтного набора Фотошопа. Откройте панель управления кистями и загрузите их, как показано на рисунке. Далее задаём кисти настройки примерно такие, как задавали выше круглой кисти. Затем немного вытягиваем форму отпечатка, на скрине это показано:
Их рисовать можно с помощью прямоугольной кисти из дефолтного набора Фотошопа. Откройте панель управления кистями и загрузите их, как показано на рисунке. Далее задаём кисти настройки примерно такие, как задавали выше круглой кисти. Затем немного вытягиваем форму отпечатка, на скрине это показано:
Такой кистью можно провести горизонтальную линию. Но вертикальную уже не получится, вернее, получится, но некрасиво:
Для создания вертикальной прерывистой линии нужно повернуть отпечаток кисти на 90 или 270 градусов:
Теперь можно смело дорисовать и вертикальную прерывистую линию:
Но если мне нужен пунктир по кругу или по любой кривой, то этот способ уже не подходит. Выбираем круглую кисть, задаём диаметр отпечатка 9 пикселей, интервал 170%. Создаём контур, выполняем обводку контура, как в случае с точками. Далее кликаем правой клавишей мыши по контуру, выбираем пункт «Образовать выделенную область» (Make Selection) с радиусом растушёвки 0. Вот приведённый скриншот:
Вот приведённый скриншот:
В Photoshop нет «правильного» способа рисования линий — каждый художник и дизайнер со временем находит собственные методы и выбирает инструменты, которые ему удобны. Независимо от того, используете ли вы инструмент «Line», «Pen» или «Brush», можно подойти к творческому проекту различными способами и при этом получить одинаковые результаты. В этом практическом руководстве мы расскажем, как рисовать прямые линии в Photoshop, используя множество инструментов рисования, доступны в этой программе.
Инструмент «Line»
Чтобы найти инструмент «Line», нажмите и удерживайте кнопку мыши над инструментом «Rectangle» на главной панели инструментов. Будет открыто меню для выбора формы инструмента. Если включены какие-либо инструменты фигур, также можно выбрать инструмент «Line» в верхнем меню параметров.
Почему инструмент «Line» считается фигурой? По сути, инструмент «Line» просто создает тонкие прямоугольники, которые выглядят как линии, потому что цвета заливки «Fill» и контура «Stroke» одинаковы. Если вы хотите, чтобы линия была пустой внутри (как прямоугольник), просто выключите заливку.
Если вы хотите, чтобы линия была пустой внутри (как прямоугольник), просто выключите заливку.
С помощью инструмента «Line» легко рисовать прямые линии. Просто щелкните в любой точке изображения и перетащите линию в требуемом направлении. Если вы хотите нарисовать строго горизонтальную или вертикальную линию, удерживайте клавишу Shift при перетаскивании, и Photoshop позаботится обо всем остальном.
Научившись рисовать прямые линии в Photoshop, можно поэкспериментировать с расширенными параметрами и создать пунктирные линии из точек или штрихов. Чтобы найти эти параметры, щелкните значок «Stroke Options» в левой части панели параметров, а затем выберите «More Options». Здесь можно задавать и сохранять пользовательские настройки, включить пунктирную линию и выбрать длину штрихов и пробелов.
Инструмент «Brush»
Инструмент «Brush» также позволяет рисовать прямые линии, и, в отличие от инструмента «Line», позволяет создавать собственные стили кистей. Инструмент «Brush» находится на главной панели инструментов, он расположен отдельно от инструментов формы.
Чтобы создавать идеально прямые линии в любом направлении, удерживайте клавишу Shift при рисовании с помощью инструмента «Brush». Чтобы создать фигуру из нескольких линий, нарисуйте линию, удерживая Shift, отпустите кнопку мыши, снова нажмите на кнопку Shift, а затем начинайте рисовать новый сегмент с конечной точки последней линии.
Как и инструмент «Line», «Brush» имеет множество параметров штрихов, которые можно изменить на верхней панели параметров, включая твердость, непрозрачность и стиль кисти. Мы рекомендуем настроить эти параметры, прежде чем начинать рисовать штрихи, потому что изменения не будут применяться ко всем мазкам кисти, которые вы уже сделали.
Инструмент «Pen»
Наконец, инструмент «Pen» чрезвычайно полезен для рисования прямых и изогнутых линий. Чтобы выбрать инструмент «Pen», нажмите на значок в форме пера на главной панели инструментов, затем щелкните кнопкой мыши на изображении, чтобы установить начальную точку, и еще раз, чтобы установить конечную точку.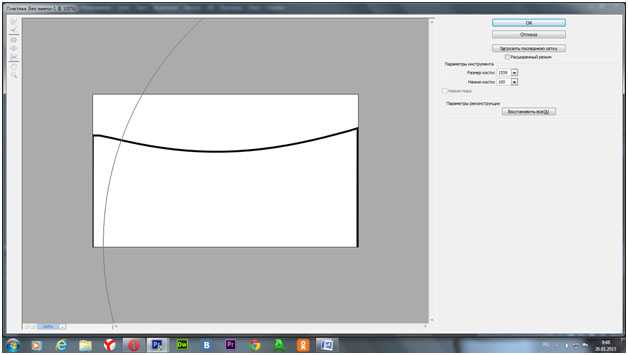 Photoshop автоматически создаст прямую линию между двумя точками, независимо от того, где они расположены на изображении. Если удерживать клавишу Shift при задании этих точек, можно создать линейные сегменты с углами наклона 45 и 90 градусов.
Photoshop автоматически создаст прямую линию между двумя точками, независимо от того, где они расположены на изображении. Если удерживать клавишу Shift при задании этих точек, можно создать линейные сегменты с углами наклона 45 и 90 градусов.
В этом уроке я расскажу вам, как делать пунктирные линии. Самый простой способ: мы возьмем с вами «перо», выберем режим «фигура», уберем «заливку» на «нет цвета» и выберем тот цвет для обводки, который нам хотелось. Пускай это будет синий. Также на этом этапе нам нужно выбрать какой толщины у нас будет пунктирная линия. Давайте, допустим, 2 пикселя и выбираем какой она будет. Будут ли это точки или это будут пунктиры. Давайте их выберем.
И просто рисуем произвольную линию, которая нам в конечном итоге будет нужна. После того, как мы нажимаем «Enter», контур пропадает, остается лишь пунктир. Это самый простой способ, но он не всегда срабатывает. На некоторых версиях фотошоп так сделать не получится. И для этого существует второй способ, в котором нам также понадобится инструмент «перо».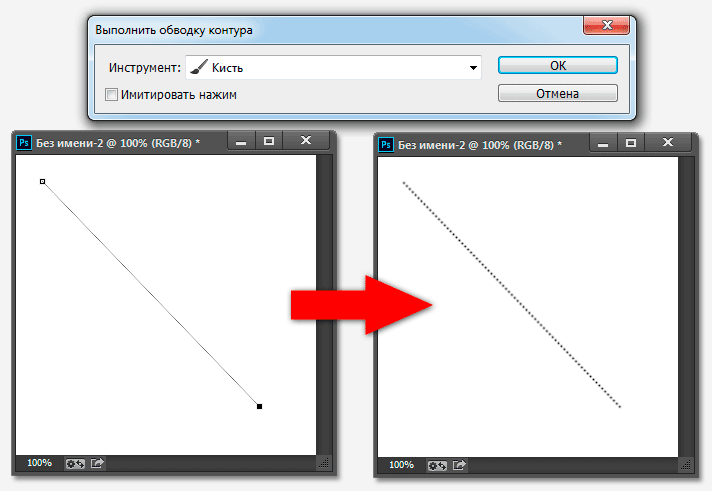
Здесь уже мы рисуем в режиме «контур». Также создаем тот изгиб, который бы нам хотелось. Пускай это будет вот такой вот полукруг. И теперь нам нужно переключиться на инструмент «Текст». Подвести курсор к контуру, и мы увидим, что рядом с нашим курсором появляется такая небольшая пунктирная линия. Это значит, что когда мы щелкнем, наш контур превратится в редактируемый, и здесь мы можем написать какой-либо текст. Но так как мы создаем пунктирную линию, нам нужно просто много раз нажать на тире. Такой контур у нас получился. Также данный контур можно обвести точками. Второй способ – это текст.
И ещё один способ, это также обрисовка контура при помощи инструмента «кисть». Первый шаг – мы настраиваем с вами кисть. Для этого нам понадобиться сначала сделать эту кисть. Мы создаем новый документ: Ctrl+N. Шириной -27 пикселей и высотой – 6. На этом этапе нам нужно задать тот размер, который будет равен размеру стежка. Выбираем прозрачный фон. Нажимаем «OK». И заливаем данный документ черным цветом.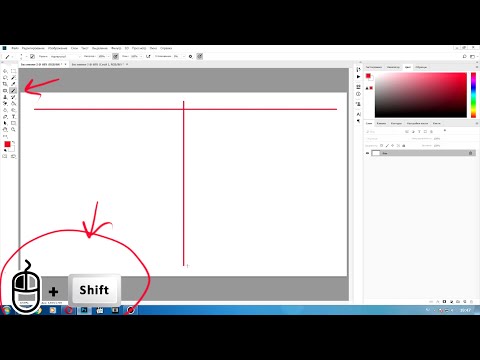 Теперь нам нужно определить кисть: редактирование/определить кисть. Давайте назовем ее и нажимаем «ОК». Данный документ можно удалить.
Теперь нам нужно определить кисть: редактирование/определить кисть. Давайте назовем ее и нажимаем «ОК». Данный документ можно удалить.
Возвращаемся к нашему основному документу, выбираем «кисть», и как видите, здесь она уже стоит. Выбираем непрозрачность кисти 100% и зайдем в настройки палитры и немного изменим ее параметры. Нам обязательно нужно увеличить количество интервалов, и зайдите: динамика кисти/управление/направление. И тогда наша кисть будет повторить изгибы контура. Также на этом этапе установите цвет, которым будет рисовать ваша кисть, и выберете размер, его можно сделать чуть-чуть поменьше.
Теперь берем также инструмент «перо». Рисуем тот контур, который нам нужен. Также действуем в режиме контура. Подводим инструмент «перо» к самому контуру и правой кнопкой мыши вызываем «контекстное меню/выполнить обводку контура/выбираем нашу кисть (выберется та, которую мы установили на предыдущем шаге. Нажимаем «ОК». Кисть полностью повторила изгиб контура.
Вот простой путь создания пунктирных линий.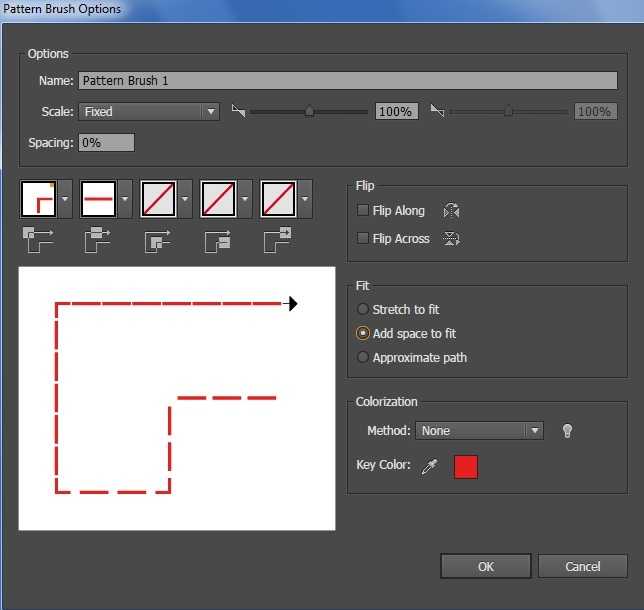 Большим плюсом этой техники является преимущество перед некоторыми простыми способами – то, что вы пользуетесь встроенными установками для кистей, что открывает кучу возможностей. Никаких других программ не нужно и никакой работы вручную с причудливыми каналами или сложной работы мышью.
Большим плюсом этой техники является преимущество перед некоторыми простыми способами – то, что вы пользуетесь встроенными установками для кистей, что открывает кучу возможностей. Никаких других программ не нужно и никакой работы вручную с причудливыми каналами или сложной работы мышью.
Это результат простой формы. Начнем. Откроем новый документ любого размера с небольшой шириной, допустим 200 ширина и любая высота.
Первое, выберите инструмент Карандаш, убедитесь, что установки применены для всех кистей. Перед тем, как сделать что-то другое, убедитесь, что сохранили ваши кисти, если у вас уже есть причудливый набор фигурных кистей. Вы можете поиграть с установками и всегда сможете загрузить ваш предыдущий набор.
Два раза нажмите на второй маленькой кисточке в окне палитры. Ваша палитра должна выглядеть грубо, когда работаете с инструментом карандаш. Версии кистей с размытыми краями мы рассмотрим позже…
Теперь вы видите настройки кистей. Важное изменение, чтобы сделать эффект пунктирной линии.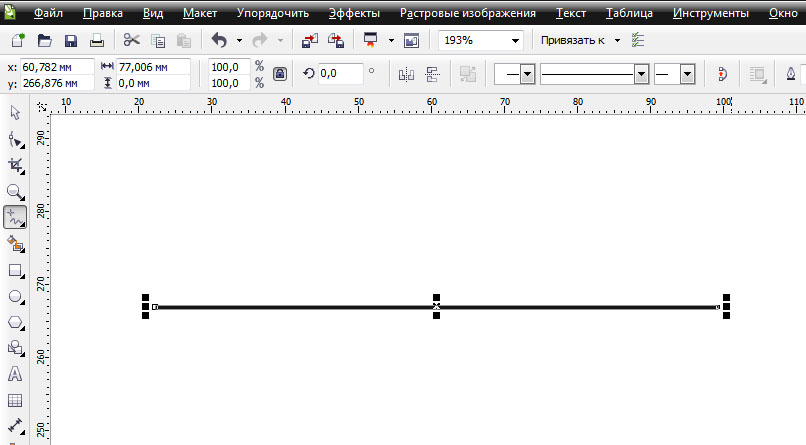 Для простой пунктирной линии, которую я создал выше, просто изменил Spacing, выбрав 250% . Вы можете изменять это любым образом до 999.
Для простой пунктирной линии, которую я создал выше, просто изменил Spacing, выбрав 250% . Вы можете изменять это любым образом до 999.
Теперь просто рисуйте с помощью вашего карандаша и у вас будет своя пунктирная линия! Чтобы ваша линия точно была прямой, удерживайте Shift нажатым, когда будете чертить линию. Другой способ – кликнуть в начальной точке и затем, удерживая Shift , кликните на конечной точке; PhotoShop сделает пунктирную линию между двумя точками!
Для тренировки попробуйте поиграть с настройками размера кисти и расстоянием между точками. Также вы можете загрузить квадратные кисти по адресу Adobe Photoshop>Goodies>Brushes & Patterns>Square Brushes, это даст вам квадратные точки, используйте те же настройки. Возьмите Кисть (Paintbrush ) и увидите, какой эффект это даст, тоже самое, только с размазанными точками. Все те же настройки также примените к инструменту Распыления (Airbrush tool ).
Вместе с размером и расстоянием между точками, если вам нужно делать точечные линии продолговатой формы, которые находятся на линии под углом, просто измените угол кисти.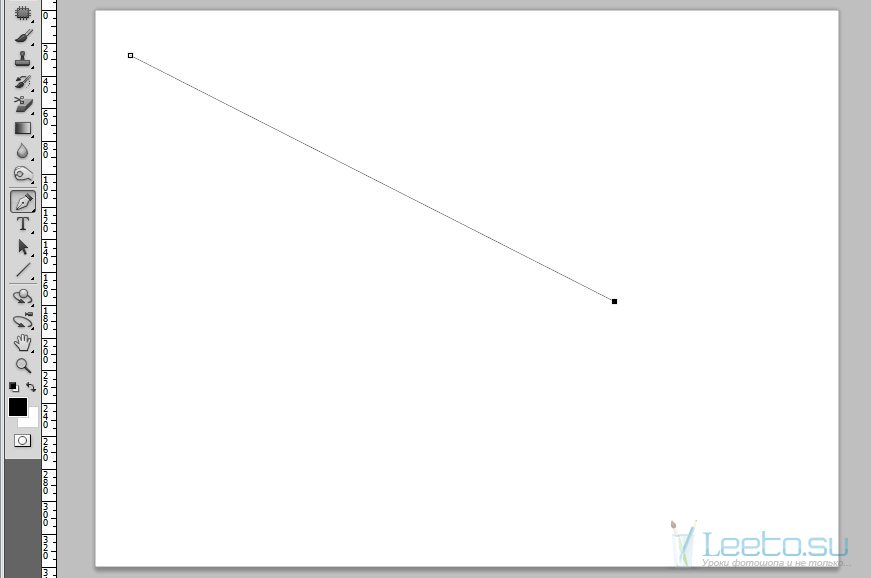 Вы можете изменить угол рисования своей кисти, в этом случае изменяется направление точки на вашей линии. Теперь вы эксперт по точечным линиям в PhotoShop !
Вы можете изменить угол рисования своей кисти, в этом случае изменяется направление точки на вашей линии. Теперь вы эксперт по точечным линиям в PhotoShop !
Автор Олег задал вопрос в разделе Другие языки и технологии
Как сделать в фотошопе пунктирную линию? и получил лучший ответ
Ответ от Dagpress-Media[гуру]
Выберите инструмент Карандаш. Дважды щелкните на второй самой маленькой кисти в палитре Кисти. Интервалы (Spacing) до значения ~250%. Теперь просто проведите линию вашим карандашом, и Вы получите пунктир. Чтобы сделать строку прямой, удерживайте клавишу SHIFT в то время, как Вы проводите линию. Другой способ: щелкните в начальной точке, затем с нажатой клавишей SHIFT в конечной точке вашей линии. Photoshop создаст пунктирную линию между этими двумя точками. Для получения разнообразных пунктиров Вы можете изменять размер кисти и увеличивать интервал. Также, Вы можете загрузить набор квадратных кистей.
Ссылка на урок.ru/2011/11/blog-post_2336. html
html
Ответ от Люд@Мила [гуру]
В Кореле это делается через абрис (перо абриса) . может и в Фотошопе, что-то подобное.
Ответ от Fiery [гуру]
можно нарисовать в иллюстраторе, скопировать и вставить в фотошоп
Ответ от Акимов Глеб [гуру]
А CS6 уже и так поддерживается эта возможность, можно сразу выбрать готовую пунктирную обводку.
Лучшие способы рисования прямой линии в Photoshop CS5
Хотите нарисовать линию в Photoshop, но не знаете, как это сделать. В следующей статье есть пошаговая инструкция, как нарисовать прямую линию в Photoshop CS5.
Photoshop — известный графический редактор, разработанный и изданный системой Adobe. Большинство пользователей используют одну и ту же программу для создания и улучшения своих изображений, фотографий и дизайнов. Фотошоп имеет множество функций, которые делают его лучшим в мире программным обеспечением для редактирования фотографий и изображений.
Поскольку он имеет множество полезных функций для программного обеспечения для редактирования, пользователям сложно использовать эти функции наилучшим образом.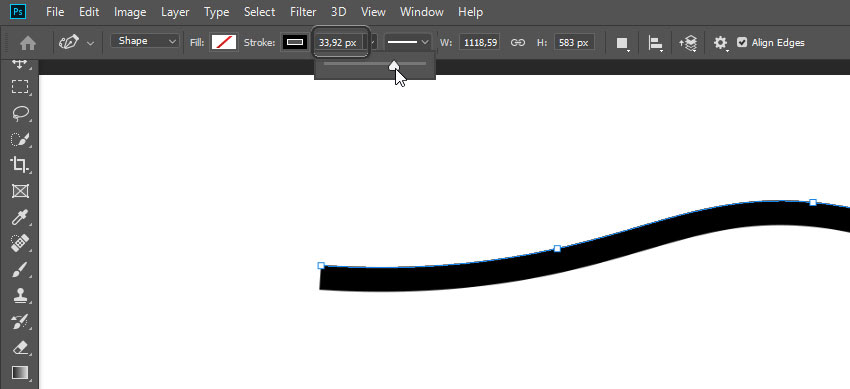 По сравнению с Paint, Photoshop — это профессиональная программа для редактирования фотографий, и для правильного использования встроенных инструментов требуются знания.
По сравнению с Paint, Photoshop — это профессиональная программа для редактирования фотографий, и для правильного использования встроенных инструментов требуются знания.
Иногда рисование прямой линии в фотошопе вызывает пот на лбу. В Photoshop пользователи могут воспользоваться помощью инструмента линии Photoshop и инструмента пера Photoshop, чтобы провести прямую линию, но опять же, вы можете добиться того же, если не знаете, как использовать эти инструменты.
Чтобы помочь этим пользователям, я решил написать этот подробный урок о том, как рисовать линии в Photoshop. Итак, без дальнейших промедлений, почему бы вам не начать читать об этих способах:
Использование Photoshop Line Tool
Инструмент Line в Photoshop помогает создавать траектории линий и формы. Он лучше всего подходит для рисования сложных форм и форм, но с его помощью также можно рисовать прямые линии. Вот как нарисовать прямую линию в Photoshop с помощью инструмента линии:
1. Создайте новое изображение.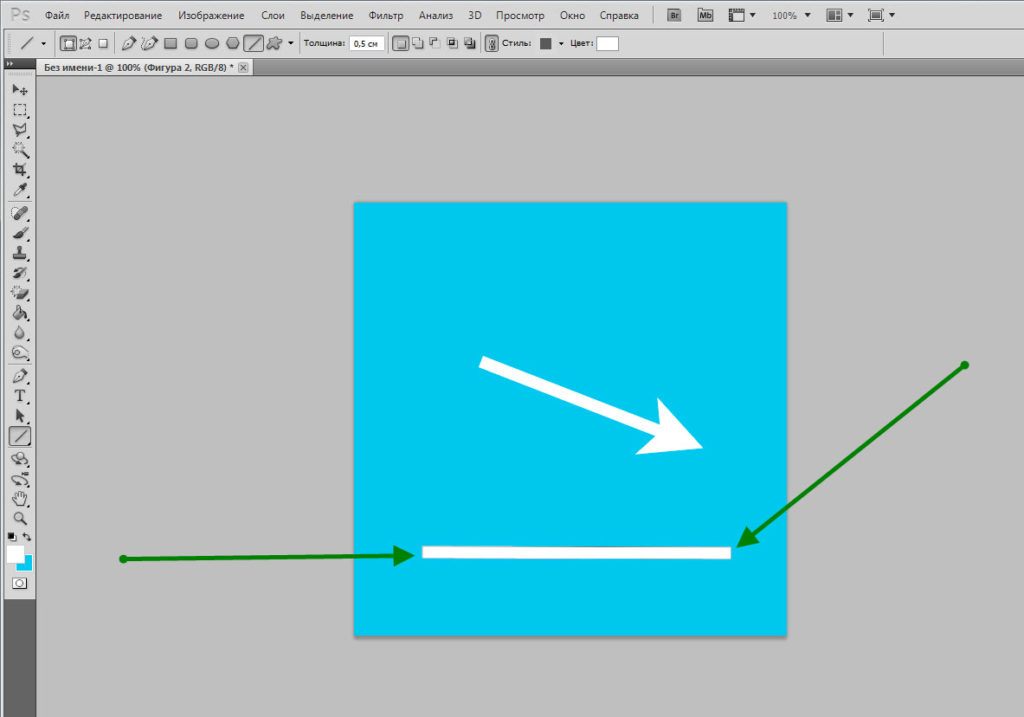
Для этого нажмите File -> New . Когда появится диалоговое окно сведений о новом изображении, введите необходимые сведения для нового изображения.
2. В стандартной панели Photoshop, доступной с левой стороны, сделайте ‘щелкните правой кнопкой мыши ‘ на ‘ Значок прямоугольника ‘ и в меню выберите ‘ Инструмент «Линия «. (В качестве альтернативы, ‘ Нажмите U ‘ чтобы его активировать)
3. Теперь чтобы нарисовать прямую линию нужно ‘ нажмите клавишу Shift ‘, а затем ‘ щелкните и перетащите ‘, чтобы сделать прямую линию. Когда вы нажимаете клавишу Shift, он просто блокирует инструмент линии, что в результате помогает рисовать линии под углом 45 и 90 градусов.
Используя ту же процедуру, я провел прямую линию. Вы можете проверить скриншот выше.
Кроме того, панель инструментов линии, доступная вверху, имеет различные параметры, которые вы используете для дальнейшей настройки, например толщины линии, настройки веса линии, цвета заливки и обводки, чтобы сделать сплошную линию и многое другое.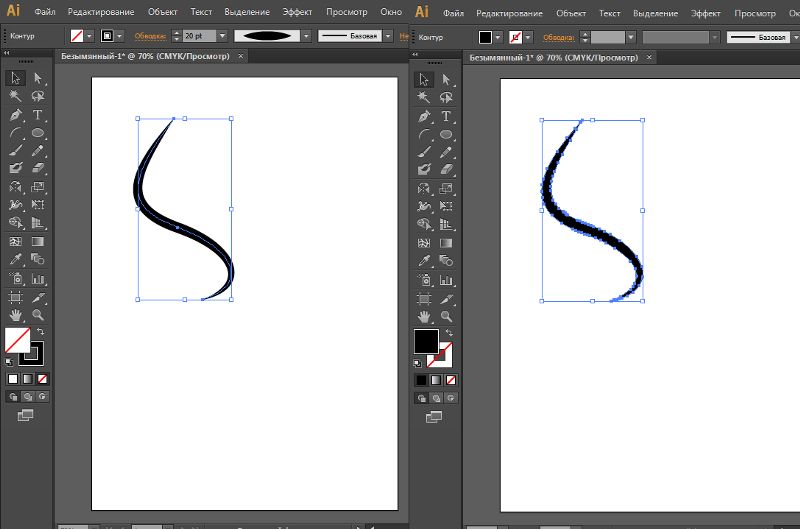
Использование инструмента «Перо» в Photoshop
Инструмент «Перо» в Photoshop полезен, если вы хотите рисовать контуры. С помощью этого инструмента пользователи могут просто преобразовывать пути и пути, которые были нарисованы через выборки. Вот как нарисовать прямую линию в Photoshop с помощью инструмента «Перо»:
1. Создайте новое изображение (как указано в первой части урока)
2. Нажмите и Выберите инструмент «Перо». (Нажмите P), доступный на стандартной панели Photoshop с левой стороны.
3. Щелкните один раз на изображении, чтобы создать маленькую квадратную рамку, затем нажмите клавишу Shift и снова щелкните в другой точке. Это создаст прямую линию.
С помощью инструмента «Перо» вы можете легко нарисовать прямоугольник или даже треугольник.
Использование инструмента «Кисть» в Photoshop
Инструмент «Кисть» в Photoshop — это инструмент рисования, доступный на стандартной панели.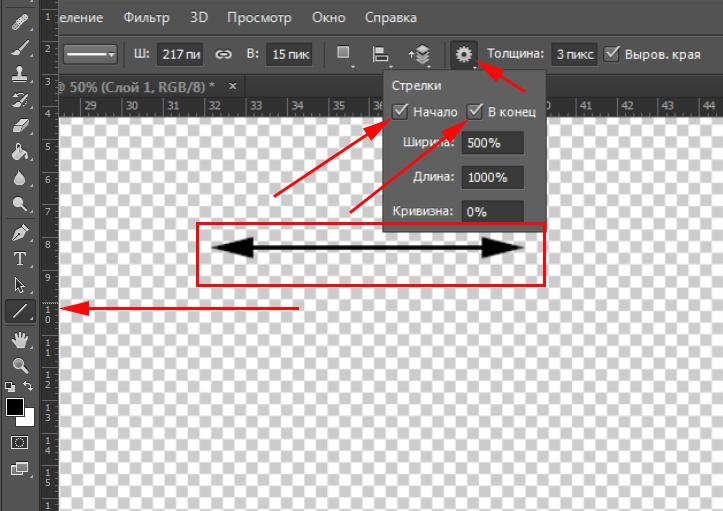 Чтобы нарисовать прямую линию с помощью инструмента «Кисть» в Photoshop, вам нужно сделать следующее:
Чтобы нарисовать прямую линию с помощью инструмента «Кисть» в Photoshop, вам нужно сделать следующее:
1. Создайте новое изображение или документ.
2. Нажмите на « значок кисти », доступный на стандартной панели, или вы можете просто « нажать клавишу B », чтобы активировать инструмент.
3. Чтобы нарисовать прямую линию, нажмите и удерживайте клавишу Shift, а затем нажмите и перетащите , чтобы провести прямую линию. Когда вы дойдете до конца сегмента, отпустите клавишу Shift.
На панели инструментов, доступной вверху, вы можете выбрать размер кисти, стиль кисти и выполнить другие настройки, такие как твердость, непрозрачность, размер, форма и другие.
Вот и все.
Итак, это возможные способы, которые обычно используются профессионалами Photoshop для рисования прямой линии в Photoshop в зависимости от их требований.
Надеюсь, вы найдете этот урок о том, как рисовать прямую линию в Photoshop CS5 с помощью инструментов «Перо», «Линия» и «Кисть».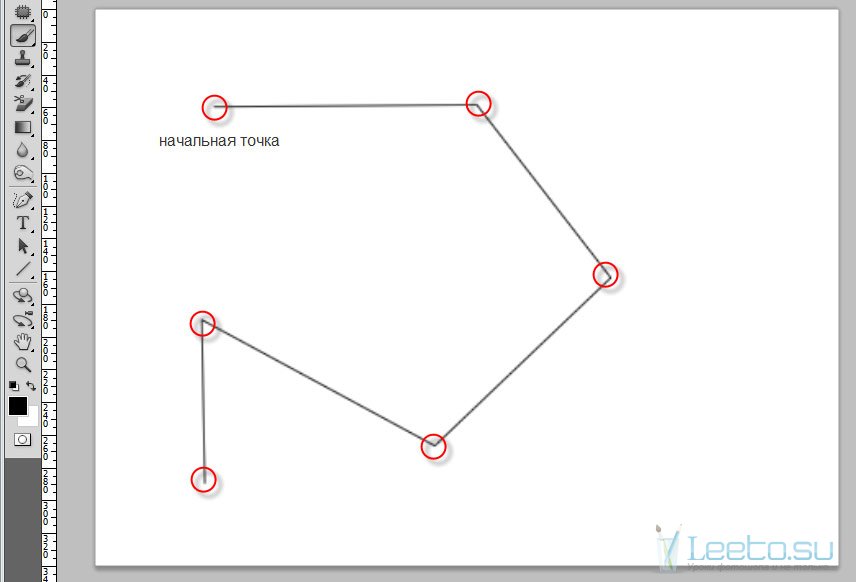
Если вам нужна помощь в решении проблем, связанных с Windows 11, Windows 10 и браузером Edge, не стесняйтесь обращаться ко мне в Twitter. Я постараюсь помочь вам как можно скорее. (Сначала подпишитесь на меня, а затем напишите о своей проблеме в Твиттере)
Купите нам кофе , если вы найдете информацию, представленную в этом сообщении в блоге, полезной. Упомяните «Кофе» в теме. Так что я могу поблагодарить вас
Как вы рисуете прямые линии в Photoshop?
by Grafixfather
Прямые линии просты: с помощью кисти щелкните там, где вы хотите, чтобы линия начиналась (вы нарисуете одну точку), затем, удерживая клавишу Shift, щелкните там, где вы хотите, чтобы линия конец; Photoshop нарисует прямую линию между начальной и конечной точками.
Кроме того, знаете ли вы, где находится инструмент прямой линии в Photoshop?
На панели инструментов щелкните и удерживайте значок группы инструментов «Форма» ( ), чтобы вызвать различные варианты инструментов формы.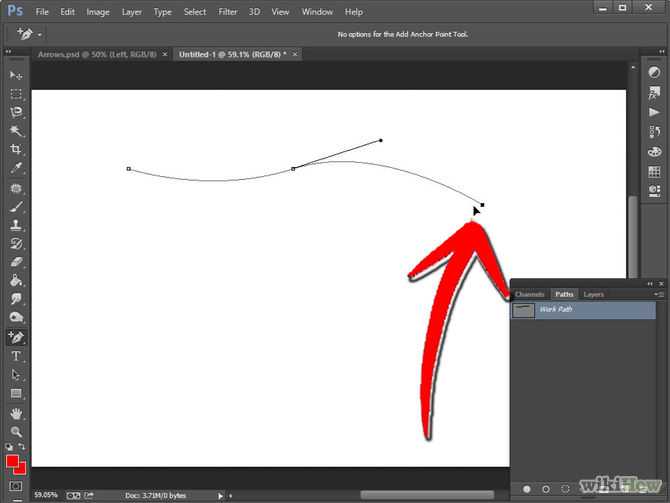 Выберите инструмент «Линия».
Выберите инструмент «Линия».
Вообще Как нарисовать прямую линию в Photoshop 2021? Запустите Photoshop и откройте новый или существующий документ, в который вы хотите добавить строку. Чтобы перейти к инструменту «Линия», нажмите и удерживайте инструмент «Прямоугольник»; когда появится меню, выберите инструмент линии. Кроме того, вы можете использовать сочетание клавиш Shift + U несколько раз, пока не найдете инструмент линии.
Здесь вы можете посмотреть видео Как рисовать прямые линии в Photoshop
Точно так же рисовать прямые линии в Photoshop
Часто задаваемые вопросы (FAQ)
Где инструмент прямых линий в Photoshop?
Используя кисть, щелкнув начальную точку линии, затем удерживая клавишу Shift и щелкнув конечную точку линии, вы сможете создать прямую линию в Photoshop.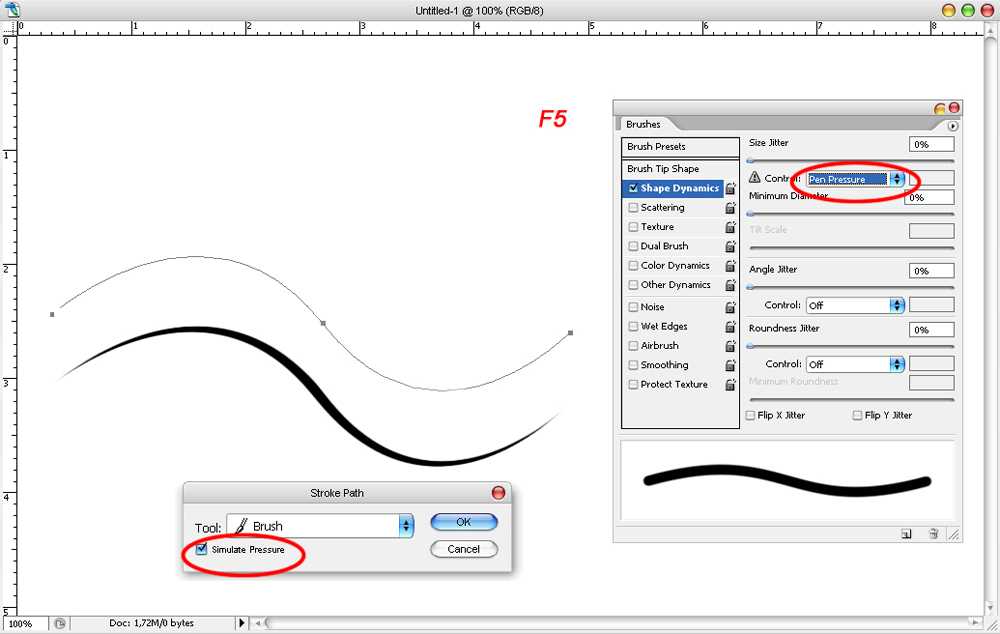
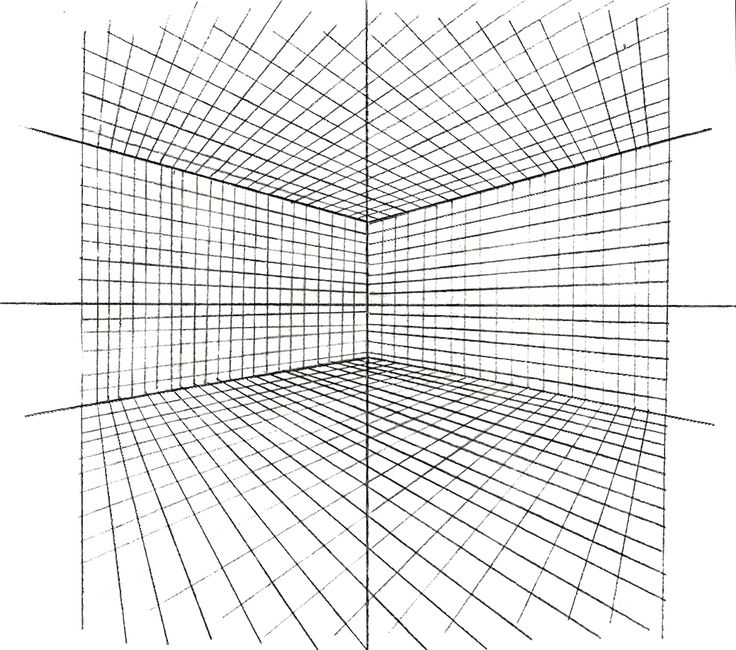 Опять обведите округлую сторону в новом месте. Поверните транспортир на бумаге, чтобы завершить круг и доведите карандашную линию до полного круга. В принципе, вы можете нарисовать окружность из двух полукругов, но не все транспортиры это позволяют, поэтому метод из трех шагов считается наиболее универсальным и точным.
Опять обведите округлую сторону в новом месте. Поверните транспортир на бумаге, чтобы завершить круг и доведите карандашную линию до полного круга. В принципе, вы можете нарисовать окружность из двух полукругов, но не все транспортиры это позволяют, поэтому метод из трех шагов считается наиболее универсальным и точным. Налейте в стакан воды (это сделает его тяжелее и устойчивее), убедитесь, что донышко снаружи осталось сухим, и поставьте его на лист бумаги, лежащий перед вами на столе. Теперь небрежно, не привлекая лишнего внимания и не делая резких движений, обрисуйте донышко стакана по бумаге. Снова отпейте глоток воды и поставьте стакан в стороне от бумаги.
Налейте в стакан воды (это сделает его тяжелее и устойчивее), убедитесь, что донышко снаружи осталось сухим, и поставьте его на лист бумаги, лежащий перед вами на столе. Теперь небрежно, не привлекая лишнего внимания и не делая резких движений, обрисуйте донышко стакана по бумаге. Снова отпейте глоток воды и поставьте стакан в стороне от бумаги. Поднесите руку с карандашом к бумаге и, немного не до конца опуская грифель на лист, упритесь мизинцем в бумагу. Главное условие: мизинец должен прижимать лист к столу надежно, но позволять ему вращаться вокруг оси, которой стала точка соприкосновения подушечки вашего мизинца. Поставьте пишущий кончик карандаша на бумагу и зафиксируйте положение кисти. Второй рукой вращайте лист бумаги вокруг оси-мизинца – и вы увидите, как грифель обрисует идеальный круг вокруг нее. Пара советов: удобнее пользоваться мягким карандашом (В или 2В) и коротко обрезать ногти.
Поднесите руку с карандашом к бумаге и, немного не до конца опуская грифель на лист, упритесь мизинцем в бумагу. Главное условие: мизинец должен прижимать лист к столу надежно, но позволять ему вращаться вокруг оси, которой стала точка соприкосновения подушечки вашего мизинца. Поставьте пишущий кончик карандаша на бумагу и зафиксируйте положение кисти. Второй рукой вращайте лист бумаги вокруг оси-мизинца – и вы увидите, как грифель обрисует идеальный круг вокруг нее. Пара советов: удобнее пользоваться мягким карандашом (В или 2В) и коротко обрезать ногти.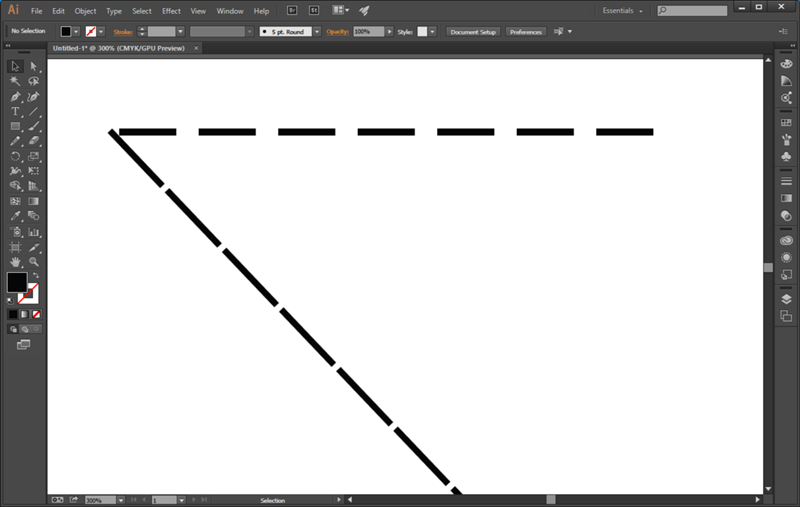 Маникюр в данном случае уже не играет большой роли. Рисовать круг среднего размера без циркуля можно отдельно, а можно вокруг уже нарисованного маленького круга.
Маникюр в данном случае уже не играет большой роли. Рисовать круг среднего размера без циркуля можно отдельно, а можно вокруг уже нарисованного маленького круга. Таков радиус круга, который нам предстоит нарисовать от руки.
Таков радиус круга, который нам предстоит нарисовать от руки.