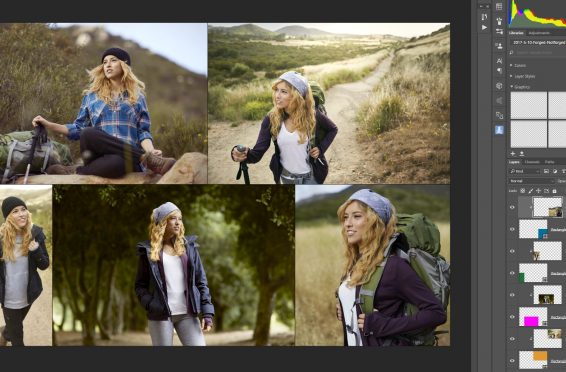Как сделать коллаж в фотошопе | Pixelbox.ru — Дополнения и уроки по Фотошопу
Содержание
- Что такое коллаж из фотографий и зачем он нужен
- Как сделать коллаж
- Краткая карта урока
- Создание коллажа в фотошопе
В этой инструкции мы расскажем Вам как просто сделать коллаж из фотографий в фотошопе. Конечный результат будет из себя представлять красивый коллаж из нескольких фотографий склеенных в фотошопе.
Коллаж который Вы научитесь делать будет выглядеть так:
Конечно Вы можете использовать свои собственные фотографии и изображения, но Вы также можете скачать фотографии для этого урока.
Что необходимо для создания коллажа в русифицированном фотошопе:
- 5 различных фотографий
- Фотография или изображение для фона
Что такое коллаж из фотографий и зачем он нужен
Коллаж это единое изображение склеенное из нескольких других. Это может быть как сборник фотографий так и изображение в котором можно не заметить, что оно склеенное из нескольких других изображений. В данном уроке мы будем делать обычный коллаж из фотографий, как фотоальбом.
В данном уроке мы будем делать обычный коллаж из фотографий, как фотоальбом.
Как сделать коллаж
Чтобы сделать коллаж Вам необходимо:
- Подготовить фон для коллажа, над которым будут фотографии
- Подготовить сами фотографии. В данном уроке мы возьмем пять фотографий.
Краткая карта урока
- Открыть отдельно каждую фотографию в фотошопе.
- Открыть фон для коллажа, в этом документе мы будет создавать коллаж.
- В фотошопе открыть вкладку с 1-ой фотографией, выделить её и скопировать
- Перейти на вкладку с фоном для коллажа, вставить фотографию на отдельный слой.
- Повторить операцию со всеми фотографиями. Таким образом скопировать и вставить все фотографии.
- Разместить фотографии на коллаже и изменить масштаб для каждой фотографии. Добавить стили.
Примечание: В этом уроке Вы научитесь делать собственные коллажи и использовать свои фотографии. Данная инструкция позволит Вам создать коллаж на любую тему – семейный пикник, влюбленные на природе, свадебный коллаж, городские пейзажи и так далее. Вы ограничиваетесь только лишь своей фантазией.
Данная инструкция позволит Вам создать коллаж на любую тему – семейный пикник, влюбленные на природе, свадебный коллаж, городские пейзажи и так далее. Вы ограничиваетесь только лишь своей фантазией.
Создание коллажа в фотошопе
Откройте в фотошопе 6.jpg – это будет фоном для нашего коллажа.
Я предлагаю немного размыть фон, чтобы внимание будущего коллажа было сконцентрировано на фотографиях, а фон при этом не отвлекал.
Для этого примените фильтр Размытие по Гауссу (меню Фильтр – Размытие – Размытие по Гауссу)
Также откройте все остальные фотографии в фотошопе.
Откройте первую фотографий в фотошопе – 1.jpg, нажмите CTRL+A чтобы выделить всю область, затем нажмите CTRL+C чтобы скопировать выделенное, после этого перейдите в файл 6.jpg в наш коллаж, нажмите CTRL+V чтобы вставить фотографию. Так нужно поступить со всеми фотографиями, чтобы они появились на коллаже.
Довольно деревянный способ. Можно сделать все гораздо быстрее – открыть только файл с фоном – 6.jpg, перейти в меню
Фотографию тут же можно отмасштабировать в нужный размер.
Если вы не успели сделать нужный масштаб для фотки или необходимо скорректировать:
- Выберите в списке слоях нужную фотографию
- Нажмите CTRL+T
- Отмасштабируйте заново.
Так как фотографии смарт-обьекты их можно масштабировать обратно без потери качества. Пока расположите навскидку фотографии на коллаже. Все слои для удобства поместил в отдельную папку.
Отключите пока видимость слоев с фотографиями. Для этого нажмите на иконку с глазом напротив слоя с фото.
С помощью инструмента Эллипс (Ellipse Tool), можно любого цвета, нарисуйте круг где будет предполагаемая фотография.
Кликните два на слоя с кругом, добавьте стиль Обводка:
Это будет рамка для будущей фотографии. Серый круг это будет фотография, и белая рамка вокруг фотографии.
Нарисуйте пять таких кружкой на коллаже.
Обратите внимание на то, как построен список со слоями. Предполагаемая фотография которая будет в данном круге должна быть над этим кругом. Другими словами – слой с фотографией должен быть сразу над слоем с кружком. Вот как это выглядит:
Теперь включите видимость слоев с фотками, кликните на каждый слой с фотографией правой кнопкой и выберите Создать обтравочную маску
Фотография станет отображаться в кружочке. В списках со слоями вы увидите как у слоя с фоткой появилась стрелочка, она указывает что обтравочная маска действует на слой ниже – на слой с серым кружком.
Вы можете переместить фотографию на нужную позицию и скорректировать её масштаб.
Повторите эту схему со остальными фотографиями:
- Включить видимость фотографии
- Сделать из нее обтравочну маску
- Переместить на нужную позицию и изменить масштаб
После этого Вам коллаж в фотошопе будет готов! )
Помните, что Вы можете играться с фонами, расположением и количеством фотографий.![]() Делайте самые разные композиции в фотошопе!
Делайте самые разные композиции в фотошопе!
Например кому-то нравится, более спокойной фон и квадратные рамки)
Если у вас есть желание посмотреть как это устроено в Фотошопе или вы хотите вставить свои фотографии – скачайте PSD исходник данного коллажа
Сделать фотоколлаж — как самому сделать коллаж на компьютере
Фотоколлаж — это соединение нескольких фотографий в интересное изображение, где все объекты смотрятся как одно целое. В наше время быстро создавать коллажи можно своими руками, если хорошо разбираешься в специальных программах. Если дома есть компьютер, то можно сделать красивый фотоколлаж самостоятельно. Качество будет зависеть от навыков работы пользователя и программного обеспечения, которое он использует.
Наиболее простым способом создания фотоколлажей своими руками является совмещение снимков. Благодаря современным компьютерным технологиям возможности оформления фотографий расширились — теперь можно быстро сделать коллаж из семейных фотографий при помощи разных программ.
Создание фотоколлажа
Как создать фотоколлаж? Есть множество современных программ, которые устанавливаются на компьютере и помогают создавать своими руками разнообразные фотографии. Существует большой выбор приложений для реализации семейных фотопроектов, но все они имеют свои особенности, с которыми нужно предварительно ознакомиться. Освоив специальное программное обеспечение, можно самостоятельно сделать интересный семейный фотоколлаж.
Также существует множество онлайн-приложений, которые можно использовать на компьютере, но у них меньше возможностей. Если вы хотите сделать своими руками качественное и уникальное изображение, то лучше применять растровый графический редактор, работающий со слоями. Перед тем как пробовать сделать коллаж самостоятельно, нужно узнать о возможностях сервиса или программного приложения, и уже потом браться за работу. Когда выбран тип программного обеспечения, можно приступить к созданию проекта.
В программных приложениях для создания коллажа своими руками есть разнообразные инструменты для работы с фотографиями, с помощью которых можно:
- Обрезать или поворачивать фотографии
- Изменять цвета, регулировать тона, контрастность и яркость
- Добавлять эффекты и рамки
- Размещать различные тематические надписи и рисунки
- Добавлять текст, используя несколько различных шрифтов на фото
Программа ФотоКОЛЛАЖ
Чтобы сделать коллаж самостоятельно, можно использовать программу ФотоКОЛЛАЖ.![]() Для этого требуется выбрать вид композиции в приложении и загрузить выбранные фотографии с компьютера.
Для этого требуется выбрать вид композиции в приложении и загрузить выбранные фотографии с компьютера.
После того как запустили приложение, появится три варианта меню для работы:
- Чистый проект помогает правильно сделать настройку параметров
- Шаблон коллажей имеет каталог с несколькими шаблонами, которые разбиты по тематическим группам
- Шаблоны страниц в фоторедакторе — это база настроенных примеров страниц
Работать с приложением удобно благодаря понятному интерфейсу, системе корректировки действий, а также справочнику. Изучив уроки использования приложения, можно начать создавать коллажи хорошего качества.
Создание фотоколлажа в Adobe Photoshop
Adobe Photoshop — это профессиональная программа, которую можно использовать для создания коллажей. Фотошоп используют многие специалисты, которые занимаются дизайном и графикой и знают, как правильно создавать коллажи. Несмотря на непростой интерфейс и множество инструментов, Фотошоп может освоить любой человек, но на это потребуется время.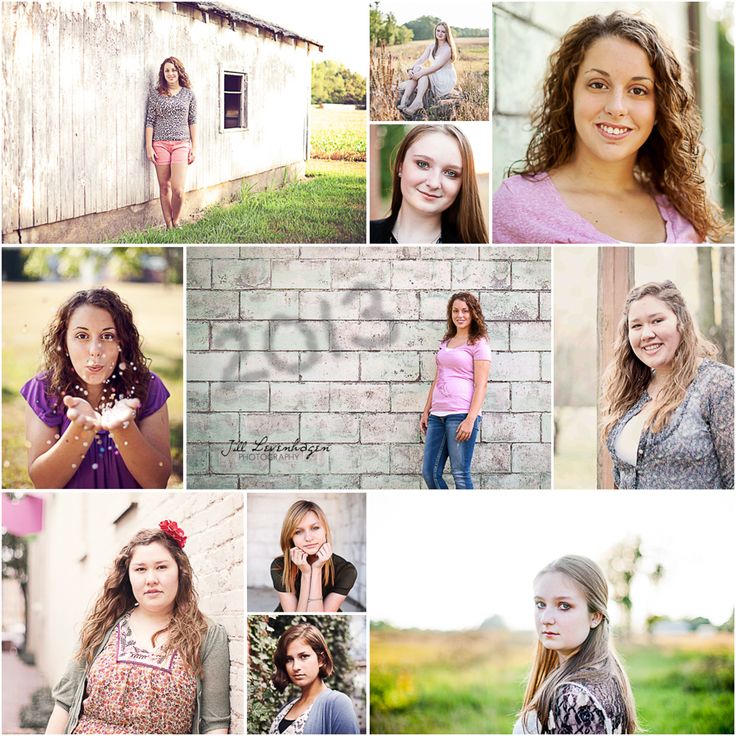
Чтобы получился коллаж в Фотошопе, нужно:
- Установить Фотошоп
- Запустить приложение на компьютере
- Перетащить фото
- Поместить каждый снимок в определённом месте
- Разместить все фотографии в композицию
- Создать слои
- Свести изображение
- Сохранить фото
После того как изображение готово в Фотошопе, его можно экспортировать в любой графический формат.
Оформление композиции фотоколлажа
После загрузки требуемой фотографии в любой проект, можно сделать оформление с помощью нескольких дизайнерских приёмов. Это могут быть разные рамки, закручивание, размытие, состаривание и другие способы обработки фоток.
Если вы хотите сделать запоминающийся фотоколлаж, украсьте изображение клипартом, надписью или красиво наложите фон. В этом помогают специальные инструменты приложения. Можно подобрать структурированный фон, а также загрузить любой другой вариант с компьютера. Можно использовать готовые фигурки и клипарты, которые содержат много шаблонов для оформления фото.
Можно использовать готовые фигурки и клипарты, которые содержат много шаблонов для оформления фото.
Чтобы делать яркие и красивые коллажи из фото, установите специальную программу и получите знания, которые позволят создать проект.
Но вы можете также обратиться к специалисту, который сделает все за вас. Специалист знает, как сделать работу правильно, учтёт все ваши пожелания и профессионально выполнит заказ.
Фотоколлаж на заказ помогает воплотить самые необычные идеи, запечатлеть жизнь вашей семьи и сохранить каждое событие на память в уникальном изображении. Самым простым способом необычного оформления является фотоколлаж на заказ. Фотоколлажи на заказ — это всегда отличный вариант для подарка. Специалисты могут разработать и свадебный коллаж.
Вы можете доверить разработку креативного фотоколлажа дизайнерам. Любовь к красоте в сочетании со стремлением раскрасить лучшие мгновения жизни выражается в разработке действительно уникальных композиций. Фотоколлаж можно сделать простым, когда объединяют пару изображений, и сложным, когда заменяют или добавляют объекты, меняют фон и количество людей на снимке, накладывают рамки и другое. Всё зависит от желаний заказчика.
Фотоколлаж можно сделать простым, когда объединяют пару изображений, и сложным, когда заменяют или добавляют объекты, меняют фон и количество людей на снимке, накладывают рамки и другое. Всё зависит от желаний заказчика.
Как сделать коллаж в Photoshop (41 урок)
Следуйте этому руководству, чтобы узнать, как сделать коллаж из нескольких изображений в Photoshop и скачать бесплатные шаблоны коллажей Photoshop для использования.
Вы добавляете каждое новое изображение в изображение коллажа как отдельный слой и управляете каждым изображением по отдельности.
Традиционный коллаж собирается из фотографий, вырезанных и наклеенных на фон, и часто украшен такими вещами, как ленты или безделушки, в то время как цифровые коллажи могут быть собраны вручную с помощью любой базовой программы для обработки изображений, такой как Photoshop, или автоматически собраны с помощью программы для создания коллажей.
Страница 1 2
41. Шаблон свадебного фотоколлажа в Photoshop
Шаблон свадебного фотоколлажа в Photoshop
Узнайте, как создать шаблон свадебного фотоколлажа в Photoshop с четырьмя панелями. Сначала создайте новый документ в качестве шаблона, чтобы мы могли повторно использовать этот документ снова и снова, а затем отобразите сетку, чтобы упростить создание форм панели. Далее нужно сделать фигуру с помощью инструмента «Четыре прямоугольника со скругленными углами». Наконец, скопируйте свою фотографию прямо над слоем с фигурой, затем создайте обтравочную маску.
40. Фотоколлаж с эффектом Polaroid в Photoshop
Узнайте, как сделать фотоколлаж с эффектом Polaroid в Photoshop. Мы будем использовать инструмент выделения прямоугольника. Чтобы сформировать фоторамку, создайте выделение в форме рамки на отдельном слое, затем залейте границу белым цветом. Затем придайте тиснение или стиль тени. Отрегулируйте его положение на фотографии с помощью Free Transform. Далее нам просто нужно продублировать слои кадра и настроить каждое положение с помощью Free Transform. Что касается фона, вы можете выбрать фотографию стола или просто создать пустой слой и залить его черным цветом.
Что касается фона, вы можете выбрать фотографию стола или просто создать пустой слой и залить его черным цветом.
39. Винтажный фотоколлаж Polaroid в Photoshop
Узнайте, как сделать текстурированный винтажный фотоколлаж Polaroid в Photoshop. Чтобы сформировать фоторамку, мы можем использовать инструмент Rectangular Marquee Tool, который затем заполним белым цветом. Дополнительные эффекты, такие как стопки полароидных фотографий, можно получить, продублировав слой и настроив его с помощью Free Transform.
38. Фотоколлаж Letter в Photoshop
Учебное пособие
о том, как сделать фотоколлаж из букв/алфавита/алфавита
с помощью Фотошопа. Мы создадим шаблон, используя контактный лист и
заполните фотографию с помощью команды «Файл»> «Поместить».
37. Шаблон номера фотоколлажа в Photoshop
В этом уроке по Photoshop мы узнаем, как быстро и легко сделать шаблон номера фотоколлажа в Photoshop с помощью контактного листа.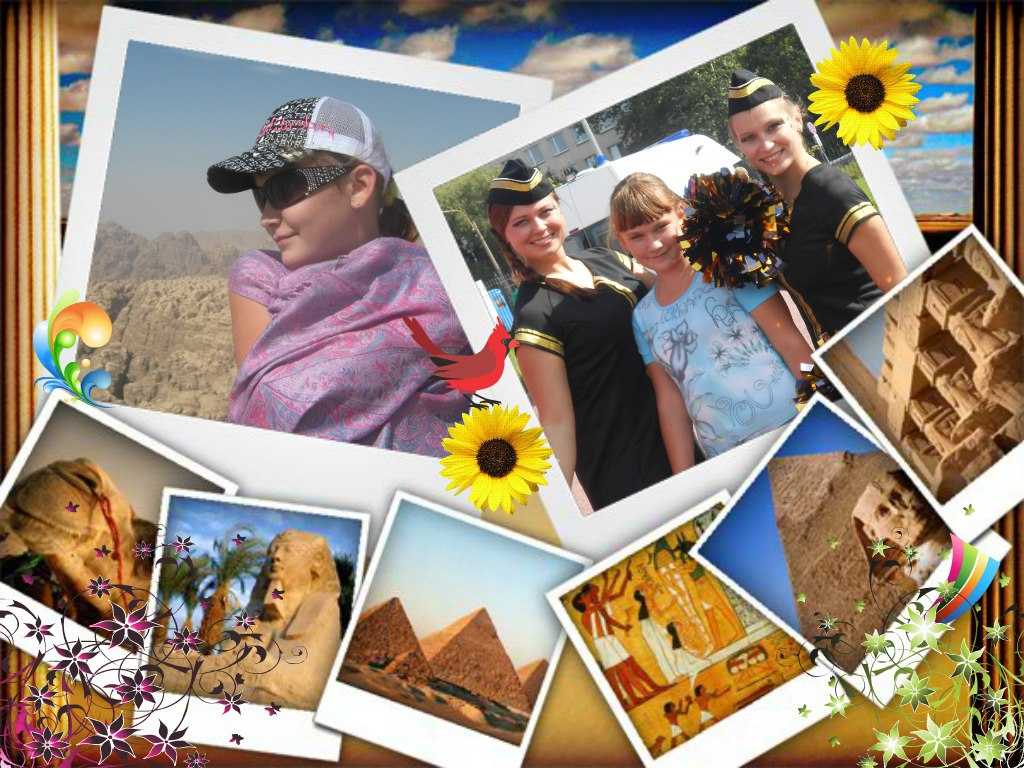 Мы будем использовать контактный лист для создания сетки. Введите число, загрузите выделение, а затем создайте маску слоя. Вы можете вставлять изображения с помощью File-Place, Clipping Mask и изменять их размер с помощью Free Transform.
Мы будем использовать контактный лист для создания сетки. Введите число, загрузите выделение, а затем создайте маску слоя. Вы можете вставлять изображения с помощью File-Place, Clipping Mask и изменять их размер с помощью Free Transform.
36. Коллаж «Сердце» в Photoshop
Узнайте, как быстро и легко создать коллаж «Сердце» в Photoshop из нескольких изображений с помощью действий, пакетной обработки (изменение размера и кадрирование), контактного листа и инструмента «Пользовательская фигура».
35. Как создать фотоколлаж из 18 треугольников
В этом уроке я покажу вам, как создать фотоколлаж из 18 треугольников в Photoshop. Мы будем использовать инструмент «Перо», чтобы нарисовать треугольник, «Сетку», чтобы помочь нам точно расположить треугольники, «Свободное преобразование», чтобы перемещать и изменять размер изображений и треугольника, и «Обтравочную маску», чтобы врезать слой изображения в слой треугольника.
34.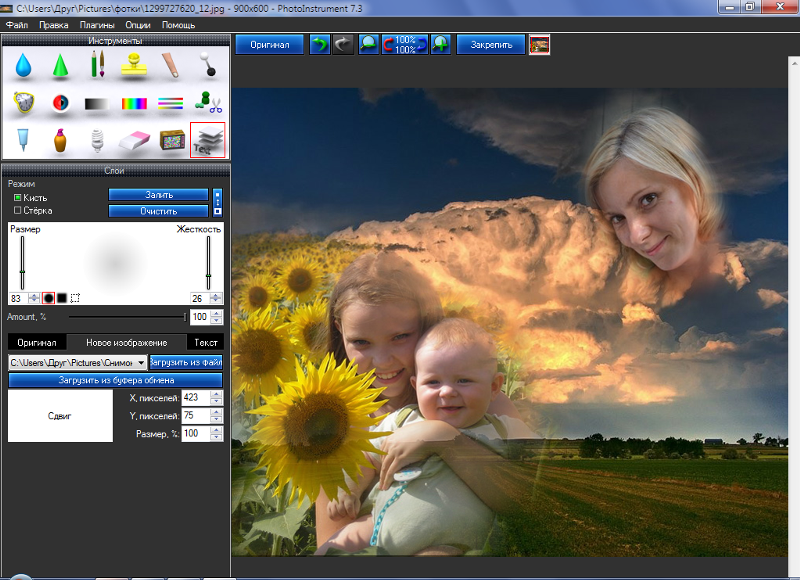 Шаблон коллажа Photoshop с 8 прямоугольниками со скругленными углами
Шаблон коллажа Photoshop с 8 прямоугольниками со скругленными углами
В этом уроке мы узнаем, как сделать шаблон коллажа Photoshop с 8 прямоугольниками со скругленными углами. Наш фотоколлаж будет состоять из 8 прямоугольников со скругленными углами.
33. Как сделать коллаж в Photoshop (6 квадратов)
В этом уроке мы узнаем, как сделать фотоколлаж в Photoshop. Наш фотоколлаж будет состоять из 6 квадратов. Мы создадим 6 квадратов, используя инструмент «Прямоугольник со скругленными углами», сетку, которая поможет нам точно расположить форму квадрата, Свободное преобразование для изменения размера/перемещения изображений или фигур и обтравочную маску, которая поставляется с Photoshop.
32. Коллаж из 6 кругов в Photoshop
В этом уроке Photoshop мы научимся создавать коллаж в Photoshop, состоящий из 6 кругов. Мы будем использовать инструмент «Пользовательская фигура» для создания круглых фигур, «Свободное преобразование» для изменения размера и положения изображений и круглых фигур, «Тень» и «Обтравочную маску», чтобы врезать слой изображения в слой круга.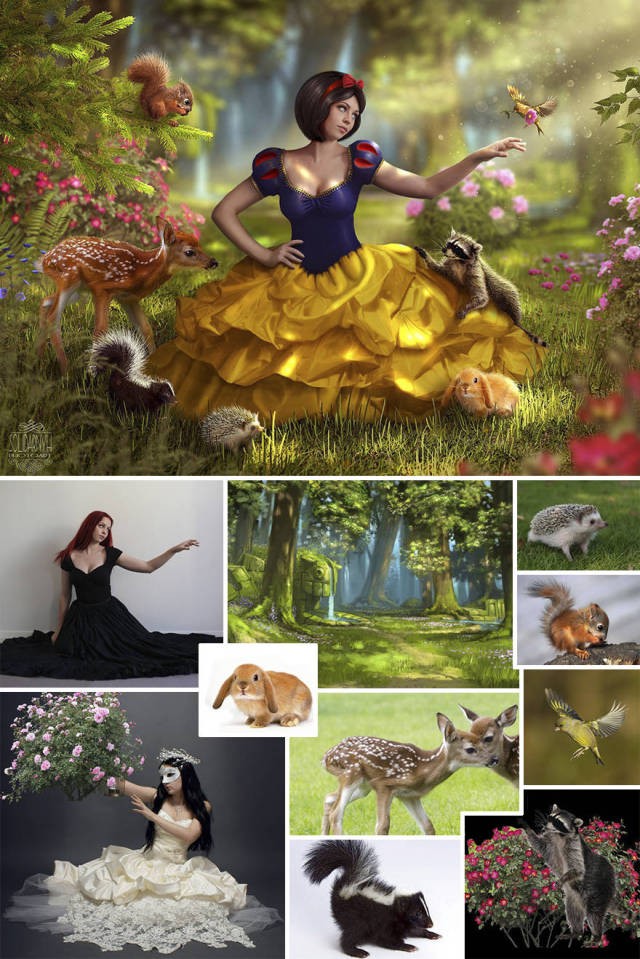
31. Сердце Фотоколлаж в Photoshop
В этом уроке я проведу вас через процесс создания фотоколлажа с сердцем, используя инструмент «Прямоугольник», инструмент «Пользовательская форма», сетку, «Свободное преобразование» и «Обтравочную маску», которые поставляются с Photoshop. После того, как вы расположили все формы в соответствии с вашими предпочтениями, вы можете поиграть с другими инструментами Photoshop, чтобы добавить свои собственные художественные эффекты.
30. Создайте фотоколлаж для обложки Facebook в Photoshop
В этом уроке я проведу вас через процесс создания фотоколлажа для обложки Facebook в Photoshop. Наш фотоколлаж будет состоять из 4 ромбов и 10 квадратов. Мы будем использовать инструмент «Многоугольник», чтобы создать 4 ромба, и инструмент «Прямоугольник», чтобы создать 10 квадратов, направляющие, которые помогут нам точно расположить фигуры, «Свободное преобразование», чтобы изменить размер или положение изображений или фигур, и обтравочную маску, которая входит в состав Photoshop.
29. Создание контактного листа в Photoshop
Контактный лист — это набор эскизов изображений, который является полезным способом каталогизации изображений. Одной из задач, которые может выполнять Photoshop, является возможность создавать контактные листы из нескольких изображений и распечатывать их на принтере или сохранять в виде файлов, которые можно использовать позже.
28. Как создать 3D-шестиугольники в Photoshop
В этом уроке по Photoshop мы изучим процесс создания 3D-коллажа из шестиугольников с помощью специального инструмента, который входит в состав Photoshop, а затем преобразуем его в 3D. Существует множество инструментов для создания 3D-коллажей, но ни один из них не приносит такого удовлетворения, как создание собственного 3D-коллажа с помощью Photoshop.
27. Фотоколлаж из 7 изображений в Photoshop
В следующих шагах я покажу вам, как создать фотоколлаж из 7 изображений в Photoshop с помощью инструментов Elliptical Marquee Tool, The Grid, Rectangular Marquee Tool, Polygonal Shape Tool и Обтравочная маска.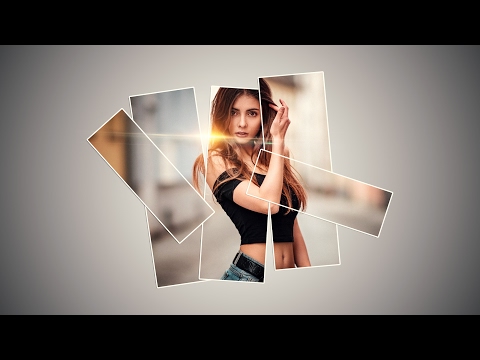 Комбинируя использование сетки с функцией «Привязка», мы можем идеально выровнять изображения по сетке.
Комбинируя использование сетки с функцией «Привязка», мы можем идеально выровнять изображения по сетке.
26. Коллаж из 12 изображений вокруг шестиугольника в Photoshop
Я покажу вам процесс создания фотоколлажа из 12 изображений вокруг шестиугольника в Photoshop. Мы будем использовать сетку для точного позиционирования фигур, инструмент «Пользовательская фигура» для рисования шестиугольника, инструмент «Многоугольное лассо» для рисования многоугольных фигур и обтравочную маску.
25. Как создать семейство фотоколлажей в кругах с помощью Photoshop
В этом уроке я покажу вам, как создать семейство фотоколлажей в кругах с помощью инструментов «Сетка», «Эллиптическое выделение», «Прямоугольное выделение», «Многоугольник». Инструмент «Лассо», «Свободное преобразование» и «Обтравочная маска», входящие в состав Photoshop.
24. Как превратить фотографию в коллаж из шестиугольников в Photoshop
В этом уроке по созданию коллажа в Photoshop мы узнаем, как превратить фотографию в коллаж из шестиугольников с помощью инструмента «Пользовательская форма», «Обтравочной маски» и «Свободного преобразования». который поставляется с Photoshop.
который поставляется с Photoshop.
23. Фотоколлаж Пазлы Photoshop
В этом уроке я покажу вам, как создать фотоколлаж Пазл в Photoshop. Мы будем использовать инструмент Pen, сетку, Free Transform, Bevel & Emboss и Clipping Mask, которые поставляются с Photoshop.
22. Фотоколлаж с футбольным мячом в Photoshop
В этом уроке по Photoshop я покажу вам процесс создания фотоколлажа с футбольным мячом с использованием шестиугольника в инструменте пользовательской формы и фильтра сферической формы, которые поставляются вместе с Фотошоп. Если вы не найдете шестиугольник на панели, щелкните стрелку в правом верхнем углу и выберите «Все».
21. 3D-коллаж из фотокубов в Photoshop CS6
Ниже приведено руководство по созданию 3D-коллажа из фотокубов в Photoshop CS6 Extended. Первый шаг — создание двух фотоколлажей, одного для куба и другого для отражения куба. Затем мы создаем 3D-куб с помощью Photoshop и 3D-команды 3D>Новая сетка из слоя>Настройка сетки>Куб.
Страница 1 2
Создание коллажа с помощью Photoshop
Узнайте, как смешивать изображения или фотографии и создавать из них коллажи с помощью Photoshop. В основном используется для создания заголовков веб-сайта.
Здесь мы создадим простой коллаж из 3 фотографий с именами фото1, фото2, фото3, но вы можете добавить столько фотографий, сколько захотите. Коллаж делается минимум из 2-х фотографий.
Следуйте инструкциям и соблюдайте правила:
Шаг 1: Создание файла с фотографиями коллажа
Создайте новый файл в Photoshop, нажав File>Open .
Откройте 3 фотографии или изображение, нажав File>Open и выберите 3 изображения, которые вы хотите смешать.
Перетащите фотографии на новый холст в 3 разных слоя. Отрегулируйте размер ваших фотографий до размера вашего холста.
| Фото1 в слое 1 | Фото2 в слое 2 | Фото3 в слое 3 |
Шаг 2: Заливка фонового цвета для холста
Если вы хотите поместить фоновый цвет, выберите тот же цвет, что и на фотографии1, здесь выберите синий цвет и закрасьте фон с помощью Paint Bucket Tool.
Метод: нажмите Установите цвет переднего плана . Выберите синий цвет. Перейдите к Paint Bucket Tool . Нажмите на свой холст в фоновом слое. Он заполнит фон синим цветом.
Шаг 2: Смешивание фотографий
Работа над слоем1 Фото1. Выберите с помощью Marquee Tool прямоугольник, который вы хотите смешать. Нажмите на . Выберите >Растушевка . Появится экран с названием Feather Selection . Щелкните 30 пикселей на Радиусе растушевки. Нажмите «ОК».
Щелкните 30 пикселей на Радиусе растушевки. Нажмите «ОК».
Скопируйте выделенный прямоугольник и вставьте его внутрь размытого выделения.
Появится новый слой. Назовите его коллаж1. Удалить слой 1.
Выполните те же действия для Layer2, photo2 и layer3, photo3. Вы обнаружите, что эффект пера смешивает изображения друг с другом. Вы можете отрегулировать степень растушевки и область растушевки, чтобы сделать изображения более плавными. Наконец, вы можете дважды щелкнуть по слою и отрегулировать непрозрачность в параметрах наложения, чтобы коллаж смешивался с фоном.
Ваша панель слоев будет выглядеть так:
Браво! Ваш коллаж готов!
Используйте эти готовые фотоэффекты, доступные для покупки, чтобы создавать великолепные фотоколлажи и графические эффекты за считанные секунды! Экономьте время и усилия и создавайте потрясающие фотоэффекты с помощью готовых экшенов Photoshop!
Никакая часть этих материалов не может быть воспроизведена каким бы то ни было образом без письменного согласия Entheos.