Как отбелить зубы на фото онлайн
К сожалению, зубы на фото не всегда выглядят белоснежно, поэтому их приходится отбеливать при помощи графических редакторов. Выполнить такую операцию в профессиональном программном решении типа Adobe Photoshop легко, но оно встречается далеко не на каждом компьютере, а разобраться в обилии функций и интерфейсе обычному пользователю может быть сложно.
Особенности работы с графическими онлайн-редакторами
Стоит понимать, что отбеливание зубов на фотографии в бесплатных онлайн-редакторах может быть нелёгким занятием, так как функционал последних очень ограничен, что мешает сделать качественную обработку. Желательно, чтобы исходное фото было сделано в хорошем качестве, иначе не факт, что у вас получится отбелить зубы даже в профессиональных графических редакторах.
Способ 1: Фотошоп Онлайн
Это один из самых продвинутых редакторов в сети, который сделан по мотивам популярного Adobe Photoshop. Однако от оригинала остались только основные функции и управление, поэтому сделать обработку профессионального уровня практически невозможно.
Весь функционал полностью бесплатен, для использования не нужно регистрироваться на сайте. Если вы работаете с файлами большого размера и/или при нестабильном интернет-соединении, то приготовьтесь к тому, что редактор может начать глючить.
Перейти в Фотошоп Онлайн
Инструкция по отбеливанию зубов в Фотошоп Онлайн выглядит так:
- После того, как вы перейдёте на сайт с редактором, откроется окно с выбором вариантов загрузки/создания нового документа. Если вы нажмёте на «Загрузить фото с компьютера», то сможете открыть фото с ПК для дальнейшей обработки. Можно работать также с фотографиями из сети — для этого нужно дать ссылку на них, используя пункт «Открыть URL изображения».

- При условии, что вы выбрали «Загрузить фото с компьютера», вам придётся указать путь к фотографии, используя «Проводник» Windows.
- После загрузки картинки рекомендуется немного приблизить зубы для удобства дальнейшей работы. Степень приближения для каждого изображения индивидуальна. В некоторых случаях в нем совсем нет необходимости. Для приближения воспользуйтесь инструментом «Лупа», что находится на левой панели.
- Обратите внимание на окно со слоями, которое так и называется – «Слои». Оно находится в правой части экрана. По умолчанию там расположен лишь один слой с вашей фотографией. Дублируйте его при помощи сочетания клавиш Ctrl+J. Всю остальную работу желательно проводить на этом дубле, поэтому посмотрите, чтобы он был подсвечен синим цветом.
- Теперь нужно выделить зубы. Для этого обычно удобнее всего использовать инструмент «Волшебная палочка». Чтобы он случайно не захватывал слишком белые участи кожи, рекомендуется значение «Толерантность», что в верхней части окна, поставить на 15-25.
 Данное значение отвечает за выделение пикселей с похожими оттенками, и чем оно выше, тем больше выделяется частей фото, где так или иначе присутствует белый цвет.
Данное значение отвечает за выделение пикселей с похожими оттенками, и чем оно выше, тем больше выделяется частей фото, где так или иначе присутствует белый цвет. - Выделите зубы «Волшебной палочкой». Если с первого раза не получилось сделать это полностью, то зажмите клавишу Shift и нажмите на часть, которую бы вы хотели выделить дополнительно. Если вы задели губы или кожу, то зажмите Ctrl и нажмите на участок, который был выделен случайно. Дополнительно можно использовать комбинацию Ctrl+Z для отмены последнего действия.
- Теперь можно приступить непосредственно к осветлению зубов. Для этого подведите курсор к пункту «Коррекция», что вверху. Из него должно выпасть меню, где вам нужно перейти в «Цветовой тон/Насыщенность».
- Там будет всего три бегунка. Чтобы добиться осветления, рекомендуется бегунок «Цветовой тон» сделать чуть побольше (в пределах 5-15 обычно достаточно). Параметр «Насыщенность» делайте ниже (примерно на -50 пунктов), но старайтесь сильно не переусердствовать, иначе зубы будут слишком неестественного белого цвета.
 Дополнительно необходимо увеличить «Уровень света» (в пределах 10).
Дополнительно необходимо увеличить «Уровень света» (в пределах 10). - Завершив настройки, примените изменения, используя кнопку «Да».
- Чтобы сделать сохранение изменений, подведите курсор к пункту «Файл», а там нажмите на «Сохранить».
- После этого появится окошко, где пользователь должен указать различные параметры сохранения картинки, а именно – дать ей имя, выбрать формат файла, настроить качество через бегунок.
- Выполнив все манипуляции в окне сохранения, нажмите «Да». После этого отредактированная картинка загрузится на компьютер.
Способ 2: Makeup.pho.to
Через этот ресурс можно сделать отбеливание и ретушь лица всего в пару кликов. Главная особенность сервиса – это нейросеть, которая обрабатывает фото практически без участия пользователя. Однако в этом есть один большой недостаток – некоторые фотографии, особенно снятые в плохом качестве, могут плохо обработаться, поэтому данный сайт подойдёт далеко не всем.
Перейти к Makeup.pho.to
Инструкция по его использованию выглядит следующим образом:
- На главной странице сервиса нажмите на кнопку «Начать ретушь».
- Вам будет предложено: выбрать фотографию с компьютера, загрузить со страницы в Facebook или посмотреть пример работы сервиса на трёх фотографиях в качестве образца. Вы можете выбрать удобный для вас вариант загрузки.
- При выборе варианта «Загрузить с компьютера» открывается окно выбора фотографии.
- После выбора изображения на ПК сервис сразу произведёт с ней следующие манипуляции – сделает ретушь, удалит блики, разгладит морщины, сделает небольшой макияж на глазах, отбелит зубы, выполнит так называемый «Гламурный эффект».
- Если вас не устраивает набор эффектов, то в левой панели вы можете отключить некоторые из них и/или включить «Цветокоррекцию». Для этого просто снимите/поставьте галочки напротив нужных пунктов и нажмите на «Применить».

- Чтобы сравнить результат до и после, нажмите и удерживайте кнопку «Оригинал» в верхней части экрана.
- Для сохранения фото нажмите на ссылку «Сохранить и поделиться», что в нижней части рабочей области.
- Выберите вариант сохранения в правой части. Для сохранения фотографии на компьютер кликните по «Скачать».
Способ 3: AVATAN
AVATAN – это сервис, который позволяет производить коррекцию лица, в том числе ретушь и отбеливание зубов. С его помощью можно добавить различные дополнительные элементы, например, надписи, смайлики и т. д. Редактор полностью бесплатен, а для загрузки фотографий не нужно регистрироваться. Однако он не отличается точностью и качеством, поэтому обработка определённых изображений может получиться не очень хорошей.
Инструкция по отбеливанию зубов в AVATAN выглядит так:
- Как только вы окажетесь на главной странице сайта, то подведите мышь на кнопку «Редактировать» или «Ретушь».
 Особой разницы нет. Вы можете пролистать страницу ниже, чтобы лучше ознакомиться с сервисом.
Особой разницы нет. Вы можете пролистать страницу ниже, чтобы лучше ознакомиться с сервисом. - При наведении на «Редактировать»/«Ретушь» появляется блок «Выбор фото для ретуши». Выберите наиболее оптимальный вариант загрузки для себя – «Компьютер» или фотоальбомы Facebook/VK.
- В первом случае запускается окошко, где нужно выбрать фотографию для дальнейшего редактирования.
- Загрузка фото займёт некоторое время (зависит от скорости соединения и веса изображения). На странице редактора нажмите на вкладку «Ретушь», затем в левой панели пролистайте список немного ниже. Найдите вкладку «Рот», там выберите инструмент «Отбеливание зубов».
- Настройте параметры «Размер кисти» и «Переход», если считаете, что значения по умолчанию вам не подходят.
- Проведите кистью по зубам. Старайтесь сильно не попадать на губы и кожу.
- По завершении обработки воспользуйтесь кнопкой сохранения, что в верхней части рабочей области.

- Вас перебросит в окно настройки параметров сохранения. Здесь можно отрегулировать качество готового результата, выбрать формат файла и прописать имя.
- Выполнив все манипуляции с параметрами сохранения, нажмите на «Сохранить».
Читайте также: Как отбелить зубы в Фотошопе
Сделать отбеливание зубов можно в разных онлайн-редакторах, но к сожалению, это не всегда получается выполнить качественно из-за отсутствия определённого функционала, что встречается в профессиональном ПО.
Мы рады, что смогли помочь Вам в решении проблемы.Опишите, что у вас не получилось. Наши специалисты постараются ответить максимально быстро.
Помогла ли вам эта статья?
ДА НЕТКак отбелить зубы в Фотошопе за две минуты
Чтобы на фотографиях у вас всегда получалась белоснежная голливудская улыбка, с таковой нужно или родиться, или сделать ее у стоматолога. Увы, не все такие везучие и богатые, поэтому выход остается один – Фотошоп. Отбеливание зубов в этом редакторе сделать достаточно просто, при чем способов для этой процедуры существует несколько. Вам остается выбрать самый удобный.
Отбеливание зубов в этом редакторе сделать достаточно просто, при чем способов для этой процедуры существует несколько. Вам остается выбрать самый удобный.
Следующий способ того, как отбелить зубы в Фотошопе, похож на предыдущий, только используется в данном случае не «Осветлитель», а обычная «Кисть». Предварительно можно создать «Новый слой» в палитре «Слои», и экспериментировать там. Выбираем «Кисть», задаем ей мягкость и необходимый размер, выбираем белый цвет как основной, устанавливаем режим наложения «Мягкий свет», понижаем «Непрозрачность» до 70-80 процентов, после чего начинаем красить свою улыбку. Должно получиться очень неплохо.
Должно получиться очень неплохо.
Можете усложнить задачу, как отбелить зубы в Фотошопе, и сделать следующее: при помощи инструмента «Магнитное лассо» (или другого подходящего, например, «Быстрое выделение») выделяем зубы, после чего следуем в меню «Изображение».
Там выбираем «Коррекцию», а в ней – «Цветовой тон»/«Насыщенность». Если хотите позабавиться, то можете подвигать все ползунки, придавая своим зубам самые веселые цвета и оттенки. Но для осветления вам пригодится только один ползунок яркости.И еще один способ того, как отбелить зубы в Фотошопе. Для этого вам снова потребуется выделить зубы способом, описанным чуть выше. После этого в изображении выбираем «Коррекцию» и «Кривые». В появившемся окошке «цепляем» кривую мышкой и потихоньку тянем ее вверх. За эффектом вы можете наблюдать прямо на снимке. Добившись оптимального результата, нажимаете «ОК», снимаете выделение и сохраняете свой портрет с новой белоснежной улыбкой. То же самое можно проделать, если открыть опцию «Уровни». Достаточно под гистограммой подвигать ползунки – ваши зубки на глазах изменят свой оттенок.
Достаточно под гистограммой подвигать ползунки – ваши зубки на глазах изменят свой оттенок.
Как видите, абсолютно ничего сложного в придании зубам белизны в графическом редакторе нет. Здесь описано достаточно способов, из которых вы можете выбрать самый для себя простой, посредством которого сделать свою улыбку прекрасной на всех фотографиях.
Как отбелить зубы в фотошопе
Улыбка украшает любого человека, но что делать, если ваша улыбка на фото не столь ослепительна, как хотелось бы? Не отчаивайтесь, фотошоп вам в помощь!:)
В этом уроке я расскажу вам как отбелить зубы в фотошопе при помощи нескольких простых приемов. Урок рассчитан на новичков, которые только начинают знакомиться с программой. Для работы нам подойдет абсолютно любая версия фотошопа. (Я работаю в Adobe Photoshop CS5).
Урок рассчитан на новичков, которые только начинают знакомиться с программой. Для работы нам подойдет абсолютно любая версия фотошопа. (Я работаю в Adobe Photoshop CS5).
Итак, приступим.
Открываем наше изображение «File» — «Open» (или же сочетание клавиш Ctrl+O). В появившемся окне ищем на компьютере исходную фотографию, выделяем ее и нажимаем «Открыть».
Жмем F7, чтобы вызвать панель «Layers» (Слои), если она не открыта.
В палитре слоев «Layers» сейчас у нас находится единственный слой с исходным изображением «Background».
Прежде чем начать корректировку, создаем дубликат первого слоя, чтобы в случае необходимости у нас остался нетронутый исходник на нижнем слое. Для этого щелкаем правой кнопкой на слое «Background» и в выпадающем меню выбираем «Duplicate Layer» (Дублировать слой).
Обратите внимание: дальше мы работаем на втором слое (копии первого), выделив его в палитре слоев.
Создаем выделение
Итак, теперь нам нужно выделить наши зубы, которые мы хотим отбелить.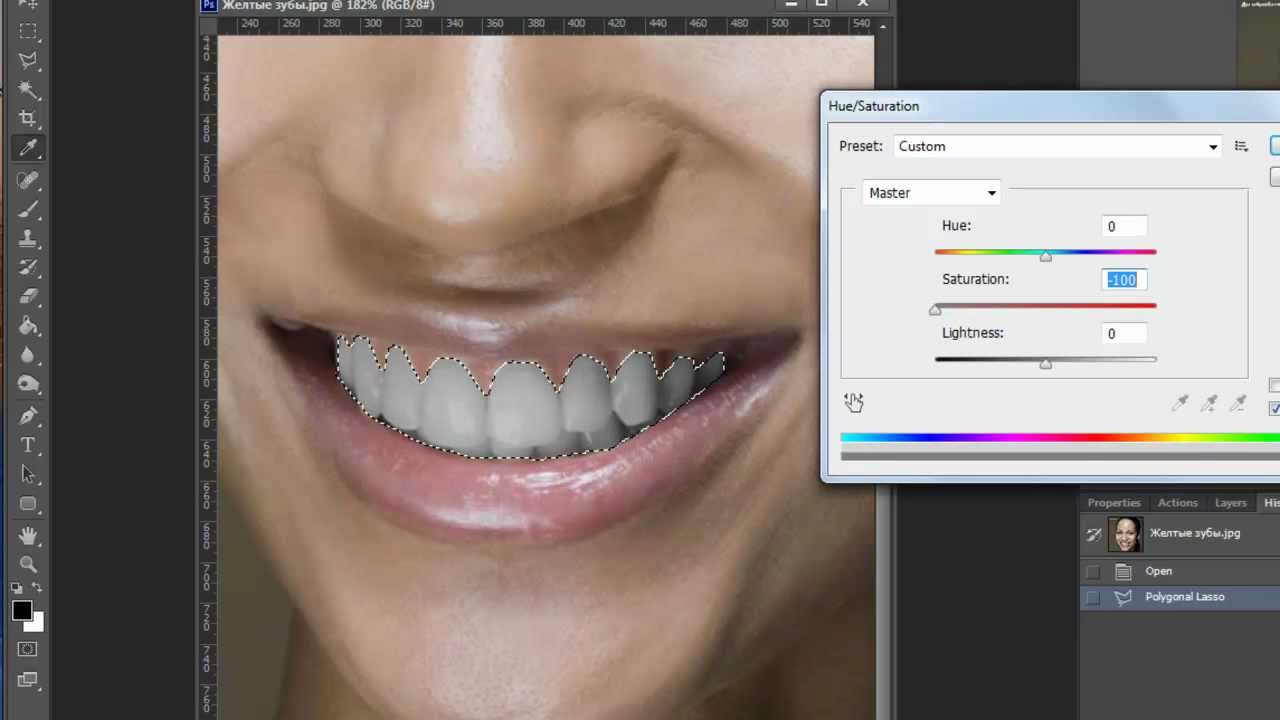
В фотошопе существует множество альтернативных способов решения задач, это значит, что прийти к конечному результату мы можем разными путями. Для разных объектов в каждом конкретном случае могут подойти разные инструменты выделения.
Так же и в нашем случае существует несколько методов выделения объектов в фотошопе.
Мы же воспользуемся инструментом Polygonal Lasso Tool.
Двигаясь по контуру зубов, аккуратно повторяйте линии, пока не замкнете контур. Чтобы не оставлять острых углов, делайте минимальные интервалы между точками на закругленных участках.
Отлично, выделение готово, остается немного «пошаманить».
Совет
Я не рекомендую использовать для отбеливания зубов инструмент Dodge Tool (Осветление), если вы не владеете фотошопом на хорошем уровне. Поскольку, на мой взгляд, он недостаточно гибок для этих целей.
Результат может получиться неестественным и грубым.
Главное в обработке изображений – не перегибать палку и знать меру. Особенно это касается новичков. Стремитесь к натуралистичности, друзья, и будет вам счастье!
Особенно это касается новичков. Стремитесь к натуралистичности, друзья, и будет вам счастье!
Нижние зубки находятся в тени и не могут быть освещены также сильно, как верхние. Так же передние и боковые зубы освещены неодинаково, поэтому однородного белого цвета быть не должно. Для того, чтобы отбелить зубы в фотошопе достаточно просто избавиться от желтого оттенка эмали, сохраняя при этом тональность.
Избавляемся от желтизны
Заходим в меню Image (Изображение) – Adjustments (Настройки) – Selective Color (Выборочная коррекция цвета):
Выборочная коррекция цвета позволяет редактировать только объекты определенного цвета, не затрагивая отличающиеся по цвету участки изображения.
В появившемся окне в строке «Colors» нажимаем на стелочку и в выпадающем меню выбираем «Neutrals» (Нейтральные цвета):
Я выставила такие настройки: Сyan -31, Magenta -40, Yellow -53, Black +24.
Для того, чтобы избавиться от желтизны, я перемещаю влево ползунок «Yellow»(желтый), понижая содержание этого цвета в нейтральном диапазоне.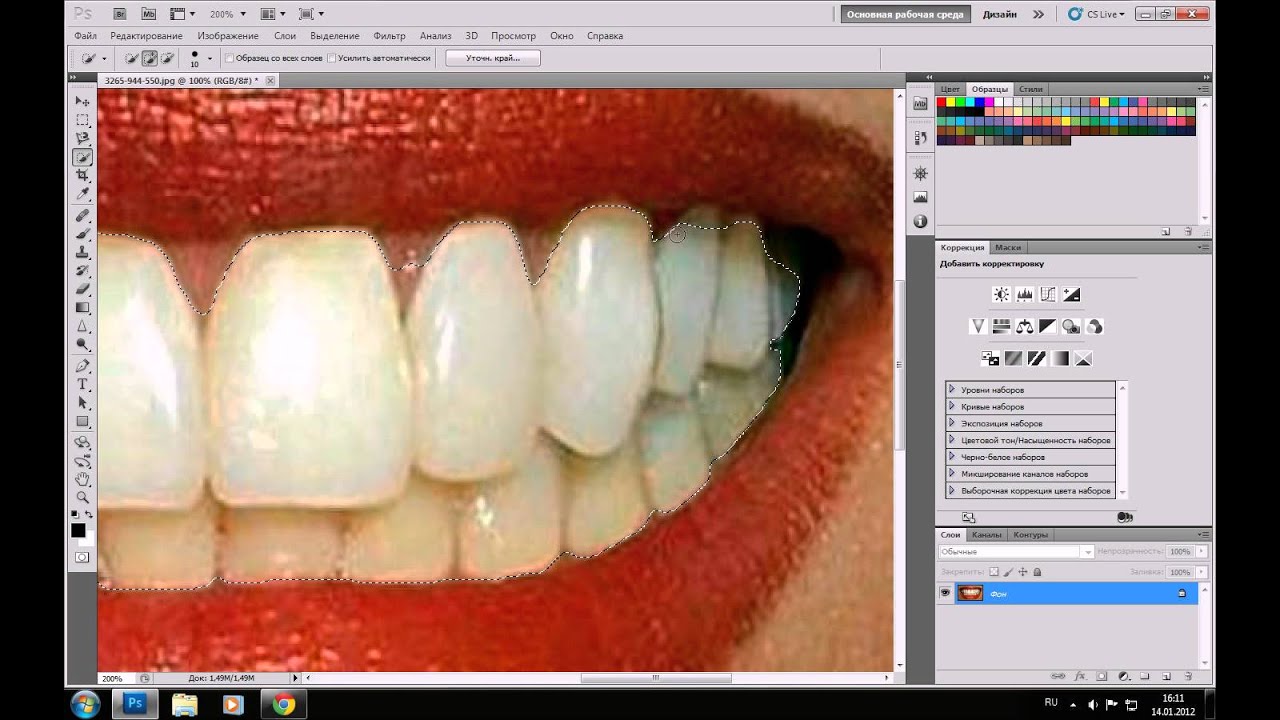 Далее приходится уравновешивать остальные цвета «на глазок». Тут можете поэкспериментировать и посмотреть что происходит с картинкой, снимая и снова ставя галочку «Preview».
Далее приходится уравновешивать остальные цвета «на глазок». Тут можете поэкспериментировать и посмотреть что происходит с картинкой, снимая и снова ставя галочку «Preview».
После того, как закончили с настройками, жмем «Ок».
Добавляем контраст
Результат неплохой, но необходимо добавить контраста. Идем в меню «Image» – «Adjustments» – «Brighness/Contrast»(Изображение — Настройки -Яркость/Контраст). Чуть прибавим контраста- тянем ползунок «Contrast» вправо до +37:
Готово!
Можете сравнить изображение до и после обработки. Результат получился очень естественным.
До
После
В этой статье я рассказала вам о том, как отбелить зубы в фотошопе, надеюсь, эта информация оказалась для вас полезной:)
Как отбелить зубы в фотошопе, бесплатный онлайн урок
Какая же девушка не хочет выглядеть идеально? Все мы головы денно и нощно сидеть на диетах, изучать уроки макияжа, и ежедневно истязать свои волосы укладками. Но есть вещи, над которыми мы попросту не властны.
Конечно, вы можете мне возразить, зачем забивать голову еще одной последовательностью операций и тратить время на ее изучение, если в фотошопе присутствует такой инструмент «осветлитель». Давайте мы попробуем оба приема. Выводы сделаете сами.
Для своего эксперимента я возьму фото с матерью драконов Эмилией Кларк. Не могу сказать, что ей действительно требуется моя помощь в осветлении зубов в фотошопе, но с чем-то же нужно работать, правильно?
Открываем фото и находим инструмент «осветлитель»
А теперь просто проводим им по той области, которую нам требуется сделать светлее. И даже не один раз. Будьте предельно аккуратны и постарайтесь не задевать ненужные участки.
И даже не один раз. Будьте предельно аккуратны и постарайтесь не задевать ненужные участки.
Вот, что у нас получилось! Теперь у Эмилии уж точно голливудская улыбка, а у нас сомнения в правильности выбора метода. Уж больно неестественно выглядят зубы. Как видите, они попросту размазались. Оказалось, что отбелить зубы в фотошопе не так-то просто. Пример для обработки я, конечно, не самый лучший выбрала. Как понимаете, будь фото лучшего качества, наши огрехи были бы гораздо заметнее.
А теперь давайте испробуем второй метод, с помощью которого мы и текстуру зубов сохраним и от желтизны избавимся.
Для начала нам следует выделить зубы. Выделять мы будем исключительно верхнюю часть. Так как нижняя расположена дальше. И работать с ней в нашем случае смысла нет. Для выделения воспользуемся инструментом «перо».
Выделяем аккуратно. И не скупимся на количество кликов. От этого зависит результат работы.
Закрываем контур, кликая по первой поставленной точке. После чего делаем по рабочему полю клик правой клавишей мыши. Выбираем команду «образовать выделенную область».
Выбираем команду «образовать выделенную область».
Теперь давайте произведем выборочную коррекцию цвета.
Выбираем нейтральные цвета. И начинаем играть с ползунками, пытаемся подобрать естественный белый оттенок.
Все! Теперь любуемся результатом! Не так уже и много времени у нас отняло отбеливание зубов в фотошопе вторым методом.
Давайте же сравним все три варианта. Исходный, инструмент «осветлитель» и выборочную коррекцию цветов.
Как видите, только третий метод позволил нам отбелить зубы в фотошопе на пару тонов при этом, не потеряв текстуру зубов.
Как отбелить зубы в фотошопе: два действенных способа
Отбеливание зубов в Фотошопе
Если ваши (или модели) зубы по-прежнему не тянут на белоснежный цвет, даже если вы их каждый день чистите и проводите другие необходимые манипуляции, используя современные компьютерные технологии и программы, их можно отбелить. Далее речь пойдет о программе Фотошоп.
Желтый цвет очень не красит отлично сделанные фотографии, вызывая к ним отвращение и желание их удалить из памяти своего фотоаппарата. Отбелить зубы в Photoshop CS6 отнюдь не сложно, для таких целей есть несколько приемов. В рамках данной статьи мы попробуем разобраться во всех тонкостях и нюансах качественного компьютерного отбеливания.
Отбелить зубы в Photoshop CS6 отнюдь не сложно, для таких целей есть несколько приемов. В рамках данной статьи мы попробуем разобраться во всех тонкостях и нюансах качественного компьютерного отбеливания.
С помощью наших советов вы кардинальным образом измените свои фотографии, радуя себя, своих друзей и близких.
Этап 1: Подготовка
Первым делом открываем фото, которое мы хотим подвергнуть коррекции. В качестве образца берем зубы в увеличенном виде. Все предварительные действия (уровень контрастности или яркости) нужно сделать до самого процесса отбеливания.
- Производим увеличение картинки, для этого нужно кликнуть клавиши CTRL и + (плюс). Делаем это мы с вами до тех пор, пора работа с картинкой не станет комфортной.
- Следующим этапом мы должны выделить зубы на фото, например, инструментом «Лассо». Инструментарий зависит только от ваших желаний и конкретных умений. Мы же в рамках данного рассказа воспользуемся именно им.

Подробнее: Инструмент «Лассо» в Фотошопе
Выделить зубы нужно максимально аккуратно, не захватив десны и не оставив снаружи области участки эмали.
- Мы выделили нужную часть изображения, далее выбираем «Выделение» — Модификация — Растушевка» или жмем SHIFT + F6.
Радиус растушевки определяем в размере одного пикселя для фото маленьких размеров, для более крупных от двух пикселей и выше.
В завершении кликаем «ОК», так мы закрепляем полученный результат и сохраняем проделанную работу.
Эта операция используется для размывания граней между частями изображения, которые выделены и не выделены. Такой процесс дает возможность сделать переход более правдоподобным.
Этап 2: Процесс отбеливания
- Кликаем на «Корректирующие слои» и выбираем «Цветовой тон/насыщенность».
- Затем, чтобы сделать белые зубы в Фотошопе, мы выбираем желтый цвет, нажав ALT + 4, и повышаем уровень яркости, передвигая бегунок в правую сторону.

- Как видим, на зубах модели также присутствуют участки красного цвета. Нажимаем ALT+3, вызвав красный цвет, и тянем ползунок яркости вправо до исчезновения красных участков.
- В итоге мы получили довольно неплохой результат, однако наши зубы получились серого цвета. Чтобы этот неестественный оттенок пропал, необходимо повысить насыщенность для желтого цвета.
Так стало намного привлекательнее, сохраняем нашу работу, нажимая «Ок».
Для корректировки и изменения ваших фотографий и изображений могут быть использованы и другие приемы, способы разной степени сложности, отличные от тех, что мы с вами разобрали в рамках данной статьи.
Изучить их можно в самостоятельном режиме, «поиграв» с теми или иными настройками и характеристиками. Через несколько тренировок приедете к хорошему качеству редактирования фотографий.
Далее Вы можете начинать сравнивать исходное изображение перед корректировкой и то, что в итоге после несложных действий у вас получилось.
А получили мы отличные результаты, желтизна с зубов полностью исчезла, будто ее никогда и не было. Как вы заметили, смотря на две абсолютно разные фотографии, по итогам нашей работы и нехитрых манипуляций, зубы приобрели нужный цвет. Просто воспользовавшись данным уроком и советами, вы сможете отредактировать все изображения, на которых люди ослепительно улыбаются.
Мы рады, что смогли помочь Вам в решении проблемы.
Опишите, что у вас не получилось.
Наши специалисты постараются ответить максимально быстро.
Помогла ли вам эта статья?
ДА НЕТ
Источник: https://lumpics.ru/how-to-whiten-teeth-in-photoshop/
Как отбелить зубы на фото в Фотошопе 2.0
Белоснежная улыбка – мечта многих мужчин и женщин. Если в жизни это остается несбыточной мечтой, то на фотографиях добиться идеального эффекта поможет Фотошоп.
Пошаговый урок
Для того чтобы стать обладателем красивой улыбки, достаточно выполнить несколько простых шагов:
- Открываем исходную фотографию в программе и закрепляем ее на рабочей панели.

- При необходимости увеличиваем изображение для комфортной работы, после чего выделяем зубы инструментом «Перо» (Pen).
Читайте еще: Как навсегда отключить платные подписки на телефоне
Совет!
С его помощью можно самостоятельно контролировать край контура и менять его по своему желанию.
- Когда все готово, кликаем правой кнопкой мыши и находим в открывшемся меню команду «Выделить область» (Make Selection). В появившемся окне устанавливаем растушевку на 1 рх, это поможет «смягчить» контур зубов. В конце нажимаем ОК.
- Для копирования зубов на отдельный слой нажимаем комбинацию клавиш Ctrl+J. Основную фотографию после этого делаем невидимой.
- На следующем этапе с помощью инструментов «Вырезание» и«Ластик», можно удалить темные пятна и другие недостатки улыбки при необходимости.
- Включаем основную фотографию, но при этом остаемся на слое с зубами.
 Нажимаем комбинацию Shift+Ctrl+U, которая их обесцветит. Чтобы все получилось, режим смешивания на двух слоях должен быть «Обычный» (Normal).
Нажимаем комбинацию Shift+Ctrl+U, которая их обесцветит. Чтобы все получилось, режим смешивания на двух слоях должен быть «Обычный» (Normal).
Читайте еще: Как сделать оглавление в Ворде автоматически с номерами страниц
- Настало время самой интересной работы. Клавишами Ctrl+U вызываем панель настроек «Цветовой фон/Насыщенность» (Hue/Saturation). Используем параметр «Яркость »(Lightness) до тех пор, пока результат не выйдет примерно таким, как на картинке. Очень важно не переусердствовать, чтобы улыбка выглядела естественной.
- Когда удастся получить удовлетворительный результат, переходим на панель слоем и корректируем параметр «Непрозрачность» (Opacity). Передвигая ползунок, пытаемся добиться эффекта, при котором белый цвет как будто «прилип» к зубам.
- Если улыбка начинает напоминать свет фосфорных лампочек, это плохо. Нужно вернуть ползунок на несколько позиций назад. Голливудская улыбка готова.
 Останется лишь сохранить измененную фотографию на компьютер.
Останется лишь сохранить измененную фотографию на компьютер.
Читайте еще: Легко убираем в фотошопе надпись на картинке
Вместо инструмента «Перо» для выделения можно использовать «Волшебную палочку» (Magic wand). Для этого необходимо зажать клавишу Shift и нажимать на нужные участи зубов. Но в этом случае управлять контуром и добиться нужного результата будет немного сложнее.
Источник: https://RuBrowsers.ru/news/kak-otbelit-zuby-v-fotoshope-2-0/
Как отбелить зубы в Фотошопе
Из этого урока вы узнаете, как отбелить зубы в Фотошопе (Adobe Photoshop). Этот урок подойдет для любой версии фотошопа cs5, cs6, cc. В этом уроке разберем как отбелить зубы пошагово.
Откройте фото ковбоя. Прежде чем применять эффекты, посмотрим, что нам нужно подкорректировать в этом фото, кроме отбеливания зубов. Изображение выглядит немного размытым, так что мы добавим резкости, и также увеличим насыщенность.
Шаг 2. Создание корректирующего слоя
Создание корректирующего слоя
Создайте Слой > Новый корректирующий слой > Кривые (Layer > New Adjustment Layer > Curves) и затем переместите белую кривую вверх, чтобы осветлить изображение, а красную кривую переместите вниз, чтобы уменьшить интенсивность красного цвета на фото.
Шаг 3. Работа с маской корректирующего слоя
Сначала нажмите D, чтобы установить фоновый и основной цвета по умолчанию. Теперь кликните левой кнопкой мыши по маске корректирующего слоя, и затем нажмите Alt + Delete, чтобы залить маску черным цветом. Так вы скроете эффект корректирующего слоя.
Шаг 4. Работа в маске корректирующего слоя
Теперь возьмите стандартную круглую мягкую Кисть – Brush Tool (B) белого цвета размером 10 пикселей, затем кликните по маске корректирующего слоя и покрасьте зубы кистью. Т.о. эффект корректирующего слоя останется только в области зубов.
Шаг 5. Работа с кривыми
Работа с кривыми
Теперь приступим к общему редактированию фото, чтобы усилить эффект белизны зубов. Создайте новый Слой > Новый корректирующий слой > Кривые (Layer > New Adjustment Layer > Curves) и переместите красную кривую вверх, чтобы усилить красные тона, и синюю кривую вниз, чтобы усилить желтые тона. Как вы можете видеть, цвет кожи теперь выглядит намного лучше.
Шаг 6. Отбеливание зубов
Уберем эффект последнего корректирующего слоя с зубов, т.к. он сделал их желтоватыми. Сделайте это как в шаге 3, только теперь красьте область зубов черной кистью в маске корректирующего слоя.
Шаг 7. Инструмент Осветление
Далее нажмите Ctrl + Shift + Alt + E, чтобы создать слитую копию всех видимых слоев.
Затем возьмите Инструмент Осветлитель — Dodge Tool (O) и осветлите правый уголок рта ковбоя (см. рисунок).
Шаг 8. Усиливаем резкость изображения
Создайте еще одну слитую копию слоев (Ctrl + Shift + Alt + E). Далее перейдите в меню Фильтр > Усиление резкости > Контурная резкость (Filter > Sharpen > Unsharp Mask) и установите такие настройки: Эффект (Amount): 90%
Радиус (Radius): 1,5 пикселя
Изогелия (Threshold): 0 уровней
Не переусердствуйте в этом шаге, чтобы не получить в итоге ненужные артефакты.
Шаг 9. Создание рамки (виньетки)
Создайте новый пустой слой (Ctrl + Shift + Alt + N) и залейте его белым цветом (Shift + F5).
Теперь перейдите в меню Фильтр > Коррекция дисторсии — Filter > Lens Correction (Ctrl + Shift + R), выберите вкладку Заказное (Custom) и установите ползунок Виньетирование (Vignette) на -29.
Нажмите ОК, затем измените режим наложения на Умножение (Multiply). Как вы можете видеть, мы создали симпатичный эффект виньетирования.
Шаг 10. Цветокоррекция изображения
Далее подкорректируем контрастность фотографии. Создайте новый Слой > Новый корректирующий слой > Яркость/Контрастность (Layer > New Adjustment Layer > Brightness/Contrast) и увеличьте Контрастность (Contrast) до 24.
Шаг 11. Добавление блика
И последний штрих. Импортируйте скачанные к уроку кисти в Фотошоп (для этого нажмите два раза по файлу с расширением .abr). Выберите sparkle brush из палитры кистей и создайте искорку, как показано на рисунке:
Шаг 12. Финальное изображение.
Из этого урока вы узнаете, как отбелить зубы в Фотошопе (Adobe Photoshop). Этот урок подойдет для любой версии фотошопа cs5, cs6, cc. В этом уроке разберем как отбелить зубы пошагово.
Ссылка на источник
Источник: https://sveres.ru/lessons/foto/kak-otbelit-zuby-v-fotoshope.html
Как отбелить зубы в Фотошопе · «Мир Фотошопа»
30 мая 2017 · Глеб Х. · «Мир Фотошопа»
- Фото мужчины,
- Набор кистей.
Откройте фотографию ковбоя в Фотошопе. Прежде чем заняться зубами, давайте немного подумаем, как улучшить фотографию в целом. Сейчас всё выглядит немного размазано и бледно.
Шаг 2
Создайте корректирующий слой Curves для отбеливания зубов.
Шаг 3
У корректирующего слоя есть маска, благодаря которой Вы можете скрыть или вернуть изменения. Залейте маску чёрным цветом, и все изменения должны пропасть. Чёрный цвет на маске скрывает слой, а белый — проявляет.
Шаг 4
Возьмите обычную круглую кисть мягкого типа размером 10 пикселей и убедитесь, что маска активна. Аккуратно закрасьте зубы, чтобы вернуть эффект от корректирующего слоя на них.
Шаг 5
Теперь мы улучшим всё изображение, и зубы будут смотреться ещё лучше. Создайте ещё один корректирующий слой Curves и настройте красный и синий каналы отдельно. Обратите внимание на то, каким стал тон кожи.
Шаг 6
Вместе с улучшением кожи мы добавили желтизну на зубы. Чтобы убрать её, воспользуйтесь маской корректирующего слоя. Просто закрасьте на маске зубы чёрной кистью.
Шаг 7
Сведите все слои (Ctrl + Shift + Alt + E). Инструментом Dodge Tool (O) добавьте больше свет на края губ. Это поможет создать объёмность.
Шаг 8
Снова сведите все слои (Ctrl + Shift + Alt + E) и примените фильтр Unsharp Mask (Filter ? Sharpen ? Unsharp Mask). Не делайте эффект слишком сильным, иначе появятся артефакты.
Шаг 9
Создайте новый слой и залейте его белым цветом. Примените фильтр Lens Correction (Filter ? Lens Correction). Во вкладке Custom настройте параметр Vignette (-29). После применения фильтра установите режим наложения Multiply, который скроет белый цвет и оставит только виньетирование.
Шаг 10
Создайте корректирующий слой Brightness/Contrast, чтобы улучшить общую контрастность.
Шаг 11
Последняя деталь, которую можно добавить — сияние. При помощи специальной кисти на новом слое нарисуйте сияние звезды на зубе. Если оно будет слишком ярким, уменьшите непрозрачность слоя.
Конечный результат:
В случае копирования урока указывайте автора и ставьте активную гиперссылку на наш сайт. Более подробную информацию вы можете получить в разделе «Правовая информация».
Переведено с сайта https, автор перевода указан в начале урока.
Источник: http://photoshopworld.ru/lessons/813-how-to-whiten-teeth-in-photoshop/
Зубы в Фотошопе: как их отбелить?
Добро пожаловать уважаемые читатели. Хотите научиться добиваться эффекта белых зубов?
5 способов как отбелить зубы в Фотошопе
На Ваш выбор будет представлено целых пять различных вариантов. А из них Вы подберете самый подходящий.
Способ 1
С помощью программы Фотошоп открываем изображение в котором будем производить изменения, если нужно дублируем его.
- С помощью иконки «Слои«, расположенной внизу панели создаем новый слой.
- Далее воспользуемся инструментом «Кисть» (Brush Tool) небольшого диаметра. Выбираем белый цвет он будет основным.
- Используем функцию наложения на «Мягкий свет» (Soft Light). Делаем ниже непрозрачность (Opacity) оптимальный вариант 80%.
- Наносим в область зубов на вновь созданном слое. Получается отлично
Способ 2
Далее осуществляем выделение зубов любым привычным для Вас методом. Мы применяем инструмент наиболее на наш взгляд подходящий «Прямолинейное лассо» (Polygonal Lasso Tool), выставив значение для функции «Растушевка» (Feather) на уровне 3 пикс.
Следующие действия выполняем с заданной очередностью: «Изображение → Коррекция → Цветовой тон/Насыщенность» (Image → Adjustments → Hue/Saturation). Как вариант можно воспользоваться комбинацией клавиш (Cntr U).
Размещает ползунок «Яркость» вправо до нужного нам результата. Главное, чтоб белизна зубов выглядела естественно.
Способ 3
- В первую очередь определяем с помощью выделения или загружаем уже выделенную область зубов.
- Последовательность функций: «Изображение → Коррекция → Кривые» (Image→Adjustments→Curves) как вариант комбинация клавиш (Cntr M).
Когда откроется окно, берем кривую и тянем по направления вверх.
- Нужно снять выделение (Сtrl D) и уже виден результат.
Способ 4
В первую очередь, как в предыдущих вариантах, выделяем область для коррекции. Потом выполняем последовательность: «Изображение → Коррекция → Уровни» (Image → Adjustments → Levels) или клавиши (Ctrl L). Далее с помощью ползунка добиваемся нужного эффекта.
Способ 5
Выделяем нужную нам область, нажимаем: «Изображение → Коррекция → Яркость/Контрастность» (Image →Adjustments → Brightness/Contrast). Наши настройки изображенные на скриншоте ниже.
Надеюсь предоставленная информация стала для Вас полезной. И если эта статья пришлась Вам по душе, Вы можете отметить ее с помощью социальных сетей.
Вам будет интересно
Источник: https://life-pc.ru/fotoshop/kak-otbelit-zuby-v-fotoshope
Как отбелить зубы в «Фотошопе»: обзор простых и быстрых техник ретуши :
В сфере цифрового искусства Adobe Photoshop предлагает практически неограниченные возможности самовыражения, от фотоколлажей до создания 3D-картин. Однако большинству пользователей «Фотошоп» знаком как программа, в которой можно быстро и без вреда для фотографии заретушировать недостатки.
Что такое ретушь
Ретушь – это техника устранения дефектов фотографии. К дефектам относятся недостатки внешнего вида: желтые зубы, мутные белки глаз, прыщи и пятна на коже, а также световые, цветовые и композиционные недостатки самого снимка. Правильная ретушь способна превратить рядовое фото в профессиональный снимок.
Предположим, вы смотрите на практически идеальную фотографию – веселый взгляд, задорная улыбка, все бы ничего, вот только белоснежная задорная улыбка смотрелась бы намного лучше. Как отбелить зубы? В «Фотошопе», как и во многих других комплексных фоторедакторах, существует несколько вариантов решения этой задачи.
Ослепительная улыбка не так недосягаема, как раньше. Сегодня с минимальными познаниями работы Adobe Photoshop можно превратить обычную улыбку в звездную.
Как отбелить зубы в «Фотошопе»: Dodge Tool
Начнем с самого простого, но далеко не самого эффектного варианта. С помощью инструмента «Осветление» (Dodge Tool) можно очень быстро сделать зубы белее. В «Фотошопе» нет удобнее инструмента, который помог бы без дополнительных слоев, масок и цветовой коррекции достичь необходимого результата.
Пользоваться этим инструментом нужно осторожно, потому что он не всегда сохраняет цветовые пропорции и соотношение цвета и тени такими, какими они должны быть на реалистичном фотоснимке.
- Открываем документ – фотографию, которую необходимо обработать.
- Дублируем основной слой для того, чтоб можно было удобнее оценить результат работы. Для этого правой клавишей мыши щелкаем по слою с фотографией (Background) и выбираем опцию «Дублировать слой» (Duplicate layer). Выделяем дублированный верхний слой для работы с ним.
- Выбираем инструмент «Осветление» (Dodge Tool) в панели инструментов.
- В панели настроек (под главным меню окна) выбираем круглую мягкую кисть и регулируем ее размер. Необходимо убедиться, что включена опция «Сохранить тона» (Protect Tones).
- Водим кистью по зубам, как будто закрашивая их, и при этом стараемся не проводить дважды по одному и тому же штриху.
Как уже было сказано, этот способ не самый лучший, но самый простой и отлично подходит для корректировки лицевой фотографии на странице соцсети. Как в «Фотошопе» осветлить зубы, чтобы при этом не пострадала реалистичность фотографии, рассмотрим далее.
Отбеливание зубов с помощью корректирующих слоев
Для более естественного вида вашей улыбки нужно поработать с корректирующими слоями и масками. Для этого:
- Открываем фото в «Фотошопе».
- Дублируем слой и активируем его нажатием мышки.
- Создаем корректирующий слой цветового тона, для этого в меню «Слои» (Layers) нажимаем на иконку «Создание корректирующего слоя» (Create new fill or adjustment layer), которая находится в самом низу и выглядит как черно-белый кружок. В выпадающем меню кликаем на «Цветовой тон/Насыщенность» (Hue/Saturation) и в появившейся корректировочной палитре меняем данные «Насыщенности» (Saturation) на -20 и «Яркости» (Lightness) на +20.
- Создаем маску для корректировочного слоя. Необходимо убедиться, что белый выбран основным цветом, а черный – цветом заднего фона, нажимаем CTRL+I.
- Выбираем инструмент «Кисть» (Brush), мягкой круглой кистью подходящего размера рисуем поверх зубов, при этом маска корректировочного слоя должна быть активной, то есть выделенной.
Если нужно сделать зубы темнее или светлее, можно изменить настройки корректировочного слоя, для этого нужно кликнуть по нему правой клавишей и выбрать опцию «Изменить корректировку» (Edit adjustments).
Использование уровней и цветового балланса
Продолжаем рассматривать то, как отбелить зубы. В «Фотошопе» многое может быть достигнуто с помощью корректировочных слоев, наш третий способ во многом похож на второй. Различие их в том, что корректировочный слой третьего способа – «Уровни». Для работы с уровнями:
- Загружаем фото.
- Создаем дубликат фото (дублируем слой).
- Создаем новый корректирующий слой. В выпадающем меню кликаем на «Уровни» (Levels) и в появившейся корректировочной палитре в меню цветового канала (RGB) выбираем «Синий» (Blue). Чуть ниже, в меню уровней, двигаем крайний правый бегунок так, чтобы его значение с 255 перешло на 233. Еще ниже меняем выходные значения с 0 на 20, двигая левый бегунок. Возвращаемся к каналу RGB и в нем выставляем такие же значения.
- Создаем маску для корректировочного слоя, нажав CTRL+I.
- Выбираем кисть и рисуем поверх зубов.
Этот способ дает более естественный результат. В качестве дополнения к третьему варианту рассмотрим использование корректировочного слоя «Цветовой баланс» (Color Balance), для этого действия из третьего пункта заменяем на следующие: выбираем корректировочный слой «Цветовой баланс» и в палитре двигаем нижний бегунок в сторону синего цвета на +20.
Коррекция изображений
Этот вариант рассматривает, как отбелить зубы в «Фотошопе», не прибегая к помощи дополнительных слоев и масок. Для этого необходимо открыть фото и продублировать слой, а затем последовательно повторить следующие действия:
- Выделить зубы. Для этой цели удобнее всего использовать инструмент «Быстрое выделение» (Quick Selection Tool). Для более ранних версий программы подойдет инструмент «Прямолинейное лассо» (Polygonal Lasso). Выделять нужно внимательно, не задевая десен, и обязательно замкнуть выделение.
- Избавиться от желтого налета. Находим в главном меню окна «Изображение» (Image) и кликаем на него, в меню выбираем «Коррекция» (Adjustments) и дальше жмем «Выборочная коррекция цвета» (Selective color).
- Отбелить зубы. Из выкидного меню цветов вместо красных оттенков выбираем нейтральные (Neutrals) и корректируем значения цветов, передвигая бегунки. Нам необходимо убрать желтые оттенки, поэтому бегунок желтого цвета двигаем влево практически полностью. Корректируем остальные значения, пока не добьемся необходимого результата.
- Отрегулировать контраст. Для этого в меню «Изображения» => «Коррекция» выбираем опцию «Яркость/Контрастность» (Brightness/Contrast) и повышаем контрастность до необходимого уровня.
- Сгладить переход выделения. На панели инструментов выбираем «Размытие» (Blur) и мягкой кистью небольшого размера сглаживаем грубые края отбеленных зубов.
Несколько советов
Как исправить зубы в «Фотошопе» на более белые и при этом не испортить фотографию, сделав ее неестественной? Нужно во всем знать меру и помнить, что идеально белых зубов не бывает ни у кого.
Нельзя забывать о перспективе и глубине фотографии – не все зубы могут быть одинаково белыми, потому что некоторые из них в тени, а некоторые расположены глубже; все эти моменты влияют на освещение зубов, их цвет и расположение теней и отблесков.
Не стоит забивать себе голову вопросами о том, как выровнять зубы в «Фотошопе», потому что в фотографии, как и в других видах искусства, естественность всегда привлекательнее совершенства.
Источник: https://www.syl.ru/article/183710/new_kak-otbelit-zubyi-v-fotoshope-obzor-prostyih-i-byistryih-tehnik-retushi
Как отбелить зубы в Фотошопе за две минуты
Чтобы на фотографиях у вас всегда получалась белоснежная голливудская улыбка, с таковой нужно или родиться, или сделать ее у стоматолога. Увы, не все такие везучие и богатые, поэтому выход остается один – Фотошоп. Отбеливание зубов в этом редакторе сделать достаточно просто, при чем способов для этой процедуры существует несколько. Вам остается выбрать самый удобный.
Итак, способ первый, как быстро отбелить зубы, заключается в следующем: откройте Фотошоп, а в нем – фотографию, над которой нужно «поколдовать». Увеличьте снимок с помощью инструмента «Лупа», чтобы все ваши «тридцать два» было удобно обрабатывать. Теперь нужно выбрать инструмент «Осветление», подрегулировать размер и мягкость его кисти, выбрать диапазон «Тени», поставить экспозицию хотя бы на 40 процентов и приступить к «покраске» зубов, точнее, к их осветлению. Пару мазков – и зубки как альпийский снег.
Следующий способ того, как отбелить зубы в Фотошопе, похож на предыдущий, только используется в данном случае не «Осветлитель», а обычная «Кисть». Предварительно можно создать «Новый слой» в палитре «Слои», и экспериментировать там.
Выбираем «Кисть», задаем ей мягкость и необходимый размер, выбираем белый цвет как основной, устанавливаем режим наложения «Мягкий свет», понижаем «Непрозрачность» до 70-80 процентов, после чего начинаем красить свою улыбку.
Должно получиться очень неплохо.
Можете усложнить задачу, как отбелить зубы в Фотошопе, и сделать следующее: при помощи инструмента «Магнитное лассо» (или другого подходящего, например, «Быстрое выделение») выделяем зубы, после чего следуем в меню «Изображение».
Там выбираем «Коррекцию», а в ней – «Цветовой тон»/«Насыщенность». Если хотите позабавиться, то можете подвигать все ползунки, придавая своим зубам самые веселые цвета и оттенки. Но для осветления вам пригодится только один ползунок яркости.
И еще один способ того, как отбелить зубы в Фотошопе. Для этого вам снова потребуется выделить зубы способом, описанным чуть выше. После этого в изображении выбираем «Коррекцию» и «Кривые». В появившемся окошке «цепляем» кривую мышкой и потихоньку тянем ее вверх.
За эффектом вы можете наблюдать прямо на снимке. Добившись оптимального результата, нажимаете «ОК», снимаете выделение и сохраняете свой портрет с новой белоснежной улыбкой. То же самое можно проделать, если открыть опцию «Уровни».
Достаточно под гистограммой подвигать ползунки – ваши зубки на глазах изменят свой оттенок.
И напоследок еще один простейший вариант того, как отбелить зубы в Фотошопе. Опять же, делаем выделение с помощью «Лассо» или «Быстрого выделения», в меню изображения выбираем снова «Коррекцию» и ищем опцию «Яркость/Контрастность». После нажатия видим простенькое окошко с двумя ползунками. Двигаем их по очереди, добиваясь нужного эффекта. Как только это случилось, жмем «ОК», снимаем выделение и сохраняем снимок.
Как видите, абсолютно ничего сложного в придании зубам белизны в графическом редакторе нет. Здесь описано достаточно способов, из которых вы можете выбрать самый для себя простой, посредством которого сделать свою улыбку прекрасной на всех фотографиях.
Источник: https://autogear.ru/article/683/19/kak-otbelit-zubyi-v-fotoshope-za-dve-minutyi/
Как отбелить и осветлить зубы в Photoshop
Из этого урока мы узнаем, каким образом в Photoshop можно быстро отбеливать и осветлять зубы в Photoshop, используя обычный корректирующий слой Цветовой тон/Насыщенность (Hue/Saturation).
В предыдущем уроке по изменению цвета глаз в Photoshop, мы использовали корректирующий слой Цветовой тон/Насыщенность для быстрого изменения радужных оболочек глаз. Здесь мы будем использовать этот слой, чтобы отбеливать и осветлять зубы.
Данный урок — ещё один пример того, как один и тот же инструмент может быть использован для выполнения различных задач, и поэтому изучение принципов работы Photoshop гораздо важнее , чем простое запоминание кучи последовательных шагов.
- Здесь я буду использовать Photoshop CC, но данный урок полностью подходит и к CS6 здесь, а с незначительными изменениями интерфейса — и к версиям ниже.
- Вот фотография в уменьшенном масштабе, которую я буду использовать в этом уроке:
Исходное изображение.
- Если увеличить масштаб, то будет хорошо видна желтизна на зубах, особенно у мужчины. Осветлением его зубов мы сейчас и займёмся:
Зубы обоих людей на фото могут быть несколько белее и ярче.
Шаг 1: Выберите инструмент «Лассо»
Первое, что нам нужно сделать, это выделить область редактирования, в нашем случае, зубы. Таким образом, мы будем иметь возможность отбелить их, не затрагивая остальную часть изображения. Чтобы выбрать зубы, на панели инструментов возьмите инструмент «Лассо» (Lasso Tool). Подробно о работе с этим инструментом рассказано здесь.
Шаг 2: Создайте выделение вокруг зубов
Если вы работаете на фото, на котором имеется двое или более человек, как у меня сейчас, вы можете захотеть выделить зубы сразу у всех, что позволит сэкономить время редактирования, но это не правильно, т.к. оттенки цвета зубов у всех разные и требуют индивидуального подхода.
Вы получите лучшие результаты, если вы работаете отдельно с каждым человеком, применяя отдельный корректирующий слой «Цветовой тон/Насыщенность» для каждого человека.
Я собираюсь начать с зубов мужчины, при этом я подробно рассмотрю каждый шаг по редактированию, затем я быстро применю те же самые шаги для исправления зубов женщина, используя отдельный корректирующий слой «Цветовой тон/Насыщенность».
С помощью инструмента «Лассо» нарисуйте выделение вокруг зубов. Не беспокойтесь, если это будет не самый точный выбор, т.к позже мы без проблем удалим лишнее. Просто проведите линию вокруг зубов как можно ближе к краям, насколько это возможно:
Источник: https://rugraphics.ru/photoshop/kak-otbelit-i-osvetlit-zuby-v-photoshop
Как профессионально отбеливать зубы в фотошопе
Фотошоп — уникальное программное обеспечение, позволяющее проводить разнообразные операции, направленные на изменение цвета, осветление до нужного тона. Существуют два способа, отличающиеся друг от друга техникой выполнения.
Первый заключается в осветлении, а второй — в отбеливании. Если натуральные зубы сами по себе имеют незначительное потемнение, можно воспользоваться рекомендациями опытных пользователей, как сделать белые зубы в Фотошопе, осветлив их.
Техника осветления
Сначала следует открыть изображение, которое будет подвергаться корректировке. Поскольку все действия сосредотачиваются только на области рта, изображение увеличивают до тех пор, пока обрабатываемая область не будет отлично видна пользователю.
Приблизить или отдалить изображение можно путём нажатия функциональных клавиш:
- для приближения — одновременно зажимаются две клавиши: «Ctrl» и знак «плюс»;
- для удаления — «Ctrl» и знак «минус».
После приближения корректируемой области до нужных параметров на панели нужно выбрать инструмент, именуемый «осветление». Программа предложит определиться с диаметром кисти.
Лучше всего использовать кисть небольшого диаметра, чтобы все линии можно было проводить аккуратно, не затрагивая область дёсен.
Также важно установить средние тона на параметре «диапазон» и отметку 30 на параметре «экспозиция».
Теперь остаётся только выбранным инструментом несколько раз провести по выделенной области. С каждым новым проходом выделенная область будет становиться более светлой. Опытные пользователи не рекомендуют чрезмерно осветлять зубы, поскольку моментально выдаст постороннее вмешательство. Никто из тех, кто будет в дальнейшем просматривать фото, не поверит в белоснежную естественность улыбки.
Если же зубы у человека на фото имеют потемнения вперемежку с чрезмерной желтизной, процесс осветления не позволит получить желаемый эффект, поэтому полезно ознакомиться с техникой отбеливания зубов в Фотошопе CS6.
Кстати, возможности Фотошопа CS6 позволяют сделать зубы не только белыми, но и ровными, не имеющими никаких эстетических изъянов.
Техника отбеливания
Сначала также следует открыть нужное изображение, далее вызвать режим маски. После появления на экране диалогового окна необходимо установить переключатель на параметре «Выделенные области».
Следующий шаг заключается в выборе кисти и последующем закрашивании зубов. Важно запомнить, что в этом случае вовсе не обязательно щепетильно отслеживать процесс закрашивания. Даже если будет задета часть губы, на качестве будущего снимка это никак не отразится.
После завершения закрашивания нужно выйти из режима маски. Сразу после этого закрашенная область превратится в область выделения.
Далее следует на панели инструментов «Коррекция» выбрать слой «Цветовой слой», позволяющий осуществлять цветовую коррекцию.
Теперь, двигая ползунки, можно изменять яркость и насыщенность цвета. Но такие изменения будут касаться не только зубов, но участков, которые были затронуты при выделении области, в частности, дёсен и губ.
Чтобы избежать таких нежелательных последствий, можно в программе указать, что все изменения должны касаться только жёлтого цвета и его оттенков, поскольку именно желтизну зубов хочется устранить. Поскольку десны и губы не окрашены в жёлтый цвет, теперь никаким изменениям они не подвергнутся.
Теперь, когда выставлен жёлтый цвет, можно смело двигать ползунок яркости, что позволит моментально отбелить зубы. Если переусердствовать, то отбеливание может оказаться чрезмерным, и коррекция разу станет заметна. Поэтому ползунок лучше передвигать незначительно, останавливаться и визуально оценивать полученный результат.
Итак, разобравшись теоретически, как в Фотошопе отбелить зубы, можно смело переходить к практическим действиям. Начинающий пользователь не только имеет высокий шанс получить качественное фото, но и серьёзно увлечься такой работой.
Работа с яркостями при отбеливании зубов
В работе я буду использовать несколько корректирующих слоёв объединённых в группу по примеру, показанному в этой статье. Воздействовать не изображение эти слои будут через маску группы. Посему для начала мне нужно сделать выделение зубов, ибо это именно тот участок, на который предполагается воздействие.
ПОДРОБНОСТИ: Насколько вредно лазерное отбеливание зубов
Сделать выделение можно при помощи инструмента «Лассо» клавиша L аккуратно пройдя им по контуру зубов. Не обязательно пытаться выделить их за «один проход», можно работать поэтапно о том, как это делать читайте здесь…
После получения выделенной области немного растушую её края для получения естественного перехода от дёсен к зубам. Для этого использую команду «Уточнить край» Refine Edge одноимённая кнопка находится на панели параметров инструмента выделения.
В диалоге уточнения края использую только параметр «Растушёвка» Feather значения подбираются по личным ощущениям художника.
Теперь, когда выделение подготовлено создам группу кликнув на иконку «Папка» внизу панели слои. Тут же снабжу группу маской нажав на иконку маски.
Пришло время избавиться от жёлтого налёта на зубах – это первый этап отбеливания. Применю для этой цели корр. слой Hue/Saturation «Цветовой Тон/Насыщенность, созданный при помощи панели «Коррекция», можно использовать другой способ, описанный здесь…
На панели параметров корр. слоя установлю галку на пункт «Тонирование» Colorize, остальные параметры показаны на картинке ниже, принципы работы коррекции Hue/Saturation основаны на использовании цветовой модели HSB познакомиться с которой можно по этой ссылке.
Еще немного осветлю зубы применив корр. слой «Кривые» Curves. В средних тонах прогну композитную кривую дугой.
От этого, как мне кажется зубки стали светиться как фосфором намазанные, приглушить этот эффект можно изменив режим смешивания слоя. Дважды кликнув по слою кривых на панели вызову диалог «Стили слоя» Layer Style в боке Blend if (Смешивать если) зажав клавишу Alt расщиплю светлый ползунок нижележащего слоя и расположу его половинки как показано на картинке.
Чтобы ограничить воздействие осветляющего слоя кривых. Удобно визуально контролировать уровень воздействия ориентируясь на изменения картинки.
ПОДРОБНОСТИ: Внутриканальное отбеливание зубов в самаре
На этом этапе хорошо становятся видны погрешности маски группы корр. слоёв, поправить её можно при помощи инструмента Brash «Кисть» о настройках которого читайте здесь…
Работа с яркостями оказала положительное воздействие на зубки. Однако добавлю ещё один небольшой цветовой штришок. На этом этапе зубы конечно уже отбелены, но выглядят как-то «прозрачно» немного белого цвета им на повредит.
Создам новый пустой слой выше «Кривых» инструментом «Прямоугольное выделение» создам область, покрывающую зубы. Вызвав диалог заливки (Shift F5) белым цветом залью эту область.
Полученную белую плашку на зубах при помощи изменения параметра Blend if «приращу» на место. Однако использовать теперь буду расщеплённый черный ползунок нижележащего слоя. Одна половина которого загнана на уровень яркости 255 так же несколько снижет параметр непрозрачности Opacity.
Результат манипуляций по отбеливанию зубов представлен ниже, надеюсь этот способ обработки найдёт своё место в вашем ретушерском арсенале.
Источник: https://VseZuby.ru/otbelivanie/otbelivane-zubov-fotoshope/
Как отбелить зубы в фотошопе
Идеальных людей не бывает, думаю каждый из вас хотел что-то изменить на своем фото, к примеру сделать так, чтобы зубы были немного светлее без стоматологического вмешательства.
В данном уроке мы рассмотрим два способа отбеливания зубов в программе фотошоп.
В итоге мы получим вот такой результат. Хотя на первоначальном фото зубы и так были не желтые, результат отбеливания все же заметен.
1) Открываем фото программой Photoshop и видим, что оно появилось в окошке слоев в правом нижнем углу программы. Если на слое стоит значок в виде замочка, то для дальнейшей работы с изображением его необходимо убрать (разблокировать), для этого дважды кликните левой кнопкой мыши по замочку.
Если разблокировать слой таким способом не получается, то посмотрите мой урок на данную тему Как разблокировать слой в фотошопе.
2) Рассмотрим способ отбеливания с помощью маски. Для начала нам нужно выделить необходимую для отбеливания область фотографии с помощью любого инструмента выделения фотошоп. Я воспользуюсь простым инструментом «быстрое выделение». Выбираем данный инструмент в левой панели программы.
3) Теперь данным инструментом выделяем на фото зубы, зажав левою кнопку мыши. Если вы случайно залезли выделением за область зубов, то можете стереть лишнее зажав клавишу Alt и левую кнопку мыши.
4) После того, как мы выделили необходимую нам область (зубы), необходимо создать маску «яркости/контрастности», для это под окном слоев нажимаем на значок создания корректирующей маски слоя и выбираем в появившемся окошке «яркость/контрастность».
5) После этого появится окошко с «ползунками» настройки яркости и контрастности, которые необходимо настроить на свое усмотрение.
6) Для того, чтобы отбеленные зубы выглядели более естественно, а ни как пластиковые протезы, необходимо слой маски сделать немного прозрачным, примерно на 70-75%. Для этого при выделенном слое корректирующей маски кликаем левой кнопкой мыши по настройкам прозрачности и с помощью «ползунка» настраиваем необходимый процент.
7) Теперь остается стереть лишние области маски, которые у нас получились при выделении зубов. Для этого выбираем инструмент мягкую кисть выбираем черный цвет и данной кистью закрашиваем лишние области маски. При этом, в момент закрашивания сам слой маски должен быть выделен в окошке слоев.
Таким образом делается отбеливание зубов в фотошопе с помощью корректировочной маски слоя. Теперь рассмотрим второй способ отбеливания, данный способ грубоват, но очень прост и при аккуратном применении результат выглядит очень даже прилично.
1) Выбираем в левой панели программы данный инструмент и корректируем его настройки.
2) Выбрав инструмент «Осветлитель» настраиваем кисть, необходимо выбрать мягкую и выставляем экспонир на 25-27%, так же настраиваем необходимый размер кисти, чтобы аккуратно закрашивать область осветления.
3) Ну и теперь просто легкими движениями осветляем необходимую область на фото (зубы), удерживая левую кнопку мыши. Если осветлили слишком сильно можете «откатить» действие назад на 1 шаг с помощью комбинации клавиш Ctrl + Alt + Z.
Источник: http://www.pscraft.ru/foto/otbelit-zubi
Как отбелить зубы на фото
Автор: Михаил Новожилов
|Кому не хочется сверкать на фото голливудской улыбкой? К сожалению, в реальности не всегда получается похвастаться белизной зубов. Это легко исправить без посещения стоматолога. В программе PhotoDiva есть удобный инструмент, способный легко убрать желтизну и добавить сияния. Читайте статью и вы узнаете, как отбелить зубы на фотографии в этом редакторе всего за пару кликов мышки.
До ПослеСкачайте редактор PhotoDiva
и делайте зубы белыми и сияющими!
Сделайте улыбку идеальной
Запустите PhotoDiva и кликните «Открыть фото». Из папки на ПК выберите фотографию для обработки. Она появится в основном окне программы. Чтобы выполнить отбеливание зубов на фото можно использовать два способа: автоматический и ручной. Первый более простой и быстрый, а второй займёт больше времени, но позволит полностью управлять процессом.
Содержание:
Способ 1. Экспресс обработкаСпособ 2. Ручная настройка
Сделайте улыбку ещё привлекательнее
Способ 1. Экспресс обработка
Перейдите в раздел «Автоматическая ретушь». Здесь расположены готовые стили для улучшения лица. Помимо общих вариантов обработки, есть пресеты под конкретные задачи, например, разглаживание кожи, устранение блеска, придание взгляду выразительности.
Нам подойдут стили «Отбеливание зубов» и «Идеальная улыбка». Первый обрабатывает только зубы, а второй дополнительно делает губы ярче и выразительнее.
«Отбеливание зубов» мгновенно уберёт желтизну
Примените выбранный пресет, и фото мгновенно преобразится! Попробуйте прямо сейчас:
Способ 2. Ручная настройка
Программа распознаёт все части лица, благодаря чему каждую из них можно корректировать отдельно. В том же разделе автоматической ретуши перейдите во вкладку «Ручные настройки». В самом низу находится блок «Зубы» с параметром «Белизна». Двигайте бегунок вправо, пока результат вас не устроит.
Отрегулируйте значение белизны
Не стоит пытаться отбелить зубы на фотографии полностью, выкручивая настройки до максимума. Слишком белые зубы смотрятся неестественно. При просмотре портрета люди сразу увидят, что была выполнена обработка, причём не самая качественная. Умеренное отбеливание, напротив, будет смотреться красиво и органично.
На женских портретах можно дополнительно скорректировать губы. В соответствующем блоке есть настройки чёткости, контраста, насыщенности и другие. С их помощью можно сделать губы более выразительными и яркими. На их фоне зубы человека на фото будут смотреться ещё более белоснежными и красивыми.
Сделайте губы ярче и выразительнее
Сделайте улыбку ещё привлекательнее
Программа для отбеливания зубов на фото PhotoDIVA имеет и другие функции, с помощью которых можно значительно преобразить улыбку.
- Виртуальный макияж. Если губы на фотоснимке не были накрашены, вы можете наложить на них помаду. В разделе «Макияж» можно выбрать любой цвет из палитры, настроить силу нанесения и добавить блеск.
- Пластика. В соответствующем разделе можно менять ширину рта, немного скорректировать его положение на лице, уменьшить или увеличить толщину губ. Если человек на портрете не улыбается, это тоже можно исправить!
- Устранение дефектов. Выскочила простуда на губе или прыщик на подбородке портит снимок? В разделе «Ретушь» выберите инструмент «Восстанавливающая кисть». Настройте размер курсора и кликните по дефекту. Инструмент его мгновенно. Если проблемное место слишком большое и восстанавливающая кисть не справляется, используйте «Штамп». Он позволит заместить дефект участком здоровой кожи.
Наложите косметику
Добавьте улыбку
Восстновим зубы с помощью штампа
Вы узнали, как отбелить зубы в фоторедакторе PhotoDiva. Вам больше не потребуется дорогостоящий сложный Фотошоп и неудобные онлайн-сервисы. Всего за минуту вы сможете убирать желтизну и придавать блеск зубам. Скачайте программу прямо сейчас и каждая улыбка на снимках станет безупречной!
Вам также может быть интересно:
Как отбелить зубы в Photoshop
Автор Стив Паттерсон.
В этом уроке я покажу вам , как отбеливать зубы в Photoshop , используя корректирующий слой Hue / Saturation, который позволяет отбеливать и осветлять зубы одновременно. Мы начнем с того, что научимся отбеливать зубы одному человеку на изображении, а затем научимся отбеливать зубы двум или более людям на одной фотографии, используя отдельные корректирующие слои.
В качестве примера можно использовать любую фотографию, на которой чьи-то зубы могут выглядеть белее.Я буду использовать это изображение, которое я скачал с Adobe Stock:
Исходное изображение. Предоставлено: Adobe Stock.
Если я увеличу масштаб, чтобы рассмотреть поближе, мы увидим немного желтых зубов, особенно у человека слева. Зубы обоих людей также можно использовать для осветления. Мы можем сделать обе эти вещи (отбелить и осветлить зубы) с помощью одного корректирующего слоя оттенка / насыщенности:
.Зубы обоих людей могут быть белее и ярче.
Приступим!
Как отбелить зубы в фотошопе
В этом уроке я использую Photoshop CC, но каждый шаг совместим с Photoshop CS6.Вы также можете следить за моим видео этого урока на нашем канале YouTube. Или загрузите этот учебник в формате PDF для печати!
Шаг 1. Выберите инструмент «Лассо»
Начните с выделения вокруг зубов. Выберите инструмент «Лассо» на панели инструментов :
Выбор инструмента «Лассо».
Шаг 2. Нарисуйте выделение вокруг зубов
Если вы работаете над фотографией с двумя или более людьми, как я здесь, у вас может возникнуть соблазн выбрать и отбелить зубы всем сразу.Но проблема в том, что зубы у всех разные, и обычно требуется разное количество отбеливания. Вы добьетесь лучших результатов, отбеливая зубы по одному человеку за раз. Я начну с человека слева.
Нарисуйте выделение вокруг зубов. Не волнуйтесь, если это не самый точный выбор, потому что мы можем легко очистить его позже. Просто обведите зубы, оставаясь как можно ближе к краям:
Рисуем контур выделения вокруг зубов с помощью инструмента «Лассо».
Шаг 3: Добавьте корректирующий слой оттенка / насыщенности
Щелкните значок New Fill или Adjustment Layer в нижней части панели «Слои»:
Щелкните значок «Новая заливка или корректирующий слой».
Выберите Hue / Saturation из списка:
Выбор корректирующего слоя оттенка / насыщенности.
Слой настройки оттенка / насыщенности появляется над фоновым слоем:
Регулировка добавляется над изображением.
Шаг 4. Измените параметр редактирования на желтый
Элементы управления и параметры для корректирующего слоя «Цветовой тон / насыщенность» находятся на панели «Свойства» в Photoshop .По умолчанию Hue / Saturation одинаково влияет на все цвета изображения, и это потому, что для параметра Edit установлено значение Master :
.По умолчанию для параметра «Редактировать» установлено значение «Мастер».
Чтобы отредактировать только желтые цвета на изображении, чтобы мы могли удалить желтый цвет с зубов, измените параметр редактирования на Желтые :
Изменение параметра редактирования с основного на желтый.
Шаг 5: Понизьте насыщенность желтого
Щелкните ползунок Saturation и начните перетаскивать его влево.Чем дальше вы протянете, тем больше вы обесцветите зубы, сделав их белее. Однако имейте в виду, что зубы от природы имеют желтоватый оттенок. Если вы перетащите ползунок насыщенности до упора влево, как я здесь:
Перетащите ползунок «Насыщенность» на -100.
Вы полностью удалите желтый цвет, в результате зубы станут тусклыми и безжизненными:
Серовато-белый цвет — нездоровый вид зубов.
Вместо этого следите за своим изображением, перетаскивая ползунок и оставляя ровно столько желтого, чтобы зубы выглядели естественно.Необходимая вам настройка будет зависеть от того, насколько желтыми были зубы вначале. Для моего изображения хорошо подходит значение Saturation около -80:
Набор значения насыщенности.
Отбеливание зубов: до и после
Чтобы лучше судить о результатах, сравните отбеленные зубы с тем, как они выглядели изначально. На панели «Слои» щелкните значок видимости корректирующего слоя «Цветовой тон / насыщенность» . Щелкните его один раз, чтобы временно скрыть эффекты корректирующего слоя и просмотреть исходное изображение.Щелкните его еще раз, чтобы снова включить корректирующий слой и просмотреть побеленную версию:
Включение и выключение корректирующего слоя с помощью значка видимости.
Вот сравнение до и после, показывающее улучшение на данный момент. Левая половина зубов такова, как они выглядели изначально. Правая половина — как они выглядят после удаления большей части (но не всего) желтого:
A до (слева) и после (справа) сравнения отбеливания зубов.
Шаг 6: Измените режим редактирования обратно на Master
Мы отбелили зубы, теперь давайте их осветлим.Измените параметр Edit на панели свойств с Yellows на Master , чтобы мы могли настраивать все цвета сразу, а не только желтые:
Настройка Отредактируйте обратно в Мастер.
Шаг 7. Перетащите ползунок яркости, чтобы осветлить зубы
Щелкните ползунок Lightness и начните перетаскивать его вправо. Чем дальше вы будете тянуть, тем светлее будут зубы. Следите за своим изображением, перетаскивая ползунок, чтобы не сделать его слишком ярким.Для моего изображения хорошо работает значение Lightness около +20:
Увеличение яркости для осветления зубов.
Зубы стали ярче. Но в зависимости от того, насколько точно вы выбрали зубы с помощью инструмента «Лассо», вы можете заметить некоторые участки вокруг зубов, которые также стали ярче. В моем случае наблюдается нежелательное осветление губ и десен вдоль верхней и нижней части зубов. Далее мы очистим эти области:
Зубы стали более светлыми, как и участки вокруг зубов.
Шаг 8: Выберите инструмент Brush Tool
Приятной особенностью корректирующих слоев в Photoshop является то, что они включают встроенную маску слоя. На панели «Слои» мы видим миниатюру маски слоя на корректирующем слое «Цветовой тон / Насыщенность». Миниатюра в основном заполнена черным цветом, и только небольшая область заполнена белым. Черный цвет представляет области нашего изображения, на которые не влияет корректирующий слой. Белый цвет — это область, на которую воздействует , . Photoshop использовал наш первоначальный выбор инструмента лассо, чтобы создать для нас маску слоя, заполнив выбранную область (зубы) белым цветом и заполнив все остальное черным:
Миниатюра маски слоя для корректирующего слоя «Цветовой тон / насыщенность».
Чтобы очистить области вокруг зубов, все, что нам нужно сделать, это прокрасить маску слоя кистью. Выберите инструмент Brush Tool на панели инструментов:
Выбор инструмента «Кисть».
Шаг 9: Установите черный цвет переднего плана
Нам нужно закрасить ненужные участки черным . Photoshop использует наш текущий цвет переднего плана в качестве цвета кисти, что означает, что нам нужно установить наш цвет переднего плана на черный. Текущие цвета переднего плана и фона отображаются в образцах цвета в нижней части панели инструментов.Образец в верхнем левом углу — это цвет переднего плана. Образец в правом нижнем углу — это цвет фона. Сначала нажмите на клавиатуре букву D . Это сбрасывает ваши цвета переднего плана и фона до значений по умолчанию, делая ваш цвет переднего плана белым, а цвет фона черным. Затем, чтобы поменять их местами и установить черный цвет переднего плана, нажмите на клавиатуре букву X :
Цвет переднего плана (вверху слева) должен быть черным.
Шаг 10: Покрасьте вокруг зубов, чтобы очистить область
Закрасьте вокруг зубов, чтобы очистить проблемные места.Лучше всего подойдет небольшая кисть с мягким краем. Вы можете отрегулировать размер кисти с клавиатуры. Нажмите клавишу левой скобки ( [) несколько раз, чтобы уменьшить кисть, или клавишу правой скобки (] ), чтобы увеличить ее. Чтобы сделать кисть более мягкой, нажмите и удерживайте Shift , одновременно нажимая клавишу левой скобки , или удерживайте Shift и нажмите клавишу правой скобки , чтобы края кисти стали жестче.
Пример: Очистка вокруг зубов
Здесь я рисую вдоль верхней губы и линии десен над зубами, чтобы удалить отбеливание и осветление с этих участков.Поскольку мы рисуем на маске слоя, а не на самом изображении, мы не видим цвет кисти во время рисования. Вместо этого исчезают эффекты корректирующего слоя Hue / Saturation:
Очистка областей над зубами.
Я закрашу и нижние края зубов, чтобы убрать отбеливание и осветление с нижней губы:
Очистка областей под зубами.
Если вы ошиблись и случайно закрасили зубы, нажмите на клавиатуре букву X , чтобы поменять местами цвета переднего плана и фона.Это установит цвет кисти , белый . Закрасьте ошибку, чтобы вернуть отбеливание, а затем снова нажмите X , чтобы снова установить цвет кисти , черный и продолжить рисование.
Я закрашу оставшиеся проблемные участки на левой и правой сторонах зубов, и вот результат. Зубы теперь выглядят белее и ярче, а области вокруг них вернулись к нормальному состоянию:
Результат после уборки прилегающих территорий.
Регулировка яркости определенных зубов
Зубы в хорошем состоянии, за исключением одной области.Справа есть три нижних зуба, которые изначально были темнее остальных из-за отбрасываемых на них теней. После осветления зубов с помощью ползунка «Яркость» эти три зуба теперь выглядят блеклыми и размытыми:
Некоторые зубы выглядят неестественно светлыми.
Чтобы решить эту проблему, вы можете уменьшить влияние корректирующего слоя «Цветовой тон / насыщенность» на определенные зубы, закрасив их черным цветом с меньшей непрозрачностью кисти. Вы найдете опцию Непрозрачность на панели параметров.Я уменьшу свой со 100% (настройка по умолчанию) до 50% :
Уменьшение непрозрачности кисти.
Затем, оставив черный цвет кисти, я закрашу эти зубы, чтобы восстановить их первоначальную яркость. Когда вы закончите, не забудьте вернуть непрозрачность 100% , иначе вы получите неожиданные результаты при следующем использовании кисти:
Закрашиваем эти три зуба, чтобы вернуть оригинальные тени.
Я уменьшу масштаб, чтобы мы могли увидеть окончательный результат.Все идет нормально. Зубы мужчины становятся белее и ярче. Для сравнения желтизна зубов у женщины стала заметнее:
Результат после отбеливания и осветления мужских зубов.
Подробнее: Общие сведения о масках слоев в Photoshop
Отбеливание зубов для большего количества людей на фото
Как я уже упоминал ранее, для достижения наилучших результатов при отбеливании зубов для двух или более людей на одной фотографии вам нужно использовать отдельный корректирующий слой оттенка / насыщенности для каждого человека.Мы уже рассмотрели детали каждого шага, когда я исправлял зубы мужчины, поэтому я быстро пройдусь по ним еще раз с зубами женщины, чтобы мы могли увидеть, как работать с несколькими корректирующими слоями в Photoshop.
Выбор зубов
Сначала я повторно выберу инструмент Lasso Tool на панели инструментов. Вы также можете выбрать инструмент Лассо, нажав на клавиатуре букву L :
Повторный выбор инструмента «Лассо».
Затем я нарисую выделенный контур вокруг зубов женщины:
Выделение женских зубов с помощью инструмента «Лассо».
Добавление нового корректирующего слоя оттенка / насыщенности
Я нажимаю значок New Fill или Adjustment Layer в нижней части панели слоев:
Щелкните значок «Новая заливка или корректирующий слой».
Затем я снова выберу Hue / Saturation из списка:
Добавляем отдельный корректирующий слой оттенка / насыщенности для женских зубов.
Добавлен второй корректирующий слой оттенка / насыщенности. Тот, что вверху, я буду использовать для отбеливания зубов женщины.Тот, что ниже, — оригинальный корректирующий слой, который я использовал для мужских зубов:
Второй корректирующий слой появится над первым.
Отбеливание зубов
С добавлением второго корректирующего слоя шаги по отбеливанию и осветлению зубов такие же, как и раньше. На панели «Свойства» я изменю параметр Edit с Master на Yellows . Затем я перетащу ползунок Saturation влево, чтобы уменьшить, но не удалить полностью желтый цвет ее зубов.Для мужских зубов я снизил насыщенность до значения -80. На этот раз мне не нужно заходить так далеко. Значение около -70 должно подойти:
Женские зубы нуждаются в меньшем отбеливании, чем мужские.
Осветление зубов
Чтобы осветлить ее зубы, я изменю параметр Edit с Yellows на Master , а затем увеличу значение Lightness , перетащив ползунок вправо. Ее зубы уже довольно яркие, поэтому на этот раз я не буду вдаваться в подробности.Увеличу до +10 :
Добавляем немного яркости с помощью ползунка «Яркость».
Очистка вокруг зубов
Наконец, я выберу Brush Tool либо на панели инструментов, либо нажав на клавиатуре букву B :
Выбор инструмента «Кисть».
Затем я закрашу черным на маске слоя, используя небольшую кисть с мягкими краями, чтобы очистить области вокруг зубов:
Очищаем области вокруг зубов, закрашивая маску черным цветом.
До и после
На этом мы закончили! Зубы обоих людей стали белее и ярче. Чтобы сравнить отредактированную версию изображения с исходной версией, нажмите и удерживайте клавишу Alt (Win) / Option (Mac) на клавиатуре и щелкните значок видимости фонового слоя :
Щелкните значок видимости фонового слоя, удерживая нажатой клавишу Alt (Win) / Option (Mac).
Это скрывает все слои в документе , кроме фонового слоя, показывая исходную фотографию:
Просмотр исходного изображения для сравнения.
Чтобы снова включить корректирующие слои, нажмите и удерживайте Alt (Win) / Option (Mac) и снова щелкните значок видимости фонового слоя . И вот, после отбеливания зубов женщины отдельным корректирующим слоем, мой окончательный результат:
Окончательный результат.
Как отбелить зубы в Photoshop — Краткое содержание
В этом уроке мы рассмотрели многое. Вот краткое описание шагов по отбеливанию зубов в Photoshop:
- 01.Сначала выберите инструмент Lasso Tool и нарисуйте выделение вокруг зубов.
- 02. На панели «Слои» щелкните значок «Новая заливка» или «Корректирующий слой » и выберите корректирующий слой Hue / Saturation .
- 03. На панели «Свойства» измените параметр Edit с Master на Yellows .
- 04. Перетащите ползунок Saturation влево, чтобы уменьшить желтизну зубов.
- 05. По-прежнему на панели «Свойства» измените параметр Edit с желтых на Master .
- 06. Выберите инструмент «Кисть » , установите цвет переднего плана на черный , затем нарисуйте вокруг зубов на маске слоя , чтобы скрыть эффекты корректирующего слоя на губах и деснах.
- 07. Для изображений с двумя или более людьми используйте отдельный корректирующий слой оттенка / насыщенности для каждого человека для достижения наилучших результатов.
И вот оно! Вот как легко отбелить и осветлить зубы с помощью простого корректирующего слоя Hue / Saturation в Photoshop! Посетите наш раздел «Ретуширование фотографий» для получения дополнительных руководств по редактированию изображений!
Как отбелить зубы в фотошопе | (ОБНОВЛЕНО 2021)
Научитесь отбеливать зубы в Photoshop
Хорошо, независимо от того, являетесь ли вы профессиональным дизайнером / фотографом или просто хотите убрать несколько своих фотографий, которые демонстрируют ваши идеально окрашенные кофе зубы, этот урок для вас.
Есть несколько способов сделать это, поэтому мы рассмотрим самые популярные и, конечно же, самые быстрые. У меня нет времени сидеть часами и поправлять зубы.
Без промедления, , давайте перейдем к сегодняшнему уроку! (аллитерация на нем звучит просто великолепно, не так ли?) Давайте научимся отбеливать зубы в Photoshop!
Как отбелить зубы в фотошопе
Изображение выше — это то, что мы будем создавать сегодня.Если вы думаете, вау, это волшебство! На самом деле это не так. Честно говоря, это так просто даже для новичка, и я постараюсь сделать это простым в этом уроке для вас.
Без дальнейших промедлений, давайте начнем с нашей первой техники, изменения цвета зубов с помощью простой регулировки уровней оттенка / насыщенности.
# 1 Техника оттенка / насыщенности.
Хорошо, давайте начнем с этой техники, я обычно подхожу к этой задаче в Photoshop
Шаг 1:
Давайте получим изображение, которое мы хотим улучшить, в данном случае это женщина, у которой была слишком много кофе и / или выкурил слишком много сигарет за эти годы, теперь давайте посмотрим, что мы можем сделать, чтобы дать ей пару жемчужно-белых цветов!
Откройте файл в Photoshop и убедитесь, что палитра вашего слоя открыта, выберите слой, затем перейдите в нижнюю часть палитры слоя и нажмите New Adjustment Layer> Hue / Saturation:
Step 2:
Отсюда вы захотите заглянуть в свою панель оттенка / насыщенности и щелкнуть значок руки, это откроет инструмент пипетки, и что вам нужно сделать, это щелкнуть желтую часть зубов, которые мы пробуем. изменить в этом руководстве.
См. Изображение ниже:
Шаг 3:
Теперь, чтобы «выбрать» зубы, переместите ползунки Hue / Saturation вправо.
Теперь вы увидите, что ваше изображение выглядит немного резким, цвета отображаются на всех уровнях. Это нормально, не волнуйтесь, если сейчас это плохо выглядит. Отсюда просто перетащите ползунки на ползунок rgba в нижней части палитры оттенка / насыщенности и отрегулируйте его так, чтобы выделялись только ваши зубы.
Ничего страшного, если есть некоторые области вокруг зубов, которые также выделены, мы разберемся с этим с помощью маски слоя позже в уроке. В любом случае, вы должны получить что-то похожее на это изображение ниже:
Шаг 4:
После того, как вы выбрали зубы (примерно), как на изображении выше, теперь происходит волшебная часть. Просто перетащите свой оттенок обратно на 0, а затем вот трюк, перетащите уровень насыщенности до -80 или что-то еще, и вы увидите, что вы «высасываете» насыщенность прямо из зубов.
Если вам недостаточно белого цвета, просто увеличьте яркость на той же панели, и вы увидите прекрасную пару жемчужно-белых цветов!
Шаг 5. Удаление артефактов
Итак, как вы видите, мы достигли того, что намеревались сделать, но как насчет других областей изображений, которые были затронуты? А именно некоторые области кожи, к счастью, когда мы настроили корректирующий слой оттенка / насыщенности, Photoshop добавил прекрасную маску слоя для редактирования!
Просто щелкните маску слоя, затем возьмите черную кисть и закрасьте затронутые участки, чтобы удалить их, убедившись, что корректирующий слой по-прежнему влияет только на зубы:
Вот и все. ! Идеально отредактированная фотография, которая фокусируется только на изменении желтизны зубов.Теперь у нас есть идеальный набор жемчужно-белых цветов!
# 2 Инструмент «Лассо» и оттенок / насыщенность
Хорошо, эта следующая техника в чем-то похожа на первую в плане уменьшения насыщенности / увеличения яркости. Однако в целом это немного быстрее, может быть, для некоторых «грязных» правок, скажем так. Определенно один из моих любимых приемов отбеливания зубов в фотошопе.
Шаг 1:
Что вам нужно сделать, это сначала открыть свое изображение, а затем взять инструмент лассо (L на клавиатуре) .Отсюда просто нарисуйте грубый выбор вокруг этих грязных зубов.
Шаг 2:
Теперь, когда вы это сделали, просто перейдите к палитре слоев снова и создайте новый корректирующий слой оттенка / насыщенности .
Отсюда вы захотите щелкнуть значок «Рука» рядом с «мастер», затем выбрать желтую часть ваших зубов (точно такую же, как в первой части этого руководства), а затем отсюда мы Отрегулирую оттенок / насыщенность.
Шаг 3:
Следующий шаг аналогичен первой части этого руководства, вы хотите значительно уменьшить насыщенность в зависимости от вашего изображения, приблизительного значения от -60 до -80 должно хватить, но это действительно зависит от вашего имиджа.На некоторых изображениях, если вы установите слишком низкую насыщенность, зубы будут выглядеть серыми и немного странными.
Не только это, но и вам нужно будет увеличить яркость, как раньше. Для этого изображения я выбрал следующие настройки, чтобы добиться жемчужной белизны! -65 Saturation и +60 Lightness , после выбора желтого на зубах (не забывайте эту часть!)
Вот и все! Прекрасный набор жемчужно-белых зубов, созданный в Adobe Photoshop. Мне лично нравится эта техника, поскольку она дает мне более прямой выбор, поэтому часто нет необходимости маскировать другие области, на которые влияет изменение оттенка / насыщенности.
# 3 Sponge & Dodge
Я думаю, когда я впервые начал изучать, как отбеливать зубы в фотошопе, это был первый метод, которому меня научили …
Я бы не рекомендовал его использовать, но он выполняет свою работу, и если вы будете осторожны с мышью / планшетом, вы можете получить довольно хороший результат вдвое быстрее, чем другие методы. Но если вы немного дергаетесь с мышью, этот метод может дать немного неравномерный результат.
Шаг 1:
Тем не менее, в рамках этого руководства я покажу вам, как это делается. Просто возьмите нужное изображение и выберите инструмент «Губка » (O на клавиатуре) . Если вы думаете: «Я нажал O, но ничего не вышло, только инструмент уклонения»; Инструмент Dodge Tool и Sponge Tool находятся в одном наборе инструментов вместе. Если появится Dodge, просто щелкните его правой кнопкой мыши на панели инструментов (или нажмите и удерживайте), затем переключитесь на инструмент Sponge Tool. Это несложно пропустить, она буквально похожа на губку!
Шаг 2:
Отсюда мы собираемся очистить белые части наших зубов, удерживая кнопку мыши нажатой, чтобы не начать уклонение снова, иначе у нас будет несколько «слоев» Dodge, создавая неровные результаты.Здесь вам нужно немного уменьшить «поток», чтобы не создавать слишком резких результатов, давайте выберем 60% Flow .
Шаг 3:
Отсюда все, что вам нужно сделать, это просто использовать Dodge Tool (O), чтобы немного увеличить яркость, но, поскольку мы не настраивали оттенок / насыщенность, что вам нужно сделать просто используйте Dodge на средних тонах около 8%, и вы получите изображение ниже! Быстро и легко, а?
Вот и все, 3 способа отбеливания зубов в Photoshop.
Вопросы и ответы
Какая версия Photoshop мне нужна?
В этих техниках используется множество основных инструментов прошлого, также известных как Old School Photoshop! Если вы учитесь отбеливать зубы в фотошопе, то для этого вы можете использовать любую версию Photoshop, даже элементы Photoshop, поскольку они оба обладают инструментами, позволяющими отбелить эти грязные зубы!
Фотошоп не убирает Желтизну с зубов, помогите?
Хорошо, основная проблема здесь будет в том, что вы не выбрали желтый цвет с зубов перед настройкой оттенка и насыщенности и, конечно же, яркости.Это означает, что Photoshop просто настроит общий оттенок / насыщенность, а не желтые, а не то, что вы хотите! Убедитесь, что вы выбрали желтый цвет, вы, по сути, говорите фотошопу: «Эй, измените это, присоска!»
Как отбелить зубы в элементах фотошопа
Эти методы будут работать в элементах фотошопа так же, как и в Photoshop, просто убедитесь, что вы явно не используете до смешного старые версии элементов. Инструмент оттенка / насыщенности / лассо / губка / осветлитель в настоящее время используется в большинстве приложений и программного обеспечения для редактирования фотографий, не говоря уже о продуктах Adobe, так что не бойтесь, вы также можете вносить эти изменения в Photoshop Elements!
Как отбеливать зубы в Photoshop Express
Хорошо, я давно не использовал Photoshop Express, но если вы используете его, вам нужно будет убедиться, что вы можете делать расширенный выбор.Если вы можете использовать только инструмент «Губка / Осветление», тогда это тоже нормально, это может просто означать, что вам нужно немного больше поэкспериментировать и быть немного более осторожным с редактированием!
Есть ли в фотошопе отбеливание зубов?
Есть несколько экшенов Photoshop Teeth Whitening, если вы, например, посмотрите на GraphicRiver, но, честно говоря, к тому времени, когда вы купили плагин, установили его и применили к своему изображению, вы могли бы бегло просмотреть этот урок на несколько минут и просто применил некоторые из быстрых приемов, которым я научил вас, чтобы достичь того же, не тратя ни копейки на плагины или действия.
как отбелить зубы и глаза в фотошопе?
Хорошо, это одно для другого урока, но в качестве небольшого совета вы обычно захотите использовать те же методы для отбеливания глаз в Photoshop. Если вы редактируете глазное яблоко, которое особенно желтое или, возможно, немного розовое / налитое кровью, вы можете выбрать цвет с помощью тех же методов и обесцветить его, а затем немного осветлить.
Очевидно, что зубы будут более желтыми, чем глаза, поэтому на самом деле зубы труднее редактировать, но с глазами у вас есть все крошечные кровеносные сосуды и, возможно, другие аномалии, которые вам нужно исправить; тем не менее, придерживайтесь методов, описанных в этом руководстве, и все будет в порядке!
Заключение
Вот и все, 3 лучших способа отбеливания зубов в фотошопе.Надеюсь, вы узнали что-то ценное сегодня. Оставайтесь подписанными на Layerform и регулярно проверяйте обновления руководств, материалов, продуктов и многого другого! Спасибо: DDD
Как отбелить зубы в Photoshop
Описание
Вы спросили, мы ответили! В сегодняшнем выпуске узнайте, как быстро отбеливать и выпрямлять зубы!
Выбор зубов
Обязательно начните с выбора зубов, чтобы их можно было изолировать для работы с цветом.Первоначальный выбор не обязательно должен быть идеальным, так как вы можете вернуться и уточнить слой маски. Для этого конкретного изображения мы используем инструмент Lasso Tool.
Теперь, когда у нас есть выделение, мы хотим превратить его в маску слоя. Создайте новый слой и нажмите CMD / CTRL + G , чтобы сгруппировать этот слой с самим собой. Затем нажмите кнопку маски слоя. Теперь все внесенные вами изменения будут применяться только к маске слоя. Это очень важный шаг, который очень пригодится в дальнейшем!
Цвет для борьбы
Создайте новую маску слоя оттенка / насыщенности и перетащите ползунок почти до упора влево.Также немного уменьшите насыщенность. Вы действительно хотите, чтобы зубы были немного окрашены, потому что ни у кого нет полностью обесцвеченных зубов. Серые зубы были бы очень страшным зрелищем.
Осветление темных областей
Создайте новый корректирующий слой «Кривые» и перетащите середину кривой очень далеко вверх. Сначала это будет выглядеть ужасно, но не волнуйтесь! Дважды щелкните этот слой и выберите окно Blend-If. Здесь вы можете удерживать ALT / OPT и перетащить нижний правый ползунок влево.Если же дело зайдет слишком далеко, темнота вернется в зубы, так что обязательно найдите золотую середину.
Осветление светлых участков
Для этого шага используйте инструмент Marquee Tool, чтобы выделить рамку вокруг всех зубов. Затем нажмите Shift + Delete и выберите Fill With White . Теперь используйте ту же технику Blend-If, что и раньше, но переместите левый ползунок вправо.
Правка
Если вам нужно также выпрямить зубы, сделайте видимый слой штампа, нажав SHIFT + OPT + CMD + E .Это будет слой, на котором вы измените форму зубов. Перейдите к Filter -> Liquify и внесите необходимые коррективы с помощью кисти на зубы.
Как отбелить зубы в Photoshop
, Васим Аббас, 5 декабря 2018 г.
Хотите удалить желтоватый цвет с зубов на изображениях? Иногда ваши красивые портреты почти идеальны … за исключением желтых зубов. В этой статье мы покажем вам, как отбеливать зубы в фотошопе.
Если у вас его еще нет, вы можете загрузить Photoshop с сайта Adobe здесь.
Отбелите зубы ваших портретов
Первое, что вам нужно сделать, это открыть свое изображение в Photoshop. (Мы использовали увеличенное изображение зубов, чтобы вы могли четко видеть корректировки, которые мы собираемся внести.)
Затем добавьте корректирующий слой для Hue / Saturation… , щелкнув значок с наполовину заполненным кружком. в правом нижнем углу экрана Photoshop.
В настройках корректирующего слоя вы должны выбрать Yellow во втором раскрывающемся меню (по умолчанию Master ).
Теперь приступим к удалению желтого цвета.
Просто опустите фильтр Saturation на -85 , и вы заметите, что желтоватый цвет зубов меняется на белый.
Чтобы добавить яркости зубам, переместите фильтр Lightness на +20 .
На данный момент все внесенные нами настройки затронули каждой желтой области на изображении.
Чтобы убедиться, что белизна ограничена зубами, перейдите в Edit »Fill и выберите цвет Black .Нажмите кнопку OK .
Теперь слой маски залит черным цветом (раньше он был белым).
Теперь изображение должно выглядеть так, как оно было изначально до того, как мы его осветлили.
Затем выберите инструмент «Кисть» на панели инструментов слева и почистите зубы.
Теперь желтые зубы отбеливаются, не влияя на остальную часть изображения. Смотрите изображение до и после ниже.
Вот вам совет: при использовании инструмента «Кисть» на зубах обязательно увеличивайте масштаб, чтобы вы могли видеть мазки кисти вблизи.
Мы надеемся, что эта статья помогла вам научиться отбеливать зубы в Photoshop. Вы также можете ознакомиться с нашим руководством о том, как добавить винтажный черно-белый эффект в Photoshop.
Если вам понравилась эта статья, подпишитесь на нас в Facebook и Twitter, чтобы получить больше бесплатных руководств по редактированию фотографий.
Используете WordPress и хотите получить Envira Gallery бесплатно?
Envira Gallery помогает фотографам создавать красивые фото и видео галереи всего за несколько кликов, чтобы они могли продемонстрировать и продать свои работы.
Как отбелить зубы в фотошопе за две минуты
На фото всегда получается белоснежная голливудская улыбка, с которой нужно либо родиться, либо сделать это у стоматолога. Увы, не все такие удачливые и богатые, поэтому выход остается один — фотошоп. Отбеливание зубов в этом редакторе достаточно просто, есть несколько способов проведения этой процедуры. Вам нужно выбрать наиболее удобный.
Итак, первый способ, как быстро отбелить зубы, заключается в следующем: откройте фотошоп, а в нем — фото, над которым нужно «поколдовать».«Увеличьте картинку с помощью инструмента« Лупа », чтобы все ваши« тридцать два »было удобно обрабатывать. Теперь вам нужно выбрать инструмент« Четкость », настроить размер и мягкость его кисти, выбрать диапазон« Тени », выставьте выдержку не менее 40 процентов и начинайте« красить »зубы, а точнее их осветлять. Пара мазков — и зубы как альпийский снег.Очередной способ как отбелить зубы в фотошопе, аналог к предыдущему, только в этом случае используется не «Додж», а обычная «Кисть».Во-первых, вы можете создать «Новый слой» в палитре слоев и поэкспериментировать там. Выберите «Кисть», установите мягкость и нужный размер, выберите белый цвет в качестве основного, установите режим наложения «Мягкий свет», уменьшите «Непрозрачность» до 70-80 процентов, а затем начните раскрашивать свою улыбку. . Должно быть очень хорошо.
Вы можете усложнить задачу, как отбелить зубы в Фотошопе, и сделать следующее: выделить зубы с помощью инструмента «Магнитное лассо» (или другого подходящего, например, «Быстрый выбор»), а затем перейти в Меню «Изображение».
Там выбираем «Коррекция», а в ней — «Цветовой тон» / «Насыщенность». Если вы хотите повеселиться, то можете перемещать все ползунки, придавая зубам самые веселые цвета и оттенки. Но для уточнения нужен всего один ползунок яркости.И еще один способ как отбелить зубы в фотошопе. Для этого вам снова нужно удалить зубы способом, описанным чуть выше. Затем на изображении выберите «Коррекция » и «Кривые». В появившемся окне «ловим» кривую мышью и медленно тянем вверх.За эффектом вы можете наблюдать прямо на картинке. Добившись оптимального результата, нажмите «ОК», снимите выделение и сохраните свой портрет с новой белоснежной улыбкой. То же самое можно сделать, если открыть опцию «Уровни». Достаточно переместить ползунки под гистограммой — зубы поменяют свой оттенок на глазах.
И напоследок еще один простой вариант, как отбелить зубы в фотошопе. Снова сделайте выделение с помощью «Лассо» или «Быстрое выделение», в меню изображения снова выберите «Коррекция » и найдите параметр «Яркость / Контрастность».После нажатия мы видим простое окно с двумя ползунками. Перемещаем их по очереди, добиваясь желаемого эффекта. Как только это произойдет, нажмите «ОК», снимите выделение и сохраните картинку.Как видите, абсолютно ничего сложного в придании белизны зубам в графическом редакторе нет. Здесь описано достаточно способов, из которых вы можете выбрать самый простой для себя, благодаря которому ваша улыбка станет красивой на всех фото.
p>Вот лучший способ отбелить зубы в Photoshop
Как и многие другие настройки Photoshop, отбеливание зубов может выглядеть ужасно, если с ним перестараться.В этом видео Unmesh Dinda из PiXimperfect делится лучшим способом отбеливания зубов при редактировании портретов в Photoshop. Это не только легко и быстро, но и даст вам наилучшие и наиболее естественные результаты.
Открыв изображение, увеличьте масштаб, чтобы увидеть зубы, и создайте новый корректирующий слой оттенка / насыщенности. Выберите инструмент «Рука» на корректирующем слое и щелкните зуб, цвет которого нужно изменить. Обычно он оказывается желтым, но Unmesh указывает, что иногда он также может быть красным.
Теперь переместите ползунки «Оттенок» и «Насыщенность» до упора вправо, чтобы увидеть, какие области были затронуты. На последнем ползунке отрегулируйте этот диапазон, чтобы изменения, которые вы собираетесь внести, затрагивали только зубы. Как только вы будете удовлетворены выбором, верните ползунки «Оттенок» и «Насыщенность» в нормальное состояние.
С этого момента все, что вам нужно сделать, это настроить параметры корректирующего слоя. Уменьшите насыщенность, и все. Если вы хотите немного осветлить его, вы также можете увеличить яркость.При необходимости также можно немного сместить оттенок.
Зубы после корректировки будут выглядеть естественно белыми, но корректировки могут убрать желтый цвет с кожи. Итак, щелкните маску слоя, нажмите Ctrl / Cmd + I, чтобы инвертировать ее и вернуть все как было.
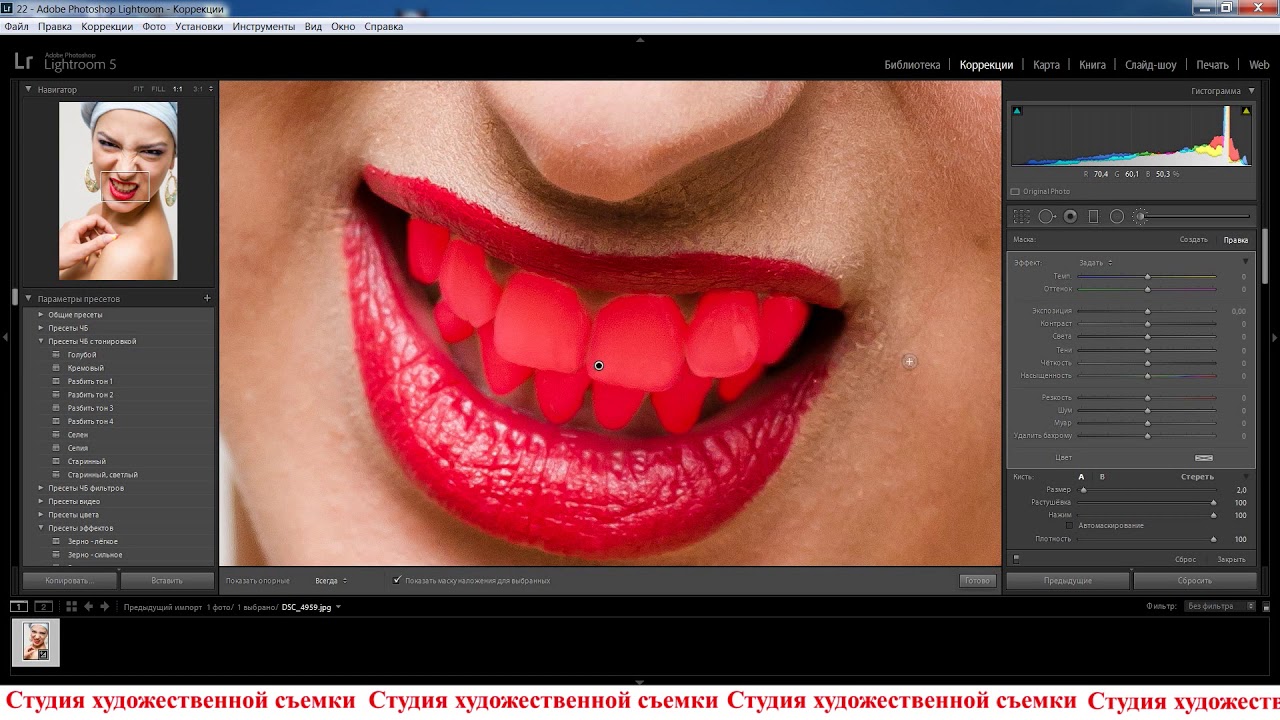
 Дополнительно необходимо увеличить «Уровень света» (в пределах 10).
Дополнительно необходимо увеличить «Уровень света» (в пределах 10).
 Особой разницы нет. Вы можете пролистать страницу ниже, чтобы лучше ознакомиться с сервисом.
Особой разницы нет. Вы можете пролистать страницу ниже, чтобы лучше ознакомиться с сервисом.

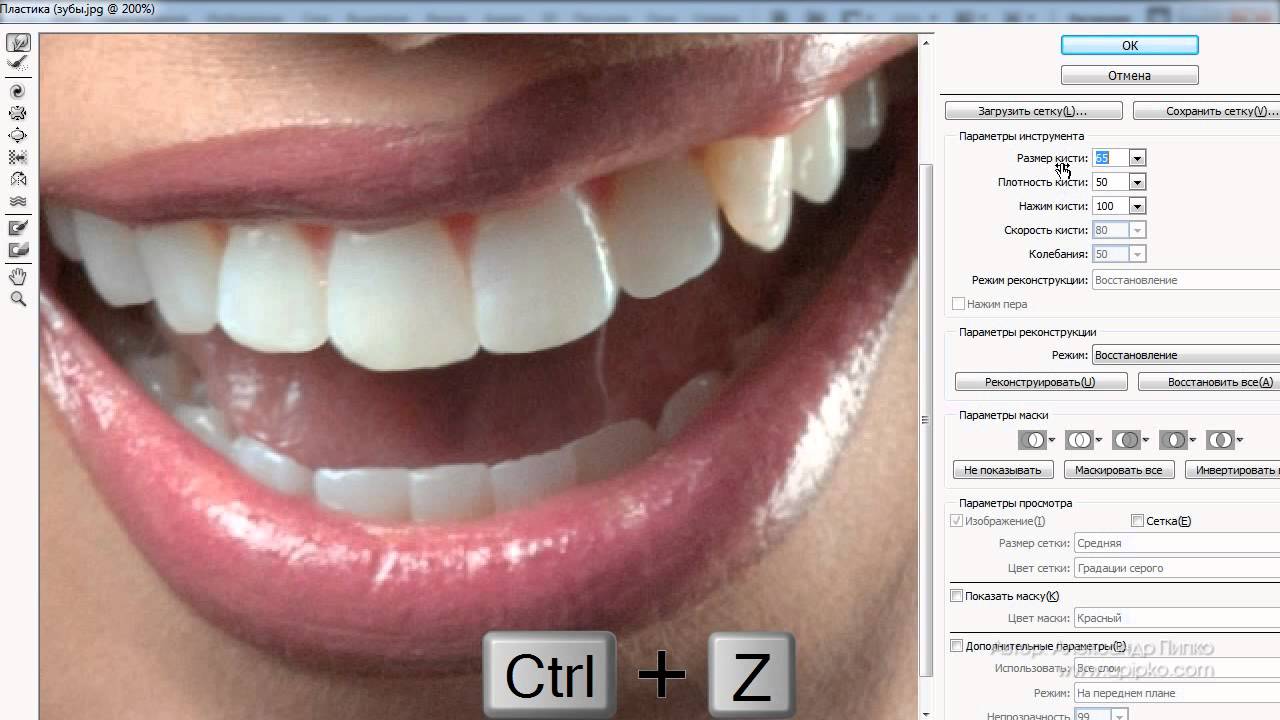
 Нажимаем комбинацию Shift+Ctrl+U, которая их обесцветит. Чтобы все получилось, режим смешивания на двух слоях должен быть «Обычный» (Normal).
Нажимаем комбинацию Shift+Ctrl+U, которая их обесцветит. Чтобы все получилось, режим смешивания на двух слоях должен быть «Обычный» (Normal). Останется лишь сохранить измененную фотографию на компьютер.
Останется лишь сохранить измененную фотографию на компьютер. Создание корректирующего слоя
Создание корректирующего слоя Работа с кривыми
Работа с кривыми