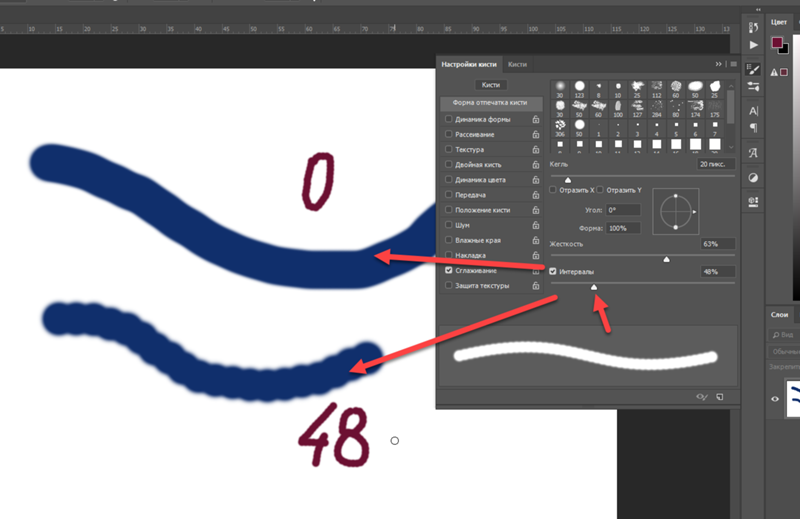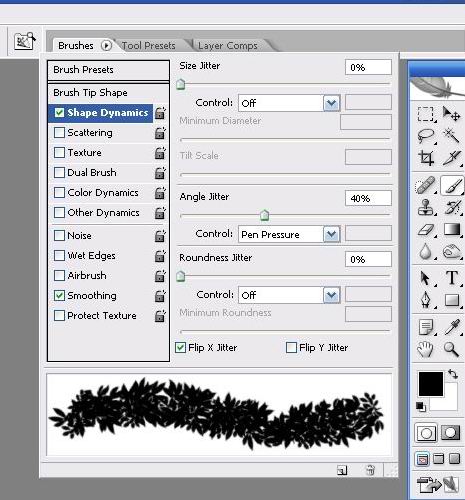Как загрузить кисти?
Стандартное расширение для файлов кистей photoshop .abr. Кисти для фотошопа обычно скачивают в виде архива, которий нужно распаковать. Скачанные кисти сами не появятся в фотошопе. 3 способа добавить кисти в программу photoshop.
Кисти для фотошопа обычно скачивают в виде архива, которий нужно распаковать. Скачать кисти можно здесь. После распаковки у вас будет файл с расширением .abr — это стандартное расширение для файлов кистей photoshop (кроме этого файла с кистями в архиве могут быть другие сопутствующие файлы). Скачанные кисти сами не появятся в фотошопе. Их нужно туда добавить вручную.
Я знаю три способа добавить кисти в Adobe Photoshop CS4:
Первый способ
Для установки кисти надо скопировать файл или файлы с разширением .abr в папку кистей в фотошопе Brushes. Обычно эта папка находится по адресу C:\ Program Files \ Adobe \ Adobe Photoshop CS4\ Presets \ Brushes (вместо C — может быть имя вашего системного диска, куда вы устанавливали фотошоп.
После открытия программы фотошоп в списке кистей появится новый набор кистей с именем скопированного файла.
Второй способ
Откройте Adobe Photoshop, выберите инструмент кисть Brush. На панели параметров инструмента Brush Tool (Кисть) рядом с изображением активной кисти есть маленький чёрный треугольник [1] (если вы не видите панели параметров, зайдите в меню Window (Окно) и поставьте галочку напротив меню Options (Опции)).
Щелкните по треугольнику и в раскрывшемся меню щелкните на ещё один такой похожий треугольник[2]. Затем в списке выберите Load Brushes (Загрузить кисти) [3], далее зайдите в папку, в которую вы распаковали скачанные кисти, выберите их (это файлы с расширением .abr) и нажмите Загрузить (Load) или клавишу Enter.
В отличие от предыдущего способа, новые кисти добавятся к ранее установленному набору.
Если ваши кисти в наборе отображаются не так, как на рисунке, можете настроить вид отображения кистей [4]. Выбирайте картинки или картинки с текстом на ваше усмотрение.
Выбирайте картинки или картинки с текстом на ваше усмотрение.
Третий способ
Откройте Adobe Photoshop, выберите в меню Edit (Редактирование) Preset Manager (Менеджер настроек).
Откроется диалоговое окно, в котором есть список элементов. Выберите в этом списке Brushes (Кисти) [1] и нажмите кнопку Load (Загрузить) [2].
Зайдите в папку, в которую вы распаковали скачанные кисти для фотошопа, выберите их (файлы с расширением .abr), нажмите Load (Загрузить) и в окне Preset Manager (Менеджер настроек) нажмите Done (Выполнить).
Новые кисти добавятся к ранее установленному набору.
Как установить кисти в фотошопе
Загрузка новых кистей для фотошопа
Для начала вам нужно сначала загрузить подходящий набор кистей сторонних производителей для Photoshop. Они приходят в формате файла ABR и могут быть найдены для продажи или бесплатно в Интернете, из таких источников, как Brusheezy,
Они приходят в формате файла ABR и могут быть найдены для продажи или бесплатно в Интернете, из таких источников, как Brusheezy,
Замечания: Убедитесь, что вы загружаете и приобретаете кисти только из надежных источников. Плохие актеры будут включать зараженные вредоносным ПО файлы в попытке взломать ваш компьютер.
После того, как вы загрузили файл кисти, рекомендуется поместить его в папку «Набор»> «Кисти» в каталоге установки Photoshop.
В Windows это обычно находится в папке C: Program Files Adobe.
Некоторые кисти могут уже существовать в папке «Кисти» по умолчанию — просто скопируйте или переместите новый файл кисти ABR в эту папку.
Вы можете оставить сторонние кисти в альтернативной папке и загрузить их вручную, но проще оставить эти кисти в подходящем управляемом месте, чтобы их мог найти Photoshop.
Установка кистей в Photoshop (из Photoshop 2020)
Способ установки кистей сторонних производителей зависит от версии Photoshop. Если вы используете Photoshop начиная с Photoshop 2020 и выше, вы можете установить новые кисти с помощью панели меню «Кисти», но сначала вам может понадобиться отобразить панель.
Если вы используете Photoshop начиная с Photoshop 2020 и выше, вы можете установить новые кисти с помощью панели меню «Кисти», но сначала вам может понадобиться отобразить панель.
Для этого откройте новое или существующее изображение в Photoshop, а затем нажмите «Окно»> «Кисти», чтобы отобразить панель.
На этом этапе должна появиться панель меню «Кисти», но вам может потребоваться переместить ее с помощью мыши, чтобы зафиксировать ее на месте, а остальные панели справа.
Чтобы добавить новые кисти, выберите значок меню «Настройки» в правом верхнем углу панели. Отсюда, нажмите «Импортировать кисти».
В окне выбора файла «Загрузить» выберите загруженный файл ABR кисти стороннего производителя.
После выбора файла ABR нажмите кнопку «Загрузить», чтобы установить кисть в Photoshop.
В случае успеха загруженные кисти теперь будут отображаться в виде сгруппированной папки на панели «Кисти», которую вы сможете начать использовать.
Установка кистей в старых версиях Photoshop (CC 2019 и старше)
Для загрузки кистей в более старых версиях Photoshop (Photoshop CC 2019 и более ранних версий) вам потребуется использовать менеджер предустановок, а не меню панели «Кисти».
Для этого запустите Adobe Photoshop на своем ПК, затем нажмите «Правка»> «Стили»> «Менеджер пресетов».
В окне «Preset Manager» нажмите кнопку «Загрузить».
Отсюда выберите кисти, используя окно выбора файла «Загрузить», а затем нажмите кнопку «Загрузить», чтобы вставить их в Photoshop.
Вам может потребоваться выбрать «Кисти (* .ABR)» в раскрывающемся меню рядом с полем «Имя файла», чтобы иметь возможность выбрать их.
Использование импортированной кисти Photoshop
Как только ваши импортированные кисти фотошопа на месте, вы можете начать использовать их. Для этого вам понадобится видимая панель «Кисти», поэтому выберите «Окно»> «Кисти», чтобы сделать ее видимой.
Ваши недавно импортированные кисти появятся в виде папки «Группа кистей», которую вы можете использовать.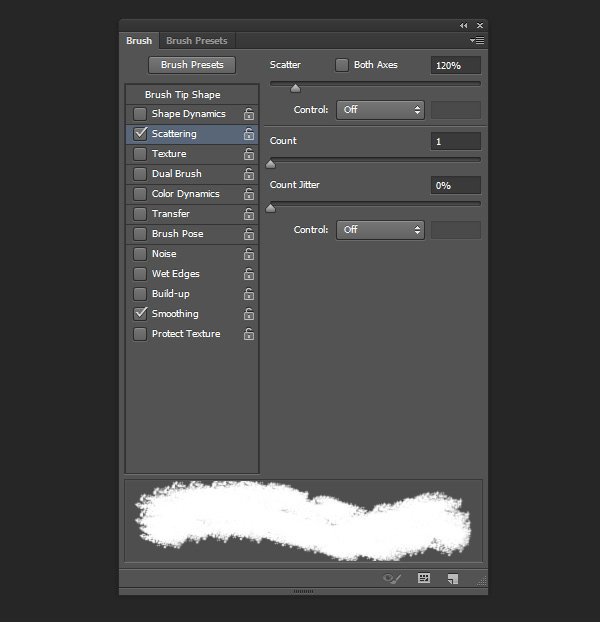 Нажмите на папку группы, чтобы увидеть список всех доступных кистей.
Нажмите на папку группы, чтобы увидеть список всех доступных кистей.
Чтобы начать использовать любую из этих кистей, выберите их с помощью мыши. Выбранные кисти появятся с синей рамкой вокруг них на панели «Кисти».
С выбранной кистью вы можете теперь начать рисовать на холсте, чтобы создавать и создавать новые изображения, используя его.
Как и во всех кистях Photoshop, вы можете редактировать настройки кисти, используя панель параметров в верхней части окна Photoshop.
Это позволит вам изменить размер кисти, ее непрозрачность и многое другое, в зависимости от типа используемой кисти и ее доступных настроек.
Установка сторонних кистей Photoshop — это всего лишь один из способов расширить функциональность этого программного обеспечения для редактирования фотографий. Вы можете пойти дальше, установив подключаемые модули и расширения Photoshop, чтобы добавить новые функции и настройки.
Как правильно установить (добавить) новые кисти в Фотошоп? | by PFY (Твой фотошоп)
Этот урок поможет вам установить кисти для версии программы Photoshop CC 2017. Для других версий алгоритм будет тот же.
Для других версий алгоритм будет тот же.
Многие пользователи задаются вопросом: «Как загрузить, добавить и установить новые кисти в Фотошоп?». Именно эту тему мы подробно разберем в этом уроке.
Для начала скачайте на нашем сайте или в Интернете файл с новыми кистями и распакуйте его, если он в архиве
Самый простой способ добавить кисти в программу это просто перетащить файл ABR в фотошоп и отпустить его в любой области программы вне рабочего документа. Если вы хотите узнать более подробный процесс, то читайте инструкцию ниже..
Далее, откройте программу Photoshop СS6 и перейдите в главном меню в верхней части экрана во вкладку Редактирование — Наборы — Управление наборами (Edit — Preset Manager). Появится вот такое окошко:
Кнопка возле первого указателя (в виде маленькой стрелки) позволяет вам выбрать вид дополнения, который вы хотите установить — кисти, текстуры, фигуры, стили и т.д.
Кнопка возле второго указателя — показывает разновидности дополнения.
Кликаем по маленькой стрелке и из появившегося списка, путем нажатия левой кнопки мышки, выбираем вид дополнения — Кисти (Brushes):
Далее, нажимаем кнопку Загрузить (Load)
Появляется новое окошко. Здесь Вы указываете адрес скаченного файла с кистями. Этот файл находится у вас на рабочем столе или помещен в специальную папку для скачанных дополнений. В моем случае, файл находится в папке “Кисти” на рабочем столе:
Снова нажимаем Загрузить (Load)
Теперь, в диалоговом окне «Управление наборами» вы сможете увидеть в конце набора кистей новые, только что загруженные нами кисти:
Примечание: если кистей много, опустите полосу прокрутки вниз, и в конце списка будут видны новые кисти
Вот и все, программа Photoshop скопировала указанный файл с кистями в свой набор. Можете пользоваться!
Я вместе с вами установила себе новые кисти! Давайте посмотрим, что получилось!
Прелестно!
PFY
Как установить в Фотошоп новую кисть
Кисти – один из полезнейших инструментов в Фотошопе.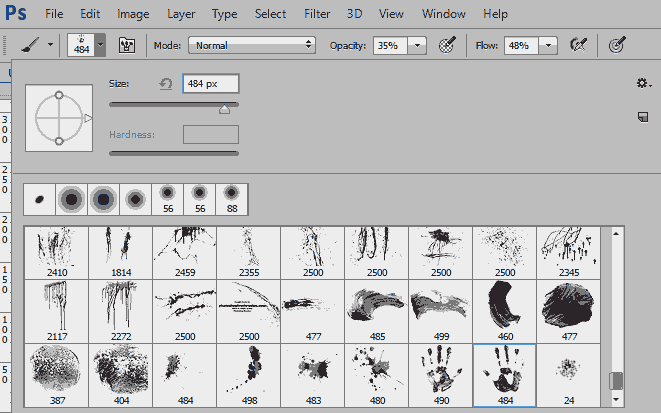 Они позволяют создавать узоры, паттерны, готовые предметы, различные виды фигур, такие как: круг, ромб, треугольник. В Интернете существует множество видов пользовательских кистей, позволяющих сократить время, потраченное на обрисовку элементов. Эти уроки читают, как и профессионалы, которые хотят узнать что-то новое, так и совсем новички. Данный урок не подойдет для продвинутых пользователей, а вот новым юзерам он пригодится. Прочитав этот урок, вы овладеете достаточными навыками, чтобы самостоятельно добавлять наборы дополнительных кистей для программы Adobe Photoshop.
Они позволяют создавать узоры, паттерны, готовые предметы, различные виды фигур, такие как: круг, ромб, треугольник. В Интернете существует множество видов пользовательских кистей, позволяющих сократить время, потраченное на обрисовку элементов. Эти уроки читают, как и профессионалы, которые хотят узнать что-то новое, так и совсем новички. Данный урок не подойдет для продвинутых пользователей, а вот новым юзерам он пригодится. Прочитав этот урок, вы овладеете достаточными навыками, чтобы самостоятельно добавлять наборы дополнительных кистей для программы Adobe Photoshop.
Я оставил ссылку на скачивание архива с набором кистей.
Вам потребуется его скачать и извлечь кисти из архива.
Вы можете использовать средства ОС для извлечения данных, но если его у вас нет, то вам будет нужна программа архиватор.
Кисти из архива будут выглядеть таким образом.Используя установленную нами программу архиватор, разархивируем кисти.Можно использовать 7-zip. Она бесплатная и одна из лучших.

Мы получили файл с расширением .ABR, что расшифровывается как Adobe Photoshop Brushes File.
После подготовительных работ пришло время перейти в Фотошоп.
Нужно будет выбрать пункты «Редактирование – Наборы – Управление наборами» (Edit – Presets – Preset Manager). Это делается путем использования верхнего меню в Adobe Photoshop.
Редактирование – Наборы – Управление наборами (Edit – Presets – Preset Manager).Теперь в открывшемся окне, которые мы выбрали ранее, нужно будет кликнуть по пункту «Тип набора» (Preset Type), выбрать нужный тип, в данном случае это «Кисти» (Brushes) и подтвердить выбор нажатием кнопки «Загрузить» (Load).
Управление наборами (Preset Manager).Нам потребуется указать путь, откуда Adobe Photoshop будет брать кисти.
В рассмотренном нами примере файл с кистями можно найти по адресу:
«Компьютер» – «Загрузки» – «Папка с кистями» – «Файл с кистью»
«C:\Users\Ваше имя пользователя\Downloads» (Примерный путь для ОС Windows).

Кликните по нашему файлу с кистями, которые мы планируем добавить и выберите пункт «Загрузить» (Load).
Не забываем, что нам необходим файл с расширением .abr, там хранятся нужные кисти.Программа прогрузит набор с кистями и прибавит их к своим кистям для дальнейшего использования.
Новый набор кистей можно найти если кликнуть по вкладке «Окно» (Window) из главного меню, выбрать из списка «Наборы кистей» (Brush Presets) и опустить полосу прокрутки до конца списка. Также можно обнаружить добавленные кисти открыв панель «Редактирование» (Edit), зайдя в «Наборы» (Presets) и кликнув «Управление наборами» (Preset Manager).
Новые кисти в Фотошопе.Новые кисти теперь готовы к работе с программой вместе со старыми.
Подписывайтесь на канал @phtgr, чтоб не пропускать новые интересные уроки.
Как установить кисти в фотошоп.
 Простая инструкция.
Простая инструкция.Многие не знают как установить кисти в фотошоп. Есть пара способов. Выбирайте, какой вам покажется более удобным. Кстати, эти способы подойдут и для Фотошоп CS5 и для Фотошоп CS6 и для CC.
Как установить кисти в фотошоп. Способ 1
Открываем «Редактирование» — «Наборы» — «Управление наборами»
Откроется окошко.
Вот такое:
Нажимаем кнопку «Загрузить». И указываем место, где лежат ваши новые кисти. Все. Новые кисти появятся в наборе.
Естественно, если вы скачивали кисти из интернета, то сначала их нужно разархивировать.
Как установить кисти в фотошоп. Способ 2
Кисти, градиенты, текстуры и остальное, в фотошопе хранятся в папке \Presets\
Поэтому можно просто файлы кистей скопировать нужную папку.
Кисти хранятся в папке \Brushes\
Это логично, в переводе с английского brushes переводится как кисти 🙂
Открываете папку по адресу C:\Program Files\Adobe\Adobe Photoshop CS6\Presets\Brushes
Ну, или эту, смотря где у вас установлен Фотошоп : C:\Program Files (x86)\Adobe\Adobe Photoshop CS6\Presets\Brushes
Папка должна выглядеть примерно так:
Вот сюда и копируйте (вставляете) ваши новые кисти.
Если во время копирования, Photoshop у вас был открыт, то необходимо закрыть и открыть его снова.
Вся прелесть этого способа в том, что кисти появятся в контекстном меню инструмента «Кисть» и всегда будут под рукой.
Вот, как легко можно установить кисти в фотошоп. Надеюсь, эта статья кому-нибудь пригодилась.
P.S. Эти способы не зависят от версии программы. Добавить кисти в фотошоп cs5, cs6 или сс можно аналогично.
Если у вас есть дополнения или вопросы, пишите в комментариях, с удовольствием отвечу.
Нашли ошибку? Выделите фрагмент текста и нажмите CTRL+ENTER
Как установить новые кисти photoshop. Как добавить кисть в «фотошопе», в том числе самодельную
Стандартное расширение для файлов кистей photoshop .abr. Кисти для фотошопа обычно скачивают в виде архива, которий нужно распаковать. Скачанные кисти сами не появятся в фотошопе. 3 способа добавить кисти в программу photoshop.
Кисти для фотошопа обычно скачивают в виде архива, которий нужно распаковать. Скачать кисти можно . После распаковки у вас будет файл с расширением.abr — это стандартное расширение для файлов кистей photoshop (кроме этого файла с кистями в архиве могут быть другие сопутствующие файлы). Скачанные кисти сами не появятся в фотошопе. Их нужно туда добавить вручную.
Я знаю три способа добавить кисти в Adobe Photoshop CS4:
Первый способ
Для установки кисти надо скопировать файл или файлы с разширением.abr в папку кистей в фотошопе Brushes. Обычно эта папка находится по адресу C:\ Program Files \ Adobe \ Adobe Photoshop CS4\ Presets \ Brushes (вместо C — может быть имя вашего системного диска, куда вы устанавливали фотошоп.) Если вы установили программу в другое место, ищите папку «Brushes» там.
После открытия программы фотошоп в списке кистей появится новый набор кистей с именем скопированного файла.
Второй способ
Откройте Adobe Photoshop, выберите инструмент кисть Brush. На панели параметров инструмента Brush Tool (Кисть) рядом с изображением активной кисти есть маленький чёрный треугольник (если вы не видите панели параметров, зайдите в меню Window (Окно) и поставьте галочку напротив меню Options (Опции)).
На панели параметров инструмента Brush Tool (Кисть) рядом с изображением активной кисти есть маленький чёрный треугольник (если вы не видите панели параметров, зайдите в меню Window (Окно) и поставьте галочку напротив меню Options (Опции)).
Щелкните по треугольнику и в раскрывшемся меню щелкните на ещё один такой похожий треугольник. Затем в списке выберите Load Brushes (Загрузить кисти) , далее зайдите в папку, в которую вы распаковали скачанные кисти, выберите их (это файлы с расширением.abr) и нажмите Загрузить (Load) или клавишу Enter.
В отличие от предыдущего способа, новые кисти добавятся к ранее установленному набору.
Если ваши кисти в наборе отображаются не так, как на рисунке, можете настроить вид отображения кистей . Выбирайте картинки или картинки с текстом на ваше усмотрение.
Третий способ
Откройте Adobe Photoshop, выберите в меню Edit (Редактирование) Preset Manager (Менеджер настроек).
Откроется диалоговое окно, в котором есть список элементов. Выберите в этом списке Brushes (Кисти) и нажмите кнопку Load (Загрузить) .
Выберите в этом списке Brushes (Кисти) и нажмите кнопку Load (Загрузить) .
Зайдите в папку, в которую вы распаковали скачанные кисти для фотошопа, выберите их (файлы с расширением.abr), нажмите Load (Загрузить) и в окне Preset Manager (Менеджер настроек) нажмите Done (Выполнить).
Новые кисти добавятся к ранее установленному набору.
Создавая свои шедевры, мастера фотошопа обязательно пользуются таким инструментом, как «Кисть». Этот инструмент позволяет создать на фотографиях замечательные спецэффекты сравнимые с теми, что мы привыкли видеть в фантастических голливудских фильмах. Но не всегда для создания задуманного шедевра в доступных в фотошопе инструментах найдется подходящая кисть. Решается эта проблема довольно просто, так как можно самостоятельно установить кисти в Фотошоп. В интернете всегда найдется сайт, где можно скачать разнообразные кисти для Фотошопа и далее в статье мы как раз и рассмотрим, как установить кисти в Фотошоп.
Новые кисти позволят создать не только незабываемые шедевры из обычных фотографий, но и различные иконки для сайта, что сделает интерфейс ресурса более красочным. Процедура установки кисти в Фотошоп несложная, и есть несколько вариантов решения данного вопроса. Каждая кисть в Фотошопе хранится в отдельном файле с расширением *.abr, и установить кисти в Фотошоп можно простым копированием этих файлов в необходимую папку.
Процедура установки кисти в Фотошоп несложная, и есть несколько вариантов решения данного вопроса. Каждая кисть в Фотошопе хранится в отдельном файле с расширением *.abr, и установить кисти в Фотошоп можно простым копированием этих файлов в необходимую папку.
Для начала рассмотрим основной способ установки кистей в Фотошоп, благодаря которому новые установленные кисти в фотошопе смогут использовать абсолютно все пользователи под любой учетной записью. Все файлы в фотошопе отвечающие за типы кистей хранятся в одной папке «Brushes», которая расположена в установочной папке программы. Полный адрес расположения этой папки может зависеть от версии и ее разрядности, и будет выглядеть примерно так: «c:\\Program Files\\Adobe\\Adobe Photoshop CS5\\Presets\\Brushes\\». Таким образом, если установить кисти в Фотошоп копированием файлов с расширением *.abr в папку по адресу «c:\\Program Files\\Adobe\\Adobe Photoshop CS5\\Presets\\Brushes\\», новые установленные кисти появятся в меню и будут доступны всем пользователям.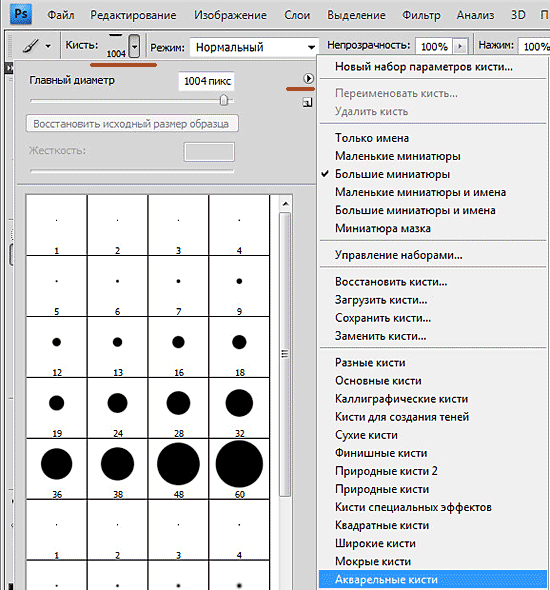
Если же за компьютером работает несколько человек под разными учетными записями, то каждый из них может установить свой набор кистей в фотошопе. Тогда файл стиля кисти необходимо расположить по такому адресу «c:\\Users\\***\\AppData\\Roaming\\Adobe\\Adobe Photoshop CS5\\Presets\\Brushes\\», где вместо звездочек будет имя учетной записи пользователя.
Существует также возможность установить кисти в Фотошоп из произвольной папки через меню самой программы Фотошоп. Для этого запускаем фотошоп и выбираем инструмент «Кисть».
Далее открываем выбор набора кистей и в меню находим «Загрузить кисти…». В открывшемся окошке находим скачанные и распакованные файлы наборы кистей и подгружаем необходимую кисть, после чего она становится доступна для использования.
Также интересные статьи на сайте
В этой статье вы узнаете как установить новые кисти в фотошоп. Но, для начала, я рекомендую прочитать и освежить в памяти что это за инструмент такой — . Может быть, откроете для себя что-нибудь новое и не будете теряться во множестве ее настроек.
Может быть, откроете для себя что-нибудь новое и не будете теряться во множестве ее настроек.
В сети интернет полным-полно разнообразнейших наборов кистей. Большинство из них можно , некоторые платно (их не так уж и много, главное уметь искать их бесплатный аналог). В любом случае, скачав себе на компьютер, начинающие пользователи сталкиваются с проблемой: «как установить скаченные кисти?» . Разберем по полочкам эту проблему, а также несколько других важных операций с ними.
Итак, скачав, поместите файл к себе на рабочий стол или в какую-нибудь папку, чтобы можно было быстро до него добраться. А лучше создать библиотеку кистей на компьютере, отсортировав их по по общему виду и областям применения. Файл должен иметь расширение ABR .
Запускаем фотошоп, создаем произвольный документ и выбираем инструмент Кисть. Затем кликните правой кнопкой мыши для вызова окна с базовыми настройками. В правой части этого окна нажимаем на маленький значок стрелочки в кружочке.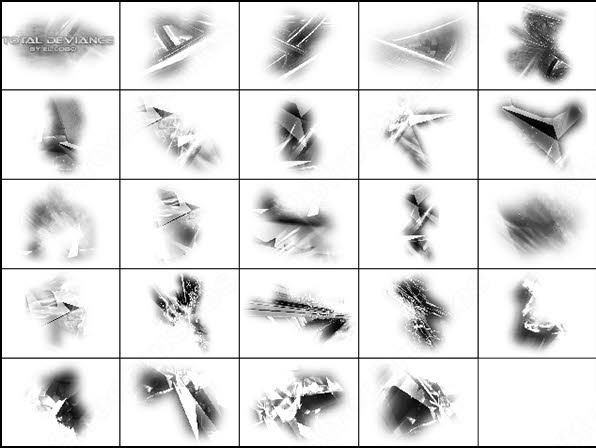 Появляется большое меню задач. Вот как это все выглядит:
Появляется большое меню задач. Вот как это все выглядит:
Нас интересует группа задач: Восстановить, Загрузить, Сохранить и Заменить кисти.
Нажмите Загрузить . Появится диалоговое окно, где необходимо указать путь до новой кисти, которую хотите установить .
После этого, новые кисточки появятся в самом низу списка, выбирайте и пользуйтесь:
Бывает так, что среди новых установленных кистей имеются такие, которые вы никогда бы не стали использовать, и своим присутствием они вам мешают. Их можно удалить — щелкните правой кнопкой по миниатюре и из выпадающего меню — Удалить.
Обратите внимание, что выбрав команду Загрузить, новые кисти добавились к тому списку, что у вас уже был и отображаются в самом низу. В некоторых случаях, это неудобно в работе. Поэтому вы можете воспользоваться командой Заменить . В этом случае в библиотеке выбора будет отображать только тот набор, что вы указали.
Еще ситуация — в процессе работы вы поняли, что есть такие кисточки, которые вы не будете использоваться никогда и удалили их. Чтобы не проделывать больше такую работу — Сохраните их как ваш собственный набор. Выберите соответствующую команду и укажите программе куда будете сохранять.
Чтобы не проделывать больше такую работу — Сохраните их как ваш собственный набор. Выберите соответствующую команду и укажите программе куда будете сохранять.
Новые кисти — это хорошо, но куда вы денетесь без стандартных круглых ? Вы так увлеклись с загрузкой и заменой, что не заметили, как пропали стандартные кисточки. Нужно их вернуть. Нажмите — Восстановить . Эта команда вернет все так, как было по умолчанию.
Программа фотошоп, все в том же меню задач, предлагает к использованию еще такие наборы: Разные, Основные, Каллиграфические, DP, для создания теней, Сухие, Финишные, Природные, Круглые, Кисти специальных эффектов, Квадратные широкие, Мокрые. Поизучайте их, есть наборы, которые действительно ценные, например, квадратные. Чтобы загрузить набор, достаточно только нажать на него, а там уже выберите либо добавить к существующему списку, либо с заменой.
Заметили ошибку в тексте — выделите ее и нажмите Ctrl + Enter . Спасибо!
В Интернете их очень много, поэтому не надо скачивать все подряд.![]() К примеру, вы решили на тему зимнего утра. Подходящий у вас есть, но дополнительно морозный узор и снежинки. Вот их-то и ищите по запросу «кисти , морозный узор, снежинки».Скачав нужную кисть (они, как правило, в архивах), распакуйте ее в любую удобную для вас папку. Можно просто создать на рабочем столе каталог «кисти » и поместить файл с кистью в нее. Все кисти для Photoshopа имеют *.abr.
К примеру, вы решили на тему зимнего утра. Подходящий у вас есть, но дополнительно морозный узор и снежинки. Вот их-то и ищите по запросу «кисти , морозный узор, снежинки».Скачав нужную кисть (они, как правило, в архивах), распакуйте ее в любую удобную для вас папку. Можно просто создать на рабочем столе каталог «кисти » и поместить файл с кистью в нее. Все кисти для Photoshopа имеют *.abr.
Для того, чтобы программу «Фотошоп », откройте ее. Найдите в основном меню пункт «редактирование» (Edit – если у вас англоязычная ), а в нем — «управление наборами» или «управление библиотеками» (Preset Manager).После нажатия на эту строку левой кнопкой мыши, откроется окно, где в верхней части вы сможете сделать выбор, какое именно дополнение хотите установить: кисти , образцы, градиенты.По умолчанию в первой строке – кисти . Убедившись, что это так, нажимаем на кнопку «загрузить» (Load). Дальше программа предложит вам выбрать паку и файл (работайте как в простом Проводнике). Выбрав нужный вам файл с кистью (расширение abr), жмите на кнопку «загрузить». Все, кисть загружена в программу. В этом легко можно убедиться, нажав на прокрутки в меню выбора кисти .
Выбрав нужный вам файл с кистью (расширение abr), жмите на кнопку «загрузить». Все, кисть загружена в программу. В этом легко можно убедиться, нажав на прокрутки в меню выбора кисти .
На завершающем этапе пишем романтическое письмо. Вместо обычной белой бумаги делаем шаблон при помощи кисти « ». Для того, чтобы сделать подобный шаблон, вам потребуется всего несколько раз кликнуть «мышью». Сочиняем к нему слова любви.
Видео по теме
Обратите внимание
Запустите Adobe Photoshop. Выберите инструмент Brush (Кисть) и в параметрах кисти найдите строку Load Brushes (Загрузить Кисти), и новые кисти добавятся в конце списка Ваших кистей, останется только выбрать нужные.
Полезный совет
В. Как загрузить кисти в Adobe Photoshop? О. Для этого распаковываем архив (если кисти в архиве, используем, например, программу WinRAR для этих целей или любой другой распаковщик) или просто копируем файлы с расширением.abr в папку с Adobe Photoshop, где хранятся все кисточки, поставляемые в комплекте с самим фотошопом.
Если вы хотите создавать в Adobe Photoshop оригинальные работы, вам не обойтись без установки дополнительных кистей. Проще всего скачать готовую коллекцию из интернета – многие пользователи делятся ими абсолютно бесплатно. Можно подкорректировать настройки уже имеющихся в программе кистей так, что они преобразятся до неузнаваемости. Но еще больше возможностей для творчества вам предоставят кисти, созданные вами самостоятельно.
Вам понадобится
- — компьютер;
- — программа Adobe Photoshop;
- — интернет-подключение.
Инструкция
Загрузите на свой компьютер готовую коллекцию кистей из интернета. Если файлы заархивированы, распакуйте архив.
Выбирайте только те кисти, которые предназначены для вашей версии программы Adobe Photoshop. Как правило, владельцы файлов указывают эти параметры.
Запустите программу Adobe Photoshop на своем компьютере. В меню Edit (Редактировать) выберите пункт Preset Manager (Управление наборами).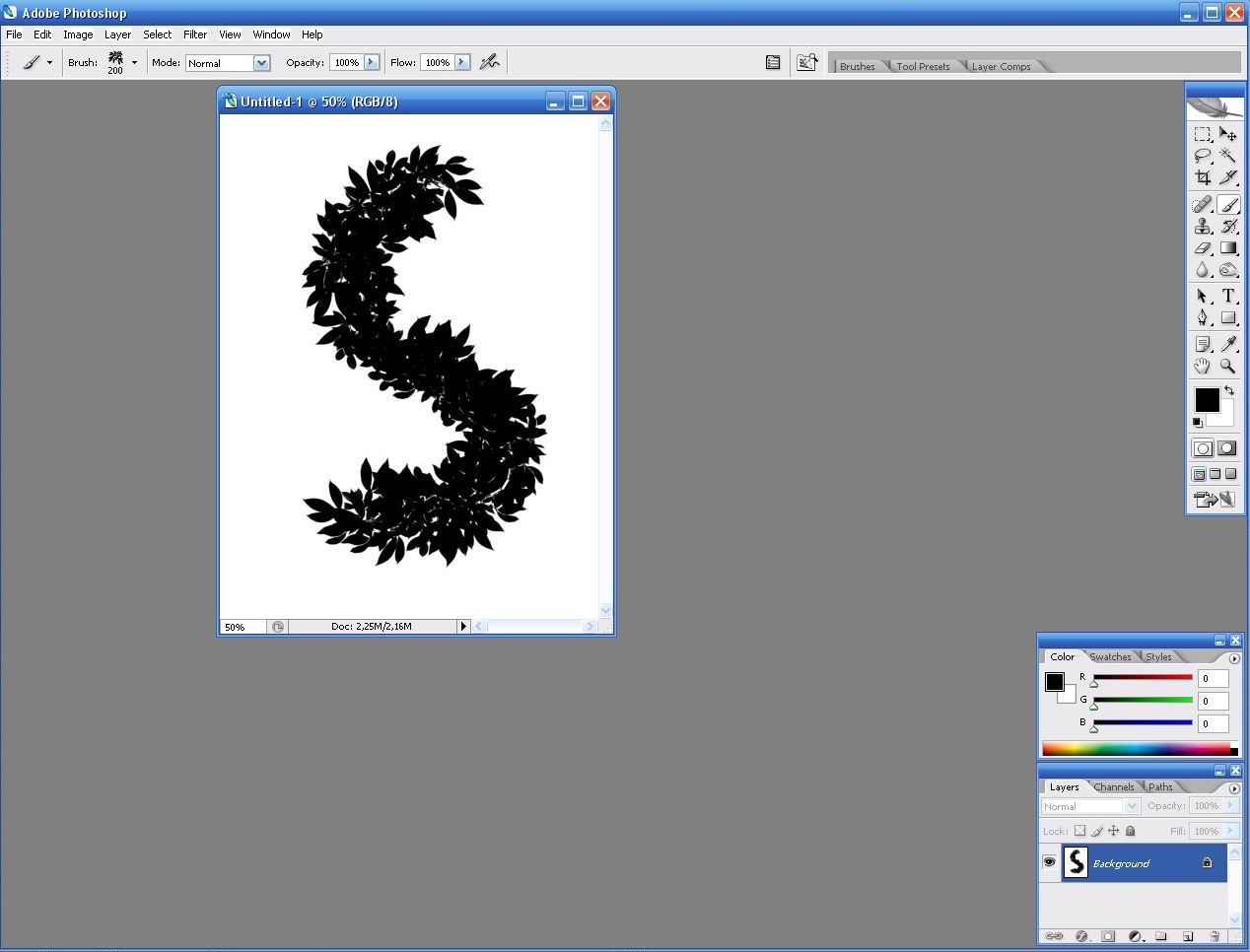
Установите в открывшемся окошке Preset Type: Brushes (Тип набора: Кисти). Нажмите на кнопку Load (Загрузить).
Перейдите в открывшемся окошке в папку, в которой хранятся загруженные вами кисти. Выберите файл кистей – он должен быть с расширением abr – и нажмите на кнопку Load (Загрузить).
Отредактируйте настройки установленных кистей. Для этого в правом верхнем углу окна программы откройте вкладку Brushes (Кисти). Выберите кисть, свойства которой вы хотели бы изменить.
Выбирайте в левой половине окошка характеристики, которые надо отредактировать. Изменяйте параметры, пользуясь инструментарием в окошке справа. Все результаты наглядно отобразятся в области просмотра внизу. Не бойтесь экспериментировать, пробуйте все варианты – так вы сможете получить неожиданные эффекты, которые пригодятся вам в дальнейшем.
Сохраните полученную кисть, нажав на квадратик в самом низу окошка (см. рисунок). Задайте имя новой кисти, чтобы ее потом можно было легко найти в списке. Нажмите на кнопку ОК — новая кисть в вашу программу добавлена.
Нажмите на кнопку ОК — новая кисть в вашу программу добавлена.
Изучив этот урок, вы узнаете Как добавить кисти в Фотошоп . Предположим, вы скачали в интеренете набор кистей для Фотошопа, чтобы начать ими пользоваться вам нужно открыть графический редактор и правильно их установить. Это совсем не сложно. Итак давайте приступим к уроку!
Шаг №1:
Открываем Фотошоп, заходим в главное меню программы, которое находится в самом вверху. Открываем вкладку как показано внизу на скриншоте: Редактирование/Наборы/Управление наборами…
Открываем вкладку: Редактирование/Наборы/Управление наборами…
Шаг №2:
Перед вами появится окошко «Управление наборами», вверху этого окошка нажимаем на выдвижное меню, показано стрелочкой на скриншоте ниже. В этом «выдвижном меню», вы можете выбрать вид дополнения, который хотите установить (кисти, фигуры, стили, градиенты и т.д.). Выбираем вид дополнения «Кисти» (Brushes).
Выбираем вид дополнения «Кисти» (Brushes)
Шаг №3:
Чтобы установить кисти, нажимаем левой кнопкой мыши по строке «Кисти» (Brushes) и нажимаем кнопку «Загрузить»
Появится окно проводника.![]() В нём указываем путь к скаченному файлу с кистями. У меня, например, он лежит на рабочем столе в папке кисти.
В нём указываем путь к скаченному файлу с кистями. У меня, например, он лежит на рабочем столе в папке кисти.
Загружаем кисти со своего компьютера
Шаг №4:
Жмём загрузить. Теперь опускаем полоску прокрутки вниз как показано на скриншоте и видим новые добавленные кисти. Вот и всё, кисти добавлены теперь вы можете ими рисовать! Я вместе с вами установил себе новые кисти и не могу удержаться, чтобы не испытать их на деле!
Как добавить кисти в Фотошоп
Вот что получилось:
Как добавить кисти в Фотошоп
Если вдруг вы захотели вернуть набор кистей по умолчанию, для этого в окошке «Управление наборами» щелкните по шестеренке как показано на скриншоте и кликните по строке «Восстановить кисти», затем «ОК».
Здесь же, вы можете выбрать вид отображения кистей (маленькие миниатюры, большие миниатюры и т.д.) и встроенные наборы кистей Photoshop (мокрые кисти, сухие кисти, широкие кисти и т.д.). Чтобы выбрать один из наборов кистей, просто щелкните по нему и нажмите «ОК»
Как вернуть кисти по умолчанию
P. S. До встречи в следующих уроках!
S. До встречи в следующих уроках!
Понравилась статься? Расскажи о ней друзьям в социальных сетях!
Как установить кисти в Photoshop
С новыми обновлениями в графический редактор добавляется большое количество новых кисточек, готовых для использования. Но если этого недостаточно и возникает вопрос, как добавить свои кисти в Photoshop редакции CS6, то в таком случае следует воспользоваться рассмотренными в статье основными методами по установке новых кистей.
Этот инструмент является одним из наиболее часто используемых. К нему можно применить массу параметров, изменив цвет, форму, размер, прозрачность, плотность нажатия и множество других. В коллекции по умолчанию в Photoshopе находится большое количество кистей разнообразных форм.
Как загружаются кисти: основные методы
Файлы кистей Photoshop имеют расширение ABR и загружаются архивированными. Одним из распространённых способов, как установить дополнительные стили, является загрузка через интерфейс графического редактора. Для этого следуйте простому алгоритму действий:
Для этого следуйте простому алгоритму действий:
- Программа должна быть запущена. В верхней части окна редактора откройте раздел “Окно” и щёлкните по пункту “Кисть”. Либо можно просто нажать клавишу F5 на клавиатуре.
- В открывшемся окошке перейдите во вкладку “Наборы кистей”. Щёлкните в правом верхнем углу “Кисть”, затем во всплывшем списке найдите строчку “Загрузить”.
- Будет открыто окно проводника, в котором необходимо указать ранее распакованный архив. Если файлов наборов несколько, то их так же нужно отметить. После выделения всех необходимых кистей щёлкните “Загрузить”.
- Готово. Добавленные группы стилей будут отображены в списке в самом низу после стандартных категорий. При желании их можно настроить для собственного пользования, изменяя параметры инструмента (интенсивность, прозрачность, цвет, размер).
Альтернативный и очень простой метод установки новых стилей:
- Скачайте и распакуйте архив. Перейдите по адресу, в котором находится .
 ABR файл.
ABR файл. - Откройте документ с этим расширением, дважды щёлкнув по нему. Должен произойти запуск Adobe Photoshop (на экране появится баннер), дождитесь окончания загрузки.
- Теперь в стандартной коллекции произошло пополнение. Загруженный набор должен добавиться к остальным, обычно новинки отображаются в самом конце списка.
- Выберите инструмент “Кисть”, затем опробуйте нововведение. Готово.
Ещё один способ, как установить новые кисти в Photoshop, — это занесение файла в директорию, где хранятся все кисточки графического редактора. Для этого нужно:
- Откройте проводник (любую папку). Затем перейдите в то место, куда был установлен Adobe Photoshop. Это можно легко сделать, нажав правой кнопкой мыши по ярлыку на рабочем столе и выбрав пункт “Расположение файла”.
- Теперь в перечне программных документов нужно найти папку “Presets”. Откройте её.
- Перейдите в “Brushes”, где хранятся .ABR документы.
- Сюда необходимо переместить предварительно скачанные и распакованные свежие образы.

- Остаётся запустить редактор и проверить, отобразятся ли новинки в программе.
Теперь вы разобрались, как сделать импорт своих кисточек в Adobe Photoshop. Используйте тот способ, который более удобен для вас.
На сайте NastroyVse.ru вы можете найти множество полезных статей по работе с данным растровым редактором изображений, с подробными инструкциями по теме. Например, есть публикация, в которой на примере показано правильное использование основных инструментов Photoshop. При возникновении вопросов по работе с утилитой обращайтесь к использованию поиска на сайте, введя запрос с темой, по которой возникли трудности.
Расположение файлов с кистями программы
Добавление кистей в Photoshop можно производить непосредственно в программную папку, к остальным документам ABR (которые поставляются вместе с редактором). Для этого вам необходимо перейти в корневое место программы, имеющее вид “Adobe\Adobe Photoshop” (обычно редактор устанавливается на диск C:\, в “\Program Files\Adobe”).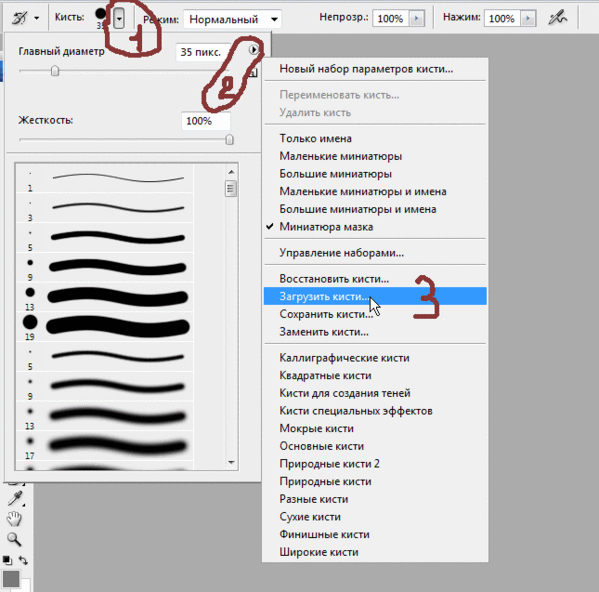
Если вы не смогли найти эту папку, щёлкните правой кнопкой мыши по ярлычку с иконкой PS на рабочем столе и выберите пункт “Расположение файла”. Теперь вам нужно перейти в “\Presets”, затем в “\Brushes”, щёлкнув левой кнопкой мыши по папке несколько раз. По этому системному адресу, который сейчас открыт, расположены все кисти для Photoshopа (добавочные .ABR нужно скачивать). Сюда нужно переместить документ с набором, после чего перезапустить программу и убедиться, что дополнительные стили инструмента были импортированы в Photoshop.
Надеемся, что статья оказалось полезной и вы научились загружать собственные наборы для этого инструмента. Поделитесь своим мнением, оставив комментарий в форме ниже.
Как установить кисти Photoshop.
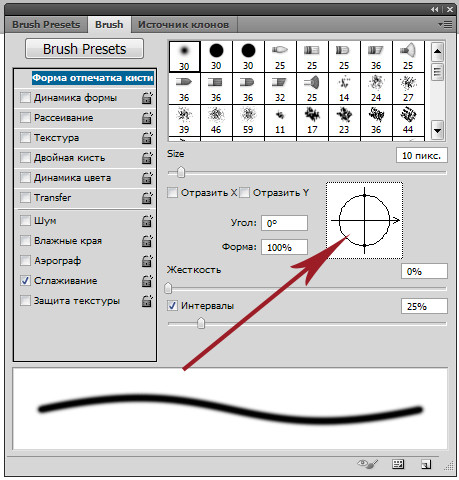 — Запас текстуры True Grit
— Запас текстуры True GritУстановка кистей (файлы .abr)
Большинство наших кистей импортируются как файлы кистей .abr. Для установки выполните одно из следующих действий: Метод быстрой установки:- Откройте Photoshop.
- Найдите файл настроек кисти .abr на жестком диске.
- Дважды щелкните файл .abr, чтобы автоматически установить его в Photoshop.
- Наборы настроек инструмента «Кисть» будут появляться на панели «Наборы инструментов» всякий раз, когда выбран инструмент «Кисть».
Метод установки вручную:
- Откройте Photoshop.
- Откройте панель кистей Окно> Кисти (Окно> Наборы кистей в старых версиях PS) и щелкните раскрывающееся меню в правом верхнем углу.
- Выберите «Импортировать кисти»… затем найдите файл.
 abr на жестком диске и щелкните «Открыть» для установки.
abr на жестком диске и щелкните «Открыть» для установки. - Кисти будут появляться на панели кистей всякий раз, когда выбран инструмент «Кисть».
Установка предустановок инструмента кисти (файлы .tpl)
Некоторые из наших наборов кистей включают кисти с пользовательскими настройками, которые требуют их сохранения в виде наборов инструментов для совместимости со старыми версиями Photoshop. Установить .Кисти tpl выполняют одно из следующих действий:- Перейдите на панель кистей (Окно> Кисти) и щелкните раскрывающееся меню в правом верхнем углу.
- Выберите «Импортировать кисти»… затем найдите файл .abr на жестком диске и нажмите «Открыть» для установки.
- Кисти будут появляться на панели кистей всякий раз, когда выбран инструмент «Кисть».
или
- Откройте панель «Наборы параметров для инструментов» («Окно»> «Наборы параметров для инструментов») и щелкните раскрывающееся меню в правом верхнем углу.

- Выберите «Загрузить настройки инструмента …» в меню и найдите файл .tpl на жестком диске, затем нажмите «Открыть» для установки.
- Наборы настроек инструмента «Кисть» будут появляться на панели «Наборы инструментов» всякий раз, когда выбран инструмент «Кисть».
CC2017 или выше, примечание пользователей:
Наборы инструментов «Кисть» теперь можно импортировать в панель «Кисть» и использовать как любую обычную кисть, сохраняя при этом любые пользовательские режимы наложения и настройки потока.
Вам все равно нужно будет следовать описанному выше методу установки .tpl, но при появлении запроса выберите «Импортировать как кисти», и ваши предустановки появятся на панели «Кисти».
Как добавить новые кисти в Photoshop на Mac или ПК
- Вы можете добавить новые кисти в Photoshop, загрузив их из Интернета на свой компьютер, а затем используя меню «Импорт кистей».

- Когда вы загружаете новую кисть Photoshop, обязательно запомните, где вы сохранили файл .ABR — он понадобится вам, чтобы добавить кисть.
- Вы можете найти опцию «Импорт кистей» на панели «Кисти» Photoshop.
- Посетите техническую библиотеку Business Insider, чтобы узнать больше.
Photoshop поставляется с широким выбором кистей, которые вы можете использовать прямо сейчас, но вы также можете приобрести новые кисти или загрузить бесплатные, чтобы расширить свои творческие возможности.
Однако, как и многие другие ключевые функции Photoshop, не очевидно, как добавить эти кисти впоследствии — у вас остаются сотни меню и значков, которые вы можете просмотреть.
Вот как добавить новые кисти в Photoshop и сразу начать ими пользоваться.
Как добавить кисти в Photoshop 1. Начните с загрузки кистей на свой компьютер. Если кисти пришли в.zip, вам нужно открыть .zip и извлечь файлы. Однако единственные файлы, которые вам нужны, — это файлы .ABR — их должно быть по одному для каждой кисти. Если вам нужна помощь в открытии файла .zip, ознакомьтесь с нашими статьями о файлах .zip как для ПК с Windows 10, так и для компьютеров MacOS.
Начните с загрузки кистей на свой компьютер. Если кисти пришли в.zip, вам нужно открыть .zip и извлечь файлы. Однако единственные файлы, которые вам нужны, — это файлы .ABR — их должно быть по одному для каждой кисти. Если вам нужна помощь в открытии файла .zip, ознакомьтесь с нашими статьями о файлах .zip как для ПК с Windows 10, так и для компьютеров MacOS.
2. Обязательно запомните, где вы сохранили файл .ABR — вам нужно будет снова найти его позже.
Обратите внимание, где вы сохранили файл ABR.Если он попал в Zip-файл, распакуйте его в обычную папку. Дэйв Джонсон / Business Insider
3. Запустите Photoshop и откройте изображение или холст, чтобы увидеть обычные меню Photoshop.
Запустите Photoshop и откройте изображение или холст, чтобы увидеть обычные меню Photoshop.
4. Щелкните «Окно» в строке меню вверху экрана, а затем в раскрывающемся меню щелкните «Кисти». Вы должны увидеть панель кистей.
5. Щелкните четыре горизонтальные линии в правом верхнем углу панели «Кисти» — это меню — и щелкните «Импортировать кисти…»
Используйте меню на панели «Кисти», чтобы импортировать новую кисть.Дэйв Джонсон / Business Insider
6. В открывшемся браузере файлов найдите папку, в которой вы сохранили файл . ABR, и дважды щелкните по ней.
ABR, и дважды щелкните по ней.
7. Через мгновение кисти будут установлены в Photoshop. Они должны появиться на панели кистей под предустановленными кистями.
Ваши недавно установленные кисти появятся на панели «Кисти» под предустановленными.Дэйв Джонсон / Business Insider
Установка предустановок кисти в Photoshop — Справочный центр
Узнайте, как установить предустановки кисти Nicolesy в Photoshop CS4, CS5, CS6 и CC.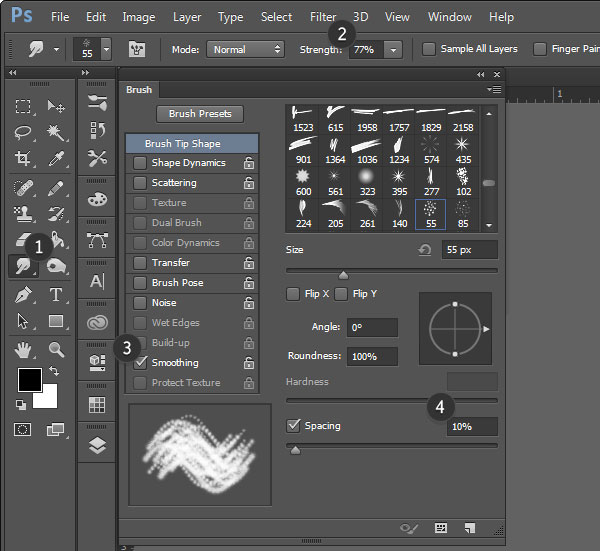
- В Photoshop CC откройте панель Кисти . Если вы его не видите, перейдите в Window> Brushes .
- Затем щелкните раскрывающееся меню в правом верхнем углу панели и выберите «Импортировать кисти».
- Найдите файл. abr , который вы загрузили на свой компьютер, выберите его и щелкните Открыть . Ваши предустановки установлены.
- Если вы хотите изменить предварительный просмотр кистей, на панели Кистей используйте раскрывающееся меню в правом верхнем углу и убедитесь, что выбран параметр « Кисть ».Вы также можете настроить размер предварительного просмотра с помощью ползунка в нижней части панели.
- В Photoshop CS6 откройте панель « Наборы кистей ». Если вы его не видите, перейдите в Window> Brush Presets .
- Затем активируйте инструмент «Кисть», нажав клавишу B .

- Щелкните раскрывающееся меню в правом верхнем углу панели и выберите « Загрузить кисти ».
- Найдите файл. abr , который вы загрузили на свой компьютер, выберите его и щелкните Открыть . Ваши предустановки установлены.
- Если вы хотите изменить предварительный просмотр кистей, на панели Кисти используйте раскрывающееся меню в правом верхнем углу и убедитесь, что выбран вариант « Large Thumbnail ».
- В Photoshop CS5 откройте панель « Наборы кистей ». Если вы его не видите, перейдите в Window> Brush Presets .
- Затем активируйте инструмент «Кисть», нажав клавишу B .
- Щелкните раскрывающееся меню в правом верхнем углу панели и выберите « Загрузить кисти ».
- Найдите файл. abr , который вы загрузили на свой компьютер, выберите его и щелкните Открыть .
 Ваши предустановки установлены.
Ваши предустановки установлены. - Если вы хотите изменить предварительный просмотр кистей, на панели Кисти используйте раскрывающееся меню в правом верхнем углу и убедитесь, что выбран вариант « Large Thumbnail ».
- В Photoshop CS4 откройте панель Кисти . Если вы его не видите, перейдите в Window> Brushes .
- Затем активируйте инструмент «Кисть», нажав клавишу B .
- Щелкните раскрывающееся меню в правом верхнем углу панели и выберите « Загрузить кисти ».
- Найдите файл. abr , который вы загрузили на свой компьютер, выберите его и щелкните Загрузить .Ваши предустановки установлены.
- Если вы хотите изменить предварительный просмотр кистей, на панели Кисти используйте раскрывающееся меню в правом верхнем углу и убедитесь, что выбран вариант « Large Thumbnail ».

Как установить кисти в Photoshop
кистей Photoshop входят в мой список любимых применений Photoshop, конечно, после экшенов.:)
Кисти Photoshop (.abr) невероятно полезны. Они могут помочь вам добавить освещение к изображению, работать с текстурами и наложениями и даже могут использоваться для ретуши фотографий.
В этом уроке я дам вам быстрое объяснение того, как устанавливать кисти в Photoshop, и некоторую помощь по использованию кистей Photoshop.
Как установить кисти Photoshop
Вот два наиболее простых метода установки кистей Photoshop. Для этого урока мы используем кисти Analog Film от FilmStock!
Метод первый
Это самый быстрый и простой способ установки кистей Photoshop, но он не всегда может работать идеально, особенно на ПК.Попробуйте, а если не сработает, попробуйте второй способ.
Шаг первый
Откройте загруженную папку или файл и перейдите к файлу кистей. Он будет заканчиваться расширением .abr.
Шаг второй
Дважды щелкните файл кисти .abr и откройте Photoshop.
Открыв Photoshop, перейдите к панели кистей. Его можно найти слева, щелкнув значок кисти.
Затем щелкните раскрывающийся список, где вы видите число, это указывает размер кисти.
Прокрутите вниз, и вы увидите установленные кисти.
Метод второй
Этот метод занимает на 30 секунд больше. Хорошая новость в том, что всегда работал у меня как на Mac, так и на ПК .
Шаг первый
Откройте Photoshop и перейдите к значку кисти на панели инструментов слева.
Шаг второй
Затем щелкните раскрывающееся меню панели кистей Photoshop, и оно будет похоже на снимок экрана ниже.![]()
Шаг третий
Щелкните значок настроек в правом верхнем углу панели кистей Photoshop и спуститесь туда, где написано «Импортировать кисти». Как только вы нажмете на нее, откроются ваши папки, в которых вы можете найти файлы кистей.
Это откроет для вас диалоговое окно, и оттуда вы перейдете к своим кистям Photoshop, это будет файл .abr.
Затем откройте его, и они установят в Photoshop. Отображается в нижней части панели кистей, как на изображении ниже.
Рекомендовать кисти и действия
Оцените эти потрясающие экшены Photoshop, кисти и наборы текстур! Для винтажных эффектов, красивых лучей света и многого другого просмотрите товары ниже.
Посмотреть все экшены Photoshop →
Как использовать кисти Photoshop
Теперь самое интересное — использовать кисти Photoshop. Для этого просто откройте панель кистей, показанную на изображении выше, и щелкните кисть.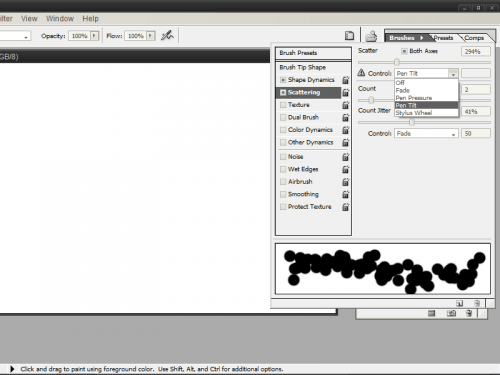
Отрегулируйте его размер и цвет на панели «Кисть».Затем измените его цвет, отредактировав образцы ниже.
Теперь щелкните в документе, чтобы использовать кисть.
Это базовое руководство по установке и использованию кистей Photoshop.
Вы можете многое сделать с помощью Менеджера наборов кистей Photoshop, но это для более позднего урока.
Считайте это учебным пособием для начала работы.
Подробнее
Также ознакомьтесь с нашим руководством, в котором рассказывается, как установить экшены Photoshop. Применяйте эти руководства на практике, купив что-нибудь в магазине FilterGrade.
Как установить и использовать кисти Photoshop — Брендан Уильямс Creative
Инструмент «Кисть» — одна из самых неотъемлемых частей Photoshop, но если вы не знаете, как установить кисти для Photoshop, вы упускаете массу творческих возможностей! В этой статье я расскажу, что такое кисть Photoshop, почему кисти полезны, как их использовать и, конечно же, как установить новые кисти в Photoshop.
Импорт кистей в Photoshop — очень простая задача, но не совсем очевидная.Выполните следующие действия, чтобы упростить импорт наборов кистей в Photoshop и предотвратить выдергивание чрезмерного количества волос.
Что такое кисть Photoshop?
Кисть Photoshop управляет формой, размером и плотностью линии, которую вы рисуете при использовании инструмента «Кисть». Кисти бывают самых разных уникальных форм, которые идеально подходят для вашего конкретного проекта.
Photoshop поставляется с предустановленным количеством кистей, которые удовлетворят ваши самые основные потребности. Если вы ищете более уникальные кисти, есть множество отличных вариантов в Интернете или в магазине bwillcreative.
Для чего используются кисти Photoshop?
Кисти Photoshop можно использовать не только для рисования линии на фотографии. Кисти можно использовать для создания текстур и узоров на вашем изображении или даже для лучшего уточнения масок слоев. Кисти Photoshop предоставляют так много творческих возможностей, помимо рисования простой линии на фотографии.
Как установить новую кисть Photoshop
Теперь, когда вы знаете, для чего на самом деле используется кисть Photoshop, давайте узнаем, как установить новую кисть.Этот метод установки будет работать с любой версией Photoshop, которую вы используете.
Шаг 1. Загрузите новую кисть Photoshop
Во-первых, вам понадобится кисть для фотошопа для импорта. Здесь вы можете найти отличные кисти для фотошопа, которые помогут вам начать работу!
Разархивируйте загрузку кисти, и внутри вы найдете новую кисть для фотошопа в виде файла .ABR.
Шаг 2. Найдите папку кистей Photoshop на вашем компьютере
MAC: Для доступа к этой папке перейдите в Finder , затем щелкните Applications> Adobe Photoshop CC> Presets> Brush
ПК: Перейдите в окно > Локальный диск> Программные файлы> Adobe> Adobe Photoshop CC> Предустановки> Кисть
Шаг 3: Переместите.
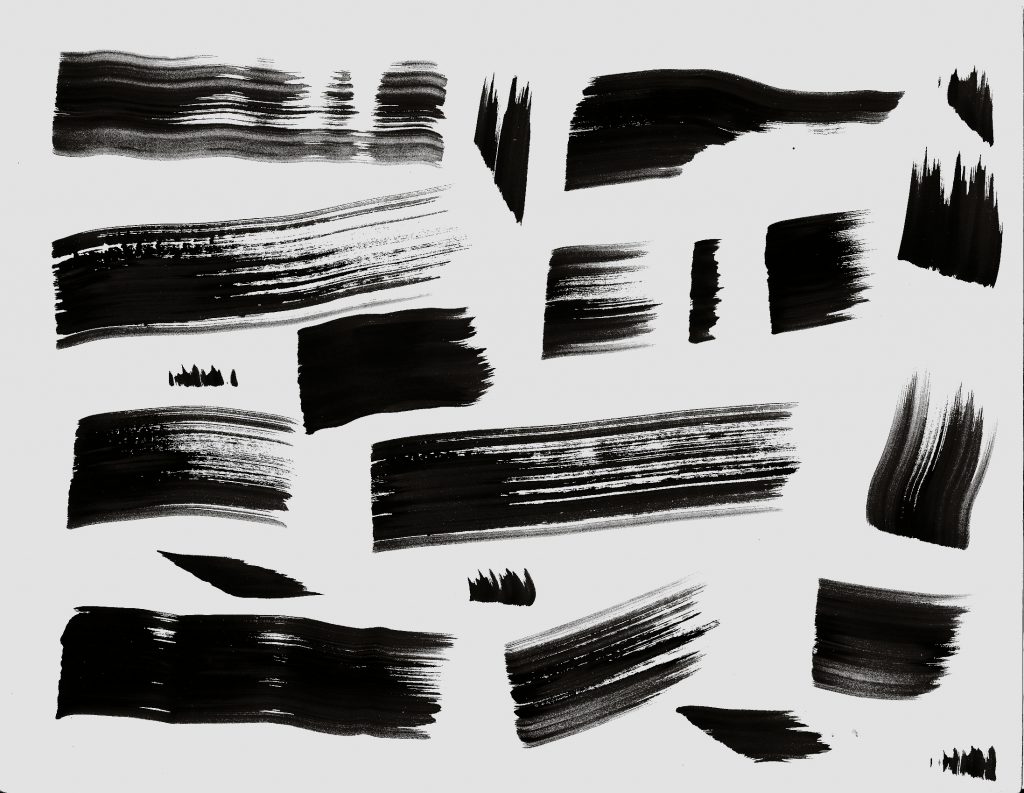 ABR в папку кистей
ABR в папку кистейПеретащите загруженный пакет кистей .ABR в папку Brush.
Шаг 4. Загрузите новые кисти в Photoshop
Теперь перейдите в Photoshop и возьмите инструмент «Кисть», нажав B . Откройте панель кистей в верхней части окна, щелкните логотип GEAR , затем щелкните ЗАГРУЗИТЬ ЩЕТКИ.
Шаг 5. Установите новые кисти для Photoshop
Следуйте тому же пути, что и предыдущий, к папке BRUSHES .Выберите файл кисти, который вы хотите импортировать в Photoshop. Если вы не уверены в точном пути, см. Ниже:
MAC: Applications> Adobe Photoshop CC> Presets> Brush> * Desired Brush Pack *
.ПК: Window> Local Disk> Program Files> Adobe> Adobe Photoshop CC> Presets> Brush> * Desired Brush Pack *
Шаг 6. Доступ к новым кистям
Вы заметите, что новые кисти не появляются в верхней части панели кистей.:max_bytes(150000):strip_icc()/win10-gimp-brushes-imported-98462d80686644e0902ae6158498b837.jpg) Не волнуйтесь, прокрутите список кистей до конца, и вы увидите свои недавно импортированные кисти! См. Ниже:
Не волнуйтесь, прокрутите список кистей до конца, и вы увидите свои недавно импортированные кисти! См. Ниже:
Как использовать кисть Photoshop
Шаг 1. Выберите кисть
После того, как вы скачали свою кисть, самое время применить ее. Вы можете получить доступ к своим новым кистям, выбрав инструмент «Кисть», нажав B. Щелкните вкладку настроек кисти в верхней части окна, чтобы открыть раскрывающееся меню. Это дом для всех ваших кистей Photoshop.Любая из ваших новых кистей будет находиться внизу этой панели.
Шаг 2. Выберите цвет и размер кисти
После того, как вы выбрали кисть, которую хотите использовать, вам нужно выбрать цвет и размер кисти. Вы можете изменить цвет кисти, щелкнув поле цвета переднего плана в нижней части панели инструментов. Появится цветовая палитра, в которой вы сможете выбрать любой цвет, который только можете вообразить! Когда вы найдете нужный цвет, нажмите «ОК».
В зависимости от потребностей вашего проекта вам может потребоваться увеличить или уменьшить размер кисти.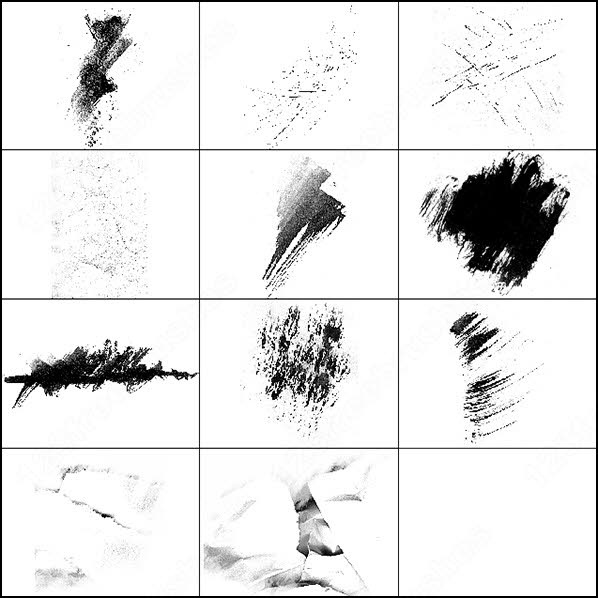 Вы можете изменить размер кисти в любое время, щелкнув правой кнопкой мыши на холсте, чтобы открыть меню настроек кисти. Отрегулируйте ползунок шкалы отсюда, чтобы изменить размер кисти.
Вы можете изменить размер кисти в любое время, щелкнув правой кнопкой мыши на холсте, чтобы открыть меню настроек кисти. Отрегулируйте ползунок шкалы отсюда, чтобы изменить размер кисти.
Если это кажется слишком большим усилием, вы также можете использовать сочетания клавиш [или] , чтобы увеличить или уменьшить масштаб кисти.
Шаг 3. Нанесите кисть на фотографию
Чтобы нарисовать на фотографии, просто щелкните и проведите пальцем по областям, на которые вы хотите воздействовать. Инструмент «Кисть» будет действовать так же, как ручка в реальной жизни.Когда вы щелкаете и перетаскиваете холст, мазок кисти будет следовать!
Итак, вы успешно установили свой набор кистей в Photoshop! Новые кисти — отличный способ оживить ваш творческий процесс и открыть для себя новые творческие возможности.
Использование инструмента «Кисть» в Photoshop безгранично, поскольку вы продолжаете загружать новые наборы кистей. Этот метод установки кисти для фотошопа будет работать в любой версии программы.
Хотите начать с нескольких наборов кистей? Щелкните здесь, чтобы найти новые кисти для фотошопа.
Удачного редактирования!
-Брендан
Как быстро установить кисти Photoshop
КистиPhotoshop можно использовать по-разному, и они могут придать вашим изображениям востребованный вид. В этом посте мы научим вас устанавливать кисти для фотошопа, шаг за шагом с четкими снимками экрана.
Несмотря на свое название, кисти могут иметь множество различных форм, каждая из которых соответствует различным потребностям и требованиям. Например, кисти могут иметь форму простой кисти для рисования или реалистичных облаков.Использование кистей Photoshop может превратить ваши изображения в привлекательные демонстрации вдохновляющего дизайна.
Что такое кисть Photoshop?
Кисть Adobe Photoshop — это инструмент, имитирующий линии и мазки кисти. Они могут иметь форму графических элементов, таких как; линии, текстуры, мазки кисти или даже объекты реального мира, такие как; облака, закаты или трава.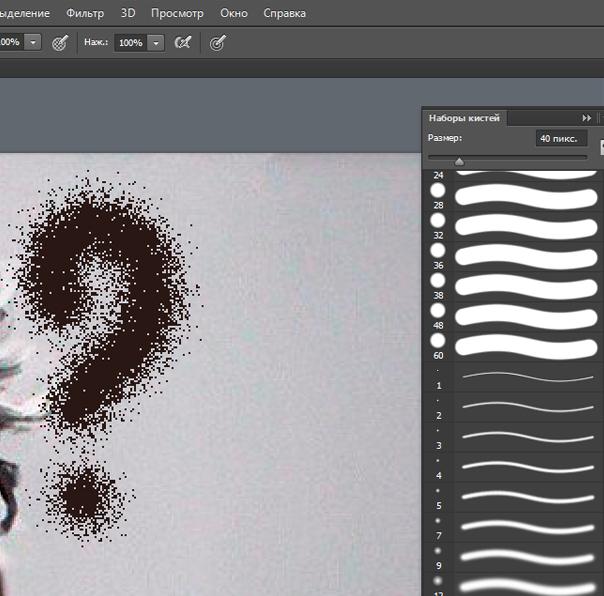
Инструмент «Кисть» можно использовать, щелкнув один раз левой кнопкой мыши или удерживая ее и проводя мышью по изображению для создания плавных мазков разных цветов, форм и толщины.
Кисти Photoshop могут использоваться кем угодно, от новичков до экспертов, они просты в освоении и быстро применяются.
Как установить кисти Photoshop?
- Найдите и разархивируйте загруженные кисти Photoshop
- Откройте Photoshop и перейдите в Edit > Presets > Preset Manager .
- В верхней части окна управления предустановками в разделе « Preset Type » выберите « Brushes ».
- Нажмите кнопку « Загрузить » и затем выберите файлы предустановок кисти (должны быть в формате .ABR)
Как установить кисти Photoshop (со снимками экрана)
Вот шаги со скриншотами.
- Сначала найдите установленный набор настроек кисти в папке «Загрузки» или в выбранной папке для сохранения. Если файл имеет формат .zip, дважды щелкните (на Mac) или щелкните правой кнопкой мыши и выберите «извлечь» (в Windows). Щетки для установки будут внутри.Формат ABR.
- Затем, чтобы установить загруженную кисть в Photoshop, откройте приложение, затем щелкните вкладку «Редактировать» в верхнем меню и выберите «Предустановки> Диспетчер предустановок».
- Затем в разделе «Тип предустановки» в верхней части окна управления предустановками щелкните стрелку раскрывающегося списка и выберите «Кисти».
- После этого нажмите кнопку «Загрузить», нажмите на пресеты кистей .ABR в ваших загрузках или в выбранной сохраненной папке и выберите «Открыть».
- Ваши кисти будут установлены в Photoshop.Теперь нажмите «Готово», чтобы выйти из окна менеджера предустановок.
Как пользоваться кистями Photoshop?
Чтобы использовать установленные кисти Photoshop, просто выполните следующие действия:
- Сначала выберите инструмент «Кисть» на левой панели инструментов и убедитесь, что вы работаете на новом слое.

- Затем щелкните вкладку «Окно» в верхнем меню и выберите «Кисти» в раскрывающемся меню. Окно палитры кистей откроется на правой панели инструментов.
- Затем выберите стиль кисти, который вы хотите использовать, и закройте палитру кистей, щелкнув двойные стрелки вправо в верхнем правом углу поля палитры.
- После этого, чтобы применить выбранную кисть, просто щелкните или удерживайте нажатой кнопку мыши и перетащите курсор через слой холста.
Как установить кисти Photoshop в Adobe Elements
кистей Photoshop можно установить и использовать в Elements, выполнив следующие действия:
- Во-первых, щелкните вкладку «Редактировать» в верхней строке меню и выберите «Диспетчер предустановок» в раскрывающемся меню.
- Затем выберите «Тип предустановки» как «Кисти», а затем нажмите «Добавить» в правой части окна менеджера предустановок.
- Затем выберите кисти, которые вы хотите установить, из «Загрузки» или из выбранной папки и нажмите «Открыть».

- Ваши кисти должны быть установлены в окне менеджера предустановок, и теперь вы можете нажать «Готово», чтобы покинуть окно.
- Затем, чтобы применить кисти, откройте новый пустой холст и выберите инструмент «Кисть» на левой панели инструментов.
- Затем щелкните правой кнопкой мыши пустой холст, чтобы открыть набор инструментов кисти и выбрать кисть, которую вы хотите использовать.
- Наконец, аналогично Photoshop, просто щелкните или удерживайте нажатой кнопку мыши и перетащите ее через слой холста.
Чем полезны кисти Photoshop?
Кисти Photoshop полезны для многих вещей. Они добавляют индивидуальный изюминку изображению с помощью индивидуально нарисованного дизайна. Кисти также можно использовать для создания цифровых картин, графики и дизайна брендов.
Кисть Photoshop также используется для создания различных текстур, освещения и узоров, чтобы добавить глубины и сложности вашим изображениям. Adobe предоставляет множество предустановок кистей для использования в своем приложении, включая влажные и сухие материалы, различные формы кистей и специальные эффекты.
Бесплатные кисти для Photoshop, чтобы попробовать сегодня
Предустановки кистей для Photoshop «Освещение», используемые в этом руководстве, и многие другие можно найти в нашей статье о бесплатных кистях для фотошопа.
Надеюсь, вы нашли этот урок полезным и скоро будете на пути к созданию вдохновляющих произведений искусства с помощью недавно установленных кистей Photoshop.Практика и настойчивость являются ключевыми моментами, поэтому продолжайте экспериментировать с различными стилями, формами и формами, пока не найдете идеальную кисть, которая дополнит ваш дизайн или изображение.
Если у вас есть какие-либо вопросы, свяжитесь с нами в комментариях ниже и не стесняйтесь присылать свои изображения кистей Photoshop — мы будем рады видеть, как получились ваши проекты!
Ресурсы для фотошопа
Теперь, когда вы усвоили эти советы по созданию потрясающих фотографий, вы лучший фотограф.
Гарантированно.
Но дело в том, что путешествие на этом не заканчивается. Есть еще несколько советов, приемов и секретов — все они помогут вам делать великолепные фотографии.
И если вы хотите узнать все эти секреты, я рекомендую вам подписаться на информационный бюллетень PhotoBlog. Мы отправляем нашим подписчикам всевозможные полезные материалы, в том числе советы, рекомендации и секреты, прямо от экспертов. Все для того, чтобы помочь вам делать фотографии мирового класса.
Я уже упоминал, что все это совершенно БЕСПЛАТНО?
(О, и мы пришлем вам памятку о естественном освещении, которая поможет вам использовать свет способами, о которых вы никогда не думали.)
Итак, чтобы начать делать потрясающие фотографии, введите свой адрес электронной почты:
Загрузите БЕСПЛАТНУЮ шпаргалку по освещению для фотографий
Подпишитесь и получите бесплатно загружаемую памятку по освещению для фотографий
Спасибо за подписку.
Что-то пошло не так.
Установить кисти в Photoshop Elements
Подробнее… подписывайтесь на меня:
«Просто примечание, чтобы сказать, что я ЛЮБЛЮ ваш сайт! Кажется, есть несколько элементов PS обучающие сайты, но ваш, безусловно, самый ясный и легкий для понимать.Спасибо! »- Элли
«Просматривая ваши учебные пособия даже о вещах, которые, как мне кажется, я знаю, я ВСЕГДА узнаю что-то новое. Большое вам спасибо!» — Дуглас
«Я очень рада найти такие полезные и понятные информация по использованию Photoshop Elements. Я не могу дождаться, чтобы использовать твой учебные пособия (особенно с моей одержимостью скрапбукингом) «- Джуди в MS
Хорошо день Рик: «Я очень ценю ВСЕ, ВСЕ ваши уроки. Очень, очень ясно а также полезные советы, приемы и практические приемы в PSE9.Отличный отличный работа! »- Хоан
«Мне нравятся ваши учебные пособия на YouTube.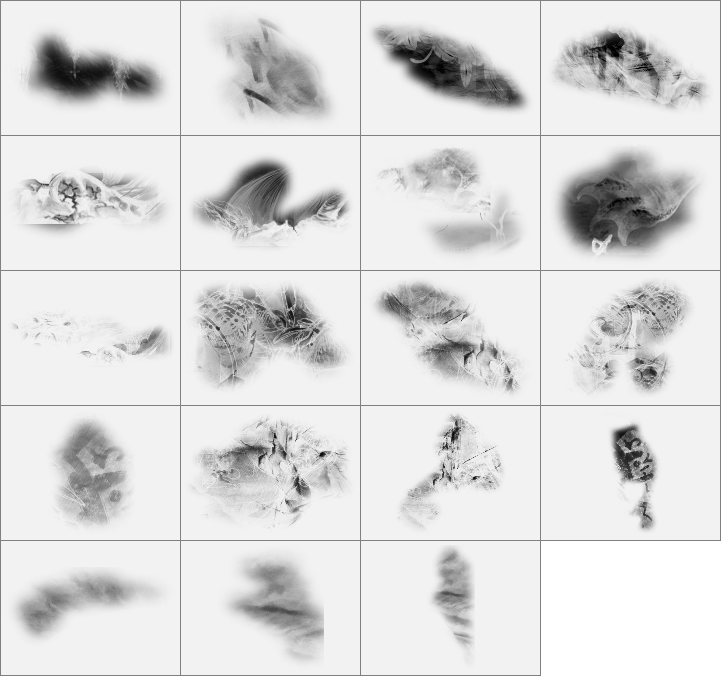 Очень четкие и полезные. Большое спасибо». —
Очень четкие и полезные. Большое спасибо». —
Богатый
«Я люблю твои видео! Они были такой БОЛЬШОЙ помощью. Я купил манекены книга, и это нормально, но я лучше смотрю, а не читаю. Престижность к вам! «- Ура, Кэти
«Спасибо за этот сайт! Я нашел его через одно из ваших видео на YouTube.
Еще раз, большое вам спасибо!» — Ванесса
«Это действительно щедрый и очень достойный внимания сайт!» — Ура, Джонас
«Привет
Рик! Сначала я должен сказать спасибо за всю информацию, которую вы
Поделиться.Не могу дождаться, чтобы увидеть «советы и рекомендации», над которыми вы работаете
потому что похоже, что это поможет всему собраться вместе.
Я просмотрел несколько ваших руководств и многому научился. Я не могу похвалить вас за ваше время и терпение »- Вики.
«Ваш сайт — отличный сервис, и я благодарю вас!»
— С уважением, апрель
«Большое спасибо вам и вашему веб-сайту, а также за информацию и помощь, которую я получил от
, это очень ценно. »- Роб
»- Роб
Рик — «Большое спасибо за ваш совет, который я приму. Большое спасибо, как хорошо для вас исключительно хорошие учебные пособия. Кажется, у вас есть удивительное умение заставлять сложные задачи казаться легкими и простой. Я фанат! »- С наилучшими пожеланиями, Тони
«Намного полезнее, чем книга PS Elements 9 для чайников …. Большое спасибо за ваш сайт .. действительно легко следить.» — Карин
Привет Рик.Просто хотел сказать большое спасибо за все замечательные информация, содержащаяся в ваших учебных пособиях. Я наткнулся на PS9 для прошло уже несколько недель, и я не могу поверить, насколько легко вы объясняете разные аспекты. Это способ, намного более мощный, чем я представлял, и теперь для меня тоже можно использовать. Большое, большое спасибо из Великобритании. — Парень
.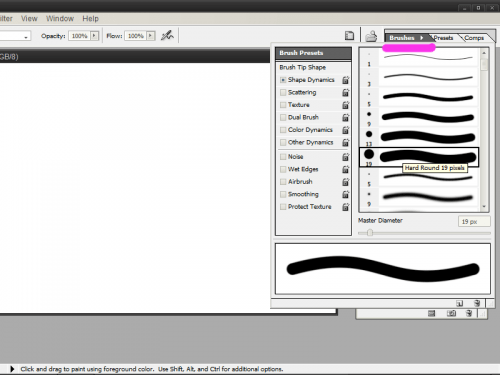

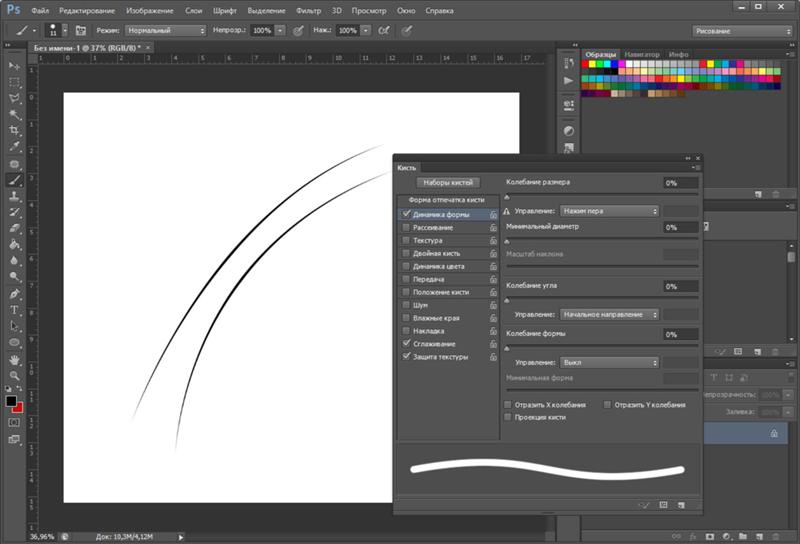 ABR файл.
ABR файл.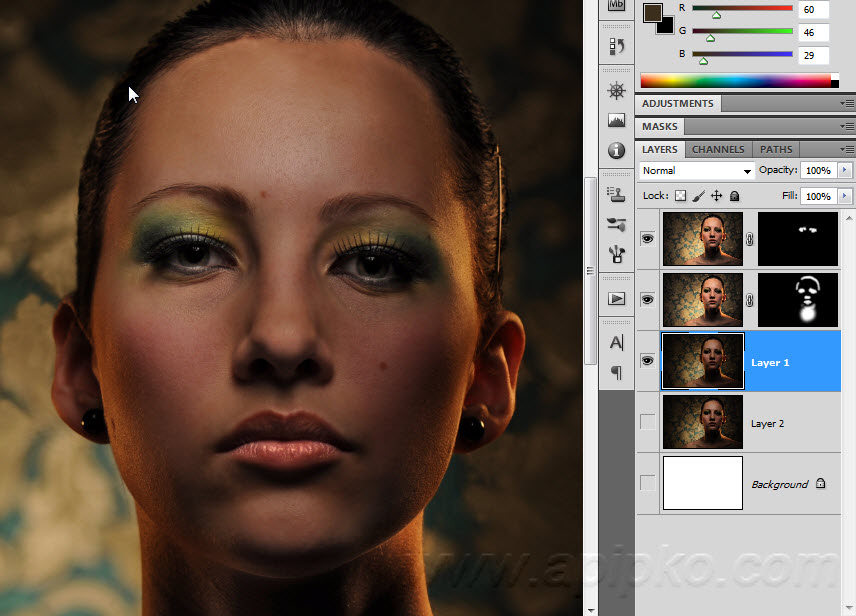
 abr на жестком диске и щелкните «Открыть» для установки.
abr на жестком диске и щелкните «Открыть» для установки.


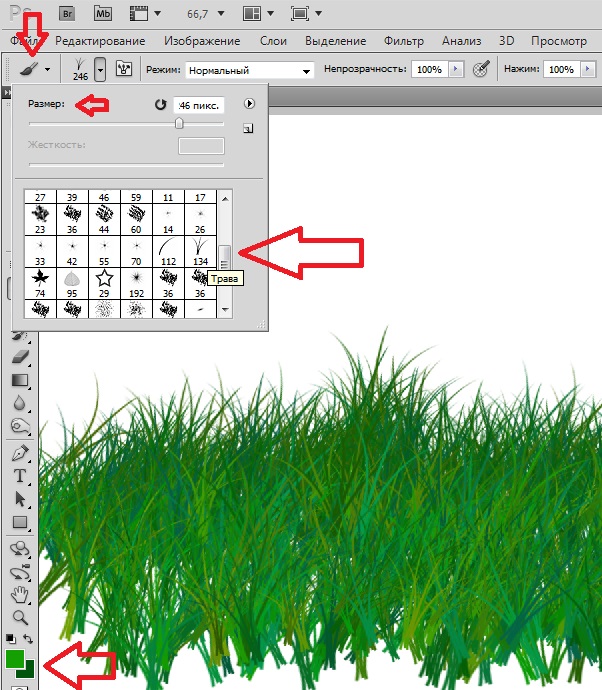 Ваши предустановки установлены.
Ваши предустановки установлены.