Как быстро вставить изображение из интернет браузера в Photoshop
Дизайн и графика » Советы
Автор Дмитрий Евсеенков На чтение 3 мин Просмотров 667 Обновлено
Достаточно часто для работы в Photoshop мы используем изображения, взятые из интернета. Традиционный способ копирования таких картинок в Photoshop не очень удобный — надо открыть страничку с изображением, нажать правой клавишей мыши на изображения, в открывшемся контекстном окне выбрать строку «Сохранить изображение как…», в новом окне ввести имя файла, нажать ОК, изображение сохранится на компьютер, после чего открыть папку с сохранённым изображением и ужу наконец-то открыть его в Photoshop. Согласитесь, довольно-таки нудно.
В версиях Photoshop ниже CS6 можно было перетащить картинку прямо из браузера в окно программы, но в версиях выше CS6 это уже не поддерживается.
И, тем не менее, способ быстрого открывания картинок в Photoshop непосредственно со страничек сайтов существует. Ниже я расскажу о том, как быстро перенести изображение со странички сайта в интернет-браузере в Photoshop напрямую, без сохранения на компьютере.
Вариант 1. Вставляем картинку в новый документ
Для начала, открываем в браузере страничку сайта с картинкой и кликаем по ней правой клавишей мыши, в контекстном меню выбираем «Копировать картинку». Заранее скажу, что линейный размер картинки на примере — 350 на 150 пикселей:
Итак, картинка скопирована в буфер обмена компьютера. Переходим к программе Photoshop. Нажимаем на вкладку главного меню Файл —> Новый (или комбинацию клавиш Ctrl+N). Открывается диалоговое окно создания документа, где набор будет указан как «буфер обмена» и размеры документа, соответствующие размеру картинки, скопированной в буфер обмена — у меня 350 на 150 пикселей:
В диалоговом окне можно задать цвет фонового слоя, либо выбрать опцию «Прозрачный», тогда вместо фонового лоя бут создан обычный пустой слой.
Нажимаем ОК, у нас создаётся документ с фоновым слоем (либо прозрачным обычным слоем, если так было задано в окне создания документа):
Теперь осталось нажать клавиши Ctrl+V, чтобы перенести изображение из буфера обмена в документ. Картинка будет вставлена в виде нового слоя над фоновым:
Вариант 2. Вставляем картинку в открытый документ
Если Вы хотите вставить картинку со странички сайта в уже открытый документ Photoshop, всё ещё проще. Кликаем правой клавишей мышки по рисунку на страничке, нажимаем «Копировать картинку», переходим на документ Photoshop (он, конечно, должен быть активным, лучше кликнуть по шапке документа для надёжности) и нажимаем Ctrl+М. Картинка вставлена в виде нового слоя, этот слой расположен поверх того слоя, который был активным при вставливании.
Если вставленная картинка оказалась больше документа, можно расширить холст документа с помощью инструмента «Рамка«, либо, наоборот, уменьшить линейный размер картинки с помощью инструмента «Свободное трансформирование«, нажав клавиши Ctrl+T.
Согласитесь, эти способы гораздо удобнее, чем сохранять изображение на компьютере.
Оцените автора
( 4 оценки, среднее 4 из 5 )
Фотошоп | Слой на передний план
Чтобы содержимое слоя показывалось на переднем плане, нужно внутри списка «Слои» переместить выбранный слой на самый верхний уровень. После перемещения слоя наверх списка, содержимое будет расположено визуально ближе к пользователю и оно будет закрывать все оставшиеся позади слои.
Пример
Задача: Нам нужно переместить второй слой на передний план т. к. его содержимое закрывается (красный закрывает голубой). То есть мы хотим, чтобы голубой логотип был отображён полностью, посередине, спереди.
Выполнение: Выделим слой с голубым логотипом на панели «Слои» (на скриншоте справа, внизу). Передвинем слой с голубым логотипом на самый верх списка панели «Слои»
Нужный слой находится на переднем планеИтог: Теперь голубой логотип отображается полностью. Красный логотип виден частично, т. к. он визуально закрывается голубым логотипом. Мы разобрали как перенести слой на передний план в Фотошопе?
Зачем нужно менять положение слоёв в Фотошопе?
Очень часто изменение положения слоя в «списке слоёв» нужно, чтобы правильно создавать коллажи для итоговых изображений. Это легко понять на примере футбольной команды. Далее мы разберём как переместить объект на передний план в Фотошопе?
Пять футболистовПредставьте себе, что у вас есть ростовые портреты всех игроков футбольной команды по отдельности. То есть каждый член команды сфотогрфафирован на отдельный файл на диске.
Эту процедуру мы будем проделывать со всеми оставшимися игроками. То есть мы постоянно будет выполнять одни и те же операции. Но как это умно сделать в фотошопе?
Рецепт прост:
- Нужно сделать слои по каждому из игроков, так, чтобы они все были одного роста и помещались в линию по ширине изображения
- Нужно сделать слои по каждому из игроков (скопировать), увеличить их размеры и разместить по ценру
- Нужно сделать фоновое изображение, которое будет однотипным для всех итоговых картинок
По-умолчанию все слои будут включенными и мы будем видеть полноценный послойный «бургер» из всех слоёв игроков в фотошопе.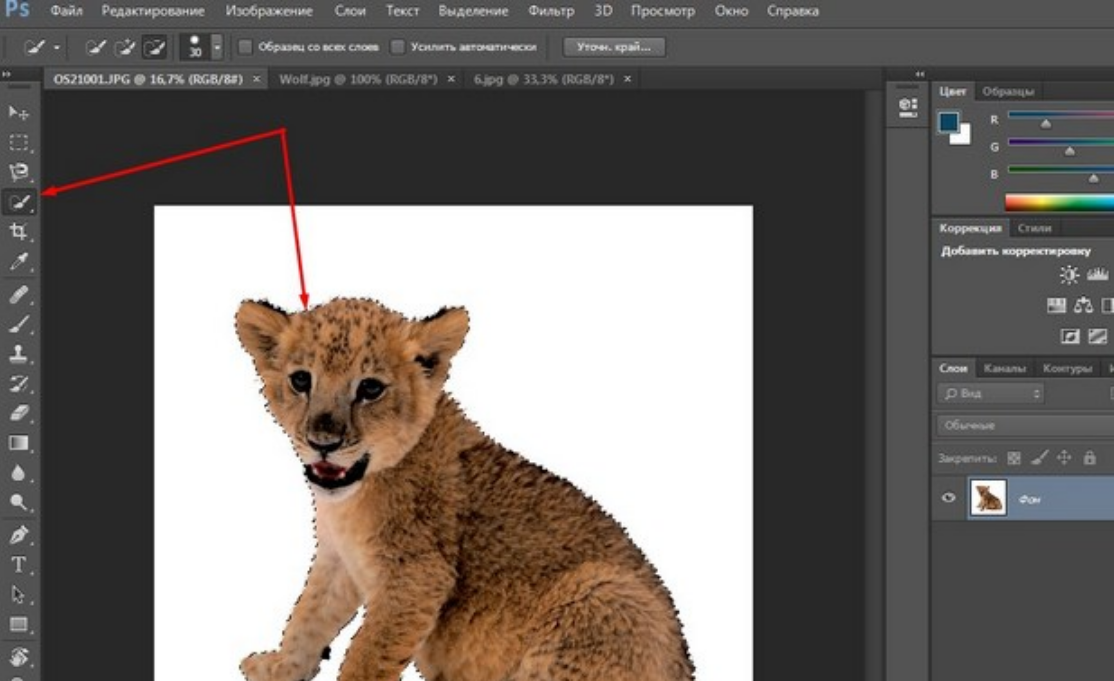
Потом мы будем передвигать слой с нужным нам игроком в самый верх списка. В результате нужный нам игрок будет на переднем плане в крупном виде и мы сможем сохранить такое изображение на компьютер. Потом мы найдём слой со вторым игроком и поместим слой выше предыдущего. Сохраним второго игрока и так далее.
Спереди НеймарПосле нужного количества итераций мы поняли как поместить слой на передний план в Фотошопе, чтобы получать нужную композицию в изображении. Теперь наши игроки располагаются в правильных последовательностях, а мы больше ничего не ретушируем и только перемещаем слои местами. Это очень удобно.
Если вам понравились арты этих футболистов, то вы можете ознакомиться с другими работами (https://gnoori.com) и Инстаграмом автора
Другой пример
Как поставить слой на передний план в Фотошопе, чтобы он был не один, а содержимое слоёв не пересекалось и не накладывалось друг на друга?
Для этой задачи лучше использовать «Группы«. Мы создадим группу и передвинем её в самый верх списка панели «Слои«. Внутрь группы мы положим нужные нам слои, которые должны располагаться на переднем плане. Теперь мы можем спокойно разместить обычные слои вне группы, не боясь, что наши «передние слои из группы» сдвинутся куда-либо.
Мы создадим группу и передвинем её в самый верх списка панели «Слои«. Внутрь группы мы положим нужные нам слои, которые должны располагаться на переднем плане. Теперь мы можем спокойно разместить обычные слои вне группы, не боясь, что наши «передние слои из группы» сдвинутся куда-либо.
Поделись страницей. Расскажи обо мне.
Не удается передать изображение RAW в Photoshop из программы Digital Photo Professional Ver.3.10
Вы были перенаправлены на этот ответ на основании совпадения идентификатора. кликните сюда чтобы увидеть результаты поиска по этой фразе.
FAQ ID
8201032600
Сводка
Не удается передать изображение RAW в Photoshop из программы Digital Photo Professional версии 3.10
ID: 8201032600_RU_1
Раствор Передача изображения RAW в Photoshop из программы Digital Photo Professional 3. 10
10
С помощью прилагаемого программного обеспечения Digital Photo Professional можно преобразовать изображение RAW в изображение TIFF (16-разрядное) и передать его в Photoshop(*).
(*)Adobe и Photoshop являются зарегистрированными товарными знаками или товарными знаками Adobe Systems Incorporated в США и/или других странах.
ССЫЛКА
Для редактирования изображений RAW непосредственно в Photoshop требуется подключаемый модуль Camera Raw от Adobe Systems Incorporated. Для получения информации о совместимости с вашей камерой обратитесь в Adobe Systems Incorporated.
1. Запустите Digital Photo Professional.
2. В меню [Инструменты] выберите [Перенести в Photoshop].
3. Запускается Photoshop и отображается переданное изображение.
ПРИМЕЧАНИЕ
- С помощью описанной выше операции можно передать только одно изображение.
Для получения информации о том, как передавать несколько изображений в одном пакете, обратитесь к инструкции по эксплуатации, прилагаемой к вашей камере.
- Совместимые версии Photoshop 7.0 или более поздние.
- Передаваемые изображения автоматически преобразуются в изображения TIFF (16 бит), к которым добавляется профиль ICC. Профиль ICC содержит информацию о [Предпочтениях] или рабочем цветовом пространстве, установленном для каждого изображения, как описано ниже, и соответствующая информация о цвете передается в Photoshop.
- Перед выходом из Photoshop сохраните изображение, переданное в Photoshop, как отдельное изображение. Если вы выйдете без сохранения, останется только исходное изображение RAW. Изображение, которое вы передали, исчезнет.
Не удается открыть изображение RAW, переданное в Photoshop из программы Digital Photo Professional 3.10
Форматы изображений RAW различаются в зависимости от производителей или моделей камер.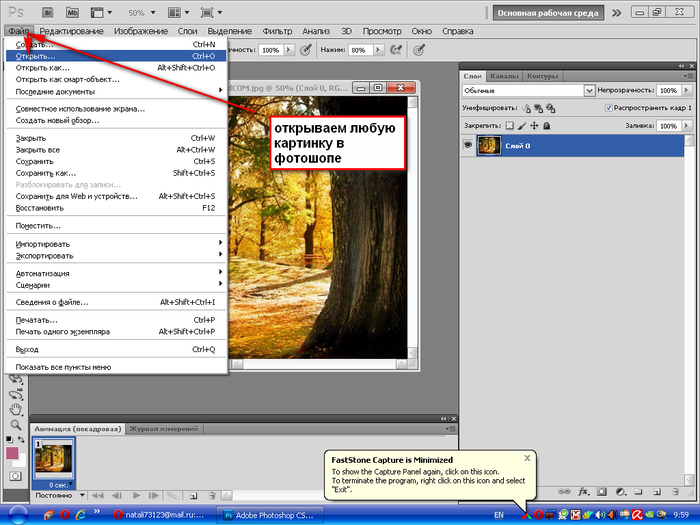 Вы можете не открывать изображения RAW, снятые камерой EOS, в зависимости от версии Photoshop и среды вашего персонального компьютера.
Вы можете не открывать изображения RAW, снятые камерой EOS, в зависимости от версии Photoshop и среды вашего персонального компьютера.
Если вы не можете открыть изображение RAW, переданное в Photoshop, обратитесь в Adobe Systems Incorporated.
А также обратитесь к соответствующей информации.
Дополнительная информация
Местоположение компании XML
ACY
Версия XML
1
Тип XML
TS
Был ли этот ответ полезен?
Мы используем ваши отзывы для улучшения нашего контента. Пожалуйста, включите дополнительные комментарии ниже. Отправка…
Спасибо за отзыв!
При отправке произошла ошибка. Пожалуйста, попробуйте еще раз.
Пожалуйста, попробуйте еще раз.
- Применимые модели
- EOS 1D Mark IV
- EOS Rebel T3
- EOS Rebel T3i
Все еще не нашли то, что искали?
Бизнес-продукты
В том числе:
- imageRUNNER
- изображениеПРЕССА
- ColorWave / PlotWave
Получать поддержку
Членский портал CPS
Эта защищенная паролем страница предоставляет участникам универсальное решение для обслуживания.
Здесь вы найдете пункты проката, списки оборудования для проката и тест-драйва, а также формы заявок.
Получать поддержку
Как использовать нейронный фильтр передачи цвета в Adobe Photoshop
Перейти к содержимому Как использовать нейронный фильтр передачи цвета в Adobe Photoshop На выставке Adobe MAX в этом году Photoshop получил обновление 23.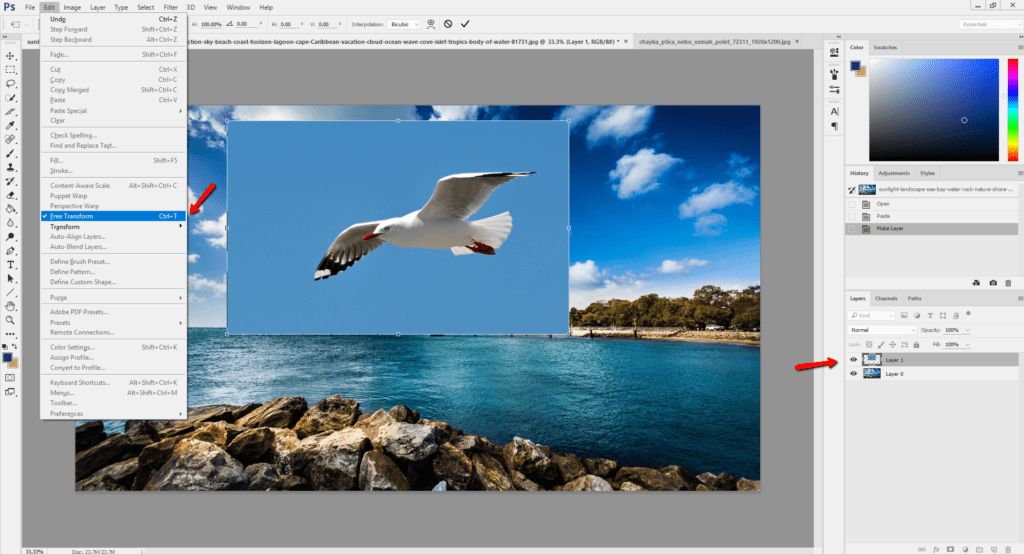 0, которое внесло ряд изменений, включая новые нейронные фильтры. Нейронный фильтр Color Transfer специально предназначен для того, чтобы брать значение цвета с одного изображения и применять его к другому изображению. Это может пригодиться при попытке применить к изображениям такие вещи, как тона сепии.
0, которое внесло ряд изменений, включая новые нейронные фильтры. Нейронный фильтр Color Transfer специально предназначен для того, чтобы брать значение цвета с одного изображения и применять его к другому изображению. Это может пригодиться при попытке применить к изображениям такие вещи, как тона сепии.
Как использовать нейронный фильтр Color Transfer
Интеграция цветов с одной фотографии в другую — это всего шесть простых шагов с нейронным фильтром Color Transfer.
Шаг первый: Откройте Photoshop
Откройте документ Photoshop с изображением, цвет которого необходимо изменить. Разблокируйте слой, чтобы начать процесс.
Шаг второй: откройте Neural Filters
Выделив слой изображения, перейдите наверх и выберите Filter > Neural Filters.
Шаг третий: выберите Color Transfer
Панель Neural Filters загрузится в правой части Photoshop. Выберите Color Transfer из списка Beta Filters . Для этого может потребоваться загрузка, просто выберите значок облака, чтобы начать загрузку.
Шаг четвертый: выберите эталонное изображение
Выберите изображение с цветами, которые необходимо применить к исходному изображению, используя предустановку или загрузив пользовательское изображение. Как ни странно, это не позволяет пользователям выбирать слой для справки, однако это бета-фильтр, поэтому его можно будет добавить позже.
Шаг пятый: Настройте параметры
Настройте все, от науки о цвете до оттенка, насыщенности и яркости, чтобы получить наилучшие результаты.
Шаг шестой: Выберите метод вывода
Выберите нужный метод вывода и нажмите OK.
Элементы управления
Предустановленные/Пользовательские
Предустановки, включенные в этот фильтр, будут автоматически раскрашивать изображение выбранного фильтра. Теперь, несмотря на то, что существует несколько готовых вариантов, Adobe позволяет дизайнерам загружать изображения с нужными цветами для создания собственных пресетов.
Цветовое пространство
Список выпадающего меню, который позволяет дизайнерам выбирать между цветовым пространством, которое следует использовать для преобразования: Lab или RGB.
Сохранить яркость
Далее в списке находится простой флажок для сохранения исходных значений яркости изображения, получающего изменение цвета.
Яркость
Регулирует общее значение излучаемого света с помощью ползунка.
Интенсивность цвета
Интенсивность цвета позволяет пользователям настраивать общую интенсивность цветов, заменяющих исходные цвета
Оттенок
Позволяет пользователям управлять общим изменением оттенка так же, как редактор оттенка и насыщенности в настройках изображения.
Насыщенность
Другой параметр ползунка предназначен для насыщенности и позволяет дизайнерам либо насыщать, либо обесцвечивать результирующие цвета.
Яркость
Наконец, ползунок яркости позволяет дизайнерам и редакторам регулировать яркость или яркость света.
Заключение
Несмотря на то, что этот нейронный фильтр хорош на первый взгляд, он кажется недостаточным по сравнению с двумя другими недавно анонсированными нейронными фильтрами.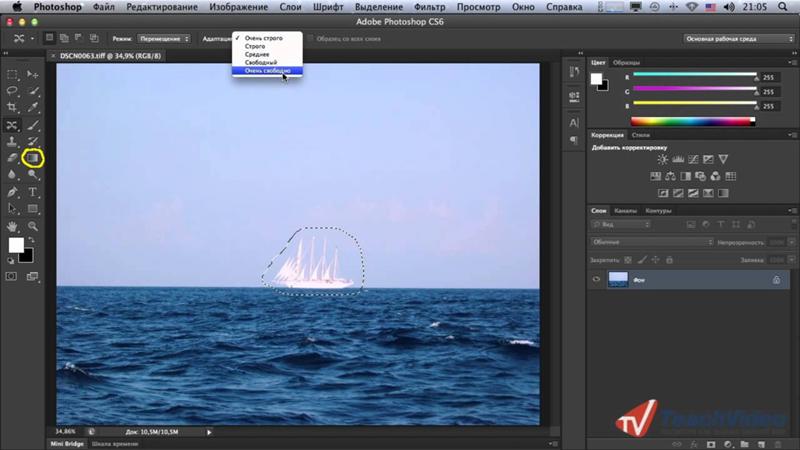
 Для получения информации о том, как передавать несколько изображений в одном пакете, обратитесь к инструкции по эксплуатации, прилагаемой к вашей камере.
Для получения информации о том, как передавать несколько изображений в одном пакете, обратитесь к инструкции по эксплуатации, прилагаемой к вашей камере.