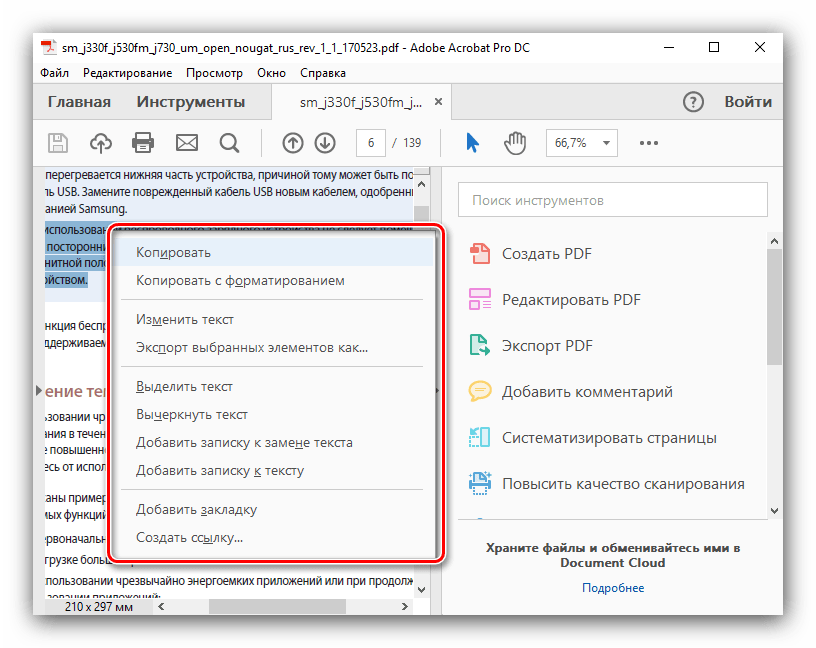Как легко и быстро добавить текст в PDF
После создания PDF-файла вы можете заметить, что в документе необходимо добавить некоторые важные моменты, отсутствующие в документе. Это может быть сложно, если у вас нет соответствующего программного обеспечения для редактирования и вставки текста в существующий PDF-файл. Или вы хотите добавить несколько текстов в формате PDF для реализации содержимого. В этой статье объясняется, как добавить текст в PDF с помощью Wondershare PDFelement — Редактор PDF-файлов, универсального решения для PDF. После открытия PDFelement нажмите кнопку «Открыть файлы», чтобы открыть PDF-документ, нажмите кнопку «Изменить», вы можете начать печатать, либо редактировать текст, либо добавлять новый текст по мере необходимости.
Содержание
- Часть 1. Как добавить текст в PDF в Windows
- Часть 2. Как добавить текст в PDF онлайн
- Часть 3. Как добавить текст в PDF на Mac
- Часть 4.
 Универсальный текстовый редактор PDF–файлов — PDFelement
Универсальный текстовый редактор PDF–файлов — PDFelement
Как добавить текст в PDF в Windows?
Шаг 1. Импортируйте PDF-файл в текстовый редактор PDF
Прежде чем делать что-либо еще, вам необходимо загрузить PDFelement на свой компьютер и установить его. После установки вы можете запустить программу. Благодаря простому в использовании интерфейсу вы можете просто перетащить свой документ в программу или нажать на кнопку «Открыть файлы». Это будет направлено в папку компьютера, вы можете выполнить поиск и выбрать PDF-файл для редактирования. Выбрав его, нажмите на кнопку «Открыть».
Скачать Бесплатно Скачать Бесплатно
Мощная функция автоматического распознавания форм позволяет с легкостью обрабатывать формы.
Извлекайте данные легко, эффективно и точно с помощью функции извлечения данных из форм.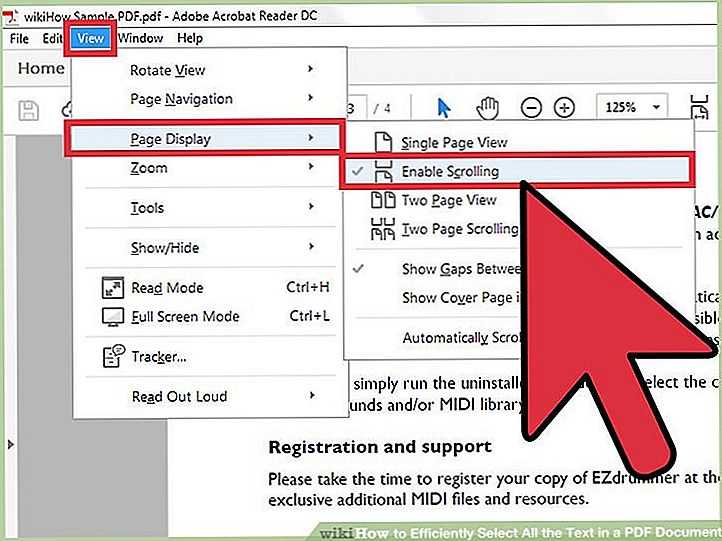
Преобразование стопок бумажных документов в цифровой формат с помощью функции распознавания текста для лучшего архивирования.
Редактируйте документы, не изменяя шрифты и форматирование.
Совершенно новый дизайн, позволяющий вам оценить содержащиеся в нем рабочие документы.
Шаг 2. Добавьте текст в PDF-файл
Как только вы открыли PDF-файл, нажмите на вкладку «Редактировать». Оттуда наведите курсор на поле, в которое вы хотите вставить текст. Нажмите на это поле, и оно будет выбрано. После двойного щелчка вы сможете вставлять текст в PDF-документы.
Шаг 3. Вставить текстовое поле в PDF
Если вы хотите добавить новое текстовое поле в PDF-файл, вам нужно нажать кнопку «Добавить текст». Затем щелкните в любом месте документа, чтобы вставить текстовое поле и ввести содержимое. Как только вы закончите, вы можете сохранить изменения.
Скачать Бесплатно Скачать Бесплатно КУПИТЬ СЕЙЧАС КУПИТЬ СЕЙЧАС
Помимо редактирования PDF-файлов, PDF element позволяет также легко аннотировать PDF-документы.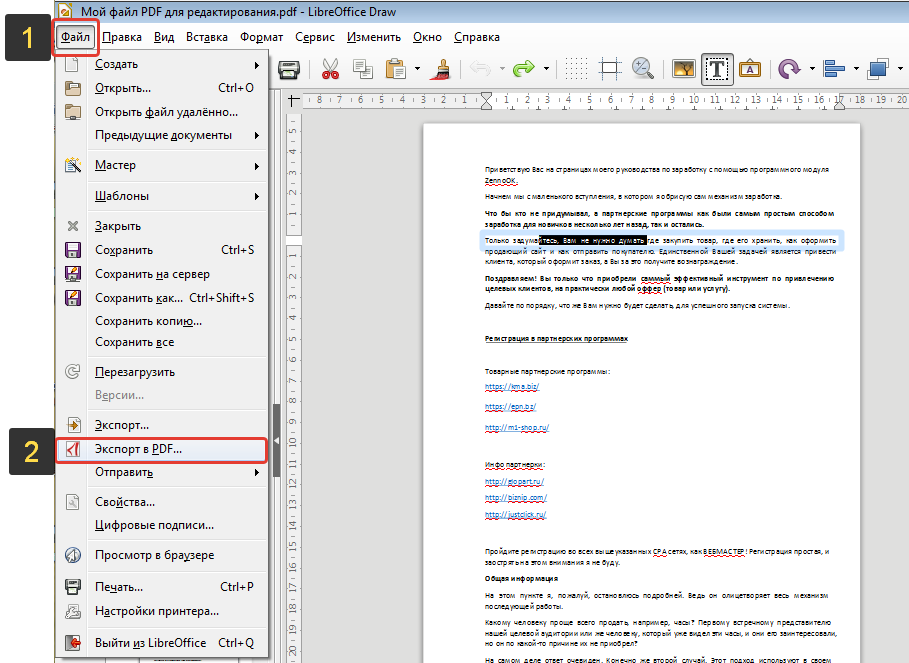
Как добавить текст в PDF онлайн?
Для добавления текста в PDF может быть реализовано множество способов. Несмотря на это, важно выбирать такие способы, которые являются всеобъемлющими и простыми в исполнении. Имея это в виду, пользователи могут рассмотреть метод, который объясняет, как добавлять текст в PDF онлайн. PDF известен своим впечатляющим онлайн-интерфейсом и широкими возможностями по сравнению с другими онлайн-платформами.
Шаг 1: Вам необходимо зайти на официальный веб-сайт HiPDF через свой браузер и открыть его инструмент “Редактировать PDF”.
Шаг 2: После этого импортируйте файл с устройства, нажав «Выбрать файл» или перетащив файл в интерфейс. Как только файл будет добавлен в Hi PDF, он откроется на новом экране.
Шаг 3: Пользователь может выбрать опцию «Добавить текст», чтобы добавить текст в текстовое поле, отображаемое на экране. Пользователь может выбрать стиль шрифта, цвет и установить размер текстового поля по своему усмотрению. После добавления нажмите «Применить», чтобы сохранить изменения в файле. Как только изменения будут применены, нажмите «Загрузить», чтобы загрузить отредактированный PDF-файл.
Как добавить текст в PDF на Mac?
Хотя онлайн-решения достаточно эффективны, для них требуется работающее подключение к Интернету. В таких случаях предпочтительнее использовать автономный редактор. PDFelement для Mac представляет собой опытное автономное решение, которое может добавлять текст в PDF-файлы. Платформа известна своими широкими возможностями в уникальном и интригующем пользовательском интерфейсе.
Шаг 1. Загрузите и установите PDFelement на свой Mac и запустите его. В разделе «Открыть файл» вы можете открыть PDF-документ, который хотите отредактировать.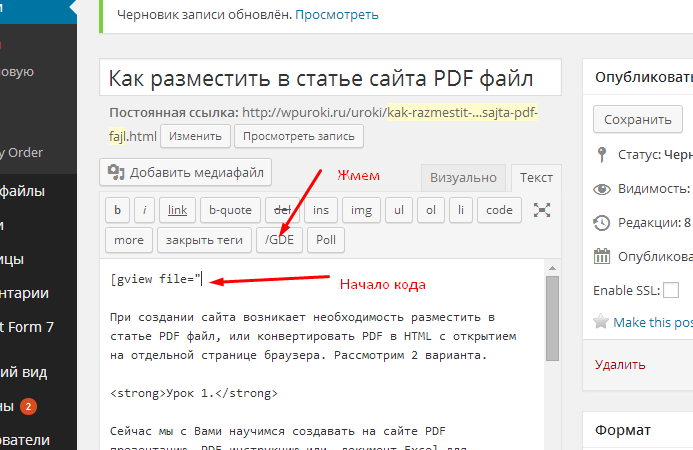
Шаг 2. Поскольку PDF-файл успешно импортирован на платформу, вам необходимо нажать кнопку «Текст». На открывшейся после этого панели инструментов нажмите кнопку «Добавить текст», чтобы
Шаг 3. Когда вы добавляете текст в их PDF-документ, им необходимо навести курсор на вкладку «Файл», чтобы выбрать «Сохранить» или «Сохранить как…» из выпадающего меню.
Скачать Бесплатно Скачать Бесплатно КУПИТЬ СЕЙЧАС КУПИТЬ СЕЙЧАС
Универсальный текстовый редактор PDF–файлов — PDFelement
PDFelement известен тем, что предоставляет отличный интерфейс инструментов для работы. Будучи универсальным менеджером PDF, PDFelement, несомненно, упоминается как универсальное решение для всех видов редактирования PDF-файла.
Наряду с функциями редактирования, в платформе есть много других примечательных опций. Это позволяет пользователям комментировать свои документы с помощью фигур, комментариев и заметок разного цвета. Кроме того, PDFelement также предоставляет возможность заполнения форм на платформе. Пользователи могут не только заполнять формы, но и создавать новые, чтобы делиться ими.
Если мы рассмотрим функции, предлагаемые в PDFelement, можно будет обсудить исчерпывающий список. Изучая некоторые из его наиболее замечательных функций, этот универсальный текстовый редактор PDF предлагает пользователям сканировать изображения с помощью инструмента распознавания текста. Пользователи могут конвертировать изображения в PDF-файлы и легко редактировать их на всей платформе. Это действительно делает PDFelement одним из лучших вариантов добавления текста в PDF и выполнения нескольких заметных изменений в PDF-документах.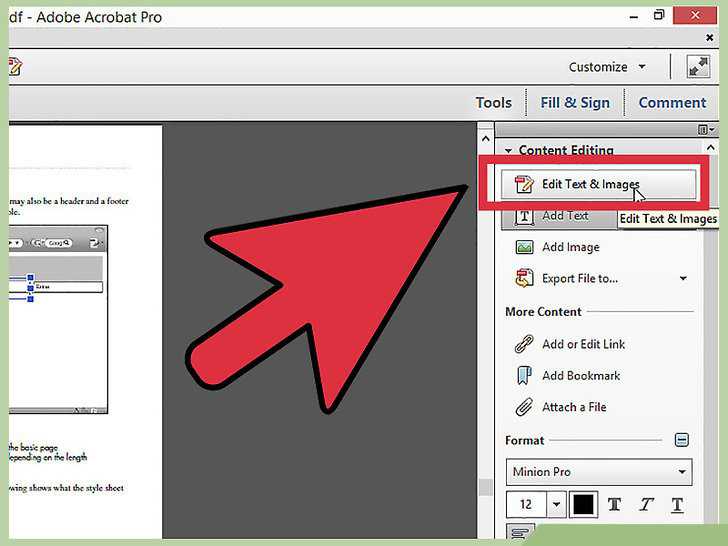
Скачать Бесплатно Скачать Бесплатно КУПИТЬ СЕЙЧАС КУПИТЬ СЕЙЧАС
Как текст в пдф скопировать в ворд с возможностью правки
На чтение: 3 минАвтор: Сергей Фомин
Содержание статьи (кликните для открытия/закрытия)
- Внедрение файла в документ
- Вставка текстового содержимого копированием
- Как же вставить картинки?
- Решение проблемы
- Дополнительная информация по работе с PDF-документами:
Привет всем! Сегодня делюсь информацией, как текст в пдф скопировать в ворд с возможностью его правки в документе.
Вставить содержимое в документ не так уж и сложно, но вот что мы получим после вставки это вопрос. Рассмотрим два наиболее известных способа.
Внедрение файла в документ
Вставка файла как объекта (Вставка — Объект) позволяет добавить, точнее, внедрить файл пдф в документ ворда в неизменном виде. Но будет отображаться только первая страница pdf-документа и для просмотра остальных страниц он будет доступен только при двойном клике на нем.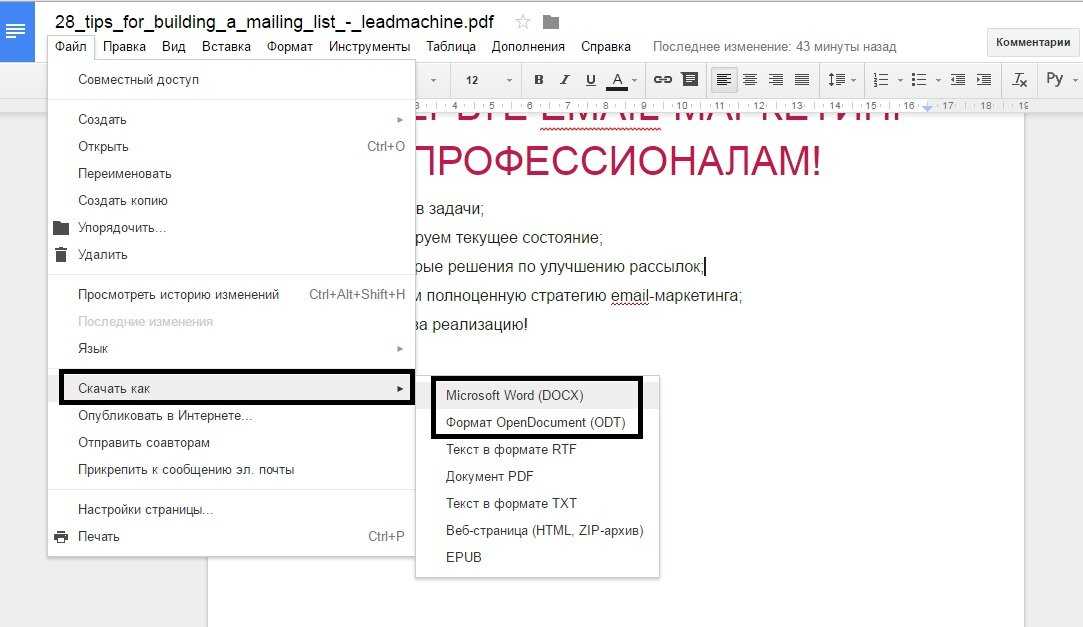 После этого внедренный файл откроется во внешней программе-просмотрщике таких файлов, который установлен на вашем компьютере по умолчанию.
После этого внедренный файл откроется во внешней программе-просмотрщике таких файлов, который установлен на вашем компьютере по умолчанию.
Плюсы этого метода: Быстро. Сохраняется все исходное форматирование вставленного текста с картинками.
Минусы: Видна только первая страница, для просмотра нужна внешняя программа. Если вы отправляете такой документ кому-то, то адресат должен догадаться, что это не одна страница и по ней нужно кликнуть для просмотра всего содержимого.
Вставка текстового содержимого копированием
Здесь необходимо любым известным вам способом скопировать текст из пдф файла и вставить его в документ Word. Можно скопировать фрагмент или все сразу (CTRL+A). При вставке содержимого выбирайте команду Сохранить исходное форматирование.
Способы вставки фрагмента текста при копированииЭто позволит сохранить оформление текста и упростит его дальнейшее редактирование.
Плюсы этого метода: Быстро.
Частично сохраняется исходное форматирование вставленного текста. Можно редактировать.
Минусы: картинки не копируются, частично не сохраняется форматирование абзацев.
Не используйте команду Сохранить только текст. В этом случае каждая строка текста после вставки станет абзацем.
Как же вставить картинки?
В моем просмотрщике Foxit Reader есть функция Снимок. Она позволяет выделить прямоугольную область документа, например, с картинкой и скопировать ее для последующей вставки как изображения. Если ваш просмотрщик такой функции не имеет, то можете воспользоваться любой другой программой для захвата экрана.
Это простые способы вставки содержимого пдф, которые требуют некоторого усилия для приведения текста в нормальный вид. Но в интернете вы можете найти сервисы по преобразованию pdf в текстовый формат Word. Но они не всегда дают ожидаемый результат, и правка форматирования возможно у вас отнимет не меньше времени, чем описанный выше способ.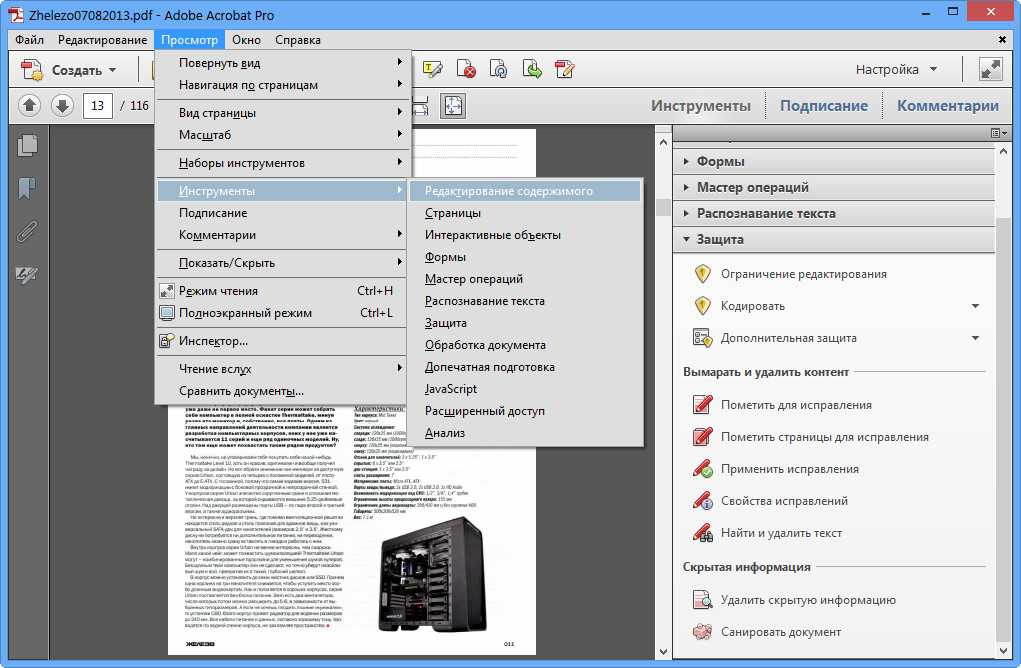 Или же установить на компьютер специальную программу распознавания, которую еще нужно будет освоить. Ну, если вам не срочно, то можно и так. Пробуйте и решайте, что удобнее для вас.
Или же установить на компьютер специальную программу распознавания, которую еще нужно будет освоить. Ну, если вам не срочно, то можно и так. Пробуйте и решайте, что удобнее для вас.
Решение проблемы
Если вы обладатель версии Word 2013 и выше, то при открытии документ PDF в них будет автоматически преобразован в редактируемый формат. Ставьте последние версии Word.
Дополнительная информация по работе с PDF-документами:
- Каким приложением открыть файл pdf
- Как разделить многостраничный pdf на отдельные файлы
- Онлайн-сервис для работы с PDF-файлами
6 простых способов добавить текст в PDF
Как добавить текст в PDF? Как вставить текст для заполнения неинтерактивной формы или резюме в формате PDF? Традиционно вы можете рассмотреть единственный способ сделать это — преобразовать PDF в Word, добавить в него текст, а затем преобразовать его обратно в PDF.
На самом деле, вам не нужно проходить через все эти неприятности.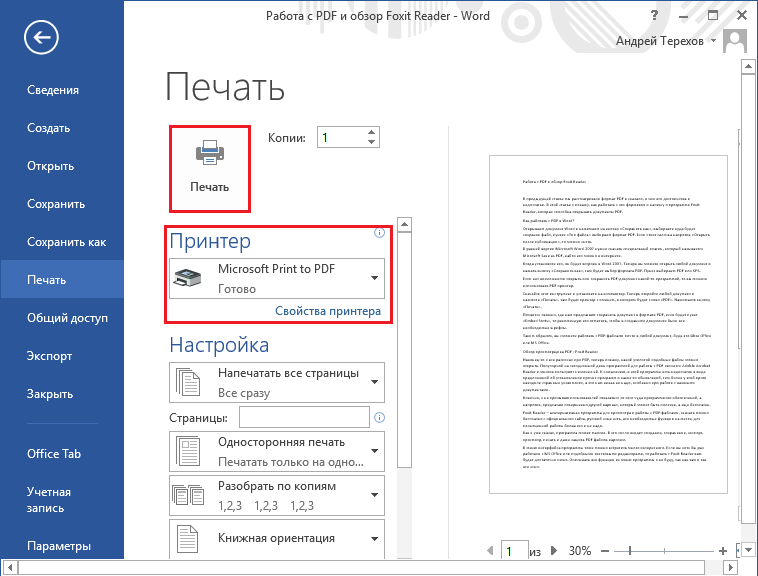 Сегодня мы познакомим вас с 6 простыми способами добавления текста в файл PDF без изменения формата. Решения включают использование онлайн-редактора EasePDF, Google Docs, Microsoft Word, IceCream PDF Editor, Mac Preview и PDF Expert 9.0006 .
Сегодня мы познакомим вас с 6 простыми способами добавления текста в файл PDF без изменения формата. Решения включают использование онлайн-редактора EasePDF, Google Docs, Microsoft Word, IceCream PDF Editor, Mac Preview и PDF Expert 9.0006 .
Часть 1. Как добавить текст в PDF через Интернет
1. EasePDF
EasePDF — это онлайн-сервис для редактирования, преобразования и создания PDF-файлов, доступ к которому открыт для всех. Даже если у вас нет опыта онлайн-редактирования PDF-файлов, вы можете успешно добавлять текст в свой PDF-файл с помощью этого практичного инструмента. Теперь позвольте мне показать вам, как это сделать.
Шаг 1. Выберите инструмент «Редактировать PDF» в EasePDF.
Шаг 2. Загрузите PDF-файл.
Нажмите кнопку «Добавить файл(ы)», чтобы добавить файл PDF с локального устройства, или просто перетащите файл в область «Перетащите файл сюда». Если PDF-файл, в который вы хотите добавить текст, находится на вашем Google Диске, OneDrive или Dropbox, вы можете щелкнуть значки под кнопкой «Добавить файл(ы)», чтобы импортировать PDF-файл.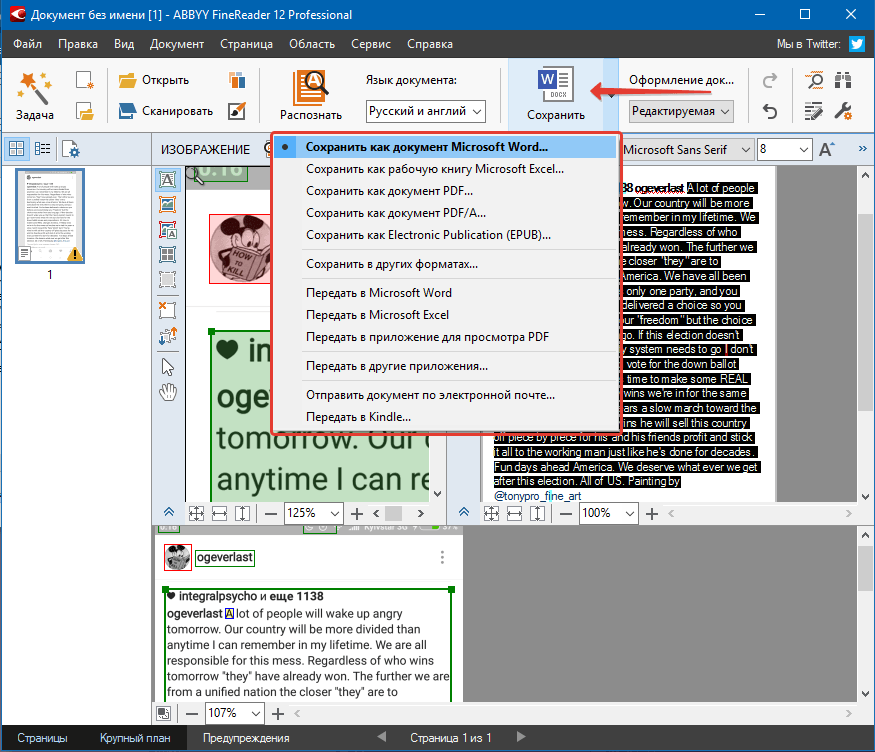
Шаг 3. Добавьте текст в PDF.
Выберите опцию «Добавить текст», после чего на страницу PDF будет добавлено поле «Добавить текст». Вы можете перетащить его в любое место, а затем ввести текст, который нужно добавить. EasePDF предлагает множество вариантов настройки добавляемого текста. Вы можете сделать текст полужирным, курсивом и подчеркнутым, а также изменить размер и цвет.
Шаг 4. Сохраните и загрузите PDF-файл.
Когда вы закончите добавлять текст, просто нажмите кнопку «Сохранить». EasePDF обработает ваш PDF-файл и предложит вам ссылку для скачивания на странице результатов. Нажмите кнопку «Загрузить», чтобы сохранить отредактированный PDF-файл на свое устройство или экспортировать его на облачные диски.
Примечание
«Если PDF-файл, в который вы хотите добавить текст, защищен паролем, вам придется удалить пароль, чтобы разблокировать PDF-файл, прежде чем вы сможете добавить в него текст с помощью EasePDF или других инструментов редактирования PDF-файлов, которые мы упоминаем в эта почта.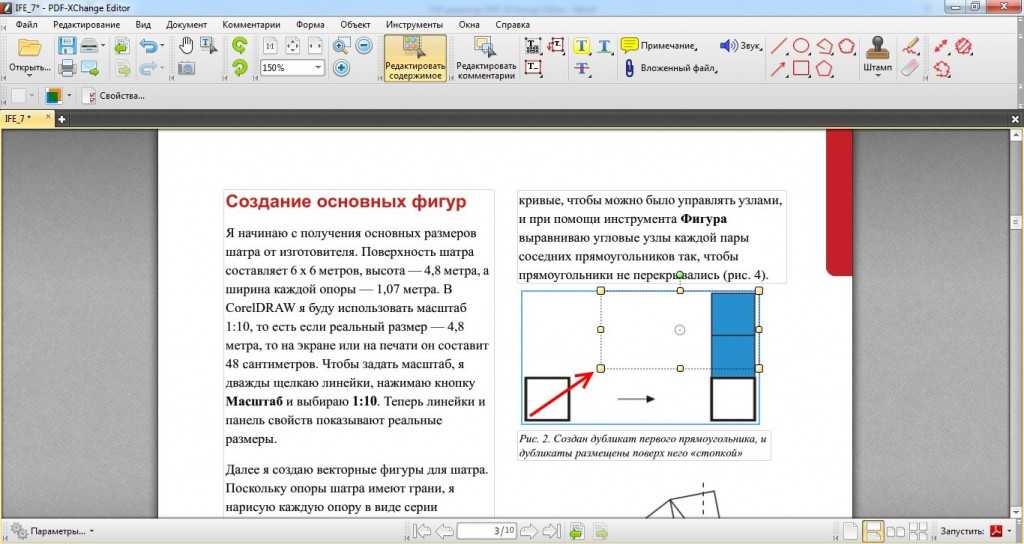 »
»
2. Google Docs
Google Docs — это онлайн-программа для обработки документов, которая позволяет пользователям легко редактировать файлы PDF, Word, Excel, PPT и т. д. в режиме онлайн. Вы можете добавить текст в PDF с помощью Google Docs.
Шаг 1. Откройте Документы Google и войдите в свою учетную запись Google.
Шаг 2. Щелкните значок маленького файла, чтобы загрузить файл PDF.
Шаг 3. После загрузки PDF-файл автоматически откроется в веб-браузере. Нажмите на вкладку с маленьким треугольником и выберите «Документы Google» в раскрывающемся списке.
Шаг 4. PDF-файл будет перенаправлен на страницу онлайн-редактирования Документов Google. Теперь вы можете добавлять текст в PDF по своему усмотрению. Не забудьте использовать панель инструментов редактирования для полировки ваших текстов.
Примечание
«Добавление текста в PDF с помощью Google Docs работает только для файлов PDF с обычным текстом. Если вы откроете файл PDF, содержащий изображения или таблицы, изображения и таблицы не смогут быть хорошо отображены или сохранены».
Если вы откроете файл PDF, содержащий изображения или таблицы, изображения и таблицы не смогут быть хорошо отображены или сохранены».
Часть 2. Как добавить текст в PDF в Windows
1. Microsoft Word
Microsoft Word можно использовать для открытия PDF-файла, если на вашем компьютере с Windows не установлены другие программы чтения PDF-файлов. Точно так же мы также можем использовать его для добавления текста в PDF в Windows.
Шаг 1. Откройте PDF-файл в Microsoft Word.
Вы можете щелкнуть правой кнопкой мыши файл PDF и выбрать «Word» в качестве программы открытия из раскрывающегося меню или щелкнуть главное меню Microsoft Word, затем выбрать «Открыть», чтобы выбрать файл PDF.
Шаг 2. Появится предупреждающее сообщение о том, что внешний вид файла может измениться. Выберите «ОК», чтобы продолжить.
Шаг 3. Добавьте текст в PDF-файл.
PDF теперь становится редактируемым документом, вы можете редактировать или добавлять текст где угодно.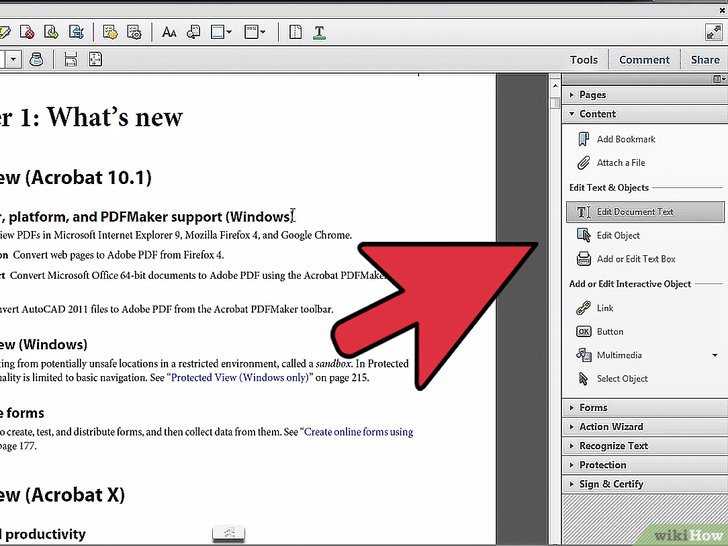 Просто отредактируйте его как документ Word со всеми инструментами редактирования.
Просто отредактируйте его как документ Word со всеми инструментами редактирования.
Шаг 4. Сохраните новый PDF-файл.
Выберите «Файл» > «Сохранить как». В диалоговом окне «Сохранить как» перейдите к месту, где вы хотите сохранить PDF-файл. Выберите «PDF» в качестве выходного формата в раскрывающемся списке «Сохранить как тип». Наконец, нажмите кнопку «Сохранить».
2. IceCream PDF Editor
IceCream PDF Editor — мощное программное обеспечение для редактирования PDF-файлов для Windows. С помощью этого простого в использовании редактора PDF вы можете редактировать текст, добавлять текст, заметки, редактировать, защищать файлы PDF, управлять страницами и многое другое. Чтобы добавить текст в PDF в Windows, выполните следующие простые действия.
Шаг 1. Бесплатно скачайте IceCream PDF Editor и установите его на свой компьютер. Затем запустите программу.
Шаг 2. Нажмите кнопку «Открыть» в центре интерфейса редактора или перейдите в меню «Файл», чтобы найти файл, который вы хотите открыть.
Шаг 3. Выберите меню «Редактировать» сверху, чтобы войти в режим редактирования.
Шаг 4. Выберите инструмент «Добавить/редактировать текст» на левой панели. Затем щелкните именно в том месте, куда вы хотите добавить текст, и введите текст. Вы можете изменить размер шрифта, выравнивание, шрифт, цвет и прозрачность. Вы также можете применить полужирный шрифт и курсив, если это необходимо. Если вам нужно начать новую строку, просто нажмите «Enter» на клавиатуре.
Шаг 5. Когда вы ввели весь текст, который хотите добавить в PDF, перейдите в меню «Файл» и выберите «Сохранить как». Программа предложит вам указать новый путь сохранения и новое имя файла.
Часть 3. Как добавить текст в PDF на Mac
1. Предварительный просмотр на Mac
Вы всегда можете положиться на встроенное приложение Preview на Mac для редактирования или добавления текста в PDF. Это самый простой и бесплатный способ на Mac. Теперь давайте начнем.
Теперь давайте начнем.
Шаг 1. Щелкните правой кнопкой мыши PDF-файл, в который нужно добавить текст, и выберите «Открыть с помощью» > «Предварительный просмотр».
Шаг 2. Щелкните значок «перо», чтобы открыть панель инструментов разметки.
Шаг 3. Выберите значок «T», и на странице PDF появится текстовое поле. Введите любой текст, который хотите добавить. Вы можете изменить шрифт, цвет, размер и т. д. в меню «A».
Шаг 4. Сохраните PDF-файл. Вы можете закрыть PDF-файл напрямую, и Preview сохранит ваш PDF-файл с внесенными вами изменениями.
Дополнительные советы
Чтобы защитить вашу личную информацию или конфиденциальное содержимое в PDF-файле, вы можете зашифровать PDF-файл с предварительным просмотром, выбрав «Файл» > «Экспортировать как PDF» > «Показать подробности» > «Шифровать». Или вы можете перейти в EasePDF и открыть инструмент «Защитить PDF», загрузить PDF-файл и ввести пароль.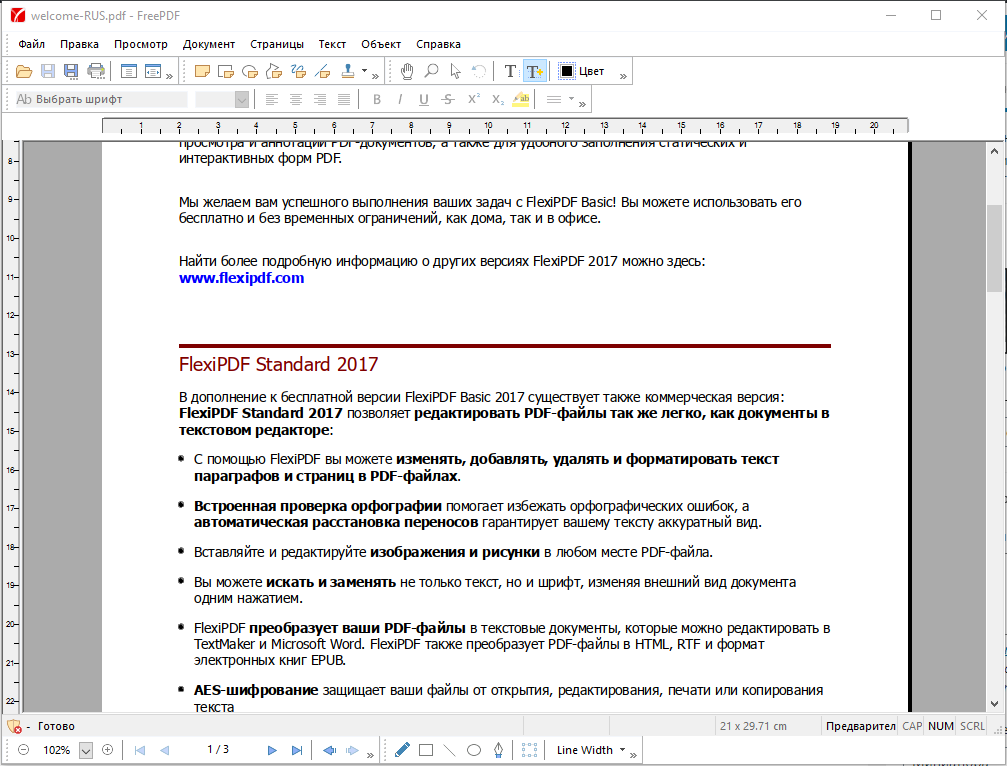
2. PDF Expert
Пользователи Mac: вы можете выбрать PDF Expert, чтобы добавить текст в файл PDF. PDF Expert — это быстрый, надежный и красивый редактор PDF, специально разработанный для компьютеров Mac. Помимо расширенных возможностей чтения, PDF Expert также предоставляет пользователям мощные функции редактирования для добавления текста, изображений, комментариев, заметок и т. д. в PDF-файл.
Шаг 1. Загрузите и установите PDF Expert на свой компьютер Mac.
Шаг 2. Откройте PDF-файл, в который вы хотите добавить текст, с помощью PDF Expert.
Шаг 3. Переключился в режим «Аннотации» в верхней панели инструментов. Затем нажмите кнопку «текст» и начните добавлять текст везде, где вы нажимаете на странице PDF. Когда вы закончите, сохраните отредактированный PDF.
Разве это не легко? Все способы, которые мы здесь рекомендуем, очень просты, с ними справится любой. В заключение, если вы хотите добавить текст в PDF бесплатно онлайн, просто выберите EasePDF или Документы Google . Чтобы добавить текст в PDF в Windows, выберите Microsoft Word или IceCream PDF Editor . Что касается пользователя Mac, вы можете выбрать Mac Preview и PDF Expert .
Чтобы добавить текст в PDF в Windows, выберите Microsoft Word или IceCream PDF Editor . Что касается пользователя Mac, вы можете выбрать Mac Preview и PDF Expert .
Ваш предпочтительный метод? У вас есть лучшее решение? Пожалуйста, не стесняйтесь, дайте нам знать, если у вас есть что сказать по этой теме.
4 способа добавления текста в PDF
Чтобы добавить текст в PDF, выполните следующие 4 шага:
- Загрузите и установите PDFChef от Movavi.
- Запустите программу и добавьте PDF-файл, в который вы хотите добавить текст.
- Нажмите Редактировать , выберите Текст , выберите место на странице для добавления текстового блока и введите текст, который хотите добавить.
- Чтобы сохранить отредактированный текст, нажмите Сохранить .
Чтобы узнать больше о том, как добавить текст в PDF-файл, прочтите полное руководство ниже.
Скачать бесплатно Мне нужна версия для Mac »
Нажав кнопку, вы загружаете бесплатную версию PDFChef от Movavi.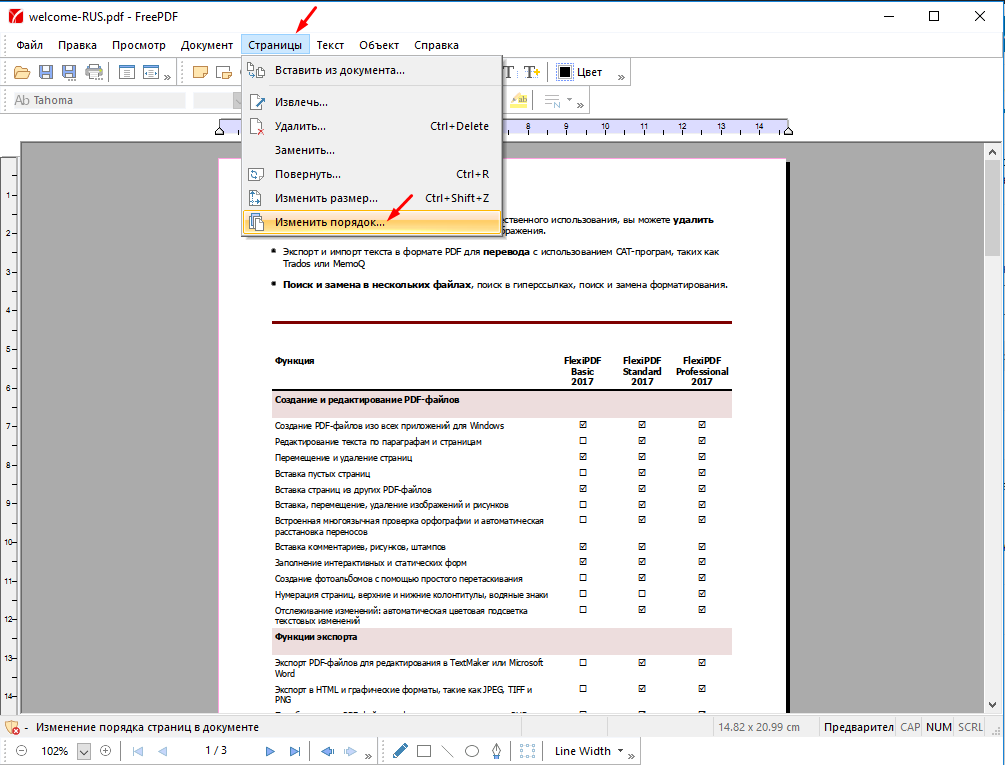 *
*
купить сейчас купить сейчас
Лучшее решение для добавления текста в файл PDF
Вы когда-нибудь хотели внести изменения в файл PDF? Или вам интересно, как вставить текст в PDF? Ты не одинок. Как один из самых популярных форматов документов, файлы PDF могут быть сложными для изменения. Без подходящего программного обеспечения может быть сложно редактировать или добавлять текст в файл PDF.
Если вам нужно добавить текст в файл PDF, PDFChef — лучшее решение. Это комплексный инструмент, который служит кросс-платформенным приложением для обоих; Компьютеры Windows и Mac. С помощью этого инструмента вы можете редактировать существующий текст, управлять страницами, добавлять подписи, включать изображения и делать многое другое с абсолютной легкостью.
Как добавить текстовое поле в PDF и вставить текст
Шаг 1. Загрузите и установите программу
Загрузите и запустите исполняемый файл PDFChef на ПК или Mac и следуйте инструкциям на экране.

Шаг 2. Импорт PDF-файла
Запустите PDFChef, нажмите «Открыть файл » в середине окна программы и выберите PDF-документ, который вы хотите ввести. Вы также можете использовать перетаскивание для добавления файлов в рабочую область.
Шаг 3. Добавьте текстовое поле в PDF-файл и введите свой текст
Нажмите Изменить в левой части панели инструментов, чтобы переключиться в режим Изменить . В раскрывающемся списке выберите параметр Text . Переместите точку вставки в то место в документе, где вы хотите поместить добавленное текстовое поле в PDF-файл.
В заполняемое текстовое поле в PDF-файле введите нужный текст. Вновь вставленный текст доступен для редактирования. Вы можете изменить свойства текста и шрифта, используя параметры в разделе Шрифт на правой панели.
Шаг 4. Сохраните изменения
После внесения изменений сохраните документ, щелкнув команду Сохранить как в меню Файл .
 В диалоговом окне «Сохранить как » вы можете ввести имя файла и выбрать папку назначения. Нажмите Сохраните и наслаждайтесь результатами!
В диалоговом окне «Сохранить как » вы можете ввести имя файла и выбрать папку назначения. Нажмите Сохраните и наслаждайтесь результатами!
Если добавление текста в PDF не поддерживается вашим текущим программным обеспечением, возможно, вам больше повезет с PDFChef! Попробуйте сейчас, и вы не будете разочарованы.
PDFChef от Movavi
Все, что вам нужно от PDF Software!
Создание PDF с нуля
Различные режимы редактирования PDF (компоновка страниц 4-в-1, редактирование текста
и редактирование объектов)Решения для электронной подписи
Экспорт файла одним щелчком мыши и вывод на печать
Скачать бесплатно купить сейчас Подробнее о версии Windows
Скачать бесплатно купить сейчас Подробнее о версии для Mac
Как вставить текст в PDF-файл Онлайн
Если вы не хотите загружать программное обеспечение, позволяющее добавлять текст в существующий документ PDF, Smallpdf — лучший онлайн-инструмент для добавления текста в документ PDF.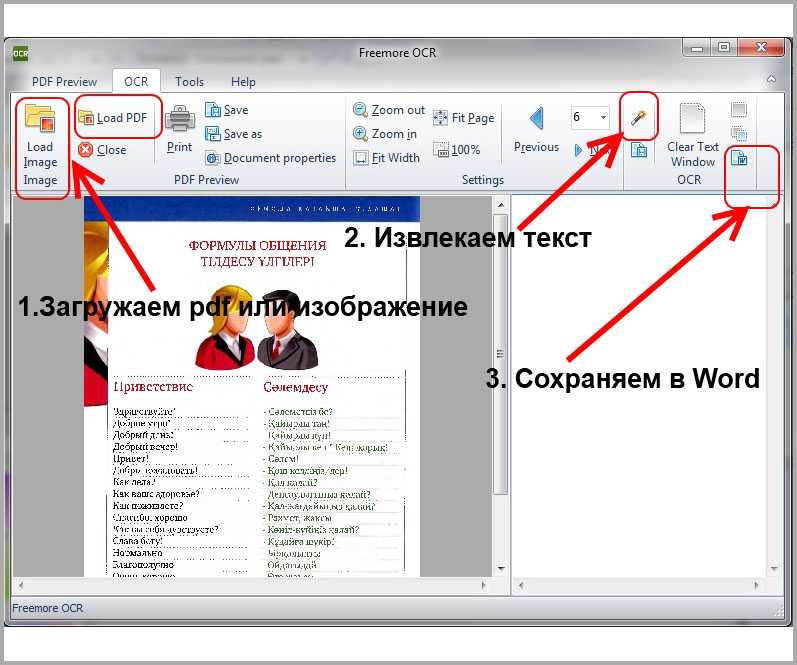 PDF прямо в браузере.
PDF прямо в браузере.
Это веб-приложение, позволяющее вносить изменения в файлы PDF без их загрузки в систему. Smallpdf имеет простой в использовании интерфейс, который упрощает навигацию по инструменту и добавление текста в файл PDF.
Приложение для браузера поддерживается устройствами Windows, Mac и Linux. Smallpdf упрощает быстрое добавление текста, предоставляя вам возможность импортировать файл прямо с вашего Google Диска или Google Диска. Это позволяет легко разделять, объединять и преобразовывать файлы в PDF с помощью функции перетаскивания.
Кроме того, благодаря функции цифровой подписи вы можете подписывать контракты, запрашивать цифровые подписи и даже быстро заключать сделки. Но он не позволяет изменять или форматировать уже существующий текст в файле. Smallpdf позволяет вам только добавить текст в уже существующий файл.
Шаг 1. Перейдите на сайт Smallpdf.com
Если вы хотите добавить текст в существующий файл PDF, перейдите на сайт Smallpdf.
 com.
com.Официальный сайт Smallpdf
Шаг 2. Загрузите файл PDF
Перетащите документ PDF в редактор Smallpdf или выберите файл PDF, который хотите отредактировать, нажав Выберите файл в верхней части экрана. Нажмите на PDF-файл, который вы хотите отредактировать, и нажмите Открыть .
Шаг 3. Начните добавлять текст
Прокрутите до той части PDF-файла, куда вы хотите добавить текст, и щелкните значок Добавить текст , который выглядит как T в левой части панели инструментов.
Шаг 4. Щелкните мышью, чтобы разместить текстовое поле
Перетащите текстовое поле в нужное место и начните добавлять текст в документ.
Шаг 5. Загрузите изменения
Когда вы вставляете текст в файл, вы можете сохранить изменения, сохранив их на устройство, в Smallpdf, Dropbox или Google Drive. Вы даже можете загрузить измененный документ, распечатать его или поделиться файлом с другими по ссылке, сгенерированной Smallpdf.

Как добавить текст в PDF-файл на Mac
Хотите отредактировать PDF-файл на Mac, чтобы добавить дополнительную информацию? Мы здесь, чтобы показать вам, как вы можете редактировать PDF-файл на Mac, используя два основных инструмента, которые помогут вам усовершенствовать готовый PDF-документ. PDFChef — один из таких всеобъемлющих инструментов, который позволяет редактировать, объединять, разделять, поворачивать и изменять ваши PDF-файлы на Mac. Это также помогает вам безопасно управлять задачами, связанными с PDF, поскольку оно не содержит вредоносных программ, которые могут повредить ваше устройство.
Preview — еще одно приложение, которое поставляется с операционной системой Mac и позволяет бесплатно редактировать PDF-файлы на вашем Mac. Он предлагает все функции, предоставляемые профессиональным программным обеспечением для редактирования PDF, включая извлечение отдельных страниц из многостраничных документов или перетаскивание отдельных и многочисленных страниц в документы.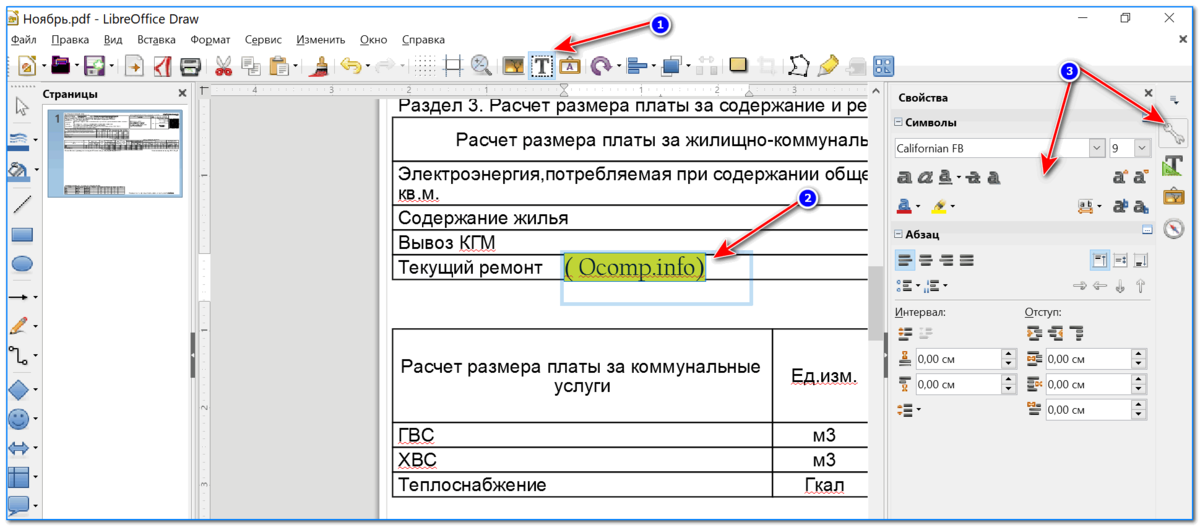
Шаг 1. Откройте PDF-файл с предварительным просмотром
Щелкните правой кнопкой мыши файл PDF, который необходимо отредактировать, выберите Открыть с помощью и выберите Предварительный просмотр .
Шаг 2. Выберите параметр редактирования
Выберите значок пера в верхней правой части экрана, чтобы открыть панель инструментов. Щелкните значок A , представляющий собой текстовое поле в документе PDF.
Шаг 3. Начните добавлять текст
Начните вставлять текст, который вы хотите добавить в текстовое поле. Вы даже можете выбрать шрифт, цвет, размер или что-то еще, что вам нужно, когда вы нажимаете на Опция .
Шаг 4. Сохраните отредактированный PDF-документ
После внесения всех необходимых правок сохраните PDF-файл самостоятельно.
 Или предварительный просмотр сделает это за вас, как только вы закроете документ.
Или предварительный просмотр сделает это за вас, как только вы закроете документ.Шаг 1. Скачайте и установите PDFChef by Movavi
Перейдите на веб-сайт инструмента и загрузите PDFChef на свой Mac. Когда загрузка будет завершена, запустите программное обеспечение и следуйте инструкциям на экране, чтобы завершить установку.
Шаг 2. Откройте файл PDF в PDFChef
Откройте программное обеспечение и щелкните параметр Открыть файл в середине окна. Выберите документ PDF, в который вы хотите вставить текст. Вы также можете перетащить файл в окно программы.
Шаг 3. Вставьте текстовое поле и начните добавлять текст
После открытия документа нажмите Редактировать в левой части панели инструментов.
 Выберите параметр Текст в раскрывающемся списке, который появляется в верхней средней части экрана. На экране отображается текстовое поле, которое затем можно перетащить в то место в документе, где вы хотите добавить текст. Вы также можете изменить шрифты текста, выбрав параметр Font в правой части панели.
Выберите параметр Текст в раскрывающемся списке, который появляется в верхней средней части экрана. На экране отображается текстовое поле, которое затем можно перетащить в то место в документе, где вы хотите добавить текст. Вы также можете изменить шрифты текста, выбрав параметр Font в правой части панели.Шаг 4. Сохраните отредактированный PDF-документ
После внесения всех изменений сохраните документ с помощью параметра Сохранить как в меню Файл . Когда появится диалоговое окно Сохранить как , введите желаемое имя файла, выберите папку, в которой вы хотите его сохранить, и нажмите Сохранить .
Шаг 1. Откройте Adobe Acrobat Pro
Запустите программу Adobe Acrobat Pro и выберите вкладку Инструменты в верхней левой части экрана. Щелкните параметр Редактировать PDF .
Шаг 2. Создайте текстовое поле для добавления текста
Выберите параметр Добавить текст на панели инструментов.

Существует два типа текстовых полей, которые можно создать для добавления текста: масштабируемые текстовые поля и текстовые поля фиксированной ширины. Масштабируемые текстовые поля выравниваются по правому и нижнему полю страницы. Чтобы создать это поле, поместите курсор на экран и напишите или вставьте текст документа. Текстовые поля с фиксированной шириной имеют исходную ширину, и вы можете настроить их только по длине, чтобы вместить текст. Чтобы создать это поле, переместите курсор, создайте поле и напишите или вставьте текст в поле. Вы также можете выбрать формат текста, например размер шрифта, цвет, выравнивание текста и многое другое.
Шаг 3. Сохраните документ
После добавления текста перейдите на вкладку Файл и выберите Сохранить как .
- Откройте PDF-файл в PDFChef от Movavi.
- Нажмите Изменить на панели инструментов.
- Если вы хотите добавить изображение, нажмите Изображение , выберите изображение на своем компьютере и разместите его на странице.
- Если вы хотите отредактировать текст, нажмите Текст , затем строку, которую вы хотите отредактировать, и начните печатать.
- Если вы хотите вставить подпись, нажмите Подпись , нарисуйте ее или загрузите изображение с подписью, затем разместите изображение на странице.
- Наконец, нажмите Сохранить .
Добавление текста в PDF-файл на Mac с помощью Preview
Вот как можно добавить текст в PDF-документ на Mac с помощью приложения Preview.
Добавление текста в PDF с помощью PDFChef от Movavi для Mac
Если вам нужен более профессиональный инструмент для редактирования PDF, PDFChef от Movavi для Mac — лучшее решение. Вот как вы можете добавить текст с помощью этого инструмента.
Как добавить текст в PDF-файл с помощью Adobe Reader
Если вы хотите добавить текст в PDF-файл с помощью Adobe Reader, вы будете разочарованы, узнав, что он не позволяет редактировать PDF-файлы. Но Adobe Acrobat Pro, платная версия Adobe Reader, предлагает эту возможность.
Adobe Acrobat Pro предлагает полный набор инструментов для редактирования документов PDF и добавления текста. Его инструменты редактирования текста позволяют выбирать шрифт, кернинг, выравнивание абзаца, размещение надстрочного и подстрочного индекса, маркеры и многое другое. Все функции, предлагаемые этой платформой, являются инструментами, с которыми вы уже знакомы, что означает, что вы можете плавно добавлять текст в документ PDF.
Добавление текста в PDF-файл с помощью Adobe Acrobat Pro
Ниже приведены пошаговые инструкции по добавлению текста в документ PDF в Adobe Acrobat Pro.
Заключение
Все методы и инструменты, которые мы здесь рекомендовали, просты в использовании и предлагают различные функции, облегчающие редактирование PDF-документа. В конце концов, все зависит от ваших требований.
В конце концов, все зависит от ваших требований.
Лучший способ добавить текст в PDF-документ — загрузить PDFChef от Movavi, который защищает ваши документы и позволяет вам управлять рядом задач, связанных с PDF, и выполнять их.
Точно так же, если у вас ограниченное пространство на вашем устройстве или вы хотите избежать установки другого приложения, Smallpdf — это лучший веб-инструмент, который поможет вам добавить текст в документ PDF.
Если вы добавляете текст в PDF-файл на Mac, вы можете либо использовать приложение Preview, которое поставляется с операционной системой Mac, либо загрузить PDFChef от Movavi для Mac, чтобы получить доступ к полному набору профессиональных инструментов для редактирования вашего PDF-документа. Если вы хотите вставить текст в конфиденциальный PDF-документ, PDFChef предлагает шифрование и защищает ваш документ.
Наконец, последний метод предполагает добавление текста с помощью Adobe Acrobat Pro, который предлагает ряд инструментов редактирования текста.
Часто задаваемые вопросы
Запустить PDFChef от Movavi → Импортировать и заполнить шаблон → Сохранить результат :
Прочтите полное руководство: Как редактировать PDF-файлы
Чтобы изменить текст в файле PDF, вы можете использовать PDFChef. Скачайте и установите программу, затем добавьте PDF-файл, который хотите отредактировать.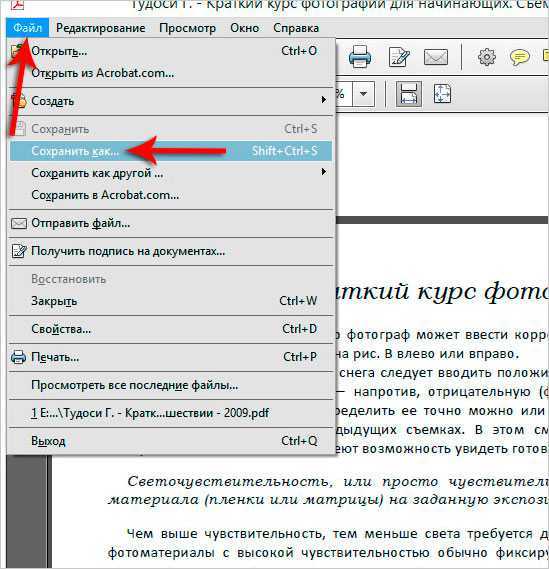
 Универсальный текстовый редактор PDF–файлов — PDFelement
Универсальный текстовый редактор PDF–файлов — PDFelement Частично сохраняется исходное форматирование вставленного текста. Можно редактировать.
Частично сохраняется исходное форматирование вставленного текста. Можно редактировать.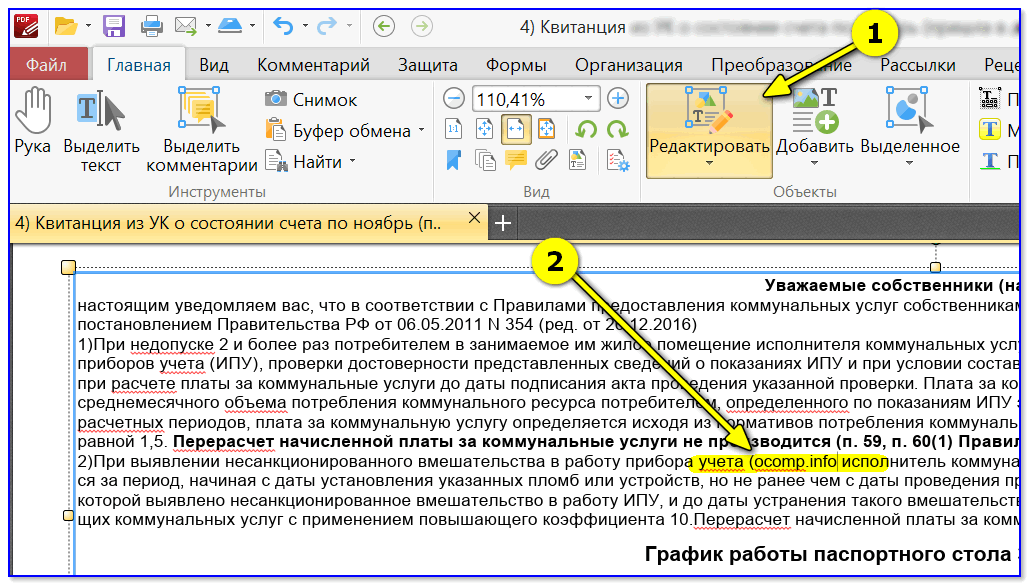
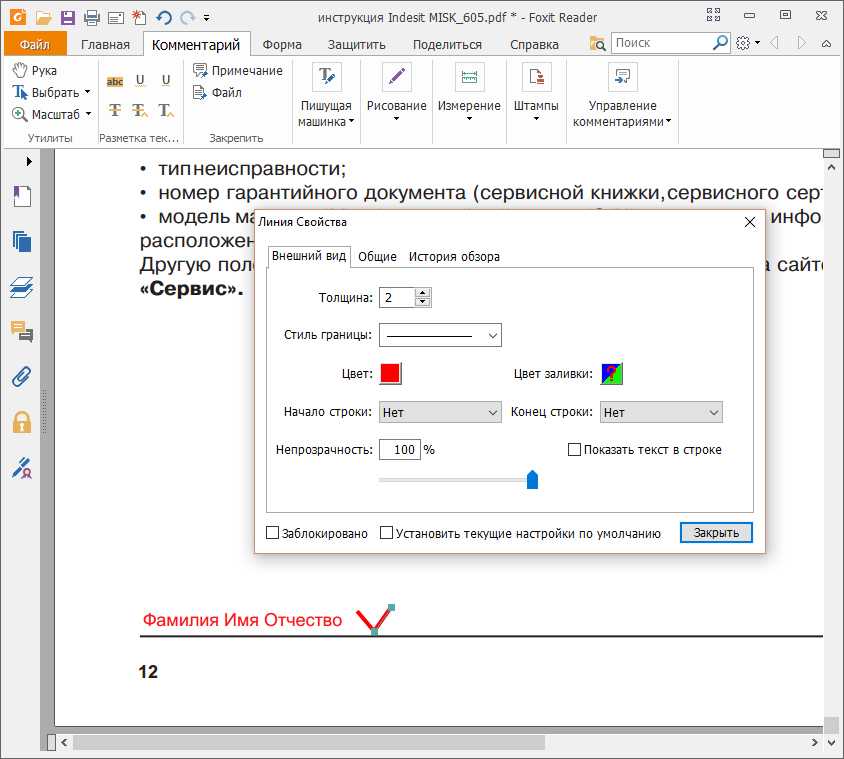 В диалоговом окне «Сохранить как » вы можете ввести имя файла и выбрать папку назначения. Нажмите Сохраните и наслаждайтесь результатами!
В диалоговом окне «Сохранить как » вы можете ввести имя файла и выбрать папку назначения. Нажмите Сохраните и наслаждайтесь результатами!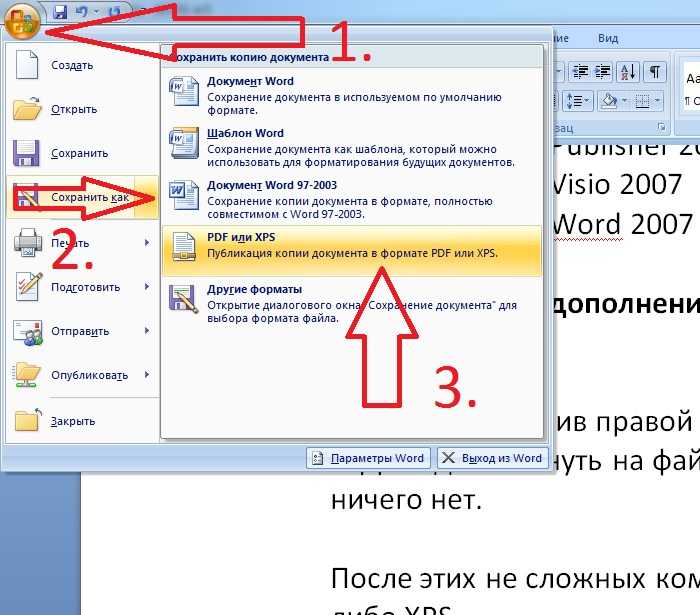 com.
com.
 Или предварительный просмотр сделает это за вас, как только вы закроете документ.
Или предварительный просмотр сделает это за вас, как только вы закроете документ.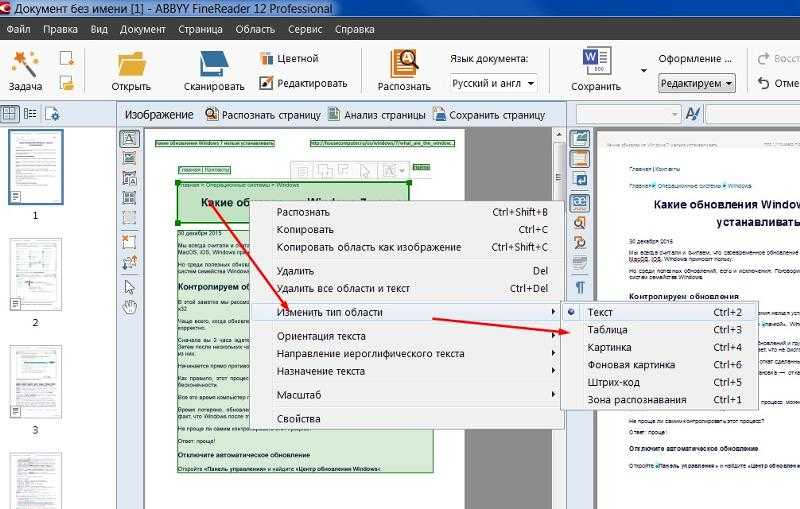 Выберите параметр Текст в раскрывающемся списке, который появляется в верхней средней части экрана. На экране отображается текстовое поле, которое затем можно перетащить в то место в документе, где вы хотите добавить текст. Вы также можете изменить шрифты текста, выбрав параметр Font в правой части панели.
Выберите параметр Текст в раскрывающемся списке, который появляется в верхней средней части экрана. На экране отображается текстовое поле, которое затем можно перетащить в то место в документе, где вы хотите добавить текст. Вы также можете изменить шрифты текста, выбрав параметр Font в правой части панели.