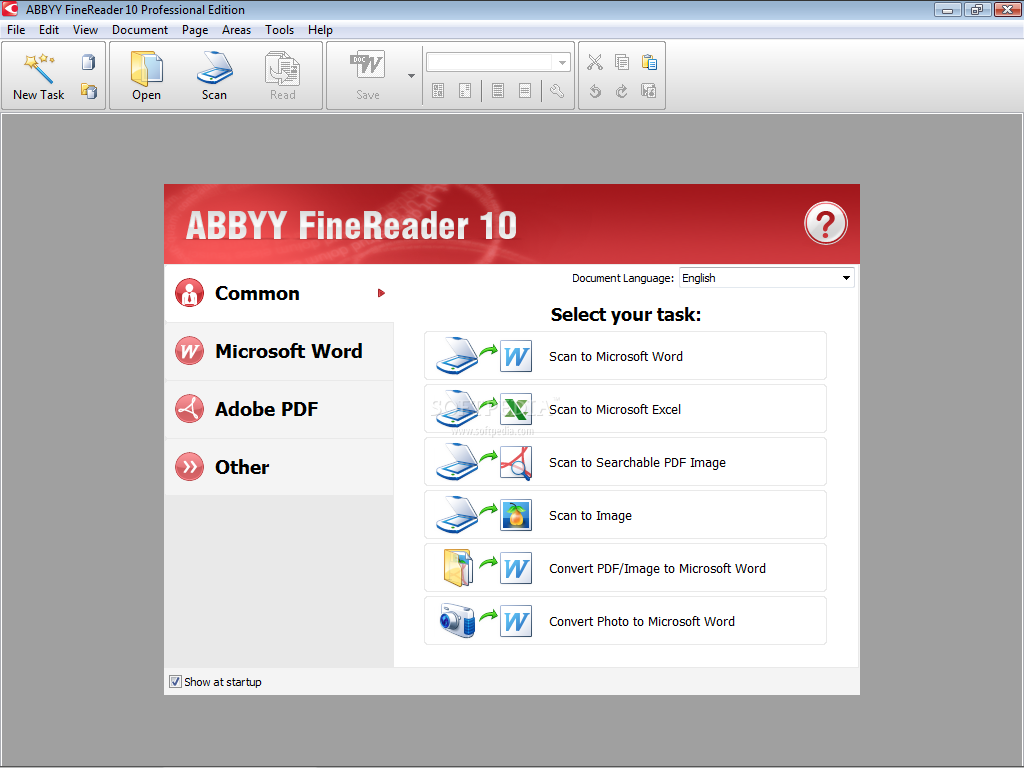Преобразование изображения в файл Word/Excel/PowerPoint
ScanSnap iX1600ScanSnap iX1500ScanSnap iX1400ScanSnap iX1300ScanSnap iX500ScanSnap iX100ScanSnap SV600ScanSnap S1300iScanSnap S1100iScanSnap S1100
Для просмотра этого веб-сайта необходимо активировать «JavaScript» и «таблицу стилей» в настройках браузера.
Для получения подробной информации об активации смотрите справку веб-браузера.
При использовании ABBYY FineReader for ScanSnap вы сможете преобразовывать сканированное изображение в редактируемый файл, например Word, Excel или PowerPoint.
Преобразовать можно только изображения с типом документа [Документы] и с форматом файла PDF, сканированные с помощью ScanSnap.
Если вам важно содержимое изображения при выборе формата для файла, в который будет преобразовано изображение, то воспроизводимость изображения после преобразования становится более важным приоритетом.
Для получения подробной информации смотрите Функция OCR ABBYY FineReader for ScanSnap.
Windows
СОВЕТ
Изображение документа, сканированного с помощью ScanSnap, не может быть преобразовано в файл Word/Excel/PowerPoint, если для изображения задана настройка безопасности, отличная от пароля разрешений, например пароль открытия документа.
Файл, в который преобразуется изображение, сохраняется в следующих форматах:
Scan to Word: формат DOCX (.docx)
Scan to Excel: формат XLSX (.xlsx)
Scan to PowerPoint(R): формат PPTX (.pptx)
Для просмотра и проверки преобразованного в Word/Excel/PowerPoint файла требуется регистрация пользователя и аутентификация лицензии для Word, Excel и PowerPoint, чтобы можно было использовать Word, Excel и PowerPoint.

Для получения подробной информации о версии приложений, которые поддерживаются ABBYY FineReader for ScanSnap, смотрите Руководство пользователя ABBYY FineReader for ScanSnap.
Не используйте данную функцию при работе в Word, Excel или PowerPoint. Кроме того, не используйте Word, Excel или PowerPoint во время выполнения этой функции. В противном случае может быть выведено сообщение, такое как «Вызов был отклонен», и результат преобразования может не отобразиться.
Настройки преобразования изображения в файл Word/Excel/PowerPoint можно изменить с помощью ABBYY FineReader for ScanSnap.
Для запуска ABBYY FineReader for ScanSnap выберите [Scan to Word], [Scan to Excel] или [Scan to PowerPoint(R)] в [Список приложений] на вкладке [Приложение] в окне предпочтений и нажмите кнопку [Задать].
Для получения подробной информации о настройках смотрите Руководство пользователя ABBYY FineReader for ScanSnap.

При задании [Scan to Word], [Scan to Excel] или [Scan to PowerPoint(R)] для приложения, которое требуется запустить в настройках профиля, простое сканирование документа позволяет преобразовать изображение сканированного документа в файл Word/Excel/PowerPoint.
- Отобразите Основное окно ScanSnap Home.
- В Список записей данных содержимого выберите запись данных содержимого с изображением для преобразования в файл Word/Excel/PowerPoint.
При преобразовании нескольких изображений в записях данных содержимого в файлы PDF выберите записи данных содержимого, удерживая клавишу [Ctrl] или [Shift].
- Выберите формат файлов, в который будут преобразованы изображения.
Когда преобразование завершено, Word, Excel или PowerPoint запустится и отобразятся результаты преобразования.
Mac OS
СОВЕТ
Изображение документа, сканированного с помощью ScanSnap, не может быть преобразовано в файл Word/Excel/PowerPoint, если для изображения задана настройка безопасности, отличная от пароля разрешений, например пароль открытия документа.

Файл, в который преобразуется изображение, сохраняется в следующих форматах:
Scan to Word: формат DOCX (.docx)
Scan to Excel: формат XLSX (.xlsx)
Scan to PowerPoint(R): формат PPTX (.pptx)
Для просмотра и проверки преобразованного в Word/Excel/PowerPoint файла требуется регистрация пользователя и аутентификация лицензии для Word, Excel и PowerPoint, чтобы можно было использовать Word, Excel и PowerPoint.
Для получения подробной информации о версии приложений, которые поддерживаются ABBYY FineReader for ScanSnap, смотрите Руководство пользователя ABBYY FineReader for ScanSnap.
Не используйте данную функцию при работе в Word, Excel или PowerPoint. Кроме того, не используйте Word, Excel или PowerPoint во время выполнения этой функции.
 В противном случае может быть выведено сообщение, такое как «Вызов был отклонен», и результат преобразования может не отобразиться.
В противном случае может быть выведено сообщение, такое как «Вызов был отклонен», и результат преобразования может не отобразиться.Настройки преобразования изображения в файл Word/Excel/PowerPoint можно изменить с помощью ABBYY FineReader for ScanSnap.
Для запуска ABBYY FineReader for ScanSnap выберите [Scan to Word], [Scan to Excel] или [Scan to PowerPoint(R)] в [Список приложений] на вкладке [Приложение] в окне предпочтений и нажмите кнопку [Задать].
Для получения подробной информации о настройках смотрите Руководство пользователя ABBYY FineReader for ScanSnap.
При задании [Scan to Word], [Scan to Excel] или [Scan to PowerPoint(R)] для приложения, которое требуется запустить в настройках профиля, простое сканирование документа позволяет преобразовать изображение сканированного документа в файл Word/Excel/PowerPoint.
- Отобразите Основное окно ScanSnap Home.

Нажмите значок [ScanSnap Home] в списке приложений, отображающемся при нажатии панели запуска на док-станции.
- В Список записей данных содержимого выберите запись данных содержимого с изображением для преобразования в файл Word/Excel/PowerPoint.
При преобразовании нескольких изображений в записях данных содержимого в файлы PDF выберите записи данных содержимого, удерживая клавишу [command ] или [Shift].
- Выберите формат файлов, в который будут преобразованы изображения.
Когда преобразование завершено, Word, Excel или PowerPoint запустится и отобразятся результаты преобразования.
Руководство администратора: Средство распознавания ABBYY
Руководство администратора
Средство распознавания ABBYY
Для выполнения процедур распознавания изображений в система SecureTower предусмотрена возможность интеграции с ABBYY FineReader.
Если ваша версия лицензии SecureTower включает ABBYY FineReader, для использования и настройки средства:
- В окне вкладки Основная информация выберите опцию ABBYY.

- Нажмите кнопку Настроить плагин. Окно Средство распознавания содержит группы настроек различных функций средства, необходимых для калибровки средства и доступных на соответствующих вкладках.
- Если требуется восстановить настройки до настроек по умолчанию, нажмите кнопку Использовать базовые настройки, расположенную в нижнем левом углу окна Средство распознавания.
- По окончании всех настроек нажмите OK для сохранения изменений.
Основные настройки
Для выбора языков, которые необходимо распознать, отметьте язык в списке. Используйте полосу прокрутки для просмотра всех языков, доступных для выбора. Для операций выбора также служат кнопки, расположенные под окном просмотра:
- Нажмите кнопку Выбрать все для того, чтобы выбрать для распознавания все языки, отображенные в зоне просмотра.
- Нажмите кнопку Отменить выбор для того, чтобы отменить выбор языков, сделанный ранее.
- Нажмите кнопку Инвертировать выбор для того, чтобы отменить выбор языков, сделанный ранее и, вместе с тем, отметить как выбранные все остальные языки.

Под зоной просмотра языков расположена информационная панель с данными об общем количестве поддерживаемых и числе выбранных пользователем для распознавания языков. Английский язык выбран по умолчанию.
Настройки распознавания
В разделе Настройки фильтрации укажите нужные фильтры:
- Быстрое распознавание — обеспечивает увеличение скорости распознавания в 1,5-2 раза за счет умеренного увеличения погрешности результатов (в 1,5 — 2 раза больше ошибок). Не рекомендуется использовать при распознавании небольших фрагментов, так как прирост в скорости будет незначителен.
- Быстрая бинаризация — ABBYY FineReader будет применять алгоритм быстрой бинаризации, при этом возможно снижение качества результатов.
- Быстрое извлечение объектов — в ходе извлечения определяются побочные объекты (такие как шумы, фоновые рисунки, области низкого качества изображения и т.п.) на изображении. Если эта опция выбрана, то повышается скорость извлечения объектов за счет снижения качества.

- Очищать от дефектов — позволяет очистить изображение от различного рода дефектов. Фильтрация дефектов выполняется для удаления паразитного мусора. Применение фильтра может привести к удалению мелких деталей изображения.
- Корректировать цветовую схему — преобразовывает изображение в черно-белый формат, при этом фон заменяется на белый, а текст на черный или наоборот. При этом возрастает качество изображения, но снижается скорость распознавания.
- Определять гиперссылки — позволяет распознавать гиперссылки на изображении.
- Регулировать настройки шрифта — при выборе данной опции набор шрифтов, используемых при синтезе текстового документа, дополняется расширенными шрифтами в тех случаях, когда в распознаваемом тексте содержатся символы, принадлежащие к шрифтам со сложной структурой.
- Удалять мягкие переносы — указывает ABBYY FineReader удалять мягкие переносы при экспорте распознанного текста в текстовый файл.
В разделе Настройки быстродействия настройте степень быстродействия процесса распознавания.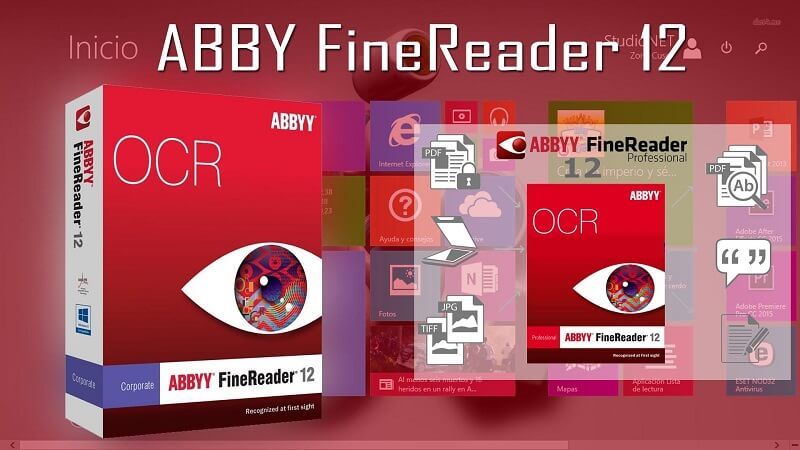 Для этого выберите один из предложенных вариантов работы процессора:
Для этого выберите один из предложенных вариантов работы процессора:
- Все доступные ядра — использование всех ядер процессора, которые доступны, во время распознавания перехваченных изображений позволяет достичь максимально возможного быстродействия сервера распознавания.
- Заданное количество ядер — использование фиксированного количества ядер позволяет рационально распределить нагрузку на физический сервер, на котором установлен сервер распознавания изображений. При этом, если число ядер, указанное в поле ввода, превышает реальное число ядер сервера, в процессе распознавания будет использовано максимальное доступное число ядер процессора.
Настройки распознавания рукописных текстов
Выберите один или несколько языковых стилей, к которым предположительно относится фрагмент рукописного текста, присутствующий на распознаваемом изображении.
Тип текста
- Автоматически определенный — тип текста будет определен автоматически при выполнении распознавания.

- Пишущая машинка — указывает на то, что текст, представленный на изображении, предположительно был набран на печатной машинке.
- Матричный принтер — указывает на то, что текст, представленный на изображении, предположительно был напечатан на матричном принтере.
- Цифровой индекс — предполагаемый тип текста содержит только цифры, написанные в стиле ZIP-кода.
- Печатные буквы — предполагаемый тип текста соответствует написанным от руки печатным буквами.
- OCR_A — указывает на использование моноширинного шрифта в котором все знаки имеют одинаковую ширину, часто употребляется в банковской сфере и сфере выдачи кредитных карт.
- OCR_B — стиль текста, предназначенный специально для оптического распознавания символов.
- MICR_E13B — стиль, соответствующий использованию определенного набора символов, включающего только цифры и буквы A,B,C,D, напечатанные магнитными чернилами (например, на персональных чеках).
- MICR_CMC7 — стиль, соответствующий использованию определенного набора символов, включающего только цифры и буквы A,B.
 C,D,E, вписанные в штрих-код.
C,D,E, вписанные в штрих-код. - Готический шрифт — шрифт текста соответствует готическому стилю написания букв.
Режим синтеза RTF
Для преобразования распознанного текста в RTF — формат необходимо задать режим экспорта.
Выберите один из предложенных режимов:
- Не установлен — способ синтеза распознанного файла не задан.
- Только текст — текст в выходном файле передается в виде одной колонки. Табличное представление не поддерживается. Абзацы сохраняются, в то время как типы и размеры шрифтов не сохраняются.
- Формат абзаца — стиль абзаца и шрифта сохраняется. Форматирование текста внутри абзаца не сохраняется.
- Формат абзаца с поддержкой структуры — сохранение форматирования текста внутри абзацев, включая границы .
- Формат исходного — полное сохранения формата исходного документа, с учетом границ, абзацев и слоев текста. Применяется при распознавании сложных документов, например, рекламных буклетов.
- Редактируемый формат исходного — сохранения формата исходного документа с возможностью редактирования.

Определение ориентации текста на изображении
Если ориентация текстового фрагмента на странице отличается от нормальной, то система определит верную ориентацию при распознавании.
Выберите один из режимов определения ориентации текста на распознаваемом изображении:
- Быстрый — режим обеспечивает самую высокую скорость обнаружения ориентации за счет умеренного снижения качества. Не рекомендуется при типе текста Печатные буквы.
- Стандартный — режим является промежуточным между быстрым и режимом повышенной точности.
- Повышенной точности — режим обеспечивает наилучшее качество определения ориентации текста.
ABBYY Software Instruction Manual, Free User Guide
FineReader — FlexiCapture — FormReader — Lingvo — PDF Transformer — Recognition Server — ScanTo Office
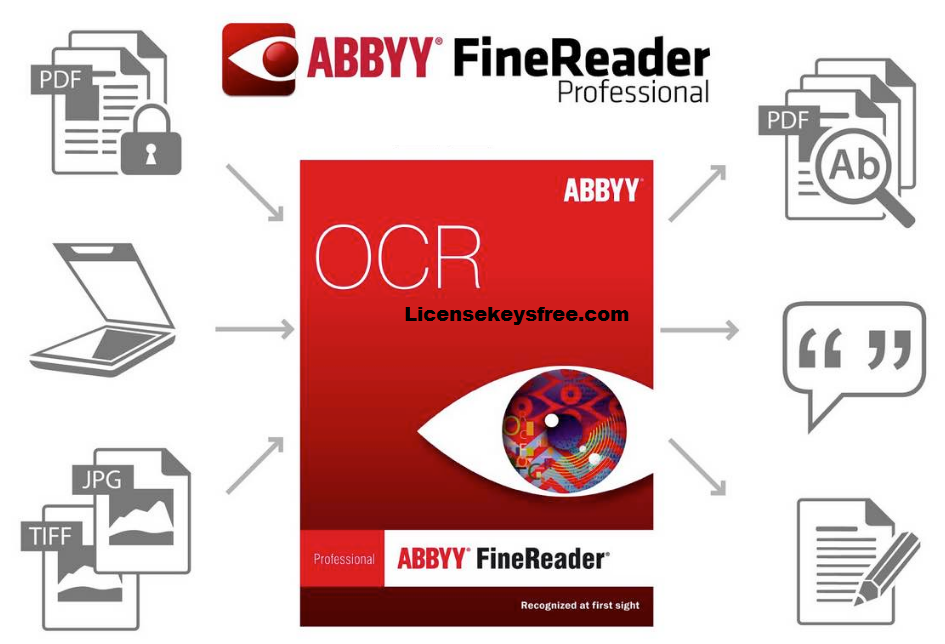 0 — Е.М.
0 — Е.М.Руководство пользователя ABBYY FineReader Engine Series
- FineReader Engine — 9.0 — Руководство системного администратора
ABBYY FlexiCapture Series Руководство пользователя
- FlexiCapture — 8.
 0 — Professional — U.M.
0 — Professional — U.M. - FlexiCapture — 8.0 — Professional — Руководство оператора системы сбора данных
- FlexiCapture — 9.0 — Руководство системного администратора
- FlexiCapture — 9.0 — Руководство оператора системы сбора данных
- FlexiCapture — 9.0 — Руководство по установке проекта
- FlexiCapture — 10.0 — Руководство системного администратора
- FlexiCapture — 10.0 — Руководство по настройке проекта
- FlexiCapture — 11.0 — Руководство системного администратора
- FlexiCapture — 11.0 — Руководство по созданию машиночитаемых форм
- FlexiCapture — 12.0 — Руководство системного администратора
ABBYY FormReader Series Руководство пользователя
- FormReader — 6.5 — Enterprise Edition — U.M.
- FormReader — 6.5 — Enterprise Edition — Руководство системного администратора
ABBYY Lingvo Series Руководство пользователя
- Lingvo — 11 — Руководство системного администратора
- Лингво — 12 — У.
 М.
М. - Lingvo — x3 — краткий справочник
- Lingvo — x3 — Руководство системного администратора
- Lingvo — x5 — Быстрый старт
- Lingvo — x5 — Руководство системного администратора
- Lingvo — x6 — Руководство системного администратора
ABBYY Lingvo for Mac Series Руководство пользователя
- Lingvo for Mac — U.M.
ABBYY PDF Transformer Series Руководство пользователя
- PDF Transformer — 1.0 — U.M.
- PDF Transformer — 2.0 — Быстрый старт
- PDF Transformer — 2.0 — U.M.
- PDF Transformer — 3.0 — U.M.
- PDF Transformer+ — У.М.
ABBYY Recognition Server Series Руководство пользователя
- Recognition Server — 2.0 — Руководство системного администратора
- Recognition Server — 3.0 — Руководство системного администратора
- Сервер распознавания — 3.0 — Спецификация
- Recognition Server — 3.
 0 — краткая справочная карта
0 — краткая справочная карта - Recognition Server — 3.5 — Руководство системного администратора
ABBYY ScanTo Office Series Руководство пользователя
- ABBYY ScanTo Office — 1.0 — U.M.
- Видеокамера и экшн-камера
- Камера
- Сотовый телефон и смартфон
- Устройство для чтения электронных книг
- GPS-навигатор
- mp3 mp4 mp5 плеер
- КПК и КПК
- Умные часы и носимые устройства
- Программное обеспечение и приложения
- Планшет и графический планшет
- Игровая приставка
Руководство пользователя
Главная > Сканирование специальных проектов Преобразование отсканированных документов в редактируемый текст Вы можете отсканировать документ и преобразовать текст в данные, которые можно редактировать с помощью программы обработки текстов. Программное обеспечение OCR не может распознавать рукописные символы, а некоторые типы документов или текста трудно распознать программным обеспечением OCR, например:
Выполните следующие действия, чтобы отсканировать и преобразовать текст с помощью ABBYY FineReader:
Windows : Выберите Пуск > Программы или Все программы > ABBYY FineReader 6. Mac OS X : Откройте папку Приложения > ABBYY Fine Reader 5 Sprint и дважды щелкните значок ABBYY Fine Reader 5 Sprint .
|
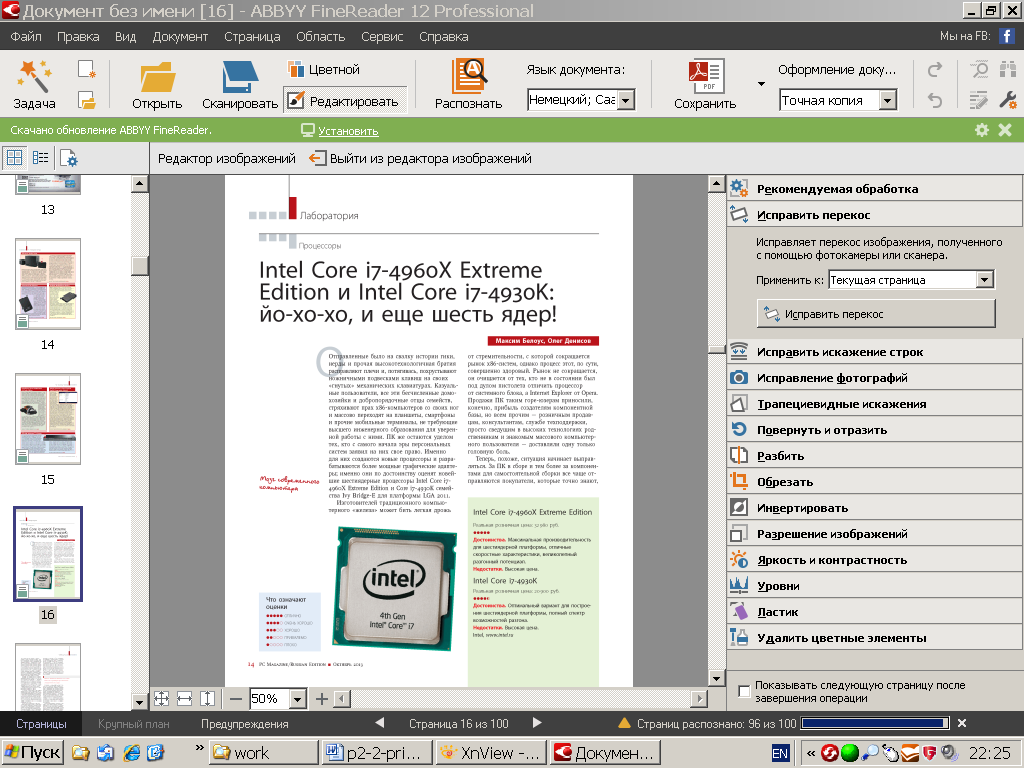


 В противном случае может быть выведено сообщение, такое как «Вызов был отклонен», и результат преобразования может не отобразиться.
В противном случае может быть выведено сообщение, такое как «Вызов был отклонен», и результат преобразования может не отобразиться.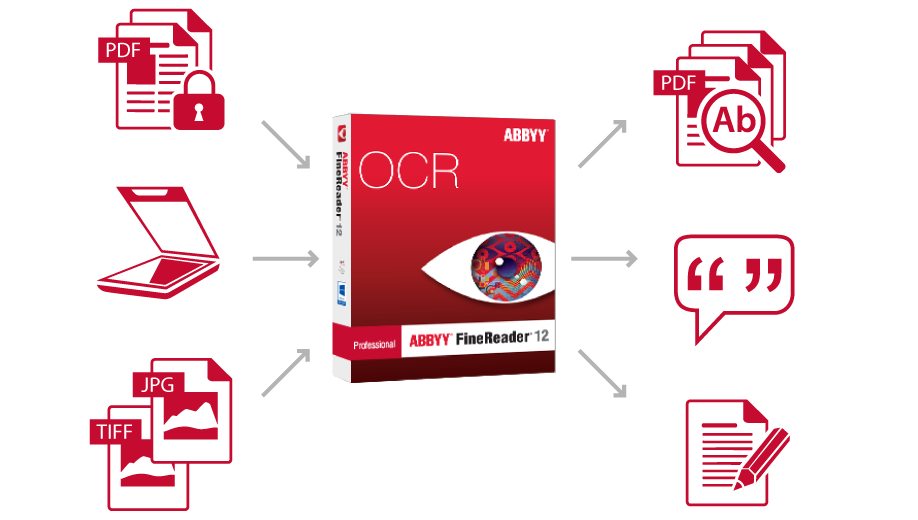



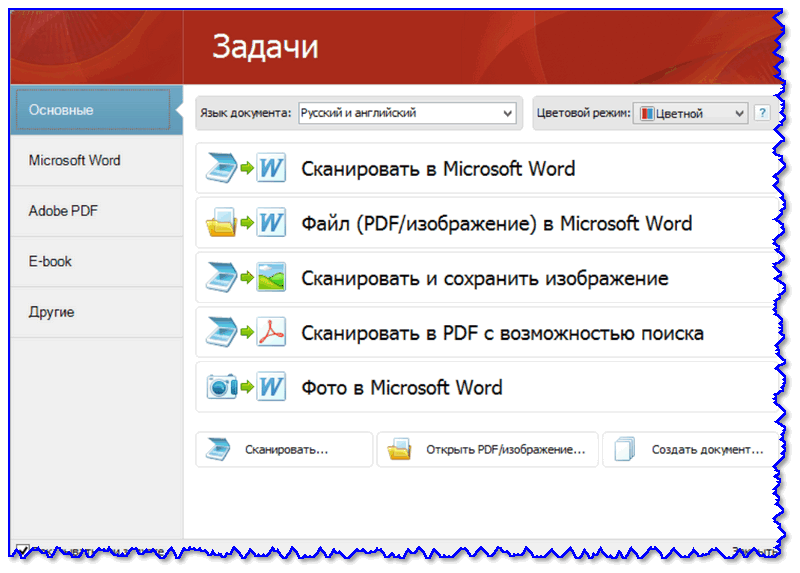
 C,D,E, вписанные в штрих-код.
C,D,E, вписанные в штрих-код.
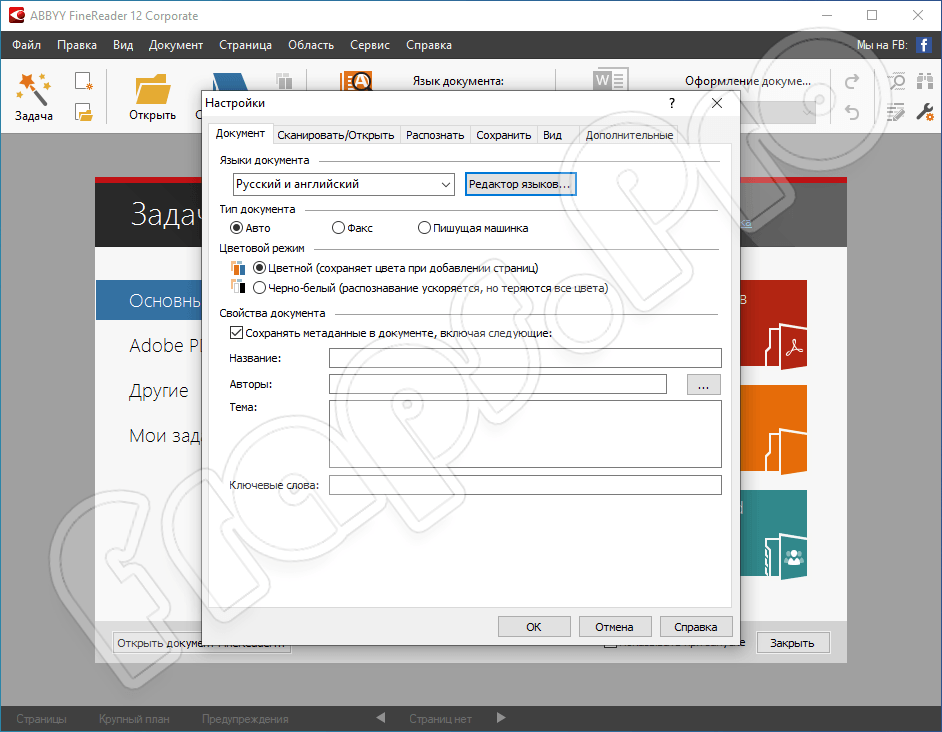 0 — Professional — U.M.
0 — Professional — U.M. М.
М.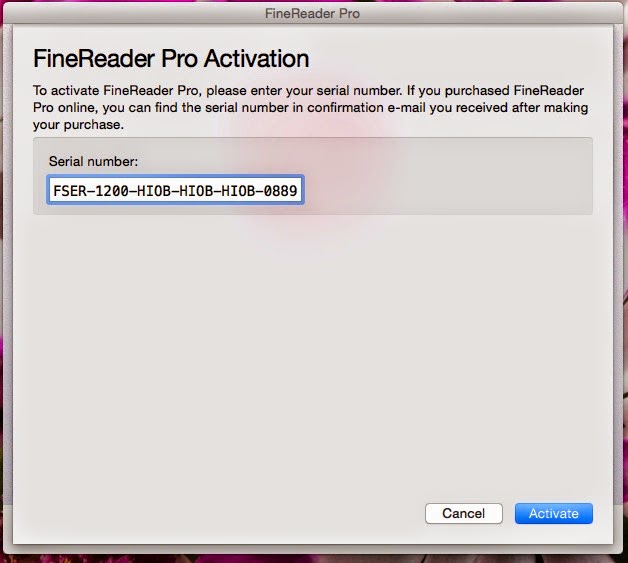 0 — краткая справочная карта
0 — краткая справочная карта Этот процесс называется OCR (оптическое распознавание символов). Чтобы сканировать и использовать OCR, вам необходимо использовать программу OCR, например, программу ABBYY FineReader, поставляемую вместе со сканером.
Этот процесс называется OCR (оптическое распознавание символов). Чтобы сканировать и использовать OCR, вам необходимо использовать программу OCR, например, программу ABBYY FineReader, поставляемую вместе со сканером. 0 Sprint > ABBYY FineReader 6.0 Sprint .
0 Sprint > ABBYY FineReader 6.0 Sprint . Предварительно просмотрите и выберите область сканирования, как описано в разделе Предварительный просмотр и настройка области сканирования. Затем нажмите Сканировать . Ваш документ сканируется, преобразуется в редактируемый текст и открывается в окне FineReader.
Предварительно просмотрите и выберите область сканирования, как описано в разделе Предварительный просмотр и настройка области сканирования. Затем нажмите Сканировать . Ваш документ сканируется, преобразуется в редактируемый текст и открывается в окне FineReader.