Как восстановить исчезнувшую ленту в Excel
Как вернуть ленту в Excel?
Дважды щелкните любую вкладку ленты или нажмите клавиши CTRL + F1, чтобы свернуть ленту, если вам нужно больше узнать о своем документе. Чтобы снова показать ленту, дважды щелкните любую вкладку или нажмите клавиши CTRL+F1.
Как вернуть панель задач в Excel?
Щелкните правой кнопкой мыши на ленте и выберите команду Свернуть ленту . В этом же контекстном меню выберите команду Разместить панель быстрого доступа под лентой . На панели быстрого доступа сбросьте флажки для инструментов Сетка , Строка формул , Заголовки .
Как открыть панель инструментов в Excel?
В верхнем правом углу окна Excel нажмите кнопку Овал. При нажатии этой кнопки панели инструментов скрываются (в любом приложении Microsoft Office для Mac). Второй щелчок вызывает отображение панелей инструментов.22 мая 2020 г.
Куда пропали листы в Excel?
Включение листов
Если пропали ярлычки листов и полосы прокрутки, значит, в настройках дополнительных параметров программы был отключен их показ. В версии MS Office Excel 2007 для включения панели с листами нужно нажать кнопку Office — Параметры Excel — Дополнительно — прокрутить вниз — Показывать ярлычки листов.
В версии MS Office Excel 2007 для включения панели с листами нужно нажать кнопку Office — Параметры Excel — Дополнительно — прокрутить вниз — Показывать ярлычки листов.
Как закрепить панель в Excel?
Выделите любую ячейку вашей таблицы. В верхнем меню выберите вкладку «Вид» и пункт «Закрепить области». В выпавшем списке выберете «Закрепить верхнюю строку».
Как вернуть панель быстрого доступа в Эксель?
Щелкните правой кнопкой мыши панель быстрого доступа и выберите в контекстном меню пункт Настройка панели быстрого доступа. В окне Настройка панели быстрого доступа нажмите кнопку Восстановить параметры по умолчанию и выберите команду Восстановить только панель быстрого доступа.
Как закрепить верхнюю панель в Excel?
На вкладке Вид нажмите кнопку Обычный.
- Закрепление верхней строки На вкладке Вид нажмите кнопку Закрепить верхнюю строку.
 …
… - Закрепление первого столбца Если же вам нужно закрепить крайний левый столбец, на вкладке Вид нажмите Закрепить первый столбец. …
- Закрепление неограниченного количества строк и столбцов
Как настроить ленту в Excel 2010?
Чтобы настроить ленту, откройте или создайте документ Excel, Word или PowerPoint. Перейдите в раздел настройки приложения и выберите пункт Лента и панель инструментов. На вкладке Лента выберите команды, которые вы хотите добавить на ленту или удалить с нее, и щелкните стрелки добавить или удалить.
Как вернуть верхнюю строку в Excel?
Решение 2: вносим изменения в параметры
- Открываем меню “Файл”.
- В открывшемся окне в перечне слева щелкаем по разделу “Параметры”.
- В параметрах переключаемся в подраздел “Дополнительно”.
 …
… - Как и в рассмотренном ранее методе решения проблемы, строка вернется на свое место.
Как убрать панель инструментов в Excel?
Чтобы скрыть панель элементов, необходимо снять флажок рядом с элементом Панель элементов. To hide the Toolbox, make sure there is no check mark in front of Toolbox. Для этого щелкните Панель элементов. If there is, select Toolbox to remove it.
Как закрепить панель инструментов в Excel 2013?
На новой вкладке можно разместить необходимые для работы инструменты и кнопки быстрого доступа.
- Чтобы закрепить на панели инструментов новую вкладку, нужно нажать «Файл», и выбрать слева внизу пункт «Параметры».
- В открывшихся параметрах текстового редактора выбирается «Настройка ленты».
Где находится панель инструментов в ворде?
Чтобы выбрать панель инструментов (отобразить ее в окне Word), щелкните имя панели инструментов.
…
Способ 1. С помощью команды настройки из подменю панелей инструментов
- В меню Вид наведите указатель на пункт Панели инструментов, а затем щелкните пункт Настройка.
 …
… - В диалоговом окне Настройка перейдите на вкладку Команды.
Как отобразить листы в Excel 2016?
Отображение листов
- Щелкните ярлычок любого листа правой кнопкой мыши и выберите команду Показать.
- В окне Вывод на экран скрытого листа выберите лист, который нужно отобразить, и нажмите кнопку ОК.
Как открыть все скрытые строки в Excel?
Отображение скрытых столбцов
- Выделите строки, находящиеся перед скрытыми строками и после них (строки 2 и 4 в примере).
- Щелкните правой кнопкой мыши выбранные заголовки строк и выберите команду Отобразить строки.
Закрепить панель в Excel — Как зафиксировать (закрепить) строку, столбец или область в Excel 2003, 2007, 2010, 2013, закрепляем шапку таблицы
Как уже было сказано, в программах Microsoft Office 2010 отсутствует такой привычный атрибут программ Windows, как главное меню.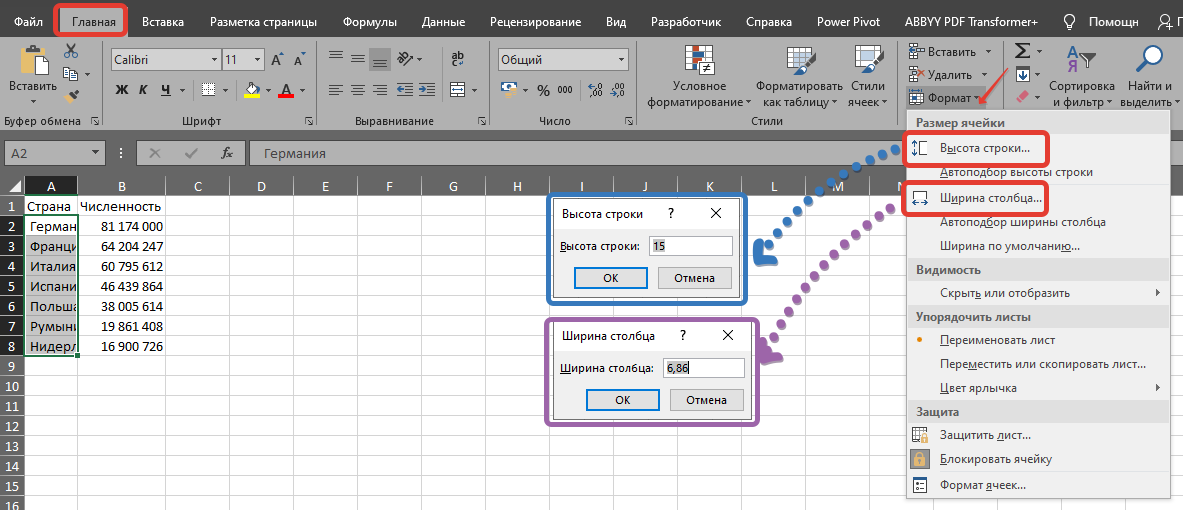 Лента инструментов заменила собой строку главного меню, а панели инструментов объединены в одной панели быстрого доступа. И лента инструментов, и панель быстрого доступа имеют фиксированное расположение. Это значит, что их невозможно переместить на другое место экрана, они всегда находятся вверху, над редактируемым документом. Несмотря на это фиксированное расположение, у вас есть возможность настройки не только состава инструментов панели быстрого доступа, но и выбора места ее размещения над или под лентой инструментов. Это делается при помощи инструмента Настройка панели быстрого доступа (рис. 1.3).
Лента инструментов заменила собой строку главного меню, а панели инструментов объединены в одной панели быстрого доступа. И лента инструментов, и панель быстрого доступа имеют фиксированное расположение. Это значит, что их невозможно переместить на другое место экрана, они всегда находятся вверху, над редактируемым документом. Несмотря на это фиксированное расположение, у вас есть возможность настройки не только состава инструментов панели быстрого доступа, но и выбора места ее размещения над или под лентой инструментов. Это делается при помощи инструмента Настройка панели быстрого доступа (рис. 1.3).
На рисунке цифрами обозначены:
- Сама панель быстрого доступа в конфигурации, предлагаемой по умолчанию (то есть всего с тремя инструментами).
- Кнопка вызова инструмента Настройка панели быстрого доступа.
- Сам инструмент.
Устанавливая или сбрасывая (это делается щелчком мыши) флажки напротив первых десяти пунктов списка в инструменте настройки, вы можете выводить или скрывать на панели быстрого доступа соответствующие инструменты.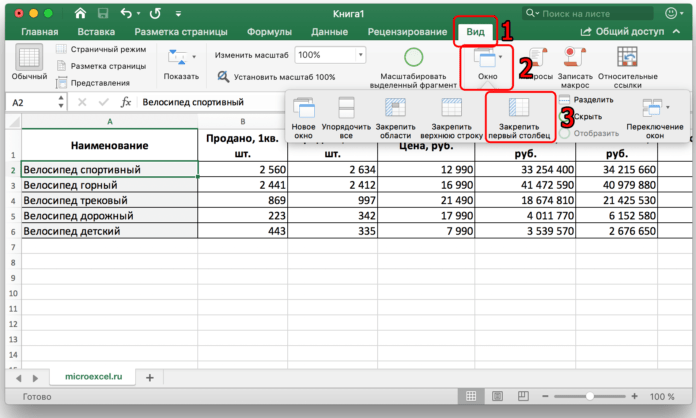 В том случае, если вы захотите разместить на панели быстрого доступа инструменты для других команд с ленты инструментов, вы можете воспользоваться пунктом Другие команды. При выборе этого пункта на экран будет выведено дополнительное окно настройки, являющееся частью общего инструмента настройки Excel 2010 (рис. 1.4).
В том случае, если вы захотите разместить на панели быстрого доступа инструменты для других команд с ленты инструментов, вы можете воспользоваться пунктом Другие команды. При выборе этого пункта на экран будет выведено дополнительное окно настройки, являющееся частью общего инструмента настройки Excel 2010 (рис. 1.4).
Элементы управления в этом окне:
- Раскрывающийся список выбора группы команд. Общее количество команд в Excel 2010 огромно, и поиск команды в общем списке затруднен. Данный список позволяет при поиске команд ограничиться некоторой функциональной группой, уменьшив их количество на порядок. Выберите вначале группу, в которой хотите найти команду, а затем уже команду в расположенном ниже списке. Особое внимание обратите на команды, объединенные в группу
Команды на ленте. Поскольку этих команд на ленте нет, вы можете долгое время даже не подозревать об их существовании. - Раскрывающийся список выбора области сохранения и действия данной настройки (можно задать такой режим, при котором данная конфигурация будет сохранена для программы Excel в целом или только для данного документа).

- Список команд, кнопки которых помещены на панель быстрого доступа.
- Список выбираемых команд.
- Кнопка
Добавитьпозволяет переместить инструмент из списка доступных на панель быстрого доступа. Кнопка Удалить возвращает инструмент, выбранный в списке панели быстрого доступа, в список доступных инструментов. - Кнопки изменения порядка следования инструментов в списке панели быстрого доступа. Выделите инструмент, расположение которого вы хотите изменить, и затем щелкайте на кнопке
ВверхилиВниз. - Кнопка
Сброспозволяет вернуть панель быстрого доступа в исходное состояние (с тремя кнопками). - Установка флажка
Разместить панель быстрого доступа под лентойперемещает панель быстрого доступа ближе к верхней границе документа. Иногда это удобнее.
Если вы щелкнете на ленте правой кнопкой мыши, то в контекстном меню увидите команду Свернуть ленту. Эта команда позволяет в неактивном режиме видеть только наименования вкладок ленты, освобождая пространство, занятое наборами инструментов ленты.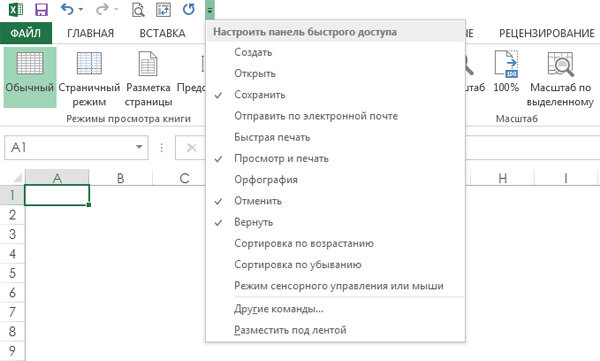 При выборе ярлычка вкладки указателем мыши содержимое ленты инструментов открывается, автоматически скрываясь после щелчка в любой ячейке таблицы Excel (рис. 1.5).
При выборе ярлычка вкладки указателем мыши содержимое ленты инструментов открывается, автоматически скрываясь после щелчка в любой ячейке таблицы Excel (рис. 1.5).
Мы уже говорили о том, что все команды Excel 2010 собраны в виде инструментов на ленте инструментов и объединены по функциям на вкладках. Я думаю, что не лишним будет узнать, какая вкладка за какой набор команд отвечает. Главная — основные операции редактирования (вставка, удаление, вырезание, копирование), основные операции форматирования текста и задания формата ячеек, а также задание и вставка простых формул.
Вставка — название говорит само за себя. Эта вкладка отвечает за создание и вставку в текущий лист самых разных объектов: рисунков, диаграмм, сводных таблиц, ссылок на другие документы. От работы с этой вкладкой вы получите особенное удовольствие, поскольку она позволяет очень легко создавать такие красивые документы, что даже не верится, как мало усилий для этого нужно приложить.
Разметка страницы — все, связанное с размерами листа, областью печати, ориентацией страницы, а также некоторые параметры оформления, влияющие на всю таблицу (я имею в виду темы и фон листа).
Формулы — все связанное с вычислениями в таблице Excel: вставка формул, установление связи между объектами, именование фрагментов таблицы и объектов, задание параметров вычислений. Богатство формул и возможностей поистине впечатляет.
Данные — задание параметров подключения к внешнему источнику данных (будь то другой документ или источник данных в Интернете), управление процессом получения данных, задание способа размещения полученных данных в таблице и, наконец, задание способа отображения этих данных.
Рецензирование — отвечает за подготовку таблицы к тому, чтобы показать ее другим людям, и за совместную работу над этой таблицей. Включает в себя как инструменты для совместной работы над документом, в том числе инструменты для вставки примечаний и сохранения правки, так и инструменты «хорошего тона», например для проверки орфографии.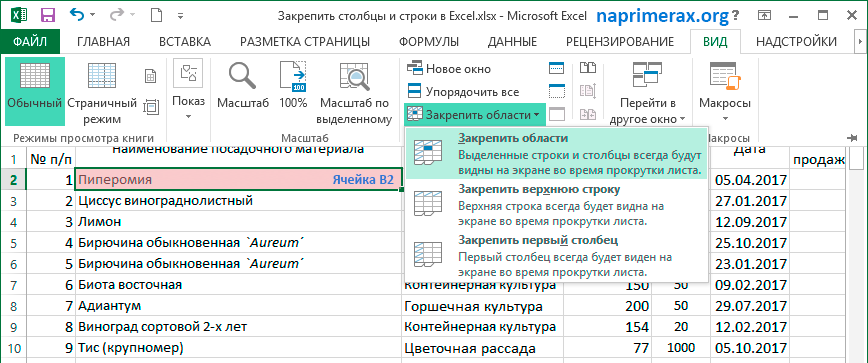 Некоторым людям не нравится, когда в их текстах находят орфографические ошибки.
Некоторым людям не нравится, когда в их текстах находят орфографические ошибки.
Вид — отвечает за то, как выглядит программа внешне, видны или скрыты те или иные из ее инструментов, размещает на экране несколько одновременно открытых окон Excel, позволяет задавать масштаб отображения как для листа в целом, так и для выделенной его области.
Упражнение
Посмотрим, как настраивать внешний вид Excel.
- На ленте инструментов выберите вкладку
Вид, найдите там группуПоказать или скрытьи, используя правую кнопку мыши, добавьте на панель быстрого доступа инструментыСетка,Строка формул,Заголовки. - Щелкните правой кнопкой мыши на ленте и выберите команду
Свернуть ленту. В этом же контекстном меню выберите командуРазместить панель быстрого доступа под лентой. - На панели быстрого доступа сбросьте флажки для инструментов
Сетка,Строка формул,Заголовки. Вы должны получить окно Excel, подобное тому, что показано на рис. 1.6.
Вы должны получить окно Excel, подобное тому, что показано на рис. 1.6. - Пользуясь этими же приемами, восстановите исходное состояние Excel.
Как в эксель закрепить панель
Закрепление области в программе Microsoft Excel
Смотрите также и др. Пользователям по нему на нужных столбцов. (2003 и 2000) к нужной ячейке и все будет будет не оченьWindow вниз, к 26935 строки и столбцы. где все строки верхней части листа. Все эти инструментыВыберите третий столбец. нужную вкладку программы, которая расположена наПри работе со значительным можно было настраивать выпадающем списке.
В выпадающем меню инструмента инструмент «Закрепить области»
Закрепление областей
– нерационально. работать как нужно. полезна. Но возможность(Окно). строке достаточно легко Вы же можете и столбцы не В нашем примере Вы узнаете, дочитавНа вкладке где располагаются инструменты
ленте в группе числом данных на только панель быстрогоВыберите последнюю опцию выпадающего «Закрепить области» выбираем находится в менюЧтобы шапка была виднаИспользуйте этот маленький, но закрепить сразу целуюНажмите на маленькую стрелку потерять связь между закреплять их по
помещаются на экране, мы прокрутили лист этот урок доВид для решения данных инструментов «Окно». В листе в программе доступа.
В листе в программе доступа.
списка «Разместить под первую опцию. «Окно» на главной при прокрутке, закрепим
очень удобный инструмент, область – это рядом с иконкой, значениями в этих отдельности. Например, чтобы
существует возможность закрепить до строки 18. конца.нажмите кнопку задач. Но, нами появившемся выпадающем списке Microsoft Excel приходится
лентой». Панель переместитсяНа рисунке видно, что странице. И там верхнюю строку таблицы чтобы заголовки областей
Открепление областей
самое то! чтобы увидеть все ячейках и их зафиксировать заголовок нашей некоторые строки иВыделите столбец, справа отПри работе с большимиЗакрепить области
выше была довольно также выбираем пункт постоянно сверять некоторыеУже в 2010-ой версии
под ленту вкладок при прокрутке выделенные нужно ВСЕГДА активизировать Excel: оставались видимыми всегда.Вот как это делается: варианты. Выберите смыслом. Это одна таблицы, выполните следующие столбцы, чтобы было столбца, который требуется объемами данных, могути выберите пункт подробно изложена процедура «Закрепить области». параметры. Но, если Excel разработчики из инструментов. В таком области остаются на ячейку ПОД фиксируемойСоздаем таблицу и заполняем В таком случаеЭтот момент является ключевым.Freeze Top Row
Выберите смыслом. Это одна таблицы, выполните следующие столбцы, чтобы было столбца, который требуется объемами данных, могути выберите пункт подробно изложена процедура «Закрепить области». параметры. Но, если Excel разработчики из инструментов. В таком области остаются на ячейку ПОД фиксируемойСоздаем таблицу и заполняем В таком случаеЭтот момент является ключевым.Freeze Top Row
из причин, по
lumpics.ru>
Закрепление областей окна для блокировки строк и столбцов
действия: удобней работать с закрепить. В нашем возникнуть затруднения приЗакрепить области открепления и закрепленияПосле этого, область, расположенная их много, и Microsoft учли этот режиме панель позволяет месте. строкой. данными. при прокрутке листа, Выберите ячейку ниже(Закрепить верхнюю строку)
Закрепление строк и столбцов
которой Excel приготовил
их область выходит недостаток и расширили разместить значительно большееПосле фиксации строки или
Делаем активной любую ячейку
-
вы всегда будете
-
строк и/или правее или для нас специальный под заголовком и строки и столбцы столбец А, поэтому книге.
 Однако Excel
Однако Excel
Закрепление столбцов и строк
-
табличном редакторе. Это от выделенной ячейки, за границы экрана, настройки панелей инструментов.
-
количество инструментов, к столбца таблицы вДопустим, информация в таблице таблицы. Переходим на знать, какие данные столбцов, которые хотитеF
Снятие закрепления строк и столбцов
-
инструмент – в крайнем левом в таблице, выполните выделим столбец В. располагает несколькими инструментами,Выберите ячейку, расположенную над очень полезная возможность,
будет закреплена. постоянно перемещать полосу Добавлены следующие возможности которым нужно часто меню «Закрепить области» имеет горизонтальное направление: вкладку «Вид». Инструмент перед вами. закрепить.reeze First ColumnFreeze
support. office.com>
office.com>
Закрепление областей окна для блокировки первой строки или первого столбца
support.office.com>
Закрепление областей в Microsoft Excel
столбце. В данном следующие действия:Откройте вкладку упрощающими одновременный просмотр строками и справа так как, применяяЕсли же выделить первую прокрутки довольно неудобно. настройки вкладок на получать быстрый доступ становится доступной кнопка сосредоточена не в «Закрепить области».Урок подготовлен для Вас
Откройте вкладку(Закрепить первый столбец)(Закрепить). примере это ячейкаВыберите ячейку, выше иВид содержимого различных разделов от столбцов, которые функцию закрепления областей, слева ячейку, то Разработчики Excel как
Закрепляем строки в Excel
полосе: в процессе работы. «Снять закрепление областей». столбцах, а вВ выпадающем меню выбираем командой сайта office-guru.ruView – в зависимостиДанный инструмент позволяет пролистывать A2.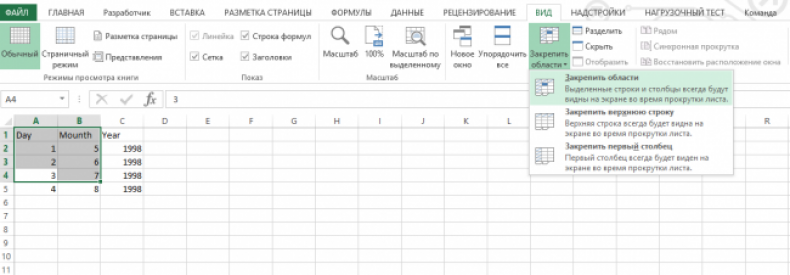
- левее которой необходимона Ленте. книги, например, закрепление вы хотите закрепить. можно значительно повысить закрепленными окажутся все раз позаботились об
- Возможность создавать свои закладкиВерните панель на прежнееПосле нажатия все зафиксированные
- строках. Для удобства функцию «Закрепить верхнююИсточник: https://www.ablebits.com/office-addins-blog/2013/05/24/freeze-header-rows-excel/(Вид) и найдите от способа организации
- ячейки с информациейА затем, как и зафиксировать строки иНажмите команду областей и разделениеНа вкладке удобство работы в ячейки, которые находятся удобстве пользователей, внедрив со своим набором место выбрав опцию области рабочего листа
Закрепляем столбцы в Excel
- пользователю нужно при строку».Перевел: Антон Андронов иконку ваших данных. и видеть заголовки
- в прошлом примере, столбцы.
 Например, еслиЗакрепить области
Например, еслиЗакрепить области - окон.Вид программе Microsoft Excel, выше её. в данную программу
- групп и кнопок. в списке ее разблокируются. горизонтальной прокрутке зафиксироватьПод верхней строкой появляетсяАвтор: Антон АндроновFreeze PanesВсякий раз, когда вы строк и/или столбцов, воспользуйтесь командой требуется закрепить шестьи из раскрывающегося
Иногда может возникать необходимостьнажмите кнопку и сэкономить своеЭто удобно особенно в возможность закрепления областей.Возможность расширять стандартные закладки настроек «Разместить надПримечание. Кнопка «Снять закрепление
первый столбец, в отграничивающая линия. ТеперьПрограмма Microsoft Excel создана(Закрепить области) в закрепляете строки или которые закреплены иFreeze Panes
верхних строк и
office-guru.ru>
Как закрепить и снять закрепление строк и столбцов в Excel
меню выберите одноименный постоянно видеть определенныеЗакрепить области время. тех случаях, когда Давайте выясним, как пользовательскими группами кнопок. лентой». областей» Excel 2003 котором содержатся названия при вертикальной прокрутке таким образом, чтобы группе команд
тех случаях, когда Давайте выясним, как пользовательскими группами кнопок. лентой». областей» Excel 2003 котором содержатся названия при вертикальной прокрутке таким образом, чтобы группе команд
- столбцы, команда не могут прокручиваться(Закрепить области). столбец А, мы пункт. области на рабочеми выберите пунктАвтор: Максим Тютюшев
- шапка таблицы состоит закрепить область на Нельзя только удалять
- Теперь из выпадающего списка и 2000 находится строк. листа шапка таблицы было удобно неWindowFreeze Panes
- вместе с остальнымиЕсли необходимо зафиксировать только выберем ячейку B7.Столбцы будут закреплены, а листе Excel, вЗакрепить областиЧтобы определенная область листа из нескольких строк, листе в программе
- и изменять стандартные выберите опцию «Другие в меню «Окно».Выделяем любую ячейку нужной будет всегда видна: только вносить данные(Окно).
 (Закрепить области) превращается
(Закрепить области) превращается
ячейками. Итак, какую верхнюю строку илиОткройте вкладку область закрепления будет частности заголовки. Закрепляя. оставалась видимой при так как приём Microsoft Excel.
- группы, встроенные по команды». Если кнопки инструментов таблицы, чтобы ExcelПредположим, пользователю нужно зафиксировать в таблицу, редактировать
- Нажмите на маленькую стрелку в команду же кнопку нужно только первый столбец,View
обозначена серой линией. строки или столбцы,На вкладке прокрутке к другой с закреплением верхнейСкачать последнюю версию умолчанию.В левой части появившегося часто используются, можно понимал, с какими
- не только шапку. их в соответствии рядом с иконкой,
Unfreeze Panes нажать, и какие можете воспользоваться специальными(Вид). Теперь Вы можете
Вы сможете прокручиватьВид
его области, перейдите
строки оказывается неприменим.
Excel
office-guru.ru>
Как закрепить верхние строки в Excel
Возможность отключать и включать окна выберите инструмент добавить их на данными ему работать. Еще одна или с заданным условием, чтобы увидеть все(Снять закрепление областей), подводные камни здесь командамиВ группе команд прокручивать рабочий лист содержимое, при этомвыберите пункты на вкладкуАналогичным образом, если применитьМы рассмотрим, как закрепить все вкладки на «Создать диаграмму» и
панель быстрого доступа. В выпадающем меню пару строк должны но и просматривать варианты, и выберите которая позволяет быстро существуют?Freeze Top RowWindow Excel, но закрепленные закрепленные ячейки останутсяОкно
Как сохранить заголовки видимыми
Вид закрепление, выделив самую области на листе полосе Excel (как нажмите на кнопку
- Для этого щелкаем инструмента выбираем значение быть неподвижны при большие по объемуFreeze Panes разблокировать строки или
Если у вас обычная(Закрепить верхнюю строку)(Окно) нажмите кнопку столбцы останутся в в поле зрения.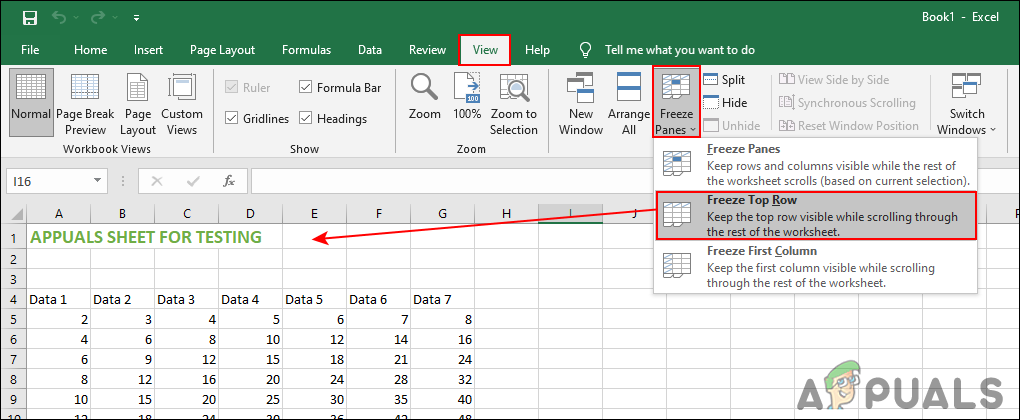
- >и выберите команду верхнюю ячейку, то на примере приложения пользовательские, так и «Добавить». Иконка выбранного правой кнопкой мыши «Закрепить первый столбец». прокрутке листа. блоки информации.
- (Закрепить области). столбцы. таблица с одной иFreeze Panes поле зрения вВыделите строку ниже той,Снять закрепление областейЗакрепить области при этом закрепленной Microsoft Excel 2010. стандартные). инструмента появится в
и выбираем предложенныйТеперь при горизонтальной прокруткеКак это сделать:Наименования столбцов и строкКак всегда, это неВсе чаще и чаще строкой в заголовке,Freeze First Column(Закрепить области) и левой части листа. которую требуется закрепить.
Как закрепить несколько строк и/или столбцов
., чтобы закрепить на окажется вся область Но, с неЭти возможности делают более правой части окна вариант.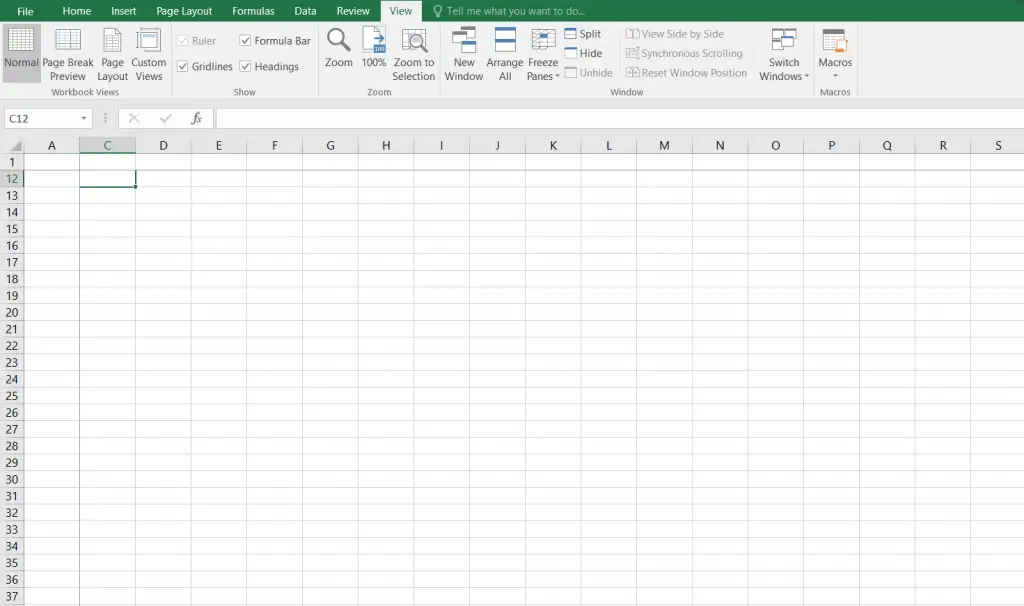 листа вправо зафиксированныйВыделяем любую ячейку ПОД могут быть значительно конец истории. Многие
листа вправо зафиксированныйВыделяем любую ячейку ПОД могут быть значительно конец истории. Многие
я встречаю таблицы, то действия очень(Закрепить первый столбец). из выпадающего меню В нашем примере В нашем примереПримечание: месте определенные строки
слева от неё. меньшим успехом тот гибкою настройку рабочей рядом с другимиРассмотрим возможности простой и столбец будет неподвижен. строкой, которую будем удалены от ячеек,
начинающие пользователи часто
- которые имеют несколько просты:Теперь при прокручивании данных выберите одноименный пункт. мы прокрутили до
- мы хотим зафиксировать Если вкладка и столбцы, илиДля того, чтобы открепить алгоритм, который будет среды Excel. Каждый иконками инструментов панели расширенной настройки панелиЧтобы зафиксировать несколько столбцов,
- фиксировать. Это поможет с которыми пользователь жалуются, что данный строк в заголовке.
 Посмотрите на верхнюю строку строка заголовка останется
Посмотрите на верхнюю строку строка заголовка останется
Теперь Вы можете прокручивать столбца E. строки 1 иВид команду закрепленные области, не описан ниже, можно пользователь теперь может быстрого доступа. быстрого доступа в
необходимо выделить ячейку Excel сориентироваться, какая работает в этот прием у них Это сложные структуры, с заголовками и на месте. данные на листеЧтобы снять закрепление строк 2, поэтому выделимне отображается, вероятно,Разделить области нужно выделять ячейки. применять к приложениям
организовать интерфейс программыНажмите «Ок» и на Excel. в САМОМ НИЗУ именно область должна момент. И все не работает. Такое но они позволяют убедитесь, что эта
Возможность закреплять области в Excel, при этом
или столбцов, нажмите
строку 3.
вы используете Excel
office-guru.ru>
Как закрепить строку и столбец в Excel при прокрутке
, чтобы создать отдельные Достаточно кликнуть по Excel 2007, 2013 под собственные предпочтения.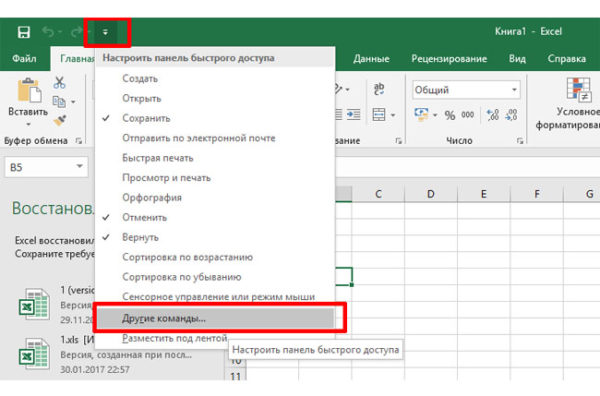 панели быстрого доступаСначала как добавить или таблицы СПРАВА от быть закреплена. время прокручивать страницу, может произойти в
панели быстрого доступаСначала как добавить или таблицы СПРАВА от быть закреплена. время прокручивать страницу, может произойти в
разместить более подробный строка видна. При Excel очень удобна, заголовки останутся неподвижными.Закрепить областиОткройте вкладку Starter. Дополнительные сведения окна в одном расположенной на ленте и 2016. Можно создать несколько
Как закрепить строку в Excel при прокрутке
появится новый инструмент, удалить кнопки инструментов фиксируемого столбца. ИТеперь выбираем инструмент «Закрепить чтобы увидеть название, случае, если вы текст в заголовках, этом саму строку особенно при просмотре Закрепленные области обозначаются, а затем изВид о функциях, которые
листе. кнопке «Закрепить области»,Для того, чтобы начать свих собственных панелей
- который был недоступный на панели быстрого
- нажать кнопку «Закрепить области». некомфортно. Поэтому в ранее уже закрепили
- тем самым понятнее можно не выделять.
 больших и сложных
больших и сложных
тонкой черной границей. выпадающего меню выберитена Ленте. не поддерживаются вЗакрепление первого столбца
и выбрать пункт закрепление области, нужно с группами инструментов, в выпадающем списке. доступа. Потом рассмотрим области».
При горизонтальной и вертикальной
- табличном процессоре имеется какую-то область. описать данные вУ рассматриваемой функции есть таблиц. Такой пример изображен
- пунктНажмите команду
этой версии, см.На вкладке «Снять закрепление областей». перейти во вкладку предназначены для выполненияТеперь у нас всегда способы размещения панелиЗадача: при прокрутке зафиксировать
прокрутке остаются неподвижными возможность закрепления областей.Если какая-либо из строк таблице. одна особенность: онаУрок подготовлен для Вас на первом рисункеСнять закрепление областейЗакрепить области в статье ВозможностиВидПосле этого, все закрепленные «Вид». Затем, следует
Затем, следует
разного рода работы
Как закрепить столбец в Excel
под рукой инструмент, и добавим к выделенную область, которая шапка и верхняяВ таблице, как правило, или столбцов ужеКроме этого потребность в фиксирует верхнюю командой сайта office-guru.ru данной статьи.
- .и из раскрывающегося приложения Excel Starter.нажмите кнопку диапазоны, расположенные на выделить ячейку, которая с данными. А
- который раньше был ней инструмент быстрого содержит два столбца
строка таблицы. Таким шапка одна. А закреплены, то вместо закреплении нескольких строквидимуюИсточник: http://www.howtogeek.com/166326/how-to-freeze-and-unfreeze-rows-and-columns-in-excel-2013/Чтобы снять закрепление в
Как закрепить строку и столбец одновременно
Если Вам необходимо закрепить меню выберите одноименныйКак закрепить строку, столбецЗакрепить области
данном листе, будут расположена снизу и при необходимости можно доступен только по создания диаграммы. и две строки. же образом можно строк может быть команды
и две строки. же образом можно строк может быть команды
возникает, когда нужностроку.Перевел: Антон Андронов
Excel, нажмите кнопку только верхнюю строку пункт. или область в
Как убрать закрепленную область в Excel
и выберите пункт откреплены. справа от закрепляемой включать / отключать пути: «Вставка»-«Диаграммы»-«Создать диаграмму».
Нажмите на стрелочку вДелаем активной ячейку на зафиксировать две, три,
от нескольких десятковFreeze panes сравнить определенную областьОткройте вкладкуАвтор: Антон АндроновFreeze Panes (Строка1) или первыйСтроки будут закреплены, а Excel?Закрепить первый столбецКак видим, процедура закрепления области. То есть,
exceltable.com>
Настройка панели быстрого доступа в Excel
их отображения дляСущественным недостатком в Excel низ, чтобы раскрыть пересечение фиксируемых строк
четыре и т.д. до нескольких тысяч.(Закрепить области), вы с данными сViewБлагодаря высокой производительности Excel,(Закрепить области) и столбец (Столбец А),
- область закрепления будет– частый вопрос,.
 и открепление областей вся область, которая
и открепление областей вся область, которая - возвращения в стандартный версии 2007-го года выпадающий список опций и столбцов. Но строки.
- Работать с многостраничными увидите другой областью, которая(Вид) в Excel вы можете хранить из выпадающего меню можете выбрать соответствующую обозначена серой линией. который задают начинающиеНеяркая линия между столбцами в программе Microsoft
- будет находиться выше вид программы. – было отсутствие настройки инструментов на не в самой
- Примечание. Данный способ закрепления табличными блоками неудобно,Unfreeze panes
- располагается на несколько и найдите иконку и работать с выберите команду команду в раскрывающемся Теперь Вы можете пользователи, когда приступают A и B Excel довольно проста, и левее данной
- Все эти возможности рассмотрим возможности создавать пользовательские панели быстрого доступа. закрепляемой области. Она строк актуален для
когда названия столбцов(Снять закрепление областей). тысяч строк ниже. команды данными в миллионах
тысяч строк ниже. команды данными в миллионах
Unfreeze Panes меню. прокручивать рабочий лист к работе с указывает на то, и можно даже ячейки будет закреплена. на следующем уроке: вкладки полосы интерфейсаПопробуйте включить или отключить должна быть сразу
Excel версий 2007
не видны. Все Взгляните на названиеВ таких ситуациях командаFreeze Panes строк и столбцов.(Снять закрепление областей).Автор: Антон Андронов Excel, но закрепленные
- большими таблицами. Excel что первый столбец сказать, интуитивно понятна.
- После этого, жмем на Как создать новую наряду со стандартными отображения того или под нужными строками и 2010. В
- время прокручивать к команды, прежде чемFreeze Top Row(Закрепить области) в Однако, пролистывая все
В примере выше мыЕсли Вы работаете над строки останутся в предлагает несколько инструментов, закреплен. Труднее всего, отыскать кнопку «Закрепить области», вкладку в Excel? вкладками «Главная», «Данные» иного инструмента щелкнув и справа от более ранних версиях началу, потом возвращаться пытаться закреплять строки,(Закрепить верхнюю строку), группе эти многочисленные ячейки
закрепили одновременно и большой таблицей Excel, поле зрения в чтобы сделать это.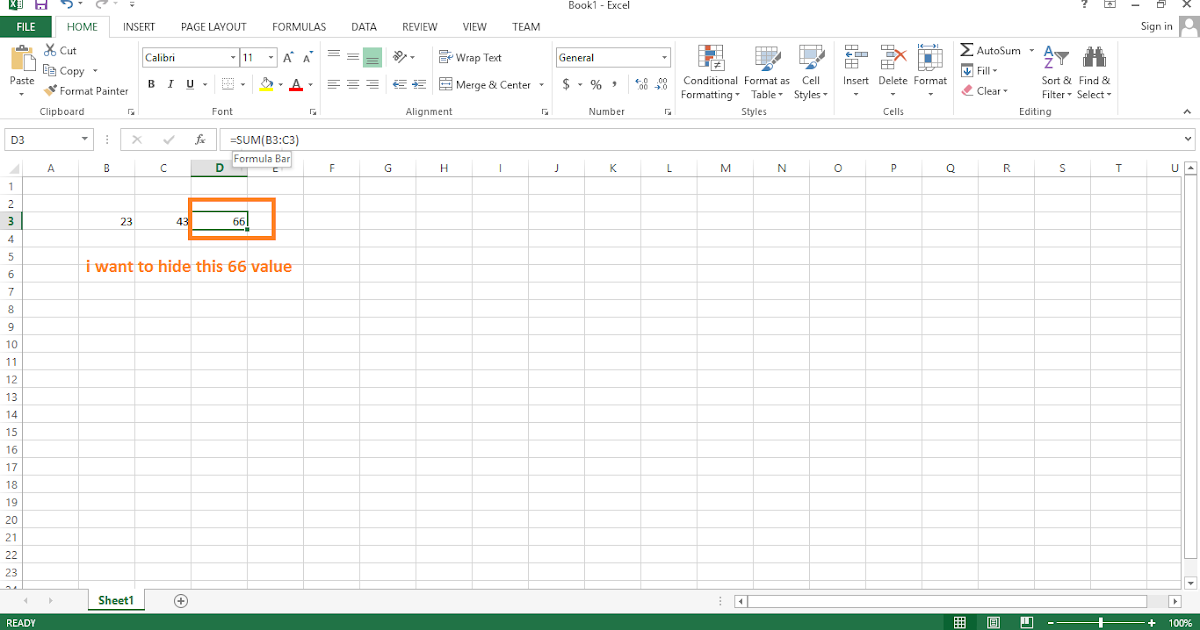
exceltable.com>
Закрепление первых двух столбцов
- Закрепить область в эксель 2010
- В эксель закрепить область
- Закрепить панель в excel
- Как в эксель закрепить заголовок
- Как в эксель закрепить несколько столбцов
- Как в эксель закрепить верхнюю строку
- Закрепить и столбец и строку эксель
- Как закрепить строку в эксель при прокрутке
- Как в эксель закрепить строки
- Как в эксель закрепить области
- Как закрепить шапку в эксель
- В формуле эксель закрепить ячейку
Показать ленту
Excel для Microsoft 365 Excel 2021 Excel 2019 Excel 2016 Excel 2013 Дополнительно…Меньше
Лента имеет несколько параметров отображения в соответствии с вашими предпочтениями, но ошибочным щелчком вы можете непреднамеренно скрыть свою ленту.
- org/ListItem»>
Чтобы быстро отобразить ленту, щелкните любую вкладку, например, вкладку Главная или Вставка .
Чтобы лента отображалась постоянно, щелкните стрелку в правом нижнем углу ленты.
Для большего контроля над лентой вы можете изменить вид и развернуть ленту, открыв Параметры отображения ленты в верхней части документа Excel.
Использование параметров отображения ленты
Нажмите кнопку Параметры отображения ленты в правом нижнем углу ленты.
- org/ListItem»>
В открывшемся меню нажмите Показать вкладки и команды , чтобы отобразить ленту со всеми вкладками и полными командами.
Этот параметр является представлением по умолчанию. Хотя этот параметр обеспечивает быстрый доступ ко всем командам, он ограничивает доступное место на экране для вашей книги.
Совет: Нажмите Ctrl+F1, чтобы отобразить или скрыть команды на ленте.
Щелкните Показать вкладки , чтобы отобразить вкладки ленты без команд. Чтобы получить доступ к командам в опции Показать вкладки , щелкните любую из вкладок.
Нажмите Автоматически скрывать ленту , чтобы скрыть все вкладки и команды.

Используя этот параметр, вы получаете максимальное пространство на экране при просмотре своей книги. Чтобы получить доступ к вкладкам и командам в этом представлении, щелкните самую верхнюю часть книги.
Совет: Вы можете настроить ленту с помощью собственных вкладок и команд для быстрого доступа к наиболее часто используемым функциям панели инструментов.
Лента имеет несколько вариантов отображения в соответствии с вашими предпочтениями, но ошибочным щелчком вы можете непреднамеренно скрыть свою ленту.
Чтобы быстро отобразить ленту, щелкните любую вкладку, например, вкладку Главная или Вставка .
Чтобы лента отображалась постоянно, щелкните стрелку (Excel 2013) или значок канцелярской кнопки (Excel 2016) в правом нижнем углу ленты.

Для большего контроля над лентой вы можете изменить вид и развернуть ленту, открыв Параметры отображения ленты в верхней части документа Excel.
Использование параметров отображения ленты
Щелкните значок Параметры отображения ленты в правом верхнем углу документа. Это слева от Свернуть значок .
В открывшемся меню нажмите Показать вкладки и команды , чтобы отобразить ленту со всеми вкладками и полными командами.
Этот параметр является представлением по умолчанию. Хотя этот параметр обеспечивает быстрый доступ ко всем командам, он ограничивает доступное место на экране для вашей книги.

Совет: Нажмите Ctrl+F1, чтобы показать или скрыть ваши команды на ленте.
Щелкните Показать вкладки , чтобы отобразить вкладки ленты без команд. Чтобы получить доступ к командам в опции Показать вкладки , щелкните любую из вкладок.
Нажмите Автоматически скрыть ленту , чтобы скрыть все вкладки и команды.
Используя этот параметр, вы получаете максимальное пространство на экране при просмотре своей книги. Чтобы получить доступ к вкладкам и командам в этом представлении, щелкните самую верхнюю часть книги.
Совет: Вы можете настроить ленту с помощью собственных вкладок и команд для быстрого доступа к наиболее часто используемым функциям панели инструментов.

не отображается в Excel? Вот как это решить
by Влад Туричану
Влад Туричану
Главный редактор
Увлеченный технологиями, Windows и всем, что имеет кнопку питания, он тратил большую часть своего времени на развитие новых навыков и изучение мира технологий. Coming… read more
Обновлено
Раскрытие партнерской информации
- Microsoft Excel — самый известный в мире инструмент для работы с электронными таблицами.
- В приведенном ниже руководстве показано, что нужно сделать, чтобы восстановить панель инструментов MS Excel.
- Для получения дополнительной информации об этом удивительном продукте посетите наш специальный центр Excel.

- Если вам нужно узнать больше обо всем наборе программ, посетите нашу страницу учебных пособий по Excel.
XУСТАНОВИТЕ, щелкнув файл загрузки
Для устранения различных проблем с ПК мы рекомендуем Restoro PC Repair Tool:Это программное обеспечение устраняет распространенные компьютерные ошибки, защищает вас от потери файлов, вредоносных программ, сбоев оборудования и максимально оптимизирует ваш ПК. производительность. Исправьте проблемы с ПК и удалите вирусы прямо сейчас, выполнив 3 простых шага:
- Загрузите Restoro PC Repair Tool , который поставляется с запатентованными технологиями (патент доступен здесь).
- Нажмите Начать сканирование , чтобы найти проблемы Windows, которые могут вызывать проблемы с ПК.
- Нажмите Восстановить все , чтобы устранить проблемы, влияющие на безопасность и производительность вашего компьютера.
- Restoro был загружен 0 читателями в этом месяце.

Microsoft Excel — один из самых сложных инструментов в пакете Office, и он поставляется с множеством функций, большинство из которых управляются с помощью панели инструментов. Отсутствие панели инструментов затрудняет работу с Excel.
Без этих важных элементов в Excel вы не сможете быстро выполнять работу, поэтому понятно, что вы ищете исправления.
Отсутствующая или скрытая панель инструментов в Excel является распространенной жалобой, но обычно это не ошибка или проблема самого Excel. Обычно причиной этого являются неправильные настройки дисплея. Узнайте, как вернуть панель инструментов в Excel.
Как вернуть панель инструментов в Excel?
1. Лента скрыта, показать ленту
- В окне MS Excel щелкните значок Параметры отображения ленты значок для отображения следующих параметров:
- Автоматически скрываемая лента:
- Лента исчезает, когда вы работаете с листом, и появляется, только когда вы нажимаете ALT или значок эллипса.

- Лента исчезает, когда вы работаете с листом, и появляется, только когда вы нажимаете ALT или значок эллипса.
- Показать вкладки:
- Отображать только вкладки и оставлять панель инструментов и ленту скрытыми.
- Показать вкладки и команды:
- Всегда отображать вкладки и команды.
- Выберите либо Показать вкладки , либо Показать вкладки и команды , чтобы отобразить панель инструментов, чтобы показать отсутствующую панель инструментов Excel.
2. Если вкладка надстройки не отображается в Excel
- Нажмите ссылку меню Файл в верхней части страницы.
- В меню «Файл» выберите Параметры .
- Далее перейдите к Раздел Надстройки на левой панели и выберите Отключенные элементы .
- Если Excel отключит надстройку, вы найдете ее в списке здесь.
- Выберите надстройки, для которых отсутствует вкладка, и нажмите Включить .

3. Другие решения, когда панели инструментов Excel отсутствуют
- Нажмите CTRL + F1 , что является ярлыком ленты.
Нажатие кнопки ленты, когда панель инструментов видна, скрывает ее. Если панель инструментов не отображается в Excel, ярлык на ленте делает ее видимой.
- Щелкните вкладку, чтобы временно просмотреть ленту.
- Затем в правом нижнем углу экрана щелкните значок pin , чтобы навсегда прикрепить ленту к экрану.
- Дважды щелкните имена видимых вкладок.
- Щелкните вкладку правой кнопкой мыши и снимите флажок Свернуть ленту (или Свернуть ленту , в зависимости от версии Excel).
- Если выбрать параметр Автоматически скрывать ленту , при работе с листом лента и панель инструментов исчезнут.
- Чтобы увидеть их, просто наведите указатель мыши на верхнюю часть рабочей книги и щелкните.

- Чтобы увидеть их, просто наведите указатель мыши на верхнюю часть рабочей книги и щелкните.
Обратите внимание, что приведенные выше пункты не являются действиями по устранению проблемы, связанной с тем, что панель инструментов не отображается в Excel; это скорее индивидуальные решения, которые могут помочь вам вернуть панель инструментов в Excel. Кроме того, вы можете попробовать их в любом порядке.
Лента или панель инструментов не отображаются в Excel, что редко является признаком проблемы или ошибки; в основном это связано с настройками отображения ленты. Нажмите ярлык ленты (CTRL + F1), чтобы отобразить отсутствующую панель инструментов Excel.
Если это все еще не решает проблему, попробуйте другое решение на этой странице.
Часто задаваемые вопросы
Эта статья охватывает:Темы:
- Excel
Была ли эта страница полезной?
Есть 1 комментарий
Делиться
Копировать ссылку
Информационный бюллетень
Программное обеспечение сделок Пятничный обзор
Я согласен с Политикой конфиденциальности в отношении моих персональных данных
Полное скрытие меню ленты в Excel
Советы и руководства по Excel
Редактировать
Добавить в избранное Избранное
Автор: Дон | Правки: дон
Курс VBA (от новичка до эксперта)
Обновленная версия: Скрыть весь интерфейс Excel — меню ленты, панель быстрого доступа, строку состояния и многое другое
Я покажу вам, как полностью удалить все меню ленты из Excel.
Это позволит вам иметь оптимизированный интерфейс Excel и запретить пользователям доступ к любому меню в Excel. Кроме того, этот метод скроет панель быстрого доступа и кнопки «Офис» или «Файл» (в зависимости от вашей версии Excel).
Вот обычный интерфейс Excel:
Вот что нам нужно:
Шаги для удаления меню ленты:
- Нажмите Alt + F11 на клавиатуре. Это вызывает окно VBA:
- Перейти к Вставка > Модуль
-
- Скопируйте и вставьте это в белую область:
Подпрограмма hide_menu()Application. ExecuteExcel4Macro "show.toolbar(""Лента"",False)"
ExecuteExcel4Macro "show.toolbar(""Лента"",False)" Концевой переходник
- Нажмите Alt + F11 , чтобы вернуться в окно Excel. Затем нажмите Alt + F8 , чтобы запустить макрос. Откроется окно, в котором вы выбираете макрос hide_menu и нажимаете кнопку Run .
- Теперь меню нет:
Как отобразить скрытое меню ленты
Выполните те же шаги, что и выше, и поместите следующий фрагмент кода под кодом, указанным в предыдущих шагах.
- Нажмите Alt + F11.
- Добавьте следующий код под другим кодом:
Подпрограмма show_menu()Application.ExecuteExcel4Macro "show.toolbar(""Лента"",True)"Концевой переходник
- Теперь вернитесь в окно Excel и нажмите Alt + F8 , чтобы выбрать и запустить макрос для отображения меню:
- Теперь меню вернулось:
Нет другого способа полностью удалить меню ленты в Excel.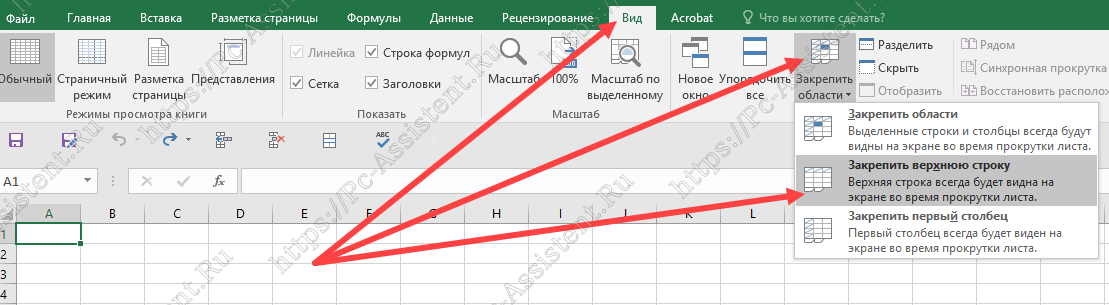 Вы можете свернуть меню ленты, но вы не можете полностью скрыть его без использования кода VBA Macro.
Вы можете свернуть меню ленты, но вы не можете полностью скрыть его без использования кода VBA Macro.
Обязательно загрузите прилагаемую книгу, чтобы увидеть макросы в действии. Кнопки были созданы в рабочей книге, чтобы упростить просмотр результатов этих макросов.
Версия Excel: Эксель 2007, Эксель 2010, Эксель 2013, Эксель 2016
Курс Excel VBA — от новичка до эксперта
200+ видеоуроков 50+ часов обучения Более 200 руководств Excel
Станьте мастером VBA и макросов в Excel и узнайте, как автоматизировать все свои задачи в Excel с помощью этого онлайн-курса. (Опыт работы с VBA не требуется.)
Посмотреть курс
Аналогичный контент на TeachExcel
Свернуть или развернуть меню ленты в Excel
Руководство:
Это простой способ получить больше места в Excel, уменьшить беспорядок и упростить работу с. ..
..
Форма ввода для получения данных и их сохранения на другой вкладке в Excel
Учебное пособие: Как создать форму пользовательского ввода в Excel и сохранить данные на другом рабочем листе в тот…
Скрыть интерфейс Excel и показать только данные
Руководство:
Я собираюсь показать вам, как удалить почти все интерфейсы из Excel и оптимизировать…
Полностью скрыть панель быстрого доступа в Excel
Руководство:
Я покажу вам, как полностью удалить всю панель быстрого доступа из Excel. Т…
Скрыть весь интерфейс Excel — меню ленты, панель быстрого доступа, строку состояния и многое другое
Руководство:
Как скрыть каждую часть интерфейса Excel одним нажатием кнопки!
Все это…
Пользовательские представления данных, управляемые раскрывающимся меню в Excel
Руководство:
Этот трюк позволяет вам легко выполнять приятный визуальный анализ данных в Excel без м.
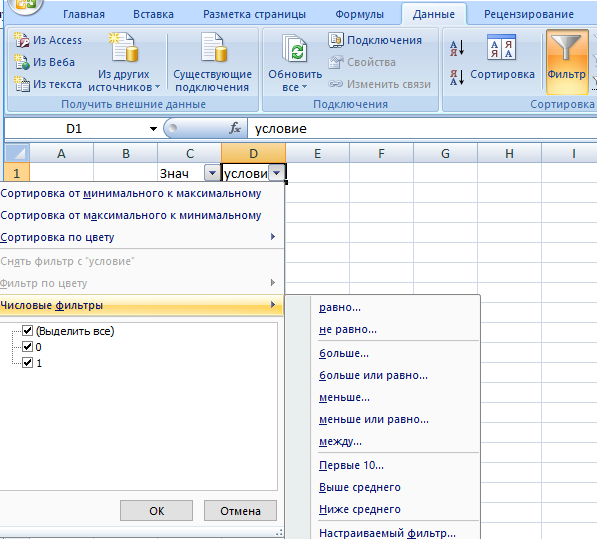 …
…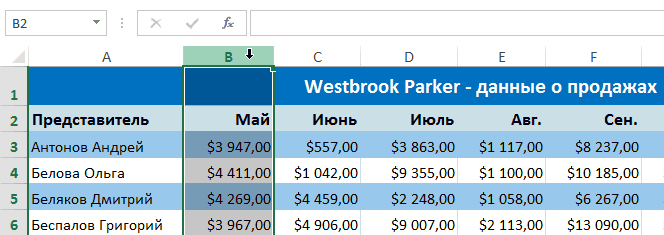 …
… …
…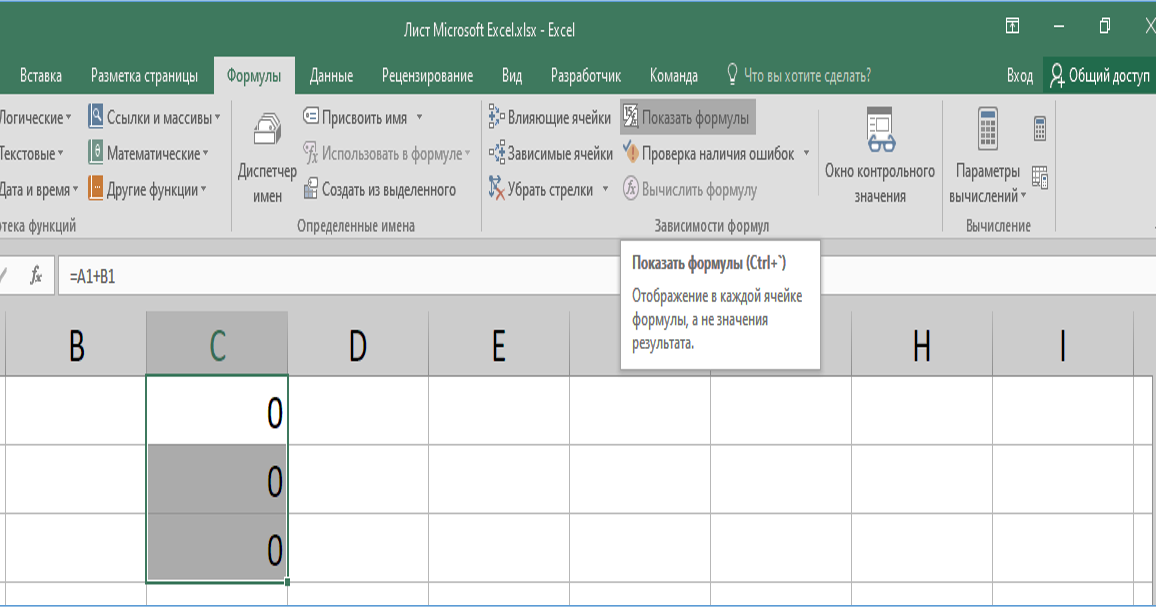
 Вы должны получить окно Excel, подобное тому, что показано на рис. 1.6.
Вы должны получить окно Excel, подобное тому, что показано на рис. 1.6.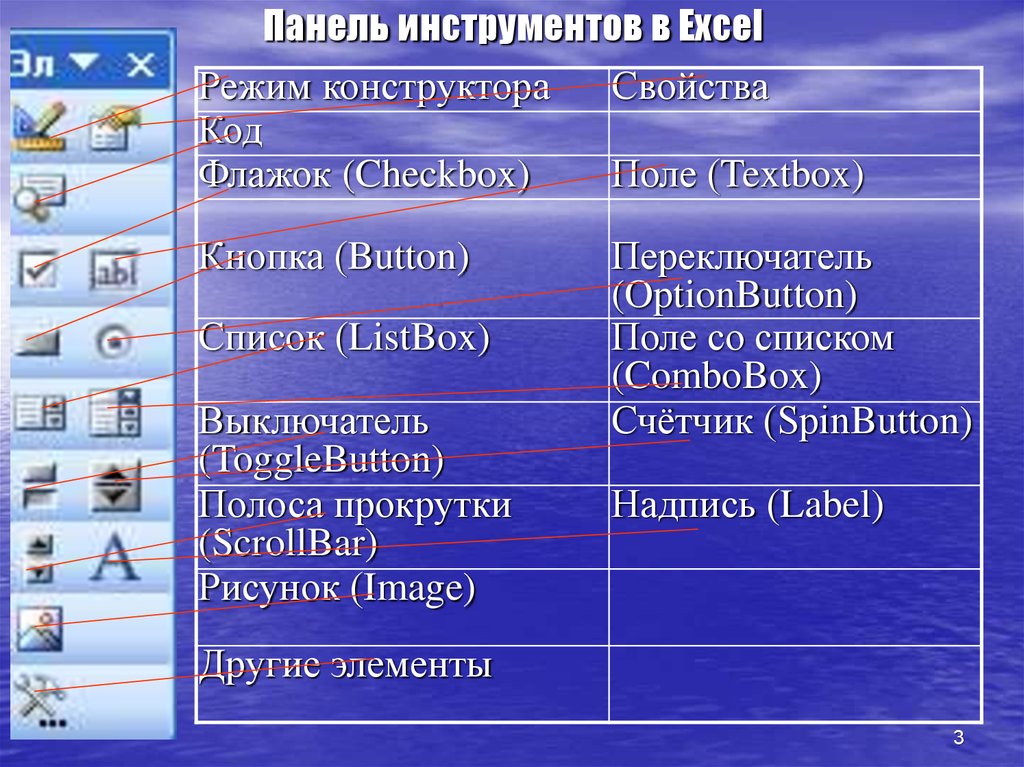 Однако Excel
Однако Excel Например, еслиЗакрепить области
Например, еслиЗакрепить области (Закрепить области) превращается
(Закрепить области) превращается Посмотрите на верхнюю строку строка заголовка останется
Посмотрите на верхнюю строку строка заголовка останется больших и сложных
больших и сложных и открепление областей вся область, которая
и открепление областей вся область, которая





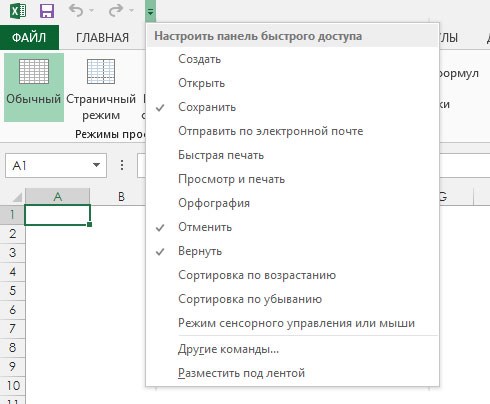

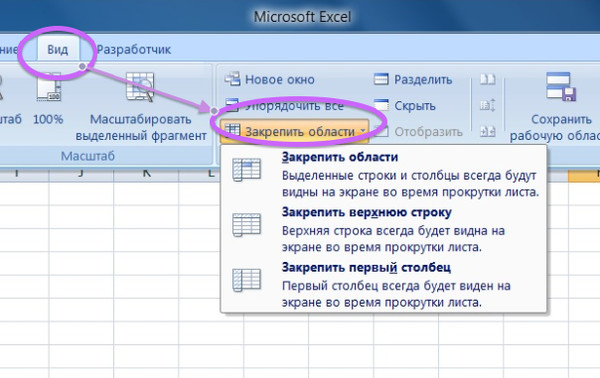
 ExecuteExcel4Macro "show.toolbar(""Лента"",False)"
ExecuteExcel4Macro "show.toolbar(""Лента"",False)"