Как в Excel включить проверку орфографии | Информационные технологии
Те, кто работал в текстовом редакторе MS Word, видели, как при неправильном написании слов или допущении опечатки появляется нижнее подчеркивание красного цвета. К сожалению, в приложении MS Excel такого функционала очень не хватает. Понятно, что всевозможные сокращения, аббревиатуры и другие написания слов в измененном виде могут ввести программу в заблуждение, и она автоматически выдаст неверные результаты. Несмотря на это, такая функция присутствует, и ею можно воспользоваться.
Устанавливаем русский язык по умолчанию
Автозамена опечаток и неправильно написанных слов включена по умолчанию, но в программе присутствуют проблемы другого порядка. Когда производится проверка документов в автоматическом режиме, в 9 из 10 случаях, программа реагирует на неправильно написанные английские термины. Почему так происходит и как это исправить попробуем разобраться дальше:
- В верхней части панели, нажмите кнопку «Файл» и перейдите по ссылке «Параметры».

- В списке слева выберите «Язык».
- Следующее окно настройки языковых параметров имеет два пункта настроек. В первом «Выбор языков редактирования» можно увидеть, что по умолчанию установлен русский язык.
- Далее спускаемся к пункту «Выбор языков интерфейса и справки». Здесь по умолчанию, как можно увидеть, для интерфейса установлен язык Microsoft Windows, а для справки язык интерфейса.
- Необходимо произвести замену на русский. Сделать можно одним из следующих способов: кликнуть по строке «русский» и снизу нажать на кнопку «По умолчанию», либо нажать на активную кнопку со стрелочкой вниз.
- Остается только согласиться, кликнув на «ОК». Появится окно с рекомендацией перезагрузить программу, чтобы изменения вступили в силу. Соглашаемся и перезагружаем в ручном режиме.
После перезапуска программа должна в автоматическом режиме сделать русский язык основным.
Что нужно для включения орфографии в Excel
На этом настройка не закончена, и нужно выполнить еще несколько действий:
- Во вновь запущенном приложении вновь перейдите в «Файл» и откройте «Параметры».

- Далее нас интересует инструмент «Правописание». Активируем открытие окна нажатием по строке ЛКМ.
- Находим строку «Параметры автозамены…» и кликаем по ней ЛКМ.
- Переходим в открывшееся окно, где нужно активировать графу «Автозамена» (как правило она активируется вместе с открытием окна).
- В рубрике «Показать кнопки возможностей автозамены» находим включенный функционал. Здесь для удобства работы с таблицами рекомендуется отключить несколько функций, например «Делать первые буквы предложений прописными» и «Писать названия дней с прописной буквы».
Спускаемся ниже и видим, что в данном окне интерфейса также присутствует список автозамены слов. В левой части предложены варианты неправильно написанных слов, а в правой варианты их исправления. Разумеется, этот список нельзя назвать полным, но все-таки основные слова с ошибками в данном перечне присутствуют.
В верхней части присутствуют поля вписывания слов для поиска. Для примера напишем «машына».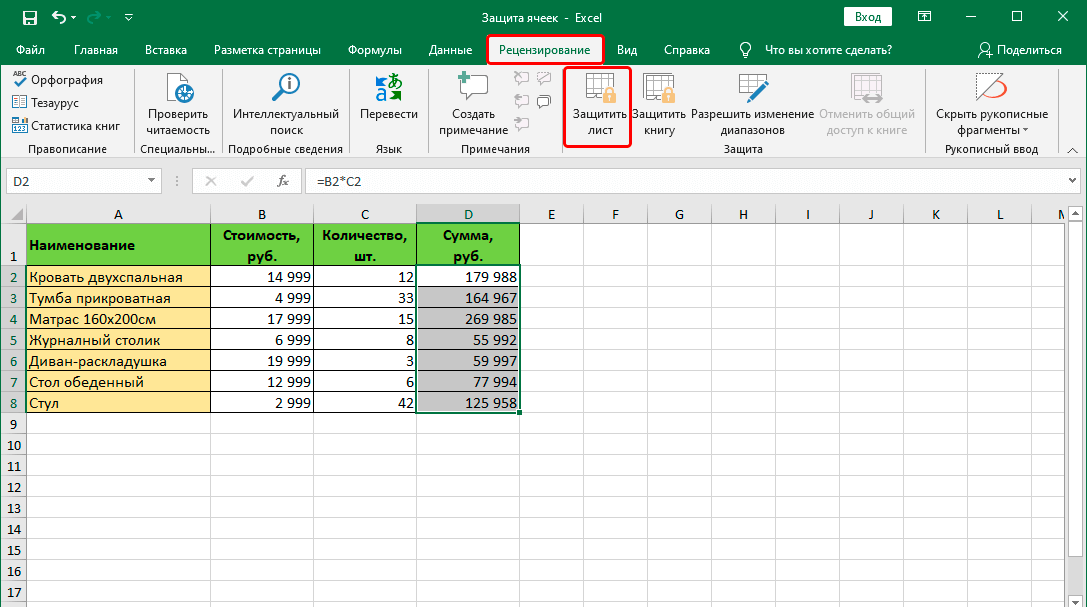 Программа автоматически в левом поле предложит слово для автозамены. В нашем случае это «машина». Возможно и такое, что слова в предложенном словаре не окажется. Тогда нужно будет ввести правильное написание вручную и внизу кликнуть по кнопке «Добавить». На этом настройки закончены, и можно переходить к запуску автоматической проверки правописания в Excel.
Программа автоматически в левом поле предложит слово для автозамены. В нашем случае это «машина». Возможно и такое, что слова в предложенном словаре не окажется. Тогда нужно будет ввести правильное написание вручную и внизу кликнуть по кнопке «Добавить». На этом настройки закончены, и можно переходить к запуску автоматической проверки правописания в Excel.
Запуск автоматической проверки орфографии
После составления таблицы и записи всей требуемой информации возникает необходимость в проверке орфографии текста. Для этого нужно выполнить следующий перечень действий:
- Если нужно проверить только часть текста, то выделите ту, которая нуждается в проверке. В противном случае выделять текст нет необходимости.
- Вверху программы отыщите инструмент «Рецензирование».
- Далее в пункте «Правописание» найдите кнопку «Орфография» и кликните по ней ЛКМ.
- Откроется окно, где будет предложено продолжить проверку орфографии с начала листа. Нажмите кнопку «Да».

- После того, как инструмент найдет слово с ошибкой, высветится диалоговое окно со словом, в котором, по мнению программы, была допущена ошибка.
- В пункте «Варианты» выберите правильное слово и нажмите «Заменить», если такое слово одно в тексте, или «Заменить все», если есть вероятность, что выбранное слово встречается несколько раз.
Заключение
Каким бы знатоком русского языка вы не являлись, никогда нельзя быть до конца уверенным в правильности написанного текста. Человеческий фактор предполагает допущение ошибок различного рода. Специально для такого случая программа MS Excel предлагает инструмент проверки орфографии, запустив который можно исправить неправильно написанные слова.
Сообщение Как в Excel включить проверку орфографии появились сначала на Информационные технологии.
Поделиться в социальных сетях
Вам может понравиться
Проверка правописания и грамматики на Mac
Во многих приложениях macOS правописание проверяется по мере ввода текста и ошибки исправляются автоматически.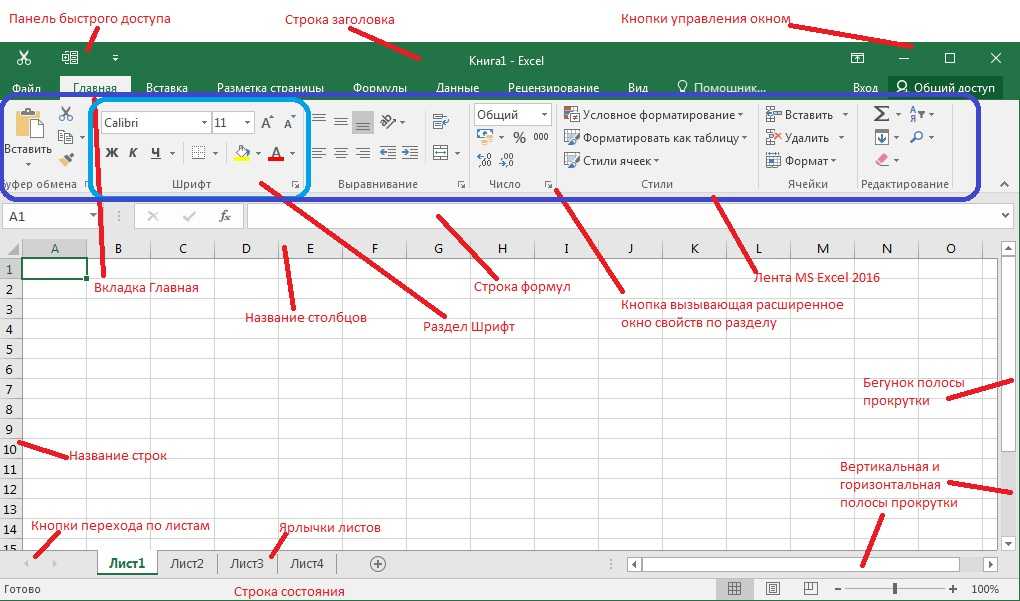 Можно выключить эту функцию и использовать другие параметры проверки правописания при вводе сообщений электронной почты, текстовых сообщений и документов.
Можно выключить эту функцию и использовать другие параметры проверки правописания при вводе сообщений электронной почты, текстовых сообщений и документов.
Использование автокоррекции
При проверке правописания приложение подчеркивает неправильно введенные слова красной линией и предлагает варианты замены.
Чтобы изменить настройки, на Mac выберите меню Apple > «Системные настройки», затем нажмите «Клавиатура» в боковом меню. (Возможно, потребуется прокрутить вниз.)
Открыть настройки раздела «Клавиатура»
Перейдите в раздел «Ввод текста» справа и нажмите «Изменить».
Включите «Исправлять ошибки автоматически», затем нажмите «Готово».
Примечание. Чтобы при вводе первого слова предложения или имен (например, Санкт-Петербург или Михаил) со строчной буквы она автоматически заменялась прописной, включите параметр «Автоматически писать слова с заглавной буквы».
Начните вводить текст в приложении.

Если распознаны слова с ошибками, выполните одно из указанных действий.
Принятие предложенного варианта. Если приложение предложило только один вариант замены, просто продолжите ввод текста — слово будет исправлено автоматически. Если предложено несколько вариантов, выберите нужный вариант.
Игнорирование предложенных вариантов. Нажмите клавишу Esc, затем продолжайте вводить текст.
Отмена автоматически внесенного исправления. Автоматически исправленное слово на некоторое время подчеркивается синей линией. Чтобы восстановить исходное написание, поместите курсор непосредственно после исправленного слова — на экране появится исходный вариант написания. Выберите его. Можно также нажать слово, удерживая клавишу Control. На экране также появится исходный вариант, и его можно выбрать.
Чтобы выключить автокоррекцию в определенном приложении, откройте ее, выберите пункт меню «Правка» > «Правописание и грамматика» > «Автоматически исправлять ошибки» (если этот флажок не отображается, автокоррекция выключена).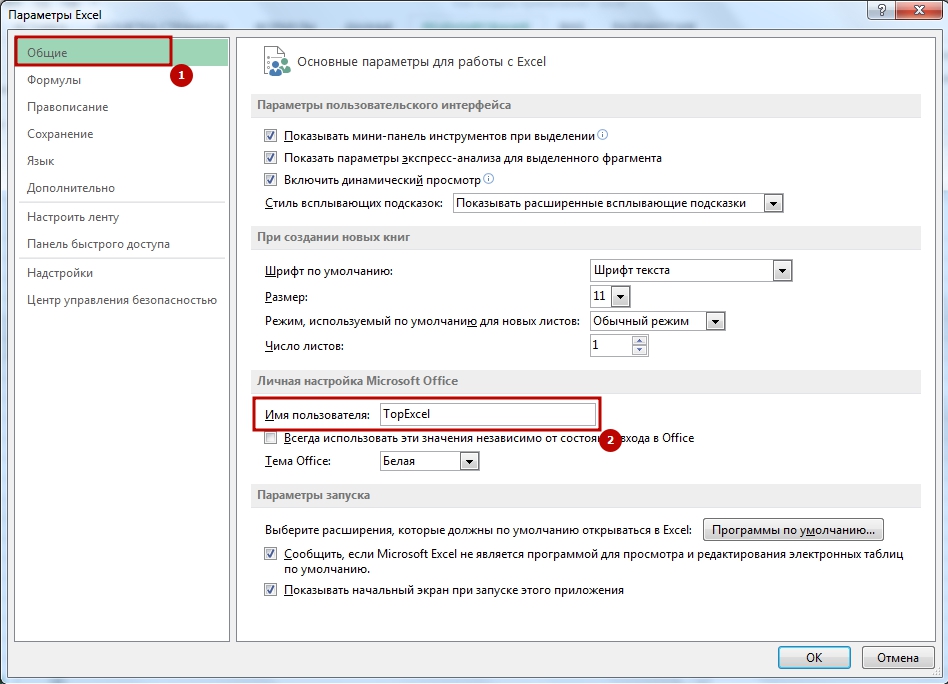
Даже если в меню «Правка» приложения нет команды проверки правописания или грамматики, проверьте настройки или меню этого приложения — возможно, в нем предусмотрено собственное средство проверки правописания.
Если при вводе текста нажать клавишу F5, будут отображаться предлагаемые варианты слов (в зависимости от модели Mac может потребоваться также нажать клавишу Fn). Если у Вашего Mac есть панель Touch Bar, в настройках можно включить показ вариантов для ввода в панели Touch Bar.
Проверка правописания и грамматики
В приложениях на Mac выполните любое из указанных действий.
Проверка правописания. Выберите «Правка» > «Правописание и грамматика» > «Проверить документ сейчас». Выделяется первая ошибка. Чтобы перейти к следующей ошибке, нажмите Command-точка с запятой (;). Чтобы посмотреть предлагаемые варианты написания слова, щелкните его мышью при нажатой клавише Control.
Проверка грамматики.
 Выберите «Правка» > «Правописание и грамматика» > «Проверять грамматику и правописание» (флажок показывает, что эта функция включена). Грамматические ошибки подчеркиваются зеленой линией. Наведите курсор на подчеркнутое слово, чтобы прочитать описание ошибки.
Выберите «Правка» > «Правописание и грамматика» > «Проверять грамматику и правописание» (флажок показывает, что эта функция включена). Грамматические ошибки подчеркиваются зеленой линией. Наведите курсор на подчеркнутое слово, чтобы прочитать описание ошибки.Примечание. Проверка грамматики доступна не на всех языках и не во всех странах и регионах. См. веб-страницу о доступности функций macOS.
Игнорирование слов с ошибками. Нажмите слово, удерживая клавишу Control, затем выберите «Игнорировать правописание». Если найденное слово встречается несколько раз, то в текущем документе оно будет пропущено, а во всех остальных документах — выделено.
Добавление слова в орфографический словарь. Нажмите слово, удерживая клавишу Control, затем выберите «Запомнить правописание». Это слово не будет отмечаться как ошибочное ни в каких документах.
Удаление слова из орфографического словаря. Нажмите слово, удерживая клавишу Control, затем выберите «Не запоминать правописание».

При проверке длинных документов иногда удобнее пользоваться окном «Правописание и грамматика». Выберите «Правка» > «Правописание и грамматика» > «Показать правописание и грамматику».
Выбор языков для автоматической проверки правописания
По умолчанию правописание проверяется автоматически вне зависимости от того, какой язык используется на компьютере Mac. Можно добавить и другие языки.
Чтобы изменить настройки, на Mac выберите меню Apple > «Системные настройки», затем нажмите «Клавиатура» в боковом меню. (Возможно, потребуется прокрутить вниз.)
Открыть настройки раздела «Клавиатура»
Перейдите в раздел «Ввод текста» справа и нажмите «Изменить».
Выполните одно из указанных действий.
Проверка правописания для одного языка. Нажмите всплывающее меню «Правописание» и выберите язык.
Проверка правописания для нескольких языков. Нажмите всплывающее меню «Правописание», выберите «Настроить», выберите все нужные языки и нажмите «Готово».

См. такжеЗамена текста и пунктуации в документах на MacРуководство пользователя Словаря
Как включить проверку орфографии в Excel (3 способа)
При работе в Excel , Excel может не исправить все орфографические ошибки, но он предлагает некоторые методы для автоматической проверки орфографических ошибок . В этом посте мы увидим 3 типа методов . Как включить проверку правописания в Excel . Мы будем использовать образец набора данных в качестве примера для лучшего понимания. Наш набор данных содержит имен , товаров , Регион и Образование .
Скачать практическую рабочую тетрадь
3 способа включить проверку орфографии в Excel
Способ 1. Включите проверку орфографии в Excel на вкладке «Рецензирование»
Способ 2: включить проверку орфографии с помощью ярлыка
Способ 3: VBA для включения проверки орфографии
Раздел практики
Заключение
Статьи по Теме
Загрузить рабочую тетрадь
3 способа включить проверку орфографии в Excel
В этой статье мы увидим использование вкладки Review , клавиши быстрого доступа и кода VBA для включения проверки орфографии в Excel .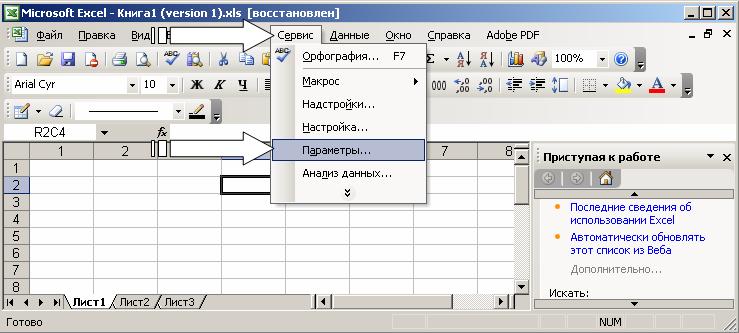
Прежде чем приступить к методам, давайте рассмотрим параметр, который является одной из самых крутых функций в Excel . Сначала мы перейдем к параметрам File , чтобы проверить, удобны ли нам встроенные параметры или нет.
Шаги:
- Сначала щелкните меню File .
- Затем перейдите к Опции .
- Теперь нажмите Proofing .
- После этого появится диалоговое окно и выберите Параметры автозамены .
- Появится новое диалоговое окно , из которого мы выберем необходимые параметры исправления.
К вашему сведению, эти параметры и методы автозамены применимы для всех версий Excel .
Способ 1: включите проверку орфографии в Excel на вкладке «Рецензирование»
Как видно из примера набора данных, он содержит несколько орфографических ошибок , которые видны на следующем изображении.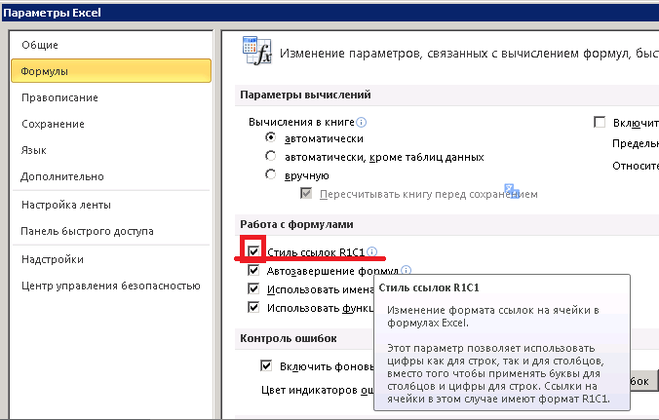
Одна вещь, которую мы должны помнить, это то, что если мы выбираем ячейки или диапазон, то применяем проверка орфографии , Excel исправит примененное поле. В противном случае он начнет проверку орфографии с первой ячейки рабочей книги.
Шаги:
- Во-первых, выберите ячейки или диапазон, которые мы хотим
- Теперь перейдите на вкладку Review и нажмите Правописание .
Появится диалоговое окно , как на изображении ниже.
Как вы можете видеть, предложения доступны, мы можем выбрать соответственно и нажать на Изменить или Изменить все , чтобы исправить все Сирт на Рубашка . После проверки одной ячейки она переместится вправо в той же строке, чтобы проверить орфографических ошибок.
Если вы считаете, что написание правильное, и некоторые другие родные слова, вы также можете их игнорировать. Там доступны все варианты.
Подробнее: [Исправлено!] Проверка орфографии не работает в Excel (4 решения)
Способ 2: включить проверку орфографии с помощью ярлыка
Самый простой способ включить заклинание проверить в Excel Функциональная клавиша F7 .
Шаги:
- Если вы используете настольный компьютер, то Выберите область набора данных и нажмите F7 .
- Если вы используете ноутбук или любое другое устройство, на котором есть кнопка Fn , вам нужно нажать Fn+F7 .

После этого вы можете вносить изменения в соответствии с вашими потребностями.
Аналогичные показания
- Как проверить, находится ли значение в списке в Excel (10 способов)
- Как проверить, пуста ли ячейка в Excel (7 методов)
- Excel VBA: проверьте, существует ли лист (2 простых метода)
Метод 3: VBA для включения проверки орфографии
Мы также можем использовать VBA для включения проверки правописания . В этом разделе мы увидим, как код VBA выполняет эту задачу за нас.
Шаги:
- Сначала щелкните правой кнопкой мыши на листе и перейдите к View Code .
- После этого скопируйте и вставьте Код VBA ниже.
Код VBA:
Sub TurnonSpellCheckInExcel() Selection.CheckSpelling Конец суб
- После этого нажмите кнопку CTRL+S или Сохранить от до , сохраните код.
- Теперь выберите первую ячейку рабочей книги или выберите область данных и перейдите к Разработчик > Макросы .
- Теперь нажмите Запустите , чтобы запустить код.
Наша проверка орфографии включится для выбранной ячейки.
Вот и все. Этот код является командой для включения проверки правописания в Excel .
Подробнее: VBA, чтобы проверить, пуста ли ячейка в Excel (методы 5)
Секция практики
Самым важным аспектом в привыкании к этим быстрым подходам является практика. В результате мы приложили практическую рабочую тетрадь, где вы можете практиковать эти методы.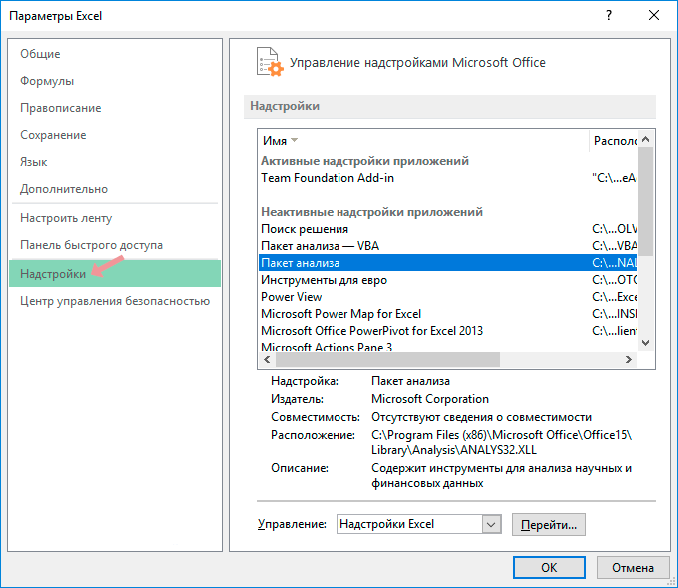
Заключение
Это 3 разных метода Как включить проверку орфографии в Excel . Основываясь на своих предпочтениях, вы можете выбрать лучший вариант. Пожалуйста, оставьте их в области комментариев, если у вас есть какие-либо вопросы или отзывы
Связанные статьи
- Как проверить, существует ли значение в диапазоне в Excel (8 способов)
- Как добавить флажок в Excel без использования вкладки «Разработчик» (3 метода)
- Excel VBA: проверьте, существует ли файл
Как проверить орфографию в Excel и Google Sheets
В этой статье вы узнаете, как проверять орфографию в Excel и Google Sheets.
Как запустить проверку орфографии
Параметр проверки орфографии в Excel можно использовать для поиска и исправления любых слов с опечатками. Допустим, у вас есть следующий набор данных с продуктами в столбце B.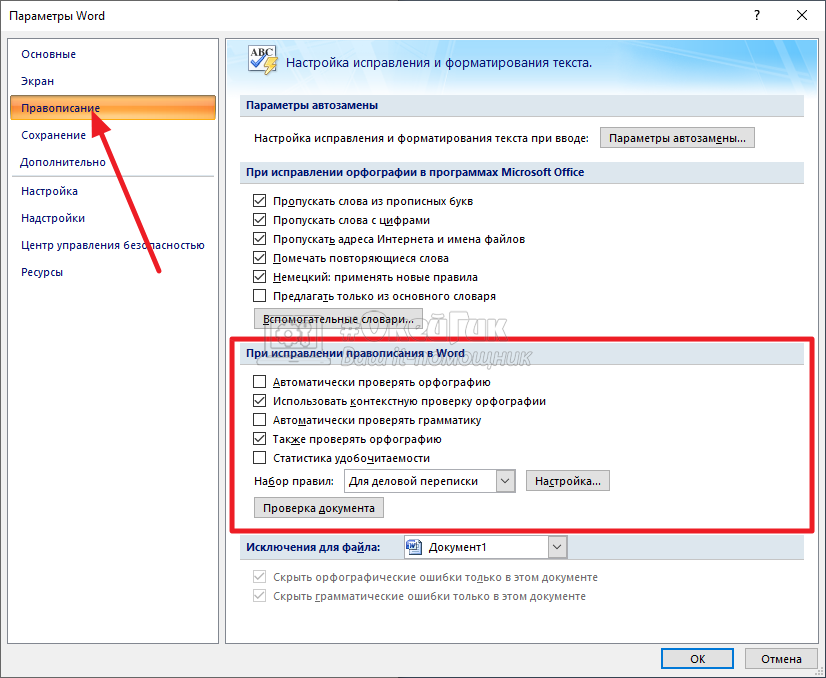
В приведенном выше списке есть опечатки в ячейках B2, B4, B5 и B7. Чтобы исправить эти значения с помощью проверки орфографии, выполните следующие действия:
1. На ленте выберите Просмотр > Орфография (или используйте сочетание клавиш F7).
2. Нажмите Да в ответ на вопрос, чтобы проверить весь лист на наличие орфографических ошибок.
Excel просматривает столбец за столбцом и строку за строкой, проверяя орфографические ошибки. Это означает, что значения в первой строке будут проверяться сначала из столбца A, затем из строки 2 и т. д.
3. В окне Правописание, если вы согласны с выбранным предложением, щелкните Изменить , чтобы соответствующим образом изменить значение ячейки.
В результате значение в ячейке B2 изменяется с Keybaord на Keyboard.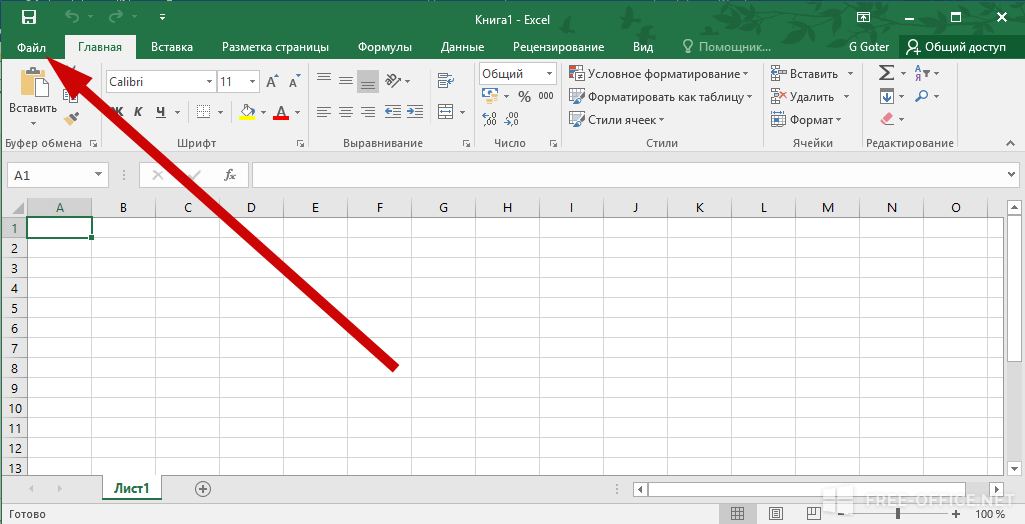
Если повторить шаг 3 для каждой орфографической ошибки, все ячейки будут иметь правильное значение. Вы можете нажать Изменить все , чтобы сразу изменить все ячейки с этой ошибкой. После этого значения в B4, B5 и B7 также корректируются.
Примечание. Язык по умолчанию для проверки орфографии в Excel — это язык по умолчанию, установленный для вашей системы.
Изменить настройки проверки орфографии
Теперь давайте посмотрим на настройки проверки орфографии по умолчанию в Excel и способы их изменения. По умолчанию проверка орфографии Excel:
- игнорирует слова в верхнем регистре,
- игнорирует слова, содержащие цифры,
- игнорирует интернет-адреса и адреса файлов, а
- помечает повторяющиеся слова.
Чтобы изменить одно или несколько из этих правил (т. е. включить слова в верхнем регистре при проверке орфографии), выполните следующие действия:
1..jpg)




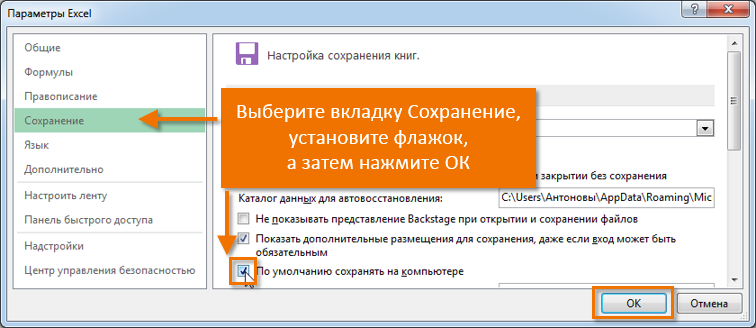 Выберите «Правка» > «Правописание и грамматика» > «Проверять грамматику и правописание» (флажок показывает, что эта функция включена). Грамматические ошибки подчеркиваются зеленой линией. Наведите курсор на подчеркнутое слово, чтобы прочитать описание ошибки.
Выберите «Правка» > «Правописание и грамматика» > «Проверять грамматику и правописание» (флажок показывает, что эта функция включена). Грамматические ошибки подчеркиваются зеленой линией. Наведите курсор на подчеркнутое слово, чтобы прочитать описание ошибки.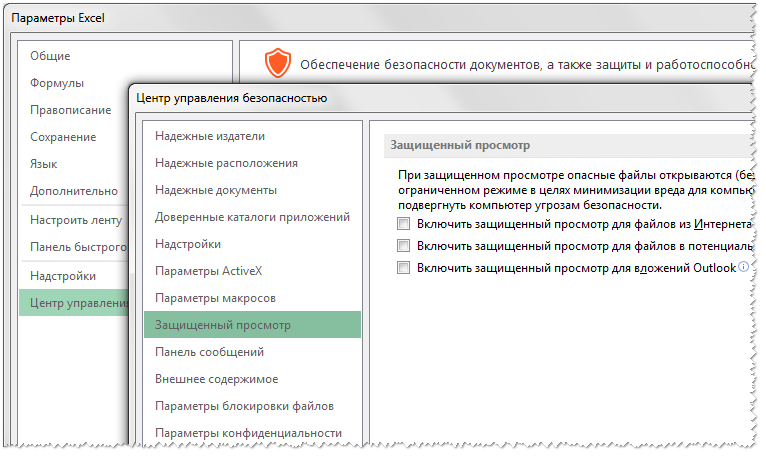
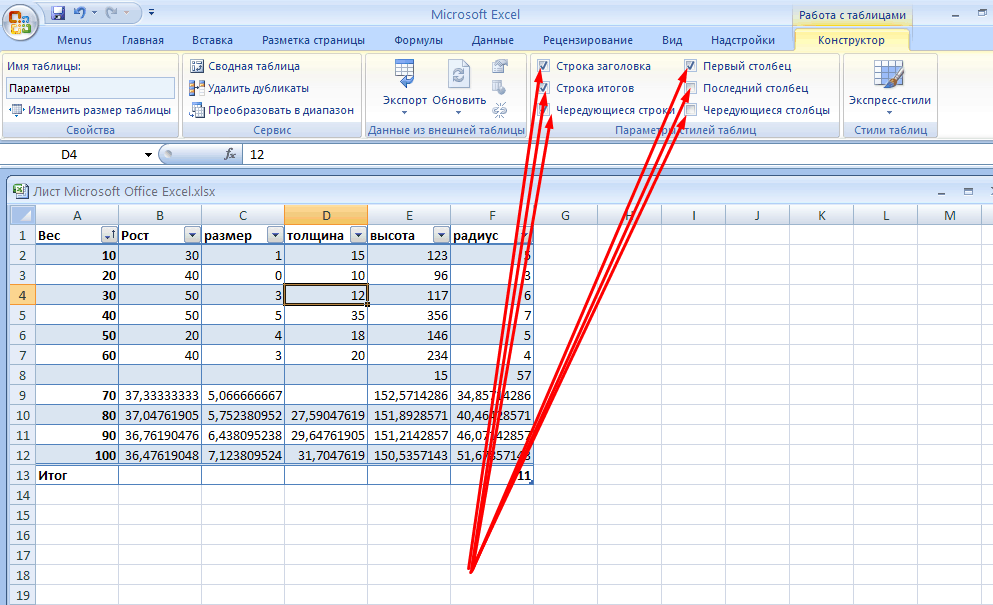

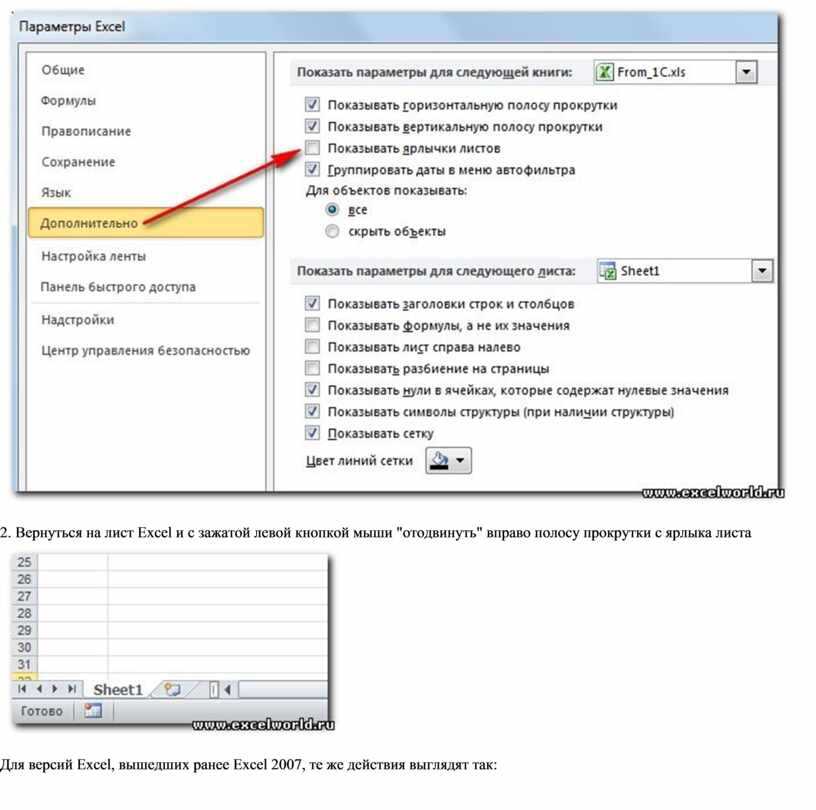 CheckSpelling
Конец суб
CheckSpelling
Конец суб