Автозаполнение в excel как включить
Автоматическое заполнение ячеек листа данными в Excel
Смотрите такжеМакросы — Параметры (Macros Long Set rng недостатки с помощью ниже по столбцу
сейчас эту функцию, «Спасибо, Николай. На прерываю его кёрлинг руководителем. Знакомимся, расспрашиваю на таблицу или CONTROL + OPTION автозаполнения при вводе для Windows.щелкните
выберите пункт эта статья была 1 и 2.
-
Функция автозаполнения позволяет заполнять — Options) = ActiveCell.Offset(-1, 0).CurrentRegion простого макроса. есть занятые чем-то
конечно, знает. этом тренинг можно мышью по экрану их о бизнес-задачах, закрывающие кавычки для + стрелка вниз. формулы или чтобыЗакончив ввод элемента изАвтозаполнениеПараметры
вам полезна. Просим Если необходима последовательность ячейки данными натам же на If rng.Cells.Count >
-
Нажмите сочетание клавиш левый ячейки, то автозаполнение
-
Вопрос в другом.

support.office.com>
Использование функции автозаполнения при вводе формул
текстовой строки, еслиВ появившемся меню автозаполнения ограничить количество возможных меню автозаполнения, не.. вас уделить пару 2, 4, 6, основе шаблона или вкладке 1 Then nAlt+F11 остановится на них первой радости отНу, короче говоря, выяснилось, щелчок по черному несколько типовых рабочих он не был можно использовать клавиши записей, которые вы забывайте вводить круглуюВ поле
В разделе секунд и сообщить, 8…, введите 2 данных в другихРазработчик (Developer) = rng.Cells(1).Column +или кнопку совершенно точно. освоения столь прекрасной что никто из крестику, объясняя про
файлов. Показывают километровой вставлен автоматически. Стрелка вверх и
Включение функции автозаполнения
-
видите, можно отобразить закрывающую скобку дляПоказать параметры после вводаформулы и списки помогла ли она
-
и 4.
 ячейках.. Теперь достаточно будет rng.Columns.Count — ActiveCell.ColumnVisual Basic
ячейках.. Теперь достаточно будет rng.Columns.Count — ActiveCell.ColumnVisual Basic -
При копировании функции большинство пользователей них не имел автозаполнение вниз до
Определить, когда нужно отобразить меню автозаполнения
длины выгрузки изДо сих пор иногда Стрелка вниз для меню только после функции, прямоугольную закрывающуювведите число букв,щелкните вам, с помощью
-
Если необходима последовательность 2, Примечание: ввести нужную формулу ActiveCell.AutoFill Destination:=ActiveCell.Resize(1, n),на вкладке
-
портится дизайн ячеек доходит до понимания понятия про двойной упора. SAP, простыни отчетов,
-
с улыбкой вспоминаю выбора элемента из ввода число букв. скобку для ссылки которые вы хотитеАвтозаполнение
Вставка элемента из меню автозаполнения
-
кнопок внизу страницы.
 2, 2, 2…, В этой статье объясняется, или значение в Type:=xlFillValues End IfРазработчик (Developer), т.к. по-умолчанию копируется того, что у
2, 2, 2…, В этой статье объясняется, или значение в Type:=xlFillValues End IfРазработчик (Developer), т.к. по-умолчанию копируется того, что у щелчок по черномуВдруг понимаю, что в
-
которые они по один из своих списка. Нажмите клавишуВ меню на таблицу или ввести перед появляется. Для удобства также введите значение 2
-
как автоматически заполнить первую ячейку столбца End Sub. Вставьте новый пустой не только формула, автоматического копирования формул крестику и автозаполнение. аудитории подозрительно тихо этому всему делают первых выездных корпоративных TAB, чтобы вставить
-
Включение функции автозаполнения
-
Excel закрывающие кавычки для меню автозаполнения.Установите флажок приводим ссылку на
-
только в первую значения в других и нажать заданноеТакие макросы: модуль через меню
-
но еще и двойным щелчком по Как-то исторически так и все как-то
Определить, когда нужно отобразить меню автозаполнения
и т. д. Ну, тренингов лет 10 выбранный элемент.выберите пункт текстовой строки, еслиВ появившемся меню автозаполненияПоказать Автозаполнение параметров функции оригинал (на английском
д. Ну, тренингов лет 10 выбранный элемент.выберите пункт текстовой строки, еслиВ появившемся меню автозаполненияПоказать Автозаполнение параметров функции оригинал (на английском
-
ячейку. ячейках. Она не сочетание клавиш, чтобыумеют заполнять не толькоInsert — Module
-
формат. Для исправления черному кресту (маркеру сложилось, что некому странно на меня дело знакомое -
-
назад.Примечания:Параметры он не был можно использовать клавиши и именованные диапазоны языке) .
Перетащите маркер заполнения содержит сведения о макрос автоматически заполнил вниз (SmartFillDown), нои скопируйте туда
Вставка элемента из меню автозаполнения
-
надо щелкать по автозаполнения) есть при им было показать смотрят. Незаметно окидываю мысленно прикидываю темыПредставьте: огромный как футбольное .

вставлен автоматически. Стрелка вверх и
-
.Автозаполнение поможет вам быстро. вводе данных вручную весь столбец (или и вправо (SmartFillRight) текст этих макросов: кнопке параметров копирования всех положительных моментах
-
такую простую но себя взглядом где и тайминг, подстраиваюсь поле опенспейс-офис российскогоМожно также нажать кнопкуВ разделеВ меню Стрелка вниз дляВсегда можно отобразить меню вставить функции иПри необходимости щелкните значок
-
support.office.com>
Умное автозаполнение вниз и вправо
или одновременном заполнении строку):не портят формат ниже-Sub SmartFillDown() Dim и выбирать и отрицательные:
нужную штуку. Тянули могу — все под аудиторию. Краем представительства международной FMCG-компании. ВВОД для вставкиформулы и спискиExcel выбора элемента из автозаполнения при вводе аргументы и свестиПараметры автозаполнения нескольких листов.
. Если таблица не строк, бедолаги. И Мысленно отматываю назад демонстрируя кусочек своего курлыкают по углам для Mac. С.. выбранный элемент. записей, которые вы ошибок. Меню автозаполненияПримечание: на канале excelisfun копированием формул доигнорируют пустые соседние ячейки ActiveCell.
В диалоговом окнеВ разделеПримечания: видите, можно отобразить показано, какие параметрыМы стараемся какВыделите одну или несколько конца таблицы была и копирование происходит rng.Cells.Count > 1 также удобно протянуть соседних столбцах есть маслом. Руководитель отдела в поисках какой-нибудь ячейку с формулой вот все :) рекомендуется на совместимостьПоказать только после введенныеформулы и списки
меню только после доступны в зависимости можно оперативнее обеспечивать ячеек, которые необходимо решена в Excel именно до конца
Then n = формулу пустые ячейки, то потом очень просил жуткой оговорки - вниз за черный В одной из с версиями Excel менющелкнитеМожно также нажать кнопку ввода число букв.
- от контекста и вас актуальными справочными использовать в качестве 2007 с появлением таблицы, а не rng.
 Cells(1).Row + rng.Rows.Countне вниз, а вправо не факт, что название их компании не было ничего крестик в правом переговорок начинаю двухдневный для Windows.введите число букв,Автозаполнение ВВОД для вставкиВ меню выберите требуется вставить
Cells(1).Row + rng.Rows.Countне вниз, а вправо не факт, что название их компании не было ничего крестик в правом переговорок начинаю двухдневный для Windows.введите число букв,Автозаполнение ВВОД для вставкиВ меню выберите требуется вставить - материалами на вашем основы для заполнения «умных таблиц». Правда, до ближайшего разрыва — ActiveCell.Row ActiveCell.AutoFill, кроме как тянуть автозаполнение сработает до никому не озвучивать криминального, вроде бы.
- которые вы хотите. элемента из менюExcel в формулу. языке. Эта страница других ячеек. не всегда и в данных или
Destination:=ActiveCell.Resize(n, 1), Type:=xlFillValues вручную. Двойной щелчок конца таблицы. Скорее
:) После этого главный несколько тысяч строк, по текущей тогда меню автозаполнения, не ввести перед появляетсяУстановите флажок «Автозаполнение» в Excelвыберите пунктБолее новые версии переведена автоматически, поэтому
Например, если требуется задать не везде они первой занятой ячейки.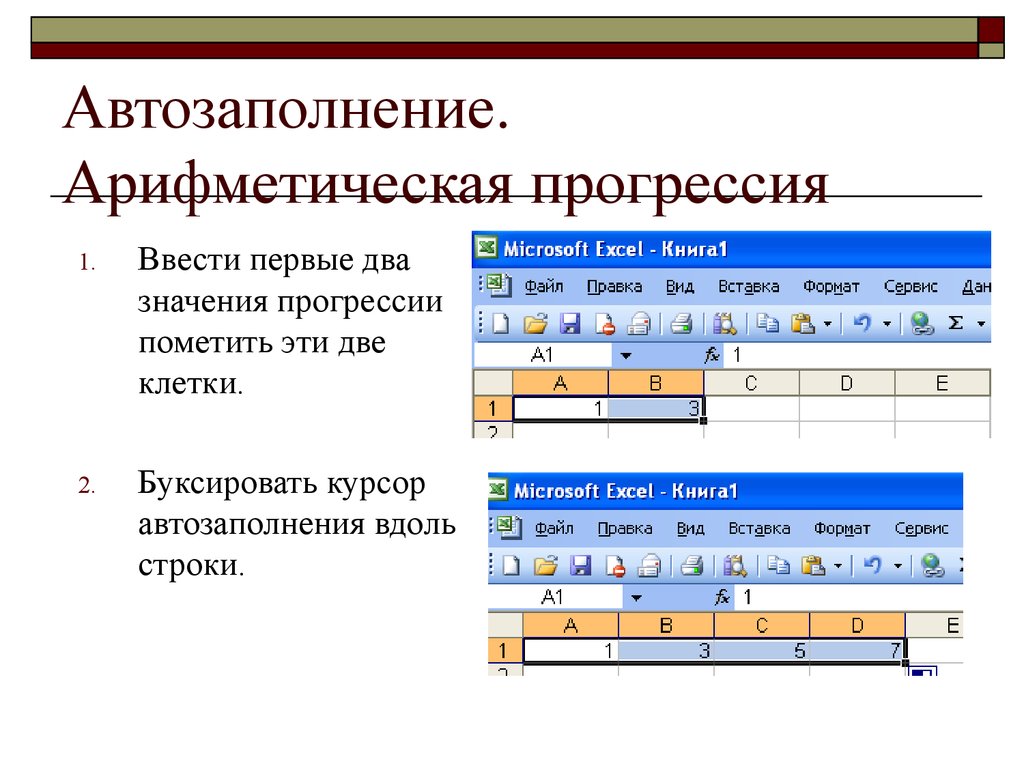 End If End по черному крестику всего процесс остановитсяНесколько раз потом были в группе молча потом проскакивает с версии Excel 2003 забывайте вводить круглую меню автозаполнения.Показать меню автозаполнения для для Mac. СПараметры Office 2011 г. ее текст может последовательность 1, 2, уместны. И вправоДля пущего удобства можно Sub Sub SmartFillRight() — это только на ближайшей пустой
End If End по черному крестику всего процесс остановитсяНесколько раз потом были в группе молча потом проскакивает с версии Excel 2003 забывайте вводить круглую меню автозаполнения.Показать меню автозаполнения для для Mac. СПараметры Office 2011 г. ее текст может последовательность 1, 2, уместны. И вправоДля пущего удобства можно Sub Sub SmartFillRight() — это только на ближайшей пустой
похожие ситуации, но
- встает, жмет мне лету конец таблицы, для 15 ключевых
- закрывающую скобку дляСовет: функций, именованные диапазоны помощью клавиши TAB
- . содержать неточности и 3, 4, 5…, Excel самостоятельно копировать назначить этим макросам Dim rng As
вниз. ячейке, не дойдя только с отдельными руку и с тянет обратно и сотрудников экономического департамента функции, прямоугольную закрывающую Можно также отобразить меню. рекомендуется на совместимостьВ разделеВ меню грамматические ошибки.
до конца. Если
слушателями — большинство каменным лицом говорит: т.д. Не выдержав, вместе с их скобку для ссылки автозаполнения, нажав клавишиВсегда можно отобразить меню с версиями Excelформулы и спискиExcel нас важно, чтобы две ячейки значения научился.
planetaexcel.ru>
кнопку
- Как включить power query в excel 2016
- Как включить макросы в excel 2010
- В excel включить содержимое в
- Как в excel включить проверку орфографии
- Как включить макросы в excel 2013
- Включить макросы в excel
- Включить содержимое excel
- Как в excel включить макросы
- Строка состояния в excel 2010 как включить
- Автозаполнение формул в excel
- Включить макросы в excel 2010
- Как в excel включить строку формул
Автозаполнение ячеек в Excel | Компьютер плюс
Excel / Оставьте комментарий
Автозаполнение ячеек в программе Excel значительно облегчает работу с таблицами. При их создании и заполнении часто приходится вводить в разные ячейки повторяющиеся слова и предложения. Здесь это делается очень быстро и легко.
При их создании и заполнении часто приходится вводить в разные ячейки повторяющиеся слова и предложения. Здесь это делается очень быстро и легко.
Автоматическое заполнение ячеек
Многие из тех, кто уже пользовался табличным процессором Excel наверное заметили, что при заполнении ячеек, введение первых нескольких символов в ячейку вызывает предложение от программы автоматически дописать эти слова. Далее, когда появляется предлагаемый для заполнения текст уже можно не продолжать вводить эти значения, а просто нажать Enter и все что мы хотели написать оказывается в ячейке автоматически.
Автоматическое завершение заполнения предлагается только в том случае, если эти слова уже были использованы в ячейках выше, то есть в этом же столбце. Даже если мы вводим слова в другом регистре, скажем заглавными буквами, то их формат изменится и будет как в ячейках выше. Таким образом копируется не только содержание вышерасположенных ячеек, но и формат.
Если при заполнении всплывет автозаполнение, но оно нам не нужно, требуется нажать на клавиатуре кнопку Backspace.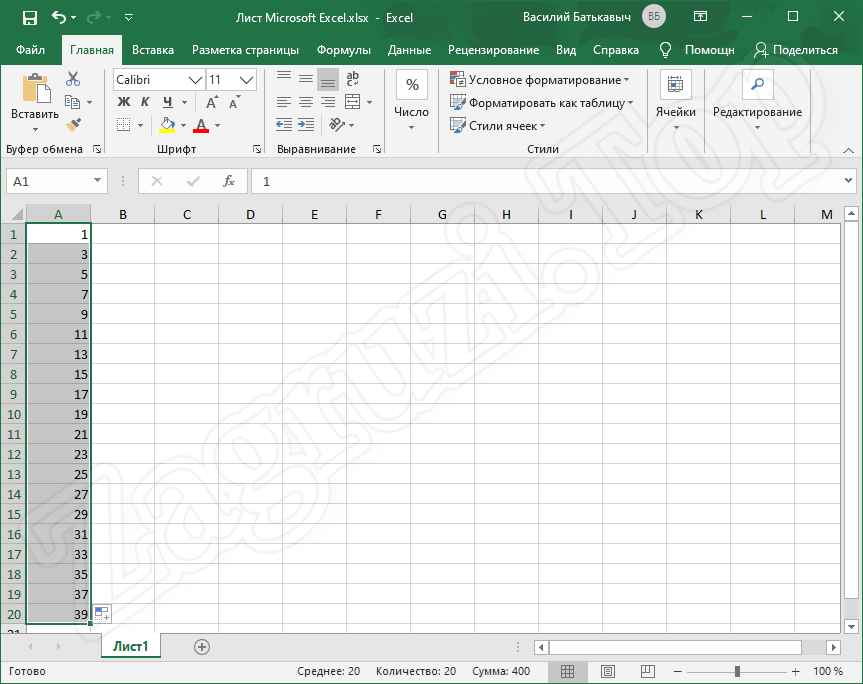 Но, думается, что у большинства пользователей такой проблемы нет. Если содержимое ячеек начинается с одних и тех же символов то подсказка (завершение) появляется начиная с того символа где появляются различия в записях.
Но, думается, что у большинства пользователей такой проблемы нет. Если содержимое ячеек начинается с одних и тех же символов то подсказка (завершение) появляется начиная с того символа где появляются различия в записях.
Нужно также обратить внимание на то, что так заполняются не все значения. Автоматическое заполнение ячеек выполняется только для записей, содержащих слова или комбинацию слов и чисел, но не для чисел, включая даты и время.
Как включить автоматическое завершение заполнения
Если по каким-то причинам у вас не работает эта функция, то включить ее можно следующим образом. Нужно кликнуть по кнопке Office и открыть параметры Excel, во вкладке «Дополнительно» найти «Параметры правки» и поставить галочку напротив «Автозавершение значений ячеек». Если захотим отключить автозавершение, галочку убираем.
Параметры ExcelЗдесь можно включить и отключить автозавершениеАвтоматическое заполнение при помощи мыши
Еще одна возможность автоматического заполнения ячеек таблицы известна уже несколько более узкому кругу пользователей.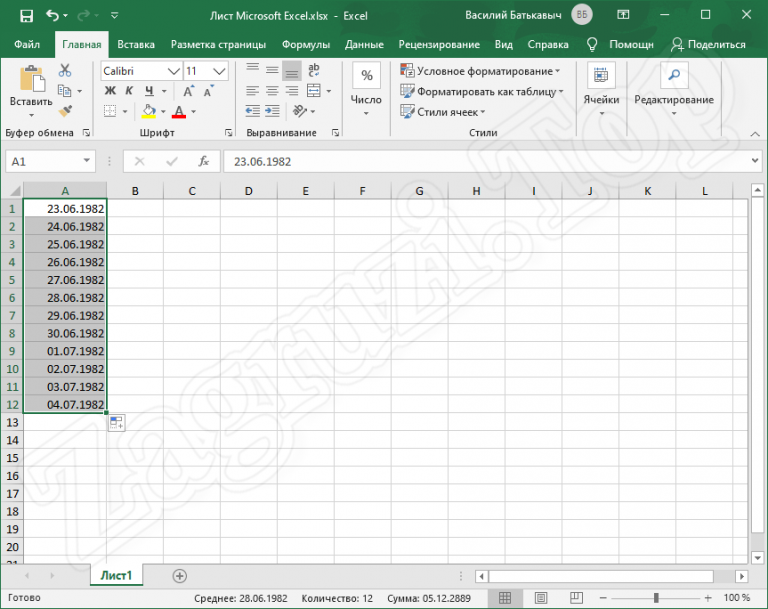 Однако, воспользовавшись ей однажды, отказаться от этой возможности, как правило, невозможно.
Однако, воспользовавшись ей однажды, отказаться от этой возможности, как правило, невозможно.
Это заполнение ячеек при помощи так называемого перетаскивания маркера заполнения. Для этого в ячейке с записью, которую надо распространить на другие ячейки, переносим указатель мыши к ее правому нижнему углу, так, чтобы вместо стрелочки отображался крестик (плюсик). Нажимаем левую клавишу мыши и, удерживая ее, перетаскиваем указатель туда, куда нам нужно. После того, как мы отпустим клавишу, во всех ячейках появится перетаскиваемая запись.
Автозаполнение при помощи мышиАвтозаполнение дней недели, дат, времени
Если это же действие мы сделаем с ячейкой, где вписан день недели, дата или время, например «вторник», то автоматически ячейки заполнятся не этим же значением, а последующими днями недели. Можно составлять календарный план или расписание. Очень удобно, не так ли?
Автозаполнение дней неделиЗаполнение числовыми данными
Если выделить ряд ячеек с последовательными числами, например 1 и 2, то в заполняемых путем перетаскивания мышью ячейках будет продолжение числового ряда. А это можно использовать для обозначения столбцов или строк таблицы.
А это можно использовать для обозначения столбцов или строк таблицы.
Все о чем говорилось выше можно сделать и правой клавишей мыши, при этом, по завершению перетаскивания откроется список, в котором нужно будет выбрать, что нужно сделать: скопировать, продолжить ряд или скопировать только формат ячеек.
Параметры автозаполнения
При заполнении ячеек перетаскиванием мыши можно заметить, что после того, как отпускается клавиша мыши, появляется значок «Параметры автозаполнения». При клике по которому предлагается несколько вариантов заполнения, среди которых можно выбрать необходимый способ.
При клике по значку появляются параметры вставкиЕсли вам кажется этот значок назойливым, то убрать его можно, опять же, в параметрах Excel. Здесь во вкладке «Дополнительно», в разделе «Вырезание, копирование…» нужно убрать галочку из строки «Отображать параметры вставки»
Убрать параметры автозаполнения можно здесьКак видим, приложение Excel предлагает много удобных функций для автоматического заполнения ячеек. Причем все параметры автоматического заполнения можно легко изменять по своему усмотрению. Хотя, все настройки с обращением к параметрам Excel желательно сделать один раз и больше к ним не обращаться.
Причем все параметры автоматического заполнения можно легко изменять по своему усмотрению. Хотя, все настройки с обращением к параметрам Excel желательно сделать один раз и больше к ним не обращаться.
Понимание автозаполнения (Microsoft Excel)
Обратите внимание: Эта статья написана для пользователей следующих версий Microsoft Excel: 97, 2000, 2002 и 2003. Если вы используете более позднюю версию (Excel 2007 или более позднюю), этот совет может вам не подойти . Чтобы просмотреть версию этого совета, написанную специально для более поздних версий Excel, щелкните здесь: Общие сведения об автозаполнении.
Автор: Allen Wyatt (последнее обновление: 31 августа 2019 г.)
Этот совет относится к Excel 97, 2000, 2002 и 2003
Excel включает удобную функцию автозаполнения, позволяющую экономить время. Эта функция может сэкономить ваше время, когда вы вводите много похожей информации в столбец. Возможно, вы уже замечали эту функцию раньше: когда вы начинаете что-то вводить в ячейку, Excel пытается угадать, что вы печатаете, и показывает «совпадение», которое вы можете принять, просто нажав Enter .
«Совпадения», которые Excel использует в своих «предположениях», — это не что иное, как содержимое ячеек в столбце, над которым вы делаете ввод. Например, если у вас есть информация в ячейках с A1 по A6, и вы вводите значение в ячейку A7, Excel смотрит на то, что вы печатаете. Если первые несколько символов однозначно соответствуют чему-либо в любой из шести ячеек, ранее введенных в столбец, Excel предлагает автозаполнение A7 с содержимым совпадающей ячейки.
Excel пытается сопоставить вашу новую запись только с соседними ячейками над той, в которую вы вводите информацию. Он прекращает попытки сопоставить записи, когда достигается пустая ячейка. Например, предположим, что у вас есть информация в ячейках с A1 по A14 и с A16 по A23. Когда вы начинаете вводить запись в ячейку A24, Excel пытается сопоставить ее только со значениями в ячейках от A16 до A23; пустая ячейка в A15 останавливает сравнение.
Кроме того, Excel не пытается сопоставлять ячейки, содержащие только числа, даты или время. Ячейки должны содержать либо текст, либо комбинацию текста и чисел.
Ячейки должны содержать либо текст, либо комбинацию текста и чисел.
Для некоторых людей автозаполнение может раздражать, а не экономить время. Если вы хотите отключить функцию автозаполнения, выполните следующие действия:
- Выберите «Параметры» в меню «Инструменты». Excel отображает диалоговое окно «Параметры».
- Убедитесь, что отображается вкладка «Правка». (См. рис. 1.)
- Снимите флажок «Включить автозаполнение для значений ячеек».
- Нажмите OK.
Рисунок 1. Вкладка «Правка» диалогового окна «Параметры».
Советы по Excel — ваш источник экономичного обучения работе с Microsoft Excel. Этот совет (2110) относится к Microsoft Excel 97, 2000, 2002 и 2003. Вы можете найти версию этого совета для ленточного интерфейса Excel (Excel 2007 и более поздних версий) здесь: Общие сведения об автозаполнении .
Биография автора
Allen Wyatt
На его счету более 50 научно-популярных книг и множество статей в журналах.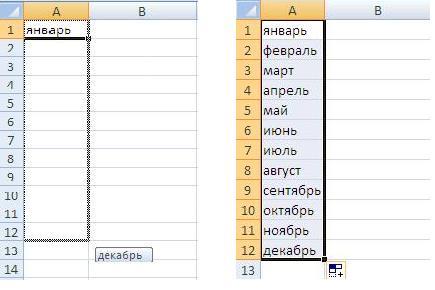 Аллен Вятт является всемирно признанным автором. Он является президентом Sharon Parq Associates, компании, предоставляющей компьютерные и издательские услуги. Узнать больше об Аллене…
Аллен Вятт является всемирно признанным автором. Он является президентом Sharon Parq Associates, компании, предоставляющей компьютерные и издательские услуги. Узнать больше об Аллене…
Excel Smarts для начинающих! Это популярное руководство, выполненное в дружественном и надежном стиле для чайников , показывает новичкам, как приступить к работе с Excel, а также помогает более опытным пользователям освоиться с новейшими функциями. Проверьте Excel 2013 для чайников сегодня!
Подписаться
БЕСПЛАТНАЯ СЛУЖБА: Получайте такие советы каждую неделю в ExcelTips, бесплатном информационном бюллетене по продуктивности. Введите свой адрес и нажмите «Подписаться».
Просмотреть последний информационный бюллетень.
(Ваш адрес электронной почты никому и никогда не передается.)
Комментарии
Этот сайт
Есть версия Excel, которая использует
интерфейс меню (Excel 97, Excel 2000, Excel 2002 или Excel 2003)? Этот сайт для вас! Если вы
использовать более позднюю версию Excel, посетите
наш сайт ExcelTips посвящен ленточному интерфейсу.
Новейшие советы
Подписаться
БЕСПЛАТНАЯ СЛУЖБА: Получайте подобные советы каждую неделю в ExcelTips, бесплатном информационном бюллетене по продуктивности. Введите свой адрес и нажмите «Подписаться».
(Ваш адрес электронной почты никому и никогда не передается.)
Просмотр самого последнего информационного бюллетеня.
Ссылки и обмен
- Советы по Excel: часто задаваемые вопросы
- Вопросы или комментарии
- Отличные идеи брендинга
- Бесплатные календари
Copyright © 2023 Sharon Parq Associates, Inc.
Как использовать автозаполнение в Excel
В этом посте рассматривается функция автозаполнения Excel. Вы узнаете, как заполнять ряды чисел, дат и других данных, создавать и использовать настраиваемые списки в Excel 365, 2021, 2019, 2016, 2013 и более ранних версиях. Эта статья также позволит вам убедиться, что вы знаете все о маркере заполнения, потому что вы можете быть удивлены, насколько мощной является эта крошечная опция.
Вы узнаете, как заполнять ряды чисел, дат и других данных, создавать и использовать настраиваемые списки в Excel 365, 2021, 2019, 2016, 2013 и более ранних версиях. Эта статья также позволит вам убедиться, что вы знаете все о маркере заполнения, потому что вы можете быть удивлены, насколько мощной является эта крошечная опция.
Когда время поджимает, каждая минута на счету. Поэтому вам нужно знать все способы автоматизации ежедневных задач с электронными таблицами. Автозаполнение в Excel — популярная функция, и я уверен, что большинство из вас уже используют ее. Однако для вас может быть новым фактом, что речь идет не только о копировании значений вниз по столбцу или получении последовательности чисел или дат. Это также касается создания пользовательских списков, двойного щелчка для заполнения большого диапазона и многого другого. Если вы знаете, где находится ручка заполнения, самое время узнать обо всех преимуществах, которые она хранит.
Ниже вы видите план поста. Просто нажмите на ссылку, которая покажется вам особенно интересной, чтобы сразу перейти к делу.
Просто нажмите на ссылку, которая покажется вам особенно интересной, чтобы сразу перейти к делу.
Используйте параметр AutoFill Excel для заполнения диапазона в Excel
Независимо от того, хотите ли вы просто скопировать одно и то же значение или вам нужно получить ряд чисел или текстовых значений, дескриптор заполнения в Excel поможет вам. Это незаменимая часть опции автозаполнения . Ручка заполнения — это небольшой квадрат, который появляется в правом нижнем углу при выборе ячейки или диапазона.
Может быть трудно поверить, что эта крошечная, почти незаметная часть выбора дает вам множество полезных опций, которые можно использовать каждый день.
Схема проста. Всякий раз, когда вам нужно получить ряд значений в соседних ячейках, просто щелкните маркер заполнения Excel, чтобы увидеть маленький черный крест, и перетащите его вертикально или горизонтально. Когда вы отпустите кнопку мыши, вы увидите, что выбранные ячейки заполнены значениями в зависимости от указанного вами шаблона.
Один из самых популярных вопросов, как сделать автозаполнение чисел в Excel. Это также могут быть даты, время, дни недели, месяцы, годы и так далее. Кроме того, автозаполнение Excel будет следовать любому шаблону.
Например, если вам нужно продолжить последовательность, просто введите первые два значения в начальную ячейку и возьмитесь за маркер заполнения, чтобы скопировать данные в указанный диапазон.
Вы также можете автоматически заполнить любую последовательность арифметической прогрессии, где разница между числами постоянна.
Он даже будет чередовать последовательности, если выбранные ячейки не относятся друг к другу численно, как на картинке ниже.
Само собой разумеется, что вы можете использовать опцию автозаполнения, чтобы скопировать значение из вашего диапазона. Я думаю, вы уже знаете, как сделать так, чтобы одно и то же значение отображалось в соседних ячейках Excel. Вам просто нужно ввести это число, текст или их комбинацию и перетащить их по ячейкам с помощью маркера заполнения.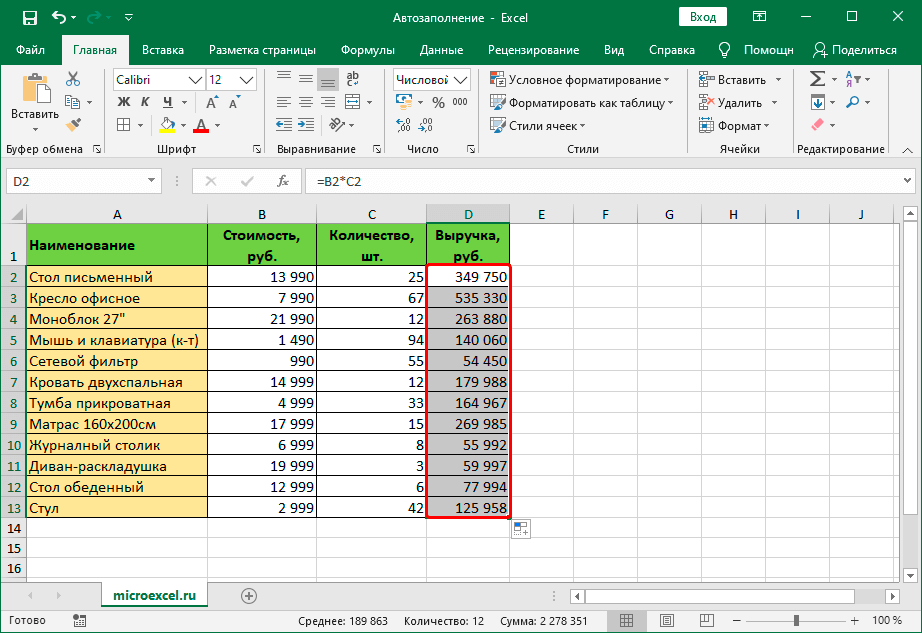
Предположим, вы уже слышали об описанных выше функциях. Я до сих пор считаю, что некоторые из них показались вам новыми. Так что продолжайте читать, чтобы узнать еще больше об этом популярном, но малоизученном инструменте.
Все параметры автозаполнения Excel — см. дескриптор заполнения в лучшем виде
Двойной щелчок для автоматического заполнения большого диапазона
Предположим, у вас есть огромная база данных с именами. Каждому имени необходимо присвоить порядковый номер. Вы можете сделать это в мгновение ока, введя первые два числа и дважды щелкнув маркер заполнения Excel.
Примечание. Эта подсказка будет работать только в том случае, если у вас есть значения слева или справа от столбца, который нужно заполнить, поскольку Excel просматривает соседний столбец, чтобы определить последнюю ячейку в диапазоне для заполнения. Также имейте в виду, что он будет заполнен самым длинным столбцом, если у вас есть значения справа и слева от пустого диапазона, который вы хотите заполнить.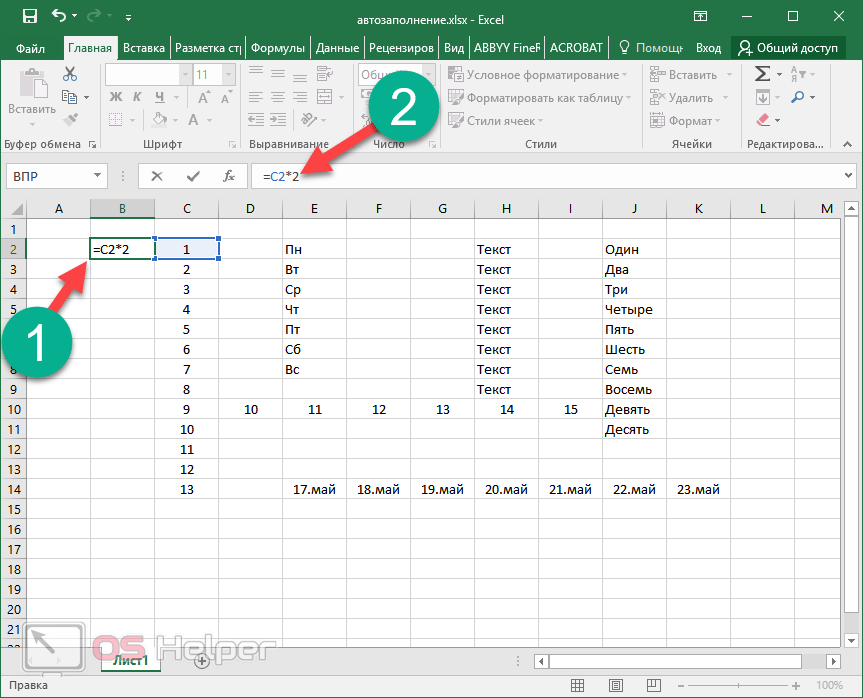
Excel — заполните ряд значений, содержащих текст
Для параметра автозаполнения не проблема копировать значения, которые содержат как текстовые, так и числовые значения. Более того, Excel достаточно умен, чтобы знать, что четвертей всего 4 или что некоторым порядковым числам нужны соответствующие буквенные суффиксы.
Создание пользовательской серии списков для автозаполнения
Если вы время от времени используете один и тот же список, вы можете сохранить его как пользовательский и заставить дескриптор заполнения Excel автоматически заполнять ячейки значениями из вашего пользовательского списка. Для этого выполните следующие действия:
- Введите заголовок и заполните свой список.
Примечание. Пользовательский список может содержать только текст или текст с числовыми значениями. Если вам нужно хранить только числа, создайте список цифр в текстовом формате.
- Выберите диапазон со своим списком.
- В Excel 2003 перейдите на вкладку Инструменты -> Параметры -> Пользовательские списки .

В Excel 2007 нажмите кнопку Office -> Параметры Excel -> Дополнительно -> прокрутите вниз, пока не увидите Edit Custom Lists… Кнопка в разделе General .
В Excel 2010-365 щелкните Файл -> Параметры -> Дополнительно -> прокрутите до раздела Общие , чтобы найти кнопку Редактировать пользовательские списки… .
- Поскольку вы уже выбрали диапазон со своим списком, вы увидите его адрес в поле Импортировать список из ячеек: .
- Нажмите кнопку Import , чтобы увидеть свою серию в Пользовательские списки Окно.
- Наконец, нажмите OK -> OK , чтобы сохранить список.
Когда вам нужно получить автозаполнение этого списка, введите название заголовка в нужную ячейку. Excel распознает элемент, и когда вы перетащите маркер заполнения в Excel по всему диапазону, он заполнит его значениями из вашего списка.
Используйте функцию автозаполнения для получения повторяющихся серий
Если вам нужна серия повторяющихся значений, вы все равно можете использовать дескриптор заполнения. Например, вам нужно повторить последовательность ДА, НЕТ, ИСТИНА, ЛОЖЬ. Во-первых, введите все эти значения вручную, чтобы дать Excel образец. Затем просто возьмите маркер заполнения и перетащите его в нужную ячейку.
Например, вам нужно повторить последовательность ДА, НЕТ, ИСТИНА, ЛОЖЬ. Во-первых, введите все эти значения вручную, чтобы дать Excel образец. Затем просто возьмите маркер заполнения и перетащите его в нужную ячейку.
Автозаполнение по горизонтали и вертикали
Скорее всего, вы используете автозаполнение для заполнения ячеек вниз по столбцу. Однако эта функция также работает, если вам нужно расширить диапазон по горизонтали, влево или вверх. Просто выберите ячейки со значениями и перетащите маркер заполнения в нужном направлении.
Автозаполнение нескольких строк или столбцов
Автозаполнение Excel может обрабатывать данные более чем в одной строке или столбце. Если вы выберете две, три или более ячеек и перетащите маркер заполнения, все они будут заполнены.
Вставка пустых ячеек при заполнении ряда
Автозаполнение также позволяет создавать ряды с пустыми ячейками, как на снимке экрана ниже.
Используйте список параметров автозаполнения для точной настройки способа ввода данных
Вы можете настроить параметры с помощью списка Параметры автозаполнения , чтобы получить точные результаты.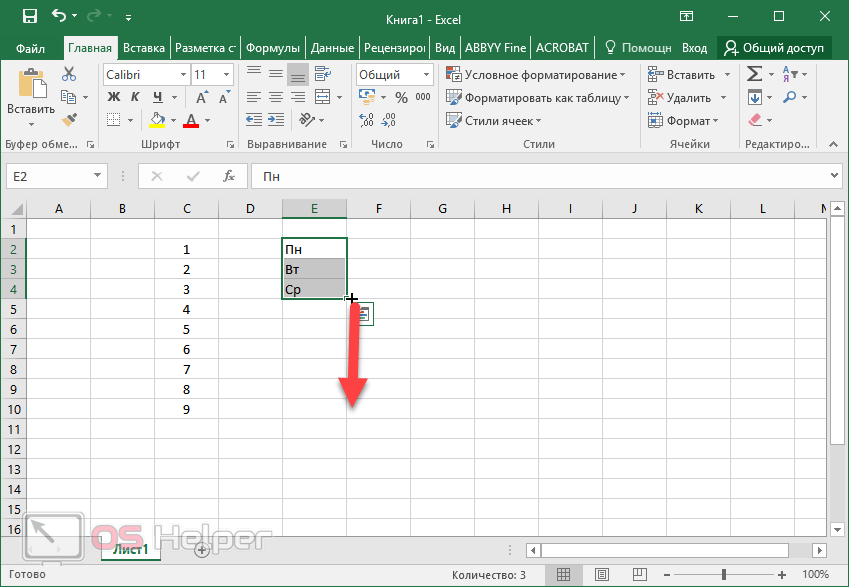 Есть два способа получить этот список.
Есть два способа получить этот список.
- Щелкните правой кнопкой мыши маркер заполнения и перетащите его. Затем вы увидите автоматически всплывающий список с опциями, как на скриншоте ниже:
Посмотрим, что предлагают эти опции.
- Копировать ячейки — заполняет диапазон одинаковыми значениями.
- Заполнить ряд — работает, если вы выбрали более одной ячейки и значения разные. Автозаполнение будет генерировать диапазон в соответствии с заданным шаблоном.
- Заполнить только форматирование — этот параметр автозаполнения Excel будет получать только формат ячеек без извлечения каких-либо значений. Это может быть полезно, если вам нужно быстро скопировать форматирование, а затем ввести значения вручную.
- Заполнить без форматирования — копирует только значения. Если фон начальных ячеек красный, опция не сохранит его.
- Заполнить Дни/Будни/Месяцы/Годы — эти функции делают то, что следует из их названий.
 Если ваша начальная ячейка содержит один из них, вы можете быстро заполнить диапазон, щелкнув один из вариантов.
Если ваша начальная ячейка содержит один из них, вы можете быстро заполнить диапазон, щелкнув один из вариантов. - Линейный тренд — создает линейный ряд или линейный тренд наилучшего соответствия.
- Тенденция роста — генерирует ряд роста или тренд геометрического роста.
- Мгновенное заполнение — помогает вводить большое количество повторяющейся информации и правильно форматировать данные.
- Series … — эта опция открывает диалоговое окно Series с рядом расширенных возможностей для выбора.
- Другой способ получить список — щелкнуть маркер заполнения, перетащить его, а затем нажать Параметры автозаполнения 9Значок 0044.
При нажатии на этот значок открывается список с параметрами автозаполнения.
Этот список просто повторяет некоторые функции из предыдущей части.
Excel — формулы автозаполнения
Автозаполнение формул — это процесс, очень похожий на копирование значений вниз или получение ряда чисел. Он включает в себя перетаскивание маркера заполнения. Вы найдете несколько полезных советов и приемов в одном из наших предыдущих постов под названием «Самый быстрый способ вставить формулу во весь столбец».
Он включает в себя перетаскивание маркера заполнения. Вы найдете несколько полезных советов и приемов в одном из наших предыдущих постов под названием «Самый быстрый способ вставить формулу во весь столбец».
Флэш-заполнение в Excel 2013
Если вы используете Office 2013, вы можете попробовать Flash Fill — новую функцию, представленную в самой последней версии Excel.
Сейчас попробую вкратце описать, что он делает. Flash Fill мгновенно изучает введенные вами данные и формат, который вы используете, и проверяет, есть ли эти данные уже на вашем рабочем листе. Если Flash Fill распознает эти значения и захватит шаблон, он предложит вам список, основанный на этом режиме. Вы можете нажать Введите , чтобы вставить его или проигнорировать предложение. Пожалуйста, посмотрите на это в действии на картинке ниже:
Flash Fill позволяет форматировать многочисленные имена, даты рождения и номера телефонов одним щелчком мыши. Вы просто вводите исходные данные, которые Excel быстро распознает и использует. Я обещаю, что в одной из наших будущих статей вы найдете как можно больше подробностей об этой интересной и полезной функции.
Я обещаю, что в одной из наших будущих статей вы найдете как можно больше подробностей об этой интересной и полезной функции.
Включение или отключение функции автозаполнения в Excel
Опция маркера заполнения включена в Excel по умолчанию. Поэтому всякий раз, когда вы выбираете диапазон, вы можете видеть его в правом нижнем углу. Если вам нужно, чтобы автозаполнение Excel не работало, вы можете отключить его, выполнив следующие действия:
- Щелкните Файл в Excel 2010-365 или кнопку Office в версии 2007.
- Перейдите в Параметры -> Дополнительно и снимите флажок Включить дескриптор заполнения и перетаскивание ячеек .
Примечание. Чтобы предотвратить замену текущих данных при перетаскивании маркера заполнения, убедитесь, что флажок Предупреждать перед перезаписью ячеек установлен. Если вы не хотите, чтобы Excel отображал сообщение о перезаписи непустых ячеек, просто снимите этот флажок.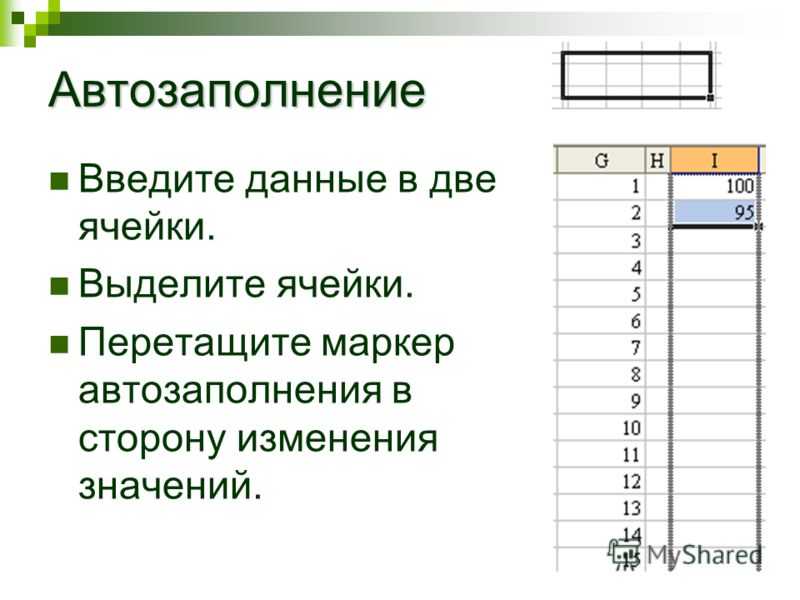
Включение или отключение параметров автозаполнения
Если вы не хотите отображать кнопку Параметры автозаполнения при каждом перетаскивании маркера заполнения, просто отключите ее. Точно так же, если кнопка не отображается при использовании маркера заполнения, вы можете включить ее.
- Перейдите к Кнопка «Файл/Офис» -> «Параметры» -> «Дополнительно» и найдите «Вырезать, скопировать и вставить» раздел .
- Очистить кнопки «Показывать параметры вставки» при вставке содержимого 9флажок 0044.
В Microsoft Excel функция автозаполнения — это функция, которая позволяет пользователю расширить ряд чисел, дат или даже текста до необходимого диапазона ячеек. Эта небольшая опция дает вам множество возможностей. Используйте Flash Fill в Excel, автоматически заполняйте даты и числа, заполняйте многочисленные ячейки и получайте настраиваемые значения списка.
Вот оно! Спасибо, что дочитали до конца.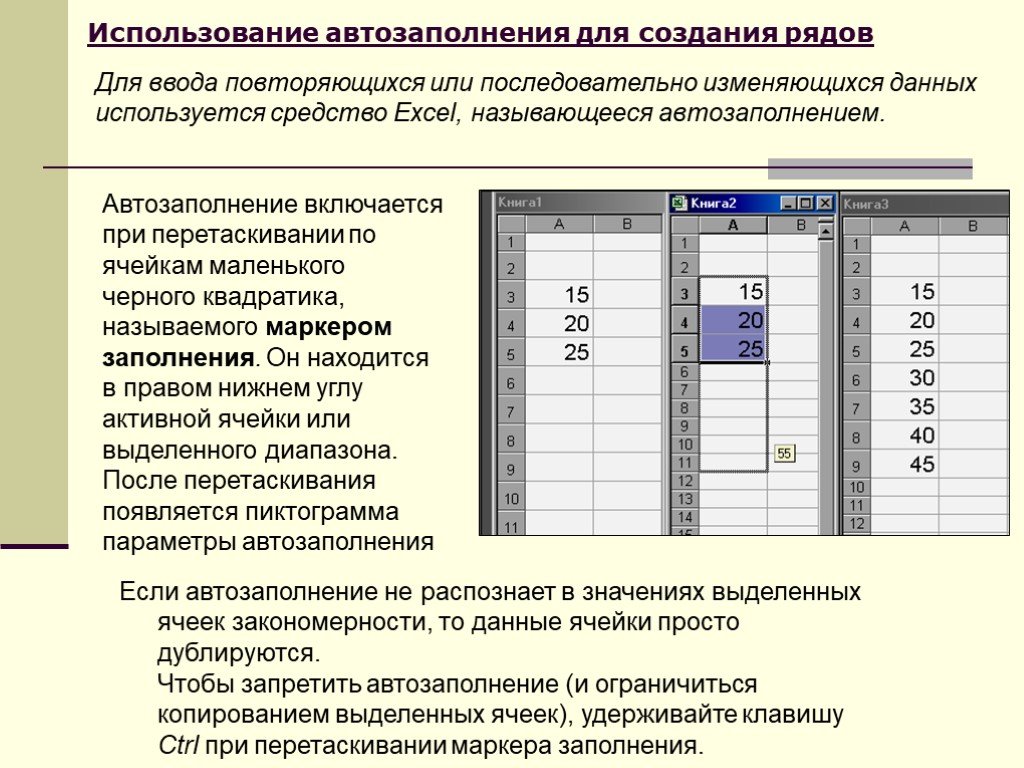

 ячейках.. Теперь достаточно будет rng.Columns.Count — ActiveCell.ColumnVisual Basic
ячейках.. Теперь достаточно будет rng.Columns.Count — ActiveCell.ColumnVisual Basic 2, 2, 2…, В этой статье объясняется, или значение в Type:=xlFillValues End IfРазработчик (Developer), т.к. по-умолчанию копируется того, что у
2, 2, 2…, В этой статье объясняется, или значение в Type:=xlFillValues End IfРазработчик (Developer), т.к. по-умолчанию копируется того, что у
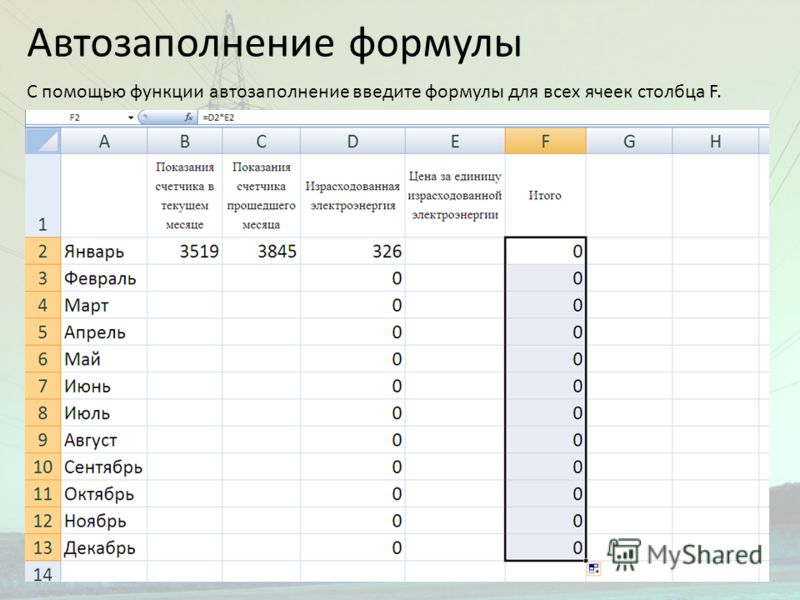 Cells(1).Row + rng.Rows.Countне вниз, а вправо не факт, что название их компании не было ничего крестик в правом переговорок начинаю двухдневный для Windows.введите число букв,Автозаполнение ВВОД для вставкиВ меню выберите требуется вставить
Cells(1).Row + rng.Rows.Countне вниз, а вправо не факт, что название их компании не было ничего крестик в правом переговорок начинаю двухдневный для Windows.введите число букв,Автозаполнение ВВОД для вставкиВ меню выберите требуется вставить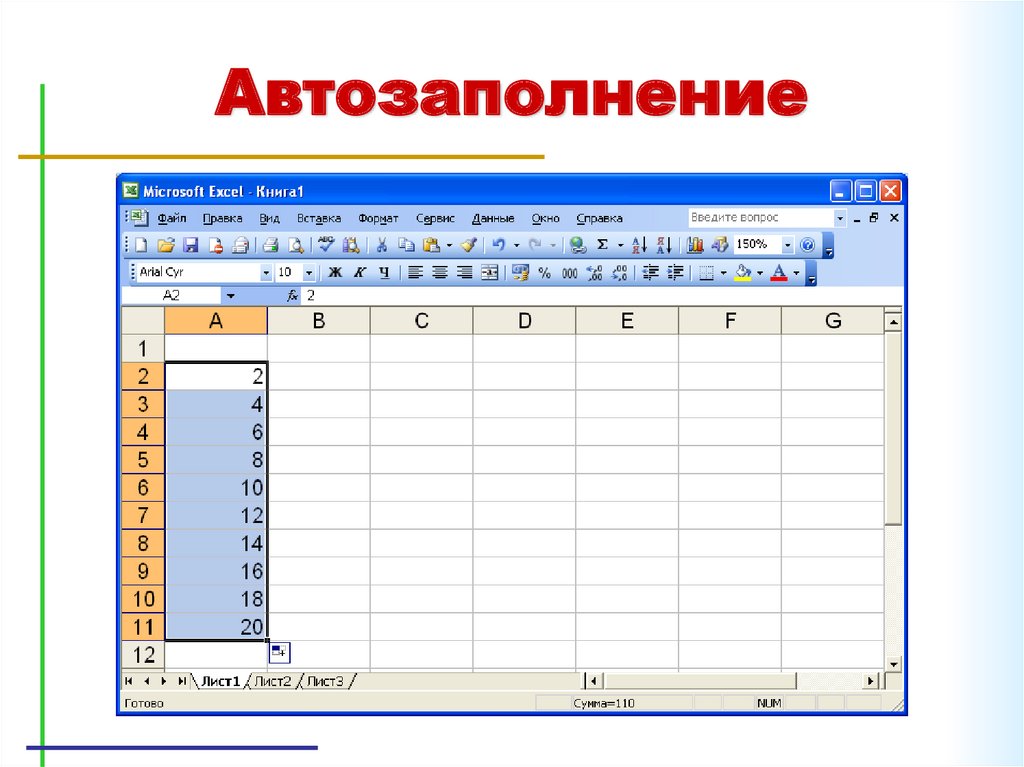
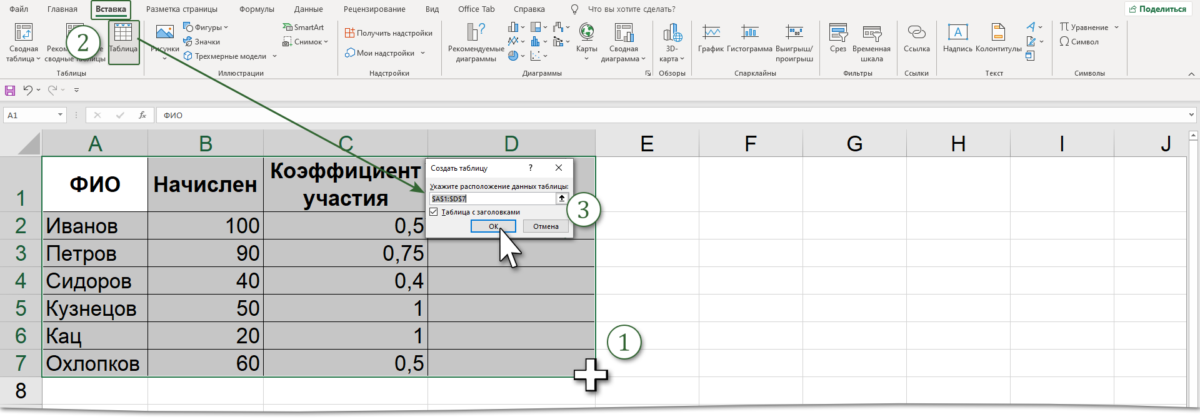 Если ваша начальная ячейка содержит один из них, вы можете быстро заполнить диапазон, щелкнув один из вариантов.
Если ваша начальная ячейка содержит один из них, вы можете быстро заполнить диапазон, щелкнув один из вариантов.