Как удалить пустые строки в Excel быстрыми способами
При импорте и копировании таблиц в Excel могут формироваться пустые строки и ячейки. Они мешают работе, отвлекают.
Некоторые формулы могут работать некорректно. Использовать ряд инструментов в отношении не полностью заполненного диапазона невозможно. Научимся быстро удалять пустые ячейки в конце или середине таблицы. Будем использовать простые средства, доступные пользователю любого уровня.
Как в таблице Excel удалить пустые строки?
Чтобы показать на примере, как удалить лишние строки, для демонстрации порядка действий возьмем таблицу с условными данными:
Пример 1. Сортировка данных в таблице. Выделяем всю таблицу. Открываем вкладку «Данные» — инструмент «Сортировка и фильтр» — нажимаем кнопку «Сортировка». Или щелкаем правой кнопкой мыши по выделенному диапазону и делаем сортировку «от минимального к максимальному».
Пустые строки после сортировки по возрастанию оказываются внизу диапазона.
Если порядок значений важен, то до сортировки необходимо вставить пустой столбец, сделать сквозную нумерацию. После сортировки и удаления пустых строк вновь отсортировать данные по вставленному столбцу с нумерацией.
После сортировки и удаления пустых строк вновь отсортировать данные по вставленному столбцу с нумерацией.
Пример 2. Фильтр. Диапазон должен быть отформатирован как таблица с заголовками. Выделяем «шапку». На вкладке «Данные» нажимаем кнопку «Фильтр» («Сортировка и фильтр»). Справа от названия каждого столбца появится стрелочка вниз. Нажимаем – открывается окно фильтрации. Снимаем выделение напротив имени «Пустые».
Таким же способом можно удалить пустые ячейки в строке Excel. Выбираем нужный столбец и фильтруем его данные.
Пример 3. Выделение группы ячеек. Выделяем всю таблицу. В главном меню на вкладке «Редактирование» нажимаем кнопку «Найти и выделить». Выбираем инструмент «Выделение группы ячеек».
В открывшемся окне выбираем пункт «Пустые ячейки».
Программа отмечает пустые ячейки. На главной странице находим вкладку «Ячейки», нажимаем «Удалить».
Результат – заполненный диапазон «без пустот».
Внимание! После удаления часть ячеек перескакивает вверх – данные могут перепутаться. Поэтому для перекрывающихся диапазонов инструмент не подходит.
Поэтому для перекрывающихся диапазонов инструмент не подходит.
Полезный совет! Сочетание клавиш для удаления выделенной строки в Excel CTRL+«-». А для ее выделения можно нажать комбинацию горячих клавиш SHIFT+ПРОБЕЛ.
Как удалить повторяющиеся строки в Excel?
Чтобы удалить одинаковые строки в Excel, выделяем всю таблицу. Переходим на вкладку «Данные» — «Работа с данными» — «Удалить дубликаты».
В открывшемся окне выделяем те столбцы, в которых находятся повторяющиеся значения. Так как нужно удалять повторяющиеся строки, то должны быть выделены все столбцы.
После нажатия ОК Excel формирует мини-отчет вида:
Как удалить каждую вторую строку в Excel?
Проредить таблицу можно с помощью макроса. Например, такого:
А можно ручками. Предлагаем простенький способ, доступный каждому пользователю.
- В конце таблицы делаем вспомогательный столбец. Заполняем чередующимися данными. Например, «о у о у о у» и т.
 д. Вносим значения в первые четыре ячейки. Потом выделяем их. «Цепляем» за черный крестик в правом нижнем углу и копируем буквы до конца диапазона.
д. Вносим значения в первые четыре ячейки. Потом выделяем их. «Цепляем» за черный крестик в правом нижнем углу и копируем буквы до конца диапазона. - Устанавливаем «Фильтр». Отфильтровываем последний столбец по значению «у».
- Выделяем все что осталось после фильтрации и удаляем.
- Убираем фильтр – останутся только ячейки с «о».
Вспомогательный столбец можно устранить и работать с «прореженной таблицей».
Как удалить скрытые строки в Excel?
Однажды пользователь скрыл некую информацию в строках, чтобы она не отвлекала от работы. Думал, что впоследствии данные еще понадобятся. Не понадобились – скрытые строки можно удалить: они влияют на формулы, мешают.
В тренировочной таблице скрыты ряды 5, 6, 7:
Будем их удалять.
- Переходим на «Файл»-«Сведения»-«Поиск проблем» — инструмент «Инспектор документов».
- В отрывшемся окне ставим галочку напротив «Скрытые строки и столбцы». Нажимаем «Проверить».
- Через несколько секунд программа отображает результат проверки.

- Нажимаем «Удалить все». На экране появится соответствующее уведомление.
В результате проделанной работы скрытые ячейки удалены, нумерация восстановлена.
Таким образом, убрать пустые, повторяющиеся или скрытые ячейки таблицы можно с помощью встроенного функционала программы Excel.
python — Как удалить ячейки в Excel?
Вопрос задан
Изменён 3 месяца назад
Просмотрен 19 раз
Нужно вставить матрицу в файл Excel. Но вместе с ней вставляется то, что не нужно.
import pandas as pd
n = 26 #рёбра графа
m = 21 #вершины графа
a1 = open("a.txt", "r").readlines() #в этих двух файлах содержится направления вершин,
b1 = open("b.txt", "r").readlines() #по этим вершинам создаётся граф
matrix = [[0 for i in range(m)] for i in range(m)] #заполняю матрицу нулями
for i in range(n):
[a, b] = a1[i], b1[i]
a,b = int(a),int(b)
matrix[a][b] += 1
matrix[b][a] += 1
#print матрицы в терминал для наглядности
for i in range(m):
for j in range(m):
print(matrix[i][j], end= " ")
pd. DataFrame(matrix).to_clipboard() #копирую матрицу в буфер обмена для себя
pd.DataFrame(matrix).to_excel("graph.xlsx",startcol=1,startrow=1,index=False) #вставляю матрицу в Excel
DataFrame(matrix).to_clipboard() #копирую матрицу в буфер обмена для себя
pd.DataFrame(matrix).to_excel("graph.xlsx",startcol=1,startrow=1,index=False) #вставляю матрицу в Excel
Вот такая матрица получается. Мне нужно удалить всё, что отмечено красным, а саму матрицу, то есть, то что выделено зелёным, вставить в Excel.
Однако при вставке в Excel (pd.DataFrame(matrix).to_excel("graph.xlsx",startcol=1,startrow=1,index=False) #вставляю матрицу в Excel) не все красные элементы удалены. Как их удалить? И вообще зачем они появляются? Боковой я смог удалить, прописав index=False, если True, то и боковой вставляется.
- python
- pandas
- excel
- матрицы
2
pd.DataFrame(matrix).to_excel("graph.xlsx",startcol=1,startrow=1,header=False,index=False)
Зарегистрируйтесь или войдите
Регистрация через GoogleРегистрация через Facebook
Регистрация через почту
Отправить без регистрации
Почта
Необходима, но никому не показывается
Отправить без регистрации
Почта
Необходима, но никому не показывается
Нажимая на кнопку «Отправить ответ», вы соглашаетесь с нашими пользовательским соглашением, политикой конфиденциальности и политикой о куки
Как удалять строки в Excel с помощью сочетаний клавиш или макроса VBA
В этой статье перечислены несколько способов удаления строк в Excel на основе значения ячейки.
Excel — идеальный инструмент для хранения данных, которые время от времени меняются. Однако обновление вашей таблицы после некоторых изменений может занять очень много времени. Задача может быть такой же простой, как удаление всех пустых строк в Excel. Или вам может понадобиться найти и удалить повторяющиеся данные. Одно мы знаем точно: независимо от того, приходят или уходят детали, вы ищете лучшее решение, которое поможет вам сэкономить время на текущей работе.
Например, у вас есть торговая площадка, где разные продавцы продают свои товары. По какой-то причине один из продавцов закрыл свой бизнес, и теперь вам нужно удалить все строки, содержащие имя продавца, даже если они находятся в разных столбцах.
В этом посте вы найдете Excel VBA и ярлыки для удаления строк на основе определенного текста или значения. Вы увидите, как легко найти и выбрать необходимую информацию перед удалением. Если ваша задача заключается не в удалении, а в добавлении строк, вы можете найти, как это сделать в разделе «Самые быстрые способы вставки нескольких строк в Excel».
Вы увидите, как легко найти и выбрать необходимую информацию перед удалением. Если ваша задача заключается не в удалении, а в добавлении строк, вы можете найти, как это сделать в разделе «Самые быстрые способы вставки нескольких строк в Excel».
- Самый быстрый ярлык Excel для удаления строк в таблице
- Удалить строки из всей таблицы.
- Удалить строки, если справа от таблицы есть данные
- Удалить строки, содержащие определенный текст в одном столбце
- Как удалить строки в Excel по цвету ячейки
- Удалить строки, содержащие определенный текст в разных столбцах
- Макрос Excel VBA для удаления строк или удаления каждой второй строки
Самый быстрый ярлык Excel для удаления строк в таблице
Если вы хотите использовать самый быстрый метод удаления нескольких строк в соответствии с содержащимся в них значением ячейки, вам необходимо сначала правильно выбрать эти строки.
Для выделения строк можно либо выделить соседние ячейки с нужными значениями и нажать Shift + Space, либо выделить нужные несмежные ячейки, удерживая нажатой клавишу Ctrl.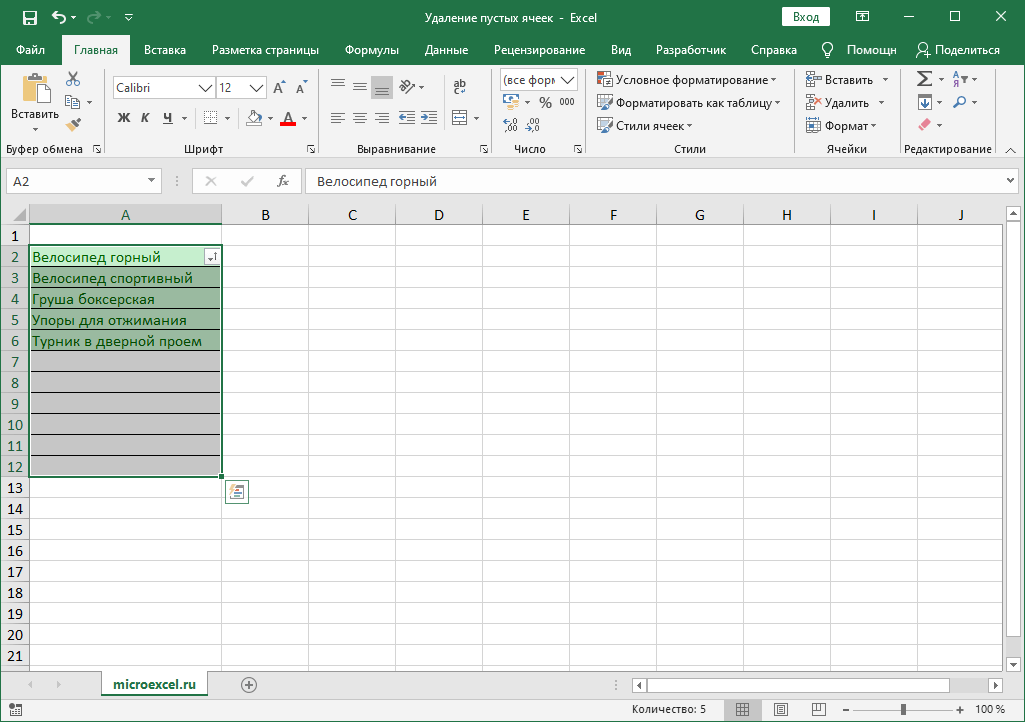
Вы также можете выбирать целые строки, используя кнопки номеров строк. Рядом с последней кнопкой вы увидите количество выделенных строк.
После выбора нужных строк их можно быстро удалить с помощью ярлыка Excel «удалить строку». Ниже вы узнаете, как избавиться от выбранных строк, независимо от того, есть ли у вас стандартная таблица данных или таблица с данными справа.
Удалить строки из всей таблицы
Если у вас есть простой список Excel, в котором нет дополнительной информации справа, вы можете использовать ярлык удаления строки, чтобы удалить строки за 2 простых шага:
- Выберите строки, которые вы хотите удалить.
- Нажмите горячую клавишу Ctrl + — (минус на основной клавиатуре).
Вы увидите, как неиспользуемые строки мгновенно исчезнут.
Совет. Вы можете выделить только диапазон, содержащий значения, которые вы хотите удалить. Затем используйте сочетание клавиш Ctrl + — (минус на основной клавиатуре) , чтобы открыть стандартное диалоговое окно Excel Удалить , позволяющее выбрать переключатель Вся строка или любую другую опцию удаления, которая вам может понадобиться.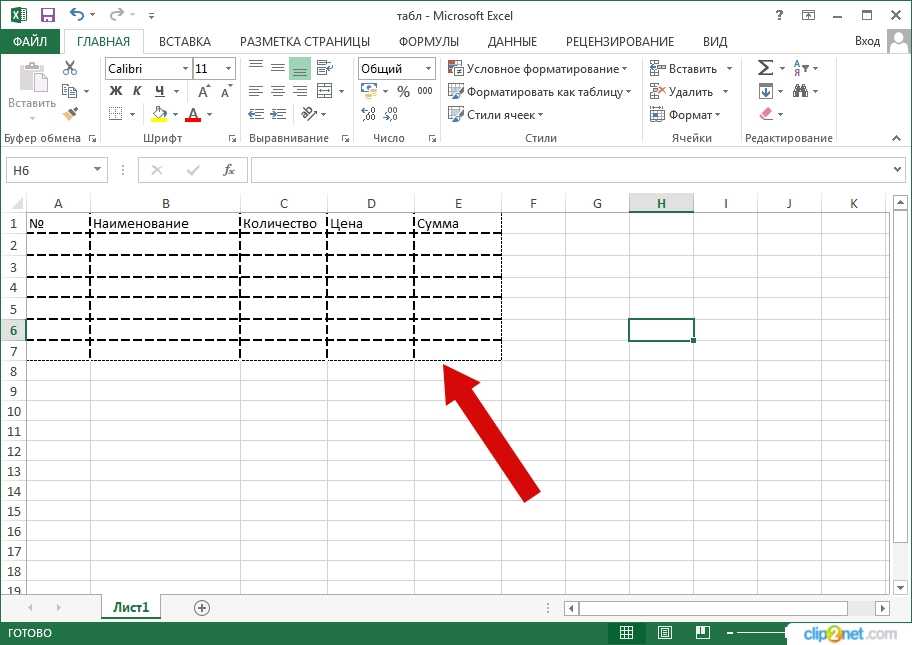
Удалить строки, если справа от таблицы есть данные
Ctrl + — (минус на основной клавиатуре) Сочетание клавиш Excel — самое быстрое средство для удаления строк. Однако, если справа от вашей основной таблицы есть какие-либо данные, как на снимке экрана ниже, они могут удалить строки вместе с деталями, которые вам нужно сохранить.
Если это ваш случай, вам нужно сначала отформатировать данные как Таблица Excel .
- Нажмите Ctrl + T или перейдите на вкладку Главная -> Форматировать как таблицу и выберите наиболее подходящий стиль.
Вы увидите диалоговое окно Create Table , которое можно использовать для выделения необходимого диапазона.
- Теперь, когда ваш список отформатирован, выберите диапазон со значениями или строками, которые вы хотите удалить в своей таблице.
Примечание. Убедитесь, что вы не используете кнопки строк для выбора всех строк.
- Нажмите Ctrl + — (минус на основной клавиатуре), чтобы удалить ненужные данные только из вашей таблицы.

Надеюсь, этот ярлык «удалить строку» был вам полезен. Продолжайте читать, чтобы найти Excel VBA для удаления строк и узнать, как удалить данные на основе определенного текста ячейки.
Удаление строк, содержащих определенный текст в одном столбце
Если элементы в строках, которые вы хотите удалить, появляются только в одном столбце, следующие шаги помогут вам удалить строки с такими значениями.
- Сначала вам нужно применить фильтр к вашей таблице. Для этого перейдите на 9Вкладка 0003 Data в Excel и щелкните значок Filter .
- Отфильтровать столбец, содержащий значения для удаления, по нужному тексту. Щелкните значок стрелки рядом со столбцом, содержащим необходимые элементы. Затем снимите флажок Select All и установите флажки рядом с правильными значениями. Если список длинный, просто введите нужный текст в поле Поиск . Затем нажмите OK для подтверждения.

- Выберите отфильтрованные ячейки в строках, которые вы хотите удалить. Нет необходимости выбирать целые строки.
- Щелкните правой кнопкой мыши выделенный диапазон и выберите в списке меню пункт Удалить строку .
Наконец, щелкните значок Фильтр еще раз, чтобы очистить его и увидеть, что строки со значениями исчезли из вашей таблицы.
Как удалить строки в Excel по цвету ячеек
Параметр фильтра позволяет сортировать данные по цвету ячеек. Вы можете использовать его для удаления всех строк, содержащих определенный цвет фона.
- Применить Фильтр к вашей таблице. Перейдите на вкладку Data в Excel и щелкните значок Filter .
- Нажмите на маленькую стрелку рядом с названием нужного столбца, перейдите к Фильтр по цвету и выберите правильный цвет ячейки. Нажмите OK и увидите все выделенные ячейки сверху.
- Выберите отфильтрованные цветные ячейки, щелкните их правой кнопкой мыши и выберите в меню пункт Удалить строку .

Вот оно! Ряды с одинаково окрашенными ячейками удаляются мгновенно.
Удалить строки, содержащие определенный текст в разных столбцах
Если значения, которые вы хотите удалить, разбросаны по разным столбцам, сортировка может усложнить задачу. Ниже вы найдете полезный совет по удалению строк на основе ячеек, содержащих определенные значения или текст. Из моей таблицы ниже я хочу удалить все строки, содержащие январь, который отображается в 2 столбцах.
- Начните с поиска и выбора ячеек с нужным значением с помощью Найти и заменить диалог. Нажмите Ctrl + F , чтобы запустить его.
Совет. Вы можете найти то же диалоговое окно, если перейдете на вкладку «Главная » -> «Найти и выбрать » и выберите параметр « Найти » в раскрывающемся списке.
- Введите необходимое значение в поле Find what и при необходимости выберите любые дополнительные параметры. Затем нажмите Найти все , чтобы увидеть результат.

- Результаты появятся в окне «Найти и заменить 9».Окно 0004.
Выберите найденные значения в окне, удерживая нажатой клавишу Ctrl . Вы получите найденные значения, автоматически выделенные в вашей таблице.
- Теперь перейдите на вкладку Главная -> Удалить -> Удалить строки листа .
Наконечник. Удалить строки с выбранными значениями можно, если нажать Ctrl+- (минус на основной плате) и выбрать радиокнопку Целые строки .
Вуаля! Ненужные строки удаляются.
Макрос Excel VBA для удаления строк или удаления каждой второй строки
Если вы всегда ищете решение для автоматизации той или иной процедуры Excel, возьмите приведенные ниже макросы, чтобы упростить задачу удаления строк. В этой части вы найдете 2 макроса VBA, которые помогут вам удалить строки с выбранными ячейками или удалить все остальные строки в Excel.
Макрос RemoveRowsWithSelectedCells удалит все строки, содержащие хотя бы одну выделенную ячейку.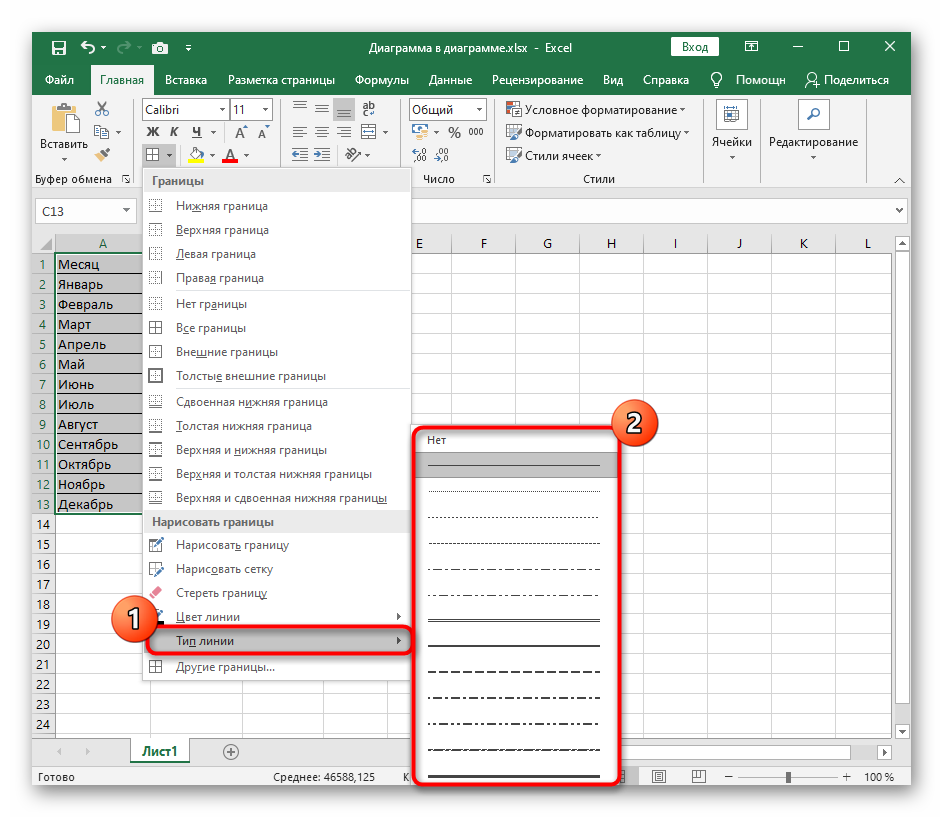
Макрос RemoveEveryOtherRow , как следует из названия, поможет вам избавиться от каждой второй/третьей и т. д. строки в соответствии с вашими настройками. Он удалит строки, начиная с текущего местоположения курсора мыши и до конца вашей таблицы.
Если вы не знаете, как вставлять макросы, посмотрите статью Как вставлять и запускать код VBA в Excel.
Sub RemoveRowsWithSelectedCells()
Dim rngCurCell, rng2Delete As Range Application.ScreenUpdating = Ложь
Приложение.Расчет = кслкалкулатионмануал Для каждого rngCurCell в выборе
Если Не rng2Delete Ничего, Тогда
Установить rng2Delete = Application.Union(rng2Delete, _
ActiveSheet.Cells(rngCurCell.Row, 1))
Еще
Установить rng2Delete = rngCurCell
Конец, если
Следующий звонокCurCell Если Не rng2Delete Ничего, Тогда
rng2Delete.EntireRow.Delete
Конец, если Application.ScreenUpdating = Истина
Приложение. Расчет = кслкалкулатуатаматимат
Конец сабвуфера Sub RemoveEveryOtherRow()
Dim rowNo, rowStart, rowFinish, rowStep As Long
Dim rng2Удалить как диапазон шаг_строки = 2
rowStart = Application.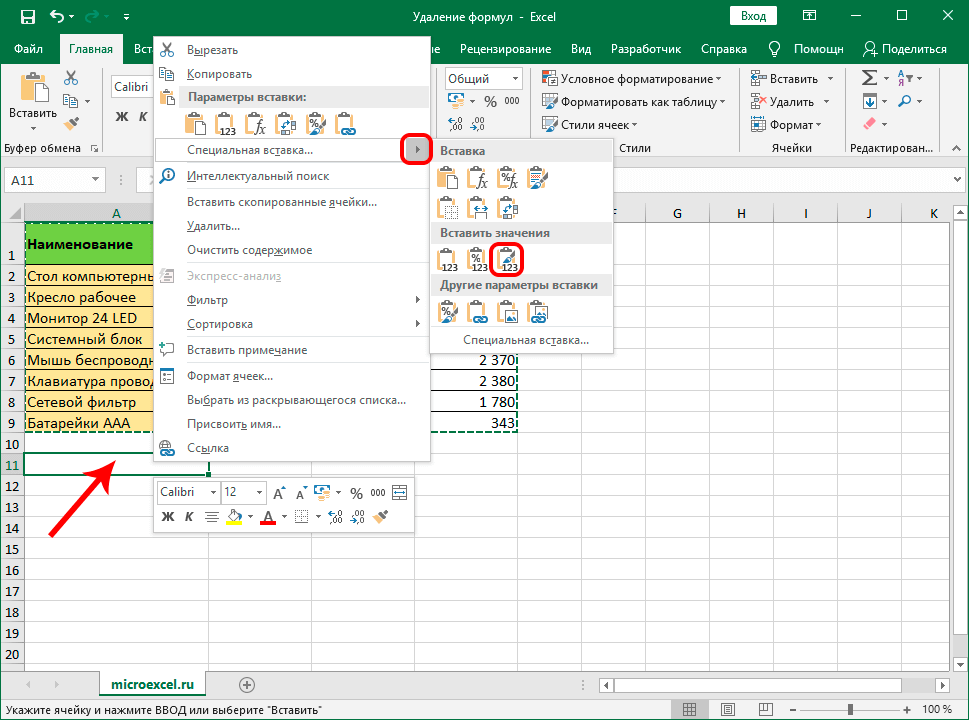 Selection.Cells(1, 1).Row
rowFinish = ActiveSheet.UsedRange.SpecialCells(xlCellTypeLastCell).Row Application.ScreenUpdating = Ложь
Приложение.Расчет = кслкалкулатионмануал Для rowNo = rowStart To rowFinish Step rowStep
Если Не rng2Delete Ничего, Тогда
Установить rng2Delete = Application.Union(rng2Delete, _
ActiveSheet.Cells(rowNo, 1))
Еще
Установить rng2Delete = ActiveSheet.Cells(rowNo, 1)
Конец, если
Следующий
Если Не rng2Delete Ничего, Тогда
rng2Delete.EntireRow.Delete
‘ Скрыть каждую вторую строку
‘rng2Delete.EntireRow.Hidden = Истина
Конец, если Application.ScreenUpdating = Истина
Приложение. Расчет = кслкалкулатуатаматимат
Конец сабвуфера
Selection.Cells(1, 1).Row
rowFinish = ActiveSheet.UsedRange.SpecialCells(xlCellTypeLastCell).Row Application.ScreenUpdating = Ложь
Приложение.Расчет = кслкалкулатионмануал Для rowNo = rowStart To rowFinish Step rowStep
Если Не rng2Delete Ничего, Тогда
Установить rng2Delete = Application.Union(rng2Delete, _
ActiveSheet.Cells(rowNo, 1))
Еще
Установить rng2Delete = ActiveSheet.Cells(rowNo, 1)
Конец, если
Следующий
Если Не rng2Delete Ничего, Тогда
rng2Delete.EntireRow.Delete
‘ Скрыть каждую вторую строку
‘rng2Delete.EntireRow.Hidden = Истина
Конец, если Application.ScreenUpdating = Истина
Приложение. Расчет = кслкалкулатуатаматимат
Конец сабвуфера
Совет. Если ваша задача состоит в том, чтобы раскрасить каждую вторую/третью и т. д. строку другим цветом, вы найдете шаги в разделе Чередование цвета строки и затенения столбца в Excel (обособленные строки и столбцы).
В этой статье я описал, как удалять строки в Excel. Теперь у вас есть несколько полезных макросов VBA для удаления выбранных строк, вы знаете, как удалить каждую вторую строку и как использовать функцию «Найти и заменить», чтобы помочь вам найти и выбрать все строки с одинаковыми значениями перед их удалением. Надеемся, что приведенные выше советы упростят вашу работу в Excel и дадут вам больше свободного времени, чтобы насладиться последними летними днями. Будьте счастливы и преуспевайте в Excel!
Теперь у вас есть несколько полезных макросов VBA для удаления выбранных строк, вы знаете, как удалить каждую вторую строку и как использовать функцию «Найти и заменить», чтобы помочь вам найти и выбрать все строки с одинаковыми значениями перед их удалением. Надеемся, что приведенные выше советы упростят вашу работу в Excel и дадут вам больше свободного времени, чтобы насладиться последними летними днями. Будьте счастливы и преуспевайте в Excel!
Вас также может заинтересовать
Как удалить пустые ячейки в Excel
В этом учебном пособии вы узнаете, как удалить пустые места в Excel, чтобы ваши рабочие листы выглядели четко и профессионально.
Пустые ячейки — это неплохо, если вы намеренно оставляете их в правильных местах из эстетических соображений. А вот пустые ячейки в неправильных местах, конечно, нежелательны. К счастью, есть относительно простой способ удаления пробелов в Excel, и через мгновение вы узнаете все подробности этой техники.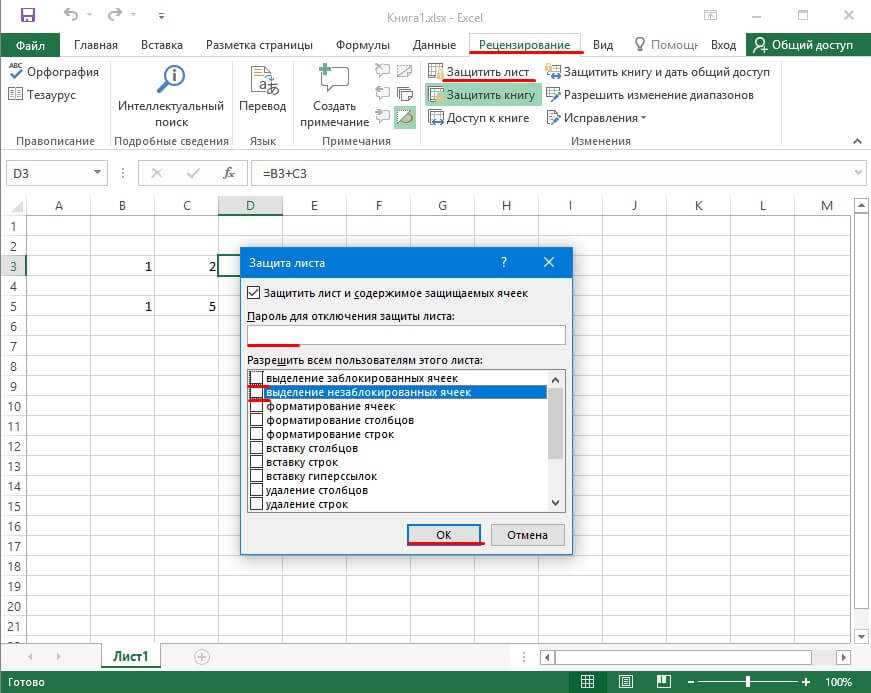
- Как удалить пустые ячейки в Excel
- Когда не удалять пустые ячейки, выбирая пробелы
- Извлечь список данных, игнорируя пустые ячейки
- Как удалить пустые ячейки после последней ячейки с данными
Как удалить пустые ячейки в Excel
Удалить пустые ячейки в Excel очень просто. Однако этот метод применим не во всех ситуациях. Чтобы обезопасить себя, обязательно сделайте резервную копию своего рабочего листа и прочитайте эти предостережения, прежде чем делать что-либо еще.
С резервной копией, сохраненной в месте сохранения, выполните следующие действия, чтобы удалить пустые ячейки в Excel:
- Выберите диапазон, в котором вы хотите удалить пробелы. Чтобы быстро выбрать все ячейки с данными, щелкните верхнюю левую ячейку и нажмите Ctrl + Shift + End. Это расширит выбор до последней использованной ячейки.
- Нажмите F5 и выберите Special… . Или перейдите на вкладку Главная > группу Форматы и нажмите Найти и выбрать > Перейти к специальному номеру :
- В диалоговом окне Перейти к специальному выберите Пустые и нажмите OK .
 Это выделит все пустые ячейки в диапазоне.
Это выделит все пустые ячейки в диапазоне. - Щелкните правой кнопкой мыши любое из выбранных полей и выберите Удалить… из контекстного меню:
- В зависимости от расположения ваших данных, выберите ячейки сдвига влево или ячейки сдвига вверх и нажмите OK . В этом примере мы выбираем первый вариант:
Вот и все. Вы успешно удалили пробелы в своей таблице:
Советы:
- Если что-то пошло не так, не паникуйте и немедленно нажмите Ctrl + Z, чтобы вернуть свои данные.
- Если вы хотите только выделить пустые ячейки, а не удалить их, в этой статье вы найдете несколько различных способов: Как выделить и выделить пустые ячейки в Excel.
Когда нельзя удалять пустые ячейки, выбирая пробелы
Перейти к специальному > Пробелы Метод отлично работает для одного столбца или строки. Он также может успешно удалять пустые ячейки в диапазоне независимых строк или столбцов, как в приведенном выше примере. Однако это может нанести ущерб структурированным данным. Чтобы этого не произошло, будьте очень осторожны при удалении пустых мест на листах и помните о следующих предостережениях:
Однако это может нанести ущерб структурированным данным. Чтобы этого не произошло, будьте очень осторожны при удалении пустых мест на листах и помните о следующих предостережениях:
1. Удаляйте пустые строки и столбцы вместо ячеек
Если ваши данные организованы в виде таблицы, в которой столбцы и строки содержат связанную информацию, удаление пустых ячеек испортит данные. В этом случае следует удалять только пустые строки и пустые столбцы. Связанные учебные пособия объясняют, как сделать это быстро и безопасно.
2. Не работает для таблиц Excel
Невозможно удалить отдельные ячейки в таблице Excel (в отличие от диапазона), вам разрешено удалять только целые строки таблицы. Или вы можете сначала преобразовать таблицу в диапазон, а затем удалить пустые ячейки.
3. Может повредить формулы и именованные диапазоны
Формулы Excel могут адаптироваться ко многим изменениям, внесенным в ссылочные данные. Многие, но не все. В некоторых ситуациях формулы, относящиеся к удаленным ячейкам, могут быть нарушены.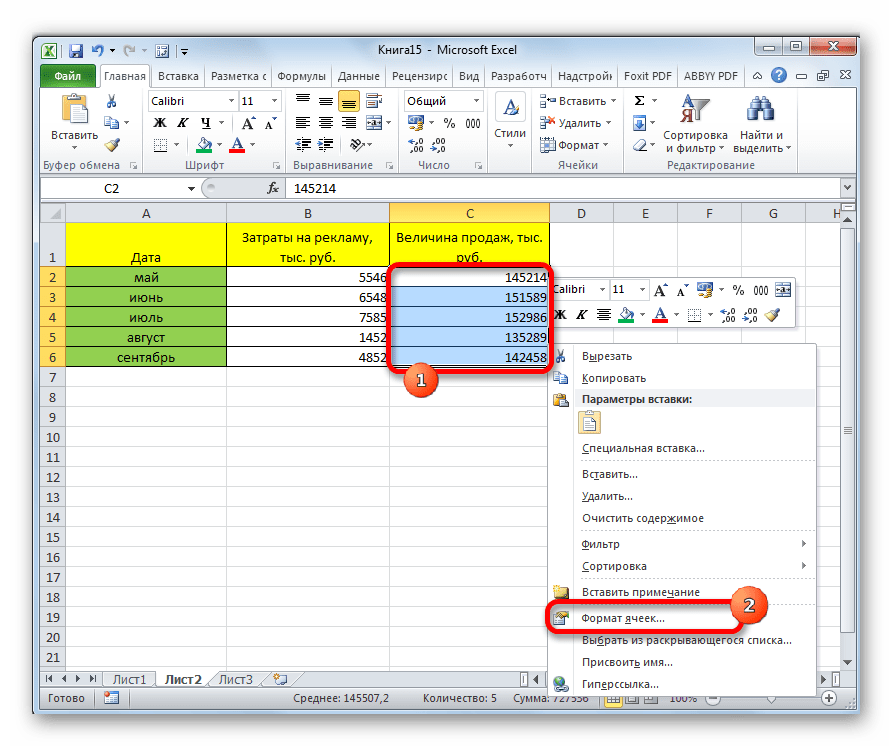 Итак, после удаления пробелов быстро просмотрите связанные формулы и/или именованные диапазоны, чтобы убедиться, что они работают нормально.
Итак, после удаления пробелов быстро просмотрите связанные формулы и/или именованные диапазоны, чтобы убедиться, что они работают нормально.
Если вы опасаетесь, что удаление пустых ячеек в столбце может исказить ваши данные, оставьте исходный столбец как есть и извлеките непустые ячейки в другое место. Этот метод удобен, когда вы создаете собственный список или раскрывающийся список проверки данных и хотите убедиться, что в нем нет пробелов.
Со списком источников в A2:A11 введите приведенную ниже формулу массива в C2, нажмите Ctrl + Shift + Enter, чтобы завершить ее правильно, а затем скопируйте формулу вниз еще на несколько ячеек. Количество ячеек, в которые вы копируете формулу, должно быть равно или больше, чем количество элементов в вашем списке.
Формула для извлечения непустых ячеек:
=ЕСЛИОШИБКА(ИНДЕКС($A$2:$A$11, МАЛЕНЬКИЙ(ЕСЛИ(НЕ(НЕПУСТО($A$2:$A$11)), СТРОКА($A$1: $A$10),""), ROW(A1))),"")
На следующем снимке экрана показан результат:
Как работает формула
На первый взгляд сложная логика формулы легко следовать. На простом английском языке формула в C2 выглядит следующим образом: вернуть первое значение в диапазоне A2:A11, если эта ячейка не пуста. В случае ошибки вернуть пустую строку («»).
На простом английском языке формула в C2 выглядит следующим образом: вернуть первое значение в диапазоне A2:A11, если эта ячейка не пуста. В случае ошибки вернуть пустую строку («»).
Для вдумчивых пользователей Excel, которым интересно знать основы каждой новой формулы, вот подробная разбивка:
У вас есть функция ИНДЕКС, возвращающая значение из $A$2:$A$11 на основе указанной строки число (не реальный номер строки, относительный номер строки в диапазоне). В более простом сценарии мы могли бы поместить INDEX($A$2:$A$11, 1) в C2, и это принесло бы нам значение в A2. Проблема в том, что нам нужно учесть еще 2 вещи:
- Убедитесь, что A2 не пустой
- Возвращает непустое значение 2 nd в C3, непустое значение 3 rd в C4 и так далее.
Обе эти задачи обрабатываются функцией МАЛЕНЬКИЙ(массив,k):
МАЛЕНЬКИЙ(ЕСЛИ(НЕ(ПУСТО($A$2:$A$11)), ROW($A$1:$A$10)," "), ROW(A1))
В нашем случае массив аргумент генерируется динамически следующим образом:
ROW($A$1:$A$10) требуется только для возврата массива числа от 1 до 10 (потому что в нашем диапазоне 10 ячеек), из которых IF может выбрать число для значений TRUE.
В результате мы получаем массив {1;»»;3;»»;5;6;»»;8;»»;10} и наша сложная МАЛЕНЬКАЯ функция превращается в вот такую простую:
МАЛЕНЬКАЯ ({1;"";3;"";5;6;"";8;"";10}, ROW(A1))
Как видите, аргумент массива содержит только номера не -пустые ячейки (заметьте, это относительных позиций элементов в массиве, т.е. A2 — элемент 1, A3 — элемент 2 и так далее).
В аргументе k мы помещаем СТРОКА(A1), которая указывает функции МАЛЕНЬКИЙ возвращать наименьшее число из 1. Из-за использования относительной ссылки на ячейку номер строки увеличивается с шагом 1, когда вы копируете формулу вниз. Итак, в С3, k изменится на ROW(A2), и формула вернет номер непустой ячейки 2 nd и так далее.
Однако на самом деле нам не нужны непустые номера ячеек, нам нужны их значения. Итак, мы продвигаемся вперед и вкладываем функцию SMALL в аргумент row_num INDEX, заставляя ее возвращать значение из соответствующей строки в диапазоне.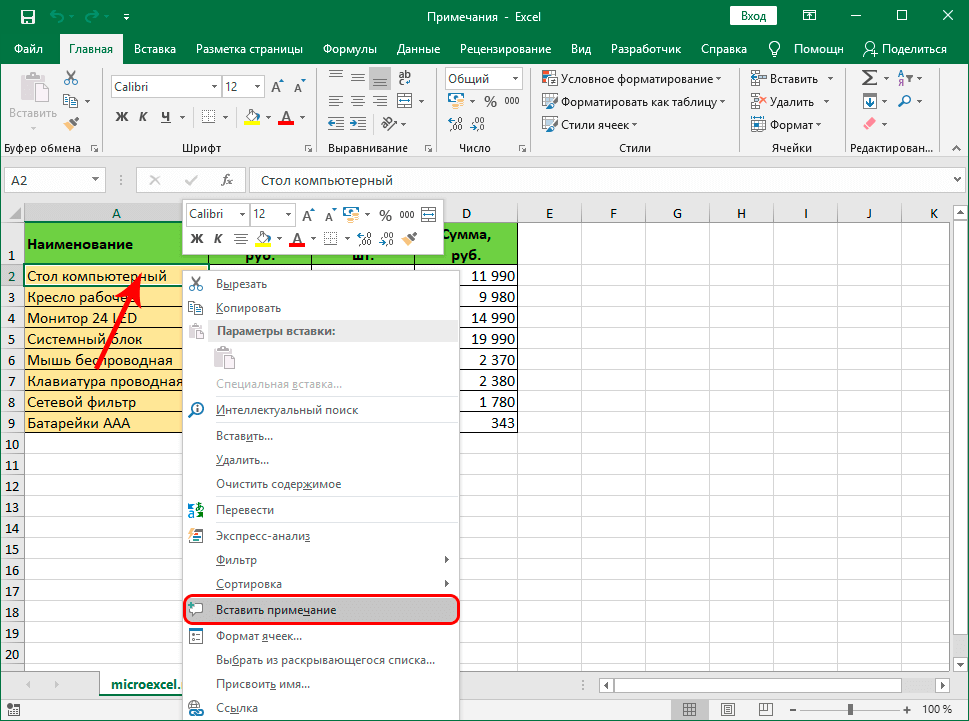
В качестве последнего штриха мы заключаем всю конструкцию в функцию ЕСЛИОШИБКА для замены ошибок пустыми строками. Ошибки неизбежны, потому что вы не можете знать, сколько непустых ячеек находится в целевом диапазоне, поэтому вы копируете формулу в большее количество ячеек.
Учитывая вышесказанное, мы можем построить эту общую формулу для извлечения значений без учета пробелов:
{=ЕСЛИОШИБКА(ИНДЕКС( диапазон , МАЛЕНЬКИЙ(ЕСЛИ(НЕ(НЕПУСТО( диапазон )), СТРОКА($A$1: $A$10),»»), ROW(A1))),»»)}
Где «диапазон» — это диапазон исходных данных. Обратите внимание, что ROW($A$1:$A$10) и ROW(A1) являются постоянными частями и никогда не меняются, независимо от того, где начинаются ваши данные и сколько ячеек они включают.
Как удалить пустые ячейки после последней ячейки с данными
Пустые ячейки, содержащие символы форматирования или непечатаемые символы, могут вызвать множество проблем в Excel. Например, вы можете получить файл гораздо большего размера, чем необходимо, или распечатать несколько пустых страниц.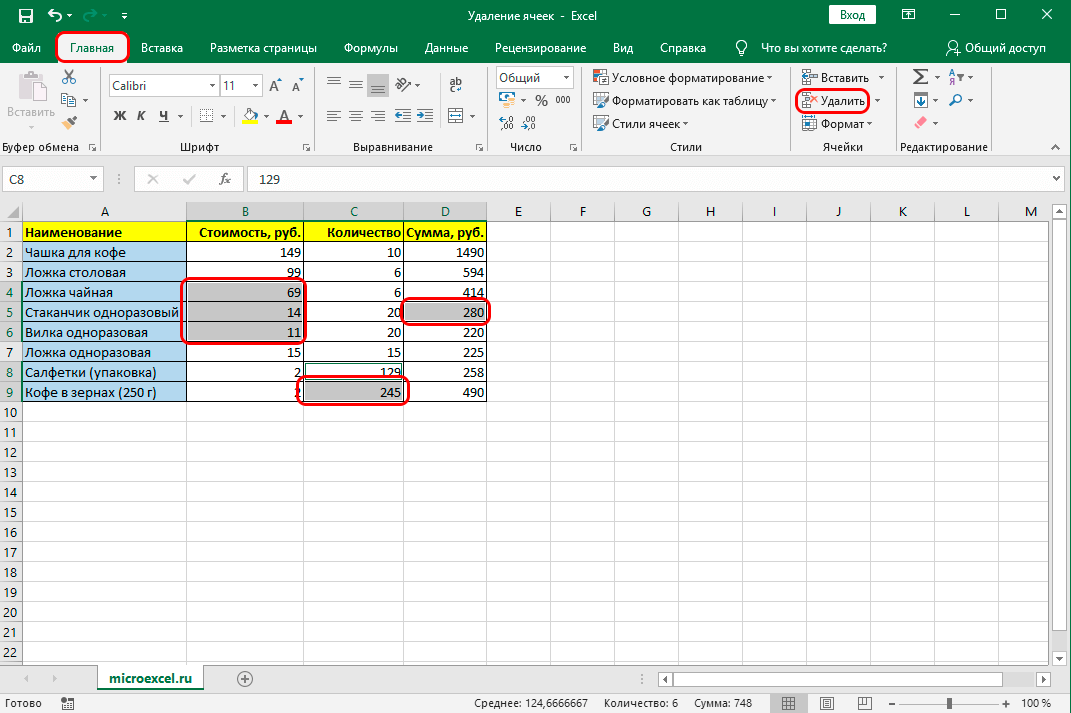 Чтобы избежать этих проблем, мы будем удалять (или очищать) пустые строки и столбцы, которые содержат форматирование, пробелы или неизвестные невидимые символы.
Чтобы избежать этих проблем, мы будем удалять (или очищать) пустые строки и столбцы, которые содержат форматирование, пробелы или неизвестные невидимые символы.
Как найти последнюю использованную ячейку на листе
Чтобы перейти к последней ячейке на листе, которая содержит данные или форматирование, щелкните любую ячейку и нажмите Ctrl + End.
Если приведенный выше ярлык выбрал последнюю ячейку с вашими данными, это означает, что остальные строки и столбцы действительно пусты и никаких дальнейших манипуляций не требуется. Но если вы попали в визуально пустую ячейку, знайте, что Excel не считает эту ячейку пустой. Это может быть простой символ пробела, созданный случайным нажатием клавиши, пользовательский числовой формат, установленный для этой ячейки, или непечатаемый символ, импортированный из внешней базы данных. Какой бы ни была причина, эта ячейка не пуста.
Удалить ячейки после последней ячейки с данными
Чтобы очистить все содержимое и форматирование после последней ячейки с данными, сделайте следующее:
- Щелкните заголовок первого пустого столбца справа от ваших данных и нажмите Ctrl + Шифт + Конец.
 Это выберет диапазон ячеек между вашими данными и последней использованной ячейкой на листе.
Это выберет диапазон ячеек между вашими данными и последней использованной ячейкой на листе. - На вкладке Главная в группе Редактирование нажмите Очистить > Очистить все . Или щелкните правой кнопкой мыши выделение и нажмите Удалить… > Весь столбец :
- Щелкните заголовок первой пустой строки под вашими данными и нажмите Ctrl + Shift + End.
- Щелкните Очистить > Очистить все на вкладке Главная или щелкните правой кнопкой мыши выделение и выберите Удалить… > Вся строка.
- Нажмите Ctrl + S, чтобы сохранить книгу.
Проверьте используемый диапазон, чтобы убедиться, что теперь он содержит только ячейки с данными и не содержит пробелов. Если сочетание клавиш Ctrl + End снова выбирает пустую ячейку, сохраните книгу и закройте ее. Когда вы снова открываете рабочий лист, последняя использованная ячейка должна быть последней ячейкой с данными.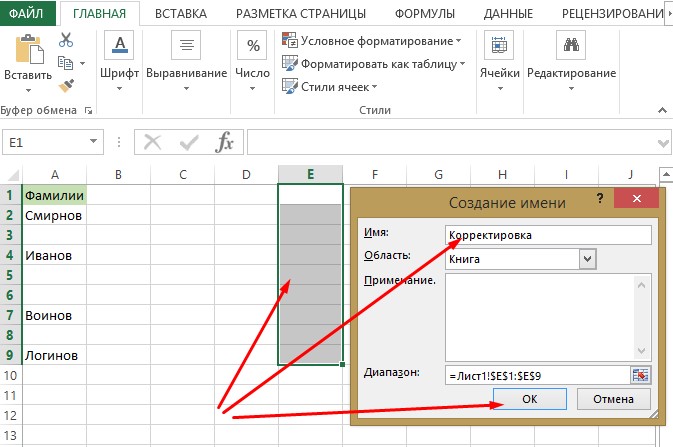
 д. Вносим значения в первые четыре ячейки. Потом выделяем их. «Цепляем» за черный крестик в правом нижнем углу и копируем буквы до конца диапазона.
д. Вносим значения в первые четыре ячейки. Потом выделяем их. «Цепляем» за черный крестик в правом нижнем углу и копируем буквы до конца диапазона.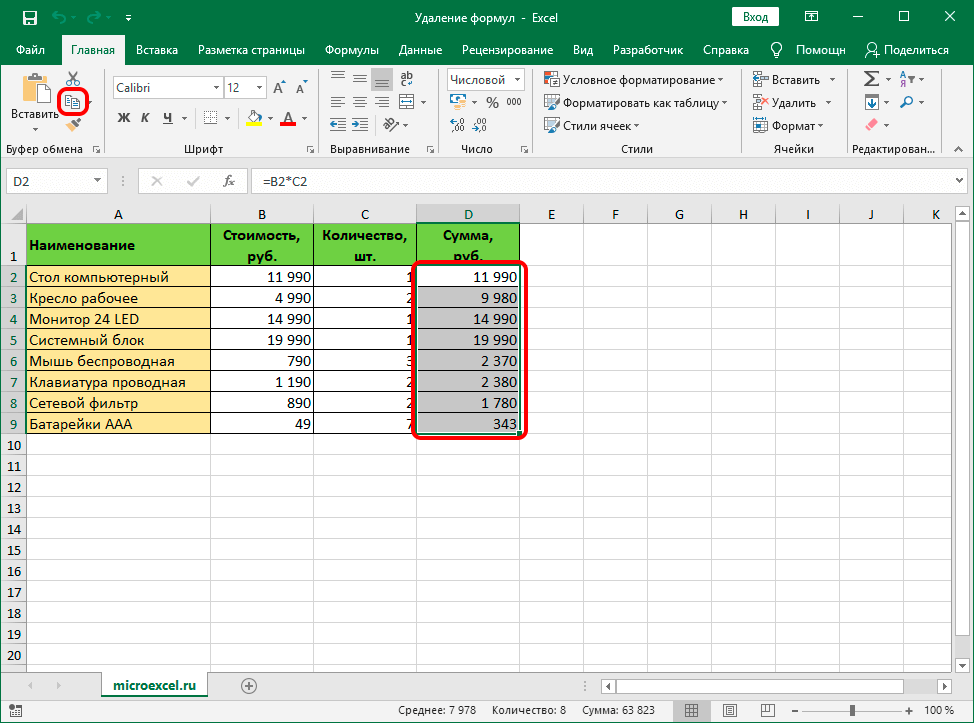
 DataFrame(matrix).to_clipboard() #копирую матрицу в буфер обмена для себя
pd.DataFrame(matrix).to_excel("graph.xlsx",startcol=1,startrow=1,index=False) #вставляю матрицу в Excel
DataFrame(matrix).to_clipboard() #копирую матрицу в буфер обмена для себя
pd.DataFrame(matrix).to_excel("graph.xlsx",startcol=1,startrow=1,index=False) #вставляю матрицу в Excel
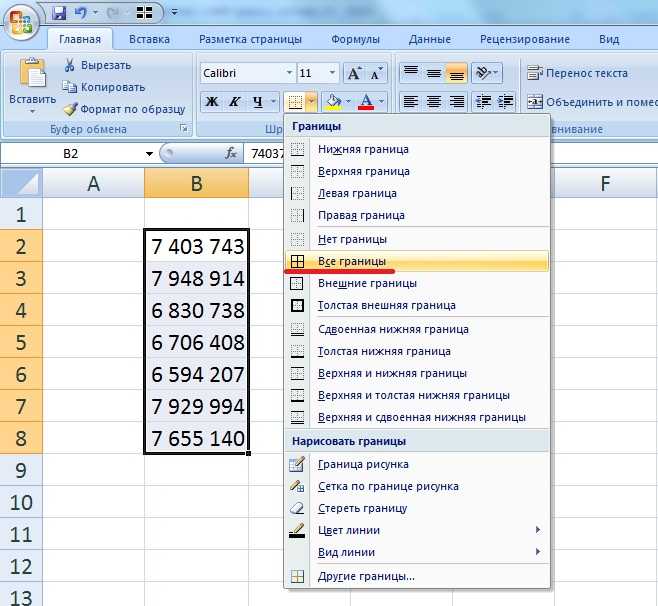

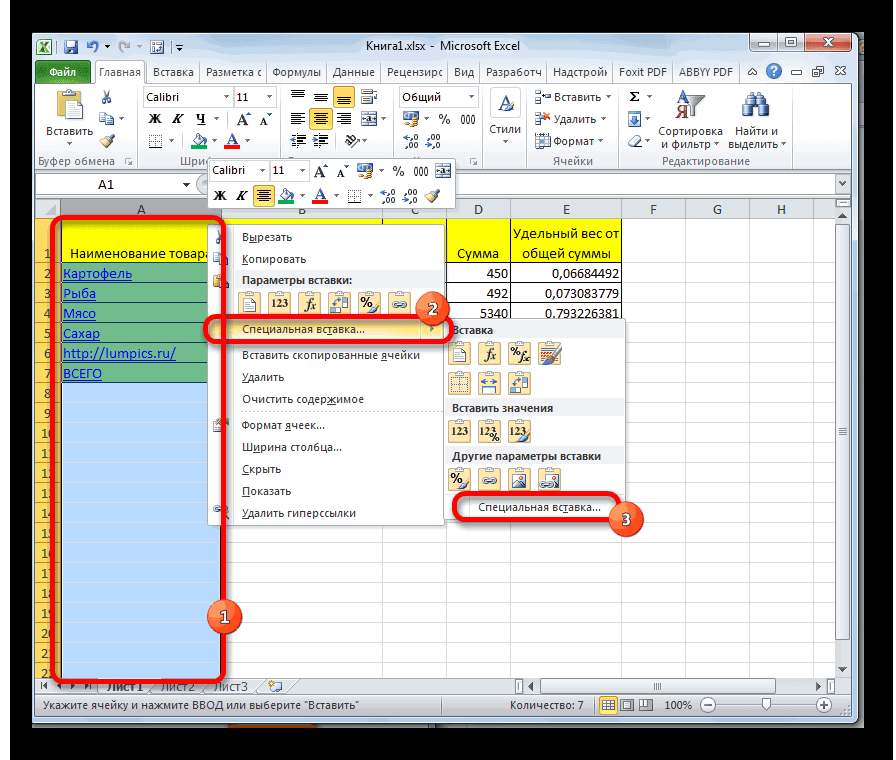

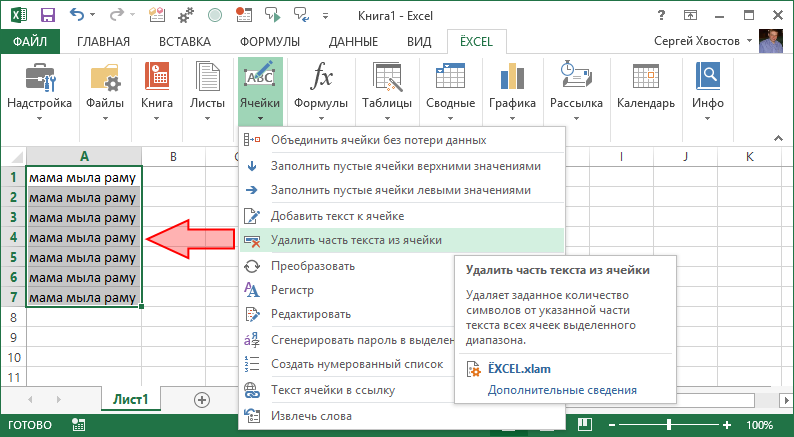 Это выделит все пустые ячейки в диапазоне.
Это выделит все пустые ячейки в диапазоне.  Это выберет диапазон ячеек между вашими данными и последней использованной ячейкой на листе.
Это выберет диапазон ячеек между вашими данными и последней использованной ячейкой на листе.