1.1. АВТОМАТИЧЕСКОЕ СОЗДАНИЕ ОГЛАВЛЕНИЙ И УКАЗАТЕЛЕЙ (МЕНЮ «ВСТАВКА»)
Информатика и вычислительная техника / Компьютерный инструментарий / 1.1. АВТОМАТИЧЕСКОЕ СОЗДАНИЕ ОГЛАВЛЕНИЙ И УКАЗАТЕЛЕЙ (МЕНЮ «ВСТАВКА»)
После того как закончена работа над документом, можно автоматически создать к нему оглавление, указатель и список иллюстраций, используя команду «Ссылка» Þ«Оглавления и указатели…» из меню «Вставка» (рис. 12.92).
Рис. 12.92 Вставка оглавления (содержание), команда «Оглавление» в меню «Ссылки» Word 2007
Вкладка Оглавление:
Для создания автоматического оглавления нужно:
Рис. 12.93 Окно меню Оглавление и указатели
Рис.12.94 Диалоговое окно Параметры
Установить на все заголовки документа, которые необходимо поместить в список оглавления, определенный уникальный стиль (см. п. 12.20). Можно использо
п. 12.20). Можно использо
1) вать и встроенные стили оформления, но если вы создали свой стиль, то необходимо сделать пометку напротив его названия в диалоговом окне (рис. 12.94) и убрать пометки напротив ненужных стилей (т.е. удалить цифры 1,2,3 напротив стилей заголовок1, 2, 3.).
2) Вызвать команду «Ссылка» Þ«Оглавления и указатели…» из меню «Вставка» (рис. 12.93) вкладка Оглавление;
3) В диалоговом окне команды установить стили, которые были использованы для оформления заголовков (используется кнопка «Параметры …» рис.
12.94). Кроме этого здесь же, нужно установить параметры оформления оглавления. Кнопка «Изменить …» позволяет изменить параметры стилей, которые будут использованы для этого.
Вкладка Список иллюстраций
Для создания списка некоторых элементов документа (таблиц, рисунков, приложений и т.д.):
1) Необходимо автоматически проставить нумерацию данных элементов в документе или пометить соответствующими полями.
Рис. 12.95 Окно Указатель с примером пометки слова в предметный указатель
2) После этого устанавливается стиль, который использован для оформления названия этого элемента (используется кнопка «Параметры») или название полей, которыми помечены эти элементы.
3) Затем в диалоге команды нужно установить название элемента, параметры оформления списка.
Вкладка Указатель:
Для создания предметного указателя нужно:
Пометить элементы предметного указателя соответствующими полями в документе, используя кнопку «Пометить…». Это сделать можно, выделить соответствующее слово двойным кликом левой кнопки мыши, а затем нажатием один раз левой кнопки в поле окна (рис. 12.95).
Для автоматической пометки слов указателей создается файл-словарь, который должен состоять из таблицы в два столбца, содержащей элементы текста документа и соответствующие им элементы предметного указателя. Затем в диалоговом окне «Оглавление и указатели …» необходимо нажать кнопку «Автопометка…», которая пометит все элементы указателя в текущем документе.
Основы работы в Microsoft Word 2007
Главная / Офисные технологии / Основы работы в Microsoft Word 2007 / Тест 6
Упражнение 1:
Номер 1
При помощи какой интерфейсной группы меню Вставка осуществляется настройка нумерации страниц документа?
Ответ:
 (1) Страницы 
  (2) Таблицы 
 (3) Иллюстрации 
 (4) Связи 
 (5) Текст 
 (6) Колонтитулы 
 (7) Символы  
Номер 2
Для того чтобы выбрать тип нумерации страниц в тексте, надо воспользоваться опцией …:
Ответ:
 (1) Верхний колонтитул 
 (2) Нижний колонтитул 
 (3) Номер страницы 
Номер 3
Какое верхнее меню используется для нумерации страниц?
Ответ:
 (1) Главная 
 (2)
 (3) Разметка страницы 
 (4) Вид  
 (5) Ссылки 
Упражнение 2:
Номер 1
Какое верхнее меню используется для вставки оглавления в текст?
Ответ:
 (1) Главная 
 (2) Вставка 
 (3) Разметка страницы 
 (4) Вид  
 (5) Ссылки 
Номер 2
Каким верхним меню следует воспользоваться для того, чтобы вызвать на экран схему документа?
Ответ:
 (1) Главная 
 (2)
Вставка  (3) Разметка страницы 
 (4) Вид  
 (5) Ссылки 
Номер 3
Какое верхнее меню используется для вставки в текст документа сносок?
Ответ:
 (1) Главная 
 (2) Вставка 
 (3) Разметка страницы 
 (4) Вид  
 (5) Ссылки 
Упражнение 3:
Номер 1
Диалог Определение элемента указателя возникает в результате выбора опции, помеченной на рисунке цифрой:
Ответ:
 (1) 1 
 (3) 3 
 (4) 4 
Номер 2
В каком верхнем меню находится интерфейсная группа Предметный указатель?
Ответ:
 (1) Главная 
 (2) Вставка 
 (3) Разметка страницы 
 (4) Вид  
 (5) Ссылки 
Номер 3
Диалог Указатель возникает в результате выбора опции, помеченной на рисунке цифрой:
Ответ:
 (1) 1 
 (2) 2 
 (3) 3 
 (4)
4 Упражнение 4:
Номер 1
Зеленой волнистой линией Word отмечает в тексте:Ответ:
 (1) Ошибки пунктуации 
 (2) Стилистические ошибки 
 (3) Орфографические ошибки 
Номер 2
Какие ошибки Word отмечает в тексте красной волнистой линией?Ответ:
 (1) Ошибки пунктуации 
 (2) Стилистические ошибки 
 (3) Орфографические ошибки 
Номер 3
Сколько слов, по мнению Word, написано в представленном отрывке с орфографическими ошибками?Ответ:
 (1) Ни одного (все правильно) 
 (2) 1 
 (3) 2 
 (4) 3 
 (5) 4 
 (6) 5 
Упражнение 5:
Номер 1
При помощи каких элементов управления можно осуществить вызов диалогового окна Печать:
Ответ:
 (1) Кнопка Офис 
 (2) Верхние меню 
 (3) Контекстно-зависимое меню 
 (4) Меню быстрого доступа 
Номер 2
Где в диалоге Печать осуществляется настройка принтера?
Ответ:
 (1) 1 
 (2) 2 
 (3) 3 
Номер 3
Где в диалоге Печать задается число копий документа, которые необходимо напечатать на принтере?
Ответ:
 (1) 1 
 (2) 2 
 (3) 3 
Упражнение 6:
Номер 1
Какой принтер надо выбрать для того, чтобы сохранить документ в формате PDF?Ответ:
 (1)
 (2) Canon i6500 
 (3) Epson 
 (4) Другие 
Номер 2
В каком виде будет напечатан документ, если выбрать параметры, приведенные на рисунке ?
Ответ:
 (1) На бумаге 
 (2) В электронном виде, в некоторый файл 
Номер 3
Какой пункт в раскрывающемся подменю Сохранить как надо выбрать для того, чтобы сохранить документ Word как веб-страницу?Ответ:
 (1) Документ Word  
 (2) Шаблон Word 
 (3) Документ Word 97 - 2003 
 (4) Найти надстройки для других форматов файлов 
 (5) Другие форматы 
Главная / Офисные технологии / Основы работы в Microsoft Word 2007 / Тест 6
Индексы (Microsoft Word)
Создание индекса для вашего документа — это простая задача с автоматическим менеджером Word. Вы можете создать указатель из нескольких документов, для диапазона страниц или практически всего, что вам может понадобиться, благодаря гибкости программы. Прочтите следующие статьи, чтобы узнать, как настроить и вставить указатель в Word.
Вы можете создать указатель из нескольких документов, для диапазона страниц или практически всего, что вам может понадобиться, благодаря гибкости программы. Прочтите следующие статьи, чтобы узнать, как настроить и вставить указатель в Word.
Советы, рекомендации и ответы
Следующие статьи доступны по теме «Индексы». Нажмите на название статьи (показано в жирный шрифт ), чтобы увидеть соответствующую статью.
Добавление слов в кавычках в указатель
Нередко возникает необходимость преобразовать одну запись в документе в другую, совершенно другую запись. Например, может потребоваться преобразовать слова или фразы, заключенные в кавычки, в слова, включенные в индекс документа. Это может показаться трудным, но может быть легко выполнено с помощью макроса.
Номера глав в указателях и TOA
Word позволяет определять префиксы для номеров страниц. Они часто используются для номеров глав или разделов в большом документе. Заставить эти префиксы появляться во всех местах, где вы хотите, иногда может быть сложно. Этот совет предлагает пошаговый способ убедиться, что они включены.
Заставить эти префиксы появляться во всех местах, где вы хотите, иногда может быть сложно. Этот совет предлагает пошаговый способ убедиться, что они включены.
Создание обычного указателя
Добавление указателя к документу — простая задача. Есть несколько способов сделать это, как описано в этом совете.
Создание записи указателя
Чтобы создать указатель, сначала необходимо создать записи, которые будут использоваться для его составления. Вот как вы это делаете.
Создание элемента указателя для диапазона страниц
Составление указателя для ваших документов может быть сложной задачей, но Word предоставляет несколько отличных инструментов, облегчающих эту задачу. Если вы хотите создать записи указателя, охватывающие диапазон страниц, вам нужно сделать это с помощью закладок, как описано в этом совете.
Перекрестные ссылки на записи указателя
Вы, вероятно, видели указатель, в записи которого говорится что-то вроде «Обсидиан: См.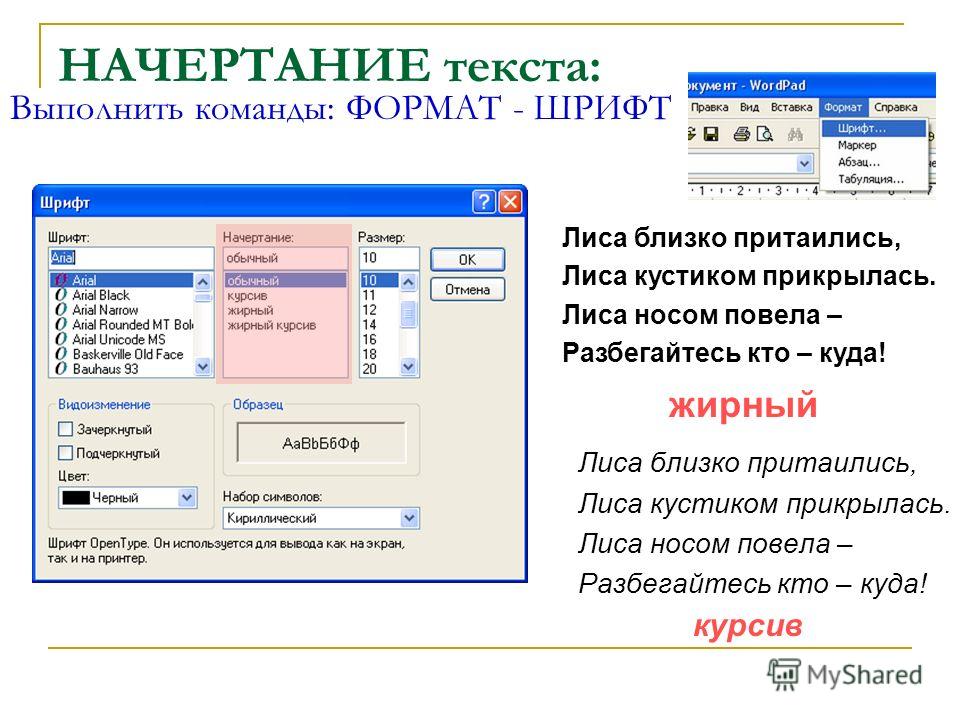 магматическую породу ». Такую перекрестную ссылку легко создать с помощью инструментов индексирования, предоставляемых Word.
магматическую породу ». Такую перекрестную ссылку легко создать с помощью инструментов индексирования, предоставляемых Word.
Удаление записей указателя
При создании указателя вам необходимо вставить в документ всевозможные поля указателя. Если вы хотите позже удалить запись указателя, вам нужно удалить поле для этой записи, как описано здесь.
Неверные номера страниц указателя
Добавление указателя к документу может быть хорошим завершающим штрихом, особенно если документ длинный. Что произойдет, если номера страниц в указателе не являются правильными номерами страниц?
Неправильные ссылки индекса
При индексировании документа вы можете время от времени получать забавные результаты. Если вы получаете одиночные записи указателя, а ожидали несколько, причина может заключаться в том, как вы пронумеровали свои страницы.
Включение номеров разделов в указатель
Когда вы используете Word для создания указателя, вы обычно включаете в указатель только номер страницы. Если вы хотите создать указатель, включающий номера разделов, Word может обработать его двумя способами, описанными в этом совете.
Если вы хотите создать указатель, включающий номера разделов, Word может обработать его двумя способами, описанными в этом совете.
Несовместимое форматирование в указателе
При индексировании документа вы можете обнаружить, что некоторые из ваших записей указателя не отформатированы в отличие от других записей указателя. Это может быть вызвано несколькими различными состояниями, описанными в этом совете.
Индексирование диапазона страниц
После того, как вы подготовите документ к индексированию, вставив в него поля индекса, вы можете захотеть индексировать только часть всего документа. Вы можете сделать это, используя поле ИНДЕКС с необязательным переключателем, который ограничивает индекс диапазоном текста.
Индексирование на основе диапазона букв
Word предоставляет множество возможностей для создания индексов. Один из вариантов позволяет вам указать, что указатель содержит только записи, начинающиеся с определенного вами диапазона букв.
Несколько индексов в документе
Добавить один индекс в документ довольно просто. Однако что, если вы хотите добавить несколько индексов? А что, если вы хотите, чтобы один из этих индексов применялся только к определенному разделу документа? Есть несколько способов решить эту проблему.
Печать кодов полей указателя
Word позволяет настроить то, что вы видите, чтобы отображались коды полей, а не результаты этих кодов полей. Однако, даже если вы видите все свои коды полей, вы не сможете распечатать коды полей XE, если не предпримете дополнительный шаг, который не требуется для других кодов полей.
Выделение жирным шрифтом слов в указателе
Существует несколько способов создания указателя в Word, но первым шагом всегда является определение того, что должно быть включено в указатель. Если у вас есть набор слов, которые определяются определенной характеристикой (например, жирным шрифтом), то несложно поместить все эти слова в индекс.
Размещение указателя после концевых сносок
Концевые сноски должны располагаться в конце документа, верно? Не обязательно. В конце вам может понадобиться что-то еще, например индекс. Вот как сделать так, чтобы ваши концевые сноски оказались там, где вы хотите.
Указание разделителя записей указателя
Один из переключателей, которые вы можете использовать с полем указателя, позволяет указать, как записи указателя должны быть отделены от номеров страниц, следующих за записью. Вот краткий рассказ о том, как получить именно то, что вы хотите.
Указание разделителя диапазона страниц указателя
При создании указателя Word обычно использует тире для обозначения диапазонов страниц. Вы можете изменить символ, используемый для этих диапазонов, с помощью переключателя в поле индекса.
Указание разделителей разделов указателя
При добавлении указателя в документ можно использовать один из доступных переключателей полей, чтобы указать, как следует разделить указатель. В этом совете подробно описаны варианты разделения на разделы.
В этом совете подробно описаны варианты разделения на разделы.
Как легко поменять местами основные и подзаголовки в указателе Word
Как легко поменять местами основную запись и подзаголовок в указателе Word
Если индекс не создает нужные вам основные и подэлементы, переключайте их, пока они не появятся.
Изображение: Prostock-Studio, Getty Images/iStockphoto
Функцию индексации Microsoft Word легко реализовать. При создании простого указателя вы отмечаете термины, и на этом все. Обычно маркировки записей и создания указателя основных записей или одного уровня достаточно. Иногда вам потребуются основные подстатьи и . Попытка определить, является ли термин основным или подзаголовком, может быть немного сложной задачей.
Обязательная к прочтению информация о Windows
- Виндовс 11 22х3 уже здесь
- Контрольный список: защита систем Windows 10
- Как очистить кеш DNS в Windows 10
- Защитите свою сеть с помощью внешних служб безопасности Майкрософт
В этой статье я покажу вам, как переключаться между двумя уровнями, когда исходная маркировка не работает должным образом. Если вы не знаете, как создать индекс в Word, вы можете прочитать учебник Как добавить индекс в документ Word с помощью индексных полей.
Если вы не знаете, как создать индекс в Word, вы можете прочитать учебник Как добавить индекс в документ Word с помощью индексных полей.
ПОСМОТРЕТЬ: Как добавить гиперссылки в документ Word (TechRepublic)
Я использую Microsoft 365 в 64-разрядной системе Windows 10, но вы можете использовать более ранние версии. Вы можете работать со своими данными или скачать демонстрационный файл .docx. Версия для браузера будет отображать существующий индекс, но вы не сможете пометить записи или создать индекс в браузере.
Эта статья была вызвана вопросом от Тома Сэмпсона.
Разница между основными статьями и подстатьями
Основные записи относятся к терминам первого уровня. Подзапись — это слово или фраза, связанная с основной записью. Они также могут существовать как основные записи, но также важно признать их связь с другой основной записью. Например, вы можете считать свою бабушку матриархом в вашей семье. Ваши родители, тети, дяди и двоюродные братья попадают в основную запись вашей бабушки. Отношения между записью и подстатьей аналогичны.
Ваши родители, тети, дяди и двоюродные братья попадают в основную запись вашей бабушки. Отношения между записью и подстатьей аналогичны.
SEE: Как добавить раскрывающийся список в ячейку Excel (TechRepublic)
Для большинства из нас эти отношения работают нормально; однако иногда это кажется противоречащим тому, что мы пытаемся сделать. Давайте рассмотрим забавный пример: яхты и их названия. Предположим, что слово яхта встречается в вашем тексте вместе с названиями нескольких яхт. В указателе вы хотите, чтобы слово яхта было основной записью, а названия яхт — подзаголовками. Это звучит достаточно просто, пока вы не попытаетесь реализовать это ожидание. Прежде чем вы сможете сгенерировать индекс, вы должны пометить записи.
Как пометить записи указателя
Мы будем использовать очень простой пример, чтобы мы могли сконцентрироваться на том, что мы делаем. В этом простом документе одно и то же предложение повторяется вверху трех страниц (так что вы можете видеть изменение номеров страниц в указателе), но меняются названия яхт:
.
- Page 1 : Это проверка основных и подзаголовков индекса для названий яхт, таких как SS Minnow и Daddy’s Mistress.
- Стр. 2 : Это проверка основных и подзаголовков индекса для таких названий яхт, как Moby’s Fear и My Ship Came In.
- Страница 3 : Это проверка основных и подзаголовков индекса для названий яхт, таких как «Мамина зарплата» и «Наследие моих детей».
Теперь давайте пометим записи для первого предложения на первой странице следующим образом:
- Выберите яхту, потому что это главная запись.
- Перейдите на вкладку Ссылки.
- Нажмите «Отметить запись» ( Рисунок A ) в группе «Индекс».
- Настройки по умолчанию верны, поэтому нажмите «Отметить», а затем «Закрыть».
- Повторите шаги с 1 по 3, чтобы отметить SS Minnow и папину любовницу.
Рисунок А
Когда вы вернетесь к документу, Word отобразит поля индекса, как показано на рис.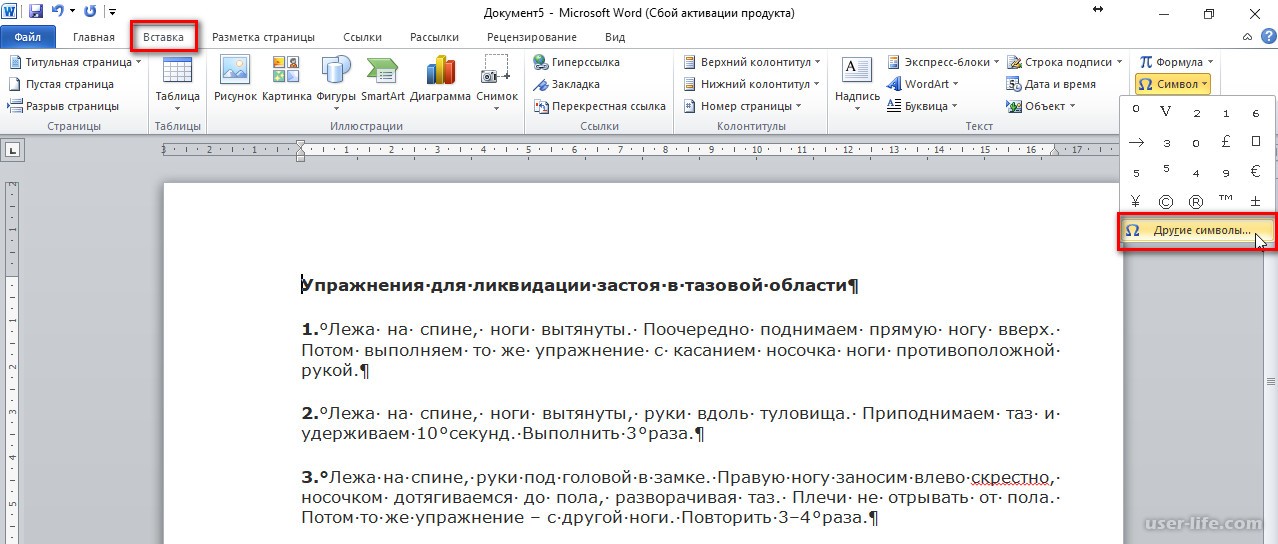 B. Выполните описанные выше простые шаги, чтобы проиндексировать все экземпляры слова «яхта» и названия каждой яхты на страницах 2 и 3.
B. Выполните описанные выше простые шаги, чтобы проиндексировать все экземпляры слова «яхта» и названия каждой яхты на страницах 2 и 3.
Рисунок В
После отметки всех записей (их девять) вы готовы к созданию индекса.
Как сгенерировать индекс
Создание указателя обычно так же просто, как и маркировка записей. Это занимает всего несколько шагов; давайте создадим индекс для примера документа:
- Поместите курсор туда, где вы хотите индекс; обычно указатель находится в конце документа и начинается с начала новой страницы.
- Перейдите на вкладку Ссылки.
- В группе «Указатель» нажмите «Вставить указатель».
- В появившемся диалоговом окне на вкладке «Индекс» измените количество столбцов на 1 (это не обязательно, но я думаю, что два столбца вносят некоторую путаницу в обсуждение).
- Нажмите OK, чтобы увидеть указатель, показанный на рис. C.
Рисунок С
Как видите, это не то, что мы хотели. Названия яхт являются основными записями вместе со словом яхта. Что нам нужно, так это список яхт в качестве подзаписей под яхтой в качестве основной записи. Кроме того, Word создает индекс в своем собственном разделе — это стоит отметить, но это не повлияет ни на что, что мы делаем. И еще: мы не хотим отображать номера страниц для каждого экземпляра слова яхта в документе; имена важны, но мы хотим, чтобы они были отмечены как яхты в указателе.
Названия яхт являются основными записями вместе со словом яхта. Что нам нужно, так это список яхт в качестве подзаписей под яхтой в качестве основной записи. Кроме того, Word создает индекс в своем собственном разделе — это стоит отметить, но это не повлияет ни на что, что мы делаем. И еще: мы не хотим отображать номера страниц для каждого экземпляра слова яхта в документе; имена важны, но мы хотим, чтобы они были отмечены как яхты в указателе.
Как переключать позиции
Проблема несерьезная; на самом деле решение очень простое. Мы пометили все как основную запись, и это то, что нам дал индекс. Список основных входных терминов с номерами страниц. Во-первых, давайте пометим имена яхт как подзаголовки следующим образом:
- Если вы используете демонстрационный файл, удалите все индексные поля — просто закройте файл без сохранения. Если вы уже сохранили файл, удалите поля или создайте заново одно из предложений (весь список вам не нужен).
- Пропустите слово «яхта» в первом предложении и выберите SS Minnow.

- Перейдите на вкладку «Ссылки», а затем нажмите «Отметить запись» в группе «Указатель».
- Word считает выбранное слово или фразу основной записью; мы знаем, что это не так. Вырежьте запись из основного элемента управления записью и скопируйте ее в элемент управления Subentry.
- Введите яхта в качестве основной записи ( Рисунок D ).
- Нажмите «Отметить запись» и «Закрыть».
Рисунок D
Повторите шаги для всех названий яхт, ни разу не отмечая слово яхта ни в одном предложении. Когда вы закончите, создайте индекс, как и раньше. На этот раз, как показано на рис. E, яхта является основной записью, а все названия яхт являются подзаголовками яхты. Также обратите внимание, что на Yacht не отображаются номера страниц. Если вы хотите номера страниц для яхты, просто отмечайте их каждый раз, когда они встречаются, или используйте параметр «Отметить все» в нижней части диалогового окна «Указатель».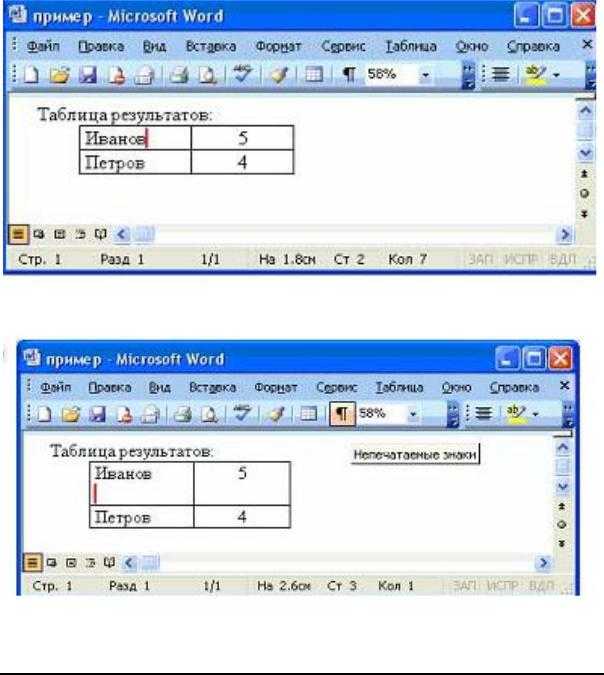
Рисунок Е
Вернитесь к любой из отмеченных записей и обратите внимание на другой код. Как вы можете видеть на рис. F , поле теперь содержит слово яхта — это основная запись поля. Вы можете вручную внести это изменение вместо того, чтобы начинать сначала, если вам нужно внести только несколько изменений.
Рисунок F
Пример немного надуманный, и, по правде говоря, вы могли бы знать, как избежать этой проблемы с самого начала; однако цель состоит в том, чтобы показать вам, как оценивать термины как основные записи или подстатьи и как быстро исправлять эти записи, когда указатель не дает нужных вам результатов.
Стоит отметить, что согласованность имеет большое значение при маркировке терминов индекса. Например, если вы случайно введете «Яхта» (Y в верхнем регистре) для названия одной яхты, вы получите две основные записи для яхты и два неполных списка. Кроме того, если вы выберете знак препинания перед термином, термин не будет сортироваться правильно.
Сьюзен Харкинс
Опубликовано: Изменено: Увидеть больше Программное обеспечениеСм. также
- Что есть в Windows 10 19х3 для предприятий? (ТехРеспублика)
- Windows 10: шпаргалка (ТехРеспублика)
- Основные команды запуска Windows 10 (бесплатный PDF) (ТехРеспублика)
- Контрольный список мощности: обеспечение безопасности Windows Server 2016 (ТехРеспублика Премиум)
- Microsoft выпускает первую сборку Windows 10 Fast Ring из своей новой ветки разработки (ЗДНет)
- 6 простых изменений безопасности, которые должны внести все пользователи Windows 10 (СЕТ)
- Получите больше обязательных к прочтению советов и новостей Microsoft (TechRepublic на Flipboard)
- Майкрософт
- Программное обеспечение
Выбор редактора
- Изображение: Rawpixel/Adobe Stock
ТехРеспублика Премиум
Редакционный календарь TechRepublic Premium: ИТ-политики, контрольные списки, наборы инструментов и исследования для загрузки
Контент TechRepublic Premium поможет вам решить самые сложные проблемы с ИТ и дать толчок вашей карьере или новому проекту.

Персонал TechRepublic
Опубликовано: Изменено: Читать далее Узнать больше - Изображение: Студия Blue Planet/Adobe Stock
Программное обеспечение
Лучшее программное обеспечение для расчета заработной платы в 2023 году
Имея на рынке множество вариантов, мы выделили шесть лучших вариантов программного обеспечения для управления персоналом и расчета заработной платы на 2023 год.
Али Ажар
Опубликовано: Изменено: Читать далее Увидеть больше Программное обеспечение - Изображение: Майкрософт.
Программное обеспечение
Обновление Windows 11 переносит Bing Chat на панель задач
Последняя версия Windows 11 от Microsoft позволяет предприятиям управлять некоторыми из этих новых функций, включая новости Notepad, iPhone и Android.
Мэри Бранскомб
Опубликовано: Изменено: Читать далее Увидеть больше Программное обеспечение - Изображение: Танатат/Adobe Stock
CXO
Технические вакансии: разработчики программного обеспечения не торопятся возвращаться в офис, поскольку зарплаты достигают 180 000 долларов.
По данным Hired, в 2022 году зарплаты на удаленных должностях в разработке программного обеспечения были выше, чем на рабочих местах, привязанных к месту работы.
Оуэн Хьюз
Опубликовано: Изменено: Читать далее Увидеть больше - Изображение: Nuthawut/Adobe Stock
Программное обеспечение
10 лучших программ для управления гибкими проектами на 2023 год
Имея так много доступных программных инструментов для гибкого управления проектами, может быть сложно найти наиболее подходящий для вас.



