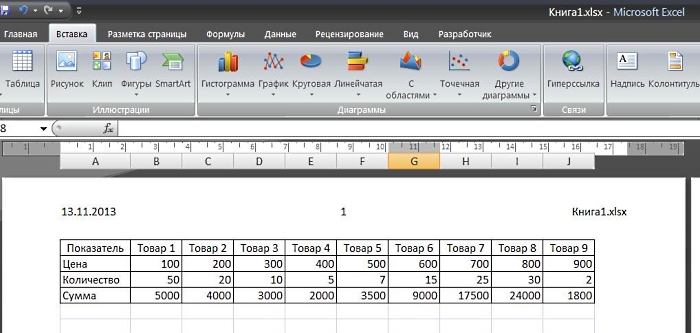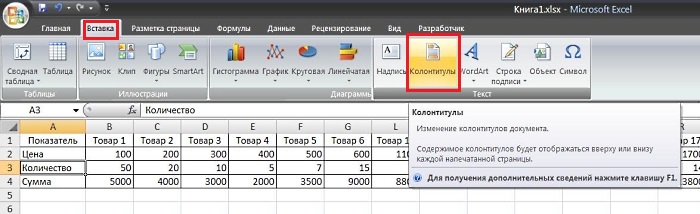Как убрать колонтитул со второй страницы. Убираем колонтитулы в MS Word
Программы, которые относятся к пакету Microsoft Office, в том числе Excel и Word, открывают каждому пользователю широкие возможности для редактирования различных документов. Надписи, которые пропечатываются на любом листе снизу либо же в шапке, избавляют пользователей от потребности вбивать информационный текст дважды. Но встречаются и такие случаи, когда эти данные абсолютно не нужны на некоторых страницах, и поэтому возникает необходимость их стереть.
Как удалить колонтитулы в Ворде 2010
С выпуска текстового редактора прошло уже больше 10 лет. За этот период времени Microsoft Office усовершенствовался как внешне, так и функционально. Работать с различными разделами Microsoft Word 2007 года выпуска, а также 2010 и 2013 стало намного комфортнее, хотя визуальные отличия от предшествующей версии колоссальные. Все же, в данных программах можно осуществлять одинаковые действия, но разными методами.
К примеру, чтобы отключить колонтитулы в Word 2010 года
- Чтобы отличить заголовочные данные, общие для всего документа либо его частей, от ключевого текста, не требуется прилагать много усилий. Расцветка букв и любых логотипов, если они присутствуют, будет не столь яркой, слегка приглушённой.
- Кликните дважды по надписи. Рамку у данной версии вы не увидите, в роли границы для главного текста выступает пунктирная линия.
- На панели задач покажется новое подменю, которое называется «Конструктор». В данном подменю можно отредактировать запись, если есть необходимость. Но для того чтобы убрать информацию частично либо же полностью, нужно будет выделить текст, после чего нажать на клавишу Del.
Подобный метод подходит не только для Ворд 2010, но и для 2007 версии текстового редактора. Для данных программ, кроме обычных действий с колонтитулами, добавлены и другие параметры. К примеру, подменю «Экспресс-блоки» может помочь автоматизировать процедуру вставки информации и зрительно разнообразить документ.
Работаем с колонтитулами
Довольно-таки часто бывают случаи, в особенности если идет речь о студенческих работах, когда нужно исправить документ только частично , оставив неизменным главный материал. Вот тут-то начинают появляться вопросы, затрагивающие работу с текстовыми редакторами Excel и Word. Тем, кто лишь начинает пользоваться функционалом данных программ, часто неясно, как убрать колонтитул со второй странички, оставив его на других. Но способности этих широко применяемых редакторов позволяют реализовывать эти и другие подобные действия.
Убираем верхний колонтитул
Данные, расположенные сверху, обычно, призваны сообщать какую-нибудь существенную информацию: наименование рубрик, координаты. Информация может быть как одинаковой для всех разделов, так и различаться, если необходимо.
Зона, предназначенная для верхних колонтитулов , чаще всего содержит такие данные:
- название организации;
- название работы;
- логотип компании;
- имя, адрес и телефон создателя;
- дата создания документа;
- короткая аннотация, цитата.
Когда никакие дополнительные сведения не нужны, и вам необходимо их удалить, помочь в этом может знание тонкостей редактора .
Чтобы удалить верхний колонтитул в Word, воспользуйтесь данным методом:
- Нажмите дважды левую клавишу мыши, приблизив курсор к светлому тексту сверху.
- В показавшейся вкладке «Конструктор» выберите слева подменю «Верхний колонтитул», а потом спуститесь в самый низ и выберите команду «Удалить».
Информация, которая находится внизу документа, встречается намного чаще. Информационных данных в шапке страницы может не быть, а нижний колонтитул, в особенности у огромных файлов, практически всегда есть. Это объясняется тем, что внизу листка: в центре, слева либо же справа, располагаются номера страничек. Время от времени данная информация дополняется именем автора, заглавием раздела и названием работы.
Время от времени данная информация дополняется именем автора, заглавием раздела и названием работы.
Убрать эти сведения с нумерацией листов очень просто. Для этого следуйте данной инструкции:
- Двойным кликом нажмите на информацию внизу страницы.
- Выделите весь ненужный текст и уберите при помощи кнопки Del либо откройте подменю, которое называется «Нижний колонтитул», после чего найдите команду «Удалить».
Колонтитулы на последней странице
По завершении написания дипломной либо курсовой работы авторам необходимо указать использованные источники. Подобное оформление применяется и для книг или же научных работ. Заголовочные данные, которые были нужны для предыдущих разделов, теперь не к месту на заключительном листе файла.
Чтобы решить проблему, следуйте этому методу:
- Поставьте курсор после завершающего предложения, отыщите и нажмите на вкладку «Разметка странички», потом выберите подменю «Разрывы», после чего нужно вызвать команду «Следующая страничка».

- У созданного завершающего листа найдите колонтитулы, кликните по ним дважды.
- В разделе «Конструктор», который откроется после нажатия, необходимо отключить опцию «Как в предыдущем разделе».
- Теперь нажмите на «Удалить» внутри одного из подменю для нижнего либо верхнего колонтитула.
- Впишите главный текст на завершающую страницу.
Удаляем колонтитул с титульной страницы
Титульный лист каждого документа оформляется определенным образом. Лишней информации, будь то или номер странички, или заголовок раздела, на нем находиться не должно. Новенькие, начинающие работать в Ворде, должны знать, что процедуру удаления лишней информации с первой страницы можно автоматизировать .
В этом вам поможет данная инструкция:
- До создания титульной страницы установите курсор мышки перед началом первого предложения ключевого текста.
- Перейдите в раздел «Разметка странички», откройте подменю «Разрывы» и выберите «Следующая страничка».

- Дважды кликните на колонтитул на следующем листе, который идет после титульного. Теперь нужно отключить опцию «Как в предыдущем разделе».
- Сделайте несколько кликов по надписи, которая располагается на первой странице, после чего удалите ее (Del или с помощью соответствующего подменю).
Видео
В нашем видео вы найдете подробную инструкцию по удалению колонтитулов в MS Word.
Microsoft Word — это одна из наиболее популярных программ для работы с электронными документами, входящая в . Она скрывает в себе огромное число разнообразных возможностей. Ну а некоторые из этих возможностей влекут за собой разнообразные вопросы. Сегодня мы расскажем вам, как убрать колонтитулы в документе Microsoft Word 2010.
Для начала вспомним, что представляют из себя колонтитулы. Колонтитул — это строка, которая расположена на краю полосы набора текста. Может содержать в себе заголовок, название автора и другую информацию. В документе Microsoft Word на этой строке чаще всего .
В документе Microsoft Word на этой строке чаще всего .
В первую очередь необходимо открыть рабочую область колонтитулов. Для этого нужно щелкнуть левой кнопкой мыши либо по верхней области, либо же по нижней области страницы. После этого откроется раздел « Работы с колонтитулами «.
Здесь вам нужно будет отметить галочкой пункт «Особый колонтитул для первой страницы «. После этого колонтитулы с первой страницы документа будут полностью удалены.
Но а если вам нужно убрать колонтитулы не на первой странице, то необходимо поступить другим образом. Здесь в первую очередь нужно добавить разрыв разделов. Для этого переходим во вкладку «Разметка страницы » и здесь в меню «Разрывы разделов » нужно нажать на пункт «Следующая страница «. Выглядит это следующим образом.
Далее открывайте область работы с колонтитулами. Для этого дважды нужно кликнуть левой кнопкой мыши в нижнем или верхнем углу страницы. Далее нужно нажать на пункт «Как в предыдущем разделе «.
Теперь вам осталось нажать на кнопку «Верхний колонтитул » или «Нижний колонтитул «. Соответственно для удаления колонтитулов необходимо нажать на соответствующие кнопки, а именно «Удалить верхний колонтитул » или же «Удалить нижний колонтитул «. В конце необходимо нажать на кнопку «Закрыть окно колонтитулов «.
Документа. Они позволяют установить оформление для нижней и верхней части страницы, которое будет единым для многостраничного текста.
К примеру, эти поля могут отражать номер страницы, название книги, контактные данные автора, другую необходимую информацию. В программном продукте Microsoft Office 2007 их редактирование нельзя считать простым и очевидным, поэтому у рядовых пользователей, особенно у тех, которые не работают в программе Word каждый день, может возникнуть вопрос, как редактировать и как убрать колонтитулы в документе, полученном из другого источника. В статье мы постараемся более подробно рассмотреть новый Word 2007, который значительно отличается по своему меню от привычного оформления прошлых версий, поэтому работа с колонтитулами еще больше затрудняется.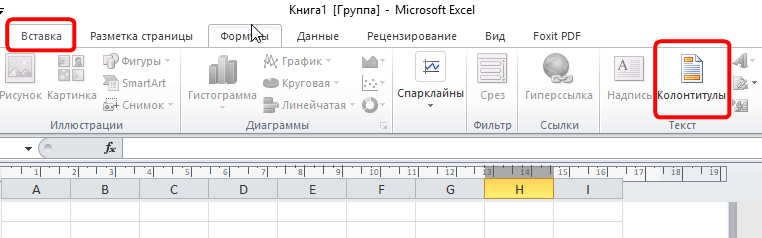
Как убрать колонтитулы в тектовом документе word 2007?
Чтобы убрать колонтитулы в программе Word 2007, вы должны пройти следующие этапы.
Открываем документ, который содержит в себе данное поле. Это можно осуществить двумя путями: кликнуть на необходимом документе формата doc или docx два раза левой кнопкой мыши или же зайти в программу Word, перейти во вкладку «Файл», затем «Открыть». Вам будет предложено выбрать документ, хранящийся на компьютере через проводник.
Теперь просматриваем текстовый документ и щелкаем правой кнопкой по верхнему или нижнему полю. Помните, что даже если вы не видите в тексте колонтитул, это вовсе не значит, что его действительно нет. Поэтому и следует знать, Даже пустое поле может внизу или вверху страницы занимать лишнюю площадь и сокращать полезное пространство, при этом искажая внешний вид текстового документа. Кликаем мышкой по пространству, расположенному ниже и выше текста.
После клика основной текст станет светлее, а также появится дополнительный пункт меню «Работа с колонтитулами». Теперь мы сможем изменить нижние и верхние поля страницы. Здесь мы можем не только решить проблему, как убрать колонтитулы, но также вставить номера страниц, поместить информацию о дате создания документа, об авторе, добавить рисунок, экспресс-блок, картинку, настроить ширину поля и другие параметры. В меню «параметры» есть возможность использовать особый колонтитул на первой странице работы. Это очень важно при оформлении где не должно быть номера страницы при создании курсовой работы или диплома.
Чтобы решить проблему, как убрать колонтитулы с первой страницы, вам нужно нажать на «Параметры» и выбрать пункт «Особый колонтитул первой страницы». Теперь вы сможете удалить номер и даже написать информацию, отличную от колонтитулов других страниц.
Дополнительно вы можете изменить поля для нечетных и четных страниц, выбрав соответствующую строку из пункта «Параметры».
Для того чтобы полностью удалить все колонтитулы, вам необходимо во вкладке меню «Работа с колонтитулами» выбрать пункт «Верхний колонтитул» и «Удалить». Все будут удалены. Ту же самую процедуру необходимо сделать с нижними полями.
В завершение нажимаем на кнопочку «Закрыть окно колонтитулов». И снова работаем с основным текстом.
Теперь вы знаете, колонтитулы в работе. На самом деле, действуя четко по указанным этапам, выполнить эту процедуру вовсе не сложно. Но разобраться во всем человеку, который не владеет в совершенстве программой Word, достаточно сложно. Особенно, если пользователь привык к программе более старой версии. Порой переучиться гораздо сложнее, чем выучить что-то новое. Удачи в работе, и пусть вам никогда не попадаются неразрешимые проблемы!
Колонтитул — это строка, расположенная на краю полосы набора текста на бумаге или в документах. В стандартном понимании этого термина, в колонтитуле содержится заголовок, название произведения (документа), имя автора, номера части, главы или параграфа.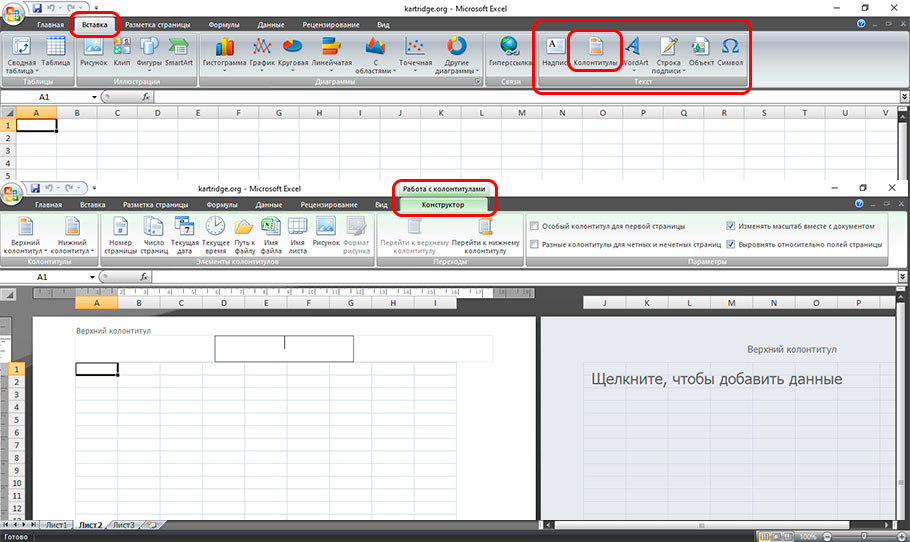 Размещается колонтитул на всех страница, это в равной степени касается печатных книг и текстовых документов, в том числе и файлов Microsoft Word.
Размещается колонтитул на всех страница, это в равной степени касается печатных книг и текстовых документов, в том числе и файлов Microsoft Word.
Колонтитул в Ворде — это пустая область страницы на которой нет и не может располагаться основной текст документа или любые другие данные. Это своего рода границы страницы, расстояние от верхнего и нижнего края листа до того места, где начинается и/или заканчивается текст. Колонтитулы в Word установлены по умолчанию, а их размеры могут варьироваться и зависят от предпочтений автора или требований к конкретному документу. Однако, иногда колонтитул в документе не нужен, и в данной статье речь пойдет о том, как его убрать.
Примечание: Традиционно напоминаем, что инструкция, описываемая в этой статье, показана на примере Microsoft Office Word 2016, но при этом она применима и ко всем предыдущим версиям этой программы. Материал, изложенный ниже, поможет вам убрать колонтитул в Ворде 2003, 2007, 2010 и более новых версиях.
Требования ко многим документам таковы, что первую страницу, которая является заглавной, необходимо создавать без колонтитулов.
1. Чтобы открыть средства для работы с колонтитулами, дважды кликните в пустой области листа, колонтитул которого вам нужно убрать.
2. В открывшейся вкладке «Конструктор» , расположенной в главной вкладке «Работа с колонтитулами» установите галочку напротив «Особый колонтитул для первой страницы» .
3. Колонтитулы с этой страницы будут удалены. В зависимости от того, что вам требуется, данную область можно оставить пустой либо же добавить исключительно для этой страницы другой колонтитул.
Примечание: Чтобы закрыть окно работы с колонтитулами, необходимо нажать на соответствующую кнопку справа на панели инструментов либо же двойным кликом левой кнопки мышки по области с текстом на листе.
Как удалить колонтитулы не на первой странице?
Для удаления колонтитулов на страницах, кроме первой (это может быть, к примеру, первая страница нового раздела), необходимо выполнить несколько иную процедуру. Для начала следует добавить разрыв раздела.
Для начала следует добавить разрыв раздела.
Примечание: Важно понимать, что разрыв раздела не является разрывом страницы. В случае, если перед страницей, колонтитулы с которой вы хотите удалить, уже есть разрыв страницы, его следует удалить, а вот разрыв раздела нужно добавить. Инструкция изложена ниже.
1. Кликните в том месте документа, где требуется создать страницу без колонтитулов.
2. Перейдите из вкладки «Главная» во вкладку «Макет» .
3. В группе «Параметры страницы» найдите кнопку «Разрывы» и разверните ее меню.
4. Выберите пункт «Следующая страница» .
5. Теперь необходимо открыть режим работы с колонтитулами. Чтобы это сделать, дважды кликните по области колонтитула в верхней или нижней части страницы.
6. Нажмите «Как в предыдущем разделе» — это уберет связь между разделами.
7. Теперь выберите пункт «Нижний колонтитул» или «Верхний колонтитул» .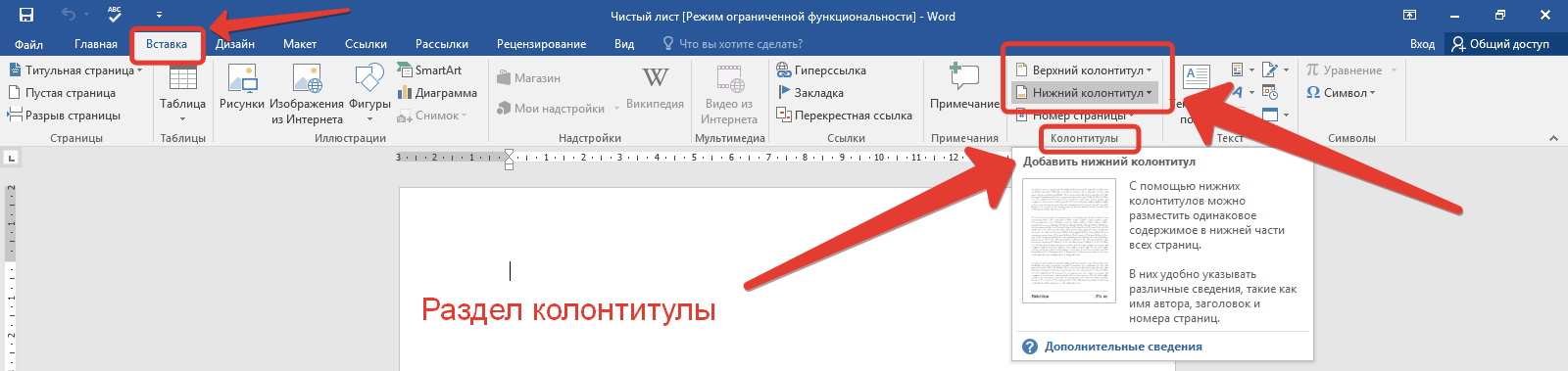
8. В развернувшемся меню выберите необходимую команду: «Удалить нижний колонтитул» или «Удалить верхний колонтитул» .
Примечание: Если вам необходимо удалить как верхний, так и нижний колонтитулы, повторите шаги 5-8 .
9. Для закрытия окна работы с колонтитулами выберите соответствующую команду (последняя кнопка на панели управления).
10. Верхний и/или нижний колонтитулы на первой странице, следующей за разрывом, будут удалены.
Желая удалить все колонтитулы, идущие за разрывом страницы, дважды кликните по области колонтитула на листе, где его нужно убрать, после чего повторите вышеописанные шаги 6-8 . Если же колонтитулы на четных и нечетных страницах отличаются, действия придется повторить для каждого типа страниц отдельно.
На этом все, теперь вы знаете, как удалить колонтитул в Ворде 2010 — 2016, а также в более ранних версиях этой многофункциональной программы от Майкрософт.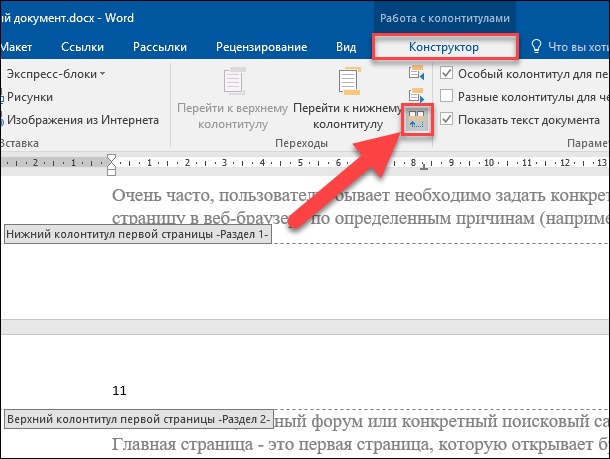 Желаем вам только положительного результата в работе и обучении.
Желаем вам только положительного результата в работе и обучении.
Колонтитул в редакторе Word — это особый вспомогательный элемент страницы, который содержит информацию о документе (страница, название, логотип, автор и т.д.). Не относится к основному тексту, выполняет исключительно оформительские функции. По месту размещения на странице различают верхний и нижний колонтитул.
Данная статья расскажет вам, как удалить колонтитул в Ворде различными способами на одной странице (выборочно) и на всех.
Удаление колонтитулов в документе
Способ #1
1. Щёлкните два раза левой кнопкой мыши колонтитул, который нужно удалить (нижний или верхний).
2. Удерживая левую кнопку мыши, проведите курсором по содержимому колонтитула, чтобы выделить его.
3. Нажмите клавишу «Delete». Текст и изображение в поле колонтитула исчезнут.
4. Чтобы перейти к тексту, клацните по нему два раза левой кнопкой или нажмите в верхней панели кнопку «Закрыть окно колонтитулов».
Если колонтитул был создан в виде таблицы, удалите его данные следующим образом:
1. Перейдите в поле (двойной щелчок), выделите содержимое.
2. Клацните правой кнопкой по тексту.
3. В контекстном меню нажмите «Удалить таблицу».
Способ #2
1. Откройте в меню Word кликом мышки раздел «Вставка».
2. Клацните кнопку «Верхний колонтитул» или «Нижний… » (в зависимости от того, в каком месте он нанесён на лист).
3. В открывшейся панели, под макетами шаблонов, нажмите команду «Удалить».
Как убрать с первого листа документа?
1. Выделите двойным кликом колонтитул первой страницы.
2. В меню Ворда, на вкладке «Конструктор», клацните по окошку возле надстройки «Особый колонтитул… ».
Примечание. После выполнения этой операции содержание информационного поля на первом листе будет автоматически удалено. Его можно оставить пустым либо изменить (указать другие данные, отличные от последующих страниц).
Как удалить на других страницах?
1. Установите курсор в области проекта, где требуется создать лист без колонтитула (например, на последней странице какой-либо главы).
2. На вкладке «Разметка страницы» кликом мыши откройте подменю «Разрывы».
3. Выберите пункт «Следующая страница».
4. Теперь, когда текст разбит на разделы, клацните 2 раза по полю колонтитула (на странице, где его нужно убрать).
5. В разделе «Конструктор» кликом левой кнопки отключите настройку «Как в предыдущем разделе», для того чтобы убрать связь между разделами.
6. Щёлкните кнопку «Нижний колонтитул» или «Верхний…».
7. Нажмите «Удалить… ».
8. Клацните два раза по тексту, чтобы выйти из поля редактирования.
Приятной работы в Word!
Как убрать колонтитулы в Ворде. Как в тексте Ворд удалить или изменить верхний и нижний колонтитулы
Содержание
- 1 Как удалить колонтитул в Ворде 2003
- 2 Как удалить колонтитулы в Ворде 2010
- 3 Работа с колонтитулами
- 3.
 1 Как убрать верхний колонтитул в Ворде
1 Как убрать верхний колонтитул в Ворде - 3.2 Как убрать нижний колонтитул в Ворде
- 3.3 Как убрать колонтитул с последней страницы
- 3.4 Как убрать колонтитул с первой страницы
- 3.
- 4 Видео: как удалить колонтитулы
Программы, относящиеся к пакету Microsoft Office, такие как Word и Excel, открывают пользователю широкие возможности по редактированию документов. Надписи, пропечатывающиеся на каждом листе в шапке или снизу, избавляют человека от необходимости вбивать информацию дважды. Однако бывают случаи, когда эти данные не нужны и их требуется стереть.
Как удалить колонтитул в Ворде 2003
Технологии не останавливаются в развитии, как и программное обеспечение для компьютеров. Можно заметить, что версии Word и Excel, выпущенные в 2003 году разительно отличаются по интерфейсу от своих более молодых собратьев. Различия есть и в функционале программ, затрагивают также заголовочные надписи. Как убрать колонтитулы в Ворде 2003, подскажет этот нехитрый алгоритм:
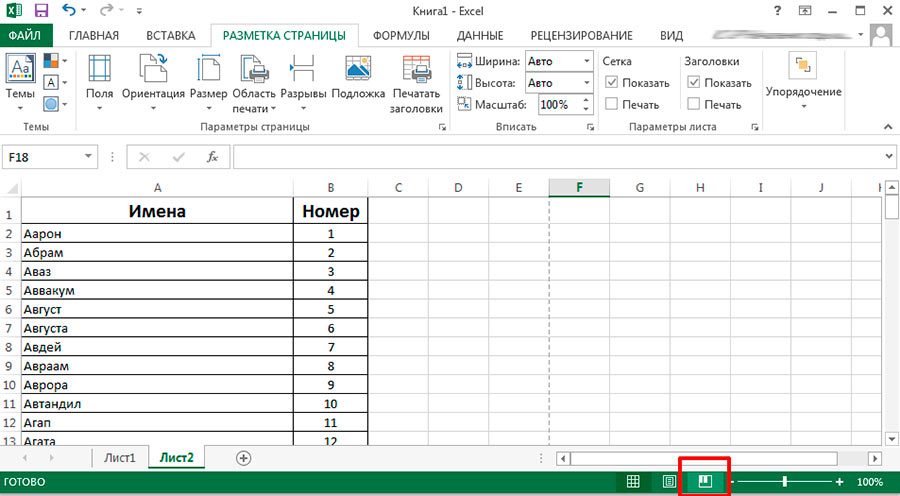 Обратите внимание, что курсор и надписи оказались внутри пунктирного поля.
Обратите внимание, что курсор и надписи оказались внутри пунктирного поля.Стоит выделить, что после этих действий заглавные данные исчезнут со всех листов документа, на которых они ранее были созданы. Однако если вы удалили надписи только из верхнего поля, нижние записи или номера страничек останутся нетронутыми. Для их полного удаления из открытого файла потребуется повторить процесс для пунктирного поля, находящегося снизу, кликнув по нему дважды.
Как удалить колонтитулы в Ворде 2010
С момента выпуска текстового редактора 2003 года прошло более 10 лет. За это время Microsoft Office модернизировался как функционально, так и внешне. Работать с разделами Microsoft Word 2007, 2010, а затем и 2013 года выпуска стало несколько удобнее, хотя визуальные отличия от предыдущей версии разительные. Тем не менее, в этих программах можно совершать одни и те же действия, но разными способами.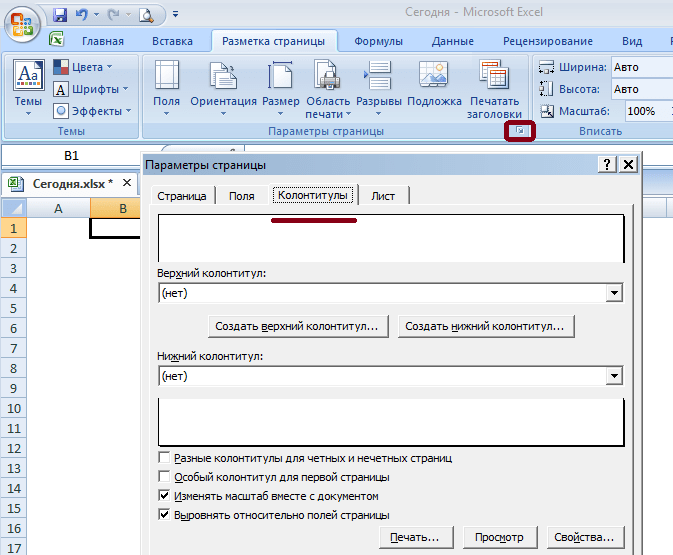 Например, как отключить колонтитулы в Ворде 2010 поможет разобраться данная инструкция:
Например, как отключить колонтитулы в Ворде 2010 поможет разобраться данная инструкция:
Подобный алгоритм действует не только для 2010-й, но и для 2007-й версии редактора. Для этих программ помимо стандартных действий с колонтитулами добавлены и другие параметры. Например, подменю «Экспресс-блоки» поможет автоматизировать процесс вставки информации и визуально разнообразить документ. Среди имеющихся вариантов выбирать можно не только верхние или нижние надписи, но и боковые, располагающиеся справа или слева в зависимости от разметки.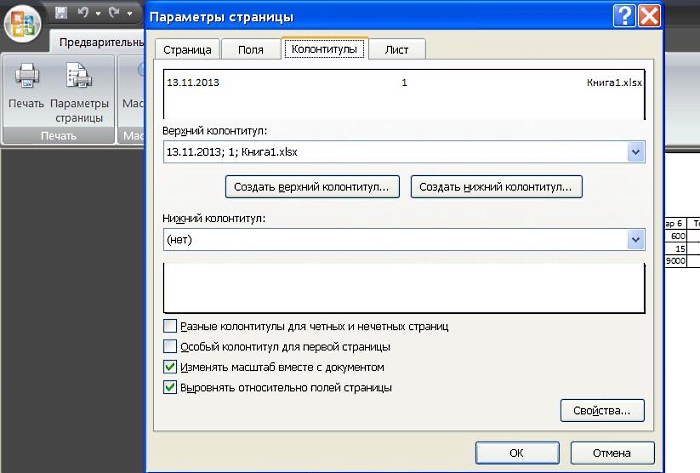
Работа с колонтитулами
Нередки случаи, особенно если речь идет о студенческих работах, когда требуется исправить документ лишь частично, оставив неизменным основной материал. Вот тут-то начинают возникать вопросы, касающиеся работы с редакторами Word и Excel. Для тех, кто только начинает работать с этими программами, часто непонятно, как убрать колонтитул со второй страницы, оставив его на остальных. Однако возможности этих известных редакторов позволяют осуществлять эти и аналогичные действия.
Как убрать верхний колонтитул в Ворде
Данные, располагающиеся сверху, как правило, призваны сообщать какую-либо важную информацию, координаты, названия рубрик. Они могут быть одинаковыми для каждого раздела или различаться, если это необходимо. Область для верхних колонтитулов нередко содержит следующие данные:
- название организации;
- наименование работы;
- логотип фирмы;
- имя, адрес и телефон автора;
- дату написания документа;
- краткую аннотацию или цитату.

Когда эти или иные сведения не нужны и их требуется убрать, на помощь приходит знание тонкостей текстового редактора. Как удалить верхний колонтитул в Ворде, понятно из этого алгоритма:
Как убрать нижний колонтитул в Ворде
Информация, размещенная внизу документа, встречается чаще. Данных в шапке странички может и не быть, а вот нижний колонтитул, особенно у больших файлов, практически всегда присутствует. Дело в том, что внизу листа: слева, по центру или справа, размещаются номера страниц. Изредка эта информация дополняется названием работы и именем автора, названием раздела. Убрать такие сведения вместе с нумерацией листов легко следующим способом:
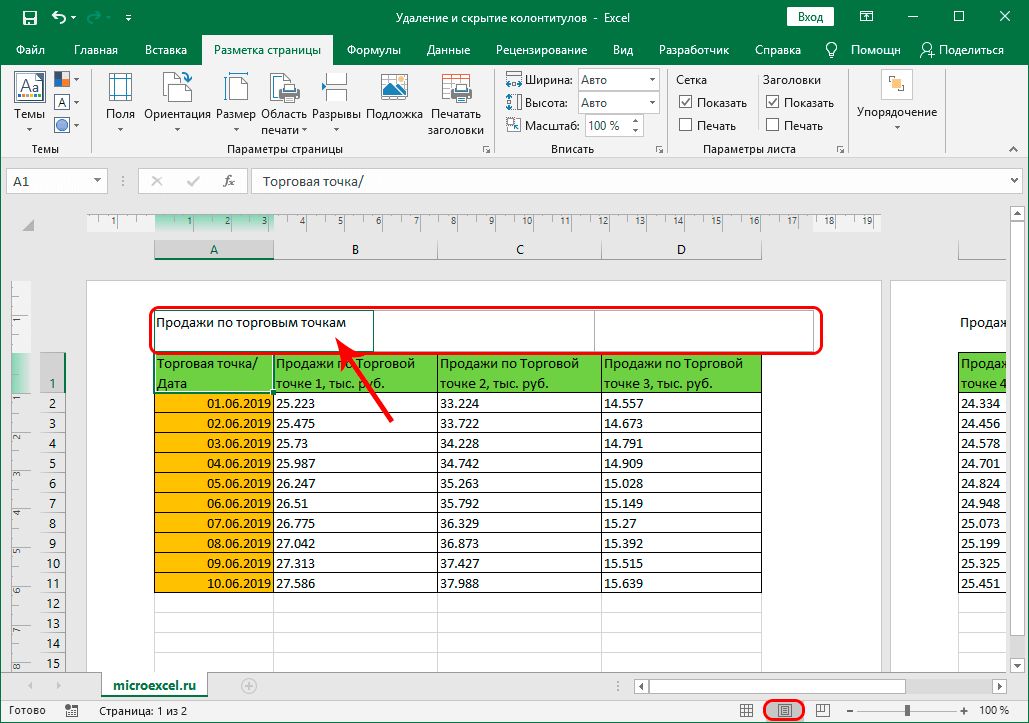
Как убрать колонтитул с последней страницы
По окончании написания курсовой или дипломной работы авторы указывают использованные источники. Такое же оформление приемлемо для научных работ или книг. Необходимые для предыдущих разделов заголовочные данные неуместны на последнем листе файла. Чтобы исправить ситуацию, следуйте данному алгоритму:
Как убрать колонтитул с первой страницы
Титульный лист любого документа должен быть оформлен определенным образом, никакой лишней информации, будь то номер страницы или заголовок раздела, на нем присутствовать не должно. Новички, начинающие работать в текстовом редакторе, должны знать, что можно автоматизировать процесс удаления ненужных данных с первой странички. Как убрать колонтитулы в Ворде, подскажет инструкция:
Новички, начинающие работать в текстовом редакторе, должны знать, что можно автоматизировать процесс удаления ненужных данных с первой странички. Как убрать колонтитулы в Ворде, подскажет инструкция:
Видео: как удалить колонтитулы
Источник: e-joe.ru
Как скрыть заголовки строк и столбцов в Excel
В Microsoft Excel по умолчанию в электронной таблице есть заголовки строк и столбцов. Заголовок столбца — это алфавитные столбцы серого цвета над электронной таблицей, и он идентифицирует каждый столбец, а заголовок строки — это нумерованные строки серого цвета в левой части электронной таблицы, и он идентифицирует строки. Строки и столбцы — самые важные функции Excel; он организован как таблица в вашей электронной таблице и помогает пользователям упорядочивать свои данные. В Microsoft Excel есть функции для удаления заголовков строк и столбцов, если вы не хотите их видеть в электронной таблице.
Заголовок столбца — это алфавитные столбцы серого цвета над электронной таблицей, и он идентифицирует каждый столбец, а заголовок строки — это нумерованные строки серого цвета в левой части электронной таблицы, и он идентифицирует строки. Строки и столбцы — самые важные функции Excel; он организован как таблица в вашей электронной таблице и помогает пользователям упорядочивать свои данные. В Microsoft Excel есть функции для удаления заголовков строк и столбцов, если вы не хотите их видеть в электронной таблице.
Чтобы скрыть заголовки строк и столбцов в Microsoft Excel, выполните следующие действия:
- Запустите Microsoft Excel.
- Найдите вкладку «Вид» в группе «Показать».
- Снимите флажок «Заголовки».
- Это скроет заголовки строк и столбцов.
Запуск Microsoft Excel .
На вкладке Вид в группе Показать снять флажок Заголовки .
Заголовки строки и столбца электронной таблицы будут скрыты, вместо них будут отображаться ячейки.
Другой способ скрыть заголовки строк и столбцов в Excel — щелкнуть вкладку Файл .
В представлении Backstage щелкните Options слева.
Появится диалоговое окно Параметры Excel .
Нажмите Advanced на левой панели диалогового окна.
В разделе Параметры отображения для этого рабочего листа снимите флажок « Показать заголовки строк и столбцов ».
Затем нажмите OK .
Мы надеемся, что это руководство поможет вам понять, как скрыть заголовки строк и столбцов в Microsoft Excel; если у вас есть вопросы по поводу урока, дайте нам знать в комментариях.
Читать дальше : Как отобразить путь к файлу в строке заголовка в Excel и Word
Сколько строк и столбцов в Excel?
Столбец располагается на рабочем листе вертикально, а строка — горизонтально. Microsoft Excel содержит множество строк и столбцов, и пользователи могут вводить столько же информации в свои электронные таблицы.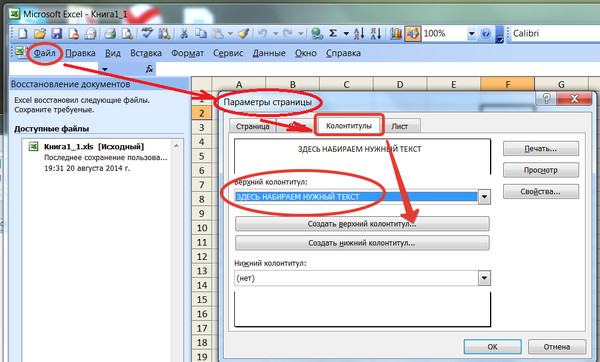 В Excel общее количество строк составляет 1 048 576, а общее количество столбцов — 16 384.
В Excel общее количество строк составляет 1 048 576, а общее количество столбцов — 16 384.
Как дублировать каждую строку в Excel?
Вы можете дублировать информацию в электронных таблицах Excel; для этого: выберите строку или информацию, которую вы хотите скопировать, щелкните ее правой кнопкой мыши и выберите «Копировать» в контекстном меню, затем перейдите к строке, в которую вы хотите поместить скопированные данные, щелкните ее правой кнопкой мыши и выберите «Вставить скопированные ячейки». . Информация в строке будет продублирована. Функция вставки скопированных ячеек выполняет ту же функцию, что и вставка.
Дата: Теги: Excel
сообщите об этом объявлении[email protected]
Шантель изучала операции с данными, управление записями и компьютерные информационные системы. Она довольно опытна в использовании программного обеспечения Office. Ее цель — стать администратором базы данных или системным администратором.
Верхний и нижний колонтитулы Excel — javatpoint
следующий → ← предыдущая В MS-Excel мы можем добавлять верхние и нижние колонтитулы вверху и внизу печатного листа. Например, если мы хотим создать файл Excel, мы можем указать номера страниц, дату и имя нашего файла в нижнем колонтитуле. Чтобы сделать наши печатные документы Excel профессиональными и привлекательными, мы можем включить верхний или нижний колонтитул на каждой странице нашего рабочего листа. Верхние и нижние колонтитулы часто содержат основную информацию электронной таблицы, такую как номер страницы, дату, путь к файлу, имя книги и т. д. Microsoft Excel имеет несколько верхних и нижних колонтитулов на выбор и позволяет создавать свои собственные. Верхние и нижние колонтитулы в основном отображаются на печатных страницах, в режимах макета страницы и в предварительном просмотре печати. Они не отображаются в стандартном представлении рабочего листа Excel. В этой статье мы собираемся обсудить, как мы можем добавить верхний и нижний колонтитулы на лист Excel. Как добавить заголовок в Excel?Здесь мы собираемся обсудить, как мы можем добавить заголовок на лист Excel. Для этого мы можем предпринять различные шаги, как показано ниже: Шаг 1: Во-первых, нам нужно перейти к опции вставки , а затем выбрать текстовую группу . После этого выберите опцию Верхний и нижний колонтитулы . Это переключит рабочий лист Excel в представление «Макет страницы». Шаг 2: Здесь мы можем ввести текст , добавить изображение и вставить предустановленный заголовок в любое из трех полей заголовка, которые отображаются в верхней части рабочего листа Excel. В трех полях заголовка по умолчанию выбрано центральное поле. Мы также можем выбрать поля заголовка в соответствии с требованиями. Шаг 3: После завершения этого процесса щелкните в любом месте рабочего листа Excel, чтобы оставить заголовок. Когда мы возьмем распечатку рабочего листа, заголовок будет повторяться на каждой странице рабочего листа. Как добавить нижний колонтитул на лист Excel?Здесь мы собираемся обсудить, как мы можем добавить нижний колонтитул на лист Excel. Для этого мы можем использовать различные шаги, как показано ниже: Шаг 1: Во-первых, нам необходимо перейти к опции вставки , а затем выбрать текст 9Группа 0005. После этого выберите опцию Верхний и нижний колонтитулы . Это переключит рабочий лист Excel в представление «Макет страницы». Шаг 2: Теперь мы переходим к варианту дизайна и нажимаем на опцию Перейти к нижнему колонтитулу . После этого прокрутите страницу до полей нижнего колонтитула внизу страницы. Шаг 3: Теперь мы можем выбрать желаемое место, щелкнуть слева, по центру, и справа в нижнем колонтитуле, и ввести текст или добавить нужный элемент. Шаг 4: После завершения этого процесса щелкните в любом месте рабочего листа Excel, чтобы оставить нижний колонтитул. Если мы хотим выйти из нижнего колонтитула без каких-либо изменений, нажмите на кнопку Esc . Как добавить предустановленные верхний и нижний колонтитулы на лист Excel?Microsoft Excel имеет несколько встроенных верхних и нижних колонтитулов, которые можно легко вставить в документ одним щелчком мыши. Здесь мы собираемся обсудить, как мы можем добавить предустановку верхнего и нижнего колонтитула на листе Excel. Существуют различные шаги, которые мы можем использовать для этого, как показано ниже: Шаг 1: Во-первых, нам необходимо перейти к опции вставки и выбрать опцию группы Текст. После этого выберите опцию Верхний и нижний колонтитулы. Это переключит рабочий лист Excel в представление «Макет страницы». Шаг 2: Теперь мы переходим к опции «Дизайн» и нажимаем кнопку «Верхний и нижний колонтитулы» и выбираем предустановленные верхний и нижний колонтитулы. Шаг 3: После завершения этого процесса щелкните в любом месте рабочего листа Excel, чтобы оставить нижний колонтитул. Если мы хотим выйти из нижнего колонтитула без каких-либо изменений, нажмите на кнопку Кнопка Esc . Добавьте верхние и нижние колонтитулы с помощью диалогового окна настройки страницыИспользуйте диалоговое окно «Параметры страницы», чтобы добавить верхний или нижний колонтитул на лист диаграммы Excel или на несколько рабочих листов одновременно. Существуют различные шаги, которые мы можем использовать для выполнения этого метода, как показано ниже: Шаг 1: Во-первых, нам необходимо выбрать один или несколько рабочих листов, для которых мы хотим создать верхний и нижний колонтитулы. После этого, удерживая нажатой клавишу Ctrl , щелкайте вкладки листов, чтобы выбрать несколько листов. Шаг 2: Теперь перейдите к опции Макет страницы , а затем перейдите к группе настройки страницы . Шаг 3: В конце появится диалоговое окно Page Setup , в котором можно выбрать предустановленные верхние и нижние колонтитулы или создать свои собственные. Например, если мы хотим вставить предустановку, щелкните стрелку раскрывающегося меню в поле верхнего и нижнего колонтитула и выберите один из доступных вариантов. Как создать собственный верхний и нижний колонтитулы в ExcelМы можем добавлять готовые верхние и нижние колонтитулы в рабочие листы Excel и создавать собственные с пользовательским текстом и графикой. Здесь мы обсудим, как создать собственный верхний и нижний колонтитулы в Excel. Как обычно, начните с выбора параметра Верхний и нижний колонтитулы на вкладке Вставка . После этого щелкните поля в верхнем или нижнем колонтитуле листа Excel, а затем отправьте текст туда. Давайте рассмотрим пример, чтобы понять, как мы можем создать собственный верхний и нижний колонтитулы с номерами страниц, текущей датой, логотипом компании, и именем файла . Существуют различные шаги, которые мы можем использовать для выполнения этого метода, как показано ниже: Шаг 1: Во-первых, нам необходимо вставить имя файла в центральное поле заголовка. Шаг 2: Теперь выберите правое поле и там нажмите на номер страницы вариантов. Шаг 3: Мы также можем добавить компонент «Количество страниц» в то же поле, выбрав соответствующую кнопку на ленте и введя «из» между кодами, чтобы заголовок Excel читался как «Страница 1 из 4». Шаг 4: В конце добавьте полный логотип в левое поле. Для этого перейдите на вкладку Picture , выберите файл image , а затем нажмите Вставить. Как редактировать верхний и нижний колонтитулы в ExcelЗдесь мы обсудим, как мы можем редактировать верхний и нижний колонтитулы в Excel. Существует два метода редактирования верхнего и нижнего колонтитула в Excel: «Просмотр макета страницы» и «Диалоговое окно настройки страницы» . Метод 1: изменение верхнего и нижнего колонтитула в представлении макета страницыШаг 1: Во-первых, перейдите к опции View , чтобы переключиться на Page Layout View. После этого перейдите к Рабочей тетради 9Параметр группы 0004 Views , а затем щелкните параметр Page Layout . Шаг 2: Теперь щелкните параметр Макет страницы , отображаемый в строке состояния нижнего правого угла рабочего листа Excel. Здесь мы можем выбрать текстовое поле верхнего и нижнего колонтитула и внести необходимые изменения. Способ 2: изменение верхнего и нижнего колонтитула в диалоговом окне «Параметры страницы»Диалоговое окно «Параметры страницы» также можно использовать для изменения формата Excel 9.0004 верхний и нижний колонтитулы . Имейте в виду, что этим методом можно изменить только верхний и нижний колонтитулы листов диаграммы. Как удалить верхний и нижний колонтитулы на листе ExcelЗдесь мы собираемся обсудить, как мы можем удалить верхний и нижний колонтитулы на листе Excel. Если мы хотим удалить верхний и нижний колонтитулы с рабочего листа Excel, перейдите к параметру «Просмотр макета страницы». После этого щелкните текстовое поле верхнего и нижнего колонтитула и используйте клавишу Delete или Backspace. Чтобы одновременно удалить верхние и нижние колонтитулы с разных листов, выполните следующие действия: Шаг 1: Во-первых, выберите рабочий лист , из которого мы хотим удалить верхний и нижний колонтитулы. Шаг 2: Теперь нам нужно открыть диалоговое окно «Параметры страницы» («Макет страницы» -> «Параметры страницы» -> диалоговое окно) . Шаг 3: Теперь щелкните раскрывающееся меню в диалоговом окне Page Setup , чтобы получить доступ к предустановке верхний и нижний колонтитулы и выберите «нет». Шаг 4: В конце нажмите кнопку ok , чтобы закрыть диалоговое окно «Параметры страницы». Как закрыть верхний и нижний колонтитулы в ExcelМы должны выйти из представления верхнего и нижнего колонтитула и вернуться к основному виду, как только мы завершим создание или обновление верхнего и нижнего колонтитула Excel. Для этого выполните следующие шаги: Шаг 1: Во-первых, перейдите на вкладку view и выберите рабочая книга группа просмотра. Шаг 2: После этого щелкните параметр Обычный , который появится в строке состояния рабочего листа Excel. Как сделать другой верхний или нижний колонтитул для первой страницы листа ExcelСледующие шаги можно использовать для добавления указанного верхнего или нижнего колонтитула на первую страницу листа Excel: Шаг 1: Во-первых, нам необходимо перейти к опции вставки , а затем выбрать текстовая группа . После этого выберите опцию Верхний и нижний колонтитулы . Это переключит рабочий лист Excel в представление «Макет страницы». Шаг 2: Теперь нам нужно выбрать вариант верхнего и нижнего колонтитула . Шаг 3: Перейдите на вкладку Design , установите флажок Different First Page и выберите этот параметр. Шаг 4: В конце настройте определенные верхний и нижний колонтитулы для первой страницы рабочего листа Excel. Другие варианты верхнего и нижнего колонтитула Когда мы выбираем верхний или нижний колонтитул в представлении «Макет страницы», группа Верхний и нижний колонтитулы -> Дизайн -> Варианты предлагает кнопки для определения дополнительных параметров. |
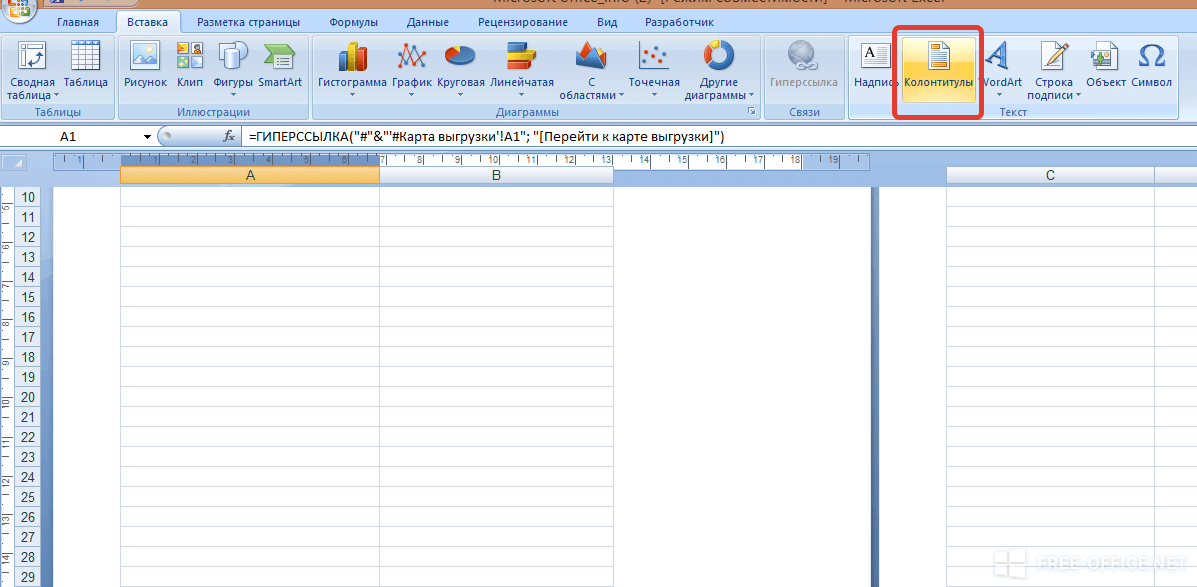



 1 Как убрать верхний колонтитул в Ворде
1 Как убрать верхний колонтитул в Ворде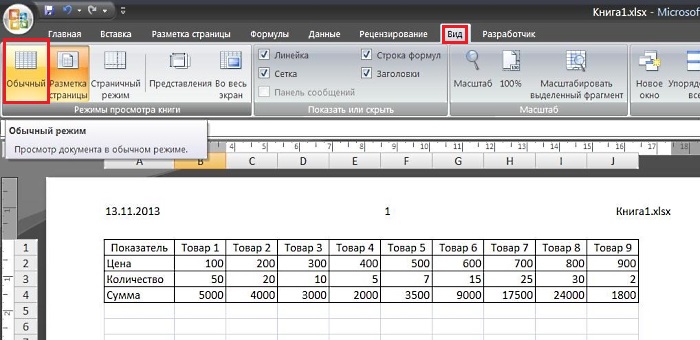

 Если мы хотим выйти из окна заголовка без каких-либо изменений, нажмите на Кнопка Esc .
Если мы хотим выйти из окна заголовка без каких-либо изменений, нажмите на Кнопка Esc .

 После этого нажмите кнопку запуска диалогового окна .
После этого нажмите кнопку запуска диалогового окна .  В качестве альтернативы мы можем ввести данные, выбрав один из встроенных элементов из 9.0004 Верхний и нижний колонтитулы Категория «Элементы» в меню «Дизайн».
В качестве альтернативы мы можем ввести данные, выбрав один из встроенных элементов из 9.0004 Верхний и нижний колонтитулы Категория «Элементы» в меню «Дизайн». .
.