Как в excel убрать разметку страницы по листам пунктирной линией Excelka.ru
Отключение разметки страницы в Microsoft Excel
Режим разметки страницы в Excel – очень удобный инструмент, с помощью которого можно сразу просматривать, как на странице будут выглядеть элементы при печати и тут же их редактировать. Кроме того, в этом режиме доступен просмотр колонтитулов – специальных примечаний на верхнем и нижнем полях страниц, которые не видны в обычных условиях работы. Но, все-таки далеко не всегда работа в таких условиях для всех пользователей бывает актуальна. Более того, после того, как юзер переключится на обычный режим работы, он заметит, что даже тогда останутся видны пунктирные линии, которые обозначают границы страницы.
Удаление разметки
Давайте выясним, как отключить режим разметки страницы и избавиться от визуального обозначения границ на листе.
Способ 1: отключение разметки страницы в строке состояния
Самый простой способ выхода из режима разметки страницы – это сменить его через пиктограмму на строке состояния.
Три кнопки в виде пиктограмм для переключения режима просмотра находятся в правой части строки состояния слева от регулятора масштаба. С помощью них можно настроить следующие режимы работы:
При двух последних режимах лист разбит на части. Чтобы убрать это разделение просто кликаем по пиктограмме «Обычный». Происходит переключение режима.
Данный способ хорош тем, что его можно применить в один клик, находясь в любой вкладке программы.
Способ 2: вкладка «Вид»
Переключить режимы работы в Экселе можно также через кнопки на ленте во вкладке «Вид».
- Переходим во вкладку «Вид». На ленте в блоке инструментов «Режимы просмотра книги» кликаем по кнопке «Обычный».
Этот способ, в отличие от предыдущего, подразумевает дополнительные манипуляции, связанные с переходом в другую вкладку, но, тем не менее, некоторые пользователи предпочитают пользоваться именно им.
Способ 3: снятие пунктирной линии
Но, даже если вы переключитесь со страничного или режима разметки страницы в обычный, то пунктирная линия с короткими черточками, разбивающая лист на части, все равно останется. С одной стороны она помогает ориентироваться, уместится ли содержимое файла в печатный лист. С другой стороны, такое разбиение листа не каждому пользователю понравится, оно может отвлекать его внимание. Тем более, что не каждый документ предназначается именно для печати, а значит, подобная функция становится просто бесполезной.
Сразу нужно отметить, что единственным простым способом избавления от этих коротких пунктирных линий является перезапуск файла.
- Перед тем, как закрыть окно не забываем сохранить результаты изменений, нажав на пиктограмму в виде дискеты в левом верхнем углу.
После этого жмем на пиктограмму в виде белого крестика вписанного в красный квадрат в верхнем правом углу окна, то есть, кликаем по стандартной кнопке закрытия.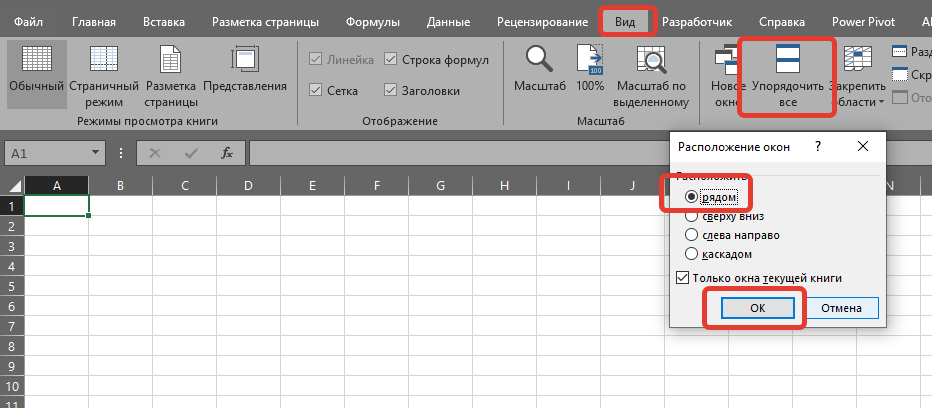
Способ 4: удаление разрыва страницы
Кроме того, лист Excel также может быть размечен длинными пунктирными линиями. Подобная разметка носит название разрыва страницы. Она может быть включена только вручную, поэтому для её отключения нужно проделать некоторые манипуляции в программе. Подобные разрывы включают в том случае, если нужно распечатать определенные части документа отдельно от основного тела. Но, такая необходимость существует не все время, кроме того, данная функция может быть включена по неосторожности, а в отличие от простой разметки страниц, видной только с экрана монитора, данные разрывы будут реально разрывать документ на части при печати, что в большинстве случаев неприемлемо.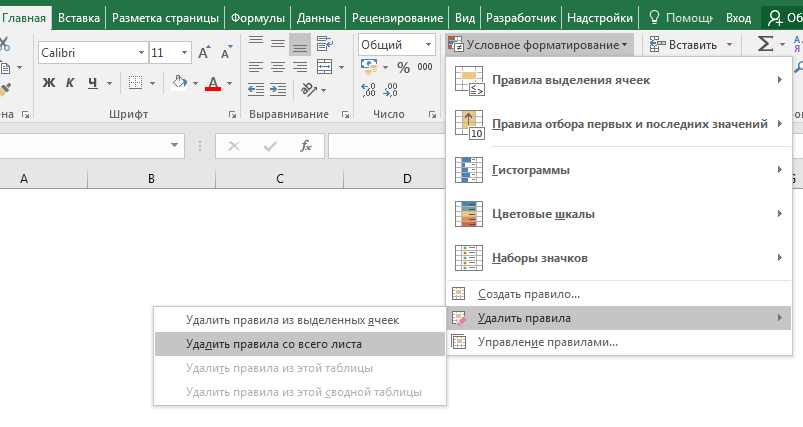
- Переходим во вкладку «Разметка». На ленте в блоке инструментов «Параметры страницы» кликаем по кнопке «Разрывы». Открывается выпадающее меню. Переходим по пункту «Сброс разрыва страниц». Если вы кликните по пункту «Удалить разрыв страницы», то будет удален только один элемент, а все остальные останутся на листе.
Как видим, отключить режим разметки страницы довольно просто. Для этого нужно просто произвести переключение, нажав соответствующую кнопку в интерфейсе программы. Для того, чтобы убрать пунктирную разметку, если она мешает пользователю, нужно произвести перезагрузку программы. Удаление разрывов в виде линий с длинным пунктиром можно выполнить через кнопку на ленте.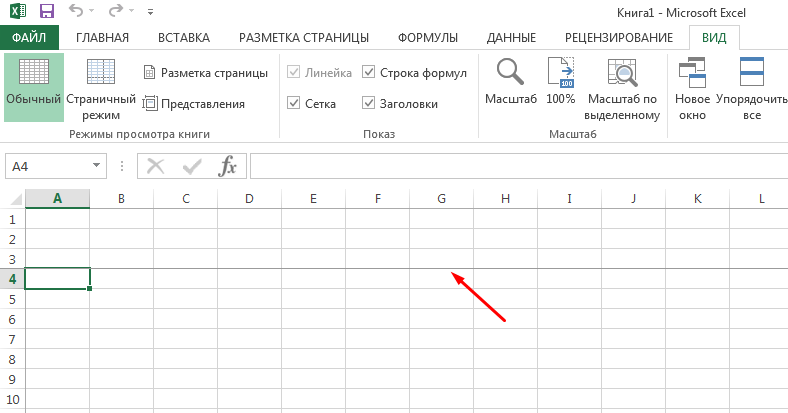
Отблагодарите автора, поделитесь статьей в социальных сетях.
Вставка, перемещение и удаление разрывов страниц на листе
Разрывы страниц — это разделители, которые разбивают лист на отдельные страницы для печати. Microsoft Excel вставляет автоматические разрывы страниц с учетом размера бумаги, параметров полей и масштабирования, а также позиций разрывов страниц, вставленных вами вручную. Чтобы распечатать лист на определенном количестве страниц, перед выводом на печать можно настроить разрывы страниц на листе.
Хотя работать с разрывами страниц можно и в обычном режиме, рекомендуется использовать страничный режим: он позволяет увидеть, как вносимые изменения (например, ориентации страницы и форматирования) влияют на автоматические разрывы страниц. Например, вы можете увидеть, как изменение высоты строки и ширины столбца влияет на размещение автоматических разрывов страниц.
Чтобы переопределить автоматические разрывы страниц, вставляемые приложением Excel, вы можете вручную вставить собственные разрывы страниц, переместить или удалить их. Кроме того, можно быстро удалить все вставленные вручную разрывы страниц. Завершив работу с разрывами, можно вернуться в обычный режим просмотра.
В режиме разрыва страницывыделенные пунктиром линии разбиваются на страницы, автоматически добавленные в Excel. Сплошные линии — это разрывы страниц, добавленные вручную.
Вставка разрыва страницы
Выберите лист, который вы хотите напечатать.
На вкладке Вид в группе Режимы просмотра книги щелкните элемент Страничный режим.
Кроме того, можно выбрать команду Разметка страницы в строке состояния.
Выполните одно из следующих действий:
Чтобы вставить вертикальный разрыв страницы, выделите строку под тем местом, куда нужно вставить разрыв страницы.
Чтобы вставить Горизонтальный разрыв страницы, выделите столбец справа от того места, куда нужно вставить разрыв страницы.
На вкладке Разметка страницы в группе Параметры страницы нажмите кнопку Разрывы.
Нажмите кнопку Вставить разрыв страницы.
Можно также щелкнуть правой кнопкой мыши строку или столбец, снизу или справа от которых необходимо вставить разрыв, и выбрать команду
Вставить разрыв страницы.Если вставленные вручную разрывы страниц не вступают в силу, возможно, выбран параметр вписать в масштабирование на вкладке страница диалогового окна Параметры страницы (вкладкаРазметка страницы , группа параметры страницы , кнопка вызова диалогового окна) ) . Чтобы применить разрывы страниц, вставляемые вручную, измените параметр масштабирования на Установить.
Перемещение разрыва страницы
Важно: Чтобы разрешить перетаскивание разрывов страниц в другие места на листе, сначала включите функцию перетаскивания ячеек. Если эта функция отключена, перетаскивать разрывы страниц будет нельзя.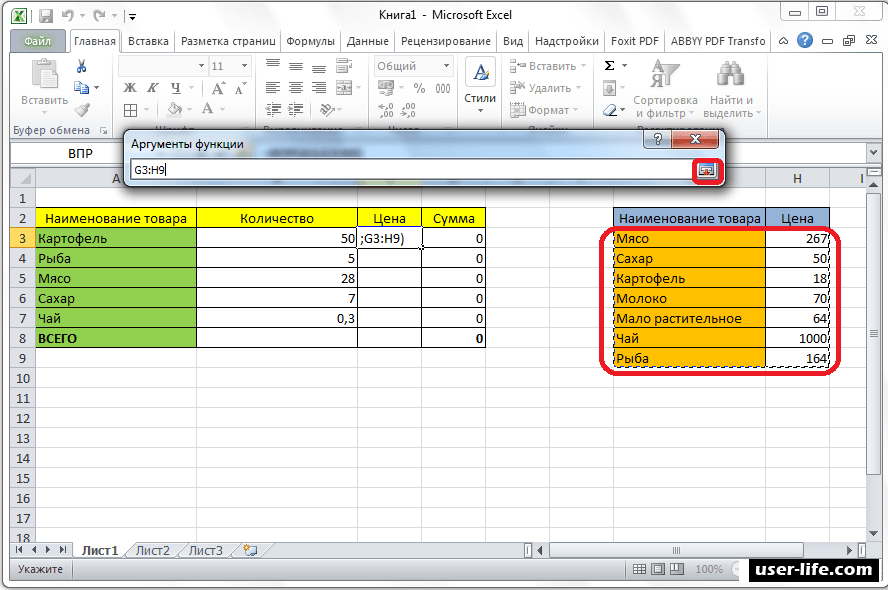
Чтобы убедиться в том, что перетаскивание включено, выполните указанные ниже действия.
На вкладке Файл
В категории Дополнительно в разделе Параметры правки установите флажок Разрешить маркеры заполнения и перетаскивание ячеек и нажмите кнопку ОК.
Щелкните лист, который нужно изменить.
На вкладке Вид в группе Режимы просмотра книги щелкните элемент Страничный режим.
Кроме того, можно выбрать команду Разметка страницы в строке состояния.
Чтобы переместить разрыв страницы, перетащите его в новое положение.
Примечание: При перемещении автоматического разрыва страницы он становится вставленным вручную.
Удаление разрыва страницы
Выберите лист, который нужно изменить.
На вкладке Вид в группе Режимы просмотра книги щелкните элемент Страничный режим.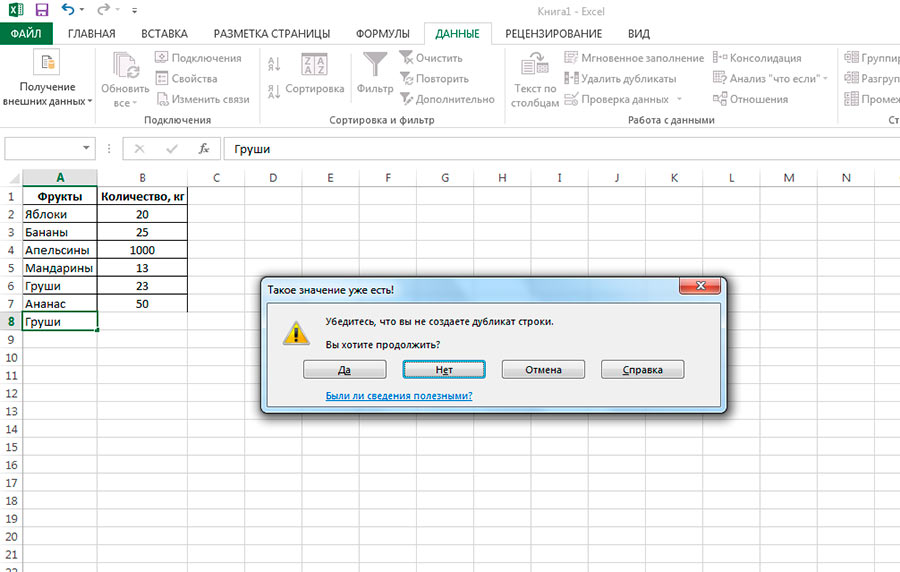
Кроме того, можно выбрать команду Разметка страницы в строке состояния.
Выполните одно из указанных ниже действий.
Чтобы удалить вертикальный разрыв страницы, выделите столбец справа от разрыва страницы, который требуется удалить.
Чтобы удалить горизонтальный разрыв страницы, выделите строку под разрывом, который требуется удалить.
Примечание: Удалить автоматический разрыв страницы нельзя.
На вкладке Разметка страницы в группе Параметры страницы нажмите кнопку Разрывы.
Выберите пункт Удалить разрыв страницы.
Кроме того, вы можете удалить разрыв страницы, перетащив его за пределы области просмотра разрывов страниц (слева от заголовков строк или до заголовков столбцов). Если вы не можете перетаскивать разрывы страниц, убедитесь, что функция перетаскивания включена. Дополнительные сведения можно найти в разделе Перемещение существующего разрыва страницы.
Удаление всех вставленных вручную разрывов страниц
Примечание: Эта процедура приводит к сбросу на листе для отображения только автоматических разрывов страниц.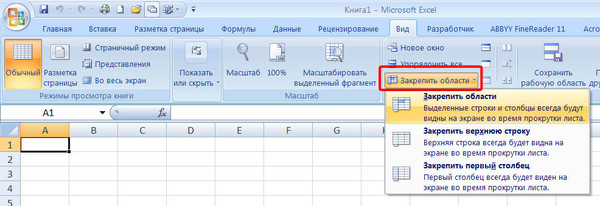
Щелкните лист, который нужно изменить.
На вкладке Вид в группе Режимы просмотра книги щелкните элемент Страничный режим.
Кроме того, можно выбрать команду Разметка страницы в строке состояния.
На вкладке Разметка страницы в группе Параметры страницы нажмите кнопку Разрывы.
Выберите пункт Сброс разрывов страниц.
Совет: Чтобы удалить все вставленные вручную разрывы страниц, можно также щелкнуть любую ячейку листа правой кнопкой мыши и выбрать команду Сброс разрывов страниц.
Возврат в обычный режим
Чтобы вернуться в обычный режим по завершении работы с разрывами страниц, на вкладке Режим в группе Режимы просмотра книги нажмите кнопку Обычный.
Вы также можете нажать кнопку обычный в строке состояния.
После работы с разрывами страниц в страничном режиме они могут отображаться и в обычном, так как были включены автоматически.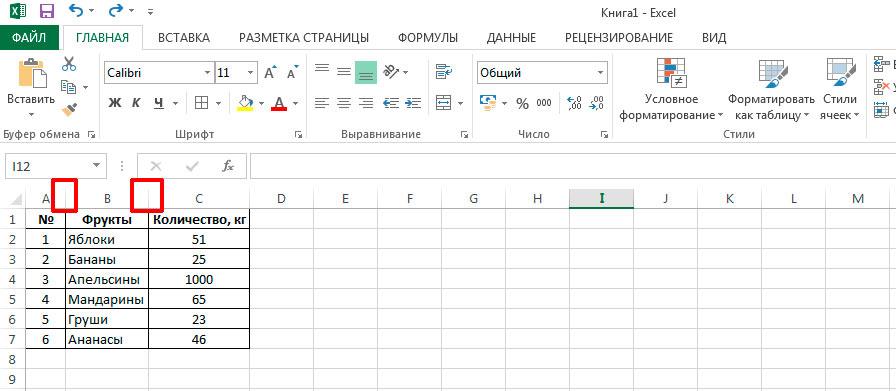 Чтобы скрыть разрывы страниц, закройте и снова откройте книгу, не сохраняя ее.
Чтобы скрыть разрывы страниц, закройте и снова откройте книгу, не сохраняя ее.
Разрывы страниц остаются видимыми, если книга закроется и снова откроется после ее сохранения. Чтобы отключить их, откройте вкладку файл , нажмите кнопку Параметры, выберите категорию Дополнительно , прокрутите список вниз до раздела Параметры отображения для этого листа и снимите флажок Показывать разрывы страниц . Дополнительные сведения можно найти в разделе Отображение и скрытие разрывов страниц в обычном режиме.
Отображение и скрытие разрывов страниц в обычном режиме
На вкладке Файл выберите элемент Параметры. В Excel 2007 нажмите кнопку Microsoft Office нажмите кнопку Параметры Excel.
В категории Дополнительно в разделе Показать параметры для следующего листа установите или снимите флажок Показывать разбиение на страницы, чтобы соответственно включить или отключить отображение разрывов страниц в обычном режиме.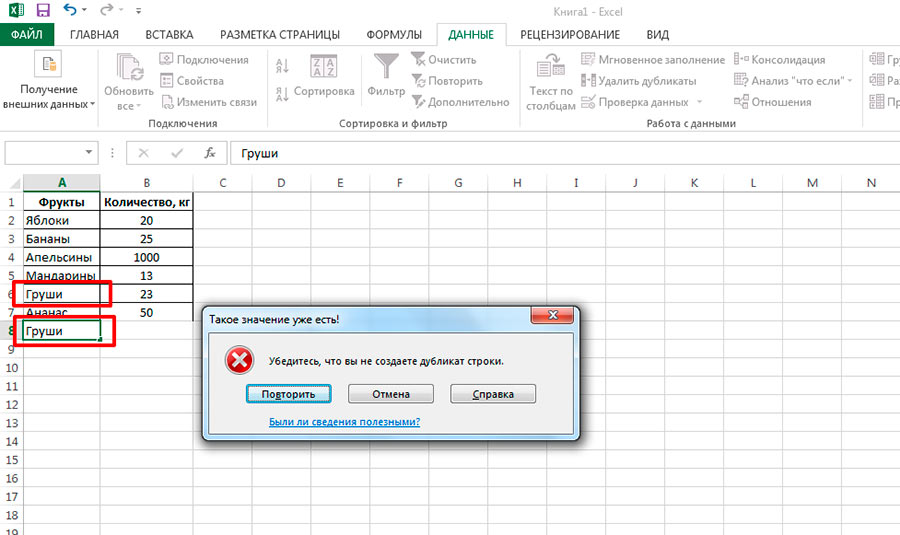
Вы не можете добавлять разрывы страниц в книгу в Excel Online.
Однако вы можете открыть электронную таблицу на рабочем столе Excel и добавить разрывы страниц.
Дополнительные сведения
Вы всегда можете задать вопрос специалисту Excel Tech Community, попросить помощи в сообществе Answers community, а также предложить новую функцию или улучшение на веб-сайте Excel User Voice.
Примечание: Эта страница переведена автоматически, поэтому ее текст может содержать неточности и грамматические ошибки. Для нас важно, чтобы эта статья была вам полезна. Была ли информация полезной? Для удобства также приводим ссылку на оригинал (на английском языке).
Как убрать разметку страницы в excel?
как в экселе убрать разметку страницы?
как убрать пунктирную линию в excel?
Эксель очень продуманная программа.
В ней много функций, но наиболее часто запрашиваемые и используемые вынесены отдельно.
Так, убрать границы листа (или же просто откорректировать их) можно в один клик мышкой.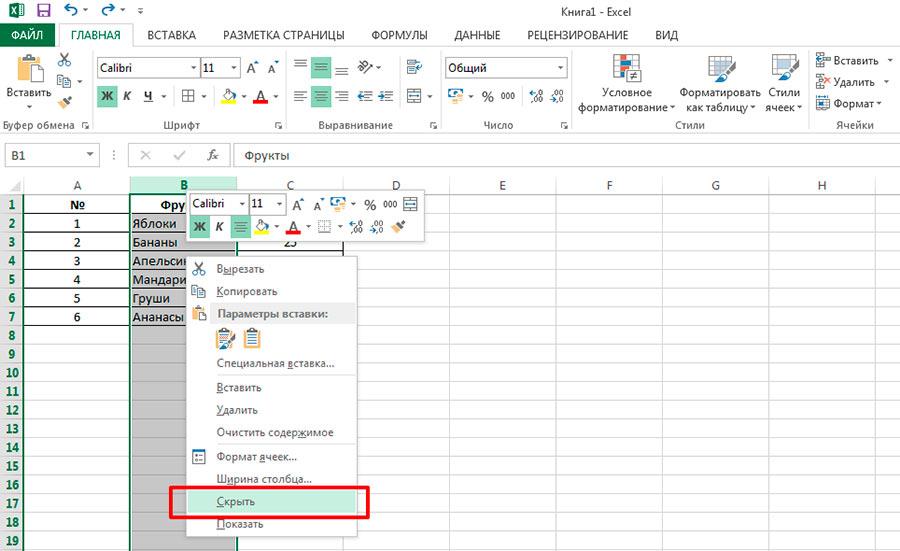
В нижнем правом углу листа есть три иконки с указанием необходимого вида страницы.
Выглядят примерно так
Крайняя правая — скрывает границы страницы, превращая документ в бесконечность (но только на мониторе, на печать будет выводиться все-таки в пределах границ листа).
Средняя иконка дает возможность перейти в режим для чтения
А крайняя левая кнопка очень удобна, когда необходимо оценить размер печатной области.
Используя один из указанных 3-х режимов, можно с легкостью переключаться между разными видами листа или документа. Легко корректировать размер печатной области документа или же переходить в режим наиболее удобного чтения (ну это кому как).
Пунктирные линии, которые программа расставляет автоматически после заполнения хоть одной ячейки(выглядят как тоненький пунктир на белом листе Excel ) убрать нельзя. Программа специально делает их видимыми, чтобы было понятно как примерно текст и таблица будет выглядеть/располагаться на листе при печати.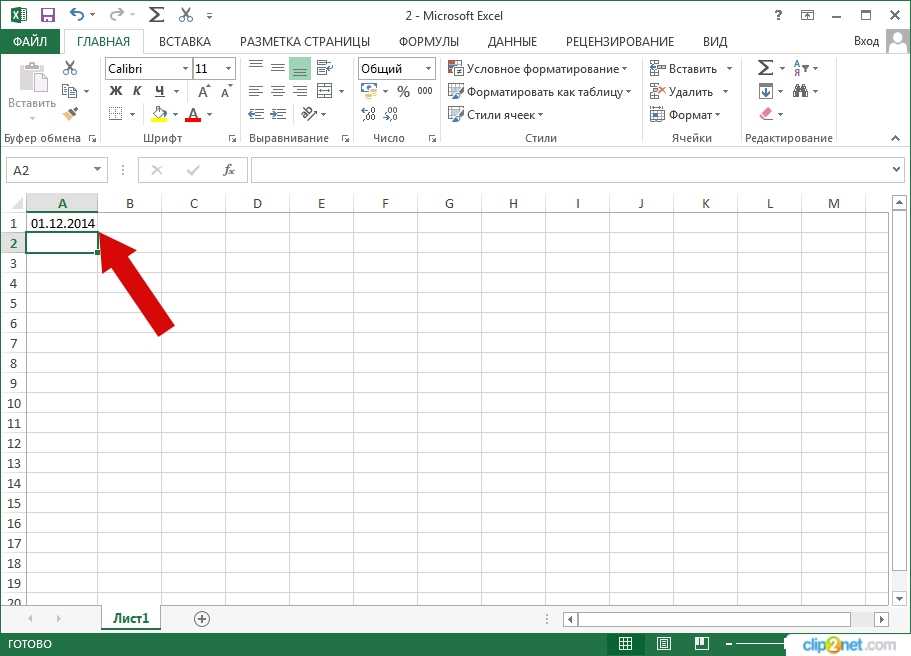 Можно попробовать в настройках печати, а точнее в меню Разметка страницы/Размер изменить формат листа тогда этот пунктир станет располагаться по иному.
Можно попробовать в настройках печати, а точнее в меню Разметка страницы/Размер изменить формат листа тогда этот пунктир станет располагаться по иному.
Если вы спрашиваете про пунктирные линии, которыми выделена область печати, заданная пользователем, то их убрать можно. Выделите весь обведенный пунктиром фрагмент и выберите меню Разметка страницы/Область печати/убрать. Тогда появятся пунктиры, означающие формат листа, например А4.
Если вы говорите по синий пунктир, то выйдите из режима разметки страницы выбрав меню Вид/Обычный
Удаляем разрыв страницы в Excel
Здравствуйте. Уверен, что многие из Вас используют для работы табличный процессор из пакета Microsoft Office. Это очень крутой инструмент с массой возможностей. Но иногда в нём могут возникать проблемы, которые загоняют в ступор даже опытных пользователей. К примеру, меня часто спрашивают, как убрать разметку страницы в Excel 2010. Сейчас я подробно расскажу об этой неприятности и способах её устранения.
Реальный пример
Однажды я сформировал отчет в одной из программ и сохранил его в формате «xlsx». Затем я его открыл и хотел запустить на печать, но в предварительном просмотре заметил, что некоторые ячейки располагаются на отдельных листах.
Я вернулся в обычный режим просмотра и увидел в таблице пунктирные линии, которые отделяли одни ячейки от других.
Соответственно, при таком раскладе каждая строка будет распечатана на отдельном листе. А это лишняя трата бумаги, да и наглядность теряется.
Автор рекомендует:
Как убрать разрыв?
Может возникнуть вопрос: а зачем вообще делать такой разрыв? Иногда нужно некоторую часть документа распечатать отдельно от остальных данных. В таком случае может понадобиться разметка страницы в Эксель :
- В верхнем меню Excel переходим на вкладку «Разметка страницы».
- Нажимаем на кнопку «Разрывы» (в разных версиях программы она может располагаться в других местах, но суть от этого не меняется).

- Из раскрывающегося списка выбираем «Вставить…». А если нужно, наоборот, удалить разметку, то кликаем по надписи «Сброс…». Вот наглядный скрин:
Вы могли заметить в меню еще один пункт – «Удалить…». Он устраняет только один разрыв на странице, которая активна (выделена курсором) в данный момент.
Как видите, все очень просто!
Инструкция от Microsoft
На справочном сайте Майкрософт Офис можно найти подробное описание решения указанной проблемы. Стоит отметить, что в таблице могут присутствовать разрывы, вставленные автоматически (выделены пунктиром). Они равномерно разделяют весь документ на области печати. Такую разметку убрать нельзя. Но при добавлении собственных разрывов (в ручном режиме), автоматическая разметка смещается.
Если инструкция, которую я выкладывал выше, не помогла, скорее всего, нужно выполнять все действия в страничном режиме. Вот как это делается:
- Выбираем тот лист, в котором нужно внести изменения;
- Переходим во вкладку «Вид» верхнего меню и в разделе «Режим просмотра» кликаем по «Страничному режиму»:
- Может отобразиться диалоговое окно, где следует отметить галочкой «Больше не показывать…» и сохранить изменения с помощью кнопки ОК.

- Теперь читаем внимательно: для удаления вертикального разрыва, следует выделить весь столбец (кликнуть по соответствующей букве в верхнем ряду), расположенный по правую сторону от линии. Для удаления горизонтальной разметки – выделяем строку (кликнуть по соответствующей цифре в боковом столбце), которая находится ниже линии.
- Переходим на вкладку «Разметка страницы» и там нажимаем на кнопку «Разрывы». Из выпадающего списка выбираем «Удалить разрыв…» (помните, я уже рассказывал об этом пункте выше).
- После всех проделанных действий следует вновь вернуться в обычный режим просмотра. Сделать это можно на вкладке «Вид», кликнут по соответствующей кнопке.
Вот и всё! Уверен, что инструкция получилась несложная для восприятия. Даже если Вы используете не Excel 2010, а более ранние версии (или же посвежее), то сложностей возникнуть не должно. Может немного отличаться расположение кнопок, но названия вкладок и пунктов меню совпадают. Если же возникнут сложности, то Вы всегда можете обратиться ко мне за помощью!
Настройка области печати в страничном режиме
Страничный режим позволяет нам зафиксировать границы области печати документа на всех страницах одновременно. Он позволяет настроить и оптимизировать таблицы под размеры и ориентацию бумажных листов.
Он позволяет настроить и оптимизировать таблицы под размеры и ориентацию бумажных листов.
Кроме того в этом режиме самый удобный предварительный просмотр перед печатью. Ведь видны все страницы с оптимальным масштабом, как миниатюры среднего размера. Ситуация полностью под контролем пользователя. Рассмотрим, как задать изменить увеличить, уменьшить или удалить области печати.
Как задать область печати в Excel?
Чтобы перейти в режим для управления границами и областями, нужно зайти на вкладку «Вид» и в разделе режим просмотра книги, выбрать инструмент «Страничный режим»
Второй вариант это щелкнуть на третий переключатель в правой стороне строки состояния окна.
Как изменить область печати в Excel?
Чтобы задать область печати нужно установить и зафиксировать границы разметки страниц, которые и будут отделять все области. Для этого необходимо в страничном режиме щелкнуть по синей пунктирной линии, удерживая левую клавишу мыши, переместить синюю линию в нужное положение.
Если таблица выходит за белую область, то все что находиться в серой области не будет выведена на принтер. Если у вас в страничном режиме все данные находятся на серой области, то при печати из Excel выходит пустая страница. Можно принудительно убрать область печати, перемещая границы между серым и белым полем.
Для того, чтобы задать область печати необходимо установить и настроить границы. Как добавить границы? Кликаем по ячейке, которая находится в месте, где должен быть разрыв на страницы и выбираем опцию «Вставить разрыв страницы».
Как добавить только вертикальную границу? Щелкаем правой кнопкой мышки по столбцу, где будет проложена граница, выбираем туже опцию: «Вставить разрыв страницы». При вставке горизонтальной границе действуем аналогично, только кликаем по заголовку строки.
Примечание. Заметьте, в контекстном меню есть опция «Сброс разрывов страниц». Она позволяет удалить все границы и сделать настройки по умолчанию. Используйте ее, чтобы начать все заново.
Как сохранить настройки областей печати?
Все настройки областей можно сохранять в шаблоны, так называемые «Представления». Этот инструмент находится под страничным режимом.
При выборе инструмента «Представления» загружается менеджер представлений.
Чтобы сохранить данную настройку нажимаем кнопку добавить. Вводим имя и вот он уже в списке представлений.
Новые версии Excel начиная с 2007-го года, обладают эффективными средствами для подготовки документов на печать. Документ Excel более специфический с точки зрения организации данных для вывода на принтер, чем документ Word. Поэтому в Excel инструменты по настройке и подготовки документов на печать обладают большим количеством функций.
Похожие статьи
Оценка статьи:
Загрузка…
Сохранить себе в:
Похожие публикации
Adblock
detector
как убрать разметку страницы в excel
Отключение разметки страницы в Microsoft Excel
Режим разметки страницы в Excel – очень удобный инструмент, с помощью которого можно сразу просматривать, как на странице будут выглядеть элементы при печати и тут же их редактировать. Кроме того, в этом режиме доступен просмотр колонтитулов – специальных примечаний на верхнем и нижнем полях страниц, которые не видны в обычных условиях работы. Но, все-таки далеко не всегда работа в таких условиях для всех пользователей бывает актуальна. Более того, после того, как юзер переключится на обычный режим работы, он заметит, что даже тогда останутся видны пунктирные линии, которые обозначают границы страницы.
Кроме того, в этом режиме доступен просмотр колонтитулов – специальных примечаний на верхнем и нижнем полях страниц, которые не видны в обычных условиях работы. Но, все-таки далеко не всегда работа в таких условиях для всех пользователей бывает актуальна. Более того, после того, как юзер переключится на обычный режим работы, он заметит, что даже тогда останутся видны пунктирные линии, которые обозначают границы страницы.
Удаление разметки
Давайте выясним, как отключить режим разметки страницы и избавиться от визуального обозначения границ на листе.
Способ 1: отключение разметки страницы в строке состояния
Самый простой способ выхода из режима разметки страницы – это сменить его через пиктограмму на строке состояния.
Три кнопки в виде пиктограмм для переключения режима просмотра находятся в правой части строки состояния слева от регулятора масштаба. С помощью них можно настроить следующие режимы работы:
- обычный;
- страничный;
- разметка страницы.

При двух последних режимах лист разбит на части. Чтобы убрать это разделение просто кликаем по пиктограмме «Обычный». Происходит переключение режима.
Данный способ хорош тем, что его можно применить в один клик, находясь в любой вкладке программы.
Способ 2: вкладка «Вид»
Переключить режимы работы в Экселе можно также через кнопки на ленте во вкладке «Вид».
- Переходим во вкладку «Вид». На ленте в блоке инструментов «Режимы просмотра книги» кликаем по кнопке «Обычный».
Этот способ, в отличие от предыдущего, подразумевает дополнительные манипуляции, связанные с переходом в другую вкладку, но, тем не менее, некоторые пользователи предпочитают пользоваться именно им.
Способ 3: снятие пунктирной линии
Но, даже если вы переключитесь со страничного или режима разметки страницы в обычный, то пунктирная линия с короткими черточками, разбивающая лист на части, все равно останется.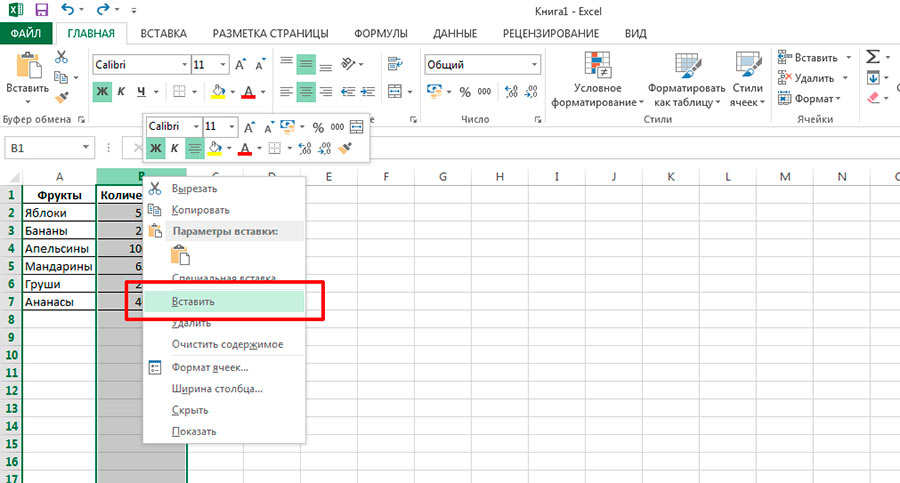 С одной стороны она помогает ориентироваться, уместится ли содержимое файла в печатный лист. С другой стороны, такое разбиение листа не каждому пользователю понравится, оно может отвлекать его внимание. Тем более, что не каждый документ предназначается именно для печати, а значит, подобная функция становится просто бесполезной.
С одной стороны она помогает ориентироваться, уместится ли содержимое файла в печатный лист. С другой стороны, такое разбиение листа не каждому пользователю понравится, оно может отвлекать его внимание. Тем более, что не каждый документ предназначается именно для печати, а значит, подобная функция становится просто бесполезной.
Сразу нужно отметить, что единственным простым способом избавления от этих коротких пунктирных линий является перезапуск файла.
- Перед тем, как закрыть окно не забываем сохранить результаты изменений, нажав на пиктограмму в виде дискеты в левом верхнем углу.
Способ 4: удаление разрыва страницы
Кроме того, лист Excel также может быть размечен длинными пунктирными линиями. Подобная разметка носит название разрыва страницы. Она может быть включена только вручную, поэтому для её отключения нужно проделать некоторые манипуляции в программе. Подобные разрывы включают в том случае, если нужно распечатать определенные части документа отдельно от основного тела. Но, такая необходимость существует не все время, кроме того, данная функция может быть включена по неосторожности, а в отличие от простой разметки страниц, видной только с экрана монитора, данные разрывы будут реально разрывать документ на части при печати, что в большинстве случаев неприемлемо. Тогда актуальным становится вопрос об отключении этой функции.
Но, такая необходимость существует не все время, кроме того, данная функция может быть включена по неосторожности, а в отличие от простой разметки страниц, видной только с экрана монитора, данные разрывы будут реально разрывать документ на части при печати, что в большинстве случаев неприемлемо. Тогда актуальным становится вопрос об отключении этой функции.
- Переходим во вкладку «Разметка». На ленте в блоке инструментов «Параметры страницы» кликаем по кнопке «Разрывы». Открывается выпадающее меню. Переходим по пункту «Сброс разрыва страниц». Если вы кликните по пункту «Удалить разрыв страницы», то будет удален только один элемент, а все остальные останутся на листе.
Как видим, отключить режим разметки страницы довольно просто. Для этого нужно просто произвести переключение, нажав соответствующую кнопку в интерфейсе программы. Для того, чтобы убрать пунктирную разметку, если она мешает пользователю, нужно произвести перезагрузку программы. Удаление разрывов в виде линий с длинным пунктиром можно выполнить через кнопку на ленте. Поэтому для удаления каждого варианта элемента разметки существует своя отдельная технология.
Удаление разрывов в виде линий с длинным пунктиром можно выполнить через кнопку на ленте. Поэтому для удаления каждого варианта элемента разметки существует своя отдельная технология.
Мы рады, что смогли помочь Вам в решении проблемы.
Как убрать разметку страницы в excel
Разрывы страниц — это разделители, разбиватели на отдельные страницы для печати. Microsoft Excel вставляет автоматические разрывы страниц с учетом размера бумаги, параметров полей и масштабирования, а также позиций разрывов страниц, вставленных вами вручную. Чтобы распечатать лист на определенном количестве страниц, перед выводом на печать можно настроить разрывы страниц на листе.
Хотя работать с разрывами страниц можно и в обычном режиме, рекомендуется использовать страничный режим: он позволяет увидеть, как вносимые изменения (например, ориентации страницы и форматирования) влияют на автоматические разрывы страниц. Например, вы можете увидеть, как изменение высоты строки и ширины столбца влияет на размещение автоматических разрывов страниц.
Чтобы переопределить автоматические разрывы страниц, вставляемые приложением Excel, вы можете вручную вставить собственные разрывы страниц, переместить или удалить их. Кроме того, можно быстро удалить все вставленные вручную разрывы страниц. Завершив работу с разрывами, можно вернуться в обычный режим просмотра.
В страничный режим пунктирныелинии — это разрывы страниц, автоматически добавленные Приложением Excel. Сплошные линии — это разрывы страниц, добавленные вручную.
Вставка разрыва страницы
Щелкните нужный таблицу.
На вкладке Вид в группе Режимы просмотра книги щелкните элемент Страничный режим.
Вы также можете щелкнуть страничный режим в панели состояния.
Выполните одно из указанных ниже действий.
Чтобы вставить вертикальный разрыв страницы, вы выберите строку, под которой его нужно вставить.
Чтобы вставить горизонтальный разрыв страницы, вы выберите столбец, справа от того места, куда его нужно вставить.
На вкладке Разметка страницы в группе Параметры страницы нажмите кнопку Разрывы.
Нажмите кнопку Вставить разрыв страницы.
Можно также щелкнуть правой кнопкой мыши строку или столбец, снизу или справа от которых необходимо вставить разрыв, и выбрать команду Вставить разрыв страницы.
Если вставленные вручную разрывы страниц не вступили в силу, возможно, на вкладке «Страница» диалогового окна «Параметры страницы» выбран параметр «По размеру страницы»(вкладка «Разметка страницы», группа «Параметры страницы», ). Чтобы применить разрывы страниц, вставляемые вручную, измените параметр масштабирования на Установить.
Перемещение разрыва страницы
Важно: Чтобы разрешить перетаскивание разрывов страниц в другие места на листе, сначала включите функцию перетаскивания ячеек. Если эта функция отключена, перетаскивать разрывы страниц будет нельзя.
Чтобы проверить, включено ли перетаскивать данные, сделайте следующее:
На вкладке Файл выберите элемент Параметры.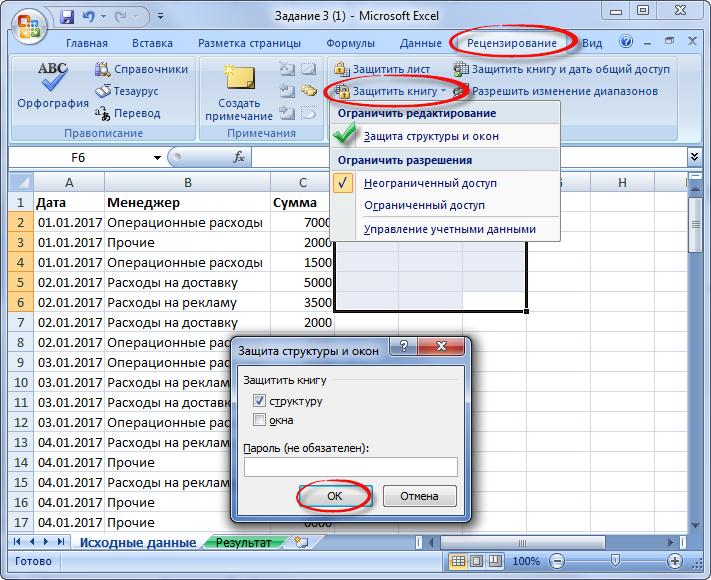 В Excel 2007 нажмите Microsoft Office кнопку и выберите «Параметры Excel».
В Excel 2007 нажмите Microsoft Office кнопку и выберите «Параметры Excel».
В категории Дополнительно в разделе Параметры правки установите флажок Разрешить маркеры заполнения и перетаскивание ячеек и нажмите кнопку ОК.
Щелкните лист, который нужно изменить.
На вкладке Вид в группе Режимы просмотра книги щелкните элемент Страничный режим.
Вы также можете щелкнуть страничный режим в панели состояния.
Чтобы переместить разрыв страницы, перетащите его в новое положение.
Примечание: При перемещении автоматического разрыва страницы он становится вставленным вручную.
Удаление разрыва страницы
Выберите лист, который нужно изменить.
На вкладке Вид в группе Режимы просмотра книги щелкните элемент Страничный режим.
Вы также можете щелкнуть страничный режим в панели состояния.
Выполните одно из указанных ниже действий.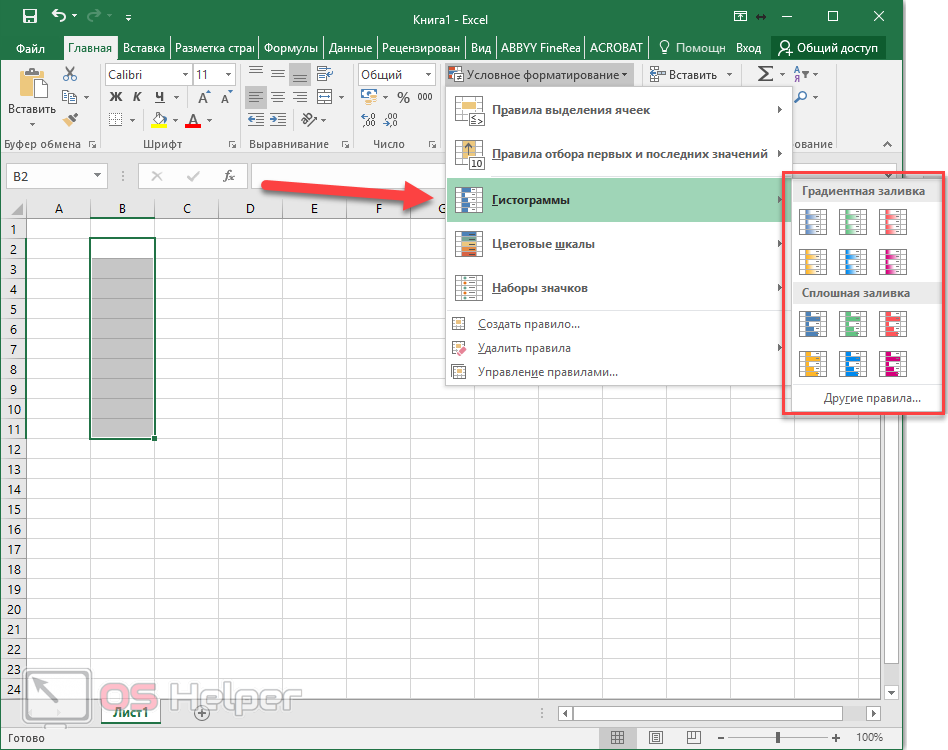
Чтобы удалить вертикальный разрыв страницы, выделите столбец справа от разрыва страницы, который требуется удалить.
Чтобы удалить горизонтальный разрыв страницы, выделите строку под разрывом, который требуется удалить.
Примечание: Удалить автоматический разрыв страницы нельзя.
На вкладке Разметка страницы в группе Параметры страницы нажмите кнопку Разрывы.
Выберите пункт Удалить разрыв страницы.
Вы также можете удалить разрыв страницы, перетащив его за пределы области странительного просмотра (влево за пределами строки или за ее пределами). Если перетаскивать разрывы страниц не удается, убедитесь, что включена функция перетаскивания. Дополнительные сведения см. в теме «Перемещение существующего разрыва страницы».
Удаление всех вставленных вручную разрывов страниц
Примечание: Эта процедура сбрасывает лист таким образом, чтобы на листе отображались только автоматические разрывы страниц.
Щелкните лист, который нужно изменить.
На вкладке Вид в группе Режимы просмотра книги щелкните элемент Страничный режим.
Вы также можете щелкнуть страничный режим в панели состояния.
На вкладке Разметка страницы в группе Параметры страницы нажмите кнопку Разрывы.
Выберите пункт Сброс разрывов страниц.
Совет: Чтобы удалить все вставленные вручную разрывы страниц, можно также щелкнуть любую ячейку листа правой кнопкой мыши и выбрать команду Сброс разрывов страниц.
Возврат в обычный режим
Чтобы вернуться в обычный режим по завершении работы с разрывами страниц, на вкладке Режим в группе Режимы просмотра книги нажмите кнопку Обычный.
Вы также можете щелкнуть «Обычный» в панели состояния.
После работы с разрывами страниц в страничном режиме они могут отображаться и в обычном, так как были включены автоматически. Чтобы скрыть разрывы страниц, закроте и снова откроете книгу без сохранения.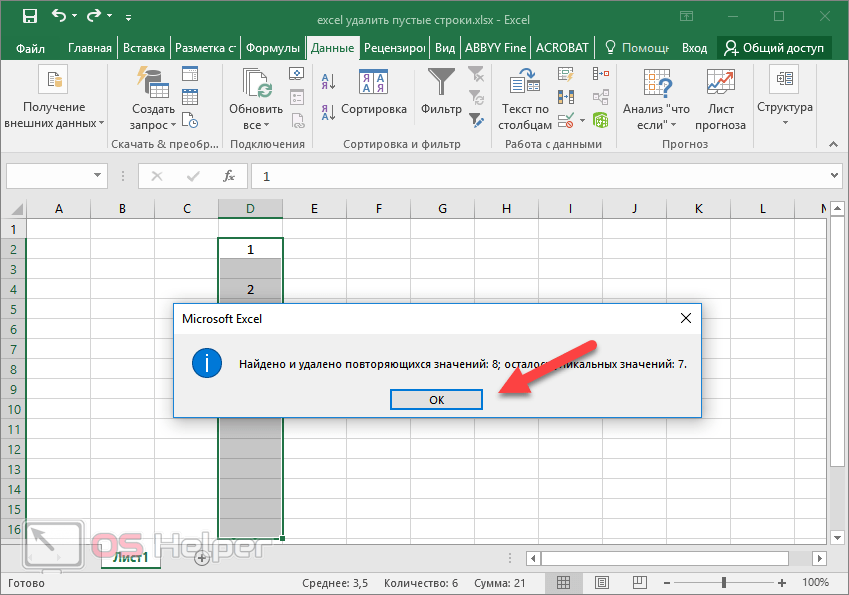
Разрывы страниц остаются видимыми после закрытия и повторного открытия книги после ее сохранения. Чтобы отключить их, на вкладке «Файл» нажмите кнопку «Параметры», выберите категорию «Дополнительные параметры», прокрутите список параметров отображения до раздела «Отображение» и скройте параметр «Показывать разрывы страниц». Дополнительные сведения см. в том, как отобразить или скрыть разрывы страниц в обычном режиме.
Отображение и скрытие разрывов страниц в обычном режиме
На вкладке Файл выберите элемент Параметры. В Excel 2007 нажмите кнопку «Microsoft Office» и выберите «Параметры Excel».
В категории Дополнительно в разделе Показать параметры для следующего листа установите или снимите флажок Показывать разбиение на страницы, чтобы соответственно включить или отключить отображение разрывов страниц в обычном режиме.
Невозможно добавить разрывы страниц в книгу в Excel в Интернете.
Однако вы можете открыть таблицу в классических приложениях Excel и добавить разрывы страниц.
Дополнительные сведения
Вы всегда можете задать вопрос специалисту Excel Tech Community или попросить помощи в сообществе Answers community.
Как убрать разметку страницы в excel?
В ней много функций, но наиболее часто запрашиваемые и используемые вынесены отдельно.
Так, убрать границы листа (или же просто откорректировать их) можно в один клик мышкой.
В нижнем правом углу листа есть три иконки с указанием необходимого вида страницы.
Выглядят примерно так
Крайняя правая — скрывает границы страницы, превращая документ в бесконечность (но только на мониторе, на печать будет выводиться все-таки в пределах границ листа).
Средняя иконка дает возможность перейти в режим для чтения
А крайняя левая кнопка очень удобна, когда необходимо оценить размер печатной области.
Используя один из указанных 3-х режимов, можно с легкостью переключаться между разными видами листа или документа. Легко корректировать размер печатной области документа или же переходить в режим наиболее удобного чтения (ну это кому как).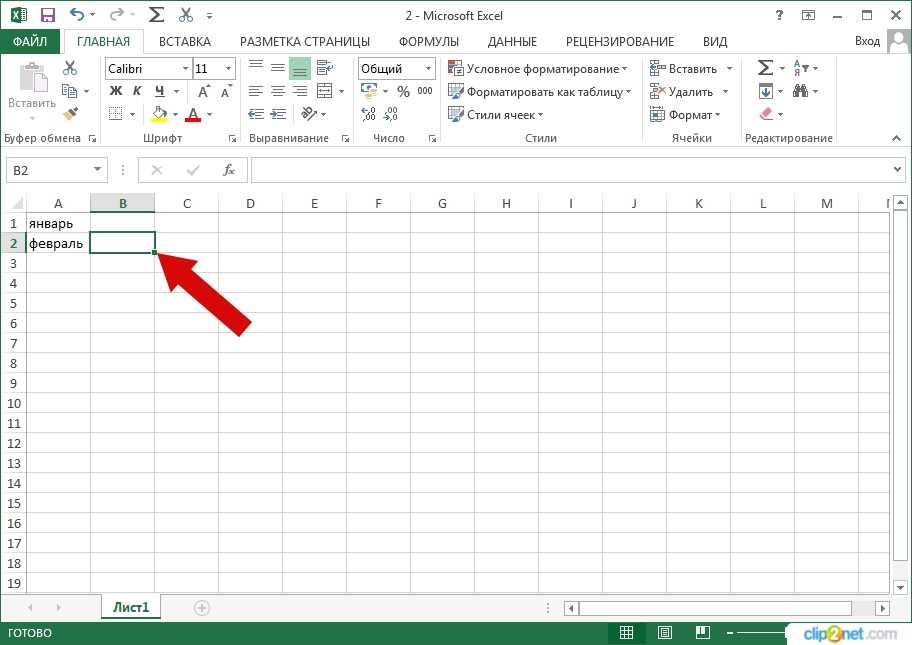
Пунктирные линии, которые программа расставляет автоматически после заполнения хоть одной ячейки(выглядят как тоненький пунктир на белом листе Excel ) убрать нельзя. Программа специально делает их видимыми, чтобы было понятно как примерно текст и таблица будет выглядеть/располагаться на листе при печати. Можно попробовать в настройках печати, а точнее в меню Разметка страницы/Размер изменить формат листа тогда этот пунктир станет располагаться по иному.
Если вы спрашиваете про пунктирные линии, которыми выделена область печати, заданная пользователем, то их убрать можно. Выделите весь обведенный пунктиром фрагмент и выберите меню Разметка страницы/Область печати/убрать. Тогда появятся пунктиры, означающие формат листа, например А4.
Если вы говорите по синий пунктир, то выйдите из режима разметки страницы выбрав меню Вид/Обычный
Как в экселе убрать границы листа. Как сделать, показать и скрыть границы в файле Excel
Режим разметки страницы в Excel – очень удобный инструмент, с помощью которого можно сразу просматривать, как на странице будут выглядеть элементы при печати и тут же их редактировать. Кроме того, в этом режиме доступен просмотр колонтитулов – специальных примечаний на верхнем и нижнем полях страниц, которые не видны в обычных условиях работы. Но, все-таки далеко не всегда работа в таких условиях для всех пользователей бывает актуальна. Более того, после того, как юзер переключится на обычный режим работы, он заметит, что даже тогда останутся видны пунктирные линии, которые обозначают границы страницы.
Кроме того, в этом режиме доступен просмотр колонтитулов – специальных примечаний на верхнем и нижнем полях страниц, которые не видны в обычных условиях работы. Но, все-таки далеко не всегда работа в таких условиях для всех пользователей бывает актуальна. Более того, после того, как юзер переключится на обычный режим работы, он заметит, что даже тогда останутся видны пунктирные линии, которые обозначают границы страницы.
Давайте выясним, как отключить режим разметки страницы и избавиться от визуального обозначения границ на листе.
Способ 1: отключение разметки страницы в строке состояния
Самый простой способ выхода из режима разметки страницы – это сменить его через пиктограмму на строке состояния.
Три кнопки в виде пиктограмм для переключения режима просмотра находятся в правой части строки состояния слева от регулятора масштаба. С помощью них можно настроить следующие режимы работы:
- обычный;
- страничный;
- разметка страницы.
При двух последних режимах лист разбит на части. Чтобы убрать это разделение просто кликаем по пиктограмме «Обычный» . Происходит переключение режима.
Чтобы убрать это разделение просто кликаем по пиктограмме «Обычный» . Происходит переключение режима.
Данный способ хорош тем, что его можно применить в один клик, находясь в любой вкладке программы.
Способ 2: вкладка «Вид»
Переключить режимы работы в Экселе можно также через кнопки на ленте во вкладке «Вид» .
Этот способ, в отличие от предыдущего, подразумевает дополнительные манипуляции, связанные с переходом в другую вкладку, но, тем не менее, некоторые пользователи предпочитают пользоваться именно им.
Способ 3: снятие пунктирной линии
Но, даже если вы переключитесь со страничного или режима разметки страницы в обычный, то пунктирная линия с короткими черточками, разбивающая лист на части, все равно останется. С одной стороны она помогает ориентироваться, уместится ли содержимое файла в печатный лист. С другой стороны, такое разбиение листа не каждому пользователю понравится, оно может отвлекать его внимание. Тем более, что не каждый документ предназначается именно для печати, а значит, подобная функция становится просто бесполезной.
Тем более, что не каждый документ предназначается именно для печати, а значит, подобная функция становится просто бесполезной.
Сразу нужно отметить, что единственным простым способом избавления от этих коротких пунктирных линий является перезапуск файла.
Способ 4: удаление разрыва страницы
Кроме того, лист Excel также может быть размечен длинными пунктирными линиями. Подобная разметка носит название разрыва страницы. Она может быть включена только вручную, поэтому для её отключения нужно проделать некоторые манипуляции в программе. Подобные разрывы включают в том случае, если нужно распечатать определенные части документа отдельно от основного тела. Но, такая необходимость существует не все время, кроме того, данная функция может быть включена по неосторожности, а в отличие от простой разметки страниц, видной только с экрана монитора, данные разрывы будут реально разрывать документ на части при печати, что в большинстве случаев неприемлемо. Тогда актуальным становится вопрос об отключении этой функции.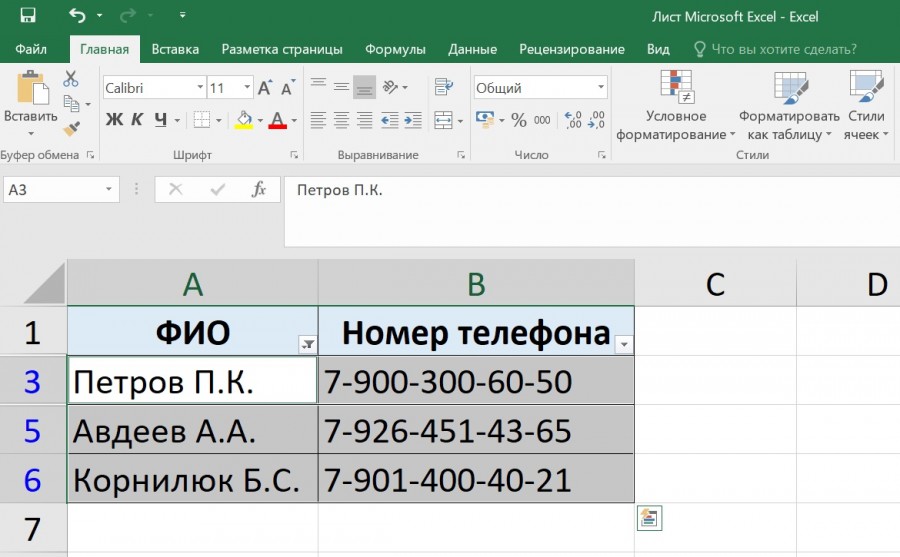
Многие команды, используемые в Excel для подготовки книги к печати и экспорту, можно найти на вкладке Разметка страницы. Эти команды позволяют управлять отображением данных при печати, включая ориентацию страницы и размеры полей. Сегодня мы подробно рассмотрим все о разметке страницы в Excel.
Включаем режим разметки
Прежде чем вносить изменения в разметку, можно посмотреть книгу в режиме «Разметка страницы», чтобы наглядно представить, как будет выглядеть результат. Для перехода к режиму разметки, находим и нажимаем команду «Разметка страницы» в правом нижнем углу книги.
Ориентация страницы
Excel располагает двумя вариантами ориентации страницы: Альбомная и Книжная . При альбомной ориентации, страница располагается горизонтально, а при книжной – вертикально. Книжный вариант полезно применять для листов с большим количеством строк, а альбомный лучше использовать для листов с большим количеством столбцов. Изменить ориентацию страницы в Excel можно с помощью нескольких шагов:
1. Открываем вкладку «Разметка страницы» на «Ленте».
Открываем вкладку «Разметка страницы» на «Ленте».
2. Выбераем команду «Ориентация», а затем из раскрывающегося меню выбераем вариант «Книжная» или «Альбомная». Ориентация страницы будет изменена.
ФОРМАТИРОВАНИЕ ПОЛЕЙ
Поле — это пространство между содержимым и краем печатного листа. По умолчанию размеры полей в каждой рабочей книге Excel равны предустановленному значению «Обычные «. Иногда может понадобиться настроить размеры полей таким образом, чтобы данные располагались как можно более комфортно. Excel включает в себя несколько предустановленных вариантов размеров полей. Чтобы подстроить поля «под себя» нужно выполнить пару шагов:
1. Откроем вкладку «Разметка страницы» и выбераем команду «Поля».
2. В выпадающем меню выбераем подходящий вариант размеров полей. Размеры полей будут изменены в соответствии с выбранным вариантом.
По умолчанию Excel предлагает 3 варианта полей, но также мы можем сами настроить поля и делается это очень просто:
1. Во вкладке «Разметка страницы» нажимаем команду «Поля», а затем из выпадающего меню выбераем пункт «Настраиваемые поля».
Во вкладке «Разметка страницы» нажимаем команду «Поля», а затем из выпадающего меню выбераем пункт «Настраиваемые поля».
2. Появится диалоговое окно «Параметры страницы». Вводим требуемые значения для каждого поля, затем нажимаем OK.
ПЕЧАТЬ ЗАГОЛОВКОВ
Если в таблице имеются заголовки, очень важно, чтобы при печати эти заголовки выводились на каждой странице. Читать распечатанную книгу Excel будет очень неудобно, если заголовки окажутся только на первой странице. Команда Печатать заголовки позволяет выбирать определенные строки или столбцы и печатать их на каждом листе. Давайте разберем как же это сделать:
1. Откроем вкладку «Разметка страницы» и выберем команду «Печатать заголовки».
2. В появившемся диалоговом окне «Параметры страницы» можно выбрать строки или столбцы, которые необходимо печатать на каждом листе.
3. Нажимаем кнопку «Свернуть диалоговое окно», которая находится справа от поля «Сквозные строки».
4. Курсор превратится в небольшую черную стрелку, а диалоговое окно «Параметры страницы» свернется. Выделяем строку, которую необходимо печатать на каждом листе. В нашем примере мы выбрали строку 1.
Выделяем строку, которую необходимо печатать на каждом листе. В нашем примере мы выбрали строку 1.
5. Строка 1 появится в поле «Сквозные строки». Еще раз нажимаем кнопку «Свернуть диалоговое окно».
6. В развернувшемся диалоговом окне «Параметры страницы» нажимаем OK. Строка 1 будет добавлена на каждом печатном листе.
ВСТАВКА РАЗРЫВОВ СТРАНИЦ
Если нужно распечатать определенные фрагменты рабочей книги на отдельных листах, необходимо вставить разрывы страниц. В Excel существует два типа разрывов страниц: вертикальные и горизонтальные . Вертикальные разрывы разделяют по столбцам, а горизонтальные по строкам. Давайте попробуем вставить горизонтальный разрыв страницы:
1. Переходим в страничный режим просмотра книги. Для этого находим и выбераем в правом нижнем углу книги команду «Страничный».
3. Откроем вкладку «Разметка страницы» и из выпадающего меню команды «Разрывы» выберите пункт «Вставить разрыв страницы». Появится разрыв страницы, отмеченный темно-синей линией.
Появится разрыв страницы, отмеченный темно-синей линией.
ВСТАВКА КОЛОНТИТУЛОВ
Книгу можно сделать более интересной и профессиональной, вставив в нее верхние и нижние колонтитулы. Верхний колонтитул располагается в верхней части страницы, а нижний колонтитул внизу страницы. Колонтитулы содержат такую информацию, как номер страницы, дата, название книги или названия разделов. Разберем на примере, как это сделать:
1. Переходим в режим «Разметка страницы», нажав команду в нижней части окна Excel. Как раньше было уже показано.
2. Выбераем верхний или нижний колонтитул, который необходимо изменить. В нашем примере мы изменим нижний колонтитул.
При печати больших листов Excel сама разбивает их на страницы. Однако такое автоматическое деление может вам не подойти. Лист Формулы фактически содержит две отдельные таблицы, которые при печати располагаются на одной странице. Давайте вставим линию разделения страниц, чтобы эти таблицы печатались на двух отдельных листах бумаги.
1.Выберите команду Вид > Разметка страницы . Excel переключится в другой режим просмотра, в котором синие линии показывают границы страниц.
2. Чтобы иметь возможность ручной настройки страниц, следует отключить режим автоматического масштабирования таблицы. Для этого выберите команду Файл > Параметры страницы и на вкладке Страница открывшегося окна диалога выберите положение переключателя Установить . Затем щелкните на кнопке ОК .
3. Щелкните на ячейке D7.
4. Выберите команду Вставка > Разрыв страницы . На листе появятся две новые линии деления на страницы. Одна слева от выделенной ячейки, а вторая — сверху. Теперь лист будет печататься на четырех страницах.
Рис. 12.11. Режим разметки страницы
5. Чтобы просмотреть полученный вариант деления на страницы, щелкните на кнопке Предварительный просмотр панели инструментов Стандартная . Затем для перехода по страницам пользуйтесь клавишами Page Up и Page Down.
6. Щелчком на кнопке Закрыть вернитесь в режим разметки страницы.
В наши планы не входило деление на четыре страницы. Вертикальная синяя линия лишняя, ее нужно убрать.
7. Поместите указатель на границу столбцов С и D, чтобы его значок превратился в двунаправленную стрелку.
8. Нажмите кнопку мыши и перетащите линию раздела страниц влево за пределы листа. Подобным перетаскиванием границ можно не только убирать линии раздела, но и перемещать их по листу Excel, изменяя конфигурацию страниц.
Теперь лист разделен на две страницы по горизонтали, как показано на рис. 12.11. Чтобы оценить полученный вариант разбиения листа, снова воспользуйтесь режимом предварительного просмотра.
Примечание Чтобы убрать все установленные разрывы страниц, щелкните в пределах листа правой кнопкой мыши и выберите в контекстном меню команду Сброс разрывов страниц .
9. С помощью команды Вид > Обычный вернитесь в обычный режим.
Обратите внимание, что теперь в листе появились пунктирные линии между парами строк 6-7 и 14-15. Эти линии соответствуют настроенным границам страниц.
Эти линии соответствуют настроенным границам страниц.
Удалить водяной знак в Excel (шаг за шагом)
После того, как вы узнали, как водяной знак добавляется в файл, у нас есть следующие способы, которые мы можем использовать для удаления водяного знака с каждого листа Excel рабочей книги:
- Удалить Водяной знак путем удаления фона в Excel
- Удалить водяной знак с помощью функции «Верхний и нижний колонтитулы» в Excel
- Удалить водяной знак с помощью функции «Перейти к специальному» в Excel
В приведенных ниже примерах мы покажем, как удалить различные виды водяные знаки в MS Excel:
Содержание
- Как удалить водяной знак в листе Excel?
- №1 — Удаление водяного знака путем удаления фона
- №2 — Удаление водяного знака с помощью функции «Верхний и нижний колонтитулы»
- №3 — Удаление водяного знака с помощью функции «Перейти к специальному»
- О чем следует помнить
- Рекомендуемые статьи
Вы можете скачать этот шаблон Excel для удаления водяных знаков здесь — Шаблон Excel для удаления водяных знаков
#1 — Удаление водяных знаков путем удаления фона
Если водяной знак представляет собой изображение, которое многократно повторяется на каждой странице, то этот водяной знак добавляется в качестве фона.
 Мы можем удалить его следующим образом:
Мы можем удалить его следующим образом:В этом случае к рабочему листу применяется фон листа. Фон листа можно удалить следующим образом:
- Нажмите на вкладку «Разметка страницы» и выберите «Удалить фон» в разделе «Параметры страницы» «Страница», чтобы узнать больше. Это удалит водяной знак.
- Теперь, при удалении фона, мы видим ниже, что водяной знак удаляется. Сравните скриншот ниже со скриншотом выше. Мы увидим, что водяной знак удален с фона.
Предположим, водяной знак — это изображение, повторяющееся на каждой странице, но только один раз. Затем, в этом случае, этот водяной знак вставляется как «Верхний и нижний колонтитулы» в Excel. Изображение верхнего и нижнего колонтитула можно удалить следующим образом:
Ниже приведены шаги по удалению водяного знака с помощью функции верхнего и нижнего колонтитула:
- Нажмите на представление «Макет страницы», нажав «Вид» и выбрав «Страница Макет.’
- Затем нажмите на вкладку «Вставка» и выберите «Верхний и нижний колонтитулы» в разделе «Текст».

- Теперь удалите текст «&[Изображение]» в разделе «Верхний и нижний колонтитулы». Затем щелкните в любом другом месте электронной таблицы, и водяной знак исчезнет.
- Теперь, при удалении «& [Изображение]», мы видим ниже, что водяной знак удаляется.
- Щелкните в любом другом месте электронной таблицы, чтобы увидеть, что водяной знак удален.
Примечание: Возможно, нам придется щелкнуть в каждом разделе «Верхний и нижний колонтитулы», чтобы просмотреть текст, так как большие изображения могут скрыть его.
#3 – Удалить водяной знак с помощью функции «Перейти к специальному»
Если у нас есть водяной знак, являющийся объектом WordArt, то его можно удалить следующим образом: Специальная функция, чтобы найти WordArt (объект), а затем нажмите кнопку «Удалить», чтобы удалить водяной знак.
- Чтобы просмотреть водяной знак, щелкните представление «Макет страницы», нажав «Вид», а затем выбрав «Макет страницы».

- Теперь перейдите на вкладку «Главная», нажмите «Найти и выбрать» и выберите «Перейти к специальному».
- Появится диалоговое окно «Перейти к специальному».
- Установите флажок «Объекты» и нажмите «ОК».
- Мы видим, что выбран водяной знак WordArt.
- Теперь нажмите кнопку «Удалить», чтобы удалить выбранный водяной знак, и щелкните в любом другом месте электронной таблицы, чтобы увидеть, что водяной знак был удален.
Примечание: Этот метод также удалит другие объекты, такие как изображения и фигуры. Таким образом, мы должны использовать его с осторожностью. При создании водяных знаков Word Art следует использовать полупрозрачные цвета и светло-серую заливку для рисунка.
Что следует помнитьВодяные знаки используются в информационных целях, и их не всегда рекомендуется удалять. Лучше не удалять водяные знаки, если они указывают на то, что документ является конфиденциальным, черновиком или для внутренних организационных целей.

MS Excel не может создавать или печатать водяные знаки. Но у него есть фоновая функция для отображения графики или текста, которые будут отображаться за рабочим листом. Однако он не будет отображаться в «Предварительном просмотре перед печатью» или на распечатанных листах Excel. Распечатанные листы ExcelФункция печати в Excel используется для печати листа или любых данных. Хотя мы можем распечатать весь рабочий лист сразу, у нас также есть возможность распечатать только его часть или конкретную таблицу.Подробнее.
- Мы можем добавить до трех заголовков в Excel 2007, 2010, 2013, 2016 или 2019. Эти заголовки, видимые в представлениях «Макет страницы» или «Предварительный просмотр», могут вести себя как водяные знаки электронных таблиц.
- Водяные знаки могут быть вставлены в виде текста или изображений в MS Excel.
Обычно верхние и нижние колонтитулы содержат базовую информацию о номерах страниц, подобных электронным таблицам, путях к файлам и т.
 д. Но MS Excel предоставляет больше предопределенных параметров верхних и нижних колонтитулов на выбор и даже позволяет создавать собственные. В результате мы можем сделать наши документы более информативными, профессиональными и стильными. К сожалению, верхние и нижние колонтитулы не видны в обычном представлении рабочего листа и отображаются только на печатных страницах: «В представлении «Макет страницы» и «Предварительный просмотр печати» в excelПредварительный просмотр печати в ExcelПредварительный просмотр печати в Excel — это инструмент, используемый для представления вывода на печать текущей страницы. в Excel, чтобы увидеть, нужно ли вносить какие-либо коррективы в окончательный вариант. Предварительный просмотр только отображает документ на экране, а не печатает.Подробнее.
д. Но MS Excel предоставляет больше предопределенных параметров верхних и нижних колонтитулов на выбор и даже позволяет создавать собственные. В результате мы можем сделать наши документы более информативными, профессиональными и стильными. К сожалению, верхние и нижние колонтитулы не видны в обычном представлении рабочего листа и отображаются только на печатных страницах: «В представлении «Макет страницы» и «Предварительный просмотр печати» в excelПредварительный просмотр печати в ExcelПредварительный просмотр печати в Excel — это инструмент, используемый для представления вывода на печать текущей страницы. в Excel, чтобы увидеть, нужно ли вносить какие-либо коррективы в окончательный вариант. Предварительный просмотр только отображает документ на экране, а не печатает.Подробнее.При использовании водяных знаков в качестве Word Art, как и в примере 3 выше, также будут удалены другие объекты, такие как изображения и фигуры. Таким образом, эту опцию следует использовать с осторожностью и только в случае необходимости.

Некоторые водяные знаки доступны отдельно в разрыве страницы в ExcelPage Break В ExcelPage разрывы используются для разделения рабочего листа Excel на несколько разных страниц, пользователь может определить формат разрывов страниц, поскольку рабочий лист печатается. напечатаны в этих разрывах страниц, разрывы страниц доступны на вкладке макета страницы в разделе настройки страницы, и когда мы нажимаем на нее, у нас есть возможность вставить разрыв страницы. Подробнее. Чтобы выйти из этого, мы можем использовать вкладку «Вид» в верхней части окна, затем выбрать параметр «Обычный» в разделе «Просмотры рабочей книги». Эта опция используется с «Разрывом страницы» только при распечатке листов с водяным знаком, потому что в «Обычном» виде верхний и нижний колонтитулы не видны. Они видны только в режиме «Предварительный просмотр» или «Разметка страницы». Водяные знаки также можно перемещать и заменять.
Водяные знаки Excel не поддерживают процесс вставки блока текста из Microsoft Word или блокнота в качестве текстового водяного знака.
 Вместо этого текст для водяного знака может быть создан в виде пользовательской графики в стандартном формате файла изображения, таком как PNG, JPG или BMP. Затем мы можем импортировать его в заголовок листа Excel. «Microsoft Paint» — предпочтительная и часто используемая графическая программа.
Вместо этого текст для водяного знака может быть создан в виде пользовательской графики в стандартном формате файла изображения, таком как PNG, JPG или BMP. Затем мы можем импортировать его в заголовок листа Excel. «Microsoft Paint» — предпочтительная и часто используемая графическая программа.Мы также можем редактировать некоторые базовые графические настройки для водяных знаков, включая вертикальное центрирование страницы, настройку яркости и контрастности и даже масштабирование или изменение размера водяного знака на странице рабочего листа. Эти настройки не применяются к водяным знакам, используемым в качестве фона.
Рекомендуемые статьи
Эта статья представляет собой руководство по удалению водяных знаков в Excel. Здесь мы обсуждаем удаление водяных знаков в Excel с помощью 1) удаления фона, 2) верхнего и нижнего колонтитула, 3) специальной функции «Перейти к специальной» вместе с практическими примерами и загружаемым шаблоном Excel. Вы можете узнать больше об Excel из следующих статей: –
- Серый список
- Флажок в Excel
- Перейти в VBA
- Рисование в Excel
Как удалить разрыв страницы в Excel 2010
Мэтью Берли
Электронная таблица Excel, как и другие документы, которые вы можете создать в программах Microsoft Office, таких как Word или Powerpoint, будет печатать на одной странице столько информации, сколько возможно. Один из способов обойти это — использовать разрывы страниц, чтобы принудительно перенести содержимое на новую страницу. Но вам может понадобиться знать, как удалить разрыв страницы в Excel, если он негативно влияет на ваше задание на печать.
Печать электронных таблиц долгое время была проблемой для пользователей Excel просто из-за того, что электронные таблицы в первую очередь предназначены для просмотра на экране компьютера. Но они часто содержат важную информацию, которая неизбежно должна появиться на печатной странице.
Один из вариантов, который может использовать пользователь Excel для решения проблемы с печатью, — вручную вставить разрывы страниц.
 Это может подойти для некоторых людей, но если этот документ используется и редактируется другим человеком, эти разрывы страниц могут больше не иметь значения.
Это может подойти для некоторых людей, но если этот документ используется и редактируется другим человеком, эти разрывы страниц могут больше не иметь значения.К счастью, вы можете узнать, как удалить разрыв страницы в Excel 2010, выполнив шаги, описанные ниже.
1 Как удалить разрывы страниц в Excel 2010
2 Как удалить разрыв страницы в Excel 2010 (руководство с картинками)
3 Дополнительная информация о том, как удалить разрыв страницы в Excel 2010
4 Дополнительные источники
Как удалить разрывы страниц в Excel 2010
- Откройте электронную таблицу.
- Выберите вкладку Макет страницы .
- Щелкните ячейку прямо под разрывом страницы.
- Нажмите Разрывы , затем Удалить разрыв страницы .
Наша статья продолжается ниже дополнительной информацией об удалении разрывов страниц в Excel 2010, включая изображения этих шагов.
Как удалить разрыв страницы в Excel 2010 (руководство с иллюстрациями)
В Microsoft Excel 2010 есть горизонтальные и вертикальные разрывы страниц, и оба они могут быть удалены одним и тем же способом.
 Сначала мы покажем вам, как удалить горизонтальный разрыв страницы, а затем покажем, как удалить вертикальный разрыв страницы.
Сначала мы покажем вам, как удалить горизонтальный разрыв страницы, а затем покажем, как удалить вертикальный разрыв страницы.Шаг 1. Откройте электронную таблицу в Excel 2010.
Шаг 2. Щелкните вкладку
Макет страницы в верхней части окна.Шаг 3: Щелкните ячейку под разрывом страницы, который вы хотите удалить.
Шаг 4: Нажмите
Разрывы в разделе Параметры страницы в верхней части окна, затем выберите параметр Удалить разрыв страницы .Теперь разрыв страницы, который ранее вызывал печать новой страницы, исчезнет, и электронная таблица будет печататься на основе автоматических разрывов страниц и любых других разрывов страниц, которые могли быть добавлены на лист.
Если в электронной таблице есть вертикальный разрыв страницы, вы можете выполнить аналогичный процесс, чтобы удалить этот разрыв страницы, выполнив действия, описанные в разделе ниже.
Дополнительные сведения об удалении разрыва страницы в Excel 2010
Если вы пытаетесь избавиться от вертикального разрыва страницы, щелкните ячейку справа от разрыва страницы.

Затем щелкните Разрывы в верхней части окна, а затем щелкните Удалить разрыв страницы .
Обратите внимание, что в нижней части раскрывающегося меню «Разрывы» есть опция «Сбросить все разрывы страниц». Хотя удаление одного или двух разрывов страниц вручную является относительно быстрым процессом, вы можете просто начать сначала, если вам нужно восстановить большое количество разрывов страниц. Нажатие кнопки «Сбросить все разрывы страниц» удалит все разрывы страниц вручную в электронной таблице.
Если вы сбросите все разрывы страниц, это произойдет только в текущей электронной таблице. Если вы хотите сбросить все разрывы страниц на каждом рабочем листе в рабочей книге, вам сначала нужно щелкнуть правой кнопкой мыши вкладку рабочего листа в нижней части окна и выбрать параметр «Выбрать все листы». Затем вы можете перейти к Макет страницы > Разрывы > Сбросить все разрывы страниц , чтобы удалить каждый ручной разрыв страницы в файле Excel.

Группа «Параметры страницы» на вкладке «Макет страницы» содержит ряд других параметров, которые вам может потребоваться изменить, если вы хотите настроить макет печати ваших данных. Здесь вы найдете:
- Поля
- Ориентация
- Размер
- Область печати
- Фон
- Заголовки печати
Многие из наиболее распространенных настроек, необходимых для улучшения внешнего вида электронной таблицы Excel, можно найти здесь.
Если вы перейдете на вкладку Просмотр в своей книге, вы увидите кнопку Предварительный просмотр разрыва страницы в разделе ленты Просмотры книги . Нажав на эту кнопку, вы увидите все свои данные, а также покажете, где находится каждый ручной разрыв страницы и автоматический разрыв страницы. Синие пунктирные линии и серые номера страниц помогают увидеть, как будет выглядеть электронная таблица при печати.
Вы также можете использовать параметры «Вставить разрыв страницы» и «Удалить разрыв страницы» в этом представлении, чтобы упростить добавление или удаление разрывов страниц вручную.
 Когда вы закончите, вы можете вернуться на вкладку «Вид» и нажать «Обычный», чтобы восстановить обычный режим просмотра для вашей электронной таблицы Excel.
Когда вы закончите, вы можете вернуться на вкладку «Вид» и нажать «Обычный», чтобы восстановить обычный режим просмотра для вашей электронной таблицы Excel.Строка состояния в нижней части окна Excel (в частности, в его правой части) также содержит несколько небольших значков, которые можно использовать для переключения между различными представлениями рабочего листа.
Вы также можете узнать, как разместить все столбцы электронной таблицы на одной странице в Excel, чтобы упростить печать электронной таблицы.
Дополнительные источники
Мэтью Берли
Мэтью Берли пишет технические учебники с 2008 года. Его тексты появились на десятках различных веб-сайтов и были прочитаны более 50 миллионов раз.
После получения степени бакалавра и магистра в области компьютерных наук он несколько лет работал в области управления ИТ для малого бизнеса. Однако теперь он работает полный рабочий день, создавая онлайн-контент и веб-сайты.
Его основные темы написания включают iPhone, Microsoft Office, Google Apps, Android и Photoshop, но он также писал на многие другие технические темы.

Отказ от ответственности: Большинство страниц в Интернете содержат партнерские ссылки, в том числе некоторые на этом сайте.
Категории Программы Метки excel 2010Как удалить лишние страницы в Excel (методы 4)
В Microsoft Excel иногда у нас есть ненужные лишние страницы или пустые страницы, которые мы не хотим печатать. Разделение страниц определяет, какой текст данных будет отображаться на каждой странице печатного документа. Excel автоматически выбирает их на основе нормального размера бумаги и настроек полей. В этой статье мы покажем, как удалить лишние страницы в Excel.
Скачать практическую рабочую тетрадь
4 метода удаления лишних страниц в Excel
1. Удалить лишние страницы, используя область печати в Excel
2. Используйте вкладку «Файл», чтобы исключить лишние страницы в книге Excel
3. Предварительный просмотр разрыва страницы для удаления лишних пустых страниц Excel
4.
 Удаление лишних страниц с помощью сочетания клавиш в Excel
Удаление лишних страниц с помощью сочетания клавиш в ExcelОкончательное изменение параметров печати для удаления лишних страниц в Excel
Вывод
Статьи по Теме
Загрузить рабочую тетрадьВы можете скачать рабочую тетрадь и попрактиковаться с ней.
4 метода удаления лишних страниц в ExcelПри печати документов из Excel мы можем удалить лишние или пустые страницы разными способами. Чтобы удалить лишние страницы в Excel, мы будем использовать набор данных ниже. Набор данных содержит некоторые товары, их количество и цены. Предположим, мы хотим распечатать только набор данных определенного листа без пустых или лишних страниц. Давайте рассмотрим приведенные ниже методы, чтобы удалить лишние страницы в Excel.
1. Удалить лишние страницы с помощью области печати в ExcelМы выбираем Область печати , когда мы можем не захотеть печатать весь рабочий лист, который представляет собой один или несколько диапазонов ячеек.
 После указания области печати в электронной таблице печатается только указанная область печати. Чтобы удалить лишние страницы с помощью области печати , нам необходимо выполнить некоторые процедуры. Давайте посмотрим на эти шаги ниже.
После указания области печати в электронной таблице печатается только указанная область печати. Чтобы удалить лишние страницы с помощью области печати , нам необходимо выполнить некоторые процедуры. Давайте посмотрим на эти шаги ниже.ШАГИ:
- Во-первых, выберите весь лист, из которого вы хотите удалить лишние страницы.
- Во-вторых, перейдите на Макет страницы с ленты.
- После этого нажмите Задать область печати в раскрывающемся меню Область печати .
- Появятся некоторые пунктирные линии, которые разделят страницы, перетаскивание курсора за пунктирную линию удалит другие страницы, показанные на рисунке ниже.
Связанное содержимое: [Исправлено!] Удаление листа не работает в Excel (2 решения)
2. Используйте вкладку «Файл», чтобы исключить лишние страницы в книге ExcelВкладка Файл содержит несколько основных жизненно важных опций.
 Эти параметры помогают нам настроить лист Excel. Мы можем использовать вкладку File для удаления лишних или пустых страниц в Excel. Для этого давайте рассмотрим шаги ниже.
Эти параметры помогают нам настроить лист Excel. Мы можем использовать вкладку File для удаления лишних или пустых страниц в Excel. Для этого давайте рассмотрим шаги ниже.ШАГИ:
- Прежде всего, перейдите на вкладку «Файл» на ленте.
- Откроются основные альтернативные варианты.
- Теперь выберите Распечатать .
- Затем выберите Выбор печати из раскрывающегося меню в категории Настройки печати .
- Вот и все! Вы можете видеть пунктирную линию, и это поможет вам удалить лишние страницы во время печати.
Связанное содержание: Как удалить скрытые листы в Excel (2 эффективных метода)
Аналогичные показания:
- Как удалить лист без запроса с помощью Excel VBA (методы 5)
- Excel VBA: удаление файлов с подстановочными знаками (4 метода)
- Как удалить несколько листов в Excel (4 способа)
3. Предварительный просмотр разрыва страницы для удаления лишних пустых страниц Excel
Предварительный просмотр разрыва страницы для удаления лишних пустых страниц Excel Предварительный просмотр разрыва страницы используется для изменения разрывов страниц, таких как макет страницы и изменения формата, влияющие на соответствующие разрывы страниц. Давайте рассмотрим шаги, чтобы удалить лишние пустые страницы в Excel.
ШАГИ:
- В начале перейдите на вкладку View на ленте.
- После этого щелкните Предварительный просмотр разрыва страницы из группы Представления рабочей книги .
- И это изменит макет электронной таблицы и удалит все остальные пустые страницы с рабочего листа.
Подробнее: Как удалить лист Excel с помощью VBA (10 подходящих способов)
4. Удаление лишних страниц с помощью сочетания клавиш в ExcelИспользование сочетаний клавиш — наиболее полезный способ повышения производительности при работе в Excel.
 Чтобы использовать сочетания клавиш для удаления лишних или пустых страниц, нам нужно выполнить шаги ниже. Давайте продемонстрируем эти шаги.
Чтобы использовать сочетания клавиш для удаления лишних или пустых страниц, нам нужно выполнить шаги ниже. Давайте продемонстрируем эти шаги.ШАГИ:
- Во-первых, перейдите на лист, из которого вы хотите удалить лишние страницы.
- Во-вторых, нажмите сочетание клавиш Alt + P . Это позволит просмотреть все сочетания клавиш с клавиатуры.
- А теперь для изменения размера листа нажмите СЗ или для изменения области печати R с Параметры страницы .
- Наконец, после изменения размера мы видим, что все лишние страницы исчезли.
Подробнее: Ярлык для удаления листа в Excel (5 быстрых примеров)
Окончательное изменение параметров печати для удаления лишних страниц в ExcelМы можем навсегда изменить настройки печати в Excel, чтобы исключить лишние страницы.




 Мы можем удалить его следующим образом:
Мы можем удалить его следующим образом: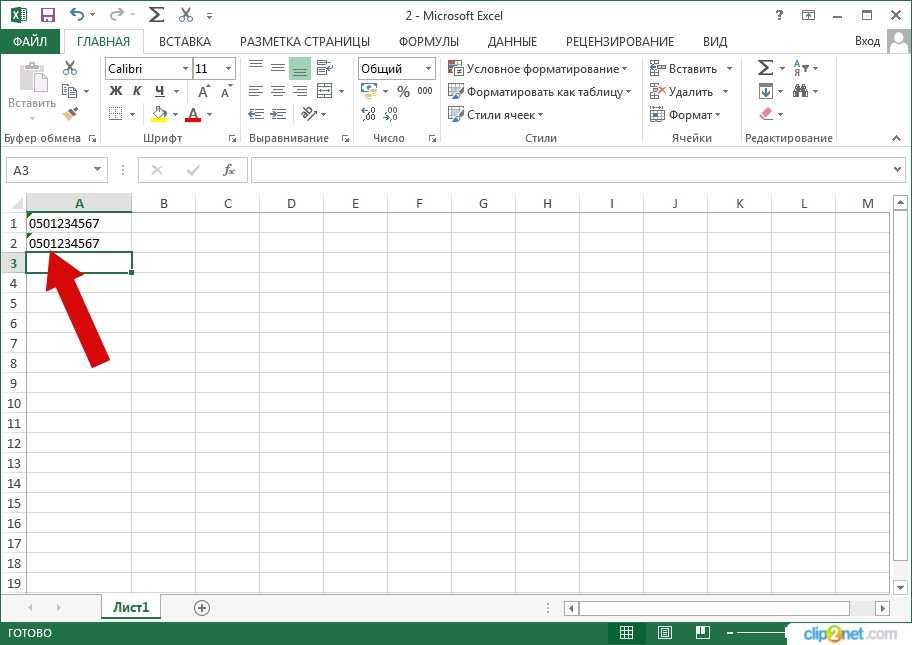
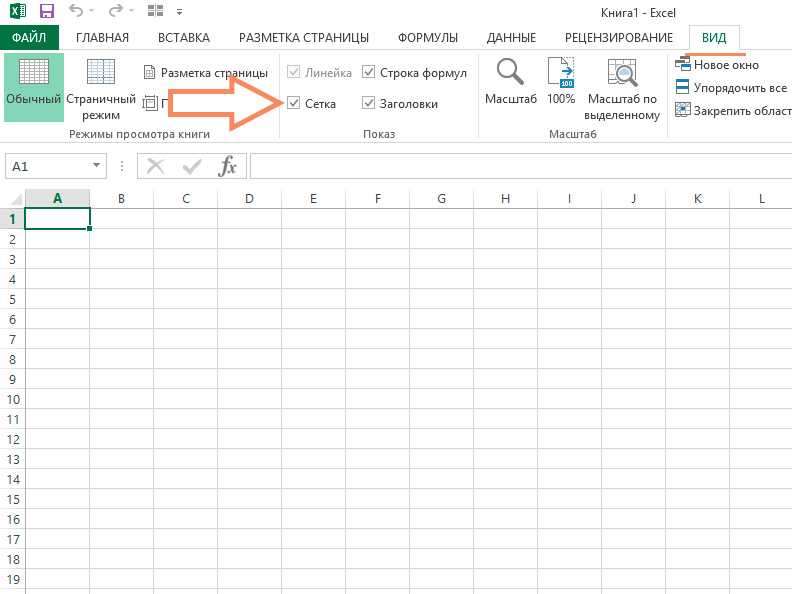

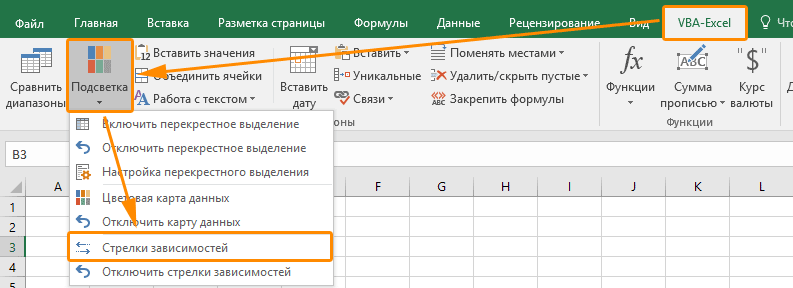 д. Но MS Excel предоставляет больше предопределенных параметров верхних и нижних колонтитулов на выбор и даже позволяет создавать собственные. В результате мы можем сделать наши документы более информативными, профессиональными и стильными. К сожалению, верхние и нижние колонтитулы не видны в обычном представлении рабочего листа и отображаются только на печатных страницах: «В представлении «Макет страницы» и «Предварительный просмотр печати» в excelПредварительный просмотр печати в ExcelПредварительный просмотр печати в Excel — это инструмент, используемый для представления вывода на печать текущей страницы. в Excel, чтобы увидеть, нужно ли вносить какие-либо коррективы в окончательный вариант. Предварительный просмотр только отображает документ на экране, а не печатает.Подробнее.
д. Но MS Excel предоставляет больше предопределенных параметров верхних и нижних колонтитулов на выбор и даже позволяет создавать собственные. В результате мы можем сделать наши документы более информативными, профессиональными и стильными. К сожалению, верхние и нижние колонтитулы не видны в обычном представлении рабочего листа и отображаются только на печатных страницах: «В представлении «Макет страницы» и «Предварительный просмотр печати» в excelПредварительный просмотр печати в ExcelПредварительный просмотр печати в Excel — это инструмент, используемый для представления вывода на печать текущей страницы. в Excel, чтобы увидеть, нужно ли вносить какие-либо коррективы в окончательный вариант. Предварительный просмотр только отображает документ на экране, а не печатает.Подробнее.
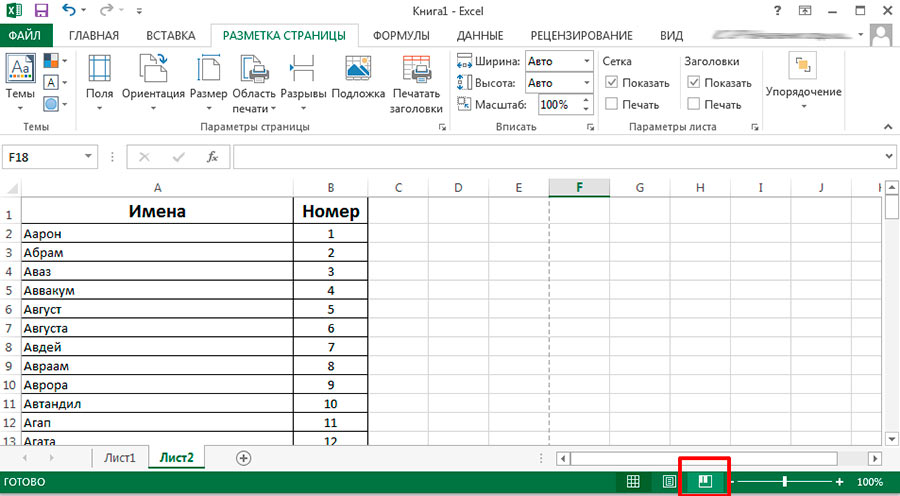 Вместо этого текст для водяного знака может быть создан в виде пользовательской графики в стандартном формате файла изображения, таком как PNG, JPG или BMP. Затем мы можем импортировать его в заголовок листа Excel. «Microsoft Paint» — предпочтительная и часто используемая графическая программа.
Вместо этого текст для водяного знака может быть создан в виде пользовательской графики в стандартном формате файла изображения, таком как PNG, JPG или BMP. Затем мы можем импортировать его в заголовок листа Excel. «Microsoft Paint» — предпочтительная и часто используемая графическая программа. Это может подойти для некоторых людей, но если этот документ используется и редактируется другим человеком, эти разрывы страниц могут больше не иметь значения.
Это может подойти для некоторых людей, но если этот документ используется и редактируется другим человеком, эти разрывы страниц могут больше не иметь значения. Сначала мы покажем вам, как удалить горизонтальный разрыв страницы, а затем покажем, как удалить вертикальный разрыв страницы.
Сначала мы покажем вам, как удалить горизонтальный разрыв страницы, а затем покажем, как удалить вертикальный разрыв страницы.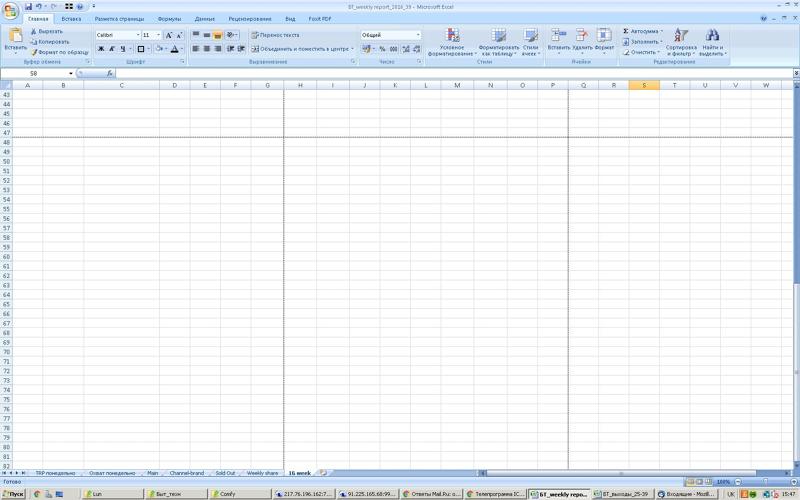

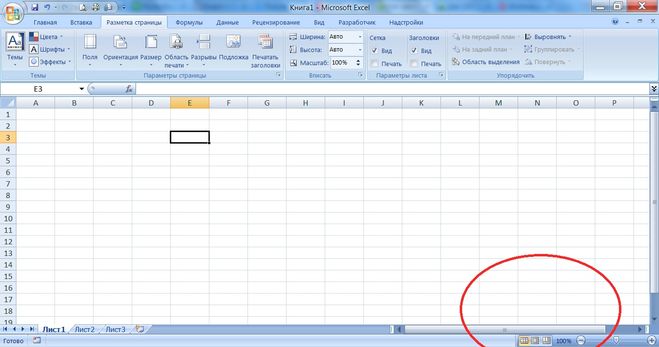 Когда вы закончите, вы можете вернуться на вкладку «Вид» и нажать «Обычный», чтобы восстановить обычный режим просмотра для вашей электронной таблицы Excel.
Когда вы закончите, вы можете вернуться на вкладку «Вид» и нажать «Обычный», чтобы восстановить обычный режим просмотра для вашей электронной таблицы Excel.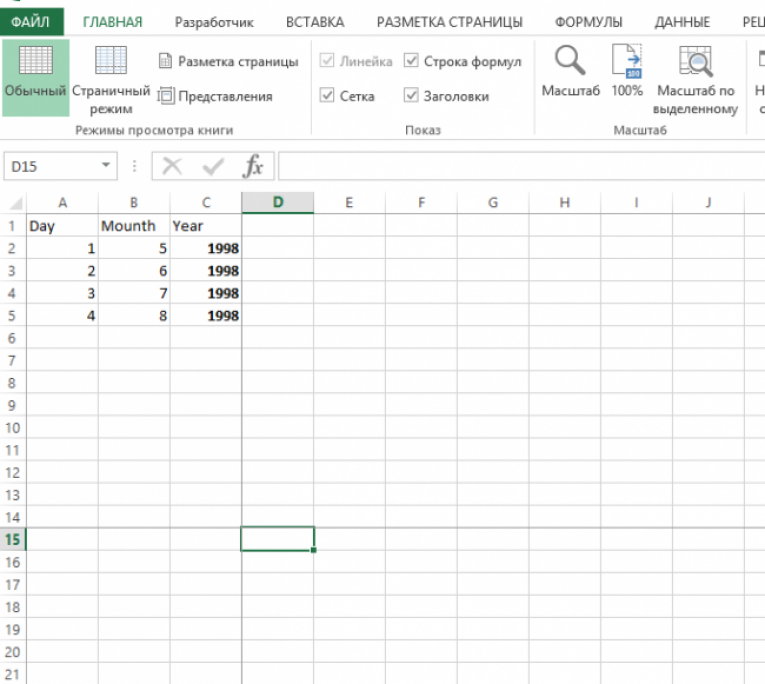
 Удаление лишних страниц с помощью сочетания клавиш в Excel
Удаление лишних страниц с помощью сочетания клавиш в Excel После указания области печати в электронной таблице печатается только указанная область печати. Чтобы удалить лишние страницы с помощью области печати , нам необходимо выполнить некоторые процедуры. Давайте посмотрим на эти шаги ниже.
После указания области печати в электронной таблице печатается только указанная область печати. Чтобы удалить лишние страницы с помощью области печати , нам необходимо выполнить некоторые процедуры. Давайте посмотрим на эти шаги ниже. Эти параметры помогают нам настроить лист Excel. Мы можем использовать вкладку File для удаления лишних или пустых страниц в Excel. Для этого давайте рассмотрим шаги ниже.
Эти параметры помогают нам настроить лист Excel. Мы можем использовать вкладку File для удаления лишних или пустых страниц в Excel. Для этого давайте рассмотрим шаги ниже.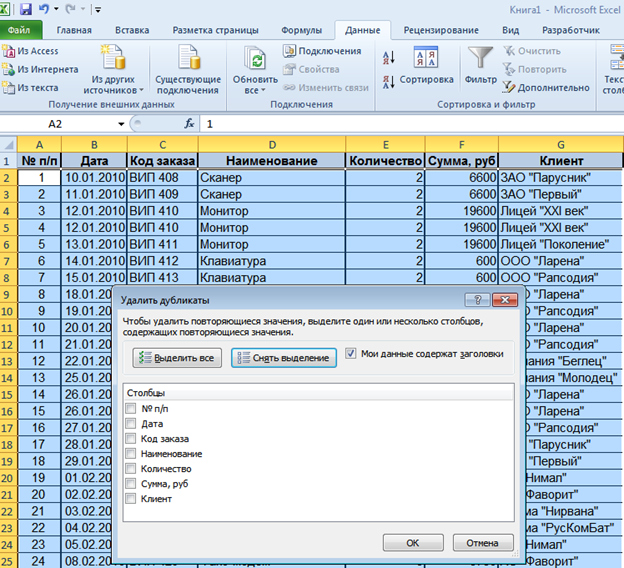 Предварительный просмотр разрыва страницы для удаления лишних пустых страниц Excel
Предварительный просмотр разрыва страницы для удаления лишних пустых страниц Excel  Чтобы использовать сочетания клавиш для удаления лишних или пустых страниц, нам нужно выполнить шаги ниже. Давайте продемонстрируем эти шаги.
Чтобы использовать сочетания клавиш для удаления лишних или пустых страниц, нам нужно выполнить шаги ниже. Давайте продемонстрируем эти шаги.