Как скопировать таблицу в Excel: все способы
Всем привет! Сегодня мы посмотрим, как скопировать таблицу в Excel. Вроде бы тема достаточно простая, но на деле в ней таится очень много тайн и интересных фишек, которыми мало кто пользуется. Мы же сегодня постараемся понять, как вообще происходит копирование и как его правильно использовать в самом Excel. В случае возникновения каких-то вопросов – смело пишите в комментариях.
Читаем – как перенести таблицу из Excel в Word.
Содержание
- Способ 1: Обычное копирование
- Способ 2: Копирование значений
- Способ 3: Копирование целого листа
- Видео
- Задать вопрос автору статьи
Способ 1: Обычное копирование
Давайте посмотрим, как проще всего скопировать таблицу в Эксель. Для этого мы будем использовать стандартные инструменты, которые есть во всех версиях программы.
- Для начала нам нужно выделить табличку, с помощью зажатой левой кнопкой мыши.

- После этого мы должны скопировать её в буфер обмена – кликаем по выделенному правой кнопкой мыши и из контекстного меню выбираем команду «Копировать».
Буфер обмена – это область оперативной памяти, где хранятся временные скопированные данные. Туда можно скопировать почти все от текста и таблицы до картинки и скриншота.
- Есть еще два способа скопировать таблицу в Экселе. Первый – использовать одновременное нажатие на две кнопки:
Ctrl + C
- Второй – на вкладке «Главная» в разделе «Буфер обмена» нажмите по значку «Копировать». Вы можете использовать один из этих трех методов, но на мой взгляд, самый удобный – это горячие клавиши.
- Теперь нам нужно вставить скопированную таблицу. Вы можете выбрать другой документ или лист, я же покажу на примере того же самого документа. Выбираем место, куда вы хотите вставить табличку, кликнув левой кнопкой мыши по нужному месту.
 После этого жмем опять правой кнопкой мыши и из списка выберите обычную вставку.
После этого жмем опять правой кнопкой мыши и из списка выберите обычную вставку.
- Аналогично вы можете использовать клавиши:
Ctrl + C
- Или верхнее меню – «Главная» – «Вставить».
- После этого вы увидите точную копию сетки со всеми нужными значения и форматированием.
Способ 2: Копирование значений
В моем примере я использую таблицу с формулой в последнем столбце, где перемножаются значения «Стоимости» и количества товара в «Штуках» (или килограммах). Если мы скопируем эту таблицу, то заметим, что аналогично скопировались и формулы. Но а что, если нам нужно перенести только значения? – в таком случае нам нужно выбрать другой тип вставки.
Опять выделяем нужную область копируем её:
Ctrl + C
И вставляем в другое место:
Ctrl + V
По умолчанию вы увидите обычную вставку. Но мы можем изменить формат переноса – для этого кликнете по значку копирования в правом нижнем углу. Давайте попробуем вставить только значения.
Давайте попробуем вставить только значения.
Минус в том, что в таком случае форматирование тоже исчезает, но его можно сохранить, выбрав вариант «Значение и исходное форматирование».
Если кликнуть на ячейку, в которой раньше была формула, то мы увидим обычное значение. Подобное частенько требуется, если нужно скрыть формулы подсчета.
В параметрах вставки есть еще несколько интересных инструментов. Например, вы можете вставить обычный рисунок, который будет являться неким скриншотом нашей таблички. Или можно использовать только ссылки. В качестве небольшого домашнего задания, попробуйте эти варианты самостоятельно и посмотрите, что в итоге получится во второй табличке.
Читаем – как сделать скриншот на компьютере.
Способ 3: Копирование целого листа
Ну и последнее, что мы рассмотрим – это копирование целого листа. Сначала нам нужно полностью его выделить. Это можно сделать двумя способами. Первый – нажмите по стрелочке в квадратике в левом верхнем углу сетки. Второй – использовать волшебные клавиши:
Второй – использовать волшебные клавиши:
Ctrl + A
Перейдите на второй лист. Если его нет – создайте. Можете использовать другой документ. После этого используем горячие клавиши вставки из буфера обмена:
Ctrl + V
Вот наш урок и подошел к концу. Если что-то было непонятно, вы заметили ошибку или у вас есть дополнение – напишите об этом, пожалуйста, в комментариях. До новых встреч на портале WiFiGiD.RU.
Видео
Как скопировать таблицу из Excel в Excel
Содержание
- Копирование в Экселе
- Способ 1: копирование по умолчанию
- Способ 2: копирование значений
- Способ 3: создание копии с сохранением ширины столбцов
- Способ 4: вставка в виде изображения
- Способ 5: копирование листа
- Вопросы и ответы
Для большинства пользователей Excel процесс копирования таблиц не представляет большой сложности. Но, далеко не все знают некоторые нюансы, которые позволяют сделать эту процедуру максимально эффективной для различного типа данных и разноплановых целей. Давайте подробно рассмотрим некоторые особенности копирования данных в программе Эксель.
Но, далеко не все знают некоторые нюансы, которые позволяют сделать эту процедуру максимально эффективной для различного типа данных и разноплановых целей. Давайте подробно рассмотрим некоторые особенности копирования данных в программе Эксель.
Копирование таблицы в Excel представляет собой создание её дубликата. В самой процедуре практически нет отличий в зависимости от того, куда вы собираетесь вставить данные: в другую область того же листа, на новый лист или в другую книгу (файл). Главное отличие между способами копирования заключается в том, как вы хотите скопировать информацию: вместе с формулами или только с отображаемыми данными.
Урок: Копирование таблиц в Mirosoft Word
Способ 1: копирование по умолчанию
Простое копирование по умолчанию в Эксель предусматривает создание копии таблицы вместе со всеми размещенными в ней формулами и форматированием.
- Выделяем область, которую хотим скопировать. Кликаем по выделенной области правой кнопкой мыши.
 Появляется контекстное меню. Выбираем в нём пункт «Копировать».
Появляется контекстное меню. Выбираем в нём пункт «Копировать».Есть и альтернативные варианты выполнение данного шага. Первый из них состоит в нажатии на клавиатуре сочетания клавиш Ctrl+C после выделения области. Второй вариант подразумевает нажатие кнопки «Копировать», которая располагается на ленте во вкладке «Главная» в группе инструментов «Буфер обмена».
- Открываем область, в которую хотим вставить данные. Это может быть новый лист, другой файл Excel или другая область ячеек на этом же листе. Кликаем по ячейке, которая должна стать верхней левой ячейкой вставленной таблицы. В контекстном меню в параметрах вставки выбираем пункт «Вставить».
Тут также существуют альтернативные варианты действий. Можно выделив ячейку нажать на клавиатуре сочетание клавиш Ctrl+V. Кроме того, можно нажать на кнопку «Вставить», которая размещена на самом левом краю ленты рядом с кнопкой «Копировать».
После этого, будет выполнена вставка данных с сохранением форматирования и формул.
Способ 2: копирование значений
Второй способ предусматривает копирование исключительно значений таблицы, которые отображаются на экране, а не формул.
- Копируем данные одним из способов, которые описывались выше.
- Кликаем правой кнопкой мыши в том месте, куда нужно вставить данные. В контекстном меню в параметрах вставки выбираем пункт «Значения».
После этого таблица будет добавлена на лист без сохранения форматирования и формул. То есть, фактически будут скопированы только отображаемые на экране данные.
Если вы хотите скопировать значения, но при этом сохранить исходное форматирование, то нужно во время вставки перейти в пункт меню «Специальная вставка». Там в блоке «Вставить значения» нужно выбрать пункт «Значения и исходное форматирование».
После этого, таблица будет представлена в первоначальном своем виде, но только вместо формул ячейки будут заполнять постоянные значения.
Если вы хотите произвести данную операцию только с сохранением форматирования чисел, а не всей таблицы, то в специальной вставке нужно выбрать пункт «Значения и форматы чисел».
Способ 3: создание копии с сохранением ширины столбцов
Но, к сожалению, даже использование исходного форматирования не позволяет сделать копию таблицы с первоначальной шириной столбцов. То есть, довольно часто бывают случаи, когда после вставки данные не помещаются в ячейки. Но в Экселе существует возможность с помощью определенных действий сохранить исходную ширину столбцов.
- Копируем таблицу любым из обычных способов.
- В месте, где нужно вставить данные, вызываем контекстное меню. Последовательно переходим по пунктам «Специальная вставка» и «Сохранить ширину столбцов оригинала».
Можно поступить и другим способом. Из контекстного меню дважды переходим в пункт с одинаковым наименованием «Специальная вставка…».
Открывается окно. В блоке инструментов «Вставить» переставляем переключатель в позицию
Какой бы вы путь не выбрали из перечисленных выше двух вариантов, в любом случае, скопированная таблица будет иметь ту же ширину столбцов, что и исходник.
Способ 4: вставка в виде изображения
Бывают случаи, когда таблицу нужно вставить не в обычном формате, а в виде изображения. Эта задача также решается при помощи специальной вставки.
- Выполняем копирование нужного диапазона.
- Выбираем место для вставки и вызываем контекстное меню. Переходим в пункт «Специальная вставка». В блоке «Другие параметры вставки» выбираем пункт «Рисунок».
После этого, данные будут вставлены на лист в виде изображения. Естественно, редактировать такую таблицу уже будет нельзя.
Способ 5: копирование листа
Если вы хотите скопировать полностью всю таблицу на другой лист, но при этом сохранить её абсолютно идентичной исходнику, то в этом случае, лучше всего, выполнить копирование листа целиком. В этом случае важно определить, что вы действительно желаете перенести все, что находится на исходном листе, в ином случае данный способ не подойдет.
- Чтобы вручную не выделять все ячейки листа, а это заняло бы большое количество времени, кликаем по прямоугольнику, расположенному между горизонтальной и вертикальной панелью координат.
 После этого весь лист будет выделен. Чтобы скопировать содержимое, набираем на клавиатуре комбинацию Ctrl+C.
После этого весь лист будет выделен. Чтобы скопировать содержимое, набираем на клавиатуре комбинацию Ctrl+C. - Для вставки данных открываем новый лист или новую книгу (файл). Точно так же кликаем по прямоугольнику, размещенному на пересечении панелей. Для того, чтобы вставить данные, набираем комбинацию кнопок Ctrl+V.
Как видим, после выполнения данных действий нам удалось скопировать лист вместе с таблицей и остальным его содержимым. При этом получилось сохранить не только исходное форматирование, но и размер ячеек.
Табличный редактор Эксель располагает обширным инструментарием для копирования таблиц именно в том виде, какой требуется пользователю. К сожалению, далеко не все знают о нюансах работы со специальной вставкой и другими инструментами копирования, которые позволяют значительно расширить возможности по переносу данных, а также автоматизировать действия пользователя.
Как копировать формулы Excel со ссылками на таблицы — Блог Contextures
Если вы создаете формулы Excel, содержащие ссылки на таблицы, а затем пытаетесь скопировать эти формулы в соседние столбцы, вы можете получить неправильные результаты. Узнайте, почему это происходит и как избежать этих проблем при копировании формул Excel со ссылками на таблицы.
Узнайте, почему это происходит и как избежать этих проблем при копировании формул Excel со ссылками на таблицы.
Проблема копирования формул со ссылками на таблицы
В этом видеоролике показана проблема при копировании формул со ссылками на таблицы и два способа ее предотвращения. Под видео есть письменные шаги.
Хронология видео
- 00:00 Введение
- 00:46 ПРОМЕЖУТОЧНЫЙ ИТОГ Формула для проверки итогов
- 01:19 СУММЕСЛИМН Формула со ссылками на таблицы
- 01:42 Скопируйте формулу на одну строку вниз
- 02:13 Копировать через
- 03:09 Копировать без проблем
- 03:45 Получить дополнительную информацию
Формула Excel со ссылками на таблицы
В видео есть сводка продаж с формулой СУММЕСЛИМН в ячейке C5. Эта формула показывает правильную сумму продаж батончиков в Восточном регионе.
Вот формула в ячейке C5:
=СУММЕСЛИМН(Данные_продаж[Количество], Данные_продаж[Регион],$B5, Данные_продаж[Категория],C$4)
Формула относится к ячейкам заголовков в продажах сводка:
- Название региона – $B5
- Название категории – 4 канадских доллара
Формула также ссылается на 3 столбца в таблице Sales_Data, которая находится на другом листе:
- Sales_Data[ Количество ]
- Sales_Data[ Регион ]
- Sales_Data[ Категория ]
Скопируйте формулу в следующий столбец
Формула в ячейке C5 работает правильно, но посмотрите, что произойдет, если вы выполните следующие действия:
- Выберите ячейку C5 и наведите курсор на маркер заполнения в нижнем правом углу ячейки
- Когда указатель примет вид черного плюса, перетащите вправо, чтобы поместить формулу в ячейку D5 (Восток — Cookies)
Формула в ячейке D5 показывает неправильную сумму, равную нулю.
Ссылки на таблицы смещены вправо
Чтобы устранить проблему, щелкните ячейку D5 и посмотрите в строке формул.
Вместо отображения той же формулы, которая была в ячейке C5, ссылки на таблицы изменились.
=СУММЕСЛИМН(Данные_продаж[ Общая стоимость ], Данные_продаж[ Категория ],$B5, Данные_продаж[ Продукт ],D$4)
- Количество изменено на Общая стоимость
- Регион изменен на Категория Категория
- изменена на Продукт
Восток не найден в столбце «Категория», а файлы cookie не найдены в столбце «Продукт», поэтому результат формулы СУММЕСЛИМН равен нулю.
Предотвращение проблем со ссылками на таблицы
Чтобы предотвратить эту проблему смещения ссылок на таблицы, не используйте дескриптор заполнения для копирования формулы между столбцами.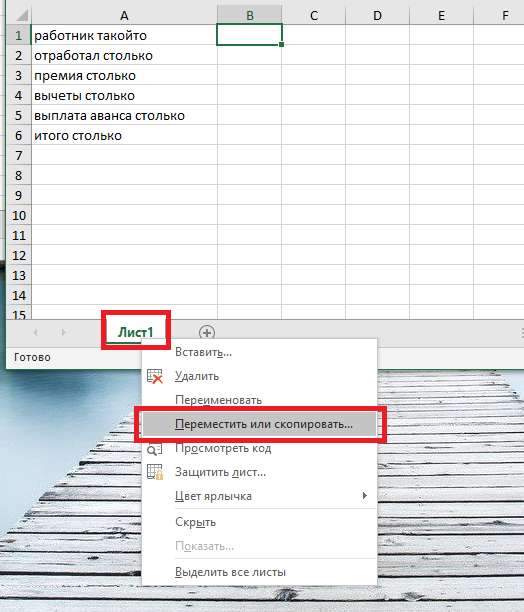
Вместо этого используйте один из следующих методов — «Заполнить справа» или «Копировать и вставить». Шаги показаны ниже.:
Заполнить справа
- Выберите ячейку с формулой и ячейки справа, куда вы хотите скопировать формулу – ячейки C5:F5 на снимке экрана ниже
- Нажмите Ctrl+R , чтобы заполнить формулу справа
Копировать и вставить
- Выделите ячейку с формулой и нажмите Ctrl+C, чтобы скопировать ее
- Выберите все ячейки, в которые вы хотите скопировать формулу
- Нажмите Ctrl+V, чтобы вставить формулу
Получить пример файла
Чтобы получить пример файла, используемого в видео, перейдите на страницу примеров функции суммирования Excel на моем веб-сайте Contextures.
В разделе «Загрузка» найдите книгу «Ссылки на таблицы». Заархивированный файл имеет формат xlsx и не содержит макросов.
________________
Копирование формул Excel со ссылками на таблицы
________________
Автор Дебра ДалглишОпубликовано Категории Формулы ExcelКопирование формулы из одной таблицы в другую!
Кирнон
Обычная доска
- #1
При каждом копировании формулы, такой как =[@[Mar Fcast]] из одной таблицы в новую таблицу с теми же заголовками (очевидно), копия всегда изменяется на =Table1[@[Mar Fcast]].
Я упустил что-то, что позволило бы мне скопировать формулу, чтобы она тянула только точно и не пыталась ссылаться на старую таблицу?
Или мне продолжать мучиться с REPLACE после каждой новой созданной таблицы?
Большое спасибо.
Затенить все ячейки с формулами
Нажмите здесь, чтобы открыть ответ
Чтобы затенить все ячейки с формулами: Главная, Найти и выбрать, Формулы, чтобы выделить все формулы. Затем примените светлый цвет заливки.
Сортировать по дате Сортировать по голосам
Джан624
Обычная доска
- #2
Вместо того, чтобы копировать формулу из ячейки, попробуйте скопировать формулу из панели эффектов вверху (строка текста, которая отображается в верхней части экрана под лентами, показывающими, что находится в ячейке, на которую вы нажимаете) . Затем, когда вы вставляете его в следующую таблицу, щелкните ячейку, в которую вы хотите вставить его, а затем вставьте его в ту же полосу эффектов, что и в ячейке.
Голосовать за 0
Вы должны войти или зарегистрироваться, чтобы ответить здесь.
Копирование рабочих листов одновременно с таблицами в другую рабочую книгу с помощью макроса
- rickyguzman
- Вопросы Excel
- Ответы
- 0
- просмотров
- 47
rickyguzman
Копирование формул с одного листа на другой макрос
- kiwikiki718
- Вопросы Excel
- Ответы
- 1
- просмотров
- 52
Сиджпие
Копирование информации из одной таблицы в другую
- Буа
- Вопросы Excel
- Ответы
- 5
- просмотров
- 481
Alex Blakenburg
VBA: копирование/вставка данных между таблицами
- zero269
- Вопросы Excel
2
- Ответы
- 10
- просмотров
- 621
Alex Blakenburg
Создание повторяющейся таблицы данных на основе нескольких входных данных
- opattapp

 После этого жмем опять правой кнопкой мыши и из списка выберите обычную вставку.
После этого жмем опять правой кнопкой мыши и из списка выберите обычную вставку. Появляется контекстное меню. Выбираем в нём пункт «Копировать».
Появляется контекстное меню. Выбираем в нём пункт «Копировать». После этого весь лист будет выделен. Чтобы скопировать содержимое, набираем на клавиатуре комбинацию Ctrl+C.
После этого весь лист будет выделен. Чтобы скопировать содержимое, набираем на клавиатуре комбинацию Ctrl+C.