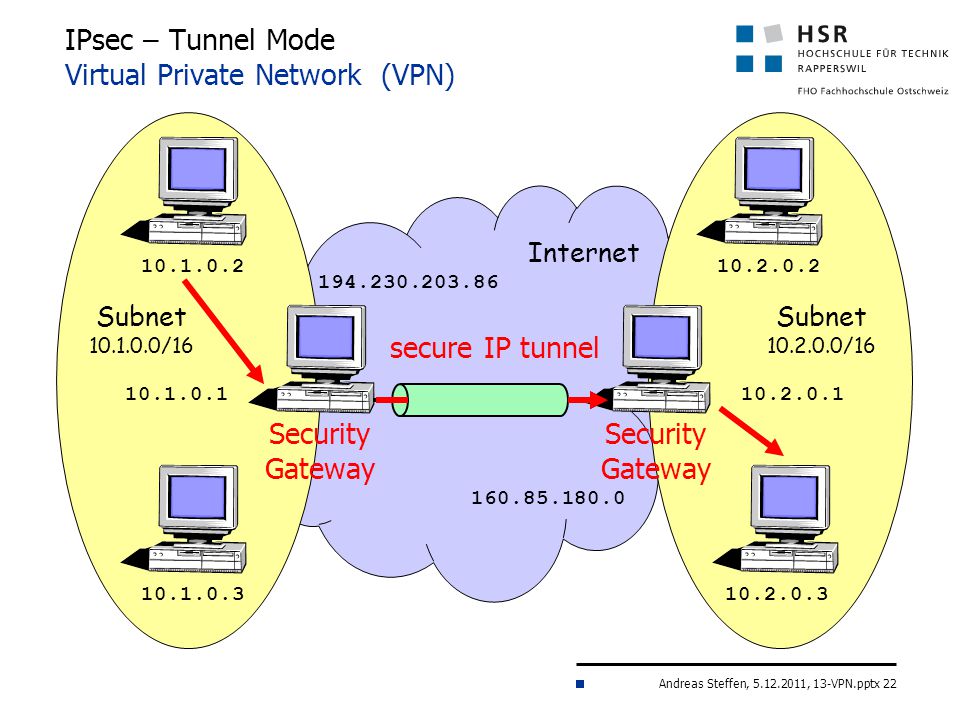Агент политики ipsec можно отключить — Dudom
Во всех операционных системах имеется множество разнообразных служб. Это могут быть службы самой ОС или службы сторонних программ. Некоторые службы необходимы для нормального функционирования системы, другие – не обязательны или вовсе не требуются рядовому пользователю. Но все они влияют на скорость работы Windows. Рассмотрим, как можно ускорить работу Windows, отключив службы, и какие из служб можно отключить.
Инструкция подойдет для ОС Windows 7, Windows 8, Windows 10.
Как открыть службы Window
В Windows 7: открываем меню Пуск , в строке поиска вводим Службы и запускаем найденное приложение.
В Windows 10: открываем поиск рядом с меню Пуск , в поле ввода пишем Службы и запускаем найденное классическое приложение Службы .
Отключение служб Windows
Чтобы отключить службу Windows в списке служб находим нужную службу и кликаем на нее два раза левой кнопкой мыши.
Далее в окне службы нажимаем Остановить , указываем тип запуска Отключена (иногда можно выставить значение Вручную ). Затем обязательно нажимаем Применить и ОК .
Внимание! К отключению служб нужно относиться с большой осторожностью! Не отключайте службу, если не знаете ее назначения, иначе можете нарушить работоспособность операционной системы или ее отдельных компонентов.
Какие службы можно отключить
Теперь о том, какие службы можно отключить, чтобы повысить скорость работы Windows.
- Удаленный реестр – служба, которая предоставляет возможность сторонним пользователям (не исключено, что и недоброжелателям) удаленно вносить изменения в реестр системы. Если служба отключена, то менять реестр смогут только локальные пользователи. В целях сохранения безопасности эту службу можно отключить.
- Автономные файлы – служба, позволяющая работать с сетевыми файлами при отключении сети.
 Можно отключить.
Можно отключить. - Служба ввода планшетного ПК нужна для работы пера и похожих устройств ввода на планшетах. Можно отключить, если не используете.
- Служба регистрации ошибок Windows отвечает за ведение статистики разных ошибок системы. В случае отсутствия необходимости вести журнал для выявления причин возникновения тех или иных ошибок, службу можно выключить.
- Parental Control. Пришла из операционной системы Vista и необходима только для совместимости с ней. Можно отключить.
Домашние компьютеры, которые не входят в состав локальной сети, также не нуждаются в некоторых службах:
- Агент политики IPSec. В большинстве случаев не используется. Можно отключить
- KtmRm для координатора распределенных транзакций. В большинстве случаев не нужна. Можно отключить и установить тип запуска Вручную.
- Вспомогательная служба IP. Данная служба не используется на домашних компьютерах.
 Можно отключить и установить тип запуска Вручную.
Можно отключить и установить тип запуска Вручную. - Вторичный вход в систему — нужна при запуске различных процессов от имени другого пользователя. Можно отключить и установить тип запуска Вручную.
- Факс. Служба нужна только при наличии такового.
- Защитник Windows. Если вы используете полноценный антивирус, то в службе нет необходимости.
- Политика удаления смарт-карт. Соответственно, если не используются смарт-карты, то в службе нет надобности.
- Служба инициатора Майкрософт iSCSI. Рекомендуется отключить и установить тип запуска Вручную.
- Обнаружение SSDP – служба для обнаружения сетевых устройств и службы, использующие протокол обнаружения SSDP, такие как устройства UPnP) Можно отключить и установить тип запуска Вручную.
- Адаптивная регулировка яркости. Если ваш компьютер не подключен к устройству обнаружения света, то в службе нет необходимости.

- Браузер компьютеров нужен только для обнаружения сторонних систем в локальной сети. Рекомендуется отключить.
- Сервер. Если вы не планируете открывать общий доступ к вашим данным и оборудованию, то службу можно отключить.
- Служба поддержки Bluetooth. Если нет устройства с данной функцией, то службу также можно выключить.
Еще раз напоминаю, что не следует отключать все службы бездумно. Внимательно относитесь к тому, что вы делаете. Не отключайте все сразу, делайте это последовательно и проверяйте не повлияло ли отключение на вашу обычную работу с компьютером.
Оцените статью. Вам не сложно, а автору приятно
Наконец-то пишу о таком распространённом вопросе, как отключение служб Windows. В данном материале я опишу практически все службы, которые вы можете отключить, тем самым оптимизировать потребление оперативной памяти. Так система должна работать шустрее, чем обычно.
Конечно, отключение большинства служб не даст даже 20-30%-ого прироста производительности, но хоть что-то. Перед началом операции нужно подумать о тех службах, которые могут пригодиться в будущем и нужно ли их тогда отключать. Затрону эту тему я немного расширенно, то есть охватим операционные системы от Windows 7 до Windows 10, хотя большинство служб во всех этих ОС совпадают.
Перед началом операции нужно подумать о тех службах, которые могут пригодиться в будущем и нужно ли их тогда отключать. Затрону эту тему я немного расширенно, то есть охватим операционные системы от Windows 7 до Windows 10, хотя большинство служб во всех этих ОС совпадают.
Какие службы можно отключить в Windows 7
Нам понадобится инструмент, так и называемый – службы. Чтобы в него попасть надо нажать клавиши Win+R и ввести в открывшемся окне services.msc. Я не рекомендую использовать msconfig, так как этот способ не даёт описание служб.
Теперь предоставлю список служб, в виде таблички, чтобы вам было удобно ориентироваться. Их можно выключить.
| Любой человек может удалённо использовать ваш реестр. В качестве безопасности лучше отключить. |
| Вход в систему по смарт-картам. Вряд ли кто-то это будет использовать, поэтому отключим. |
Нужен для слежения за кэшем автономных файлов, а также осуществляет ответы на вход в Windows со стороны пользователя.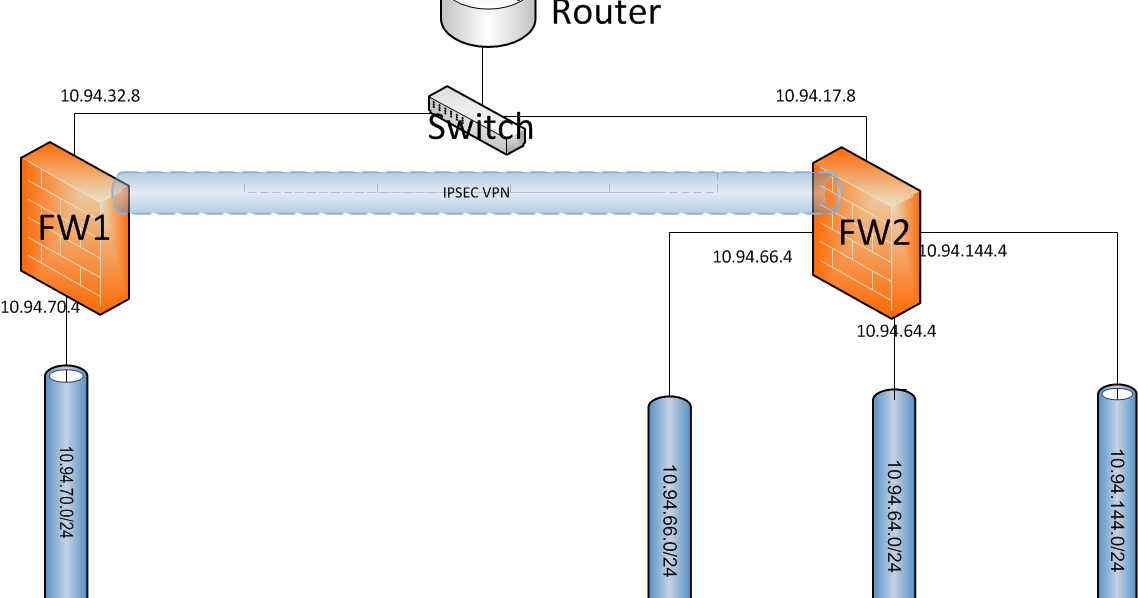 Отключим. Отключим. |
| Не нужен только при отсутствии принтера. |
| Нужен для локальной сети, если не пользуетесь – отключим. |
| В домашних компьютерах и ноутбуках не нужен. |
| Нужна для обслуживания устройств по сети. Отключим. |
| Когда появляются ошибки в системе служба их регистрирует и отправляет в Microsoft. Помимо этого, ведёт журналы об ошибках. Можно отключить. |
| Нужна только при входе в Windows с нескольких учетных записей. |
| Биометрическая информация – уникальные данные о человеке, например, отпечатки пальцев и сетчатка глаза. На обычном ПК не нужна. |
| Отключите её, уж поверьте. |
| Поиск Windows нужен для поиска, например, какой-то утилиты. |
На данный момент вообще бесполезна.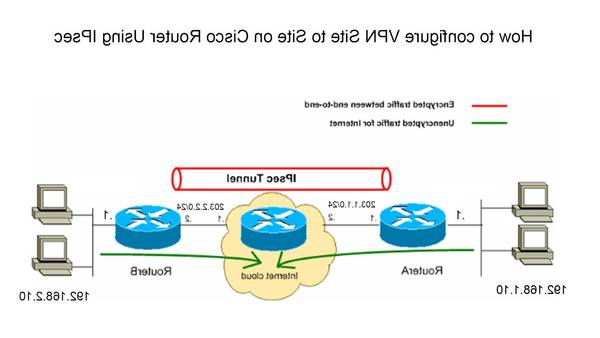 Отключаем обязательно. Отключаем обязательно. |
| На обычных ПК не работает, выключаем её. |
| В описании всё сказано, отключать можно. |
| Если посмотреть, что написано об этой службе, то её можно выключить. |
| Естественно отключаем, только при отсутствии факса. |
| Если у вас есть второстепенный антивирус – отключаем. |
| Есть средство, заменяющее стандартный брандмауэр? Тогда служба ни к чему. |
| Только для устройств с интерфейсом iSCSI. |
| При неиспользовании отключаем. |
| Даже при отсутствии функции Bluetooth на компьютере служба включена, поэтому отключаем. |
| Раз написано, что можно, значит можно. |
| Если отказались от установки обновлений для системы. |
В основном бесполезна.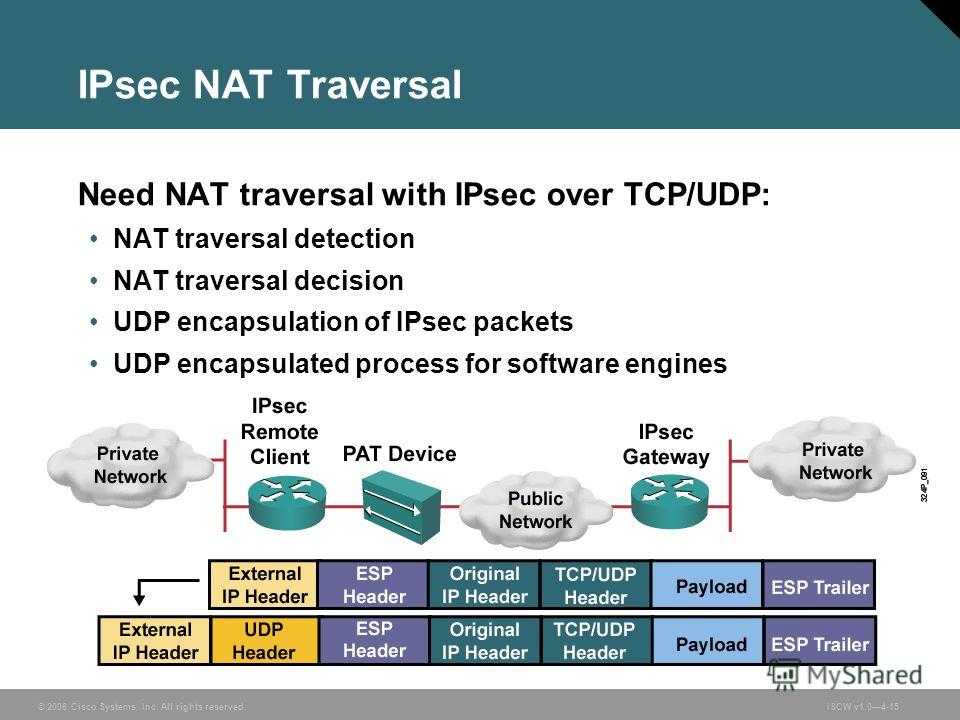 |
| Нужна только для устройств, подключаемых по USB или беспроводным путём. |
| Из названия понятно, для чего предназначена служба. Хотите повысить производительность и автономность компьютера? Отключите. |
А что же можно отключить в Windows 8, 8.1 и 10? В остальном там всё тоже самое, что я перечислил и выше, но есть и несколько дополнительных служб.
Какие службы можно отключить в Windows 10, 8
Здесь я приведу службы, отсутствующие в таблице выше. Конечно, я могу написать, что можно отключить практически всё, но вам они могут пригодиться, поэтому смотрим внимательно на описание службы в утилите services.msc.
| Отключить. |
| Отключить. |
| Только для виртуальных машин. |
| Можно отключить. |
В автоматическом режиме.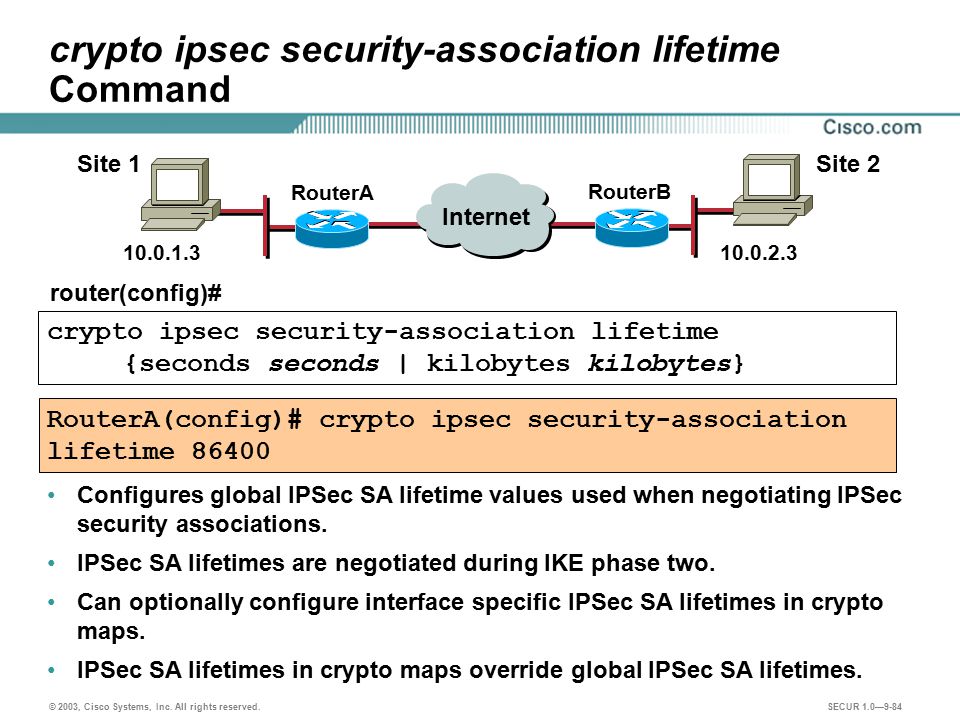 |
| В автоматическом режиме. |
| Отключить. |
| Отключить. |
| Отключить, если нет Xbox. |
| Отключить. |
| Отключить при отсутствии сканера или камеры. |
| Отключить. |
| Отключить. |
| Отключить. |
| Отключить. |
| Отключить. |
| Отключить. |
| Отключить. |
| Отключить. |
| Отключить. |
| Отключить. |
| Отключить. |
| Отключена. |
Отключена.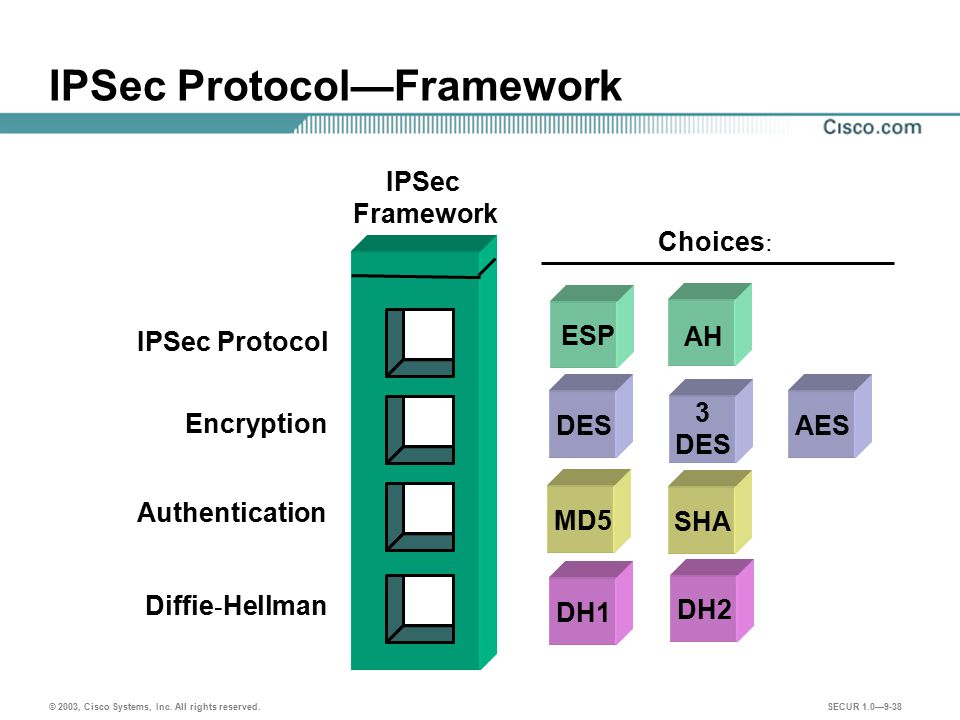 |
Остальное можно оставить включенным или по умолчанию.
Обязательная рекомендация перед отключением служб
Не рекомендую отключать все службы или по несколько десятков. Нужно составить для себя список, что отключить, а потом по две или три службы отключать, после этого перезагружать компьютер. Если никаких ошибок системы, синих экранов и прочих нехороших вещей нет, то продолжаем отключать по несколько штук. Сразу все не отключаем, я вас предупредил.
Какие службы можно отключить с помощью Easy Service Optimizer
Для того, чтобы отключить ненужные службы Windows 7 или другой системы вы можете воспользоваться утилитой Easy Service Optimizer. Хотя она в большей степени предназначена для Windows 10.
Здесь возможно отключить как все службы, так и по одной. В случае чего можно вернуть всё в исходное состояние.
А еще создайте точку восстановления системы от греха, мало ли что может случиться. Отключение какой-либо службы на одном ПК не скажется критически, а на другом может привести к ошибкам, исправить которые не выйдет.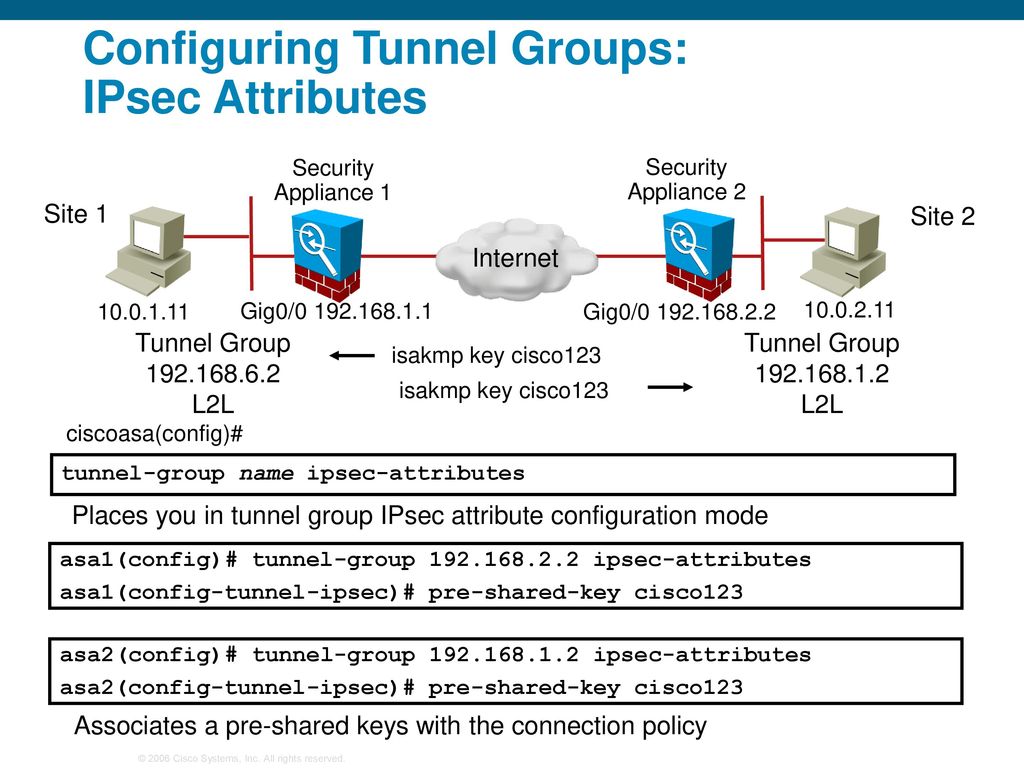
Теперь вы узнали, какие службы можно отключить в Windows 10. Описание каждой уже дано в самой системе, поэтому можно разобраться и самому.
Здравствуйте дорогие читатели, сегодня я хотел бы поговорить:
1. О службах Windows, что это, для чего нужны и какие за что отвечают.
2. И как же повысить быстродействия компьютера?
И так что это за службы Windows?
Службы — приложения, автоматически или вручную запускаемые системой при запуске Windows и выполняющиеся вне зависимости от статуса пользователя различные задачи.
Открыть список служб можно несколькими способами:
1. Удерживая кнопку windows нажимаем R, откроется окно выполнить, там введите services.msc
2. Пуск > Панель управления > Администрирование > Службы
3. Пуск > правой кнопкой мыши по моему компьютеру > Управление > Службы и приложения > Службы
Как видите в Windows их достаточно много и скачав справочник служб, Вы можете ознакомиться какие службы существуют и за что каждая из них отвечает.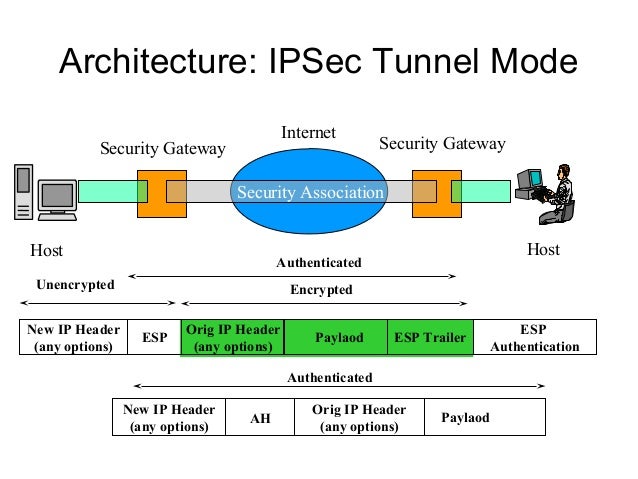
Так как службы это приложения, следовательно они работают и используют часть ресурсов компьютера. Отключив не нужные можно повысить его быстродействие. Посмотрим что можно отключить.
Какие службы можно отключить в Windows 7, 8
Я не стал составлять список тех служб которые можно отключить, т.к. многие службы индивидуальны. Я просто постарался описать каждую службу и в каких ситуациях их можно отключить. Если вам нужно что-нибудь отключить бездумно, то просто воспользуйтесь программой для автоматического отключения служб.
* BranchCache — Служба кэширует сетевое содержимое. Если не пользуетесь домашней сетью, то вообще можете отключить.
* DHCP-клиент — Если пользуетесь интернетом не трогайте ни в коем случае. Именно эта служба присваивает вам ip адрес.
* DNS-клиент — Так же необходимая служба для использования интернета. Работает с вашими DNS (служит для правильных направлений).
* KtmRm для координатора распределенных транзакций — системная функция транзакций. Её так же оставляем.
Её так же оставляем.
* Microsoft .NET Framework — Все такие службы оставляем как есть. Они служат для нормальной работы большинства приложений.
* Parental Controls — Служба для родительского контроля. Если не используете, можно отключить.
* Plug-and-Play — служит для автоматического распознавания изменений в системе. Например когда вы подключаете флешку, просыпается эта служба… Так что оставляем как есть.
* Quality Windows Audio Video Experience — передача аудио и видео по сети в режиме реального времени. Не нужна только если нет сети (или интернета) в остальных случаях оставляем.
* Remote Desktop Configuration — Для удаленного рабочего стола. Если не пользуетесь удаленными подключениями, отключаем.
* Superfetch — Полезная функция, работает с кэшем. Ускоряет работу Windows, так что оставляем.
* Windows Audio — Управляет звуком. Если не нужен звук отключаем. В остальных случаях оставляем.
* Windows CardSpace — ненужная и небезопасная служба.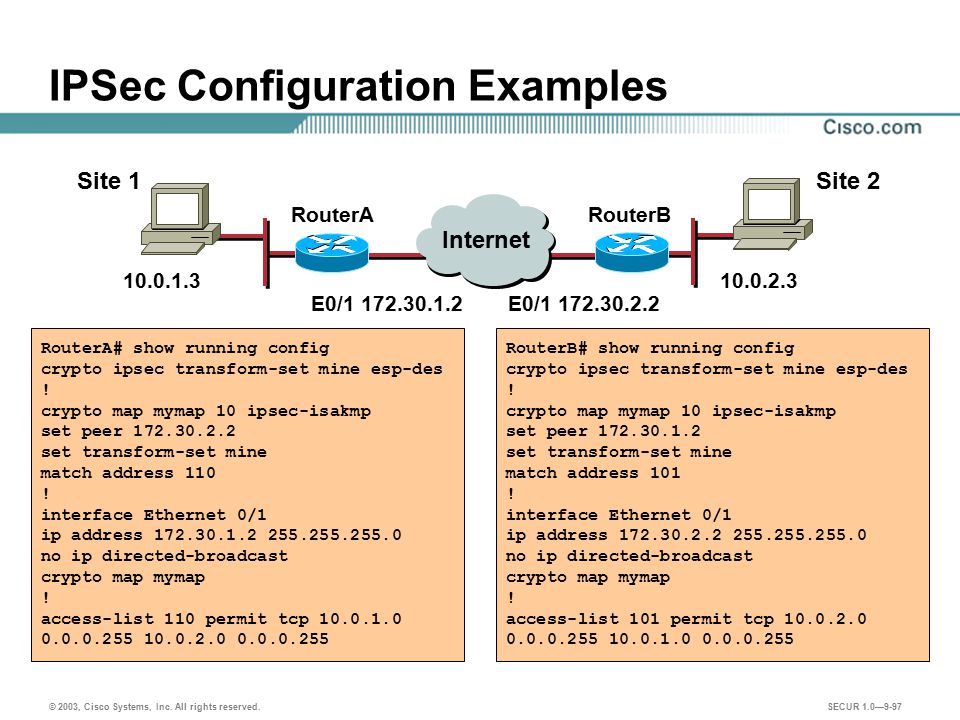 По этому отключаем.
По этому отключаем.
* Windows Driver Foundation — User-mode Driver Framework — для нормальной работы драйверов, не трогайте. Пусть остается как есть.
* Windows Search — Индексирование файлов для поиска. Если не пользуетесь и есть время подождать пока найдется файл, то отключаем. На ssd обязательно отключаем!
* WMI Performance Adapter — нужна для служб требующие wmi, ставим вручную. Если каким-то приложениям понадобятся, те сами запустят)
* Автонастройка WWAN — служба для использования мобильного интернета. Если пользуетесь usb модемом, сим картой в ноуте, то не отключайте.
* Автономные файлы — помогает работать, автономно с недоступными файлами, которые загрузились до этого. Ставим вручную.
* Агент защиты сетевого доступа — Ставим вручную, т.к. при необходимости служба запустится, если какая-то программа запросит необходимую информацию.
* Агент политики IPsec — Нужна при наличии сети и интернета.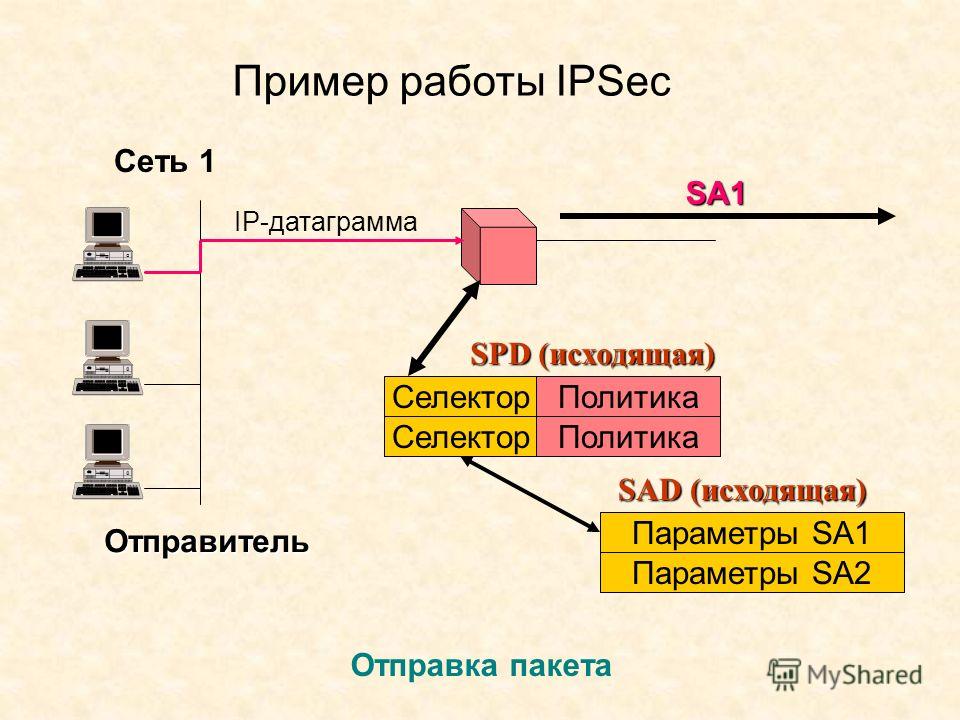
* Адаптивная регулировка яркости — Оставляем если есть датчик освещения.
* Архивация Windows — Если не пользуетесь отключайте. Но лучше почитайте про архивацию в windows мало ли, будете пользоваться.
* Биометрическая служба Windows — нужна лишь при использовании биометрических устройств. В остальных случаях отключаем.
* Брандмауэр Windows — Я если честно всегда отключаю, т.к. воровать у меня нечего) А если и зашифруют данные, то восстановлю) Но вам посоветую обзавестись например касперским интернет секьюрити, которого есть и антивирус и брандмауэр. А этот отключите нафиг, т.к. он иногда блокирует что не нужно) Вообщем он следит за безопасностью вашего компьютера и закрывает порты, чтобы ворюги не смогли залезть к вам в компьютер)
* Браузер компьютера — В домашней сети не нужна. Вручную.
* Веб-клиент — Нудна если нет интернета. Служит для работы с файлами в интернете. Оставляем.
* Виртуальный диск — Служба для работы с запоминающими устройствами.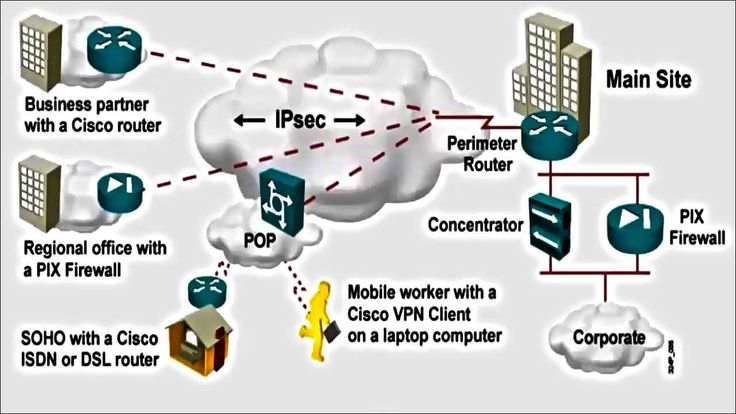 Ставим вручную.
Ставим вручную.
* Вспомогательная служба IP — Работает с протоколом версии 6. Я всегда отключаю его самого, так что и службу можно вообще отключить.
* Вторичный вход в систему — Ставьте вручную, т.к. некоторые игры или программы включат её по необходимости.
* Группировка сетевых участников — Нужна для домашней группы. Ставьте вручную, мало ли понадобится…
* Дефрагментация диска — В принципе она не мешает. Можете оставить или отключить. Если отключите, то рекомендую делать раз в месяц. А для ssd дисков, вообще отключаем!
* Диспетчер автоматических подключений удаленного доступа — Ставим вручную. Нужна для удаленных подключений.
* Диспетчер печати — Нужна если есть с чего печатать. В остальных случаях отключаем.
* Диспетчер подключений удаленного доступа — вручную. Один раз вообще отключил и не смог создать подключение. Так что лучше вручную.
* Диспетчер сеансов диспетчера окон рабочего стола — Если не используете прозрачность от Aero, то можно отключить, даст большой прирост.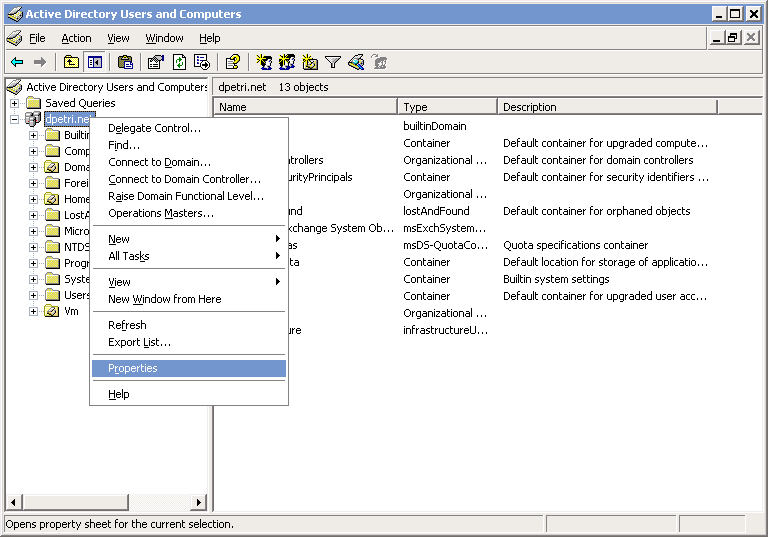
* Диспетчер удостоверения сетевых участников — Ставим лучше вручную.
* Диспетчер учетных данных — Лучше вручную. Хранит ваши данные, например логины и пароли.
* Диспетчер учетных записей безопасности — Лучше оставить как есть. Если отключить данную службу, то все изменения в локально политике безопасности пропадут.
* Доступ к HID-устройствам — Доступ к быстрым клавишам. Отключите, если какие-то комбинации перестанут работать, то поставьте обратно.
* Журнал событий Windows — записывает все события. Полезный инструмент для опытного пользователя. Отключить невозможно.
* Журналы и оповещения производительности — системная служба, оставляем как есть.
* Защита программного обеспечения — так же системная служба, оставляем как есть.
* Защитник Windows — Защита от шпионских и вредных программ. Установите нормальный антивирус, а эту службу отключите.
* Изоляция ключей CNG — Вручную.
* Инструментарий управления Windows — Системная служба, без неё, некоторые приложения могут работать некорректно, так что лучше оставить.
* Информация о совместимости приложений — Полезная штука, помогает запустится приложениям, которые отказываются работать на вашей ос. Ставим вручную.
* Клиент групповой политики — Оставляем. Отвечает за настройками политики безопасности.
* Клиент отслеживания изменившихся связей — Отслеживание файлов ntfs, не нужно. Отключаем.
* Координатор распределенных транзакций — Ставим вручную.
* Кэш шрифтов Windows Presentation Foundation — Ставим вручную. При необходимости её запустят приложения.
* Ловушка SNMP — Некоторые программы будут собирать о вас информацию. Так что отключайте.
* Локатор удаленного вызова процедур (RPC) — Вручную, при необходимости приложения её запустят.
* Маршрутизация и удаленный доступ — Не нужна. Отключаем.
* Модули ключей IPsec для обмена ключами в Интернете и протокола IP с проверкой подлинности — Не нужна, но лучше вручную.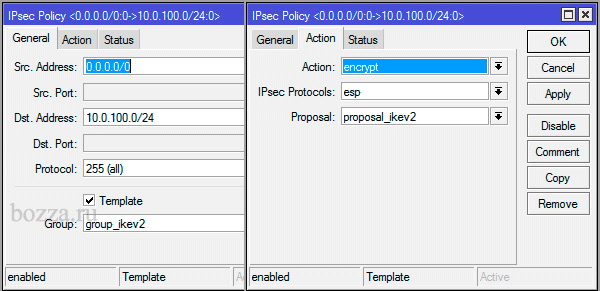
* Модуль запуска процессов DCOM-сервера — Системная служба, оставляем как есть.
* Модуль поддержки NetBIOS через TCP/IP — Если нет других компьютеров в сети, то вручную.
* Немедленные подключения Windows — регистратор настройки — Вручную.
* Обнаружение SSDP — Оставьте как есть. Необходима для новых устройств.
* Обнаружение интерактивных служб — Вручную.
* Общий доступ к подключению к Интернету (ICS) — Не нужна, если вы не расшариваете ваш интернет в сетевых подключениях.
* Определение оборудования оболочки — необходима для диалогового окна автозапуска диска или флешки. Кому как удобно, большинству это нужно. Я оставил.
* Основные службы доверенного платформенного модуля — Нужно только для использования чипов ТМР и/или BitLocker.
* Перенаправитель портов пользовательского режима служб удаленных рабочих столов — Если не используете удаленные соединения, то не нужно. Лучше поставьте вручную.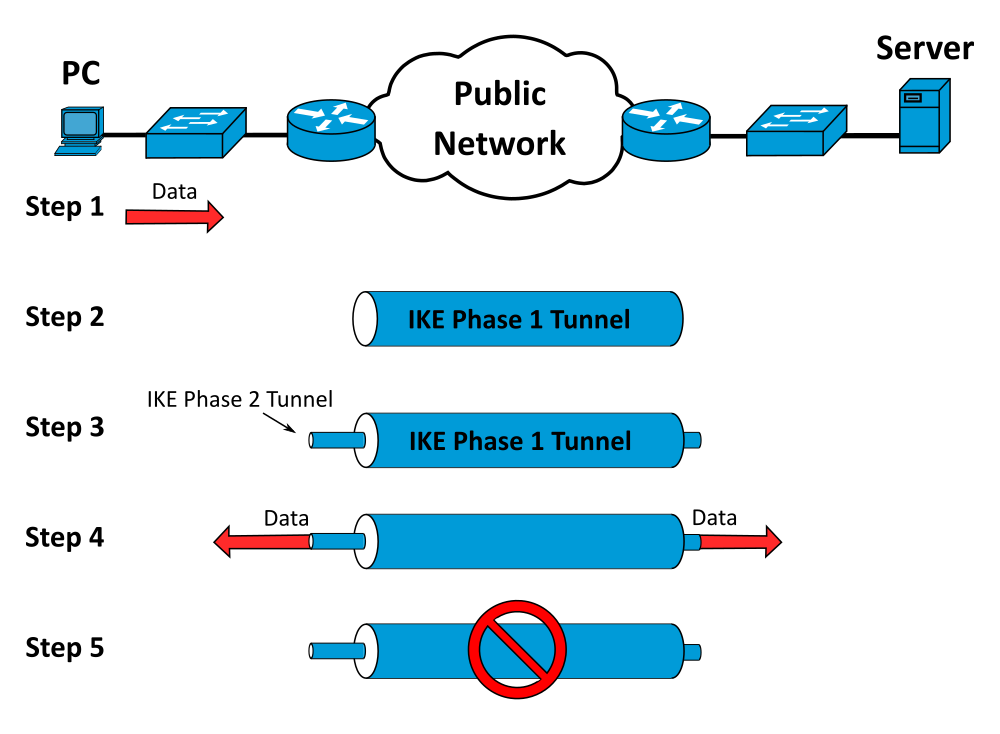
* Перечислитель IP-шин PnP-X — Лучше поставить вручную.
* Питание — Не отключается. Оставляем.
* Планировщик заданий — Желательно оставить как есть, т.к. сейчас много программ его использует.
* Планировщик классов мультимедиа — Оставляем, для кого важен звук.
* Поддержка элемента панели управления «Отчеты о проблемах и их решениях» — Вручную.
* Политика удаления смарт-карт — для пользователей смарт-карт, лучше вручную.
* Поставщик домашней группы — Для использования домашних групп. Лучше вручную.
* Проводная автонастройка — Вручную.
* Программный поставщик теневого копирования (Microsoft) — Вручную.
* Прослушиватель домашней группы — Вручную.
* Протокол PNRP — Тоже оставляем вручную. Некоторые приложения могут использовать службу.
* Публикация ресурсов обнаружения функции — Нужна если вы хотите показывать свои файлы другим компьютерам по сети.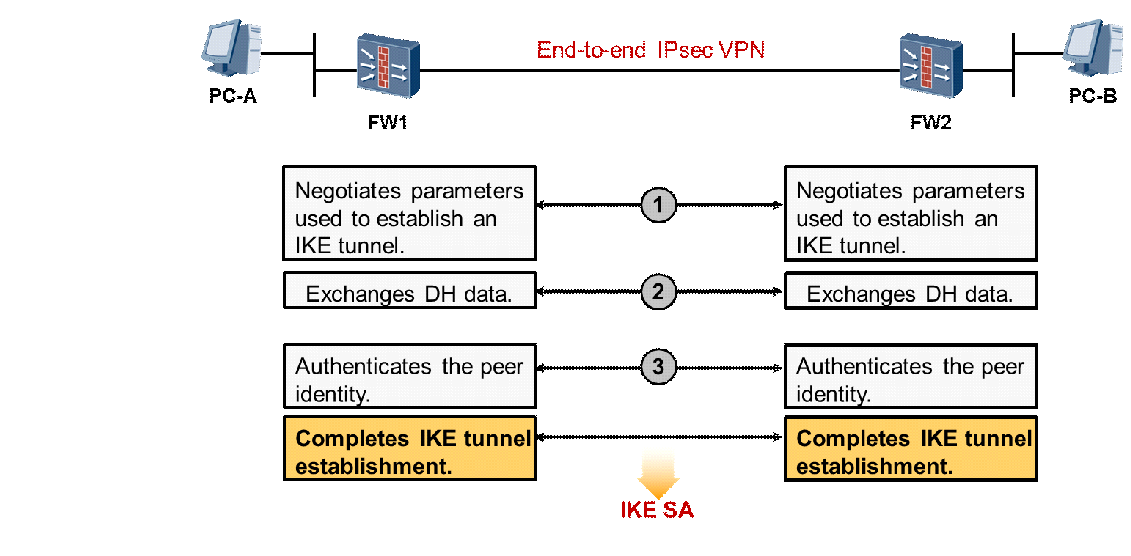 Если не хотите, то вручную или отключить.
Если не хотите, то вручную или отключить.
* Рабочая станция — лучше оставить, т.к. некоторые приложения задействуют данную службу.
* Распространение сертификата — Лучше вручную.
* Расширяемый протокол проверки подлинности (EAP) — Вручную.
* Сборщик событий Windows — Вручную.
* Сведения о приложении — Вручную.
* Сервер — Если компьютер не используется как сервер или не использует общий доступ к файлам и принтерам, то отключайте.
* Сервер упорядочения потоков — Отключаем если нет домашней группы.
* Сетевой вход в систему — Вручную.
* Сетевые подключения — Оставьте как есть. Если нет сети или интернета, то можете отключить.
* Система событий COM+ — ставим вручную. Приложения зависящие от это службы сами её запустят при необходимости.
* Системное приложение COM+ — Так же вручную.
* Служба SSTP — Оставляем как есть, нужна служба если есть интернет на компьютере.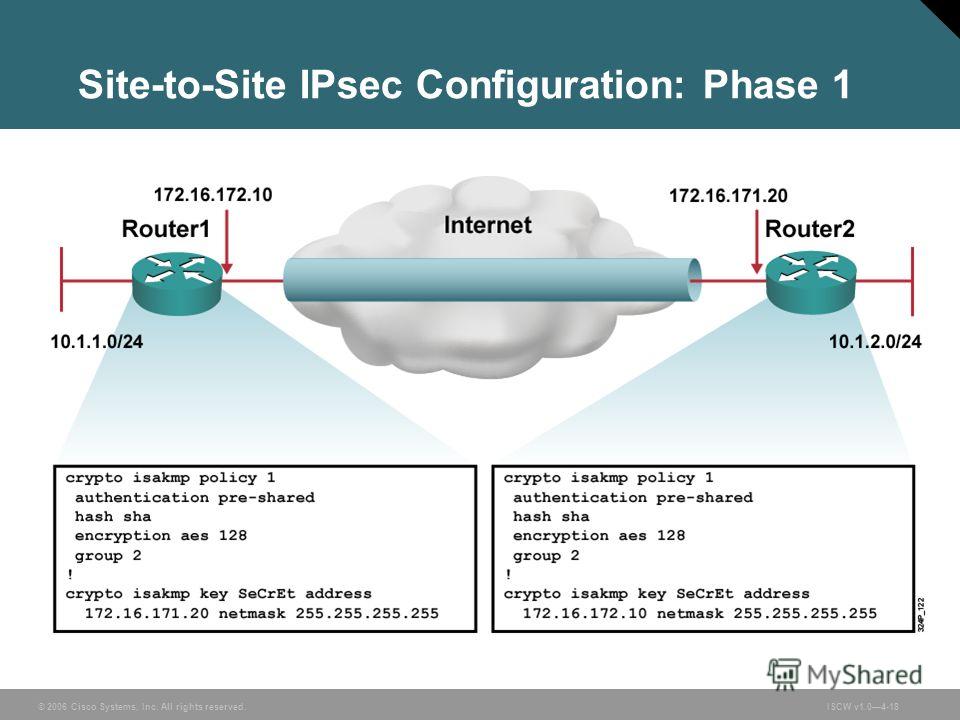
* Служба автоматического обнаружения веб-прокси WinHTTP — Если нужен интернет, то оставьте как есть.
* Служба автонастройки WLAN — служба для беспроводных сетей. Соответственно если их нет, она не нужна.
* Служба базовой фильтрации — с одной стороны, она не нужна (если не нужна безопасность), но с другой, некоторые программы, могут выдавать ошибки. Так что оставляем.
* Служба ввода планшетного ПК — если экран не сенсорный, то не нужна.
* Служба времени Windows — нужна для синхронизации времени с интернетом.
* Служба загрузки изображений Windows (WIA) — Нужна служба, только если есть сканер. Она отвечает за получение изображений со сканеров и камер.
* Служба инициатора Майкрософт iSCSI — Ставим вручную, если программам понадобится, они сами её запустят.
* Служба интерфейса сохранения сети — Нужна для нормальной работы сети.
* Служба кэша шрифтов Windows — служит для повышения производительности, кэширует шрифты и не тратит время на загрузку.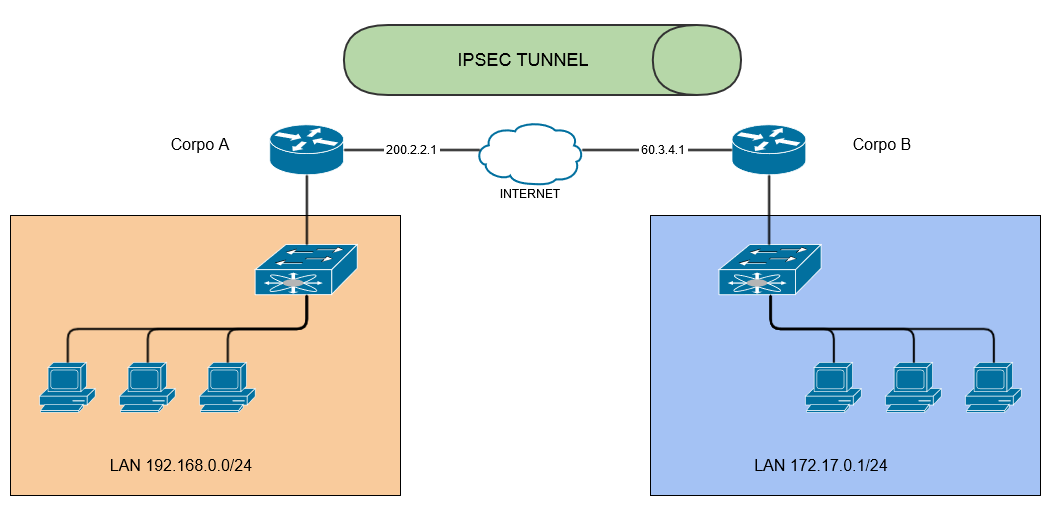
* Служба медиаприставки Media Center — Если не используете никаких приставок, она не нужна.
* Служба модуля архивации на уровне блоков — Ставим вручную. Если понадобится архивация или восстановление, то служба сама запуститься.
* Служба общего доступа к портам Net.Tcp — По умолчанию выключена. Нужна если только понадобится протокол Net.Tcp.
* Служба общих сетевых ресурсов проигрывателя Windows Media — Вручную. Понадобится, включится.
* Служба перечислителя переносных устройств — Служит для синхронизации музыки, видео и т.д. со съемными носителями. Я бы поставил вручную. Не всегда это нужно.
* Служба планировщика Windows Media Center — Нужна если только смотрите передачи в Windows Media Player.
* Служба поддержки Bluetooth — Нужна если есть Bluetooth.
* Служба политики диагностики — Нужна для диагностики неполадок… Она если честно помогает редко. По этому можете по-экспериментировать, отключив её. Если понадобится — включите.
Если понадобится — включите.
* Служба помощника по совместимости программ — служба нужна для запуска программ, несовместимый с вашей ОС. Если нет таковых поставьте вручную.
* Служба профилей пользователей — Лучше оставить. Она работает с профилями пользователей компьютера.
* Служба публикации имен компьютеров PNRP — Нужна для домашних групп.
* Служба регистрации ошибок Windows — Регистрирует ошибки. Лучше поставить вручную.
* Служба ресивера Windows Media Center — для просмотра телерадио передач в плеере.
* Служба сведений о подключенных сетях — Лучше оставить как есть, для нормальной работы сети.
* Служба списка сетей — Так же лучше оставить.
* Служба уведомления SPP — Для лицензирования. Оставьте вручную.
* Служба уведомления о системных событиях — Если не собираетесь смотреть сообщения Windows, то она вам не нужна.
* Служба удаленного управления Windows (WS-Management) — Поставьте вручную.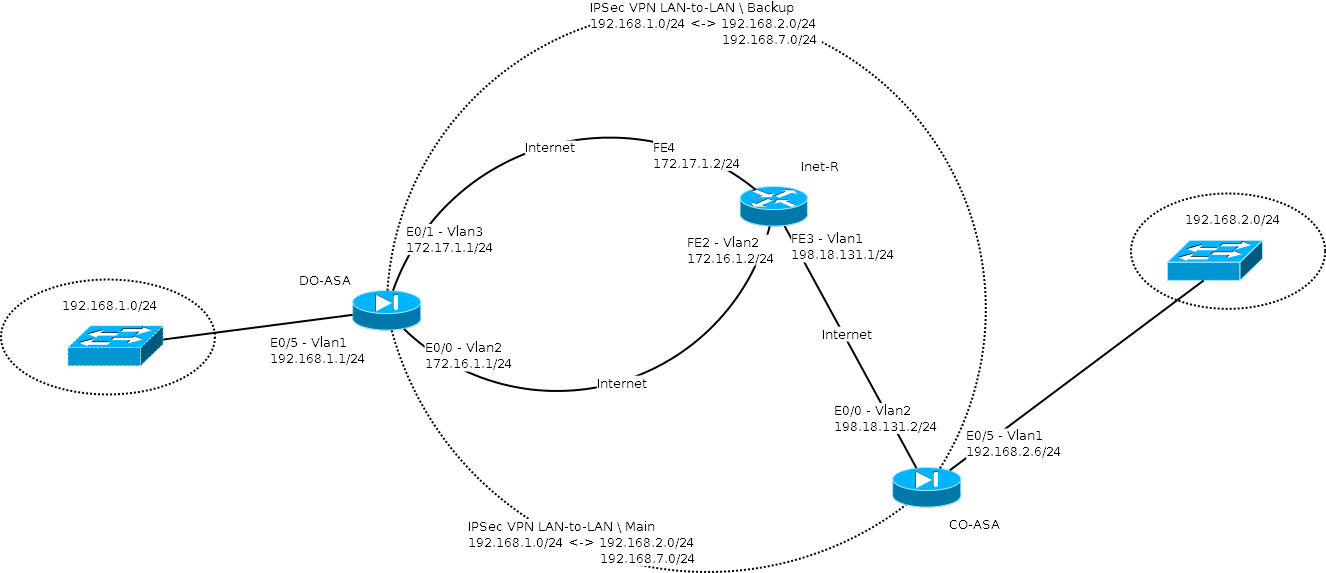
* Служба шифрования дисков BitLocker — Шифрует диски. Если не пользуетесь, то лучше отключите.
* Служба шлюза уровня приложения — Служба нужна только для работы с брандмауэром. Вручную.
* Службы криптографии — Для установки новых программ, лучше оставьте как есть.
* Службы удаленных рабочих столов — Если не пользуетесь удаленными рабочими столами, то отключайте.
* Смарт-карта — Если ими не пользуетесь, то она вам не нужна.
* Сопоставитель конечных точек RPC — Служба нужна для входящего трафика. С ней ничего нельзя сделать. По этому оставляем.
* Средство построения конечных точек Windows Audio — Если нужен звук, оставьте.
* Телефония — Оставьте вручную. Если понадобится, запустится.
* Темы — Едят много ресурсов памяти. Если не нужны, отключайте.
* Теневое копирование тома — Создает точки восстановления, архивация в фоновом режиме. Поставьте вручную. Если нужно будет запустится.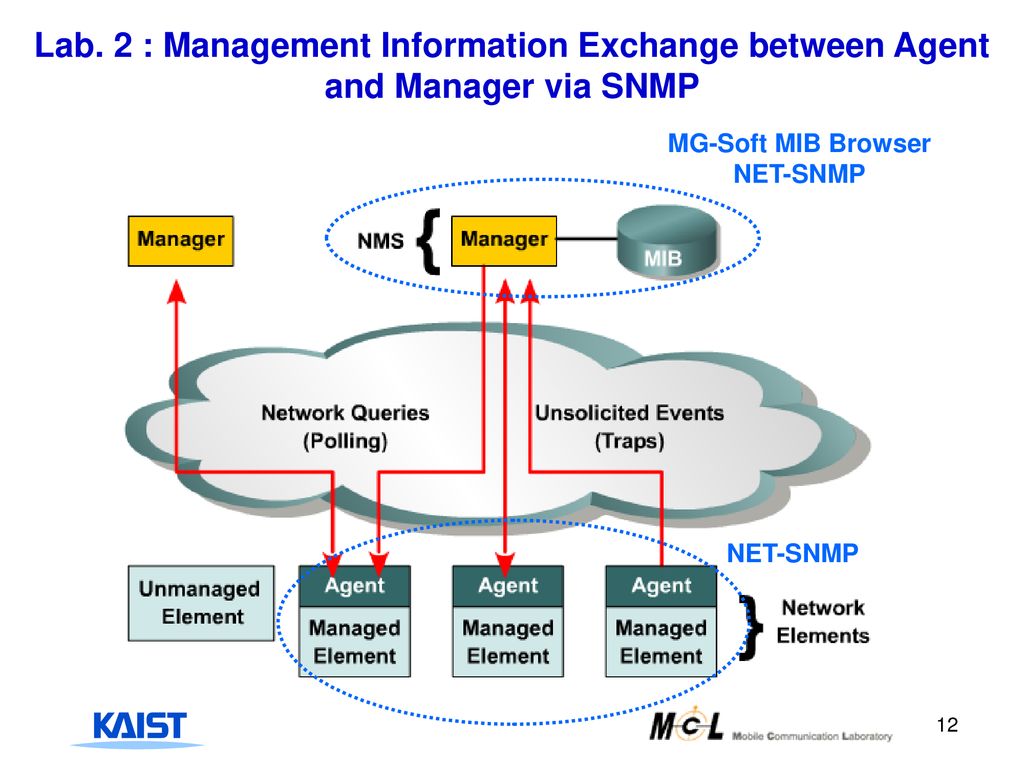
* Тополог канального уровня — Тоже вручную. Если понадобится, запустится.
* Удаленный вызов процедур (RPC) — Системная служба. Оставьте как есть.
* Удаленный реестр — Позволяет удаленным пользователям, манипулировать вашим реестром. Отключайте.
* Удостоверение приложения — Вручную.
* Узел системы диагностики — Диагностика проблем. Поставьте вручную.
* Узел службы диагностики — Так же вручную.
* Узел универсальных PNP-устройств — Ставьте вручную. Не все устройства PnP.
* Управление приложениями — Ставьте вручную. Служба позволяет настроить политики для приложений.
* Управление сертификатами и ключом работоспособности — Ставьте вручную, понадобится, запустится сама.
* Установщик ActiveX — Так же вручную. Понадобится установить такой объект, она сама запустится.
* Установщик Windows — Установка программ .msi. Вручную.
* Установщик модулей Windows — Устанавливает и удаляет компоненты и обновления.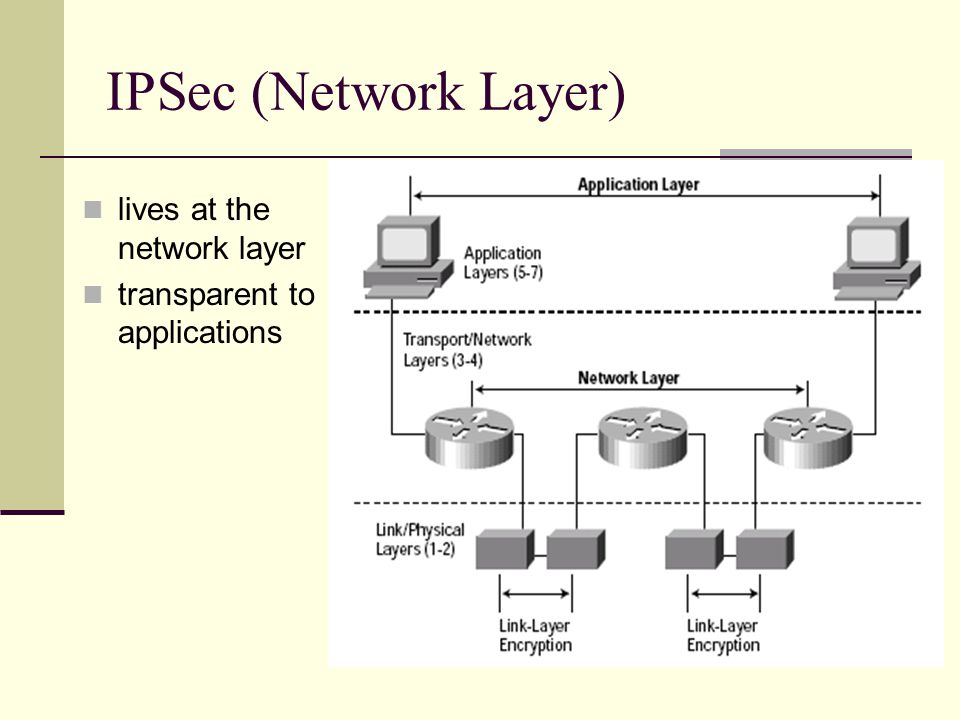 Вручную.
Вручную.
* Факс — Нужна если только есть факс.
* Фоновая интеллектуальная служба передачи (BITS) — Оставляем вручную. Служба полезная.
* Хост поставщика функции обнаружения — Оставляем вручную. Нужно будет запустится.
* Цветовая система Windows (WCS) — Вручную. Нужна будет устройствам, запустят.
* Центр обеспечения безопасности — Следит за безопасностью Windows. Меня она бесит со своими уведомлениями. Так что отключать или нет, выбирать вам.
* Центр обновления Windows — С одной стороны полезная функция. Заделывает дыры в системе, обновляет драйвера, но с другой стороны, активно использует интернет, ресурсы памяти и если при обновлении выключить компьютер, может рухнуть ОС. Так что так же вам выбирать что важнее, безопасность или быстродействие.
* Шифрованная файловая система (EFS) — Для безопасности файлов. Лучше оставьте как есть вручную.
Я постарался представить весь список служб. Отключив некоторые, вы повысите быстродействие компьютера. Можно так же по своему усмотрению решить какие нужны, а какие нет. Например если нет интернета, то тут половину смело рубить можно, если нет принтера, то тоже можно много выключить. Таким образом в зависимости от ваших потребностей, можно существенно взбодрить старый компьютер.
Можно так же по своему усмотрению решить какие нужны, а какие нет. Например если нет интернета, то тут половину смело рубить можно, если нет принтера, то тоже можно много выключить. Таким образом в зависимости от ваших потребностей, можно существенно взбодрить старый компьютер.
Какие службы можно отключить в Windows 10 и прочих версиях
Наконец-то пишу о таком распространённом вопросе, как отключение служб Windows. В данном материале я опишу практически все службы, которые вы можете отключить, тем самым оптимизировать потребление оперативной памяти. Так система должна работать шустрее, чем обычно.
Конечно, отключение большинства служб не даст даже 20-30%-ого прироста производительности, но хоть что-то. Перед началом операции нужно подумать о тех службах, которые могут пригодиться в будущем и нужно ли их тогда отключать. Затрону эту тему я немного расширенно, то есть охватим операционные системы от Windows 7 до Windows 10, хотя большинство служб во всех этих ОС совпадают.
Какие службы можно отключить в Windows 7
Нам понадобится инструмент, так и называемый – службы. Чтобы в него попасть надо нажать клавиши Win+R и ввести в открывшемся окне services.msc. Я не рекомендую использовать msconfig, так как этот способ не даёт описание служб.
Теперь предоставлю список служб, в виде таблички, чтобы вам было удобно ориентироваться. Их можно выключить.
Это интересно: Как принудительно завершить зависшую службу
| Удалённый реестр | Любой человек может удалённо использовать ваш реестр. В качестве безопасности лучше отключить. |
| Смарт-карта | Вход в систему по смарт-картам. Вряд ли кто-то это будет использовать, поэтому отключим. |
| Автономные файлы | Нужен для слежения за кэшем автономных файлов, а также осуществляет ответы на вход в Windows со стороны пользователя. Отключим. |
| Диспетчер печати | Не нужен только при отсутствии принтера.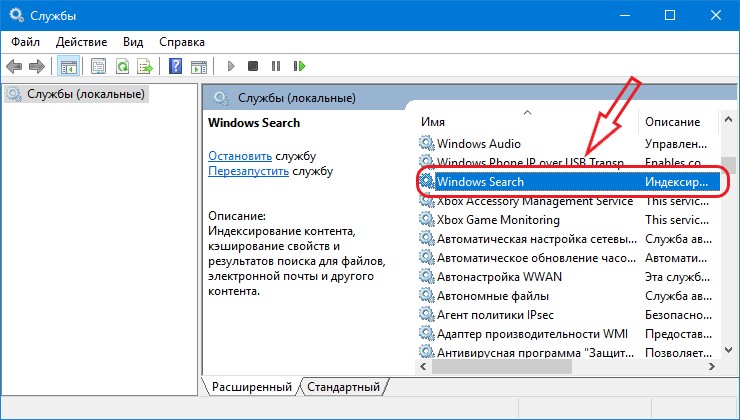 |
| Сервер | Нужен для локальной сети, если не пользуетесь – отключим. |
| Служба ввода планшетного ПК | В домашних компьютерах и ноутбуках не нужен. |
| Браузер компьютеров | Нужна для обслуживания устройств по сети. Отключим. |
| Служба регистрации ошибок Windows | Когда появляются ошибки в системе служба их регистрирует и отправляет в Microsoft. Помимо этого, ведёт журналы об ошибках. Можно отключить. |
| Вторичный вход в систему | Нужна только при входе в Windows с нескольких учетных записей. |
| Биометрическая служба Windows | Биометрическая информация – уникальные данные о человеке, например, отпечатки пальцев и сетчатка глаза. На обычном ПК не нужна. |
| Клиент отслеживания изменившихся связей | Отключите её, уж поверьте. |
| Windows Search | Поиск Windows нужен для поиска, например, какой-то утилиты. |
| Родительский контроль (Parental Control) | На данный момент вообще бесполезна. Отключаем обязательно. Отключаем обязательно. |
| Агент политики IPSec | На обычных ПК не работает, выключаем её. |
| Вспомогательная служба IP | В описании всё сказано, отключать можно. |
| KtmRm для координатора распределенных транзакций | Если посмотреть, что написано об этой службе, то её можно выключить. |
| Факс | Естественно отключаем, только при отсутствии факса. |
| Защитник Windows | Если у вас есть второстепенный антивирус – отключаем. |
| Брандмауэр Windows | Есть средство, заменяющее стандартный брандмауэр? Тогда служба ни к чему. |
| Служба инициатора Майкрософт iSCSI | Только для устройств с интерфейсом iSCSI. |
| Служба шифрования дисков BitLocker | При неиспользовании отключаем. |
| Служба поддержки Bluetooth | Даже при отсутствии функции Bluetooth на компьютере служба включена, поэтому отключаем. |
| Службы удаленных рабочих столов | Раз написано, что можно, значит можно. |
| Центр обновления Windows | Если отказались от установки обновлений для системы. |
| Обнаружение SSDP | В основном бесполезна. |
| Доступ к HID-устройствам | Нужна только для устройств, подключаемых по USB или беспроводным путём. |
| Адаптивная регулировка яркости | Из названия понятно, для чего предназначена служба. Хотите повысить производительность и автономность компьютера? Отключите. |
А что же можно отключить в Windows 8, 8.1 и 10? В остальном там всё тоже самое, что я перечислил и выше, но есть и несколько дополнительных служб.
Какие службы можно отключить в Windows 10, 8
Здесь я приведу службы, отсутствующие в таблице выше. Конечно, я могу написать, что можно отключить практически всё, но вам они могут пригодиться, поэтому смотрим внимательно на описание службы в утилите services.msc.
| BranchCache | Отключить |
| Семейная безопасность | Отключить |
| Касаемо Hyper-V | Только для виртуальных машин |
| DHCP клиент (DHCP Client) | Можно отключить |
| Superfetch | В автоматическом режиме |
| Windows Audio | В автоматическом режиме |
| Фоновая интеллектуальная служба передачи | Отключить |
| Изоляция ключей CNG | Отключить |
| Рабочие папки | Отключить |
| Сетевая служба Xbox Live | Отключить, если нет Xbox |
| Служба датчиков | Отключить |
| Служба загрузки изображений | Отключить при отсутствии сканера или камеры |
| Служба маршрутизатора AllJoyn | Отключить |
Служба помощника по совместимости программ.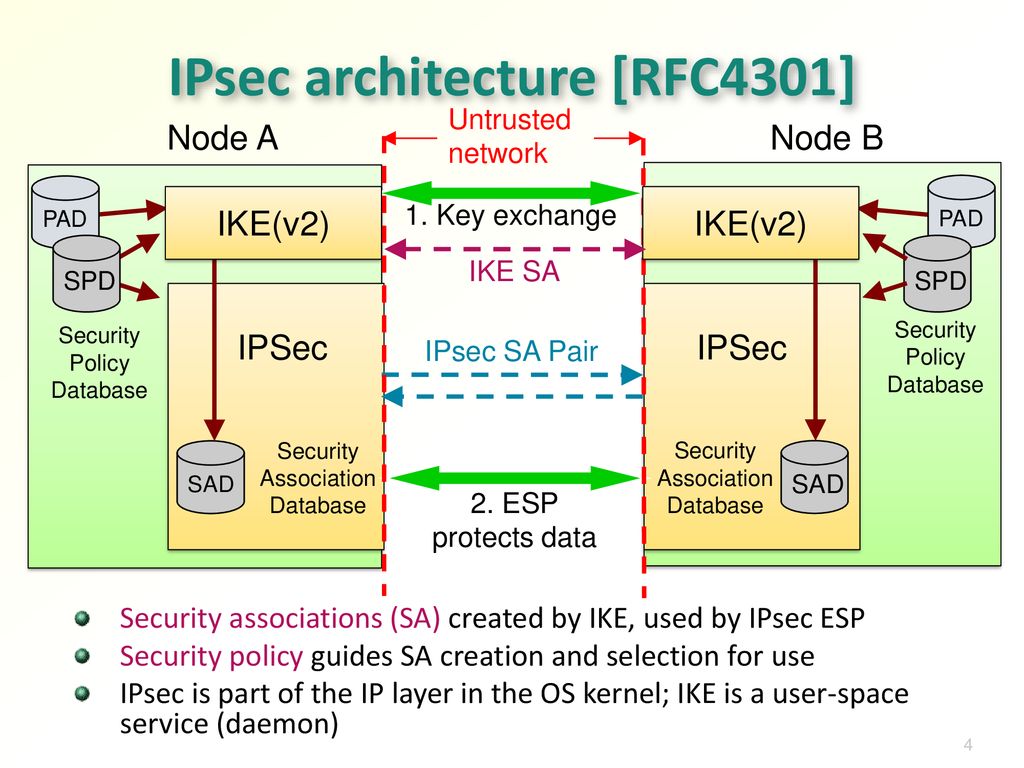 | Отключить |
| Удостоверение приложения | Отключить |
| Телеметрия | Отключить |
| Хост поставщика функции обнаружения | Отключить |
| Установщик модулей Windows | Отключить |
| Узел универсальных PNP-устройств | Отключить |
| Узел службы диагностики | Отключить |
| Темы | Отключить |
| Телефония | Отключить |
| Служба перечислителя переносных устройств | Отключить |
| Windows Media Center | Отключена |
| Служба времени Windows | Отключена |
Остальное можно оставить включенным или по умолчанию.
Обязательная рекомендация перед отключением служб
Не рекомендую отключать все службы или по несколько десятков. Нужно составить для себя список, что отключить, а потом по две или три службы отключать, после этого перезагружать компьютер.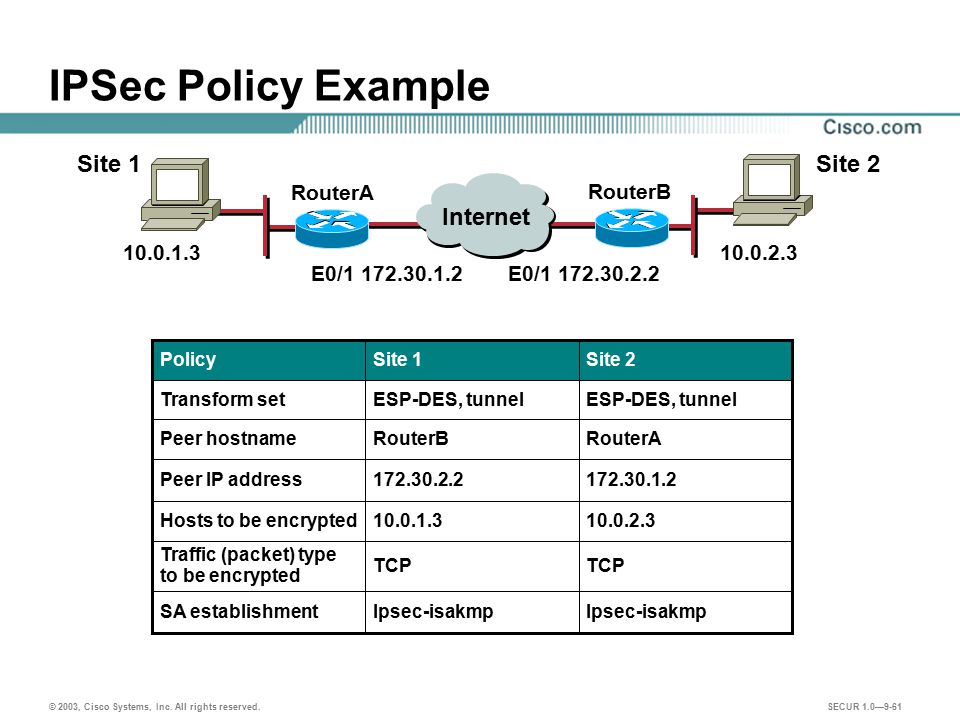 Если никаких ошибок системы, синих экранов и прочих нехороших вещей нет, то продолжаем отключать по несколько штук. Сразу все не отключаем, я вас предупредил.
Если никаких ошибок системы, синих экранов и прочих нехороших вещей нет, то продолжаем отключать по несколько штук. Сразу все не отключаем, я вас предупредил.
Какие службы можно отключить с помощью Easy Service Optimizer
Для того, чтобы отключить ненужные службы Windows 7 или другой системы вы можете воспользоваться утилитой Easy Service Optimizer. Хотя она в большей степени предназначена для Windows 10.
Здесь возможно отключить как все службы, так и по одной. В случае чего можно вернуть всё в исходное состояние.
А еще создайте точку восстановления системы от греха, мало ли что может случиться. Отключение какой-либо службы на одном ПК не скажется критически, а на другом может привести к ошибкам, исправить которые не выйдет.
Теперь вы узнали, какие службы можно отключить в Windows 10. Описание каждой уже дано в самой системе, поэтому можно разобраться и самому.
Агент политики IPsec — служба Windows 10
Службы Windows 10
Агент политики IPsec — служба Windows 10
Безопасность интернет-протокола (IPsec) поддерживает одноранговую аутентификацию на уровне сети, аутентификацию источника данных, целостность данных, конфиденциальность данных (шифрование), и защита от повторного воспроизведения.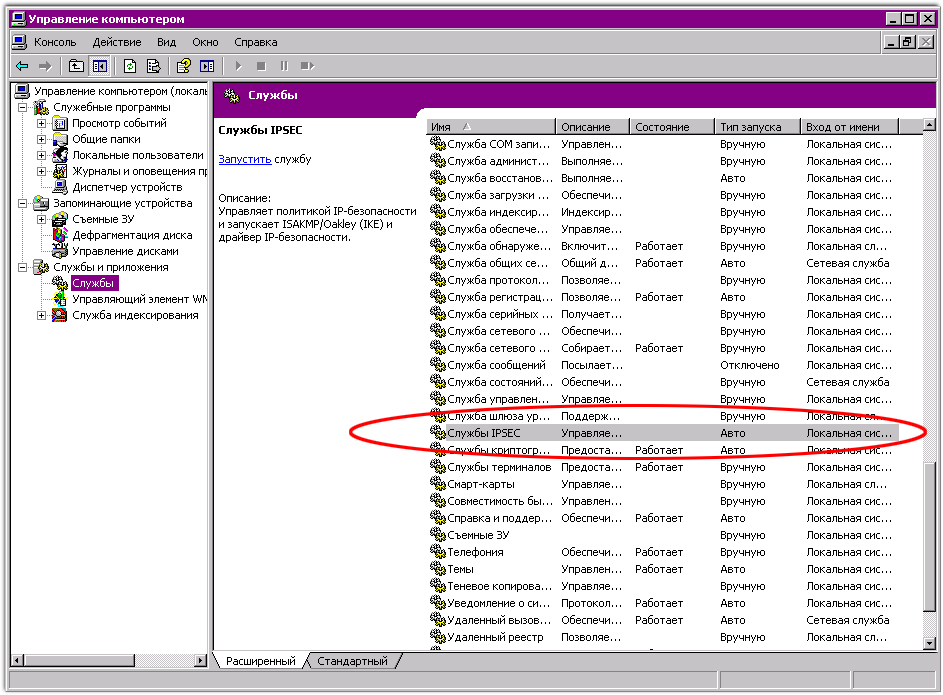 Эта служба обеспечивает применение политик IPsec, созданных с помощью оснастки «Политики IP-безопасности» или инструмента командной строки «netsh ipsec». Если вы остановите эту службу, у вас могут возникнуть проблемы с сетевым подключением, если ваша политика требует, чтобы подключения использовали IPsec. Кроме того, удаленное управление брандмауэром Защитника Windows недоступно, когда эта служба остановлена.
Эта служба обеспечивает применение политик IPsec, созданных с помощью оснастки «Политики IP-безопасности» или инструмента командной строки «netsh ipsec». Если вы остановите эту службу, у вас могут возникнуть проблемы с сетевым подключением, если ваша политика требует, чтобы подключения использовали IPsec. Кроме того, удаленное управление брандмауэром Защитника Windows недоступно, когда эта служба остановлена.
Эта служба также существует в Windows 7, 8, Vista и XP.
Тип запуска
| 1507 | Руководство | Руководство | Руководство | Руководство |
| 1511 | Руководство | Руководство | Руководство | Руководство |
| 1607 | Руководство | Руководство | Руководство | Руководство |
| 1703 | Руководство | Руководство | Руководство | Руководство |
| 1709 | Руководство | Руководство | Руководство | Руководство |
| 1803 | Руководство | Руководство | Руководство | Руководство |
| 1809 | Руководство | Руководство | Руководство | Руководство |
| 1903 | Руководство | Руководство | Руководство | Руководство |
| 1909 | Руководство | Руководство | Руководство | Руководство |
| 2004 | Руководство | Руководство | Руководство | Руководство |
| 20х3 | Руководство | Руководство | Руководство | Руководство |
| 21х2 | Руководство | Руководство | Руководство | Руководство |
| 21х3 | Руководство | Руководство | Руководство | Руководство |
| 22х3 | Руководство | Руководство | Руководство | Руководство |
Default Properties
| Display name: | IPsec Policy Agent |
| Service name: | PolicyAgent |
| Type: | share |
| Path: | %WinDir%\system32\ svchost.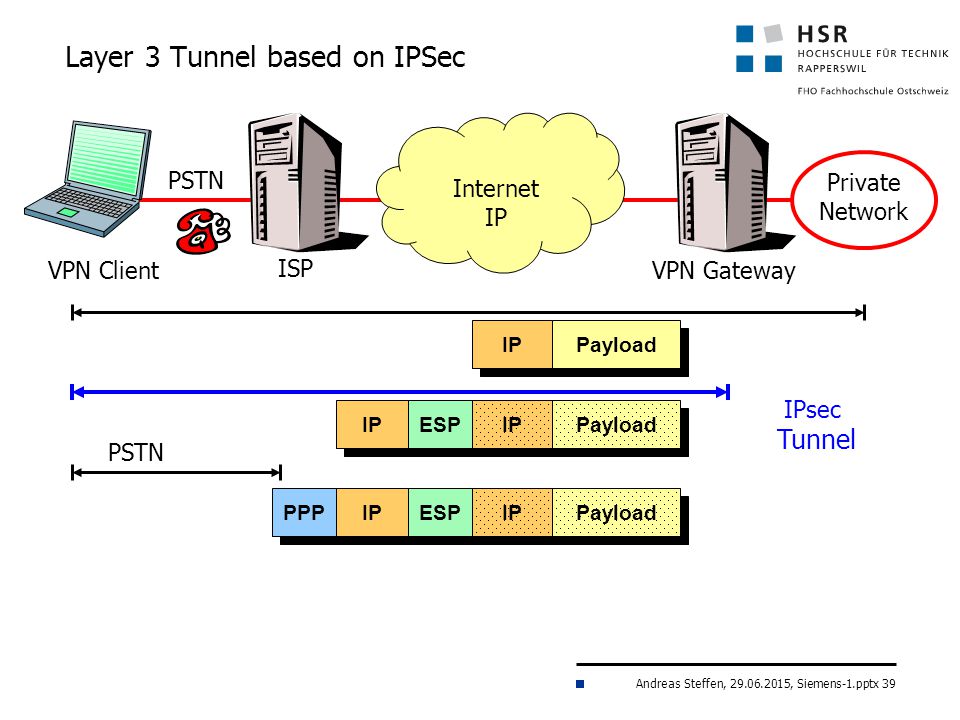 exe -k NetworkServiceNetworkRestricted -p exe -k NetworkServiceNetworkRestricted -p |
| File: | %WinDir%\System32\ipsecsvc.dll |
| Error control: | normal |
| Object: | NT Authority\NetworkService |
| Privileges: |
|
Поведение по умолчанию
Служба агента политики IPsec работает как NT Authority\NetworkService в общем процессе svchost.exe. Другие службы могут работать в том же процессе. Если агент политики IPsec не запускается, ошибка регистрируется. Запуск Windows 10 продолжается, но отображается окно сообщения, информирующее о том, что не удалось запустить службу PolicyAgent.
Зависимости
Агент политики IPsec не может запуститься, если хотя бы одна из следующих служб остановлена или отключена:
- Базовый механизм фильтрации
- Драйвер протокола TCP/IP
Восстановить тип запуска по умолчанию агента политики IPsec
Автоматическое восстановление
1. Выберите выпуск и выпуск Windows 10, а затем нажмите кнопку Загрузить ниже.
Выберите выпуск и выпуск Windows 10, а затем нажмите кнопку Загрузить ниже.
2. Сохраните файл RestoreIPsecPolicyAgentWindows10.bat в любую папку на жестком диске.
3. Щелкните правой кнопкой мыши загруженный пакетный файл и выберите Запуск от имени администратора .
4. Перезагрузите компьютер, чтобы сохранить изменения.
Примечание. Убедитесь, что файл ipsecsvc.dll существует в папке %WinDir%\System32 . Если этот файл отсутствует, вы можете попытаться восстановить его с установочного носителя Windows 10.
Агент политики IPsec — Black Viper
Общая информация
В настоящее время нет аутентификация, аутентификация источника данных, целостность данных, конфиденциальность данных (шифрование) и защита от воспроизведения.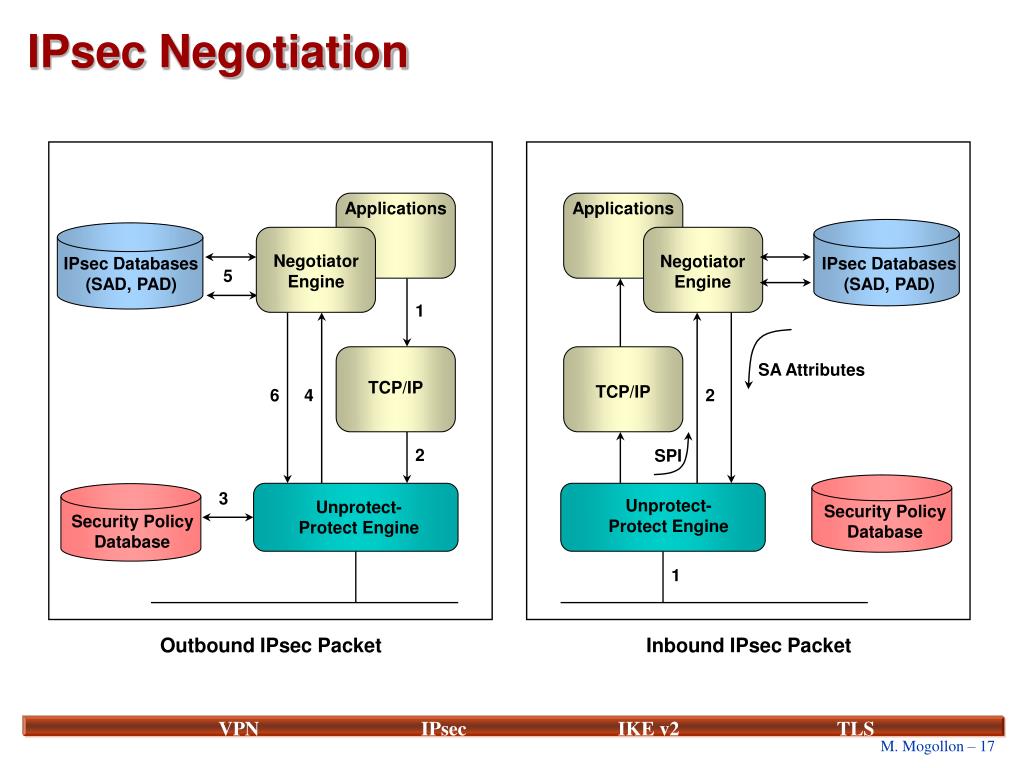 Эта служба обеспечивает применение политик IPsec, созданных с помощью оснастки «Политики IP-безопасности» или инструмента командной строки «netsh ipsec». Если вы остановите эту службу, у вас могут возникнуть проблемы с сетевым подключением, если ваша политика требует, чтобы подключения использовали IPsec. Кроме того, удаленное управление брандмауэром Windows недоступно, когда эта служба остановлена.
Эта служба обеспечивает применение политик IPsec, созданных с помощью оснастки «Политики IP-безопасности» или инструмента командной строки «netsh ipsec». Если вы остановите эту службу, у вас могут возникнуть проблемы с сетевым подключением, если ваша политика требует, чтобы подключения использовали IPsec. Кроме того, удаленное управление брандмауэром Windows недоступно, когда эта служба остановлена.
Дополнительная информация
В настоящее время нет.
Тип запуска по умолчанию
| ОС | СП0 |
|---|---|
| Windows 8 x86 | Ручной (триггерный пуск) |
| Windows 8 x64 | Ручной (триггерный пуск) |
| Windows 8 Pro x86 | Ручной (триггерный пуск) |
| Windows 8 Pro x64 | Ручной (триггерный пуск) |
| Windows 8 Корпоративная x86 | Ручной (триггерный пуск) |
| Windows 8 Корпоративная x64 | Ручной (триггерный пуск) |
Имена служб
Имя службы (реестр): PolicyAgent
Отображаемое имя: Агент политики IPsec
Учетная запись: Сетевая служба
Зависимости
Примечание.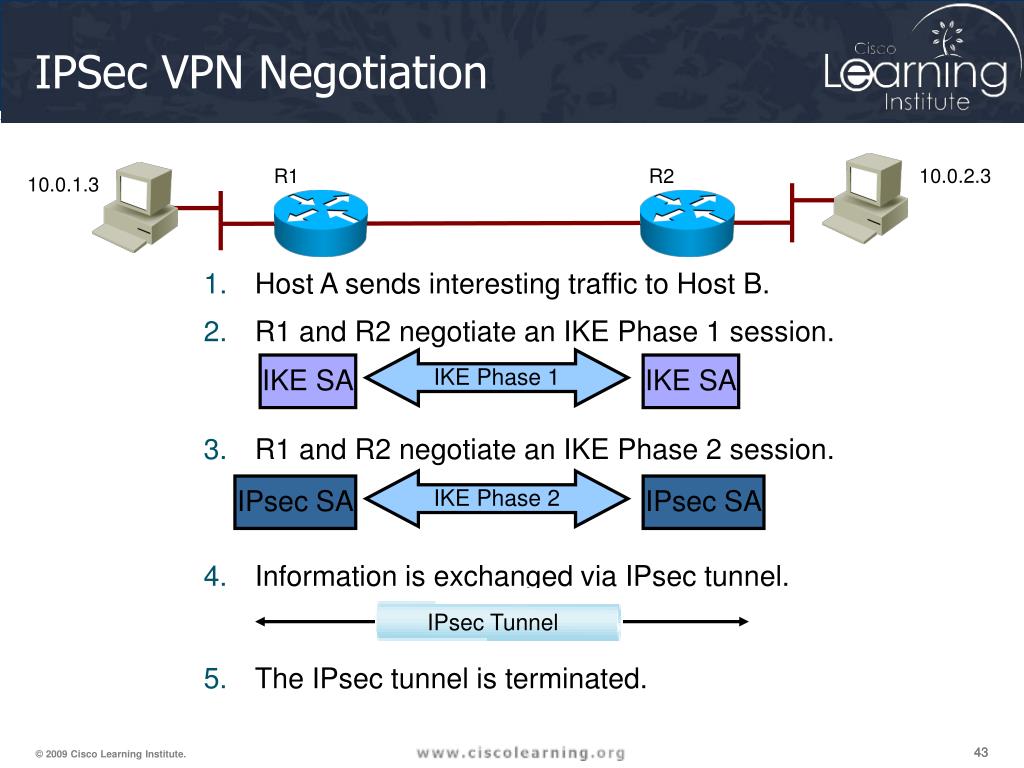 В сборке WDP, которую я использовал для составления этой информации, не указаны зависимости ни для одной службы.
В сборке WDP, которую я использовал для составления этой информации, не указаны зависимости ни для одной службы.
[/tab]
[tab name=’Windows 7′]
Windows 7
Описание по умолчанию
Безопасность интернет-протокола (IPsec) поддерживает одноранговую аутентификацию на уровне сети, аутентификацию источника данных, целостность данных, конфиденциальность данных (шифрование ) и защита от повторного воспроизведения. Эта служба обеспечивает применение политик IPsec, созданных с помощью оснастки «Политики IP-безопасности» или инструмента командной строки «netsh ipsec». Если вы остановите эту службу, у вас могут возникнуть проблемы с сетевым подключением, если ваша политика требует, чтобы подключения использовали IPsec. Кроме того, удаленное управление брандмауэром Windows недоступно, когда эта служба остановлена.
Дополнительная информация
Большинство домашних сетей не используют IPsec, так как он используется, помимо прочего, для удаленных VPN-соединений.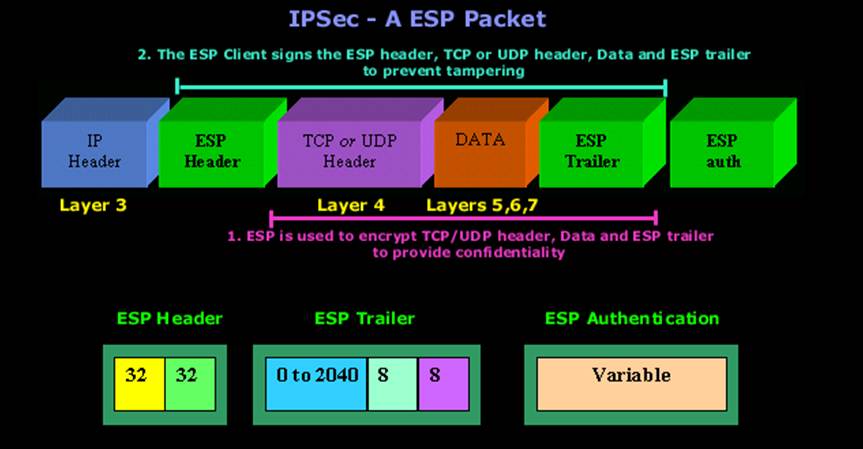
Если вы используете внешний аппаратный брандмауэр/шлюз/маршрутизатор между вашим компьютером и Интернетом, не используйте IPsec (VPN-туннелирование и т. д.) и общий доступ к подключению к Интернету (ICS), тогда эту службу и следующую группу служб можно отключить :
- Базовый механизм фильтрации
- Модули ключей IKE и AuthIP IPsec
- Совместное использование подключения к Интернету (ICS)
- Агент политики IPsec
- Маршрутизация и удаленный доступ
- Брандмауэр Windows
Я настоятельно рекомендую вам не отключать брандмауэр Windows, если вы не используете другой программный брандмауэр или внешнее аппаратное решение, но все перечисленные выше службы связаны друг с другом.
Тип запуска по умолчанию
| ОС | СП0 | СП1 |
|---|---|---|
| Стартовая Windows 7 | Руководство | Руководство |
| Windows 7 Домашняя базовая | Руководство | Руководство |
| Windows 7 Домашняя расширенная | Руководство | Руководство |
| Windows 7 Профессиональная | Руководство | Руководство |
| Windows 7 Максимальная | Руководство | Руководство |
| Windows 7 Корпоративная | Руководство | Руководство |
Имена служб
Имя службы (реестр): PolicyAgent
Отображаемое имя: Агент политики IPsec
Учетная запись: Сетевая служба
Зависимости
Какая служба Агенту политики IPsec необходима для правильной работы:
- Базовый механизм фильтрации (S, HB, HP, P, U, E)
- Удаленный вызов процедур (RPC)(S, HB, HP, P, U, E)
- Средство запуска серверных процессов DCOM (S, HB, HP, P, U, E)
- Сопоставитель конечных точек RPC (S, HB, HP, P, U, E)
- Удаленный вызов процедур (RPC)(S, HB, HP, P, U, E)
- Драйвер протокола TCP/IP (S, HB, HP, P, U, E)
Для правильной работы какой еще службы требуется агент политики IPsec:
- Нет (S, HB, HP, P, U, E)
[/tab]
[tab name=’Windows Vista’]
Windows Vista
Значение по умолчанию Описание
Безопасность интернет-протокола (IPsec) поддерживает одноранговую аутентификацию на уровне сети, аутентификацию источника данных, целостность данных, конфиденциальность данных (шифрование) и защиту от воспроизведения.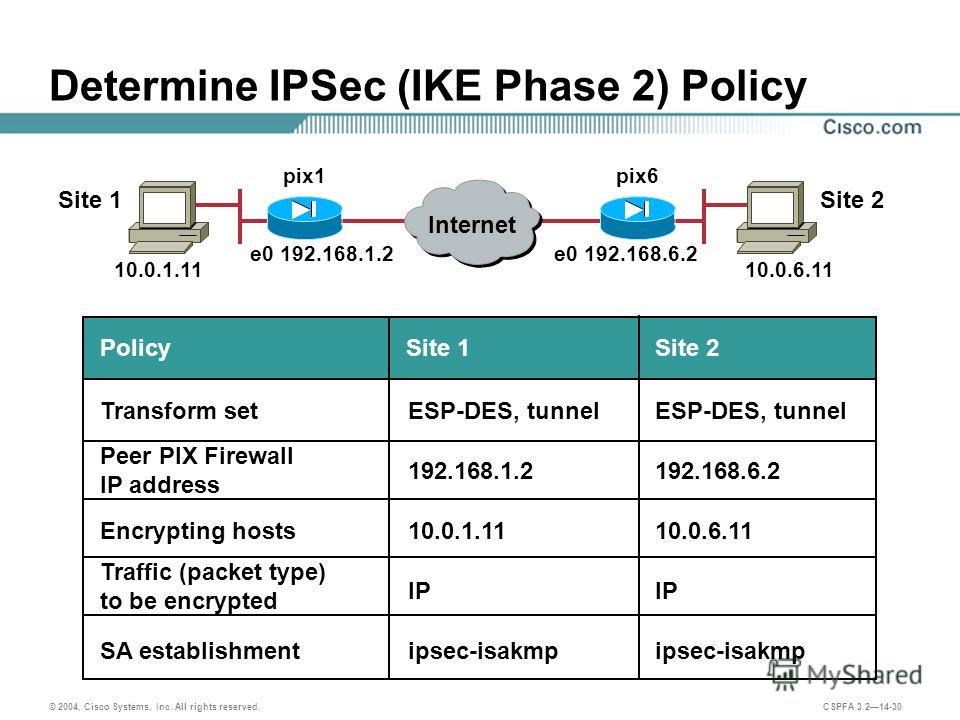 Эта служба обеспечивает применение политик IPsec, созданных с помощью оснастки «Политики IP-безопасности» или инструмента командной строки «netsh ipsec». Если вы остановите эту службу, у вас могут возникнуть проблемы с сетевым подключением, если ваша политика требует, чтобы подключения использовали IPsec. Кроме того, удаленное управление брандмауэром Windows недоступно, когда эта служба остановлена.
Эта служба обеспечивает применение политик IPsec, созданных с помощью оснастки «Политики IP-безопасности» или инструмента командной строки «netsh ipsec». Если вы остановите эту службу, у вас могут возникнуть проблемы с сетевым подключением, если ваша политика требует, чтобы подключения использовали IPsec. Кроме того, удаленное управление брандмауэром Windows недоступно, когда эта служба остановлена.
Дополнительная информация
Большинство домашних сетей не используют IPsec, так как он используется, помимо прочего, для удаленных VPN-соединений.
Если вы используете внешний аппаратный брандмауэр/шлюз/маршрутизатор между вашим компьютером и Интернетом, не используйте IPsec (VPN-туннелирование и т. д.) и общий доступ к подключению к Интернету (ICS), тогда эту службу и следующую группу служб можно отключить :
- Базовый механизм фильтрации
- Модули ключей IKE и AuthIP IPsec
- Совместное использование подключения к Интернету (ICS)
- Агент политики IPsec
- Маршрутизация и удаленный доступ
- Брандмауэр Windows
Я настоятельно рекомендую вам не отключать брандмауэр Windows, если вы не используете другой программный брандмауэр или внешнее аппаратное решение, но все перечисленные выше службы связаны друг с другом.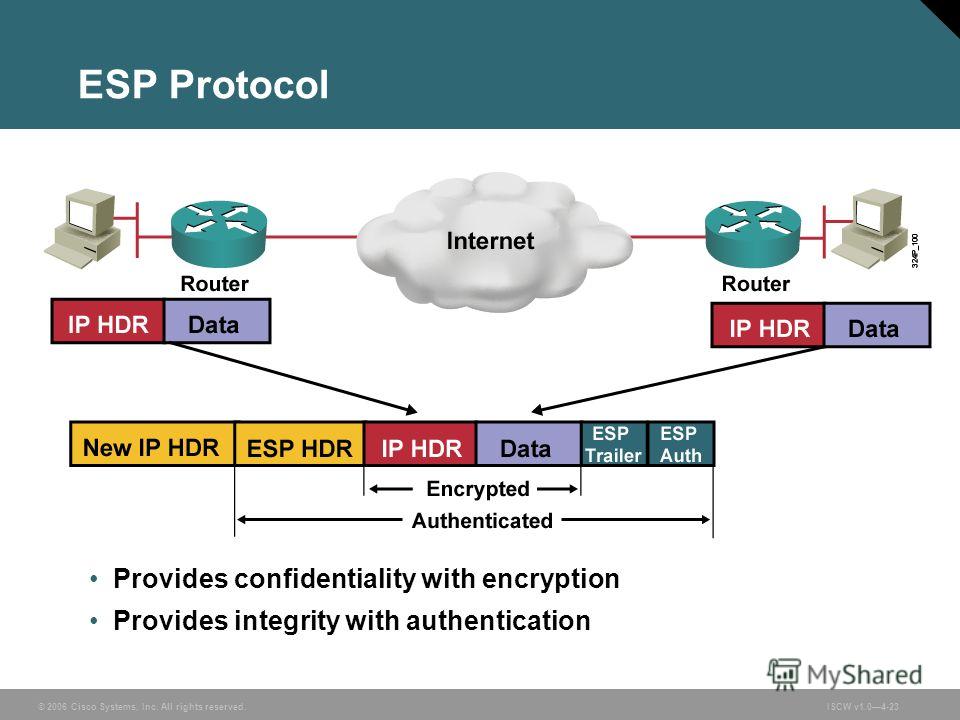
 Можно отключить.
Можно отключить.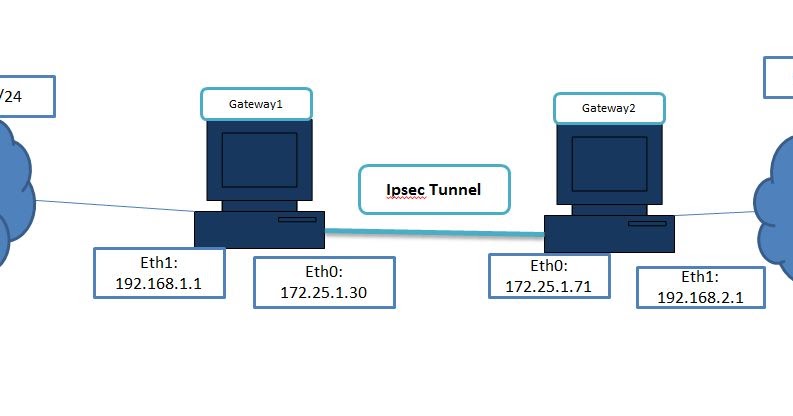 Можно отключить и установить тип запуска Вручную.
Можно отключить и установить тип запуска Вручную.