какие типы ссылок бывыют, как создать абсолютную ссылку в экселе
Чаще всего гиперссылки в excel используются при создании прайс-листов
Microsoft Excel — это табличный процессор, который умеет работать с таблицами, может выполнять математические расчеты любой сложности, а на основе полученных данных создавать диаграммы, графики и пр. Эксель входит в офисный пакет Microsoft Office, который, наверное, установлен на каждом компьютере. Одно из основных понятий, которое нужно знать каждому пользователю при работе с этой программой, это ссылки в Excel.
Ссылки — это указатели на некоторый объект. Создать такой указатель очень просто: нужно лишь ввести в любое поле знак «=» (равно), а затем выбрать, например, ячейку, на которую необходимо ссылаться. Ссылки всегда будут копировать то значение, которое находится в исходной ячейке. Если исходные данные изменятся, то и результат мгновенно будет обновлен. Например, в поле A1 указано число 5. Необходимо создать ссылку на это число в другом поле — B1. Для этого нужно щелкнуть левой кнопкой мыши на ячейке B1, написать знак равно, выбрать поле A1 и нажать «Enter». В поле B1 тут же появится результат — число 5. Если теперь исходное число в поле A1 изменить, например, написать 12, то результат в ячейке B1 тут же обновится — там тоже будет стоять число 12. То есть ссылки копируют не конкретное число (или слово), которое было написано, а данные, указанные в ячейке. Это очень помогает пользователю при работе с табличным процессором Excel.
Для этого нужно щелкнуть левой кнопкой мыши на ячейке B1, написать знак равно, выбрать поле A1 и нажать «Enter». В поле B1 тут же появится результат — число 5. Если теперь исходное число в поле A1 изменить, например, написать 12, то результат в ячейке B1 тут же обновится — там тоже будет стоять число 12. То есть ссылки копируют не конкретное число (или слово), которое было написано, а данные, указанные в ячейке. Это очень помогает пользователю при работе с табличным процессором Excel.
Видео по работе с гиперссылками в Excel
Абсолютные и относительные ссылки в Excel
Итак, ссылки — это формулы, которые копируют данные с исходной ячейки (группы ячеек, строки, столбца и т.д.). Они могут быть 2 видов: относительные и абсолютные.
Чаще всего при работе в Excel используются относительные ссылки. Это обычная формула, которая выглядит примерно таким образом: «=B1» или «=Лист1!A1».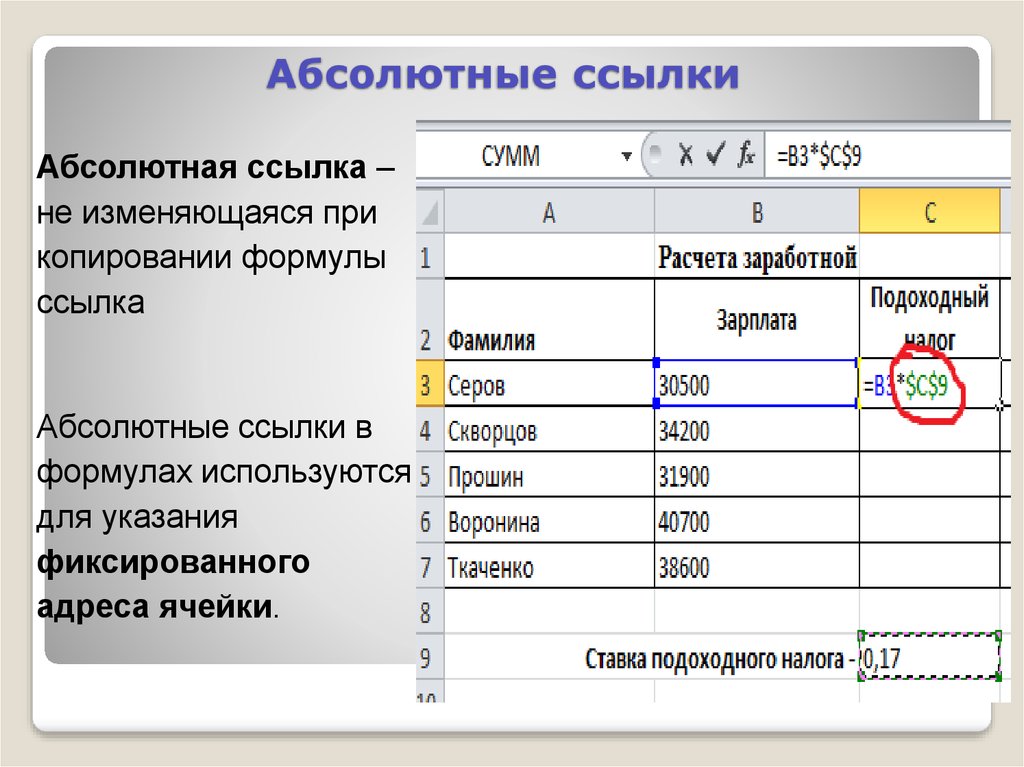 В первом случае дублируется значение поля B1, а во втором — поля A1 с первого листа рабочей книги Excel. Если такую формулу скопировать, к примеру, потянуть вниз, то она тоже распространится вниз по ячейкам. Если в первом примере скопировать ссылку еще на 2 строки вниз, то результат будет следующим: «=B2» и «=B3».
В первом случае дублируется значение поля B1, а во втором — поля A1 с первого листа рабочей книги Excel. Если такую формулу скопировать, к примеру, потянуть вниз, то она тоже распространится вниз по ячейкам. Если в первом примере скопировать ссылку еще на 2 строки вниз, то результат будет следующим: «=B2» и «=B3».
При создании гиперссылки можно указать, куда она будет ссылаться — на веб-расположение, место с текущем документе, ином документе либо электронную почту
Абсолютные ссылки содержат в себе формулу, которая копирует только одно и то же поле. Абсолютные ссылки содержат в себе фиксированное значение, и если пользователь скопирует эту формулу куда-то еще — значение останется неизменным (оно не распространится вниз или в сторону). Но зачем нужны такие ссылки?
Например, в Excel создана таблица для расчета зарплаты сотрудников. И пользователю необходимо рассчитать каждому сотруднику зарплату, опираясь на исходные данные: количество отработанных часов, почасовая оплата и пр.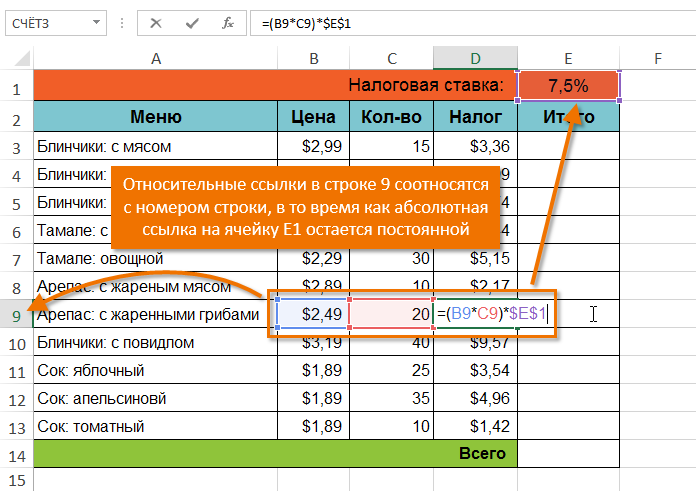 Формула простая: количество отработанных часов умножается на почасовую оплату. Затем пользователю необходимо скопировать эту формулу для всех остальных сотрудников, к примеру, просто потянув ее вниз. Но в данном случае «почасовая оплата» — это фиксированное значение, которое находится всего в одной ячейке. И если потянуть формулу вниз, то это значение просто сместится вниз на пустое поле (по умолчанию там стоит 0). А если любое число умножить на 0, то получится 0. Посчитать зарплату таким способом не получится. Для этого надо знать, как сделать абсолютную ссылку и зафиксировать значение в поле «Почасовая оплата», чтобы при копировании оно никуда не смещалось.
Формула простая: количество отработанных часов умножается на почасовую оплату. Затем пользователю необходимо скопировать эту формулу для всех остальных сотрудников, к примеру, просто потянув ее вниз. Но в данном случае «почасовая оплата» — это фиксированное значение, которое находится всего в одной ячейке. И если потянуть формулу вниз, то это значение просто сместится вниз на пустое поле (по умолчанию там стоит 0). А если любое число умножить на 0, то получится 0. Посчитать зарплату таким способом не получится. Для этого надо знать, как сделать абсолютную ссылку и зафиксировать значение в поле «Почасовая оплата», чтобы при копировании оно никуда не смещалось.
Делается это несложно: нужно лишь написать обычную ссылку (например, «=A1»), а затем нажать кнопку F4. Теперь формула будет выглядеть так: «=$A$1». Знак доллара означает, что значение зафиксировано, и если пользователь потянет формулу вниз или в сторону — это число останется неизменным.
Можно также указать, чтобы значение поля «Почасовая оплата» сохранялось только при копировании по столбцам, а при копировании по строкам — не сохранялось (или наоборот). Для этого нужно просто еще раз нажать кнопку F4. Если нужно оставить фиксированное значение при копировании формулы по столбцам, то формула будет выглядеть так: «=A$1», а если по строкам — тогда «=$A1». Такие ссылки называются смешанными.
Для этого нужно просто еще раз нажать кнопку F4. Если нужно оставить фиксированное значение при копировании формулы по столбцам, то формула будет выглядеть так: «=A$1», а если по строкам — тогда «=$A1». Такие ссылки называются смешанными.
Как сделать в Экселе гиперссылку
Кроме обычных ссылок в Экселе есть еще такое понятие, как гиперссылка. Она работает таким же образом, как и на сайте: когда пользователь щелкнет на нее, откроется указанный ранее источник. Это может быть сайт в интернете, изображение или какой-то документ. С помощью этого можно автоматизировать рабочий процесс в Excel, открывая нужный сайт или документ всего одним щелчком мыши.
Существует 3 способа, как сделать в Экселе гиперссылку:
- напрямую в ячейку;
- с помощью объектов;
- с помощью функции.
Достаточно щелкнуть правой кнопкой мыши по любой ячейке и в появившемся списке выбрать пункт «Гиперссылка». Откроется новое окно, в котором необходимо указать адрес сайта или файл на компьютере.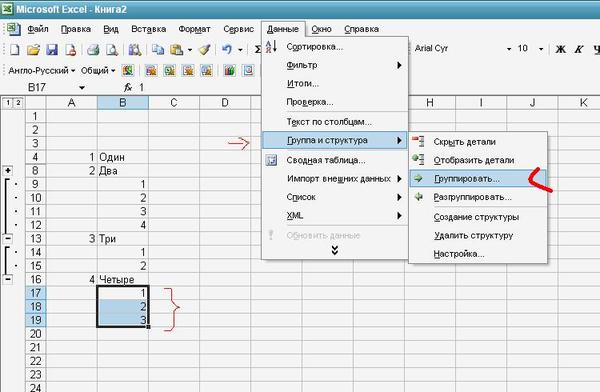 Также можно создать ее и через панель меню: «Вставка — Гиперссылка».
Также можно создать ее и через панель меню: «Вставка — Гиперссылка».
Теперь, когда вы знаете, как сделать простую гиперссылку, можно легко создать такую же ссылку с помощью объектов рабочего листа. К ним относятся любые изображения, надписи, фигуры, объекты WordArt, диаграммы и пр. Для этого нужно вызвать контекстное меню на одном из таких объектов и выбрать пункт «Гиперссылка». Кроме того, можно это сделать и с помощью комбинации клавиш — Ctrl+K.
Еще один вариант, как сделать гиперссылку, с помощью встроенной функции. Данная функция имеет следующий синтаксис: =Гиперссылка(адрес; [имя]). Вызвать ее можно 2 способами:
- через панель меню «Вставка — Функция»;
- вручную.
Если воспользоваться первым способом, то сначала в появившемся окне необходимо будет найти функцию «Гиперссылка» (проще всего написать название функции в поле «Поиск функции»). После этого откроется еще одно окно, в котором надо будет заполнить 2 параметра — адрес и имя. Адрес — это местоположение ячейки, диапазона ячеек или объекта в документе.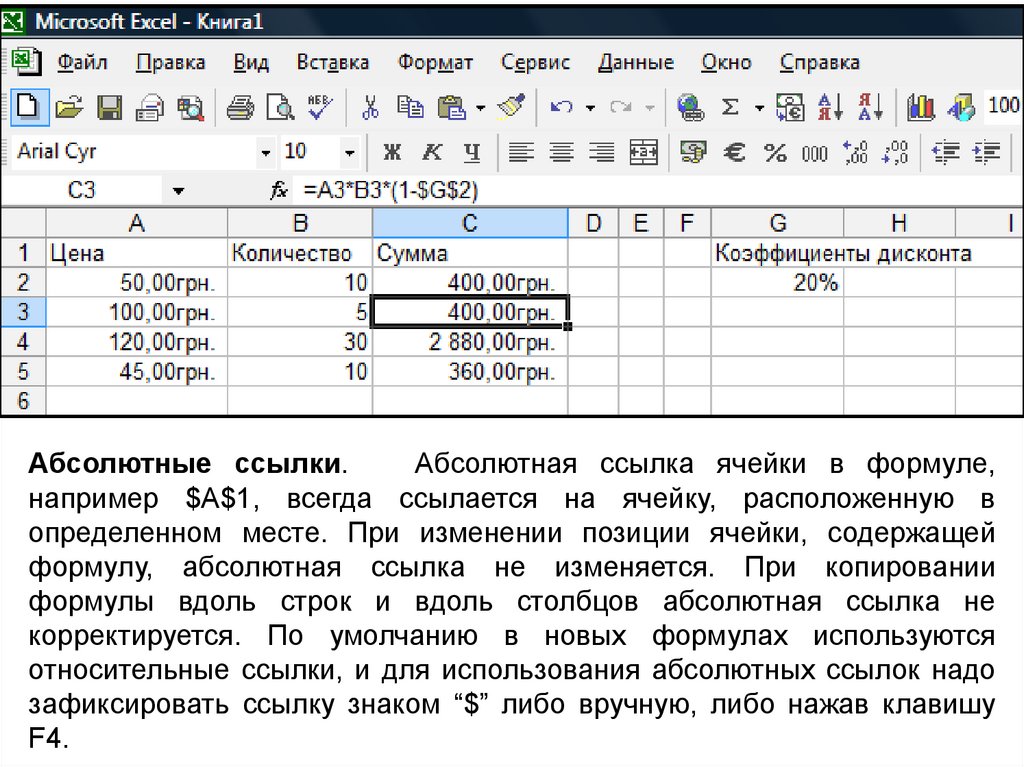
Можно сделать все это вручную, выделив необходимое поле и прописав: =гиперссылка(. После открытой скобки нужно будет указать адрес, поставить точку с запятой, указать имя гиперссылки, закрыть скобку и нажать «Enter». Например, можно написать в поле E1 такую формулу: =Гиперссылка(«yandex.ru»; «Открыть Яндекс»). В поле E1 будет написана фраза «Открыть Яндекс», щелкнув по которой вы откроете сайт в браузере.
Кроме того, существует еще один способ, как сделать гиперссылку, с помощью макросов. Но этот вариант слишком сложный: лучше использовать более простые варианты.
Виды гиперссылок
Если добавлять гиперссылку первым способом (напрямую в ячейку), то пользователь будет работать с диалоговым окном «Добавление гиперссылки», в котором предлагается 4 способа связи:
- Файл, веб-страница (здесь указывается путь к файлу или адрес сайта).

- Место в документе (лист или ячейка).
- Новый документ (путь к новому документу).
- Электронная почта (здесь указывается адрес получателя, который будет отображен при открытии Microsoft Outlook).
Существующие типы гиперссылок
Если вдруг нужно будет изменить или удалить существующую гиперссылку, достаточно щелкнуть на ней правой кнопкой мыши и выбрать соответствующий пункт («изменить» или «удалить гиперссылку»).
Такими довольно простыми способами можно создать гиперссылку в Excel. Наиболее простым и практичным способом является первый — через ячейку. Дело в том, что именно здесь собраны все варианты: можно создать ссылку на любое поле в документе, можно указать путь к файлу, адрес сайта и т.д. Хотя использовать можно любой из этих способов — как удобнее.
Активные ссылки в Excel или как URL сделать гиперссылкой
Работая в Excel с большим массивом ссылок иногда требуется, чтобы текстовые URL ссылки на страницу сайта были в виде активной гиперссылки, по которой можно кликнуть мышкой и перейти на саму страницу, самый простой способ в этом случае — это активировать гиперссылку в ячейке Excel, нажав клавишу F2 и затем Enter.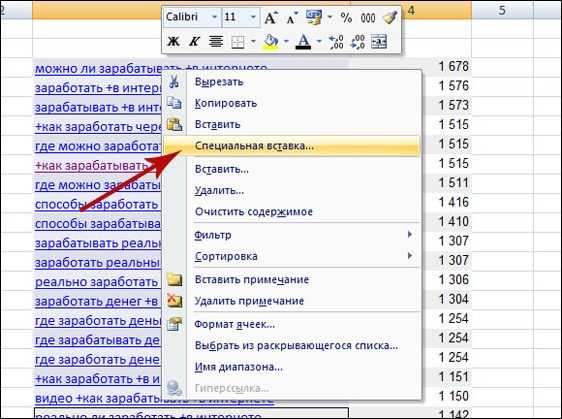
Когда у вас всего несколько строк в таблице, то проделать эту процедуру не составит никакого труда, но если у вас несколько сотен строк или даже несколько тысяч, то такие монотонные действия займут уйму времени. Так как сделать ссылку в excel на web сайт активной и кликабельной? Чтобы ускорить этот процесс его нужно автоматизировать с помощью VBA (Visual Basic) макроса Excel!
Сам код макроса очень короткий и не сложный, ниже представлен макрос, который делает активными все гиперссылки, расположенные в столбце «С», код Range([c2], Range(«c» & Rows.Count).End(xlUp)). Все урлы страниц преобразуетcя в активные гиперссыки столбца «С» начиная с ячейки «С2» и далее.
Sub HyperLink()
Dim cell As Range, ra As Range: Application.ScreenUpdating = False
Set ra = Range([c2], Range(«c» & Rows.Count).End(xlUp))
For Each cell In ra.Cells
If Len(cell) Then cell.Hyperlinks.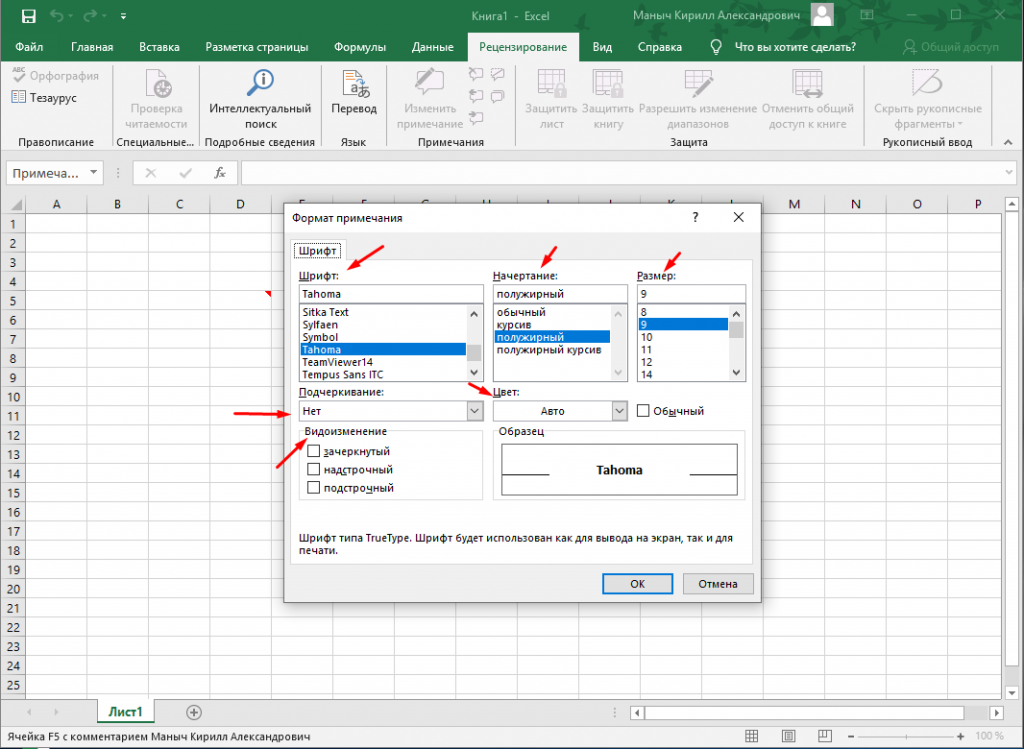 Add cell, cell
Add cell, cell
Next cell
End Sub
Версия макроса описанная выше удобна тем, кто хочет управлять процессом и преобразовывать строки с нужного место и в нужном столбце. Если вы не хотите вникать в тонкости редактирования макросов, то вы можете использовать более универсальный вариант, который преобразует ссылки в таблице в любой выделенной вами области, смотрите код ниже.
Sub HyperLinkSelect()
Dim cell As Range: Application.ScreenUpdating = False
For Each cell In Selection
If Len(cell) Then cell.Hyperlinks.Add cell, cell
Next cell
End Sub
При желании можно назначить горячую клавишу для вызова макроса, нажимаем Alt + F8, в появившемся окне мышкой выбираем нужный макрос, далее жмем кнопку Параметры и в диалоговом окне указываем любую букву для сочетания клавиш, в моё случае это Alt + d и далее кнопка ОК.
Теперь вы можете запускать макрос на активацию ссылок в столбце с помощью комбинации клавиш.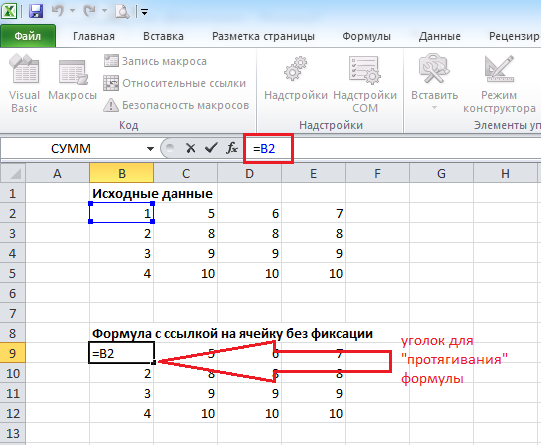
Код макросов
Sub HyperSsylka() Dim cell As Range, ra As Range: Application.ScreenUpdating = False Set ra = Range([c2], Range(«c» & Rows.Count).End(xlUp)) For Each cell In ra.Cells If Len(cell) Then cell.Hyperlinks.Add cell, cell Next cell End Sub Sub HyperSsylkaSelect() Dim cell As Range: Application.ScreenUpdating = False For Each cell In Selection If Len(cell) Then cell.Hyperlinks.Add cell, cell Next cell End Sub
Как вставить гиперссылку в Excel? 3 Easy Ways
Главная > Microsoft Excel > Как вставить гиперссылку в Excel? 3 Easy Ways
(Примечание. Это руководство по вставке гиперссылки в Excel подходит для всех версий Excel, включая Office 365)
Гиперссылки являются важной частью любого приложения, которое вы можете использовать для доступа к другим данные одним щелчком мыши. В основном термин «гиперссылка» используется для обозначения встраивания веб-страницы в фрагмент текста.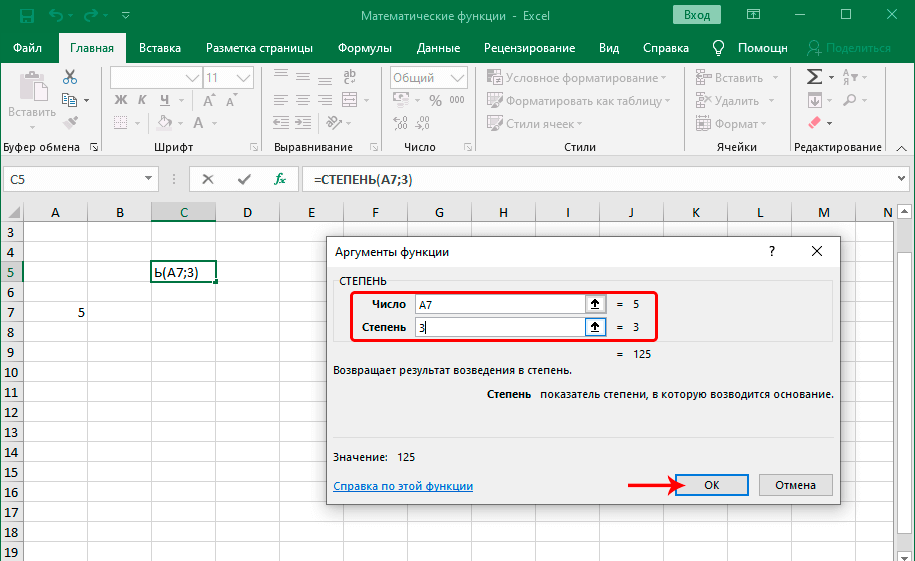
В Excel вы можете делать гораздо больше, чем просто гиперссылку веб-страницы на текст. Вы можете вставлять другие рабочие листы и рабочие книги, создавать новые рабочие книги и даже создавать гиперссылки на сообщения электронной почты. Кроме того, эти гиперссылки относятся не только к тексту. Вы также можете добавить гиперссылки на диаграммы и изображения.
В этой статье вы узнаете, как вставить гиперссылку в Excel тремя простыми способами.
Вы узнаете:
- Использование главного меню вставки
- Использование функции ГИПЕРССЫЛКИ
- Путем перетаскивания
Посмотрите наше видео о том, как вставлять гиперссылки в Excel
Слово? 2 простых метода
Как фильтровать в Excel? Пошаговое руководство
Как создать тепловую карту Excel? 5 простых шагов
Вставить гиперссылку в Excel
Использование главного меню «Вставка»
Это наиболее распространенный метод вставки ссылки в ячейку Excel, который предлагает множество функций и параметров.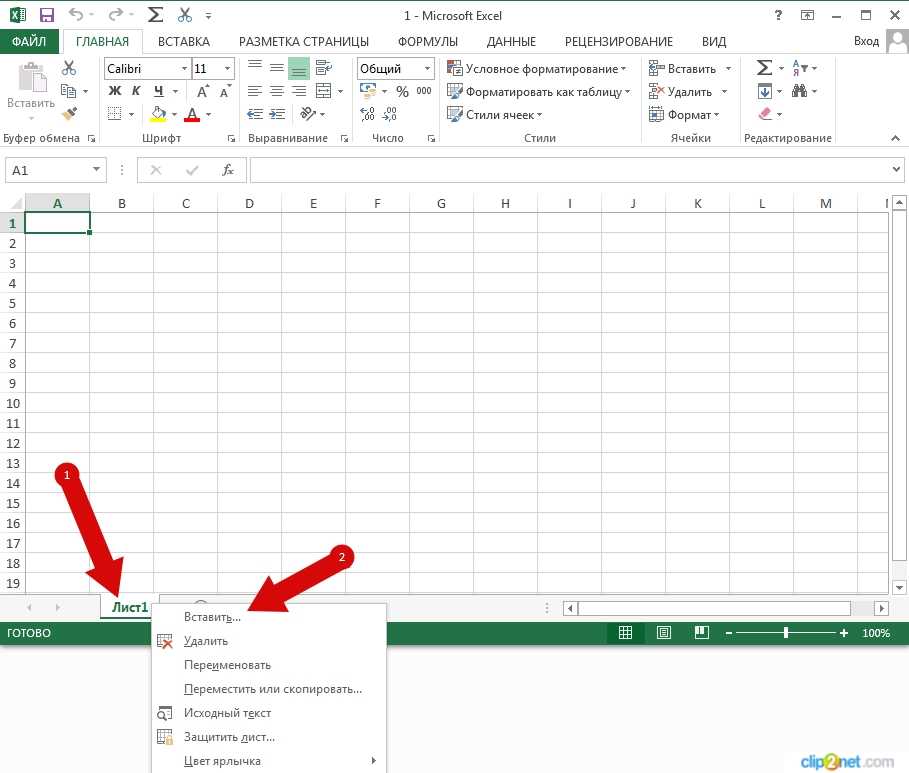
Вставьте ссылку на веб-страницу
Здесь давайте вставим ссылку «https://www.simonsezit.com/» в ячейку с текстом привязки как SimonSezIT.
- Чтобы вставить гиперссылку, сначала выберите ячейку. Вы можете выбрать пустую ячейку или ячейку, в которой уже есть текст. Этот текст будет выступать в качестве анкорного текста для ссылки.
- После выбора ячейки, в которую вы хотите вставить ссылку, перейдите к Вставить . В разделе Link нажмите Link .
- Это открывает новое диалоговое окно.
- В текстовом поле Адрес введите правильный адрес веб-страницы. Всегда лучше скопировать и вставить веб-адрес, чем вводить его вручную. (клубдепортестолима)
- Если вы не добавили текст привязки, вы можете ввести его в текстовое поле Текст для отображения.
- Нажмите OK .

- Вставляет ссылку на веб-страницу в ячейку, содержащую якорный текст. Когда вы нажмете на текст, вы будете перенаправлены на соответствующую веб-страницу.
Вставить другой файл
Используя тот же параметр, вы можете сделать гиперссылку на текст привязки, чтобы вставить существующий файл. Это значительно сведет к минимуму усилия по поиску, навигации и открытию файла. Здесь давайте вставим книгу Excel «Воронкообразная диаграмма в Excel» в текст привязки «Воронкообразная диаграмма в Excel».
- В текстовом поле Вставить гиперссылку щелкните Существующий файл или веб-страница . На главной панели найдите местоположение файла и выберите его.
- Нажмите OK .
- Выбранный файл вставляется на локальном диске в ячейку.
- При нажатии на ссылку открывается программа по умолчанию, которая используется для открытия файла.

Примечание: Прежде чем вставлять файл, убедитесь, что вставляемый файл правильно сохранен.
Вставка рабочего листа
Если у вас есть несколько рабочих листов в книге, поиск именно этого рабочего листа может быть немного затруднен. В таком случае вы можете использовать гиперссылки на другие листы той же книги. (Трамадол) Давайте свяжем образец листа с ячейкой в листе гиперссылок.
- Перейдите к Вставьте и нажмите Ссылка . В диалоговом окне «Вставить гиперссылку» нажмите 9.0015 Место в этом документе .
- Введите ссылку на ячейку и выберите лист, на который вы хотите сделать гиперссылку.
- Нажмите OK .
- Если щелкнуть ячейку или текст, откроется выбранная рабочая книга.
Вставка новой рабочей книги
Используя параметр «Создать новый документ», вы можете создать новую рабочую книгу Excel одним щелчком мыши.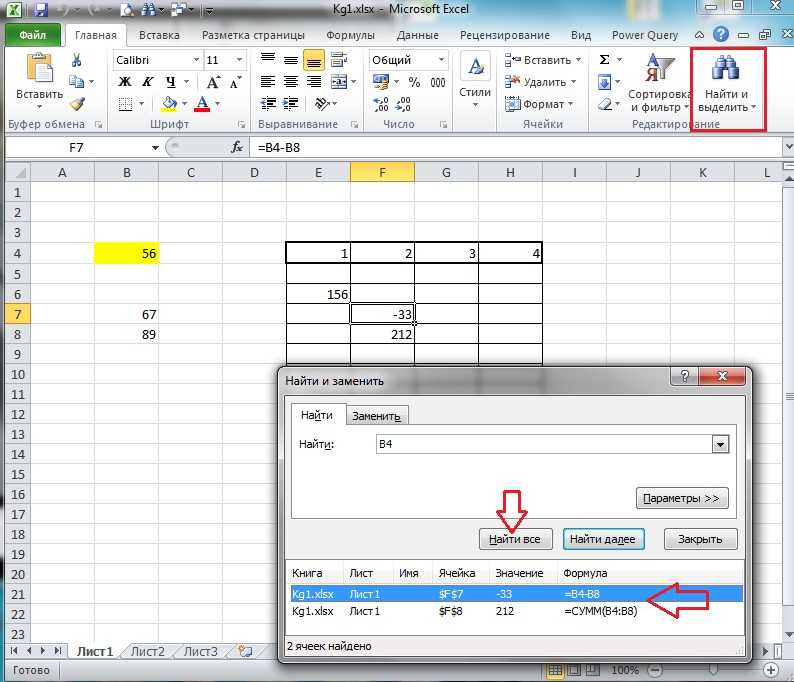
- Перейдите к Вставьте и нажмите Ссылка . Откроется диалоговое окно Вставить гиперссылку . С левой стороны нажмите Создать новый документ . Введите имя нового документа и нажмите OK .
- Вы можете изменить расположение файла с помощью кнопки Изменить . Чтобы открыть новую книгу только при нажатии на якорный текст, нажмите кнопку Изменить новый документ сейчас .
- Нажмите OK .
- Это позволит вставить текст привязки в выбранную ячейку. Если щелкнуть ячейку или текст, откроется новая книга.
Вставка адреса электронной почты
Вы можете создать гиперссылку на пользовательский адрес электронной почты, выполнив шаги, описанные ниже.
- В диалоговом окне «Вставить гиперссылку» щелкните Адрес электронной почты .

- В Текст для отображения текстовое поле, введите текст привязки, который должен отображаться в ячейке. Затем введите адрес электронной почты получателя и тему письма.
- Гиперссылка вставляется в выбранную ячейку.
При нажатии на гиперссылку Excel перенаправляет вас в почтовое приложение по умолчанию, где вы можете создавать, редактировать и отправлять почту.
Примечание : Кнопка ScreenTip , которая появляется в каждом параметре, используется для добавления текста, отображаемого при наведении курсора на ячейку или текст.
Рекомендуемое чтение:
Как удалить именованный диапазон в Excel? 3 простых метода
Как записать макрос в Excel? За 6 простых шагов (для чайников)
Как использовать функцию ПРЕОБРАЗОВАТЬ в Excel? Пошаговое руководство
Использование функции HYPERLINK
Практически для каждой операции в Excel существует своя функция. Используя функцию ГИПЕРССЫЛКА, вы можете вставлять гиперссылки в ячейки Excel.
Используя функцию ГИПЕРССЫЛКА, вы можете вставлять гиперссылки в ячейки Excel.
Синтаксис
=HYPERLINK(гиперссылка,якорный текст)
Функция гиперссылки принимает два аргумента. Здесь гиперссылка — это ссылка, которая направляет вас на веб-страницу, а якорный текст — это текст, в который будет встроена ссылка.
- Чтобы использовать функцию ГИПЕРССЫЛКА, выберите ячейку назначения.
- Введите формулу в ячейку назначения и нажмите Введите .
Таким же образом можно вставить гиперссылку на файл. Просто введите местоположение файла в первый аргумент и текст привязки во второй аргумент.
Вставьте файл с помощью функции HYPERLINKПримечание : всегда заключайте параметр гиперссылки и текста привязки в двойные кавычки.
Путем перетаскивания
Это простой и легкий способ вставить гиперссылку в Excel.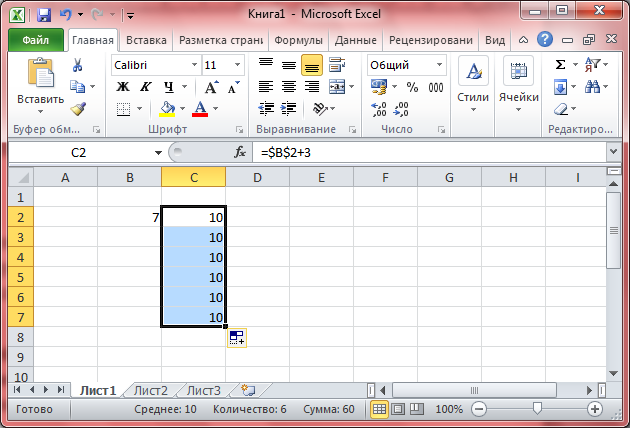 Просто перетащив ячейку, вы можете вставить гиперссылку на ячейку.
Просто перетащив ячейку, вы можете вставить гиперссылку на ячейку.
- Сначала выберите ячейку и введите текст привязки.
- Переместите указатель мыши в угол ячейки. Вы можете видеть, как указатель превращается в четырехсторонний подвижный указатель.
- Щелкните правой кнопкой мыши и перетащите ячейку в новое положение или поместите ее в то же место.
- Теперь оставьте кнопку мыши и щелкните Создать гиперссылку здесь .
- По умолчанию это гиперссылка на текст привязки с текущей книгой.
- Затем вы можете скопировать и вставить гиперссылку на новый лист или новую книгу.
Если вы хотите изменить гиперссылку, щелкните ссылку правой кнопкой мыши и выберите Редактировать гиперссылку.
Редактирование, удаление или удаление гиперссылки
Хотя гиперссылки полезны с разных точек зрения, в некоторых случаях они могут не понадобиться. В некоторых случаях вам придется изменить гиперссылки или удалить их из анкорного текста.
В некоторых случаях вам придется изменить гиперссылки или удалить их из анкорного текста.
- Чтобы отредактировать гиперссылку, сначала выберите ячейки со вставленной гиперссылкой.
- Теперь щелкните правой кнопкой мыши и выберите «Редактировать гиперссылку».
- Этот поворот открывает диалоговое окно «Вставить гиперссылку». Используя это, вы можете изменить встроенную ссылку или файл по своему выбору.
Чтобы удалить гиперссылку, щелкните ссылку правой кнопкой мыши и выберите Удалить гиперссылку . Если вы хотите узнать больше о способах удаления гиперссылок, прочитайте нашу статью о том, как удалить гиперссылки в Excel.
Читайте также:
Как создать раскрывающийся список Excel с цветом?
Как вставить водяной знак в Word? 3 простых способа
Как использовать функцию Excel TREND? Пошаговое руководство
Часто задаваемые вопросы
Как вставить гиперссылку в изображение в Excel? Чтобы вставить изображение в Excel, сначала вставьте изображение с помощью параметра «Вставка». В той же опции «Вставка» вы можете найти опцию «Ссылка». Нажмите на нее, чтобы открыть диалоговое окно «Вставить гиперссылку». Затем выберите тип, в который вы хотите вставить гиперссылку, и добавьте их.
В той же опции «Вставка» вы можете найти опцию «Ссылка». Нажмите на нее, чтобы открыть диалоговое окно «Вставить гиперссылку». Затем выберите тип, в который вы хотите вставить гиперссылку, и добавьте их.
Рабочая книга вставляется в ячейку в виде гиперссылки с использованием местоположения/адреса ее файла. Если вам случится изменить местоположение файла, гиперссылка может не работать, и Excel выдаст всплывающее окно с сообщением «Не удается открыть указанный файл».
Что такое сочетание клавиш для вставки гиперссылки в Excel?Самый простой способ создать гиперссылку в Excel — использовать сочетание клавиш Ctrl+K. Откроется текстовое поле «Вставить гиперссылку», в которое можно вставить URL-адрес или местоположение файла.
Заключительные мысли
Знание того, как вставлять гиперссылки в Excel, упростит поиск, обнаружение и открытие любой веб-страницы или другого справочного файла.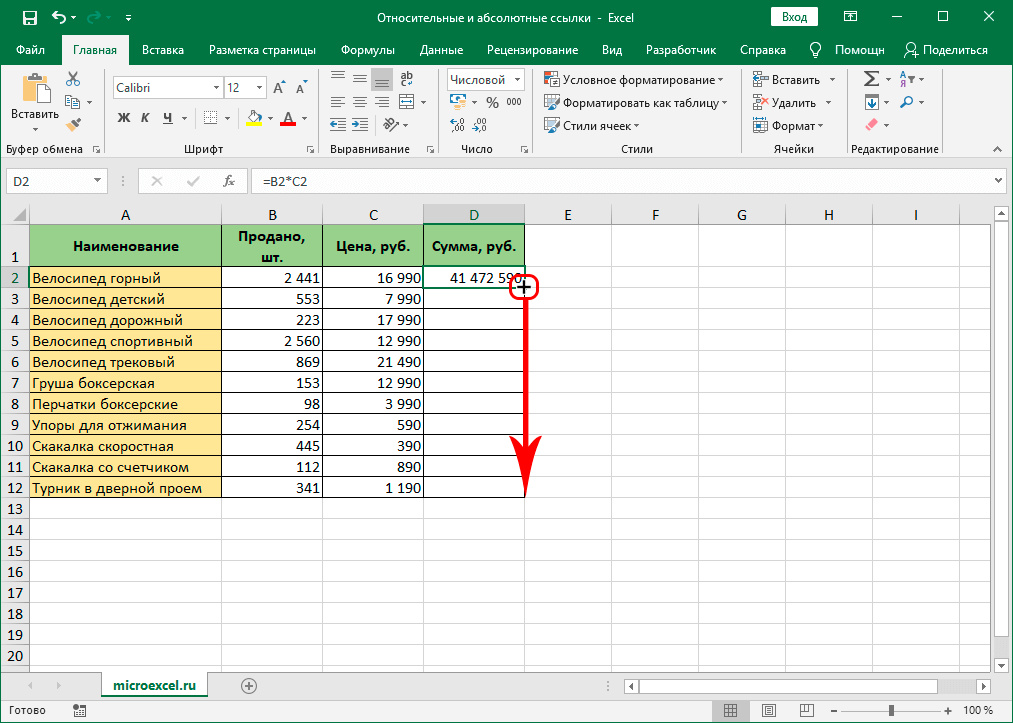
В этой статье мы увидели, как вставить гиперссылку в Excel тремя способами. Вы можете вставить гиперссылку из главного меню «Вставка», используя функцию «ГИПЕРССЫЛКА», или просто перетащив ее. Кроме того, вы также можете выбрать гиперссылку на веб-страницу или любой другой файл.
Посетите наш центр бесплатных ресурсов , чтобы получить дополнительные высококачественные руководства по Excel.
Готовы сделать следующий шаг и отточить свои навыки работы с Excel?
Саймон Сез ИТ преподает Excel более десяти лет. За небольшую ежемесячную плату вы можете получить доступ к 140+ обучающим курсам по ИТ. Нажмите здесь, чтобы перейти к продвинутым курсам Excel с углубленными учебными модулями.
Саймон Колдер
Крис «Саймон» Колдер работал руководителем проекта в области ИТ в одном из самых престижных культурных учреждений Лос-Анджелеса, LACMA. Он научился использовать Microsoft Project с помощью гигантского учебника и ненавидел каждый его момент. Онлайн-обучение тогда было в зачаточном состоянии, но он увидел возможность и сделал онлайн-курс MS Project — остальное, как говорится, уже история!
Похожие сообщения
Гиперссылки в Excel (Полное руководство + примеры)
Excel позволяет иметь гиперссылки в ячейках, которые вы можете использовать для прямого перехода к этому URL-адресу.
Например, ниже приведен список, в котором у меня есть названия компаний, которые связаны гиперссылками с URL-адресом веб-сайта компании. Когда вы нажимаете на ячейку, она автоматически открывает браузер по умолчанию (в моем случае Chrome) и переходит по этому URL-адресу.
С помощью гиперссылок в Excel можно выполнять множество действий (например, ссылку на внешний веб-сайт, ссылку на другой лист/книгу, ссылку на папку, ссылку на электронное письмо и т. д.).
В этой статье я расскажу обо всем, что вам нужно знать для работы с гиперссылками в Excel (включая несколько полезных советов и примеров).
В этом руководстве рассматриваются:
Как вставлять гиперссылки в Excel
Существует множество различных способов создания гиперссылок в Excel:
- Вручную введите URL-адрес (или скопируйте и вставьте)
- Использование функции ГИПЕРССЫЛКИ
- Использование диалогового окна «Вставить гиперссылку»
Давайте узнаем о каждом из этих методов.
Вручную введите URL-адрес
Когда вы вручную вводите URL-адрес в ячейку Excel или копируете и вставляете его в ячейку, Excel автоматически преобразует его в гиперссылку.
Ниже приведены шаги, которые превратят простой URL-адрес в гиперссылку:
- Выберите ячейку, в которой вы хотите получить гиперссылку
- Нажмите F2, чтобы войти в режим редактирования (или дважды щелкните ячейку).
- Введите URL-адрес и нажмите клавишу ввода. Например, если я наберу URL-адрес — https://trumpexcel.com в ячейке и нажму Enter, он создаст на него гиперссылку.
Обратите внимание, что вам нужно добавить http или https для тех URL-адресов, в которых нет www. Если в качестве префикса используется www, будет создана гиперссылка, даже если вы не добавите http/https.
Точно так же, когда вы копируете URL-адрес из Интернета (или другого документа/файла) и вставляете его в ячейку Excel, он автоматически становится гиперссылкой.
Вставка с помощью диалогового окна
Если вы хотите, чтобы текст в ячейке был чем-то другим, кроме URL-адреса, и хотите, чтобы он был связан с определенным URL-адресом, вы можете использовать параметр вставки гиперссылки в Excel.
Ниже приведены шаги для ввода гиперссылки в ячейку с помощью диалогового окна «Вставить гиперссылку»:
- Выберите ячейку, в которую вы хотите добавить гиперссылку
- Введите текст, на который вы хотите сделать гиперссылку. В данном случае я использую текст «Блог Sumit» .
- Перейдите на вкладку «Вставка».
- Нажмите кнопку ссылок. Откроется диалоговое окно «Вставить гиперссылку» (также можно использовать сочетание клавиш — Control + K).
- В диалоговом окне «Вставить гиперссылку» введите URL-адрес в поле «Адрес».
- Нажмите кнопку ОК.
Гиперссылка будет вставлена в ячейку, а текст останется прежним.
В диалоговом окне «Вставить гиперссылку» можно выполнять множество других действий (например, создать гиперссылку на другой рабочий лист в той же книге, создать ссылку на документ/папку, создать ссылку на адрес электронной почты).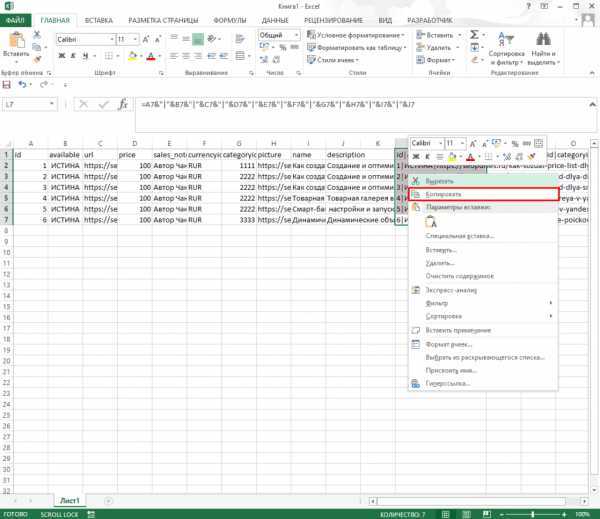 , и т. д.). Все они будут рассмотрены позже в этом уроке.
, и т. д.). Все они будут рассмотрены позже в этом уроке.
Вставка с использованием функции ГИПЕРССЫЛКА
Другой способ вставки ссылки в Excel — использование функции ГИПЕРССЫЛКИ.
Ниже приведен синтаксис:
HYPERLINK(link_location, [friendly_name])
- link_location: Это может быть URL-адрес веб-страницы, путь к папке или файлу на жестком диске, место в документ (например, конкретная ячейка или именованный диапазон на листе или книге Excel).
- [friendly_name]: это необязательный аргумент. Это текст, который вы хотите в ячейке с гиперссылкой. Если вы опустите этот аргумент, в качестве понятного имени будет использоваться текстовая строка link_location.
Ниже приведен пример, где у меня есть название компаний в одном столбце и URL-адрес их веб-сайта в другом столбце.
Ниже приведена функция ГИПЕРССЫЛКА, чтобы получить результат, где текст представляет собой название компании и ссылается на веб-сайт компании.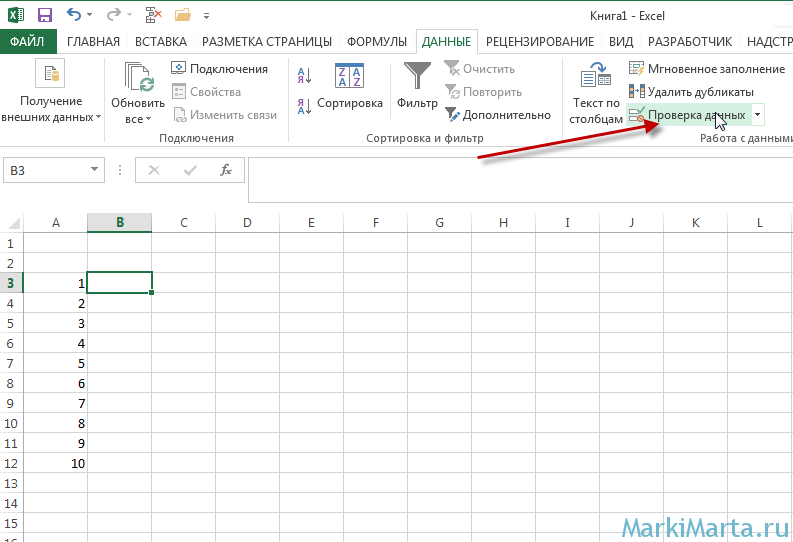
В предыдущих примерах мы видели, как создавать гиперссылки на веб-сайты.
Но вы также можете создавать гиперссылки на листы в той же книге, другие книги, а также файлы и папки на жестком диске.
Посмотрим, как это можно сделать.
Создание гиперссылки на лист в той же книге
Ниже приведены шаги по созданию гиперссылки на Лист2 в той же книге:
- Выберите ячейку, в которой вы хотите создать ссылку
- Введите текст, на который вы хотите сделать гиперссылку. В этом примере я использовал текст «Ссылка на Лист2».
- Перейдите на вкладку «Вставка».
- Нажмите кнопку ссылок. Откроется диалоговое окно «Вставить гиперссылку» (также можно использовать сочетание клавиш — Control + K).
- В диалоговом окне «Вставка гиперссылки» выберите параметр «Поместить в этот документ» на левой панели.
- Введите ячейку, на которую вы хотите сделать гиперссылку (я использую значение по умолчанию A1).
- Выберите лист, на который вы хотите сделать гиперссылку (в данном случае Лист2)
- Нажмите кнопку ОК.

Примечание. Этот же метод можно использовать для создания гиперссылки на любую ячейку в той же книге. Например, если вы хотите создать ссылку на удаленную ячейку (скажем, K100), вы можете сделать это, используя эту ссылку на ячейку на шаге 6 и выбрав существующий лист на шаге 7.
Вы также можете использовать тот же метод для ссылки на определенное имя (именованная ячейка или именованный диапазон). Если в книге есть именованные диапазоны (именованные ячейки), они будут перечислены в категории «Определенные имена» в диалоговом окне «Вставить гиперссылку».
Помимо диалогового окна, в Excel также есть функция, позволяющая создавать гиперссылки.
Таким образом, вместо использования диалогового окна вы можете использовать формулу ГИПЕРССЫЛКА для создания ссылки на ячейку на другом листе.
Приведенная ниже формула сделает это:
=ГИПЕРССЫЛКА("#"&"Лист2!A1","Ссылка на Лист2") Ниже показано, как работает эта формула:
- «#» указывает формуле обратитесь к той же рабочей тетради.

- «Лист2! A1» сообщает формуле ячейку, с которой должна быть связана ссылка в той же книге
- «Ссылка на Лист2» — это текст, который отображается в ячейке.
Создание гиперссылки на файл (в той же или разных папках)
Вы также можете использовать тот же метод для создания гиперссылок на другие файлы Excel (и не Excel), которые находятся в той же папке или в других папках.
Например, если вы хотите открыть файл с Test.xlsx, который находится в той же папке, что и ваш текущий файл, вы можете использовать следующие шаги:
- Выберите ячейку, в которой вы хотите гиперссылку
- Перейдите на вкладку «Вставка».
- Нажмите кнопку ссылок. Откроется диалоговое окно «Вставить гиперссылку» (также можно использовать сочетание клавиш — Control + K).
- В диалоговом окне «Вставить гиперссылку» выберите параметр «Существующий файл или веб-страница» на левой панели.
- Выберите «Текущая папка» в параметрах поиска
- Выберите файл, для которого вы хотите создать гиперссылку.
 Обратите внимание, что вы можете ссылаться на любой тип файла (Excel, а также не-Excel файлы)
Обратите внимание, что вы можете ссылаться на любой тип файла (Excel, а также не-Excel файлы) - [Необязательно] Измените текст на Отображаемое имя, если хотите.
- Нажмите кнопку ОК.
Если вы хотите создать ссылку на файл, который не находится в той же папке, вы можете просмотреть файл, а затем выбрать его. Чтобы просмотреть файл, щелкните значок папки в диалоговом окне «Вставить гиперссылку» (как показано ниже).
Это также можно сделать с помощью функции ГИПЕРССЫЛКА.
Приведенная ниже формула создаст гиперссылку на файл в той же папке, что и текущий файл:
=ГИПЕРССЫЛКА("Test.xlsx","Test File") В случае, если файл находится в другой папке. папку, вы можете скопировать адрес файла и использовать его как link_location.
Создать гиперссылку на папку
Этот метод также следует той же методике.
Ниже приведены шаги для создания гиперссылки на папку:
- Скопируйте адрес папки, для которой вы хотите создать гиперссылку
- Выберите ячейку, в которой вы хотите разместить гиперссылку
- Перейдите на вкладку «Вставка».

- Нажмите кнопку ссылок. Откроется диалоговое окно «Вставить гиперссылку» (также можно использовать сочетание клавиш — Control + K).
- В диалоговом окне «Вставить гиперссылку» вставьте адрес папки .
- Нажмите кнопку ОК.
Вы также можете использовать функцию HYPERLINK, чтобы создать гиперссылку, указывающую на папку.
Например, приведенная ниже формула создаст гиперссылку на папку с именем TEST на рабочем столе, и как только вы щелкните ячейку с этой формулой, она откроет эту папку.
=ГИПЕРССЫЛКА("C:\Users\sumit\Desktop\Test","Тестовая папка") Чтобы использовать эту формулу, вам нужно изменить адрес папки на тот, на который вы хотите установить ссылку.
Создать гиперссылку на адрес электронной почты
У вас также могут быть гиперссылки, которые открывают ваш почтовый клиент по умолчанию (например, Outlook) и имеют адрес электронной почты получателя и строку темы, уже заполненную в поле отправки.
Ниже приведены шаги для создания гиперссылки электронной почты:
- Выберите ячейку, в которой вы хотите гиперссылку
- Перейдите на вкладку «Вставка».

- Нажмите кнопку ссылок. Откроется диалоговое окно «Вставить гиперссылку» (также можно использовать сочетание клавиш — Control + K).
- В диалоговом окне вставки щелкните «Адрес электронной почты» в параметрах «Ссылка на».
- Введите адрес электронной почты и строку темы
- [Необязательно] Введите текст, который должен отображаться в ячейке.
- Нажмите кнопку ОК.
Теперь, когда вы нажимаете на ячейку с гиперссылкой, открывается почтовый клиент по умолчанию с предварительно заполненными адресом электронной почты и строкой темы.
Это также можно сделать с помощью функции ГИПЕРССЫЛКИ.
Приведенная ниже формула откроет почтовый клиент по умолчанию и будет иметь один адрес электронной почты, уже предварительно заполненный.
=ГИПЕРССЫЛКА("mailto:[email protected]","Отправить письмо") Обратите внимание, что вам нужно использовать mailto: перед адресом электронной почты в формуле. Это указывает функции HYPERLINK открыть почтовый клиент по умолчанию и использовать следующий адрес электронной почты.
Это указывает функции HYPERLINK открыть почтовый клиент по умолчанию и использовать следующий адрес электронной почты.
Если вы также хотите иметь строку темы, вы можете использовать следующую формулу:
=ГИПЕРССЫЛКА("mailto:[email protected],?cc=&bcc=&subject=Excel is Awesome","Generate Email ") В приведенной выше формуле я оставил поля «Копия» и «Скрытая копия» пустыми, но при необходимости вы можете также использовать эти электронные письма.
Вот подробное руководство о том, как отправлять электронные письма с помощью функции ГИПЕРССЫЛКА.
Удалить гиперссылки
Если у вас есть только несколько гиперссылок, вы можете удалить их вручную, но если их много, вы можете сделать это с помощью макроса VBA.
Удаление гиперссылок вручную
Ниже приведены шаги по удалению гиперссылок вручную:
- Выберите данные, из которых вы хотите удалить гиперссылки.
- Щелкните правой кнопкой мыши любую выделенную ячейку.

- Нажмите «Удалить гиперссылку».
Вышеуказанные шаги мгновенно удалят гиперссылки из выбранных ячеек.
Если вы хотите удалить гиперссылки со всего листа, выберите все ячейки и выполните описанные выше действия.
Удалить гиперссылки с помощью VBA
Ниже приведен код VBA, который удалит гиперссылки из выбранных ячеек:
Sub RemoveAllHyperlinks() 'Код Сумита Бансала @ trumpexcel.com Выделение.Гиперссылки.Удалить End Sub
Если вы хотите удалить все гиперссылки на листе, вы можете использовать следующий код:
Sub RemoveAllHyperlinks() 'Код Сумита Бансала @ trumpexcel.com ActiveSheet.Гиперссылки.Удалить Конец суб
Обратите внимание, что этот код не удалит гиперссылки, созданные с помощью функции HYPERLINK.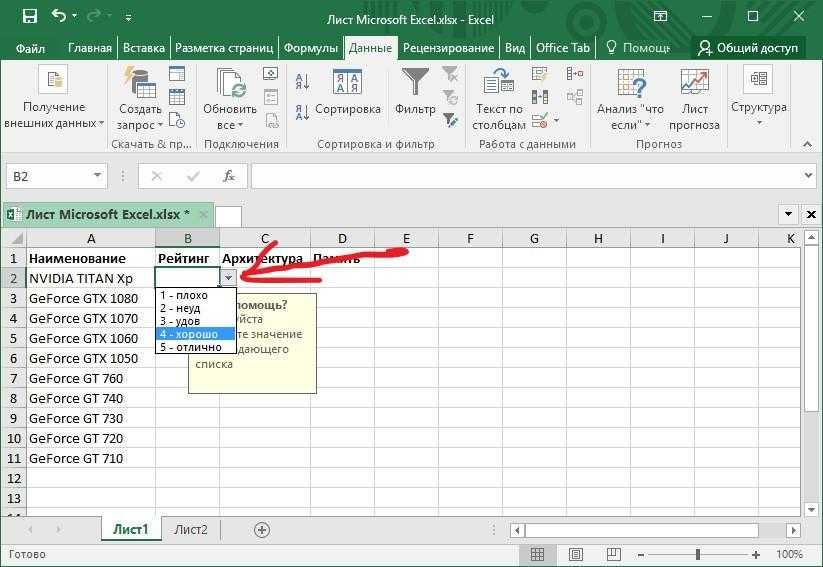
Вам необходимо добавить этот код VBA в обычный модуль в редакторе VB.
Если вам нужно часто удалять гиперссылки, вы можете использовать приведенные выше коды VBA, сохранить их в личной книге макросов и добавить на панель быстрого доступа. Это позволит вам удалять гиперссылки одним щелчком мыши, и они будут доступны во всех книгах в вашей системе.
Вот подробное руководство по удалению гиперссылок в Excel.
Запретить Excel автоматически создавать гиперссылки
Некоторым людям нравится то, что Excel автоматически преобразует текст URL-адреса в гиперссылку при вводе в ячейку.
А некоторых людей это раздражает.
Если вы относитесь ко второй категории, позвольте мне показать вам, как запретить Excel автоматически создавать URL-адреса в гиперссылки.
Это происходит потому, что в Excel есть настройка, которая автоматически преобразует «Интернет и сетевые пути» в гиперссылки.
Вот шаги, чтобы отключить этот параметр в Excel:
- Перейдите на вкладку «Файл».

- Нажмите «Параметры».
- В диалоговом окне «Параметры Excel» нажмите «Проверка правописания» на левой панели.
- Нажмите кнопку «Параметры автозамены».
- В диалоговом окне «Автозамена» выберите вкладку «Автоформат при вводе».
- Снимите флажок с опции «Интернет и сетевые пути с гиперссылками»
- Нажмите кнопку ОК.
- Закройте диалоговое окно «Параметры Excel».
Если вы выполнили следующие шаги, Excel не будет автоматически преобразовывать URL-адреса, адреса электронной почты и сетевые пути в гиперссылки.
Обратите внимание, что это изменение применяется ко всему приложению Excel и будет применяться ко всем рабочим книгам, с которыми вы работаете.
Извлечение URL-адресов гиперссылок (с помощью VBA)
В Excel нет функции, позволяющей извлечь адрес гиперссылки из ячейки.
Однако это можно сделать с помощью VBA.
Например, предположим, что у вас есть набор данных (как показано ниже) и вы хотите извлечь URL-адрес гиперссылки в соседней ячейке.
Позвольте мне показать вам два метода извлечения гиперссылок из текста в Excel.
Извлечь гиперссылку в соседнем столбце
Если вы хотите извлечь все URL-адреса гиперссылок за один раз в соседнем столбце, вы можете сделать это, используя следующий код:
Sub ExtractHyperLinks()
Dim HypLnk как гиперссылка
Для каждого HypLnk в Selection.Hyperlinks
HypLnk.Range.Offset(0, 1).Value = HypLnk.Address
Следующий HypLnk
Конец суб Вышеприведенный код просматривает все выбранные ячейки (используя цикл FOR NEXT) и извлекает URL-адреса в соседней ячейке.
Если вы хотите получить гиперссылки на всем листе, вы можете использовать следующий код:
Sub ExtractHyperLinks()
При ошибке Возобновить Далее
Dim HypLnk как гиперссылка
Для каждого HypLnk в ActiveSheet.Hyperlinks
HypLnk.Range.Offset(0, 1).Value = HypLnk.Address
Следующий HypLnk
End Sub Обратите внимание, что приведенные выше коды не будут работать для гиперссылок, созданных с помощью функции HYPERLINK.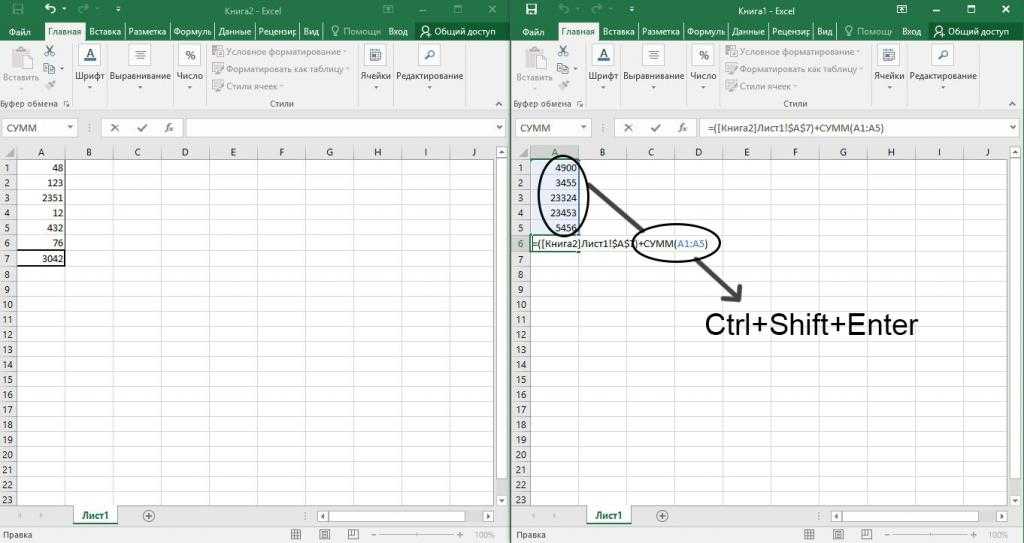
Извлечение гиперссылки с помощью формулы (созданной с помощью VBA)
Приведенный выше код хорошо работает, когда вы хотите получить гиперссылки из набора данных за один раз.
Но если у вас есть список гиперссылок, который постоянно расширяется, вы можете создать определяемую пользователем функцию/формулу в VBA.
Это позволит вам быстро использовать ячейку в качестве входного аргумента, и он вернет адрес гиперссылки в этой ячейке.
Ниже приведен код, который создаст UDF для получения гиперссылок:
Функция GetHLink(rng As Range) As String
Если rng(1).Hyperlinks.Count <> 1 Тогда
ПолучитьHLink = ""
Еще
GetHLink = rng.Hyperlinks(1).Address
Конец, если
End Function Обратите внимание, что это не будет работать с гиперссылками, созданными с помощью функции HYPERLINK.
Кроме того, если вы выберете диапазон ячеек (вместо одной ячейки), эта формула вернет гиперссылку только в первой ячейке.
Поиск гиперссылок с определенным текстом
Если вы работаете с огромным набором данных, в котором есть много гиперссылок, может возникнуть проблема, когда вы хотите найти те, которые содержат определенный текст.
Например, предположим, что у меня есть набор данных, как показано ниже, и я хочу найти все ячейки с гиперссылками, в которых есть текст 2019, и изменить его на 2020.
И нет. вариант.
Вы можете сделать это, используя замечательную функцию Excel — «Найти и заменить».
При этом вы можете быстро найти и выбрать все ячейки с гиперссылкой, а затем изменить текст 2019 на 2020.
Ниже приведены шаги для выбора всех ячеек с гиперссылкой и текстом 2019:
- Выбрать диапазон, в котором вы хотите найти ячейки с гиперссылками с 2019. Если вы хотите найти на всем листе, выберите весь лист (нажмите на маленький треугольник в левом верхнем углу).
- Перейдите на вкладку «Главная».
- В группе «Редактирование» нажмите «Найти и выбрать»
- В раскрывающемся списке нажмите «Заменить». Это откроет диалоговое окно «Найти и заменить».
- В диалоговом окне «Найти и заменить» нажмите кнопку «Параметры». В диалоговом окне отобразятся дополнительные параметры.

- В параметрах «Найти» щелкните маленькую стрелку вниз на кнопке «Формат» (как показано ниже).
- Нажмите «Выбрать формат из ячейки». Это превратит ваш курсор в значок плюса со значком выбора формата.
- Выберите любую ячейку, в которой есть гиперссылка. Вы заметите, что формат отображается в поле слева от кнопки «Формат». Это указывает на то, что формат выбранной вами ячейки был выбран.
- Введите 2019 в поле «Найти» и 2020 в поле «Заменить на».
- Нажмите кнопку «Заменить все».
В приведенных выше данных он изменит текст четырех ячеек, в которых есть текст 2019, а также есть гиперссылка.
Вы также можете использовать эту технику, чтобы найти все ячейки с гиперссылками и получить их список. Для этого вместо нажатия «Заменить все» нажмите кнопку «Найти все». Это мгновенно даст вам список всех адресов ячеек, которые имеют гиперссылки (или гиперссылки с определенным текстом, в зависимости от того, что вы искали).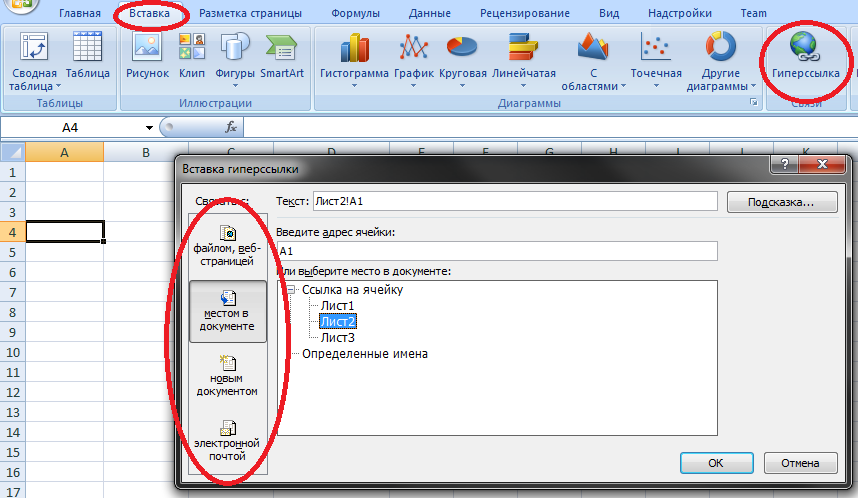
Примечание. Этот метод работает, поскольку Excel может определить формат выбранной ячейки и использовать его в качестве критерия для поиска ячеек. Поэтому, если вы находите гиперссылки, убедитесь, что вы выбрали ячейку с таким же форматированием. Если вы выберете ячейку с фоновым цветом или форматированием текста, она может не найти все правильные ячейки.
Выбор ячейки с гиперссылкой в Excel
Хотя гиперссылки полезны, есть несколько моментов, которые меня раздражают.
Например, если вы хотите выбрать ячейку, в которой есть гиперссылка, Excel автоматически откроет веб-браузер по умолчанию и попытается открыть этот URL-адрес.
Еще одна раздражающая вещь заключается в том, что иногда, когда у вас есть ячейка с гиперссылкой, она делает всю ячейку доступной для кликов. Таким образом, даже если вы нажмете на гиперссылку напрямую, она все равно откроет браузер и URL-адрес текста.
Итак, позвольте мне быстро показать вам, как избавиться от этих незначительных раздражителей.
Выберите ячейку (не открывая URL-адрес)
Это простой трюк.
Когда вы наводите курсор на ячейку, в которой есть гиперссылка, вы заметите значок руки (который указывает, что если вы нажмете на него, Excel откроет URL-адрес в браузере)
Все равно щелкните ячейку и удерживая левую кнопку мыши.
Через секунду вы заметите, что значок курсора в виде руки меняется на значок плюса, и теперь, когда вы покидаете его, Excel не открывает URL-адрес.
Вместо этого будет выбрана ячейка.
Теперь вы можете вносить любые изменения в ячейку.
Ловкий трюк… да?
Выберите ячейку, щелкнув пустое место в ячейке
Это еще одна вещь, которая может свести вас с ума.
Когда есть ячейка с гиперссылкой, а также некоторое пустое пространство, и вы нажимаете на пустое место, гиперссылка все равно открывается.
Вот быстрое решение.
Это происходит, когда в этих ячейках включен перенос текста.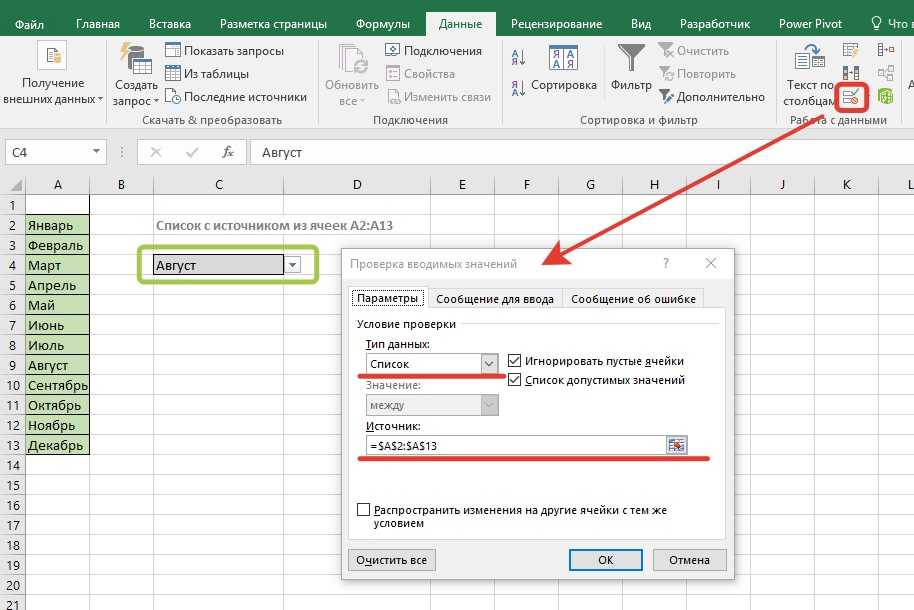
Если вы отключите перенос текста для этих ячеек, вы сможете щелкнуть пробел справа от гиперссылки, не открывая эту ссылку.
Практический пример использования гиперссылки
При работе с гиперссылками в Excel можно использовать несколько полезных вещей.
В этом разделе я приведу несколько примеров, которые могут оказаться полезными для вас в повседневной работе.
Пример 1. Создание указателя всех листов в рабочей книге
Если у вас есть рабочая книга с большим количеством листов, вы можете использовать код VBA, чтобы быстро создать список рабочих листов и гиперсвязать их с листами.
Это может быть полезно, когда у вас есть данные за 12 месяцев на 12 различных рабочих листах и вы хотите создать один индексный лист, который будет связан со всеми этими рабочими листами с ежемесячными данными.
Ниже приведен код, который это сделает:
Sub CreateSummary()
Создано Сумитом Бансалом из trumpexcel.com
'Этот код можно использовать для создания сводной таблицы с гиперссылками
Dim x As рабочий лист
Dim Counter как целое число
Счетчик = 0
Для каждого x в рабочих листах
Счетчик = Счетчик + 1
Если Counter = 1, то GoTo ничего не делает
С ActiveCell
. Значение = х.Имя
.Hyperlinks.Add ActiveCell, "", x.Name & "!A1", TextToDisplay:=x.Name, ScreenTip:="Нажмите здесь, чтобы перейти к рабочему листу"
С рабочими листами (счетчик)
.Range("A1").Value = "Вернуться к" & ActiveSheet.Name
.Hyperlinks.Add Sheets(x.Name).Range("A1"), "", _
"'" & ActiveSheet.Name & "'" & "!" & ActiveCell.Адрес, _
Подсказка:="Вернуться к " & ActiveSheet.Name
Конец с
Конец с
ActiveCell.Смещение(1, 0).Выбрать
Ничего не делать:
Следующий х
Конец суб
Значение = х.Имя
.Hyperlinks.Add ActiveCell, "", x.Name & "!A1", TextToDisplay:=x.Name, ScreenTip:="Нажмите здесь, чтобы перейти к рабочему листу"
С рабочими листами (счетчик)
.Range("A1").Value = "Вернуться к" & ActiveSheet.Name
.Hyperlinks.Add Sheets(x.Name).Range("A1"), "", _
"'" & ActiveSheet.Name & "'" & "!" & ActiveCell.Адрес, _
Подсказка:="Вернуться к " & ActiveSheet.Name
Конец с
Конец с
ActiveCell.Смещение(1, 0).Выбрать
Ничего не делать:
Следующий х
Конец суб Этот код можно поместить в обычный модуль рабочей книги (в редакторе VB)
Этот код также добавляет ссылку на итоговый лист в ячейку A1 всех рабочих листов. Если вы этого не хотите, вы можете удалить эту часть из кода.
Подробнее об этом примере можно прочитать здесь.
Примечание. Этот код работает, когда у вас есть лист (в котором вы хотите получить сводку всех рабочих листов со ссылками) в начале. Если это не в начале, это может не дать правильных результатов).
Если это не в начале, это может не дать правильных результатов).
Пример 2. Создание динамических гиперссылок
В большинстве случаев, когда вы щелкаете гиперссылку в ячейке Excel, вы переходите к URL-адресу или к ячейке, файлу или папке. Обычно это статические URL-адреса, что означает, что гиперссылка приведет вас только к определенному заранее определенному URL-адресу/местоположению.
Но вы также можете использовать немного трюков с формулами Excel для создания динамических гиперссылок.
Под динамическими гиперссылками я подразумеваю ссылки, которые зависят от выбора пользователя и соответственно изменяются.
Например, в приведенном ниже примере я хочу, чтобы гиперссылка в ячейке E2 указывала на веб-сайт компании на основе раскрывающегося списка, выбранного пользователем (в ячейке D2).
Это можно сделать с помощью приведенной ниже формулы в ячейке E2:
=ГИПЕРССЫЛКА(ВПР(D2,$A$2:$B$6,2,0), "Нажмите здесь")
В приведенной выше формуле используется Функция ВПР для получения URL-адреса из таблицы слева. Затем функция HYPERLINK использует этот URL-адрес для создания гиперссылки в ячейке с текстом — «Нажмите здесь».
Затем функция HYPERLINK использует этот URL-адрес для создания гиперссылки в ячейке с текстом — «Нажмите здесь».
При изменении выбора с помощью раскрывающегося списка результат ВПР изменится и, соответственно, будет ссылаться на веб-сайт выбранной компании.
Это может оказаться полезным при создании информационной панели в Excel. Вы можете сделать гиперссылки динамическими в зависимости от выбора пользователя (это может быть раскрывающийся список, флажок или переключатель).
Вот более подробная статья об использовании динамических гиперссылок в Excel.
Пример 3. Быстрое создание простых электронных писем с помощью функции гиперссылки
Как я упоминал в этой статье ранее, вы можете использовать функцию ГИПЕРССЫЛКА для быстрого создания простых электронных писем (с предварительно заполненными электронными письмами получателя и строкой темы).
Идентификатор электронной почты одного получателя
= ГИПЕРССЫЛКА (« mailto:abc@trumpexcel.com », «Создать электронную почту»)
Это откроет ваш почтовый клиент по умолчанию с идентификатором электронной почты [email protected] в Поле «Кому».
Идентификатор электронной почты нескольких получателей
= ГИПЕРССЫЛКА ("mailto:[email protected] ,[email protected] ","Создать электронную почту") Для отправки электронной почты нескольким получателям используйте запятую для разделения идентификаторов электронной почты. Это откроет почтовый клиент по умолчанию со всеми идентификаторами электронной почты в поле «Кому». поле. «Создать электронную почту»)
Чтобы добавить получателей в список копий и скрытых копий, используйте вопросительный знак «?», когда аргумент «mailto» заканчивается, и соедините копии и скрытую копию с помощью «&». иметь первые 2 идентификатора в поле «Кому», [email protected] в поле «Копия» и [email protected] в поле «СК».0003
Добавить строку темы
=ГИПЕРССЫЛКА("mailto:abc@trumpexcel. com,[email protected][email protected][email protected]& subject=Excel is Awesome "," Создать электронную почту")
com,[email protected][email protected][email protected]& subject=Excel is Awesome "," Создать электронную почту") Вы можете добавить строку темы, используя код &Subject. В этом случае в поле «Тема» будет добавлено «Excel — это круто».
Добавить однострочное сообщение в тело сообщения
=HYPERLINK("mailto:[email protected],[email protected][email protected][email protected]&subject=Excel is Awesome& body=I love Excel ","Отправьте электронное письмо Excel по электронной почте") Это добавит одну строку «Я люблю Excel» в тело сообщения электронной почты. mailto:[email protected],[email protected][email protected]&[email protected]&subject=Excel — это круто& body=Я люблю Excel.%0AExcel — это круто «,»Создать электронную почту»)
Чтобы добавить несколько строк в текст, вам нужно разделить каждую строку с %0A . Если вы хотите ввести два разрыва строки, добавьте %0A дважды и так далее.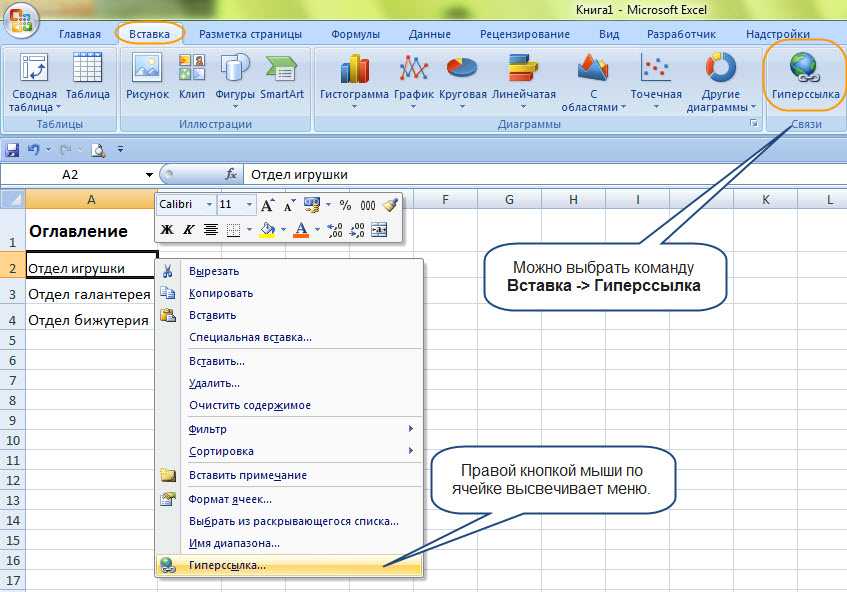





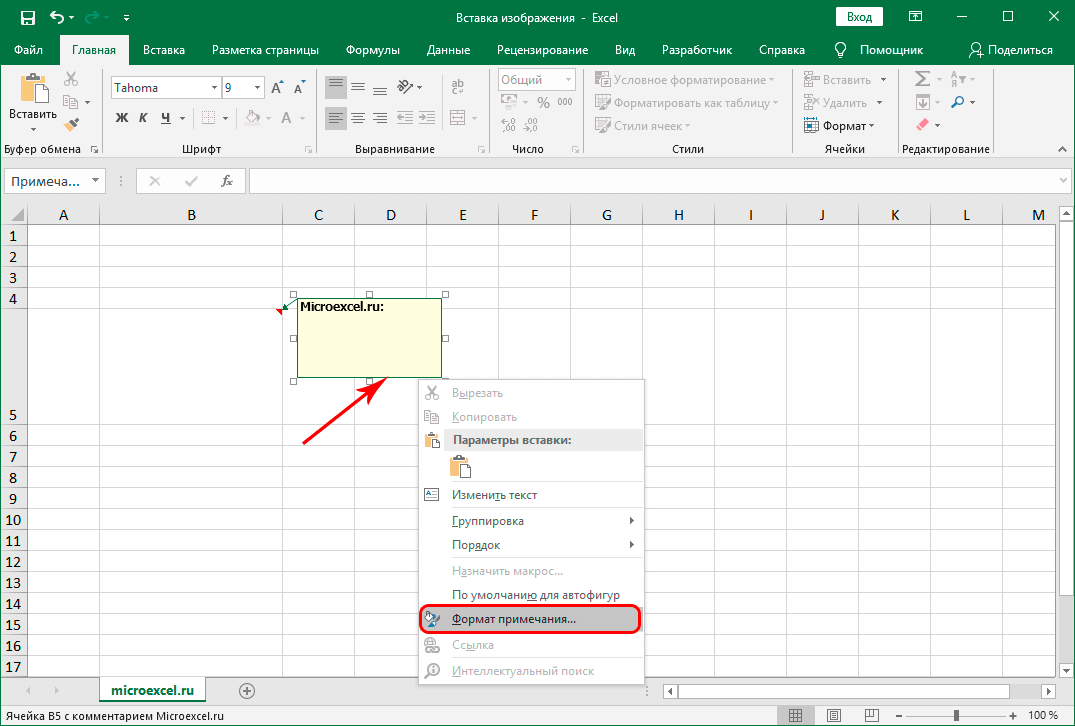
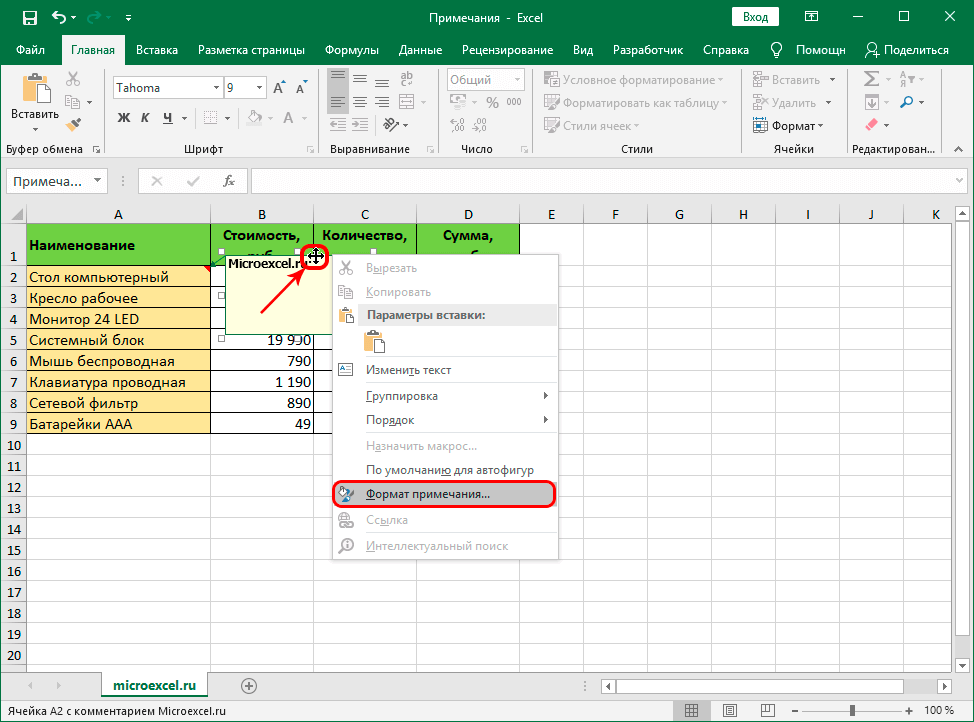 Обратите внимание, что вы можете ссылаться на любой тип файла (Excel, а также не-Excel файлы)
Обратите внимание, что вы можете ссылаться на любой тип файла (Excel, а также не-Excel файлы)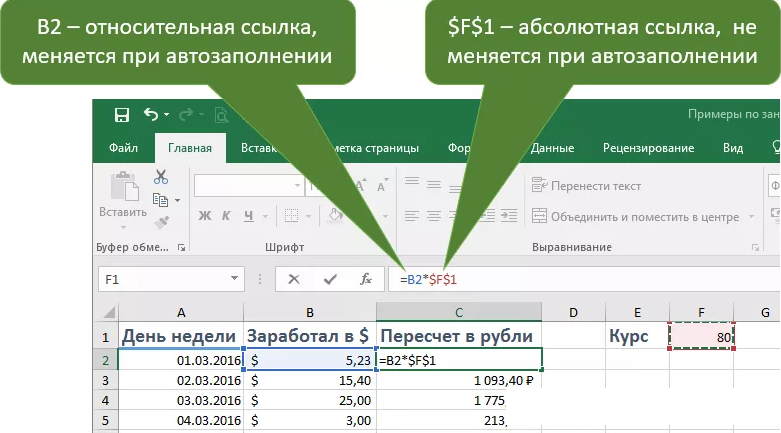
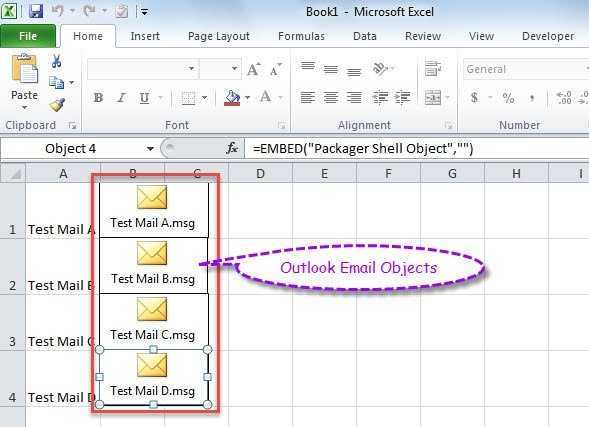

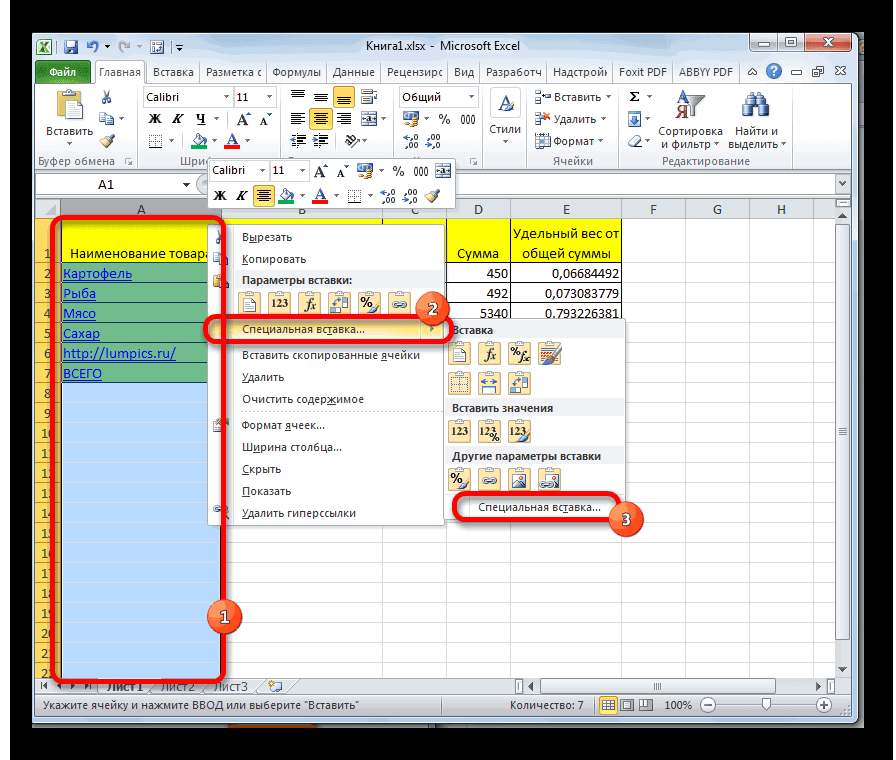

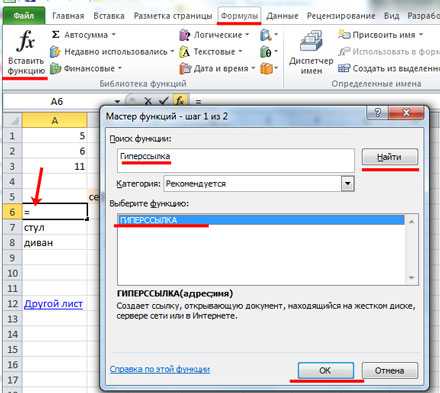 Значение = х.Имя
.Hyperlinks.Add ActiveCell, "", x.Name & "!A1", TextToDisplay:=x.Name, ScreenTip:="Нажмите здесь, чтобы перейти к рабочему листу"
С рабочими листами (счетчик)
.Range("A1").Value = "Вернуться к" & ActiveSheet.Name
.Hyperlinks.Add Sheets(x.Name).Range("A1"), "", _
"'" & ActiveSheet.Name & "'" & "!" & ActiveCell.Адрес, _
Подсказка:="Вернуться к " & ActiveSheet.Name
Конец с
Конец с
ActiveCell.Смещение(1, 0).Выбрать
Ничего не делать:
Следующий х
Конец суб
Значение = х.Имя
.Hyperlinks.Add ActiveCell, "", x.Name & "!A1", TextToDisplay:=x.Name, ScreenTip:="Нажмите здесь, чтобы перейти к рабочему листу"
С рабочими листами (счетчик)
.Range("A1").Value = "Вернуться к" & ActiveSheet.Name
.Hyperlinks.Add Sheets(x.Name).Range("A1"), "", _
"'" & ActiveSheet.Name & "'" & "!" & ActiveCell.Адрес, _
Подсказка:="Вернуться к " & ActiveSheet.Name
Конец с
Конец с
ActiveCell.Смещение(1, 0).Выбрать
Ничего не делать:
Следующий х
Конец суб  com », «Создать электронную почту»)
com », «Создать электронную почту») 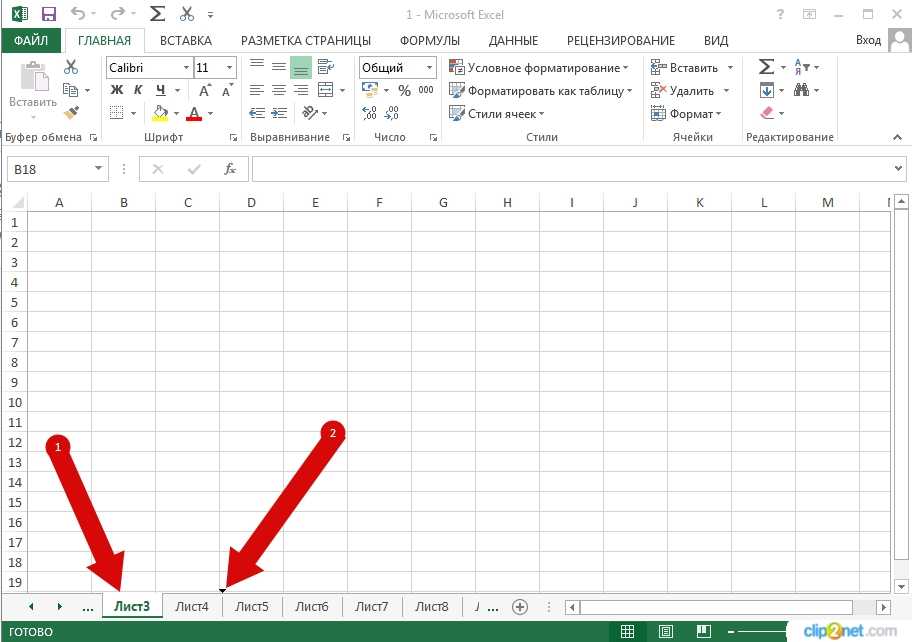 com,
com,