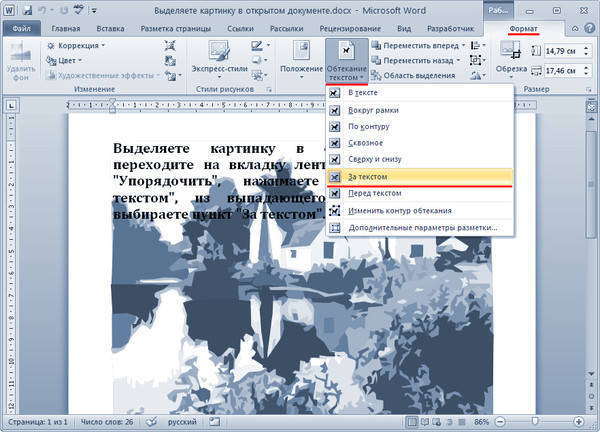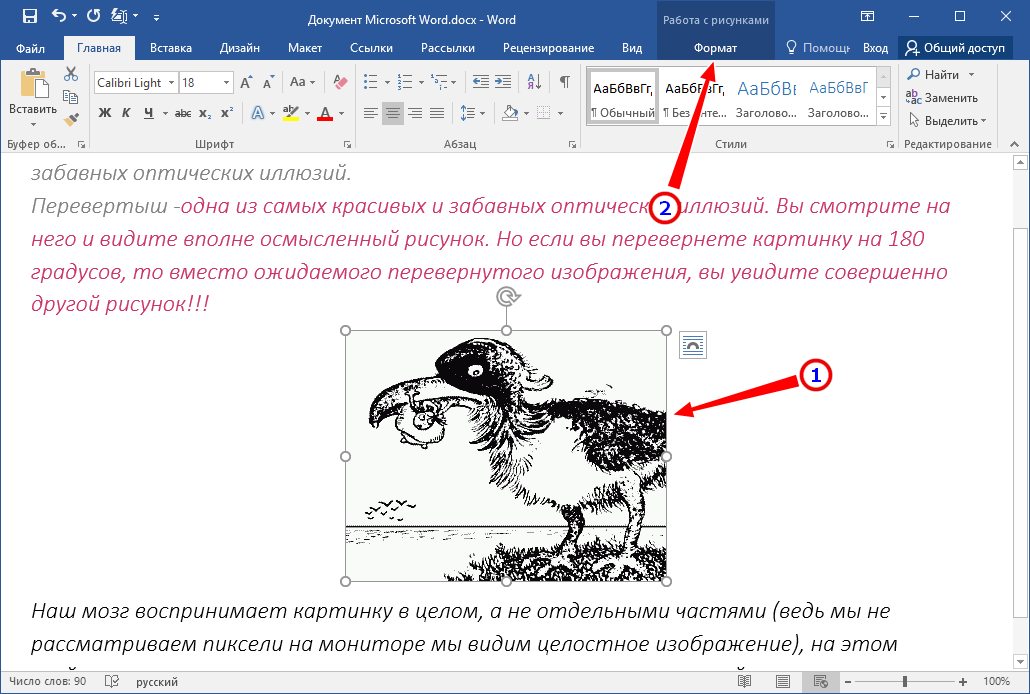текст и надписи на фото
Снимки экрана (iPhone)
Описание
Добавьте красивые текстовые слои и подписи к вашим фотографиям. С сотнями уникальных шрифтов и цветов, вы можете превратить ваши фотографии в произведения искусства!
Текстовые слои
Добавить и стилизовать неограниченное количество текстовых слоев. Просто дважды нажмите на экран, чтобы создать новый текстовый слой, и поместите его на фотографию пальцем.
ШРИФТЫ
Сотни уникальных шрифтов, которые выделят ваши произведения. Они все бесплатно!
ЦВЕТА
Придайте жизнь вашим фотографиям, используя выбранные вручную цвета из цветовой палитры.
ФОРМАТ
Измените межбуквенный интервал и высоту строки ваших текстовых слоев.
ПЕРСПЕКТИВА
Придайте текстовым слоям трехмерный вид, изменив их перспективу. Поверните ваш текст во всех измерениях!
ТЕНЬ
Добавьте тень и измените непрозрачность ваших текстовых слоев.
——————
While Add Text is completely free to use, some additional design elements (such as premium fonts and graphics) require a paid subscription.
— The subscription is automatically renewed every month or year until cancelled.
— Your payment will be charged to your iTunes Account as soon as you confirm your purchase.
— You can manage your subscriptions and turn off auto-renewal from your Apple ID account settings after the purchase.
— Your subscription will renew automatically, unless you turn off auto-renew at least 24 hours before the end of the current period.
— The cost of renewal will be charged to your account in the 24 hours prior to the end of the current period.
— When canceling a subscription, your subscription will stay active until the end of the period. Auto-renewal will be disabled, but the current subscription will not be refunded.
About Subscriptions — http://appostrophe.se/add-text/subscriptions.html
Terms of Use — http://appostrophe.se/add-text/terms.html
000Z» aria-label=»17 января 2023 г.»>17 янв. 2023 г.
Версия 2.9.2
What’s new in this version:
— Bug fixes and performance improvements
Оценки и отзывы
Оценок: 3,1 тыс.
Макс
Норм мне направится
Муторное приложение(
Долго думает, постоянно вылетает, надпись при изменении размера фото размывается. Пользоваться им конечно можно,но сложно…Пожалуйста, проработайте эти моменты…
не советую!не смог написать простой текст на фото
все на английском и не смог найти изменить размер текста чтобы было видно,слишком много ненужных функций а самого нужного нет,не смог начну искать другое простое приложение
Разработчик Appostrophe AB указал, что в соответствии с политикой конфиденциальности приложения данные могут обрабатываться так, как описано ниже. Подробные сведения доступны в политике конфиденциальности разработчика.
Подробные сведения доступны в политике конфиденциальности разработчика.
Не связанные с пользователем данные
Может вестись сбор следующих данных, которые не связаны с личностью пользователя:
- Покупки
- Геопозиция
- Идентификаторы
- Данные об использовании
- Диагностика
Конфиденциальные данные могут использоваться по-разному в зависимости от вашего возраста, задействованных функций или других факторов.
Информация
- Провайдер
- Appostrophe AB
- Размер
- 94,3 МБ
- Категория
- Фото и видео
- Возраст
- 4+
- Copyright
- © Appostrophe AB
- Цена
- Бесплатно
- Поддержка приложения
- Политика конфиденциальности
Другие приложения этого разработчика
Вам может понравиться
Как наложить надпись на картинку или фотографию
У многих из нас в какой-то момент возникает необходимость добавить текст к фотографии. Возможно, вы создаете слайд-шоу или коллаж и хотите добавить к каждой фотографии подпись. А может быть, ты просто не можешь устоять перед тем, чтобы не добавить забавную подпись к фото, чтобы сохранить то настроение, которое было на фото. Какой бы ни была причина, сейчас мы расмотрим несколько самых простых из них.
Возможно, вы создаете слайд-шоу или коллаж и хотите добавить к каждой фотографии подпись. А может быть, ты просто не можешь устоять перед тем, чтобы не добавить забавную подпись к фото, чтобы сохранить то настроение, которое было на фото. Какой бы ни была причина, сейчас мы расмотрим несколько самых простых из них.
Шаг 1: зайдите в меню «Пуск», опустите ползунок вниз, откройте папку «Стандартные» и выберите программу «Paint».
Шаг 2: перейдите в меню «Файл», нажмите открыть и выберите на HDD или съемном носителе фотографию. Если файлы открывались программой, они отображаются в колонке «Последние изображения» справа.
Шаг 3: выберите инструмент «Текст» — иконка в виде буквы «А», введите в появившемся поле сообщение, измените размер шрифта, цвет надписи.
Поверх фотографии можно нанести рисунок или геометрическую фигуру. У Paint есть только минимальный набор инструментов, зато он всегда под рукой.
Шаг 1: скачайте и запустите программу. Для удобства вы можете ассоциировать все графические файлы с этой программой.
Как ассоциировать файлы: нажмите правой клавишей мыши на любую фотографию, выберите в контекстном меню пункт «Свойства», нажмите «Изменить». В новом окне кликните на ярлык программы, нажмите «Применить», затем «ОК».
Шаг 2: откройте файл с фото двойным кликом или запустите программу и нажмите «Ctrl+O». Когда откроется фотография, нажмите букву «D» на клавиатуре.
Шаг 3: кликните по иконке инструмента «Текст», введите любое слово или цифры, используйте появившееся справа меню для изменения начертания шрифта, его размера, цвета надписи. В меню слева можно выбрать стрелочку, прямоугольник, круг или маркер для рисования, добавить еще одно изображение. Нажмите «ОК» для сохранения изменений.
Image Viewer – одна из лучших программ для просмотра изображений, позволяющая редактировать формат, размер, контрастность и другие параметры фотографии, но она не является полноценным редактором фотографий или картинок. Подобные функции есть в IrfanView, XnView, Photoscape, ACDSee Photo Studio.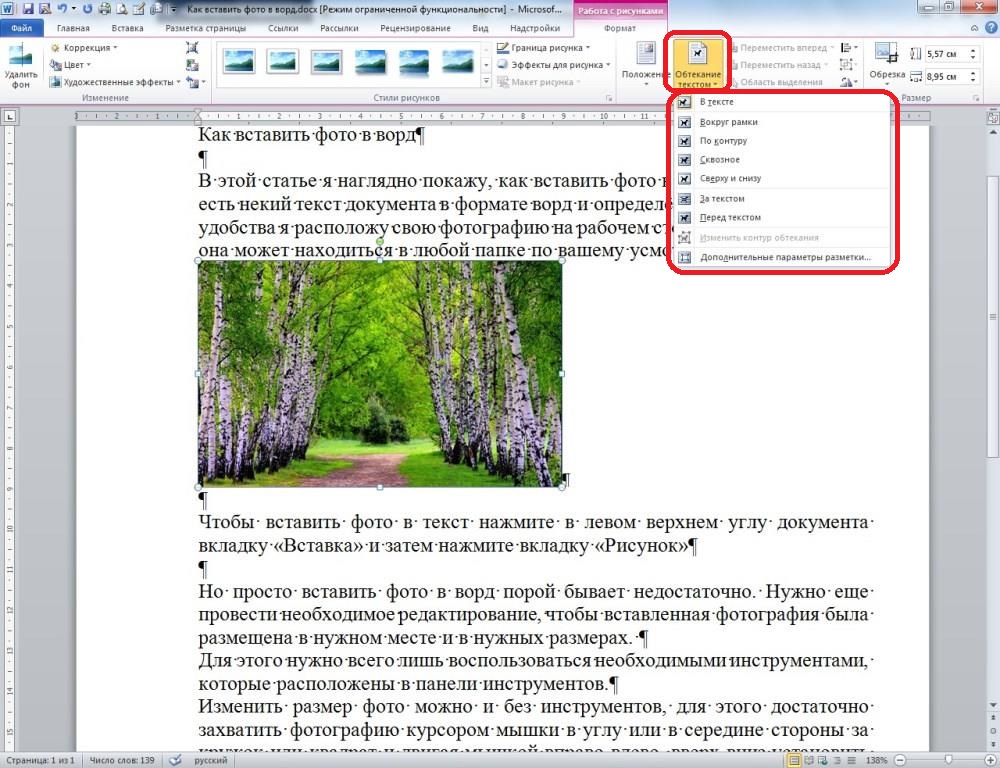
Paint – один из самых известных графических редакторов в мире, он бесплатен и предустановлен во все операционные системы Windows для домашнего и офисного использования начиная с версии 1.0. Единственный недостаток – скромный функционал.
Image Viewer – быстро запускается и интуитивно понятый, легок в использовании, но также обладает очень маленьким функционалом, для получение более качественного результата лучше использовать специальные фотодетекторы. Но все зависит от ваших навыков и требований.
Существует множество различных редакторов онлайн сервисо, которые позволяют добавлять текст, но в этой статье мы рассмотрели самые доступные.
Данный материал является частной записью члена сообщества Club.CNews.
Редакция CNews не несет ответственности за его содержание.
1 год назад | категории: Графика: Графические утилиты Графика: Просмотр Графика: Редакторы
Создать текстовую маску | Как заполнить изображение текстом
Обтравочная маска с текстом.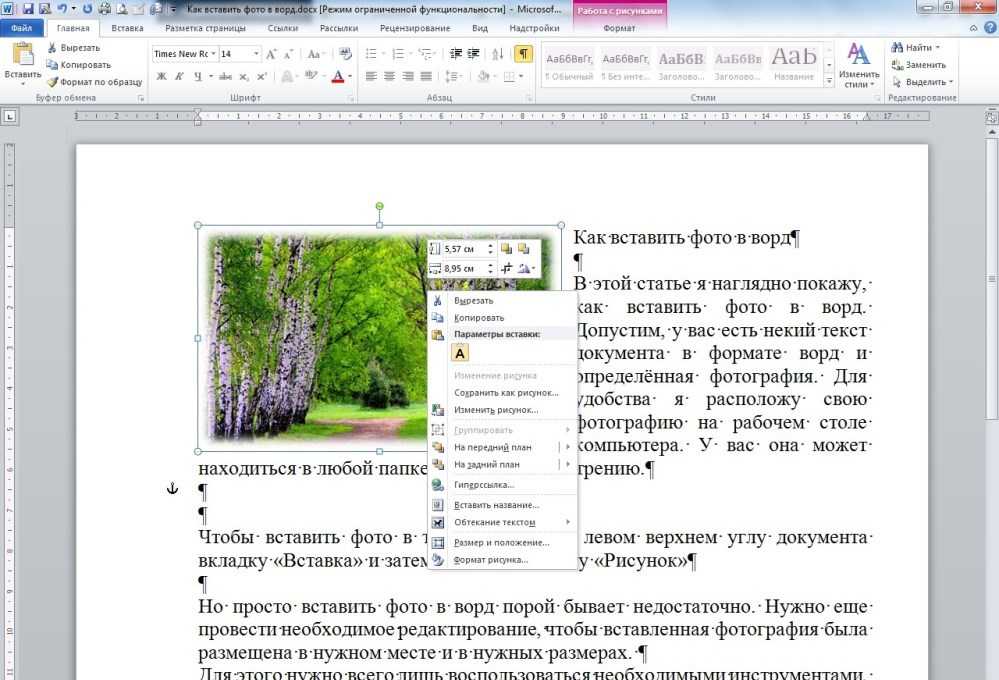 Изображение как шрифт. Прозрачный текст поверх изображения.
Изображение как шрифт. Прозрачный текст поверх изображения.
Вы, наверное, слышали, что это визуальное изображение описывается миллионом способов, но здесь, в PicMonkey, мы называем их «текстовыми масками». Этот внушающий благоговение вид может быть одновременно изысканным и забавным, создавая невероятное искусство типографики.
Сделать текстовую маску в PicMonkey очень просто. Следуйте этим шагам, и мы поможем вам заполнить текст изображениями (так называемое мастерство маскировки текста) в кратчайшие сроки. А в качестве бонуса мы покажем вам, как заполнить текст уникальными текстурами и градиентными цветами!
Как сделать текстовую маску за 4 быстрых шага
Начать новый проект.
Добавьте текст на холст.
Добавьте изображение для заполнения текста.
Настройте текстовую маску по своему вкусу.
1. Начните новый проект
На домашней странице PicMonkey нажмите Создать новый и выберите желаемый размер холста — или вы можете ввести пользовательские размеры в правом верхнем углу.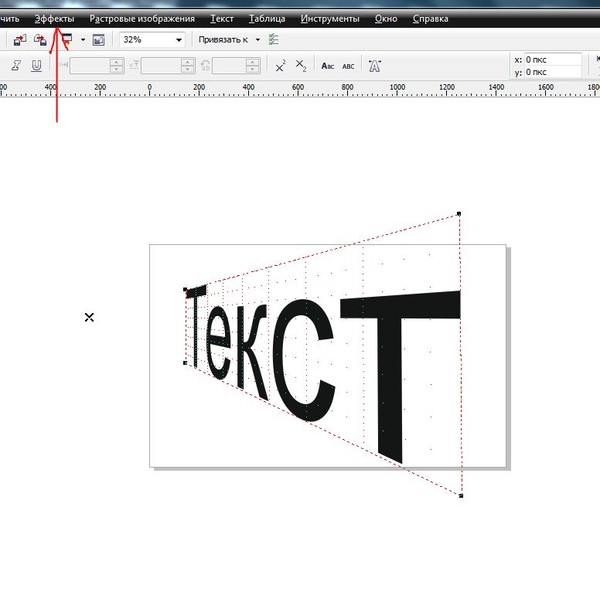 Просто нажмите Сделай это! потом.
Просто нажмите Сделай это! потом.
И не забывайте об опции за дверью №3: если вы точно знаете, что вам нужно, и хотите быстро приступить к работе, возможно, вам подойдет один из наших профессионально разработанных шаблонов предварительно заданных размеров.
2. Добавьте текст на холст
Чтобы выбрать текст, щелкните вкладку «Текст» («Tt» в крайнем левом углу редактора). Вы также можете добавить графику (вкладка «Графика» — значок фигуры) или что-то еще, что вы хотите заполнить своим изображением.
Короткий текст (например, шрифт Chivo Black) прекрасно работает, чтобы создать много места для изображения, которое будет сиять — у вас есть миллион вариантов шрифтов в PicMonkey.
3. Добавьте изображение для заполнения текста
Выберите слой, внутри которого вы хотите поместить изображение, а затем нажмите Заполнить изображением в меню Текстовые инструменты или Графические инструменты .
Выберите фотографию со своего рабочего стола, облачного диска, Hub или из нашей обширной библиотеки фотографий. Нажмите Добавить заливку.
Нажмите Добавить заливку.
Используйте кнопку Редактировать заливку изображения , чтобы настроить внешний вид фотографии за текстом: повернуть, отразить или отрегулировать насыщенность цветов фотографии. Если позже вы решите заменить или удалить заливку, просто выберите слой и вернитесь к Редактировать заливку изображения , чтобы внести изменения.
Вы можете настроиться на свое усмотрение, выбрав текстовый блок, а затем нажав все элементы управления в меню Текстовые инструменты , которое появляется сбоку.
4. Настройте маску текста так же, как любой текст
После того, как вы применили заливку изображения к своему тексту, текстовое небо является пределом для дальнейшей стилизации ваших слов. Добавьте тени, измените шрифт, изогните или обведите текст, добавьте контур и отрегулируйте интервал или размер шрифта.
Конечно, если хотите, добавьте к своему дизайну что-то еще, например, форму или цвет фона. Вы можете сделать все это в PicMonkey! Кстати говоря. ..
..
Как добавить текстуру или цвет градиента к тексту
В сегодняшнем огромном мире вариантов было бы упущением не предоставить вам несколько других способов наполнить ваши изображения и создать «Боже мой!» конструкции.
Чтобы добавить текстуру к текстовому слою:
Выберите текстовый слой.
Нажмите Текстуры в меню вкладок слева.
Выбирайте из сотен уникальных текстур (мы выбрали одну из категории абстрактных узоров ).
Используйте ползунки управления, чтобы настроить внешний вид.
Нажмите Применить , чтобы сохранить изменения.
Чтобы добавить цвета градиента:
Выберите текстовый слой.
Нажмите Цвет текста в левом меню Инструменты для работы с текстом.
Откройте вкладку «Градиент» и посмотрите! Десятки предустановленных параметров, ПЛЮС возможность создать собственную цветовую схему градиента, используя до 3 цветов.

Как вставить изображения в текст
Заполнение текста изображением (или изображениями) — это мощный графический эффект, который действительно сделает вашу работу эффектной. Этот учебник проведет вас через каждый шаг процесса.
1.) Во-первых, давайте откроем чистый холст. Выберите «Файл» > «Создать» или нажмите Ctrl+N.
Откроется всплывающее окно. Вы можете установить размер вашего холста в зависимости от ваших предпочтений. Кроме того, вы можете изменить систему единиц измерения (в дюймах, миллиметрах, сантиметрах и т. д.), если вас не устраивают настройки по умолчанию. Когда вас все устраивает, нажмите ОК.
2.) Выберите изображение с вашего компьютера или из Интернета. Скопируйте его, щелкнув правой кнопкой мыши > Копировать/Копировать изображение или нажав Ctrl+C.
Вернитесь на холст Gimpshop и вставьте свое изображение. Щелкните правой кнопкой мыши > Изменить > Вставить или нажмите Ctrl+V. Скопированное изображение появится на холсте.
Щелкните правой кнопкой мыши > Изменить > Вставить или нажмите Ctrl+V. Скопированное изображение появится на холсте.
После этого щелкните значок «Новый слой» в левом нижнем углу диалогового окна «Слой». Если вы не можете найти диалоговое окно «Слой», перейдите в «Windows» >
Если вы хотите добавить больше изображений, повторяйте процесс, пока не будете довольны.
Вы также можете использовать инструмент «Перемещение» для настройки изображений. Щелкните значок с четырехсторонней стрелкой на панели инструментов или нажмите M.
Затем щелкните и перетащите изображение, чтобы изменить его положение.
3.) Теперь добавим текст. Щелкните значок A на панели инструментов или нажмите T.
В параметрах инструмента можно изменить шрифт и размер шрифта. Я выбрал очень жирный шрифт и большой размер шрифта, чтобы вы могли четко видеть изображения позже.
Если вы довольны настройками, щелкните в любом месте холста. Откроется текстовый редактор. Это всплывающее окно, в котором вы можете ввести свой текст.
Вы увидите, что все, что вы вводите в текстовом редакторе, появится на вашем холсте. Не стесняйтесь использовать инструмент «Перемещение», если вас не устраивает положение текста.
4.) Затем щелкните слой непосредственно под текстовым слоем и добавьте новый слой.
Откроется всплывающее окно. Установите тип заливки на белый, затем нажмите «ОК».
Теперь должен быть виден только текст.
5.) Далее щелкните правой кнопкой мыши текстовый слой и выберите «Текст для выделения».
Затем скройте текстовый слой, щелкнув значок глаза рядом с ним.
Вы заметите, что текст больше не виден на холсте.
6.) Нажмите на белый слой (также известный как «Новый слой») в диалоговом окне «Слой».
Щелкните правой кнопкой мыши на холсте > «Правка» > «Очистить» или нажмите «Удалить».
Теперь вы заметите изображения внутри вашего текста.
Используйте инструмент «Перемещение», чтобы изменить положение изображений.
Вы заметите пробел справа, который не полностью заполняет текст. Вы можете добавить еще одну картинку, чтобы заполнить это. Скопируйте другое изображение и вставьте его на холст. Изображение появится не сразу. Добавьте новый слой, чтобы сделать его видимым.
Вы заметите, что новое изображение выходит за границы текста. Чтобы исправить это, щелкните и перетащите вставленный слой под белый слой (он же новый слой).
После того, как вы это сделаете, изображение будет внутри текста.
Используйте инструмент «Перемещение», чтобы изменить положение изображений.
Некоторые слои накладываются друг на друга. Чтобы исправить это, сначала выберите перекрывающийся слой в диалоговом окне «Слой». Когда вы выбираете слой, вокруг изображения, которое находится на слое, появляется пунктирная прямоугольная рамка. Вот как вы узнаете, какой слой редактировать.
Вот как вы узнаете, какой слой редактировать.
Щелкнув по слою, щелкните инструмент «Ластик» на панели инструментов или нажмите Shift+E. После этого в параметрах инструмента щелкните область, указанную ниже, чтобы отредактировать текстуру кисти.
Появится раскрывающееся меню. Выберите мягкую кисть (круги с размытыми краями).
На холсте сотрите перекрывающиеся области. Вы заметите более плавный переход от одного изображения к другому. Вот как работает мягкая кисть по сравнению с жесткой кистью.
Вы можете продолжать стирать края других изображений, чтобы создать по-настоящему гладкий бесшовный эффект. (Не забудьте сначала выбрать слой, содержащий изображение! В противном случае вы не сможете его редактировать.) Не стесняйтесь также перемещать изображения. Сотрите и настройте, пока не будете удовлетворены.
7.) Наконец, если вы хотите создать более трехмерный эффект для своего текста, щелкните белый слой, также известный как «Новый слой», в диалоговом окне «Слой».
Выберите «Фильтры» > «Свет и тень» > «Тень».
Появится всплывающее окно. Отредактируйте X-смещение, чтобы отрегулировать тени, создаваемые вдоль горизонтальной оси. Между тем, Y-смещение регулирует вертикальные тени, а радиус размытия соответствует общей области, которую будет покрывать тень. Снимите флажок «Разрешить изменение размера», чтобы избежать нежелательных изменений изображения. После этого нажмите ОК.
Вот как должен выглядеть конечный продукт.
Отличная работа! Вы только что узнали, как размещать изображения внутри текста с помощью Gimpshop. Вы можете применить эти новые знания для создания красивой типографики, созданной из коллажей изображений. Перейдите по ссылкам ниже для получения дополнительных руководств по Gimpshop!
Дополнительные уроки:
Удивительная обработка фотографий в GIMP
Базовый эффект луча
Безумная безумная обработка фотографий в GIMP
Фон рабочего стола
Расширение изображений с жидкостью Rescale
Gimp101: Energy Ball
Gimp101: Одержимый глаз в Gimp
Gimpknow’s FAQ Video
Как добавить текст.