Как сделать ссылку на вкладку в excel?
Содержание
- 1 Абсолютная и относительная ссылка на ячейку в Excel
- 2 Ссылка на другой лист в Excel
- 3 Ссылка на файл или гиперссылка в Excel
- 4 Как редактировать гиперсcылку в Excel
В этой статье мы рассмотрим с вами такую задачу, как проставление ссылок в Excel. Ссылки на другие листы позволяют сделать более удобной навигацию.
Сейчас мы пошагово рассмотрим как это можно сделать. Допустим у нас есть ячейка с текстом “Смотрите на листе 2” и мы хотим, чтобы данный текст стал ссылкой, нажав на которую мы должны переместиться на Лист 2.
Для решения данной задачи необходимо выделить ячейку с этим текстом (B4) и далее либо нажав правой кнопкой мыши выбрать пункт меню “Гиперссылка”
или выбрать данный пункт, перейдя в раздел “Вставка”.
После этого откроется окно вставки гиперссылки. Необходимо перейти в раздел “Место в новом документе” и выбрать необходимый лист, на который требуется сделать ссылку. В нашем пример это Лист 2.
В нашем пример это Лист 2.
Нажимаем “Ок” и текст в нашем файле Excel превратится в ссылку.
Спасибо за внимание. Будем рады помочь.
Ссылки в Эксель обычно используются для расчета формул. Причем ссылаться можно как на другую ячейку, так и на ячейку из другого листа или вообще из другой книги. Используя гиперссылки можно открыть любую программу или другую необходимую книгу Excel. Именно об этом и пойдет речь в данной статье.
Абсолютная и относительная ссылка на ячейку в Excel
Как Вы уже заметили, при вставке формул в документ Excel, в строке формул указываются адреса на ячейки, в которых содержатся данные. По умолчанию вставляются относительные ссылки на ячейки.
Относительная ссылка позволяет изменять адрес ячеек по строкам и столбцам при копировании формулы в другое место документа. То есть, если скопировать формулу из ячейки А3 в ячейку С3, то для расчета суммы возьмутся новые адреса ячеек: С1 и С2.
Использование относительных ссылок Вам пригодится, если нужно вводить в документ много одинаковых формул, например, при заполнении таблицы.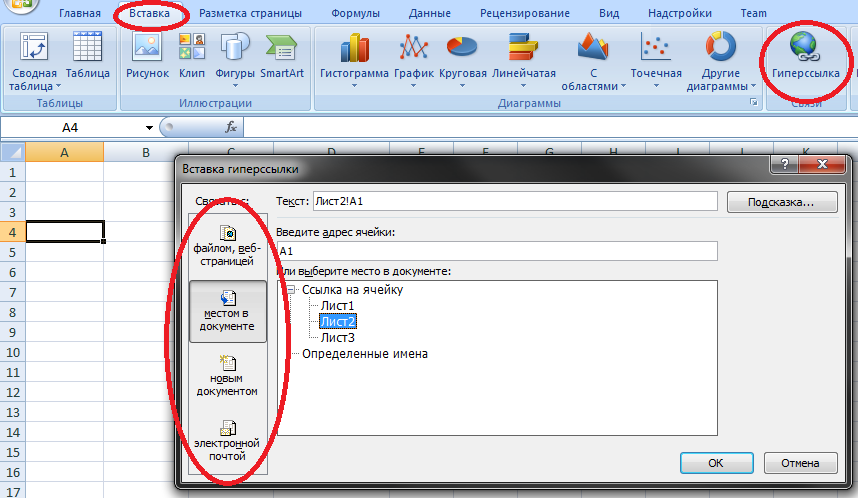
Рассмотрим следующий пример. Есть таблица, в которую внесены: наименование товара, его цена и количество проданных единиц. Посчитаем итоговую сумму для каждой единицы. В ячейку D6 пишем формулу: =В6*С6. Как видите, ссылки на ячейки в формуле относительные.
Чтобы не вписывать формулу в каждую строчку, выделите ячейку D6, кликните мышкой по маркеру в правом нижнем углу ячейки и растяните ее на необходимые ячейки.
Формула скопируется, и значения будут посчитаны. Если хотите проверить правильность формулы, выделите любую ячейку с результатом, и в строке формул посмотрите, какие ячейки использовались для расчета. Можете также кликнуть два раза мышкой по ячейке.
Абсолютная ссылка позволит закрепить определенную ячейку в строке и столбце для расчета формул. Таким образом, при копировании формулы, ссылка на эту ячейку меняться не будет.
Чтобы сделать абсолютную ссылку на ячейку в Excel, нужно добавить знак «$» в адрес ячейки перед названием столбца и строки. Или же поставить курсор в строке формул после адреса нужной ячейки и нажать «F4». В примере, для расчета суммы в ячейке А3, используется теперь абсолютная ссылка на ячейку А1.
Или же поставить курсор в строке формул после адреса нужной ячейки и нажать «F4». В примере, для расчета суммы в ячейке А3, используется теперь абсолютная ссылка на ячейку А1.
Давайте посчитаем сумму для ячеек D1 и D2. В ячейку D3 скопируем формулу из А3. Как видите, результат вместо 24 – 25. Все из-за того, что в формуле была использована абсолютная ссылка на ячейку $A$1. Поэтому в расчете использовались не ячейки D1 и D2, а ячейки $A$1 и D2.
Рассмотрим для примера такую таблицу: есть наименование товара и его себестоимость. Чтобы определить цену товара для продажи, нужно посчитать НДС. НДС – 20%, и значение написано в ячейке В9. Вписываем формулу для расчета в ячейку С6.
Если мы скопируем формулу в остальные ячейки, то не получим результат. Так как в расчете будут использоваться ячейки В10 и В11, которые не заполнены значениями.
В этом случае, нужно использовать абсолютную ссылку на ячейку $В$9, чтобы для расчета формулы всегда бралось значение из этой ячейки.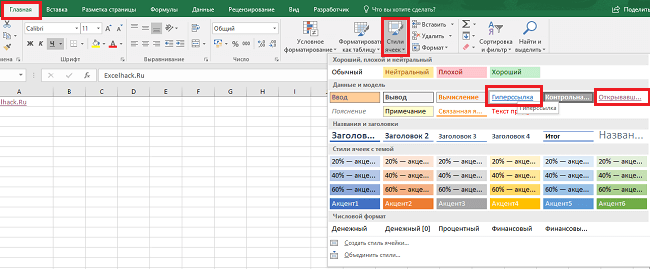 Теперь расчеты правильные.
Теперь расчеты правильные.
Если в строке формул поставить курсор после адреса ячейки и нажать «F4» второй и третий раз, то получится смешанная ссылка в Excel. В этом случае, при копировании может не изменяться или строка – А$1, или столбец – $А1.
Ссылка на другой лист в Excel
Ссылка на другой лист в Эксель пригодится, если Вам нужно использовать в расчетах для формулы значения, которые находятся на других листах документа Excel.
Ссылка на ячейку с другого листа в формуле будет выглядеть следующим образом: Лист1!А1 – название листа, знак восклицания, адрес ячейки. Если в названии листа используются пробелы, то его нужно взять в одинарные кавычки: ‘Итоговые суммы’ – ‘Итоговые суммы’!А1.
Например, рассчитаем значение НДС для товаров. Таблица, в которой будет рассчитываться формула, находится на Листе1, значение НДС находится на листе с названием Все константы.
На листе Все константы для расчета формулы нам необходимо будет значение, записанное в ячейке В1.
Возвращаемся на Лист1. В ячейку С6 пишем формулу для расчета НДС: ставим «=», затем выделяем ячейку В6 и делаем ссылку на ячейку В1 с другого листа.
Чтобы формула правильно посчитала значения в других ячейках, делаем ссылку на ячейку В1 абсолютной: $В$1, и растягиваем ее по столбцу.
Если изменить название листа Все константы на Все константы1111, то оно автоматически поменяется и в формуле. Точно также, если на листе Все константы изменить значение в ячейке В1 с 20% на 22%, то формула будет пересчитана.
Для того чтобы сделать ссылку на другую книгу Excel в формуле, возьмите ее название в квадратные скобки. Например, сделаем ссылку в ячейке А1 в книге с названием Книга1 на ячейку А3 из книги с названием Ссылки. Для этого ставим в ячейку А1 «=», в квадратных скобках пишем название книги с расширением, затем название листа из этой книги, ставим «!» и адрес ячейки.
Книга, на которую мы ссылаемся, должна быть открыта.
Ссылка на файл или гиперссылка в Excel
В документах Excel иногда появляется необходимость ссылаться на внешние файлы или на другие книги Excel. Реализовать нам это поможет использование гиперссылки.
Реализовать нам это поможет использование гиперссылки.
Выделите ячейку, в которую необходимо вставить гиперссылку. Это может быть как число, так и текст или рассчитанная формула, или пустая ячейка. Перейдите на вкладку «Вставка» и кликните по кнопочке «Гиперссылка».
Сделаем ссылку на другую книгу Эксель. В поле «Связать с» выбираем «файлом, веб-страницей». Найдите нужную папку на компьютере и выделите файл. В поле «Текст» можно изменить надпись, которая будет отображаться в ячейке – это только в том случае, если ячейка изначально была пустая. Нажмите «ОК».
Теперь при нажатии на созданную гиперссылку будет открываться книга Excel с названием Список.
Как видите, ссылки в Excel могут быть нескольких видов: относительные, абсолютные и смешанные. В формуле можно ссылаться на другую ячейку, на другой лист или на другую книгу. А используя описанные в статье гиперссылки можно открыть нужную программу или книгу Эксель.
Поделитесь статьёй с друзьями:
Гиперссылки широко используются в Интернете для навигации по сайтам и документам. Работая с файлами Excel вы также можете создавать гиперссылки, как на интернет-ресурсы, так и на ячейки, файлы или форму отправку Email.
Работая с файлами Excel вы также можете создавать гиперссылки, как на интернет-ресурсы, так и на ячейки, файлы или форму отправку Email.
Гиперссылка в Excel это ссылка, нажав на которую, пользователь может быть перемещен на конкретную ячейку, документ или интернет-страницу.
Excel позволяет создавать гиперссылки для:
- Перехода в определенное место в текущей книге;
- Открытия другого документа или перехода к определенному месту в этом документе, например лист в файле Excel или закладке в документе Word;
- Перехода на веб-страницу в Интернете;
- Создания нового файла Excel;
- Отправки сообщения электронной почты по указанному адресу.
Гиперссылку в Excel легко заметить, она выглядит как подчеркнутый текст, выделенный синим цветом:
В Excel существует два типа гиперссылок: абсолютные и относительные.
Абсолютные гиперссылки содержат в себе полный интернет-адрес или полный путь на компьютере. Например:
“https://excelhack.
ru/funkciya-rept-povtor-v-excel/”
C:DesktopПрезентации
Относительные ссылки содержат в себе частичный путь, например:
funkciya-rept-povtor-v-excel/
DesktopПрезентации
Я рекомендую всегда использовать абсолютные ссылки, так как при переходе по относительным ссылкам в Excel-файле, открытом на другом компьютере возможны ошибки.
Чтобы создать гиперссылку проделайте следующие шаги:
- Выделите ячейку, в которой вы хотите создать гиперссылку;
- Нажмите правую клавишу мыши;
- В выпадающем меню выберите пункт “Ссылка”:
- В диалоговом окне выберите файл или введите веб-адрес ссылки в поле “Адрес”:
- Нажмите “ОК”
Ниже, мы подробней разберем как создать гиперссылку:
- На другой документ;
- На веб-страницу;
- На конкретную область в текущем документе;
- На новую рабочую книгу Excel;
- На окно отправки Email.
Чтобы указать гиперссылку на другой документ, например Excel, Word или Powerpoint файлы:
- Откройте диалоговое окно для создания гиперссылки;
- В разделе “Связать с” выберите “Файлом, веб-страницей”;
- В поле “Искать в” выберите папку, в которой лежит файл, на который вы хотите создать ссылку;
- В поле “Текст” введите текст, который будет отображаться в качестве ссылки;
- Нажмите “ОК”.

Созданная вами гиперссылка будет выглядить ровно так, как вы настроили ее отображение.
Чтобы указать гиперссылку веб-страницу:
- Откройте диалоговое окно для создания гиперссылки;
- В разделе “Связать с” выберите пункт “Файлом, веб-страницей”;
- Нажмите на кнопку “Интернет”;
- Введите адрес веб-страницы в поле “Адрес”;
- В поле “Текст” укажите текст, отображаемый в виде ссылки.
Для создания гиперссылки на конкретный лист текущего файла Excel или ячейки:
- Откройте диалоговое окно для создания гиперссылки;
- В левой колонке диалогового окна под надписью “Связать с” выберите “Файлом, веб-страницей”;
- В диалоговом окне нажмите кнопку “Закладка…” и выберите лист создания ссылки. В поле “Введите адрес ячейки” укажите ячейку.
Для вставки гиперссылки, после нажатия на которую будет создан новый Excel-файл:
- Откройте диалоговое окно для создания гиперссылки;
- В левой колонке диалогового окна под надписью “Связать с” выберите “Новый документ”;
- В поле “Текст” укажите текст ссылки;
- В поле “Имя нового документа” укажите название нового Excel-файла;
- В поле “Путь” укажите место хранения, где будет сохранен новый файл;
- В поле “Когда вносить правку в новый документ” укажите настройку, когда следует приступить к редактированию нового файла после нажатия ссылки.

- Нажмите кнопку “ОК”
Для вставки гиперссылки, после нажатия на которую будет создан e-mail:
- Откройте диалоговое окно для создания гиперссылки;
- В левой колонке диалогового окна под надписью “Связать с” выберите “Электронная почта”;
- В поле “Текст” укажите текст ссылки;
- В поле “Адрес эл. почты” укажите E-mail адрес, куда будет отправлено письмо;
- В поле “Тема” укажите тему создаваемого письма;
- Нажмите кнопку “ОК”
Как редактировать гиперсcылку в Excel
Для редактирования уже созданной гиперссылки, кликните по ячейке с ссылкой правой клавишей мыши и в выпадающем меню выберите “Edit Hyperlink”.
В диалоговом окне внесите корректировки в ссылку.
По-умолчанию, все гиперссылки в Excel имеют традиционный формат в виде подчеркнутого текста синего цвета. Для того чтобы изменить формат гиперссылки:
- Перейдите на вкладку панели инструментов “Главная”, затем в раздел “Стили ячеек”:
- Кликните на “Гиперссылка” правой кнопкой мыши и выберите пункт “Изменить” для редактирования формата ссылки:
- Кликните на “Открывавшаяся гиперссылка” правой кнопкой мы и выберите пункт “Изменить” для редактирования формата ссылки;
- В диалоговом окне “Стили” нажмите кнопку “Формат”:
- диалоговом окне “Format Cells” перейдите на вкладки “Шрифт” и/или “Заливка” для настройки формата ссылок:
- Нажмите кнопку “ОК”.

Удаление гиперссылки осуществляется в два клика:
- Нажмите правой клавишей мыши на ячейки с ссылкой;
- В выпадающем меню выберите пункт “Удалить гиперссылку”.
Как сделать ссылку на фотографию в excel?
Содержание
- 0.1 Добавление гиперссылки напрямую в ячейку
- 0.2 Привязка гиперссылок к объектам рабочего листа
- 0.3 Добавление гиперссылок с помощью формулы ГИПЕРССЫЛКА
- 0.4 Добавление гиперссылок с помощью макросов
- 0.5 Виды гиперссылок
- 0.6 Изменить гиперссылку
- 0.7 Удалить гиперссылку
- 1 Как сделать ссылку на папку в excel
Гиперссылки широко используются в Интернете для навигации по сайтам и документам. Работая с файлами Excel вы также можете создавать гиперссылки, как на интернет-ресурсы, так и на ячейки, файлы или форму отправку Email.
Гиперссылка в Excel это ссылка, нажав на которую, пользователь может быть перемещен на конкретную ячейку, документ или интернет-страницу.
Excel позволяет создавать гиперссылки для:
- Перехода в определенное место в текущей книге;
- Открытия другого документа или перехода к определенному месту в этом документе, например лист в файле Excel или закладке в документе Word;
- Перехода на веб-страницу в Интернете;
- Создания нового файла Excel;
- Отправки сообщения электронной почты по указанному адресу.
Гиперссылку в Excel легко заметить, она выглядит как подчеркнутый текст, выделенный синим цветом:
В Excel существует два типа гиперссылок: абсолютные и относительные.
Абсолютные гиперссылки содержат в себе полный интернет-адрес или полный путь на компьютере. Например:
“https://excelhack.ru/funkciya-rept-povtor-v-excel/”
C:DesktopПрезентации
Относительные ссылки содержат в себе частичный путь, например:
funkciya-rept-povtor-v-excel/
DesktopПрезентации
Я рекомендую всегда использовать абсолютные ссылки, так как при переходе по относительным ссылкам в Excel-файле, открытом на другом компьютере возможны ошибки.
Чтобы создать гиперссылку проделайте следующие шаги:
- Выделите ячейку, в которой вы хотите создать гиперссылку;
- Нажмите правую клавишу мыши;
- В выпадающем меню выберите пункт “Ссылка”:
- В диалоговом окне выберите файл или введите веб-адрес ссылки в поле “Адрес”:
- Нажмите “ОК”
Ниже, мы подробней разберем как создать гиперссылку:
- На другой документ;
- На веб-страницу;
- На конкретную область в текущем документе;
- На новую рабочую книгу Excel;
- На окно отправки Email.
Чтобы указать гиперссылку на другой документ, например Excel, Word или Powerpoint файлы:
- Откройте диалоговое окно для создания гиперссылки;
- В разделе “Связать с” выберите “Файлом, веб-страницей”;
- В поле “Искать в” выберите папку, в которой лежит файл, на который вы хотите создать ссылку;
- В поле “Текст” введите текст, который будет отображаться в качестве ссылки;
- Нажмите “ОК”.

Созданная вами гиперссылка будет выглядить ровно так, как вы настроили ее отображение.
Чтобы указать гиперссылку веб-страницу:
- Откройте диалоговое окно для создания гиперссылки;
- В разделе “Связать с” выберите пункт “Файлом, веб-страницей”;
- Нажмите на кнопку “Интернет”;
- Введите адрес веб-страницы в поле “Адрес”;
- В поле “Текст” укажите текст, отображаемый в виде ссылки.
Для создания гиперссылки на конкретный лист текущего файла Excel или ячейки:
- Откройте диалоговое окно для создания гиперссылки;
- В левой колонке диалогового окна под надписью “Связать с” выберите “Файлом, веб-страницей”;
- В диалоговом окне нажмите кнопку “Закладка…” и выберите лист создания ссылки. В поле “Введите адрес ячейки” укажите ячейку.
Для вставки гиперссылки, после нажатия на которую будет создан новый Excel-файл:
- Откройте диалоговое окно для создания гиперссылки;
- В левой колонке диалогового окна под надписью “Связать с” выберите “Новый документ”;
- В поле “Текст” укажите текст ссылки;
- В поле “Имя нового документа” укажите название нового Excel-файла;
- В поле “Путь” укажите место хранения, где будет сохранен новый файл;
- В поле “Когда вносить правку в новый документ” укажите настройку, когда следует приступить к редактированию нового файла после нажатия ссылки.

- Нажмите кнопку “ОК”
Для вставки гиперссылки, после нажатия на которую будет создан e-mail:
- Откройте диалоговое окно для создания гиперссылки;
- В левой колонке диалогового окна под надписью “Связать с” выберите “Электронная почта”;
- В поле “Текст” укажите текст ссылки;
- В поле “Адрес эл. почты” укажите E-mail адрес, куда будет отправлено письмо;
- В поле “Тема” укажите тему создаваемого письма;
- Нажмите кнопку “ОК”
Как редактировать гиперсcылку в Excel
Для редактирования уже созданной гиперссылки, кликните по ячейке с ссылкой правой клавишей мыши и в выпадающем меню выберите “Edit Hyperlink”.
В диалоговом окне внесите корректировки в ссылку.
По-умолчанию, все гиперссылки в Excel имеют традиционный формат в виде подчеркнутого текста синего цвета. Для того чтобы изменить формат гиперссылки:
- Перейдите на вкладку панели инструментов “Главная”, затем в раздел “Стили ячеек”:
- Кликните на “Гиперссылка” правой кнопкой мыши и выберите пункт “Изменить” для редактирования формата ссылки:
- Кликните на “Открывавшаяся гиперссылка” правой кнопкой мы и выберите пункт “Изменить” для редактирования формата ссылки;
- В диалоговом окне “Стили” нажмите кнопку “Формат”:
- диалоговом окне “Format Cells” перейдите на вкладки “Шрифт” и/или “Заливка” для настройки формата ссылок:
- Нажмите кнопку “ОК”.

Удаление гиперссылки осуществляется в два клика:
- Нажмите правой клавишей мыши на ячейки с ссылкой;
- В выпадающем меню выберите пункт “Удалить гиперссылку”.
Гиперссылки автоматизируют рабочий лист Excel за счет добавления возможности в один щелчок мыши переходить на другой документ или рабочую книгу, вне зависимости находиться ли данный документ у вас на жестком диске или это интернет страница.
Существует четыре способа добавить гиперссылку в рабочую книгу Excel:
1) Напрямую в ячейку
2) C помощью объектов рабочего листа (фигур, диаграмм, WordArt…)
3) C помощью функции ГИПЕРССЫЛКА
4) Используя макросы
Добавление гиперссылки напрямую в ячейку
Чтобы добавить гиперссылку напрямую в ячейку, щелкните правой кнопкой мыши по ячейке, в которую вы хотите поместить гиперссылку, из раскрывающегося меню выберите Гиперссылка
Либо, аналогичную команду можно найти на ленте рабочей книги Вставка -> Ссылки -> Гиперссылка.
Привязка гиперссылок к объектам рабочего листа
Вы также можете добавить гиперссылку к некоторым объектам рабочей книги: картинкам, фигурам, надписям, объектам WordArt и диаграммам. Чтобы создать гиперссылку, щелкните правой кнопкой мыши по объекту, из выпадающего меню выберите Гиперссылка.
Либо, аналогичным способом, как добавлялась гиперссылка в ячейку, выделить объект и выбрать команду на ленте. Другой способ создания – сочетание клавиш Ctrl + K – открывает то же диалоговое окно.
Обратите внимание, щелчок правой кнопкой мыши на диаграмме не даст возможность выбора команды гиперссылки, поэтому выделите диаграмму и нажмите Ctrl + K.
Добавление гиперссылок с помощью формулы ГИПЕРССЫЛКА
Гуперссылка может быть добавлена с помощью функции ГИПЕРССЫЛКА, которая имеет следующий синтаксис:
Адрес указывает на местоположение в документе, к примеру, на конкретную ячейку или именованный диапазон. Адрес может указывать на файл, находящийся на жестком диске, или на страницу в интернете.
Имя определяет текст, который будет отображаться в ячейке с гиперссылкой. Этот текст будет синего цвета и подчеркнут.
Например, если я введу в ячейку формулу =ГИПЕРССЫЛКА(Лист2!A1; «Продажи»). На листе выглядеть она будет следующим образом и отправит меня на ячейку A1 листа 2.
Чтобы перейти на страницу интернет, функция будет выглядеть следующим образом:
=ГИПЕРССЫЛКА(«http://exceltip.ru/»;»Перейти на Exceltip»)
Чтобы отправить письмо на указанный адрес, в функцию необходимо добавить ключевое слово mailto:
=ГИПЕРССЫЛКА(«mailto:[email protected]»;»Написать письмо»)
Добавление гиперссылок с помощью макросов
Также гиперссылки можно создать с помощью макросов VBA, используя следующий код
1 | Sheets(SheetName).Hyperlinks.Add Anchor:=Sheets(SheetName).Range(Range), Address:=»», SubAddress:=»Address!Range«, TextToDisplay:=Name |
где,
SheetName: Имя листа, где будет размещена гиперссылка
Range: Ячейка, где будет размещена гиперссылка
Address!Range: Адрес ячейки, куда будет отправлять гиперссылка
Name: Текст, отображаемый в ячейке.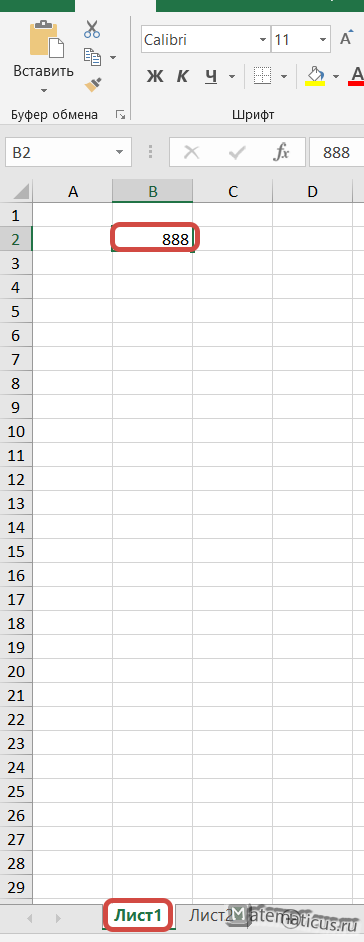
Виды гиперссылок
При добавлении гиперссылки напрямую в ячейку (первый способ), вы будете работать с диалоговым окном Вставка гиперссылки, где будет предложено 4 способа связи:
1) Файл, веб-страница – в навигационном поле справа указываем файл, который необходимо открыть при щелчке на гиперссылку
2) Место в документе – в данном случае, гиперссылка отправит нас на указанное место в текущей рабочей книге
3) Новый документ – в этом случае Excel создаст новый документ указанного расширения в указанном месте
4) Электронная почта – откроет окно пустого письма, с указанным в гиперссылке адресом получателя.
Последними двумя способами на практике ни разу не пользовался, так как не вижу в них смысла. Наиболее ценными для меня являются первый и второй способ, причем для гиперссылки места в текущем документе предпочитаю использовать одноименную функцию, как более гибкую и настраиваемую.
Изменить гиперссылку
Изменить гиперссылку можно, щелкнув по ней правой кнопкой мыши. Из выпадающего меню необходимо выбрать Изменить гиперссылку
Из выпадающего меню необходимо выбрать Изменить гиперссылку
Удалить гиперссылку
Аналогичным способом можно удалить гиперссылку. Щелкнув правой кнопкой мыши и выбрав из всплывающего меню Удалить гиперссылку.
Рубрика Excel
Также статьи о ссылках в Экселе:
- Как в Экселе сделать ссылку на ячейку?
- Абсолютная ссылка в Экселе
- Как сделать относительные ссылки в excel?
- Пример смешанных ссылок в Экселе
Кроме расчетов в Экселе также удобно составлять каталоги, где нередко появляется необходимость ссылаться на внешние файлы на жестком диске. К счастью, сделать ссылку на файл в Excel довольно просто с помощью гиперссылки.
Гиперссылку можно создать через меню и с помощью специальной функции. На вкладке «Вставка» можно найти пункт меню «Гиперссылка», после нажатия на который появляется окошко «Вставка гиперссылки». В графе «Связать с:» выбираем пункт «Файл, веб-страницей», в проводнике находим необходимый файл, и в графе «Текст:» можем указать текст, который будет виден в ячейке.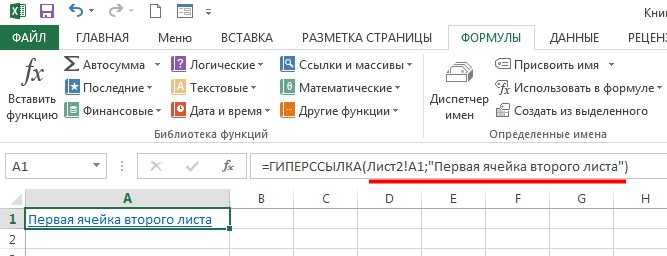
Также можно использовать функцию ГИПЕРССЫЛКА.
При нажатии на гиперссылку будет производится открытие файла, на который ведет ссылка.
Как сделать ссылку на папку в excel
В разделе Другие языки и технологии на вопрос Как создать ссылку в Excel, нажимаешь на слово, допустим, фото, и переносит на лист этой же книги с фотографией? заданный автором Лена Корней лучший ответ это всё придельно просто, выделяется ячейка с текстом, картинка и тд, нажимается правая кнопка мыши, в появившемся меню Выбираем Гиперссылка.
В открывемся окне указываем Связать с: местом в документе.
В поле «Введите адрес ячейки» указываем ячейку билзжайшую к требуемой (для картинок) или же точную (для текста) .
Более сложные моменты описываются макросами.
3 способа вставить гиперссылку на другой лист Excel
В этой статье я покажу вам 3 способа добавления гиперссылок в книгу Excel для удобной навигации между многочисленными листами. Вы также узнаете, как изменить место назначения ссылки и изменить ее формат. Если вам больше не нужна гиперссылка, вы увидите, как ее быстро удалить.
Вы также узнаете, как изменить место назначения ссылки и изменить ее формат. Если вам больше не нужна гиперссылка, вы увидите, как ее быстро удалить.
Если вы настоящий интернет-серфер, то не понаслышке знаете о положительных сторонах гиперссылок. Щелкая по гиперссылкам, вы моментально получаете доступ к другой информации, где бы она ни находилась. Но знаете ли вы о преимуществах гиперссылок электронных таблиц в книгах Excel? Пришло время открыть их и начать использовать эту замечательную функцию Excel.
Одним из способов полезного использования гиперссылок электронных таблиц является создание оглавления вашей рабочей книги. Внутренние гиперссылки Excel помогут вам быстро перейти к нужной части книги, не просматривая несколько листов.
Если вам нужно добавить гиперссылку в Excel 2016 или 2013, вы можете выбрать один из следующих типов гиперссылок: ссылка на существующий или новый файл, на веб-страницу или адрес электронной почты. Поскольку предметом этой статьи является создание гиперссылки на другой лист в той же книге, ниже вы узнаете три способа сделать это.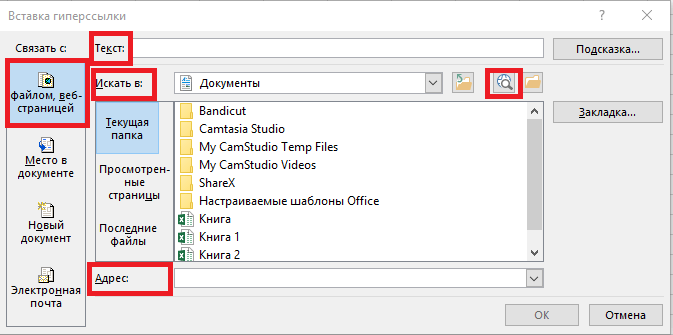
Добавить гиперссылку из контекстного меню
Первый метод создания гиперссылки в одной книге — использовать команду Hyperlink .
- Выберите ячейку, в которую вы хотите вставить гиперссылку.
- Щелкните ячейку правой кнопкой мыши и выберите в контекстном меню пункт Гиперссылка .
На экране появится диалоговое окно Вставить гиперссылку . - Выберите Место в этом документе в Ссылка на раздел , если ваша задача — связать ячейку с определенным местом в той же книге.
- Выберите рабочий лист, на который вы хотите сослаться, в поле Или выберите место в этом поле документа .
- Введите адрес ячейки в поле Введите ссылку на ячейку , если вы хотите создать ссылку на определенную ячейку другого рабочего листа.
- Введите значение или имя в поле Текст для отображения , чтобы представить гиперссылку в ячейке.
- Нажмите OK .

Содержимое ячейки становится подчеркнутым и выделено синим цветом. Это означает, что ячейка содержит гиперссылку. Чтобы проверить, работает ли ссылка, просто наведите указатель мыши на подчеркнутый текст и щелкните по нему, чтобы перейти в указанное место.
Функция Excel ГИПЕРССЫЛКА
В Excel есть функция ГИПЕРССЫЛКА, которую также можно использовать для создания ссылок между электронными таблицами в рабочей книге . Если вы не умеете сразу вводить формулы Excel в строку формул, сделайте следующее:
- Выберите ячейку, в которую вы хотите добавить гиперссылку.
- Перейдите к Библиотеке функций на вкладке ФОРМУЛЫ .
- Откройте раскрывающийся список Lookup & Reference и выберите HYPERLINK .
Теперь вы можете увидеть имя функции в строке формул. Просто введите следующие два аргумента функции HYPERLINK в диалоговом окне: link_location и friendly_name .
В нашем случае link_location относится к определенной ячейке на другом листе Excel, а friendly_name — это текст перехода, отображаемый в ячейке.
Примечание. Не обязательно вводить дружественное_имя. Но если вы хотите, чтобы гиперссылка выглядела аккуратно и четко, я бы рекомендовал это сделать. Если вы не введете friendly_name, ячейка отобразит link_location в качестве текста перехода.
- Заполните текстовое поле Link_location .
Наконечник. Если вы не знаете, какой адрес ввести, просто используйте Выберите значок диапазона , чтобы выбрать ячейку назначения.
Адрес отображается в текстовом поле Link_location .
- Добавьте знак номера (#) перед указанным местоположением.
Примечание. Крайне важно ввести знак числа. Это указывает на то, что местоположение находится в текущей книге. Если вы забудете его ввести, ссылка не будет работать и при нажатии на нее появится ошибка.

При переходе на Friendly_name , результат формулы отображается в левом нижнем углу диалогового окна «Аргументы функции».
- Введите Friendly_name , которое вы хотите отобразить в ячейке.
- Нажмите OK .
Вот ты где! Все как положено: формула в строке формул, ссылка в ячейке. Нажмите на ссылку, чтобы проверить, куда она следует.
Вставка ссылки путем перетаскивания ячейки
Самый быстрый способ создания гиперссылок в одной книге — использование метода перетаскивания . Позвольте мне показать вам, как это работает.
В качестве примера я возьму книгу из двух листов и создам гиперссылку на листе 1 на ячейку на листе 2.
Примечание. Убедитесь, что книга сохранена, потому что этот метод не работает в новых книгах.
- Выберите ячейку назначения гиперссылки на листе 2.
- Наведите курсор на одну из границ ячейки и щелкните правой кнопкой мыши.

- Удерживая кнопку, перейдите к вкладкам листа.
- Нажмите клавишу Alt и наведите указатель мыши на вкладку Лист 1.
Нажатие клавиши Alt автоматически переводит вас на другой лист. Как только лист 1 активирован, вы можете перестать удерживать клавишу.
- Продолжайте перетаскивать в то место, куда вы хотите вставить гиперссылку.
- Отпустите правую кнопку мыши, чтобы появилось всплывающее меню.
- Выберите Создать гиперссылку здесь из меню.
После этого в ячейке появится гиперссылка. Когда вы нажмете на нее, вы переключитесь на ячейку назначения на листе 2.
Несомненно, перетаскивание — самый быстрый способ вставить гиперссылку на лист Excel. Он объединяет несколько операций в одно действие. Это займет у вас меньше времени, но немного больше концентрации внимания, чем два других метода. Так что вам решать, в какую сторону
идти.
Вы можете изменить существующую гиперссылку в своей книге, изменив ее назначение, внешний вид или текст, используемый для ее представления.
Изменить назначение ссылки
Поскольку в этой статье речь идет о гиперссылках между электронными таблицами одной и той же книги, назначением гиперссылки в этом случае является конкретная ячейка из другой электронной таблицы. Если вы хотите изменить место назначения гиперссылки, вам нужно изменить ссылку на ячейку или выбрать другой лист. Вы можете сделать и то, и другое, если это необходимо.
- Щелкните правой кнопкой мыши гиперссылку, которую хотите изменить.
- Выберите Редактировать гиперссылку во всплывающем меню.
На экране появится диалоговое окно Редактировать гиперссылку . Вы видите, что он выглядит так же, как диалоговое окно Вставить гиперссылку , и имеет те же поля и макет.Примечание. Есть, по крайней мере, еще два способа открыть диалоговое окно Edit Hyperlink . Вы можете нажать Ctrl + K или гиперссылку в Группа ссылок на вкладке ВСТАВИТЬ .
 Но не забудьте перед этим выделить нужную ячейку.
Но не забудьте перед этим выделить нужную ячейку. - Обновите информацию в соответствующих полях диалогового окна Редактировать гиперссылку .
- Щелкните OK и проверьте, куда сейчас ведет гиперссылка.
Примечание. Если вы использовали метод 2 для добавления гиперссылки в Excel, вам необходимо отредактировать формулу, чтобы изменить место назначения гиперссылки. Выберите ячейку, содержащую ссылку, и поместите курсор в строку формул, чтобы отредактировать ее.
Изменить формат гиперссылки
В большинстве случаев гиперссылки отображаются в виде подчеркнутого текста синего цвета. Если типичный вид текста гиперссылки кажется вам скучным и вы хотите выделиться из толпы, читайте ниже, как это сделать:
- Перейдите в группу Стили на вкладке ГЛАВНАЯ .
- Откройте список Стили ячеек .
- Щелкните правой кнопкой мыши гиперссылку , чтобы изменить внешний вид гиперссылки, на которую не нажали.
 Или щелкните правой кнопкой мыши Переход по гиперссылке , если гиперссылка была активирована.
Или щелкните правой кнопкой мыши Переход по гиперссылке , если гиперссылка была активирована. - Выберите пункт Modify из контекстного меню.
- Нажмите Формат в диалоговом окне Стили .
- Внесите необходимые изменения в диалоговом окне Формат ячеек . Здесь вы можете изменить выравнивание и шрифт гиперссылки или добавить цвет заливки.
- Когда вы закончите, нажмите OK.
- Убедитесь, что все изменения отмечены цифрой 9Стиль 0003 включает в диалоговом окне Стиль .
- Нажмите OK.
Теперь вы можете наслаждаться новым индивидуальным стилем гиперссылок в своей книге. Обратите внимание, что внесенные вами изменения влияют на все гиперссылки в текущей книге. Вы не можете изменить внешний вид одной гиперссылки.
Вам потребуется несколько секунд и никаких усилий, чтобы удалить гиперссылку с рабочего листа.
- Щелкните правой кнопкой мыши гиперссылку, которую хотите удалить.

- Выберите параметр Удалить гиперссылку во всплывающем меню.
Текст остается в ячейке, но это уже не гиперссылка.
Примечание. Если вы хотите удалить гиперссылку и текст, который ее представляет, щелкните правой кнопкой мыши ячейку, содержащую ссылку, и выберите в меню пункт Очистить содержимое .
Этот прием поможет вам удалить одну гиперссылку. Если вы хотите узнать, как удалить несколько (все) гиперссылок из листов Excel за раз, перейдите по ссылке на нашу предыдущую запись в блоге.
Я надеюсь, что в этой статье вы увидели простоту и эффективность использования внутренних гиперссылок в рабочей книге. Всего несколько щелчков мышью, чтобы создавать, переходить и открывать огромное количество сложных документов Excel.
Вас также может заинтересовать
Война в Украине!
Чтобы поддержать Украину и спасти жизни 
Связать ячейки между листами и книгами в Excel
Не так сложно, как кажется
Microsoft Excel — очень мощный многоцелевой инструмент, которым может пользоваться каждый. Но если вы каждый день работаете с электронными таблицами, вам может понадобиться знать больше, чем просто основы использования Excel. Знание нескольких простых приемов может иметь большое значение в работе с Excel. Хорошим примером является знание того, как связать ячейки в Excel между листами и книгами.
Изучение этого сэкономит много времени и сэкономит путаницу в долгосрочной перспективе.
Содержание
Возможность ссылаться на данные на разных листах является ценным навыком по нескольким причинам.
Во-первых, это облегчит организацию электронных таблиц. Например, вы можете использовать один лист или рабочую книгу для сбора необработанных данных, а затем создать новую вкладку или новую рабочую книгу для отчетов и/или суммирования.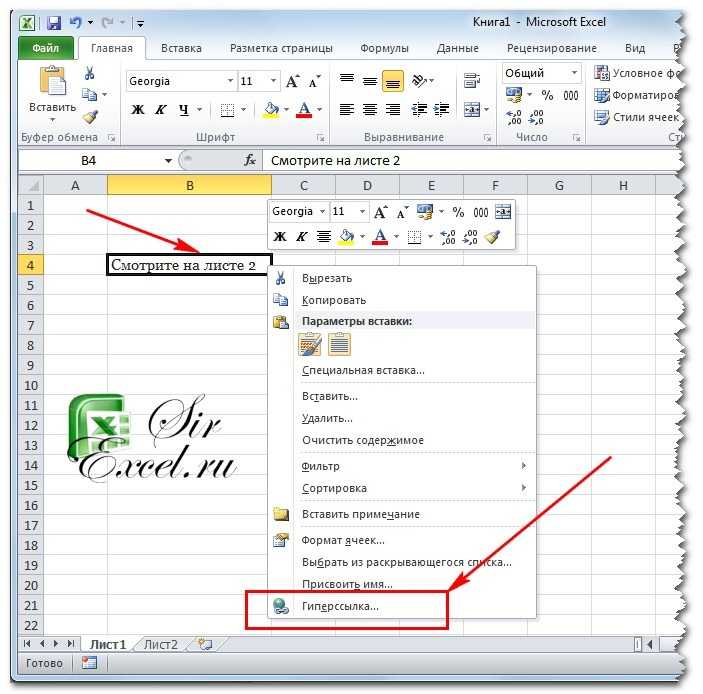
После того, как вы свяжете ячейки между ними, вам нужно только изменить или ввести новые данные в одну из них, а результаты автоматически изменятся в другой. И все это без необходимости перемещаться между различными электронными таблицами.
Во-вторых, этот трюк позволит избежать дублирования одних и тех же чисел в нескольких электронных таблицах. Это сократит ваше рабочее время и возможность совершения ошибок в расчетах.
В следующей статье вы узнаете, как связать отдельные ячейки на других листах, связать диапазон ячеек и как связать ячейки из разных документов Excel.
Как связать две отдельные ячейкиНачнем со связывания двух ячеек, расположенных на разных листах (или вкладках), но в одном файле Excel. Для этого выполните следующие действия.
- В поле Sheet2 введите символ равенства (=) в ячейку.
- Перейдите на другую вкладку ( Sheet1 ) и щелкните ячейку, на которую вы хотите сослаться.

- Нажмите Введите , чтобы завершить формулу.
Теперь, если вы нажмете на ячейку в Sheet2 , вы увидите, что Excel записывает путь для вас в строке формул.
Например, =Лист1!C3 , где Лист1 имя листа, C3 — это ячейка, на которую вы ссылаетесь, а восклицательный знак (!) используется в качестве разделителя между ними.
Используя этот подход, вы можете связать вручную, не выходя из исходного рабочего листа. Просто введите формулу ссылки прямо в ячейку.
Примечание. Если имя листа содержит пробелы (например, Лист 1 ), то при вводе ссылки в ячейку необходимо заключить имя в одинарные кавычки. Например, = ‘Лист 1’!C3 . Вот почему иногда проще и надежнее позволить Excel написать справочную формулу за вас.
Как связать диапазон ячеек Другой способ связать ячейки в Excel — связать целый диапазон ячеек с разных вкладок Excel. Это полезно, когда вам нужно сохранить одни и те же данные на разных листах, не редактируя оба листа.
Это полезно, когда вам нужно сохранить одни и те же данные на разных листах, не редактируя оба листа.
Чтобы связать более одной ячейки в Excel, выполните следующие действия.
- В исходной вкладке с данными ( Sheet1 ), выделите ячейки, на которые вы хотите сослаться.
- Скопируйте ячейки ( Ctrl / Command + C или щелкните правой кнопкой мыши и выберите Копировать ).
- Перейдите на другую вкладку ( Sheet2 ) и нажмите на ячейку (или ячейки), где вы хотите разместить ссылки.
- Щелкните правой кнопкой мыши по ячейке (-ям) и выберите Специальная вставка…
- В левом нижнем углу меню выберите Вставить ссылку .
Когда вы нажимаете на новые связанные ячейки в Sheet2, вы можете увидеть ссылки на ячейки из Sheet1 на вкладке формулы. Теперь всякий раз, когда вы изменяете данные в выбранных ячейках на Листе 1, автоматически изменяются данные в связанных ячейках на Листе 2.
Как связать ячейку с функцией
Связывание с группой ячеек может быть полезно, когда вы выполняете суммирование и хотите хранить их на листе отдельно от исходных необработанных данных.
Допустим, вам нужно написать функцию СУММ на Листе2, которая будет ссылаться на ряд ячеек из Листа1. Для этого перейдите на Лист2 и щелкните ячейку, в которую вы хотите поместить функцию. Напишите функцию как обычно, но когда дело доходит до выбора диапазона ячеек, перейдите на другой лист и выделите их, как описано выше.
У вас будет =СУММ(Лист1!C3:C7) , где функция СУММ суммирует содержимое ячеек C3:C7 на Листе1. Нажмите . Введите , чтобы завершить формулу.
Как связать ячейки из разных файлов Excel Процесс связывания между разными файлами Excel (или книгами) практически такой же, как описано выше. За исключением случаев, когда вы вставляете ячейки, вставляйте их в другую электронную таблицу, а не в другую вкладку. Вот как это сделать за 4 простых шага.
Вот как это сделать за 4 простых шага.
- Откройте оба документа Excel.
- Во втором файле ( Help Desk Geek ) выберите ячейку и введите символ равенства (=).
- Переключитесь на исходный файл ( Online Tech Tips ) и щелкните ячейку, на которую вы хотите установить ссылку.
- Нажмите Введите , чтобы завершить формулу.
Теперь формула для связанной ячейки также имеет другое имя рабочей книги в квадратных скобках.
Если вы закроете исходный файл Excel и снова посмотрите на формулу, вы увидите, что теперь в ней также указано местоположение всего документа. Это означает, что если вы переместите исходный файл, на который вы ссылаетесь, в другое место или переименуете его, ссылки перестанут работать. Вот почему надежнее хранить все важные данные в одном файле Excel.
Станьте профессиональным пользователем Microsoft Excel Связывание ячеек между листами — это только один пример того, как вы можете фильтровать данные в Excel и упорядочивать электронные таблицы.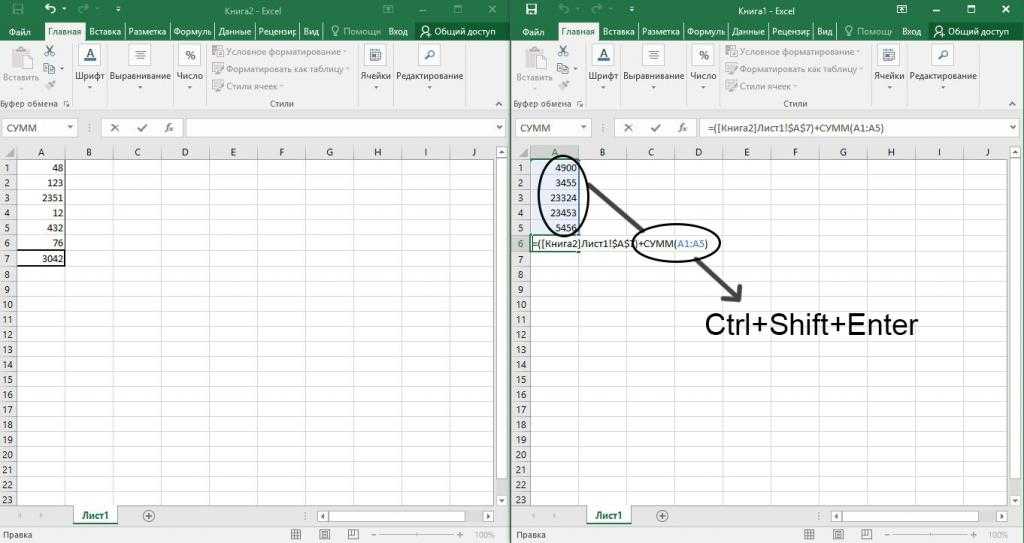 Ознакомьтесь с некоторыми другими советами и рекомендациями по Excel, которые мы собрали, чтобы помочь вам стать опытным пользователем.
Ознакомьтесь с некоторыми другими советами и рекомендациями по Excel, которые мы собрали, чтобы помочь вам стать опытным пользователем.
Какие еще полезные лайфхаки для Excel вы знаете и используете? Знаете ли вы какие-либо другие творческие способы связать ячейки в Excel? Поделитесь ими с нами в разделе комментариев ниже.
‘;document.getElementsByClassName(«post-ad-top»)[0].outerHTML=»;tocEl.outerHTML=tocHTML+newHTML;}}catch(e){console.log(e)}
Аня — внештатный писатель по технологиям. Родом из России, в настоящее время она работает удаленным работником и цифровым кочевником. Имея образование в области журналистики, лингвистики и технического перевода, Аня не могла представить свою жизнь и работу без ежедневного использования современных технологий. Всегда ища новые способы облегчить свою жизнь и образ жизни, не зависящий от местоположения, она надеется поделиться своим опытом в качестве техно- и интернет-зависимого в своих письмах.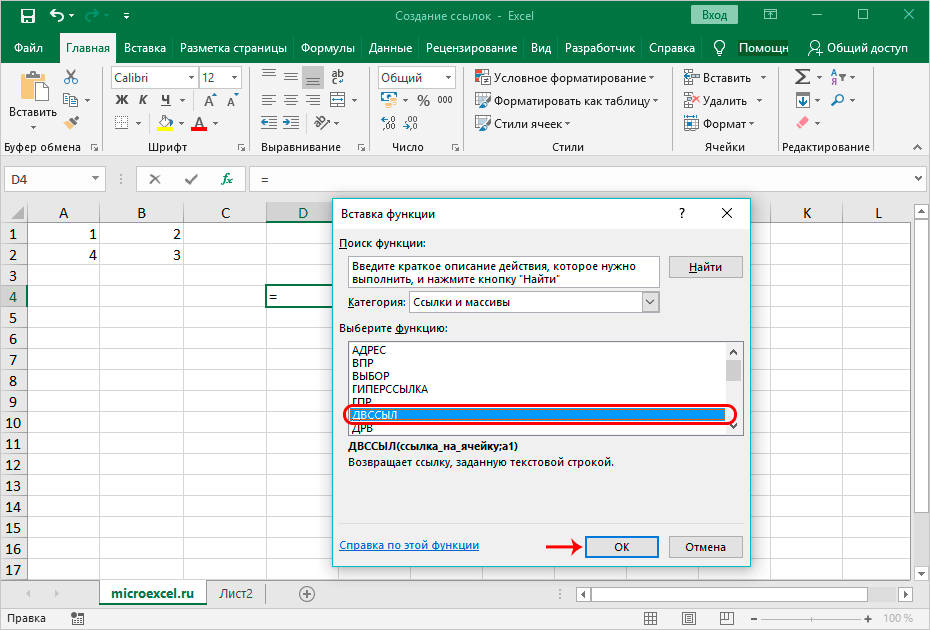
 ru/funkciya-rept-povtor-v-excel/”
ru/funkciya-rept-povtor-v-excel/”





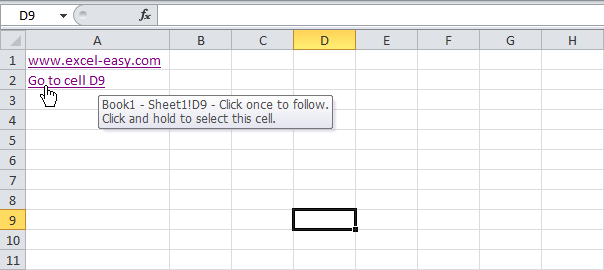

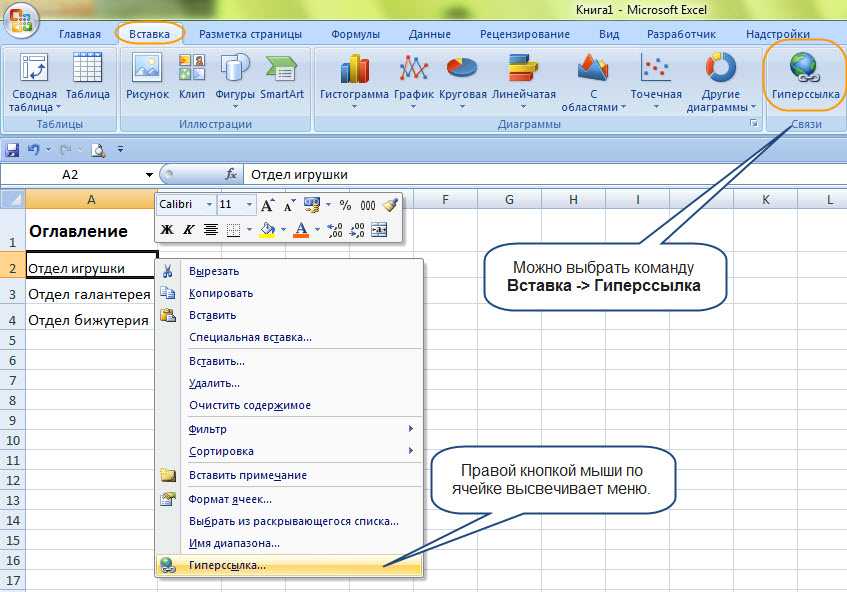

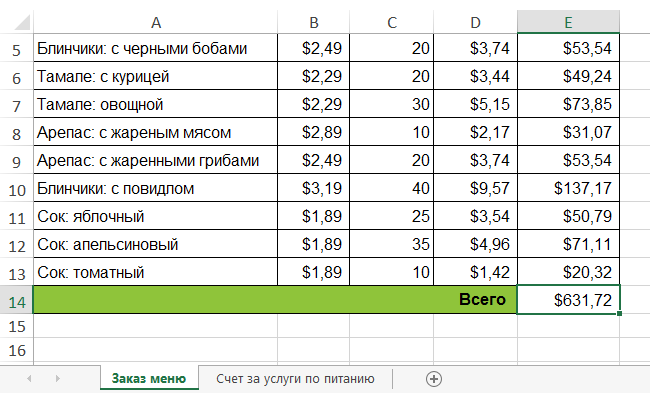 Но не забудьте перед этим выделить нужную ячейку.
Но не забудьте перед этим выделить нужную ячейку. Или щелкните правой кнопкой мыши Переход по гиперссылке , если гиперссылка была активирована.
Или щелкните правой кнопкой мыши Переход по гиперссылке , если гиперссылка была активирована.
