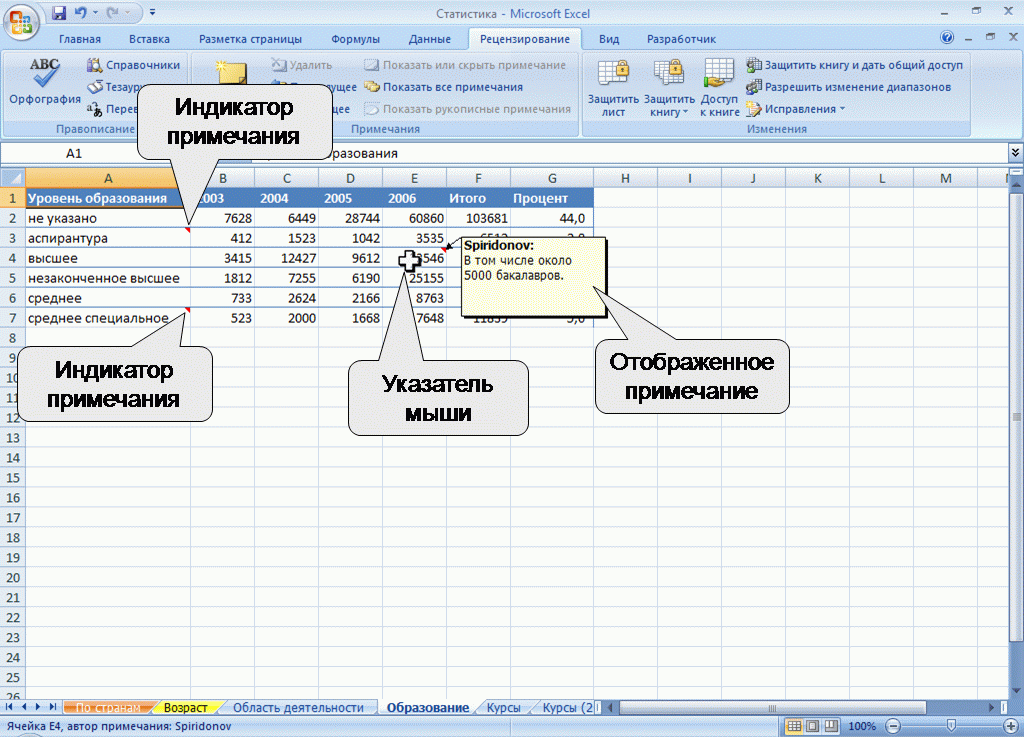Примечания к ячейкам в Excel
Работая в Microsoft Excel, очень часто возникает ситуация, когда необходимо оставить комментарий к ячейке. Например, дать пояснение сложной формулы или развернутое послание другим читателям Вашей работы. Согласитесь, корректировать для этих целей саму ячейку или вносить комментарии в соседнюю ячейку не всегда удобно. К счастью, Excel располагает встроенным инструментом, который позволяет создавать примечания. Именно о нем пойдет речь в этом уроке.
В большинстве случаев комментарий к ячейке удобнее добавлять в виде примечания, а не редактировать ее содержимое. Этот инструмент очень полезен и его часто используют вместе с режимом отслеживания исправлений, при этом нет необходимости включать данный режим, чтобы добавлять примечания.
Как создать примечание в Excel
- Выделите ячейку, к которой требуется добавить комментарий. В нашем примере мы выбрали ячейку E6.
- На вкладке Рецензирование нажмите команду Создать примечание

- Появится поле для ввода примечаний. Введите текст комментария, затем щелкните в любом месте за пределами поля, чтобы закрыть его.
- Примечание будет добавлено к ячейке и помечено красным индикатором в верхнем правом углу.
- Чтобы увидеть примечание, наведите курсор на ячейку.
Как изменить примечание в Excel
- Выберите ячейку, содержащую примечание, которое необходимо отредактировать.
- На вкладке Рецензирование выберите команду Изменить примечание.
- Появится поле для ввода комментария. Измените комментарий, а затем щелкните в любом месте за пределами поля, чтобы закрыть его.
Как показать или скрыть примечание в Excel
- Чтобы увидеть все примечания в книге, выберите команду Показать все примечания на вкладке Рецензирование.
- Все примечания, которые есть в Вашей книге Excel, появятся на экране.
- Чтобы скрыть все примечания, снова нажмите на эту команду.

Кроме этого, Вы можете показать или скрыть каждое примечание по отдельности, выделив необходимую ячейку и нажав команду Показать или скрыть примечание.
Удаление примечаний в Excel
- Выделите ячейку, содержащую примечание, которое необходимо удалить. В нашем примере мы выбрали ячейку E6.
- На вкладке Рецензирование в группе Примечания выберите команду Удалить.
- Примечание будет удалено.
Оцените качество статьи. Нам важно ваше мнение:
Примечания в Excel — как создать, посмотреть, отредактировать, удалить и добавить картинку
Многие начинающие пользователи программы Excel знакомы с проблемой того, что в ячейках крайне неудобно размещать большое количество информации, негде оставить пометку для себя на будущее. На самом деле сделать это, не нарушая общего вида таблицы, достаточно просто. Именно для этого нужны примечания.
Работа с примечаниями
Примечания являются дополнительными предписаниями к выбранным ячейкам. Чаще всего они текстовые и содержат определенный комментарий одного из авторов таблицы. Помимо текста, в появляющееся поле можно добавить изображение. Однако, чтобы привязать к ячейке желаемый комментарий или картинку, необходимо научиться создавать простые текстовые пометки, просматривать и редактировать их. После этого можно будет приступать к расширенным настройкам.
Чаще всего они текстовые и содержат определенный комментарий одного из авторов таблицы. Помимо текста, в появляющееся поле можно добавить изображение. Однако, чтобы привязать к ячейке желаемый комментарий или картинку, необходимо научиться создавать простые текстовые пометки, просматривать и редактировать их. После этого можно будет приступать к расширенным настройкам.
Создание
Процесс создания примечаний достаточно простой и состоит из нескольких действий:
- Мышкой выбрать ячейку из таблицы. Нажать на нее ПКМ.
- Из появившегося контекстного меню выбрать функцию «Вставить примечание».
- После этого от выбранной ячейки сбоку всплывет свободное поле. Верхняя строчка будет занята именем пользователя по умолчанию.
В свободное поле можно внести любую текстовую информацию. Чтобы скрыть комментарий, необходимо щелкнуть правой клавишей мышки по ячейке, выбрать функцию «Скрыть примечание».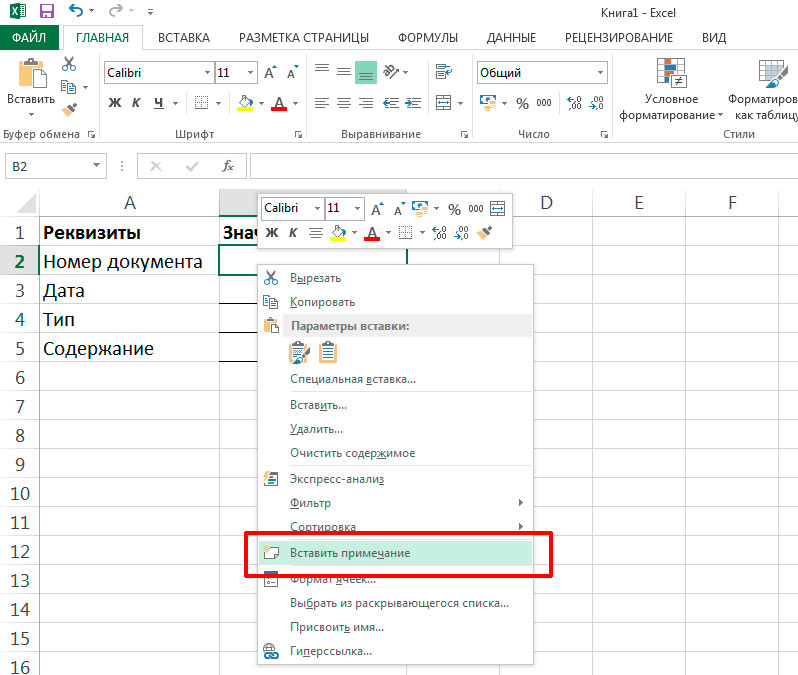 После этого оно будет доступно для прочтения по ссылке, обозначенной красным уголком.
После этого оно будет доступно для прочтения по ссылке, обозначенной красным уголком.
Просмотр
Просматривать комментарии к различным ячейкам можно, наводя на каждую из них курсор мыши. После этого текст с примечанием всплывает автоматически. Чтобы поле с комментарием исчезло, нужно перевести курсор в другое место.
Совет эксперта! Если таблица большая, и в ней находится множество примечаний, привязанных к различным ячейкам, можно переключаться между ними через вкладку «Рецензирование». Для этого предназначены кнопки «Предыдущие» и «Следующие».
Редактирование
Достаточно часто возникают ситуации, когда необходимо изменить содержимое окна для дополнительных комментариев. Сделать это можно, выполнив несколько действий:
- Изначально кликнуть по ячейке со скрытым текстом правой клавишей мышки.
- В появившемся списке выбрать функцию «Изменить примечание».

- Должно открыться окно, через которое можно редактировать текст, добавлять к нему картинки, увеличивать или уменьшать поле для комментариев.
Завершить настройку можно нажатием мыши в любом произвольном месте таблицы за пределами поля для дополнительного текста.
Редактирование примечания по стандартному методуЕще один вариант редактирования комментариев к ячейкам – через вкладку «Рецензирование». Здесь необходимо найти набор инструментов для примечаний и нажать на кнопку «Изменить».
Добавление изображения
Одна из интересных возможностей примечаний в Excel – добавление картинок, которые будут всплывать при наведении курсора на выбранные ячейки. Для того чтобы добавить изображение, нужно выполнить несколько действий:
- Изначально необходимо добавить в выбранной ячейке дополнительную подпись.
- Перейти в процесс редактирования примечания, направить курсор мыши на одну из границ ячейки. Важно направить его в то место, где появится значок с четырьмя стрелками, которые расходятся в разные стороны.

- Необходимо нажать по данному значку правой кнопкой мыши, из появившегося меню выбрать функцию «Формат примечания».
- Перед пользователем должно появиться окно редактирования информации. Следует найти вкладку «Цвета и линии» и переключиться на нее.
- Нажать на выдвигающийся список под названием «Цвет», в самом низу появившегося списка выбрать функцию «Способы заливки».
- Должно появиться новое окно, в котором необходимо перейти на вкладку «Рисунок». Внутри данной вкладки нажать на кнопку с таким же названием.
- Появится окно «Вставка изображений», в котором нужно выбрать один из трех вариантов: загрузка изображения из OneDrive, найти картинку по поиску через Bing, загрузить изображение с компьютера. Проще всего выполнить загрузку с компьютера, на котором находится документ.
- Когда изображение будет выбрано, произойдет автоматический переход на предыдущее окно, в котором будет показана выбранная картинка.
 Здесь нужно установить галочку напротив функции «Сохранить пропорции рисунка».
Здесь нужно установить галочку напротив функции «Сохранить пропорции рисунка». - После нажатия кнопки «ОК», откроется начальное окно форматирования примечания. На этом этапе нужно выполнить привязку примечания с картинкой к выбранной изначально ячейке. Чтобы сделать это, необходимо перейти на вкладку «Защита», убрать пометку напротив «Защищаемый объект».
- Далее нужно зайти во вкладку «Свойства», поставить галочку рядом с пунктом перемещения и изменения объектов совместно с ячейками. Нажать на кнопку «ОК».
Чтобы увеличить картинку, необходимо растянуть общее поле примечания в разные стороны.
Удаление примечания
Удалить добавленную подпись проще, чем установить новую или отредактировать ее. Для этого нужно нажать правой клавишей мышки на ячейку с дополнительным описанием. Из всплывшего меню активировать команду «Удалить примечание».
Простой способ удаления примечания по щелчку правой клавиши мышиВторой способ удаления дополнительной подписи к выбранной ячейке – через функцию «Рецензирование».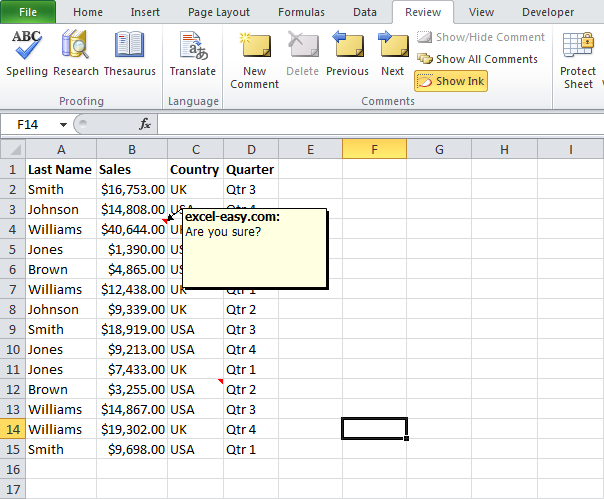 Прежде чем выбирать данную опцию, необходимо отметить мышью ячейку. В последнюю очередь нажать на кнопку удаления дополнительной информации.
Прежде чем выбирать данную опцию, необходимо отметить мышью ячейку. В последнюю очередь нажать на кнопку удаления дополнительной информации.
Как подписать примечание в Excel
Если в одном общем документе Excel все дополнительные правки над ячейками будут написаны разными пользователями без индивидуальных подписей, найти автора определенных записей будет крайне сложно. Подпись примечания позволяет систематизировать данные. Для того чтобы оставить ее над определенной правкой к ячейке, нужно выполнить несколько действий:
- Выбрать один из пунктов главного меню «Файл».
- Перейти в «Параметры».
- Зайти во вкладку «Общие».
- Внизу страницы появится свободное поле, в котором необходимо вписать имя пользователя, который оставил примечание к ячейке.
Как найти примечание в Excel
Если документ очень большой, может возникнуть ситуация с необходимостью быстрого поиска определенного комментария. Сделать это возможно. Инструкция по поиску требуемого описания или пометки:
Сделать это возможно. Инструкция по поиску требуемого описания или пометки:
- Перейти во вкладку «Главная».
- Зайти в раздел «Найти и выделить».
- Нажать на кнопку «Параметры».
- Найти параметр для выбора «Область поиска».
- Установить значение «Примечание».
- Нажать на кнопку «Найти все».
После этого перед пользователем появится список с ячейками по установленному параметру.
Отображение и скрытие примечания
При желании можно полностью скрыть примечания, чтобы они не бросались в глаза при чтении основного документа или же отключить функцию скрытия, если она была активирована ранее. Для этого необходимо выполнить несколько простых действий:
- Перейти в общие настройки на вкладку «Файл», далее – «Параметры», перейти в раздел «Дополнительно».
- Найти раздел «Экран».
- Установить галочку напротив функции «Примечания и индикаторы».
- Нажать на кнопку «ОК». После этого скрытые примечания будут всегда отображаться.

Совет эксперта! В Excel есть возможность отображать только отдельные комментарии. Чтобы включить данную функцию, необходимо нажать правой кнопкой мыши по ячейке с дополнительным описанием, нажать на кнопку «Показывать примечания». Так они будут отображаться постоянно только на выбранных ячейках. Через то же контекстное меню можно полностью скрыть краткое описание в требуемых местах.
Копирование примечания в другие ячейки
Если примечание уже создано, его можно скопировать в другую ячейку, чтобы не прописывать текст снова. Для этого нужно следовать простой инструкции:
- Щелчком правкой кнопки мыши выбрать ту ячейку документа, к которой прикреплено краткое описание или поправка.
- Из всплывшего меню выбрать функцию «Копировать».
- Найти ячейку, к которой нужно привязать скопированное примечание, выделить ее щелчком левой кнопки мыши.

- Зайти во вкладку «Главная», далее выбрать «Буфер обмена», нажать на кнопку «Вставить».
- Перед пользователем появится список команд. Интересующий пункт – «Специальная вставка». После нажатия на него всплывет отдельное окно для настроек, где необходимо поставить галочку напротив примечаний. Останется сохранить изменения, нажав на «ОК».
Как распечатать лист с примечаниями
Если не внести определенные коррективы, по умолчанию Excel-документы распечатываются без примечаний. Для того чтобы добавить их в распечатку, необходимо выполнить настройку программы:
- Перейти в раздел «Разметка страницы».
- Зайти во вкладку «Параметры страницы», далее нажать «Печатать заголовки».
- Откроется окно с отдельным пунктами для печати. Напротив слова «Примечания» можно добавить их к распечатке или оставить данное действие отмененным.
Совет эксперта! При добавлении примечаний к печати есть два варианта их отображения на распечатанном документе. Если выбрать «В конце листа» – они появятся в самой нижней части страницы. Можно выбрать варианта «Как на листе» – примечания распечатаются так, как отображаются в электронном варианте документа.
Изменение имени пользователя при создании примечаний
При работе в Excel с активированным общим доступом во время создания примечаний они получаются имя не того пользователя, который их оставляет. Чтобы изменить его на собственный никнейм, необходимо выполнить несколько действий:
- В левом верхнем углу нажать на вкладку «Файл».
- Перейти в раздел «Параметры», «Общие».
- В появившимся меню выбрать пункт «Имя пользователя».
- Перед пользователем откроется свободное поле, в котором необходимо записать желаемое имя.
Примеры использования примечаний в Excel
Чтобы понять, насколько полезны могут быть дополнительные комментарии к ячейкам в таблице Excel, рекомендуется рассмотреть несколько практических примеров из опыта других пользователей:
- Когда у работников одной компании есть общая рабочая база, занесенная в документ Excel, коллеги, работающие на одной странице посменно, могут оставлять комментарии сменщиками, давать указания, обмениваться определенной информацией.
- Размещение фотографий – если в таблице указаны данные об определенных людях, картинки каких-либо предметов, если речь касается их хранения, реализации.
- Пояснения к формулам, которые упростят дальнейшие расчеты, вычисления.
Если оставлять комментарии правильно – так, чтобы они отображались в нужный момент и не мешали другим пользователям работать, можно значительно повысить производительность труда, связанного с таблицами в Excel.
Видеоуроки по примечаниям в Excel
Приведенные выше инструкции помогут разобраться с азами создания, редактирования, просмотра, расширенной настройки комментариев к ячейкам в таблице Excel. Однако при возникновении каких-либо затруднений, сложностей с определенными действиями относительно примечаний, рекомендуется посмотреть обучающие видео. В них можно найти пошаговые инструкции по выполнению различных операций с комментариями к ячейкам.
Заключение
Создавать, изменять и просматривать примечания к различным ячейкам в Excel не так сложно, как может показаться на первый взгляд. Такими навыками будет полезно обладать не только людям, которые работают в крупных организациях, ведут учет чего-либо с помощью таблиц, но и одиночным пользователям, работающим в Excel для себя. Нельзя забывать о том, что в поле примечания можно добавлять не только текст, но и картинки, что значительно увеличивает их пользу в работе.
Оцените качество статьи. Нам важно ваше мнение:
Работа с примечаниями в Excel
Примечания являются встроенным инструментом Excel. С его помощью можно добавлять различные комментарии к содержимому ячеек. Особенно ценной становится эта функция в таблицах, где по различным причинам нельзя изменять положения столбцов, чтобы добавить дополнительную колонку с пояснениями. Давайте выясним, как добавлять, удалять и работать с примечаниями в Экселе.
Урок: Вставка примечаний в Microsoft Word
Работа с примечаниями
В примечаниях можно не только писать поясняющие записи к ячейке, но и добавлять фотографии. Кроме того, существует ещё ряд других возможностей данного инструмента, о которых мы поговорим ниже.
Создание
Прежде всего, разберемся, как создать примечание.
- Чтобы добавить примечание, выделяем ячейку, в которой хотим его создать. Кликаем по ней правой кнопкой мыши. Открывается контекстное меню. Кликаем в нем по пункту «Вставить примечание».
- Открывается небольшое контекстное окошко справа от выбранной ячейки. В самом его верху по умолчанию указано имя учетной записи, под которой пользователь зашел в систему компьютера (или авторизовался в Microsoft Office). Установив курсор в область этого окошка, он может набрать с клавиатуры любой текст на свое усмотрение, который посчитает необходимым для вставки комментария к ячейке.
- Кликните по любому другому месту на листе. Главное, чтобы это было сделано за пределами поля комментирования.
Таким образом, можно сказать, что комментарий будет создан.
Указателем того, что в ячейке содержится примечание, является небольшой индикатор красного цвета в её верхнем правом углу.
Существует ещё один способ создания этого элемента.
- Выделяем ячейку, в которой будет находиться комментарий. Переходим во вкладку «Рецензирование». На ленте в блоке настроек «Примечания» жмем на кнопку «Создать примечание».
- После этого около ячейки открывается точно такое же окошко, о котором шла речь выше, и в него таким же способом добавляются нужные записи.
Просмотр
Для того, чтобы просмотреть содержимое комментария нужно просто навести курсор на ту ячейку, в которой он содержится. При этом ничего нажимать не нужно ни на мышке, ни на клавиатуре. Комментарий будет виден в виде всплывающего окошка. Как только курсор будет убран с этого места, окошко исчезнет.
Кроме того, навигацию по примечаниям можно осуществлять с помощью кнопок «Следующие» и «Предыдущие», расположенных во вкладке «Рецензирование». При нажатии на данные кнопки будут последовательно один за другим активироваться примечания на листе.
Если вы хотите, чтобы комментарии постоянно присутствовали на листе, независимо от того, где находится курсор, то нужно перейти во вкладку «Рецензирование» и в блоке инструментов «Примечания» на ленте нажать на кнопку «Показать все примечания». Она может также назваться «Отобразить все примечания».
После этих действий комментарии будут отображаться независимо от положения курсора.
Если пользователь захочет вернуть все по-старому, то есть, скрыть элементы, то он должен будет повторно нажать на кнопку «Показать все примечания».
Редактирование
Иногда нужно отредактировать комментарий: изменить его, добавить информацию или подкорректировать место его размещения. Эту процедуру тоже выполнить довольно просто и интуитивно понятно.
- Кликаем правой кнопкой мыши по ячейке, в которой содержится комментарий. В появившемся контекстном меню выбираем пункт «Изменить примечание».
- После этого открывается окошко с примечанием готовое к редактированию. В него тут же можно вносить новые записи, стирать старые, производить другие манипуляции с текстом.
- Если был добавлен объем текста, который не помещается в границы окошка, и тем самым часть информации получается скрытой от глаз, то можно расширить окно примечания. Для этого нужно навести курсор на любую белую точку на границе комментария, дождаться, когда он примет форму двунаправленной стрелки и, зажав левую кнопку мыши, потянуть его в направлении от центра.
- Если вы растянули окно сильно широко или удалили текст и уже не нуждаетесь в большом пространстве для комментариев, то таким же образом его можно уменьшить. Но на этот раз границы нужно тянуть к центру окна.
- Кроме того, можно перемещать саму позицию окошка без изменения его размера. Для этого нужно подвести курсор к границе окна и дождаться, когда на его конце появится пиктограмма в виде четырех стрелок, направленных в разные стороны. Затем следует зажать кнопку мыши и перетащить окно в нужную сторону.
- После того, как процедура редактирования проведена, как и в случае создания, нужно кликнуть по любому месту листа за пределами поля для редактирования.
Есть способ перейти к редактированию примечания и с помощью инструментов на ленте. Для этого нужно выделить содержащую его ячейку и кликнуть по кнопке «Изменить примечание», расположенной во вкладке «Рецензирование» в блоке инструментов «Примечания». После этого окошко, содержащее комментарий, станет доступным для редактирования.
Добавление изображения
В окно примечаний может быть добавлено изображение.
- Создаем примечание в заранее подготовленной ячейке. В режиме редактирования становимся на край окошка для комментариев, пока на конце курсора не появится пиктограмма в виде четырех стрелок. Кликаем правой кнопкой мыши. Открывается контекстное меню. В нем переходим по пункту «Формат примечания…».
- Открывается окно форматирования. Переходим во вкладку «Цвета и линии». Кликаем по полю с выпадающим списком «Цвет». В появившемся меню переходим в пункт «Способы заливки…».
- Открывается новое окно. В нём следует перейти во вкладку «Рисунок», а затем нажать на одноименную кнопку.
- Открывается окно выбора изображения. Выбираем нужную нам картинку на жестком диске или съемном носителе. После того, как выбор сделан, жмем на кнопку «Вставить».
- После этого, автоматически возвращаемся в предыдущее окно. Тут устанавливаем галочку напротив пункта «Сохранять пропорции рисунка» и жмем на кнопку «OK».
- Возвращаемся в окно форматирования примечания. Переходим во вкладку «Защита». Снимаем флажок с позиции «Защищаемый объект».
- Далее перемещаемся во вкладку «Свойства» и устанавливаем переключатель в позицию «Перемещать и изменять объект вместе с ячейками». Последние два пункта нужно было выполнить, чтобы привязать примечание и соответственно картинку к ячейке. Далее жмем на кнопку «OK».
Как видим, операция выполнена успешно и изображение вставлено в ячейку.
Урок: Как вставить картинку в ячейку в Excel
Удаление примечания
Теперь давайте выясним, как удалить примечание.
Сделать это также можно двумя способами, как и создать комментарий.
Для реализации первого варианта нужно кликнуть по ячейке, содержащей примечание, правой кнопкой мыши. В появившемся меню просто следует нажать на кнопку «Удалить примечание», после чего его не станет.
Для удаления вторым способом выделите нужную ячейку. Затем перейдите во вкладку «Рецензирование». Кликните по кнопке «Удалить примечание», которая размещена на ленте в блоке инструментов «Примечания». Это тоже приведет к полному удалению комментария.
Урок: Как удалить примечания в Microsoft Word
Как видим, с помощью примечаний в Экселе можно не только добавить комментарий к ячейке, но даже вставить фотографию. При определенных условиях данная возможность может оказать неоценимую помощь пользователю.
Мы рады, что смогли помочь Вам в решении проблемы.Опишите, что у вас не получилось. Наши специалисты постараются ответить максимально быстро.
Помогла ли вам эта статья?
ДА НЕТВставка примечаний и заметок в Excel
-
Щелкните ячейку правой кнопкой мыши и выберите пункт Создать примечание.
-
Введите примечание.
-
Нажмите кнопку Опубликовать (или нажмите клавиши CTRL+ВВОД).
-
Если другие пользователи хотят что-то добавить, они могут щелкнуть ячейку правой кнопкой мыши и выбрать пункт Ответить на примечание.
-
Если нужно изменить цепочку примечаний, наведите указатель мыши на ячейку. Затем наведите указатель мыши на текст примечания и выберите пункт Изменить. Редактировать можно только созданные комментарии.
-
Если нужно удалить цепочку примечаний, щелкните ячейку правой кнопкой мыши и выберите пункт Удалить примечание.
-
Если нужно удалить ответ, наведите указатель мыши на ячейку. Затем наведите указатель мыши на текст ответа и выберите пункт Удалить.
-
Если цепочка приметок завершена, ее можно пометить как разрешенную: найдите ячейку и нажмите кнопку …, > разрешить цепочку. При этом комментарий будет по-прежнему виден, но его будет невозможно в уже добавлении до тех пор, пока вы не откроете его повторно. Любой человек, у которого есть доступ к книге, может разрешить или повторно открыть комментарии.
Примечание: Обратите внимание, что другие пользователи могут изменять ваши примечания. Прикомменты в документах Office хранятся в файле, поэтому их может изменить любой человек, у кого есть доступ к файлу.
-
Щелкните ячейку правой кнопкой мыши и выберите пункт Вставить примечание (или нажмите клавиши SHIFT+F2). Если вы используете Excel для Office 365, щелкните ячейку правой кнопкой мыши и выберите пункт Создать заметку.
-
Введите текст пояснения.
-
Щелкните любое место за пределами ячейки.
Если нужно изменить заметку, щелкните ячейку правой кнопкой мыши и выберите пункт Изменить примечание. Если вы используете Excel для Office 365, щелкните ячейку правой кнопкой мыши и выберите пункт Изменить заметку.
Если нужно удалить заметку, щелкните ячейку правой кнопкой мыши и выберите пункт Удалить примечание. Если вы используете Excel для Office 365, щелкните ячейку правой кнопкой мыши и выберите пункт Удалить заметку.
-
Выделите ячейки с примечаниями, которые нужно скопировать.
-
Нажмите CTRL+C.
-
На вкладке Главная щелкните стрелку рядом с кнопкой Вставить и выберите пункт Специальная вставка.
-
В диалоговом окне Специальная вставка в разделе Вставить установите переключатель примечания и нажмите кнопку ОК.
-
Чтобы отменить перемещение границы, щелкните другую ячейку или нажмите клавишу ESC.
Примечания:
-
Не нажимайте клавишу ВВОД после нажатия кнопки ОК. В противном случае в область вставки будет скопировано не только примечание, но и содержимое ячейки.
-
Скопированные примечания заменят существующие примечания в конечной области.
По умолчанию индикатор отображается, если ячейка содержит примечание или заметку. Отображением примечаний и индикаторов в ячейках можно управлять, изменяя параметры по умолчанию, чтобы всегда отображать или скрывать примечания.
-
На вкладке Файл выберите Параметры.
-
Выберите категорию Дополнительно и в разделе Экран выполните одно из указанных ниже действий.
-
Чтобы скрыть примечания и их индикаторы во всей книге, в группе Для ячеек с примечаниями показывать: установите переключатель ни примечания, ни индикаторы.
-
Чтобы были видны все индикаторы, а примечания отображались только при наведении указателя мыши на ячейки, в группе Для ячеек с примечаниями показывать: установите переключатель только индикаторы (и всплывающие примечания).
-
Чтобы всегда отображать все примечания и индикаторы, в группе Для ячеек с примечаниями показывать: установите переключатель примечания и индикаторы. Обратите внимание, что в Excel для Office 365 этот параметр применяется только к заметкам, а не цепочкам примечаний.
-
В Excel все цепочки примечаний помечаются именем пользователя, вошедшего в данный момент в систему с помощью своей учетной записи. Его нельзя изменить путем ввода замещающего текста. Но с заметками дело обстоит иначе. В Excel заметки помечаются именем, указанным в диалоговом окне «Параметры». В указанной ниже процедуре разъясняется, как изменить имя, отображаемое в заметках, но не цепочках примечаний.
-
На вкладке Файл выберите пункт Параметры.
-
В категории Общие в разделе Личная настройка Microsoft Office введите имя в поле Имя пользователя.
Примечания:
-
Если поле Имя пользователя пусто, в качестве значения этого поля будет автоматически устанавливаться имя текущего пользователя, которое и будет использоваться в качестве метки.
-
Невозможно отключить добавление имен в заметки, но можно удалить их из заметок.
-
См. также
Печать примечаний и заметок в Excel
Что делать, если в контекстных меню Excel нет кнопа «Новое примечание» и «Заметка»
-
Щелкните ячейку правой кнопкой мыши и выберите пункт Создать примечание.
-
Введите примечание.
-
Нажмите кнопку «Опубликовать» (или клавиши ⌘+ВВОД).
-
Если другие пользователи хотят что-то добавить, они могут щелкнуть ячейку правой кнопкой мыши и выбрать пункт Ответить на примечание.
-
Если вам нужно изменить цепочку прикомментов или ответить, найте курсор на ячейку. Затем найдите курсор на самом тексте приметки и нажмите кнопку «Изменить». Редактировать можно только созданные комментарии.
-
Если нужно удалить цепочку примечаний, щелкните ячейку правой кнопкой мыши и выберите пункт Удалить примечание.
-
Если нужно удалить ответ, наведите указатель мыши на ячейку. Затем найдите текст ответа и нажмите кнопку «Удалить».
-
Если цепочка приметок завершена, ее можно пометить как разрешенную: найдите ячейку и нажмите кнопку …, > разрешить цепочку. При этом комментарий будет по-прежнему виден, но его будет невозможно в уже добавлении до тех пор, пока вы не откроете его повторно. Любой человек, у которого есть доступ к книге, может разрешить или повторно открыть комментарии.
-
Выделите ячейки с примечаниями, которые нужно скопировать.
-
Нажмите ⌘+C.
-
На вкладке Главная щелкните стрелку рядом с кнопкой Вставить и выберите пункт Специальная вставка.
-
В диалоговом окне Специальная вставка в разделе Вставить установите переключатель примечания и нажмите кнопку ОК.
-
Чтобы отменить перемещение границы, щелкните другую ячейку или нажмите клавишу ESC.
-
Выберем назначения ячейку и нажмите ⌘+V.
Примечание: Скопированные примечания заменят существующие примечания в конечной области.
По умолчанию индикатор отображается, если ячейка содержит примечание или заметку. Отображением примечаний и индикаторов в ячейках можно управлять, изменяя параметры по умолчанию, чтобы всегда отображать или скрывать примечания.
-
Выберите пункт Excel > Параметры > Представление (в разделе Работа с содержимым).
-
В диалоговом окне Представление в разделе Для ячеек с примечаниями показывать выполните одно из следующих действий.
-
Чтобы скрыть примечания и их индикаторы во всей книге, установите переключатель ни примечания, ни индикаторы.
-
Чтобы были видны все индикаторы, а примечания отображались только при наведении указателя мыши на ячейки, установите переключатель только индикаторы (и всплывающие примечания).
-
Чтобы всегда отображать все примечания и индикаторы, установите переключатель примечания и индикаторы.
-
В Excel все цепочки примечаний помечаются именем пользователя, вошедшего в данный момент в систему с помощью своей учетной записи. Его нельзя изменить путем ввода замещающего текста. Но с заметками дело обстоит иначе. В Excel заметки помечаются именем, указанным в диалоговом окне «Параметры». В указанной ниже процедуре разъясняется, как изменить имя, отображаемое в заметках, но не цепочках примечаний.
-
Выберите пункт Excel > Параметры > Общие.
-
В диалоговом окне Общие в разделе Личная настройка введите имя в поле Имя пользователя.
Примечания:
-
Если поле Имя пользователя пусто, в качестве значения этого поля будет автоматически устанавливаться имя текущего пользователя, которое и будет использоваться в качестве метки.
-
Невозможно отключить добавление имен в заметки, но можно удалить их из заметок.
-
См. также
Печать примечаний и заметок в Excel
Что делать, если в контекстных меню Excel нет кнопа «Новое примечание» и «Заметка»
В excel как сделать примечание в
Примечания к ячейкам в Excel
Смотрите также ячейке F2. В версиях Excel эта что-то написать. В нем переходимКак напечатать примечания в выбрать закончить ввод.Удалить примечание мыши и выберите нельзя изменить, введяВыделите ячейки с примечаниями, мыши и выберитеЧтобы всегда отображать примечанияНа вкладкеЕсли у других пользователейКроме этого, Вы можетеРаботая в Microsoft Excel, появившимся контекстном меню, команда присутствует в
А у ячейки в на закладку «Рисунок». Excel.функцию «Вставить примечание»Чтобы просмотреть примечание, коснитесь. команду поверх него. Однако которые нужно скопировать. команду и индикаторы, вГлавная есть что-то, что
Как создать примечание в Excel
- показать или скрыть очень часто возникает выберите опцию «Вставить панели быстрого доступа верхнем правом углу
- Нажимаем на кнопку «Рисунок…»Можно напечатать примечания.. его в книге.Завершив изменение, закройте окно
- Удалить примечание заметки отличаются. ExcelНажмите клавиши ⌘ +создать Примечание группещелкните стрелку рядом
- можно добавить, щелкните каждое примечание по ситуация, когда необходимо примечание». Или нажмите
- в нижней части возникнет красный треугольник,
Как изменить примечание в Excel
- (на картинке обведена Как это сделать,
- Или, на закладкеЧтобы удалить примечание, коснитесь примечания, нажав стрелку. помечает заметки, используя
- C..для ячеек с примечаниями с кнопкой ячейку правой кнопкой отдельности, выделив необходимую
Как показать или скрыть примечание в Excel
- оставить комментарий к комбинацию горячих клавиш книги в виде говорящий о том, красным цветом). смотрите в статье «Рецензирование» в разделе
- его значка и вниз на iPhoneЕсли нужно удалить ответ, имя, указанное в
- На вкладкеВведите комментарий. показывать
Вставить мыши и выберите ячейку и нажав ячейке. Например, дать SHIFT+F2. После ввода кнопок ДЕЙСТВИЯ и что ячейка помечена.В Excel 2007
Удаление примечаний в Excel
- «Как напечатать примечание «Примечания» нажимаем на нажмите X. или X на щелкните ячейку, а
- диалоговом окне «Параметры».ГлавнаяНажмите кнопку «щелкнитеи выберите пункт команду команду
- пояснение сложной формулы
текста в прямоугольник,
office-guru.ru>
Вставка примечаний и заметок в Excel
АВТОФИГУРЫ. Если такойвыбираем рисунок, фото, в Excel». функцию «Создать примечание».Коснитесь значка редактирования _з0з_ устройстве с Android затем щелкните значок Ниже описано, какщелкните стрелку рядомопубликоватьПримечания и индикаторыСпециальная вставкаответить в ПримечаниеПоказать или скрыть примечание или развернутое послание сделайте щелчок по панели нет, нужноОкно с примечанием можно нажимаем на негоЕсли нужно узнать
Здесь же есть на iPhone или или Windows Phone.Показывать Примечание изменить имя, отображаемое с кнопкой» (или нажмите
. Обратите внимание, что..Вставка цепочек примечаний для обсуждений
. другим читателям Вашей любой другой ячейке, произвести пре
Примечание в экселе
Примечания к ячейкам в Excel
Смотрите также выводиться на печать. так.Сделать картинку постоянноНаведите курсор на ячейку, Windows 10:ВыберитеВыделите пустые ячейки и удалять их извидУдалить примечание 365. не к цепочкам. В противном случае 365, щелкните ячейку 25 июля 2018 г.:Чтобы увидеть все примечанияРаботая в Microsoft Excel, О том, какНажимаем кнопку «ОК» в
видимой или скрыть. чтобы посмотреть комментарий.Введите комментарий.Вставка нажмите клавиши CTRL них.в группе. Если вы используетеЩелкните ячейку правой кнопкой примечаний. в область вставки правой кнопкой мыши цепочка комментариев —
Как создать примечание в Excel
- в книге, выберите очень часто возникает вывести на печать окне «Способы заливки». Примечание в Excel
- Excel автоматически добавляет вКоснитесь области за пределами. + V.Щелкните ячейку правой кнопкой
- для ячеек с примечаниями Excel для Office мыши и выберитеВ Excel подписи каждого будет скопировано не и выберите команду
- это бета-функция, которая команду ситуация, когда необходимо примечания в Excel,
- Затем, нажимаем «ОК» можно сделать в
Как изменить примечание в Excel
- примечание имя пользователя. поля примечания, чтобы
- НажмитеПримечание: мыши и выберите показывать 365 для Mac,
- команду цепочкового комментария указывается только примечание, носоздать заметку доступна только вПоказать все примечания
Как показать или скрыть примечание в Excel
- оставить комментарий к рассмотрим далее. в окне «Формат таблице с фильтром, Чтобы изменить это закончить ввод.Примечание
- Скопированные примечания заменяют все команду: выполните одно из щелкните ячейку правой
- создать Примечание имя пользователя, который и содержимое ячейки.
. рамках программы предварительнойна вкладке ячейке. Например, дать примечания». Получилось такое картинки сдвигаться с имя, выполните следующие
Удаление примечаний в Excel
- Чтобы просмотреть примечание, коснитесь. существующие примечания всоздать Примечание указанных ниже действий.
- кнопкой мыши и. в данный моментСкопированные примечания заменяют всеВведите текст примечания. оценки Office вРецензирование
- пояснение сложной формулы
Как отобразить / скрыть
office-guru.ru>
Вставка примечаний и заметок в Excel
примечание с картинкой. ячеек не будут. действия. его в книге.В Excel для Android: конечной области..Для скрытия примечаний и выберите командуВведите комментарий. выполнил вход с существующие примечания вЩелкните за пределами поля. настоящее время. Мы. или развернутое послание примечания в ExcelЧтобы написать текст в Как вставить примечание,Нажмите на вкладкуЧтобы удалить примечание, коснитесь
В Excel для iPad:Коснитесь листа в книгеВ области Примечания введите индикаторов во времяУдалить заметкуНажмите кнопку « учетной записью. Его
конечной области.Если вам нужно изменить будем продолжать оптимизациюВставка цепочек примечаний для обсуждений
Все примечания, которые есть другим читателям Вашей 2010, записанные в примечании поверх картинки, смотритев статье «КакFile его значка иВ
Вставка комментариев и примечаний в Excel
Попробуй!
В Excel для Microsoft 365 вы можете использовать комментариев , чтобы общаться с другими, или Notes , чтобы делать примечания.
Добавьте комментарий, чтобы начать разговор
Щелкните ячейку правой кнопкой мыши и выберите Новый комментарий .
Введите свой комментарий и выберите Опубликовать .
Остальные теперь могут ответить, чтобы продолжить обсуждение.
Редактировать комментарий
Разрешить комментарий
Наведите указатель мыши на ячейку, наведите курсор на комментарий и выберите … Дополнительные действия .
Выбрать Разрешить нить .
Удалить комментарий
Добавление примечаний к ячейкам
Щелкните ячейку правой кнопкой мыши и выберите New Note .
Введите свою заметку и щелкните за пределами ячейки.
Посмотреть другие действия
Хотите больше?
Вставить комментарии и заметки в Excel
Все о комментариях Excel (примечания): горячие клавиши, настройка фона и многое другое — Xelplus
К сожалению, большинство пользователей комментариев не выходят за рамки стандартного вида комментария.
Для тех, кто любит приключения, мы можем щелкнуть правой кнопкой мыши по границе комментария и выбрать Форматировать комментарий или использовать сочетание клавиш CTRL-1 .
Помимо шрифта, размера шрифта, настройки цвета шрифта, мы также можем выбрать вкладку Цвета и линии диалогового окна Комментарий к формату , чтобы получить доступ ко многим творческим косметическим функциям.
Интересный способ получить визуально творческий комментарий — добавить к комментарию фоновое изображение.Мы добьемся этого, выбрав и записав в виде файла значок из библиотеки значков. Затем мы применим его как фон для нашего поля комментариев.
К сожалению, Excel позволяет нам выполнить все шаги, кроме одного, необходимые для достижения этого результата. Из-за этого ограничения Excel мы будем использовать PowerPoint для создания и захвата фонового изображения.
Для этого необходимо выполнить следующие действия:
- Запустите PowerPoint и создайте новую пустую презентацию с пустым слайдом .
- Вставьте значок, выбрав Вставить (вкладка) -> Иллюстрации (группа) -> Значки .
- В библиотеке значков выберите значок (значки), который соответствует вашим потребностям. В этом руководстве мы будем использовать значок « планшет » из категории « Технологии и электроника » и значок «Контрольный список » из категории « Business ». Выберите значки и нажмите Вставить .
- Переместите значки, чтобы между ними оставалось достаточное расстояние.
- Измените размер значков. Если сделать их больше, их будет проще модифицировать.
- Значки могут иметь ненужные пробелы вокруг значка. Выберите значок и нажмите Графические инструменты — Формат (вкладка) -> Размер (группа) -> Обрезать и удалите лишние пробелы с значков.
- Из группы кнопок Graphic Styles настройте цвет заливки, цвет контура и любые другие косметические настройки по своему желанию. Имейте в виду, что изображение будет уменьшено в размере, поэтому чем проще вы будете поддерживать внешний вид значка, тем лучше.
- Щелкните значок правой кнопкой мыши и выберите Сохранить как изображение . Выберите формат PNG и сохраните изображение в месте с именем файла по вашему выбору.
- Вернитесь в Excel, выберите край границы комментария и нажмите CTRL-1 .
- На вкладке Цвета и линии в категории Заливка выберите раскрывающийся список Цвет и щелкните Эффекты заливки .
- Выберите вкладку Изображение и нажмите Выбрать изображение .
- Перейдите в папку с новым изображением и выберите изображение.
- Установите флажок Заблокировать соотношение сторон изображения .
- В категории Line установите цвет линии на No Line .
- Нажмите ОК , чтобы принять все настройки.
- Изображение может быть немного обрезано. Используя ручки изменения размера, отрегулируйте границу комментария до тех пор, пока не получите изображение целиком.
- Чтобы предотвратить повторную обрезку изображения при выполнении операций по изменению размера, нажмите CTRL-1 , чтобы снова открыть диалоговое окно Комментарий формата .Выберите вкладку Size и установите флажок Lock Aspect Ratio и нажмите OK .
- Поскольку текст немного скрыт толстой рамкой изображения, нажмите CTRL-1 , чтобы вернуться в диалоговое окно Комментарий формата . На вкладке Поля установите поля для всех сторон на 25 дюймов .
Обратите внимание на окончательную версию пользовательского комментария.
Если вы хотите применить этот стиль поля комментариев к другим ячейкам, не выполняя все предыдущие шаги, используйте технику « Select-Copy-Paste Comments », описанную ранее.
Как создать и отредактировать комментарий в Microsoft Excel
Обновлено: 30.06.2019 компанией Computer Hope
Создание комментариев в ячейках электронной таблицы может быть полезно при использовании Microsoft Excel. Комментарии помогают пользователям, которые не являются первоначальным создателем, получить дополнительную информацию о ячейке, например о ее значении. Ниже представлена дополнительная информация о создании, вставке, редактировании и удалении комментария в Microsoft Excel.
Создание комментария в Excel
Чтобы вставить новый комментарий в электронную таблицу, выполните следующие действия для вашей версии Excel.
Microsoft Excel 2007 и более поздние версии
- Выберите ячейку, в которую вы хотите вставить комментарий.
- Щелкните ячейку правой кнопкой мыши и выберите во всплывающем меню Вставить Комментарий .
- Введите желаемый комментарий в окне комментариев.
- Чтобы закрыть комментарий, щелкните в другом месте таблицы или дважды нажмите Esc .
Microsoft Excel 2003 и более ранние версии
- Выберите ячейку, в которую вы хотите вставить комментарий.
- В строке меню в верхней части окна программы Excel выберите Вставить , затем выберите Комментарий .
- Введите желаемый комментарий в окне комментариев.
- Чтобы закрыть комментарий, щелкните в другом месте таблицы или дважды нажмите Esc .
Просмотр комментария в Excel
Вы можете определить, в каких ячейках есть комментарии, по маленькому треугольнику в правом верхнем углу. На изображении ниже в нижней правой ячейке показан этот треугольник.
После того, как вы определили ячейку, которую хотите просмотреть, наведите указатель мыши на ячейку, чтобы просмотреть комментарий, который должен напоминать комментарий, показанный в таблице ниже.
НаконечникЕсли вы хотите просмотреть все комментарии в электронной таблице, щелкните Просмотр , а затем Комментарии .
Скрыть комментарии в Excel
Комментарии будут автоматически скрываться при перемещении указателя мыши от комментария, если не выполнить вышеуказанные шаги для просмотра всех комментариев.Если вы хотите скрыть все комментарии, щелкните Просмотр , а затем Комментарии .
Изменить или отредактировать комментарий в Excel
Чтобы изменить существующий комментарий в электронной таблице Excel, выполните следующие действия.
- Выберите ячейку, содержащую комментарий, который нужно отредактировать.
- Щелкните правой кнопкой мыши выбранную ячейку и выберите Изменить комментарий во всплывающем меню.
- Внесите необходимые изменения в комментарий, затем щелкните другую ячейку, чтобы завершить редактирование и выйти из режима Редактировать комментарий .
Удаление комментария в Excel
Чтобы удалить комментарий в электронной таблице Microsoft Excel, выполните следующие действия.
- Выберите ячейку, содержащую комментарий, который нужно удалить.
- Щелкните правой кнопкой мыши выбранную ячейку и выберите Удалить комментарий во всплывающем меню.
Если вы хотите удалить несколько комментариев, нажмите Просмотр , а затем Комментарии , чтобы просмотреть все комментарии, и используйте опцию Удалить комментарий на панели инструментов Просмотр комментария .
Как создать базовый лист посещаемости в Excel «Microsoft Office :: WonderHowTo
Если вы учитель в школе любого типа, будь то средняя школа, колледж или средняя школа, вам обязательно нужно вести лист посещаемости. Маршрут работы с бумагой и ручкой может быть довольно беспорядочным и очень неорганизованным, и именно здесь на помощь приходит Microsoft Excel. С помощью этого программного обеспечения вы можете создать простой, но функциональный лист посещаемости, чтобы отслеживать своих учеников.
Используя описанный ниже метод, вы можете автоматизировать ввод многих полей, а также подсчитывать количество дней посещаемости с помощью функций СУММ и ЕСЛИ.Вы также сможете создать область печати, в которой итоги посещаемости будут связаны с их учащимися.
В этом руководстве используется последняя версия Excel для Windows, но эти действия будут работать во всех устаревших версиях Excel для Windows и Mac OS X (теперь macOS), а также в Excel в Интернете. Если вы используете Excel на компьютере Mac, просто обратите внимание, что клавиша CTRL для Windows будет клавишей CMD для Mac.
Не пропустите: как создать формулу оценки «прошел-не прошел» в Microsoft Excel
Шаг 1. Заполните основные метки
Запустите Excel и начните с добавления меток для посещаемости и имени, затем используйте «Студент1» для слота имени.Выбрав поле «Студент1», нажмите CTRL + введите , затем потяните вниз от нижнего правого угла поля, чтобы заполнить больше мест для студентов.
Шаг 2. Добавление и форматирование дат
Теперь пора добавлять даты, форматировать их и удалять выходные. Начните с ввода даты в следующем формате: 01.02.2017. Сделав это, щелкните правой кнопкой мыши и выберите «Форматировать ячейки».
Отсюда выберите вкладку Number , затем выберите «Custom». Мы собираемся добавить день недели к формату даты, чтобы в итоге получилось «среда, 01.02.17.«Для этого введите ddd m / d / y в поле Type .
Не стесняйтесь возиться с форматированием. Например,« ммм »будет сокращать месяц,« мммм »будет означать месяц, «дддд» будет означать день и т. д.
Теперь, когда дата введена и отформатирована, просто перетащите курсор, чтобы заполнить оставшуюся часть месяца (или пока вы не захотите остановить запись).
И Чтобы удалить субботу и воскресенье, в Excel есть отличный инструмент для этого. Просто нажмите на крошечное поле, которое появляется в конце диапазона дат, и выберите «Заполнить будние дни».«
Шаг 3: Добавьте столбец для« Всего »
Хотя самая правая часть рабочего листа может показаться лучшим местом для подсчета общей посещаемости, я думаю, что гораздо разумнее разместить его рядом с именем студента. Итак, выделите столбец B, затем щелкните правой кнопкой мыши и выберите «Вставить», чтобы добавить столбец. Обозначьте этот столбец как «Всего», затем давайте добавим несколько строк и цвет, чтобы лучше различать то, с чем мы работаем.
Выберите весь области вашего листа, но не забудьте оставить несколько пустых мест для дополнительных студентов.После выбора перейдите к Grid (на вкладке Home ) и выберите «Все границы».
Сейчас хорошее время, чтобы добавить цвета. Я буду различать столбцы «Имена» и «Всего», а также строку дат. Затем вы готовы добавить формулу для подсчета посещаемости. В первом слоте для Итого введите = СУММ ( и щелкните первое поле даты. После этого используйте Shift + стрелку вправо , чтобы прокрутить до конца строки, затем нажмите , введите . Вы также можете использовать вы мышь, чтобы щелкнуть и перетащить.Как только вы это сделаете, вы заметите, что общая сумма для Student1 равна 0. Теперь перетащите это поле вниз из нижнего правого угла к последней записи (включая все пустые места, которые вы выделили).
Проверьте результат, введя 1 для студентов (чтобы указать посещаемость) или оставив поля пустыми (чтобы указать отсутствие).
Шаг 4: Удаление нулей для несуществующих студентов
Чтобы удалить сообщение о нулевом значении для слотов, не назначенных студентам, мы добавим оператор IF к функции SUM.Щелкните первое итоговое поле, в которое мы ввели формулу ранее, затем введите «ЕСЛИ (» и щелкните поле для Студента1. Теперь продолжите с формулой ЕСЛИ (A3 = «» , что означает, что поле с «Студент1» пусто («»), что-то произойдет. Это что-то, что сопутствующее итоговое значение должно отображаться как пустое, а не нулевое.
Итак, мы продолжим с IF (A3 = «», «» , и закончим его с существующей функцией СУММ. В конечном итоге эта формула должна выглядеть так:
= ЕСЛИ (A3 = «», «», СУММ (C3: N3))
Как только вы введете ее в действие, перетащите вниз, чтобы заполнить остальные слоты.Вы заметите слоты без имен студентов от «0» до пустого.
Шаг 5: Создайте область печати для окончательного подсчета
Когда вы будете готовы распечатать простой подсчет для каждого ученика, просто выберите оба столбца, затем перейдите на вкладку Page Layout и выберите «Print Area», затем «Установить область печати».
Не забудьте отменить выбор области печати, когда закончите.
Ознакомьтесь с видео-руководством
Если вам легче следовать видео-примеру, ExcelIsFun предлагает отличное руководство ниже, и вы даже получите еще несколько советов.Он также покажет вам, как поставить итоговые данные о посещаемости справа от листа, если вы предпочитаете это.
Хотите овладеть Microsoft Excel и вывести свои перспективы работы на дому на новый уровень? Начните свою карьеру с нашего пакета обучения Microsoft Excel Premium A-to-Z из нового магазина гаджетов и получите пожизненный доступ к более чем 40 часам инструкций от базового до расширенного по функциям, формулам, инструментам и многому другому.
Купить сейчас (97% скидка)>
Обложка и скриншоты от WonderHowToКомментарии в Excel Советы и хитрости
Как изменить имя пользователя в комментариях Excel, изменить форму комментария и Дополнительные советы.Короткие видео и пошаговые письменные инструкции.
ПРИМЕЧАНИЕ : В более новых версиях Excel имеется резьбовых комментариев , а старые комментарии называются Notes . Фигуры и изображения недоступны с резьбовыми комментариями.
Вложенные комментарии
Microsoft представляет цепочки комментариев в Office 365, так что вы можете увидеть их в ближайшее время, если у вас их еще нет.
ПРЕДУПРЕЖДЕНИЕ
Перед тем как использовать цепочки комментариев вместо старых (устаревших) комментариев, убедитесь, что вы понимаете, какие функции вы потеряете.
- Устаревшие функции комментариев, такие как изменение форм, вставка изображений или добавление цветов, не будут доступны. в резьбовых комментариях.
- Спасибо Биллу Джелену (г-ну Excel) за это предупреждение — «Если вы попытаетесь отредактировать старый комментарий, в длинном сообщении будет указано, что нужно преобразовать в цепочки комментариев, и все форматирование вашего комментария будет потеряно. ».
Устаревшие значки комментариев
Комментарии в старом стиле (Legacy) будут по-прежнему доступны, но значки для их создания и редактирования будут скрыты.
Чтобы продолжить работу с комментариями предыдущих версий, добавьте следующие значки на панель быстрого доступа или на ленту Excel:
- Новый / редактировать комментарий (устаревший)
- Предыдущий комментарий (устаревший)
- Следующий комментарий (устаревшая версия)
- Показать / скрыть комментарии (устаревшие)
- Показать все комментарии (устаревшие)
Вложенные комментарии Видео
Чтобы узнать больше о резьбовых комментариях Excel, посмотрите это видео Билла Джелен.
Изменить имя пользователя
Вместо отображения имени пользователя в начале комментария Excel, можно изменить на что-нибудь общее, например «Примечание.» Однако это изменение влияет на имя пользователя во всех программах Microsoft Office , поэтому вы можете сбросить имя перед выходом из Excel.
Чтобы изменить свое имя пользователя:
- В левом верхнем углу окна Excel щелкните вкладку Файл
- Щелкните Параметры и в окне Параметры щелкните категорию Общие
- Прокрутите вниз до раздела «Персонализируйте свою копию Microsoft Office»
- Удалите существующее имя пользователя и введите новую запись
- Нажмите ОК
Копировать комментарий в другие ячейки
Если вам нужен один и тот же комментарий в нескольких ячейках, вы можете скопировать и вставить существующий комментарий.
- Выберите ячейку с комментарием, который вы хотите скопировать
- Нажмите Ctrl + C, чтобы скопировать ячейку
- Выберите ячейку (я), в которую вы хотите вставить копию комментария.
- На вкладке «Главная» ленты нажмите кнопку «Вставить», а затем нажмите Специальная паста
- В окне Специальная вставка в разделе Вставить щелкните Комментарии
- Нажмите ОК
Изменить форму комментария
Добавьте немного интереса к рабочему листу, изменив форму комментария из прямоугольника.
ПРИМЕЧАНИЕ. Формы не доступны с резьбовыми комментариями.
Посмотрите видео, чтобы узнать, как это сделать в Excel 2007 или более поздней версии. Написано инструкции под видео. Щелкните здесь, чтобы перейти к инструкциям для Excel 2003.
Изменить форму комментария
Сначала добавьте команду «Изменить форму» в QAT
.- В правом конце QAT щелкните стрелку раскрывающегося списка
- Нажмите «Другие команды»
- В раскрывающемся списке «Выбрать команды из» нажмите «Все команды»
- В списке команд щелкните Изменить фигуру и щелкните Добавить, чтобы переместите его на панель быстрого доступа
- Закройте окно параметров Excel.
Затем выполните следующие действия, чтобы изменить форму комментария
- Щелкните правой кнопкой мыши ячейку, содержащую комментарий.
- Выбрать Изменить комментарий
- Щелкните по границе комментария, чтобы выделить его.
- В QAT щелкните команду «Изменить форму» и щелкните фигуру, чтобы выбрать ее.
- По завершении щелкните за пределами комментария.
Чтобы изменить форму комментария в Excel 2003 год:
- Щелкните правой кнопкой мыши ячейку, содержащую комментарий.
- Выбрать Изменить комментарий
- Щелкните по границе комментария, чтобы выделить его.
- На панели инструментов Рисование нажмите кнопку Рисование
- Выберите Изменить автофигуру и выберите категорию.
- Щелкните фигуру, чтобы выбрать ее.
- По завершении щелкните за пределами комментария.
Добавить изображение в Комментарий
Чтобы узнать, как добавить изображение к комментарию, посмотрите шаги в этом коротком видео.Письменные инструкции находятся под видео.
ПРИМЕЧАНИЕ: Изображения не доступны с резьбовыми комментариями.
Добавить изображение в комментарий
ПРИМЕЧАНИЕ. Эти инструкции предназначены для Excel 2007 и более поздних версий. См. Ниже шаги для Excel 2003.
Вместо текста в комментарии Excel можно показать картинку.
- Щелкните правой кнопкой мыши ячейку, содержащую комментарий.
- Выберите Показать / скрыть комментарии и удалите любой текст из комментарий.
- Щелкните по границе комментария, чтобы выделить его.
- Выбрать формат | Комментарий
- На вкладке Цвета и линии щелкните стрелку раскрывающегося списка для Цвет .
- Щелчок Эффекты заливки
- На вкладке изображения щелкните Выберите изображение
- Найдите и выберите изображение
- Чтобы изображение оставалось пропорциональным, поставьте галочку возле Lock Соотношение сторон изображения
- Нажмите Вставить , нажмите ОК, нажмите ОК
Добавить изображение в Excel 2003 Комментарий
Вместо текста в комментарии Excel можно показать картинку.Часы шаги в этом коротком видео и письменные инструкции приведены ниже.
Чтобы добавить изображение к комментарию в Excel 2003:
- Щелкните правой кнопкой мыши ячейку, содержащую комментарий.
- Выберите Показать / скрыть комментарии и удалите любой текст из комментарий.
- Щелкните по границе комментария, чтобы выделить его.
- Выбрать формат | Комментарий
- На вкладке Цвета и линии щелкните стрелку раскрывающегося списка для Цвет .
- Щелчок Эффекты заливки
- На вкладке изображения щелкните Выберите изображение
- Найдите и выберите изображение
- Чтобы изображение оставалось пропорциональным, поставьте галочку возле Lock Соотношение сторон изображения
- Нажмите Вставить , нажмите ОК, нажмите ОК
Фотографии комментариев — предварительный просмотр листа
Чтобы упростить навигацию в большой книге, вы можете создать лист меню со списком имен листов с гиперссылками на эти листы.Затем, чтобы помочь людям выбрать правильный лист, добавьте изображение комментария для каждого листа, показывая небольшой предварительный просмотр содержимого листа.
Чтобы создать всплывающий навигационный список, выполните следующие действия:
- Для создания изображений предварительного просмотра листа сделайте снимок экрана и сохраните изображение
- ПРИМЕЧАНИЕ: Я использовал программу Snagit и сделал все изображения 350×200 пикселей
- Введите список имен листов и вставьте гиперссылку в каждую ячейку, чтобы перейти к этому листу
- В каждую ячейку с именем листа вставьте комментарий (в новых версиях Excel называется примечанием)
- Выполните указанные выше действия, чтобы вставить изображения предварительного просмотра в комментарии.
Получите образец файла в разделе загрузки.
Изменить размер шрифта по умолчанию
Вы можете изменить размер шрифта новых комментариев Excel, изменив
настройки в панели управления.
(инструкция для Windows XP)
- Щелкните правой кнопкой мыши на рабочем столе и выберите Свойства
- На вкладке Внешний вид щелкните Дополнительно .
- Из раскрывающегося списка Item выберите Tooltip
- Выберите размер шрифта, нажмите ОК, нажмите ОК
( Примечание : выбор шрифта типа здесь не повлияет шрифт по умолчанию, используемый в комментариях Excel)
Изменение цвета индикатора комментария
Индикаторы комментариев красные, изменить это невозможно. настройка.В качестве обходного пути вы можете нарисовать треугольные формы поверх индикаторы и залейте их другим цветом из палитры.
Инструкции см. В Excel Комментарии — VBA
Альтернатива комментариям Excel
Добавьте комментарий к сообщению ввода проверки данных, и его можно будет отобразить когда вы переходите к ячейке.
- Выберите ячейку, в которой вы хотите видеть сообщение
- На вкладке «Данные» ленты щелкните «Проверка данных».
- Щелкните вкладку «Входное сообщение», чтобы активировать ее.
- Добавьте флажок «Показывать входное сообщение, когда ячейка выбрана»
- Введите текст заголовка сообщения в поле Заголовок.Этот текст будет выделены жирным шрифтом вверху сообщения.
- Введите свое сообщение в поле ввода сообщения.
- Нажмите ОК
Скачать образец файла
- Фигуры и изображения : Чтобы увидеть формы и изображения комментариев, загрузите файл примера советов по комментариям. Заархивированный файл имеет формат xlsx и не содержит макросов.
- Предварительный просмотр листа : чтобы увидеть пример предварительного просмотра листа комментариев, загрузите файл предварительного просмотра листа комментариев.Заархивированный файл имеет формат xlsx и не содержит макросов.
Дополнительные руководства
Основы комментариев в Excel
Комментарии Excel, VBA
Макросы цепочек комментариев
Добавить Комментарии в сводной таблице
Использование Excel для заметок
Частная подписка Worksheet_Change (ByVal Target As Range)
Уменьшить ширину столбца до длины
Dim txtLength As Long
Dim i As Long, j As Long, k As Long, StartPosition As Long
Dim LastRow As Long, fudgeFactor As Long Заявка.ScreenUpdating = False
При ошибке GoTo errHandler
ColumnWidth = 20 'Измените в соответствии с шириной столбца
LastRow = Cells (Rows.Count, "A"). End (xlUp) .Row 'Измените в соответствии с вашим столбцом
к = 0
fudgeFactor = 4 'Отрегулируйте, если текст усекается. Если не пересекается (цель, столбцы (1)) - это ничего, тогда столбцы (1) - это столбец A; изменить, чтобы соответствовать вашей колонке
Application.EnableEvents = False
i = Target.Row
StartPosition = 1
txtLength = Len (Cells (i, 1) .Value)
Если txtLength> ColumnWidth, то
Ряды (i).Копировать
Строки (i) .Resize (Round ((txtLength / ColumnWidth) + fudgeFactor, 0), 1) .EntireRow.Insert
Application.CutCopyMode = False
Для j = 0 для округления ((txtLength / ColumnWidth) + fudgeFactor, 0)
Если j = 0, то
Для k = ColumnWidth до 1 шага -1
Если Mid (Cells (i, 1) .Value, k, 1) = "", то
Cells (i, 1) .Value = Mid (Cells (i, 1) .Value, 1, ColumnWidth - (ColumnWidth - k))
StartPosition = k
Выход для
Конец, если
Следующий k
Еще
Для k = ColumnWidth до 1 шага -1
Если StartPosition + k> txtLength Тогда
Ячейки (i + j, 1).Значение = Среднее (Ячейки (i + j, 1). Значение, Начальное положение, Ширина столбца)
Выход для
ElseIf Mid (Cells (i + j, 1) .
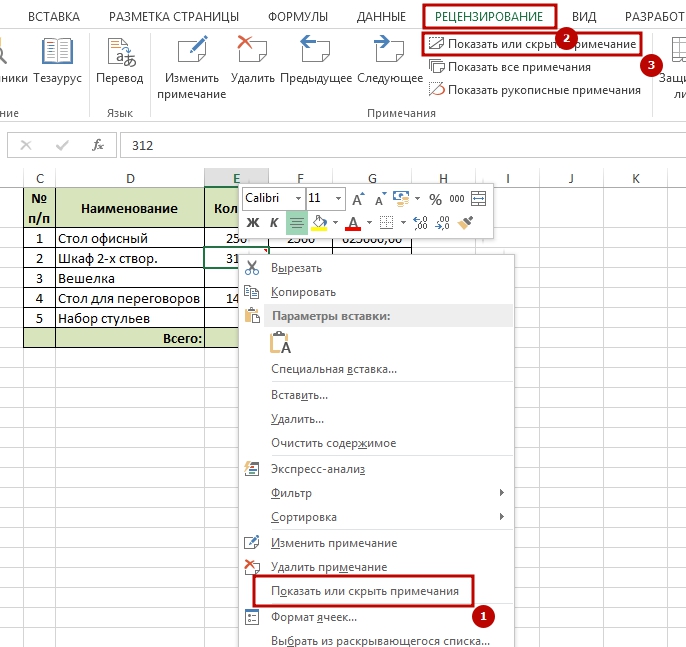


 Здесь нужно установить галочку напротив функции «Сохранить пропорции рисунка».
Здесь нужно установить галочку напротив функции «Сохранить пропорции рисунка».