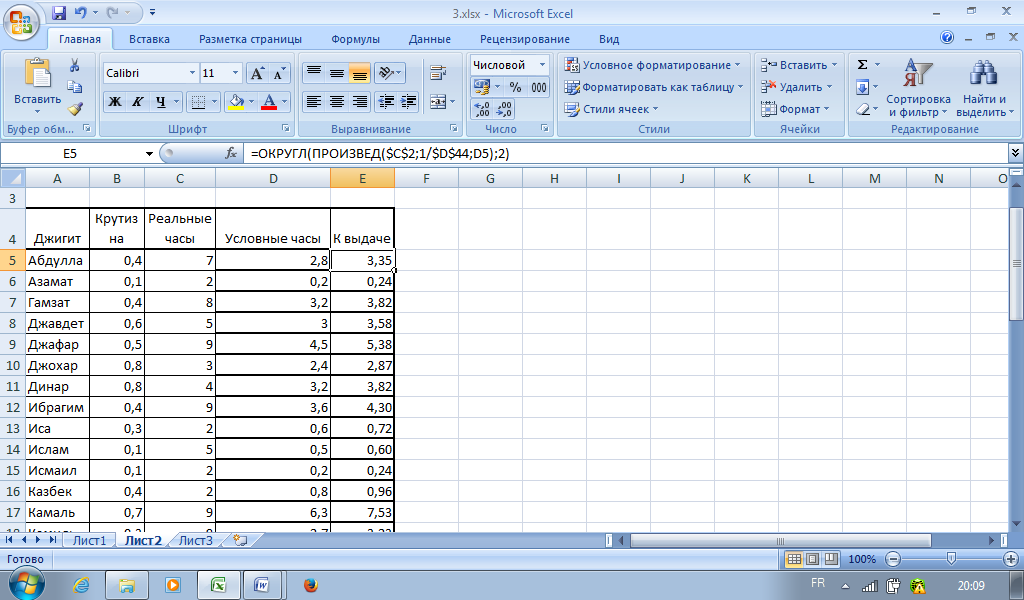Объединение, разбиение и удаление ячеек таблицы
PowerPoint для Microsoft 365 PowerPoint для Microsoft 365 для Mac PowerPoint для Интернета PowerPoint 2021 PowerPoint 2021 for Mac PowerPoint 2019 PowerPoint 2019 для Mac PowerPoint 2016 PowerPoint 2016 для Mac PowerPoint 2013 PowerPoint 2010 Еще…Меньше
Вы можете изменить внешний вид таблиц в презентации PowerPoint путем объединения, разделения или удаления ячеек таблицы.
Если вы хотите удалить всю строку или столбец таблицы, см. раздел «Добавление или удаление строк и столбцов таблицы».
Удаление содержимого ячейки
-
Выделите содержимое ячейки, которое нужно удалить, и нажмите клавишу DELETE.
Примечание: При удалении содержимого ячейки сама ячейка не удаляется.
 Чтобы удалить ячейку, необходимо объединить ячейки таблицы (как описано в следующем разделе ниже) или удалить всю строку или столбец.
Чтобы удалить ячейку, необходимо объединить ячейки таблицы (как описано в следующем разделе ниже) или удалить всю строку или столбец.
Объединение ячеек таблицы
Чтобы объединить несколько ячеек, расположенных в одной строке или в одном столбце, сделайте следующее:
-
На слайде выберите ячейки, которые вы хотите объединить.
Совет: Выбрать несколько несмежных ячеек невозможно.
-
На вкладке «Макет» в группе «Слияние» щелкните «Объединить ячейки».

Совет: Можно также стирать границы ячеек для их объединения. В группе Работа с таблицами на вкладке Конструктор в группе Нарисовать границы выберите команду Ластик, а затем щелкните границы ячеек, которые вы хотите стереть. По завершении нажмите клавишу ESC.
Разделение ячеек таблицы
Чтобы разделить ячейку, сделайте следующее:
-
Щелкните ячейку таблицы, которую вы хотите разделить.
- org/ListItem»>
На вкладке «Макет » в группе « Слияние» щелкните «Разделить ячейки» и выполните одно или несколько из следующих действий:
-
Для разделения ячейки по вертикали в поле Число столбцов введите нужное число новых ячеек.
-
Для разделения ячейки по горизонтали в поле
Число строк введите нужное число новых ячеек. -
Чтобы разделить ячейку одновременно по горизонтали и по вертикали, введите нужные значения в поля Число столбцов и Число строк.

-
Разделение содержимого таблицы на два слайда
PowerPoint не удается автоматически разделить таблицу, которая слишком длинная для размещения на одном слайде, но это простой процесс:
1:21
Удаление содержимого ячейки
-
Выделите содержимое ячейки, которое нужно удалить, и нажмите клавишу DELETE.
Примечание: При удалении содержимого ячейки сама ячейка не удаляется. Чтобы удалить ячейку, необходимо объединить ячейки таблицы (как описано в следующем разделе ниже) или удалить всю строку или столбец.

Объединение ячеек
-
В таблице перетащите указатель на ячейки, которые нужно объединить.
-
Откройте вкладку «Макет «.
-
В группе «Слияние » щелкните «Объединить ячейки».
Разделение ячеек
- org/ItemList»>
-
В таблице щелкните ячейку, которую нужно разделить.
-
Перейдите на вкладку макет.
-
В группе «Слияние » щелкните » Разделить ячейки».
-
В диалоговом окне «Разделение ячеек» выберите нужное количество столбцов и строк и нажмите кнопку «ОК «.
Удаление содержимого ячейки
- org/ListItem»>
Выделите содержимое ячейки, которое нужно удалить, а затем нажмите клавишу DELETE.
Примечание: При удалении содержимого ячейки сама ячейка не удаляется. Чтобы удалить ячейку, необходимо объединить ячейки таблицы (как описано в следующем разделе ниже) или удалить строку или столбец.
Объединение ячеек таблицы
Чтобы объединить несколько ячеек, расположенных в одной строке или в одном столбце, сделайте следующее:
-
На слайде выберите ячейки, которые вы хотите объединить.
Совет:
- org/ListItem»>
На вкладке «Макет таблицы» (или просто «Таблица «) выберите «Объединить».
(Кроме того, можно щелкнуть выделенные ячейки правой кнопкой мыши и выбрать слиянием.)
Разделение ячеек таблицы
Чтобы разделить ячейку, сделайте следующее:
- Выделите ячейку таблицы или ячейки, которые нужно разделить.
-
На вкладке «Макет таблицы» (или просто «Таблица «) выберите «Разделить».

(Кроме того, можно щелкнуть правой кнопкой мыши выделенную ячейку или ячейки и выбрать split.)
-
Выполните одно из указанных ниже действий.
-
-
Для разделения ячейки по горизонтали в поле Число строк введите нужное число новых ячеек.
- org/ListItem»>
Чтобы разделить ячейку одновременно по горизонтали и по вертикали, введите нужные значения в поля Число столбцов и Число строк.
-
Добавление и удаление строк и столбцов таблицы
Добавление таблицы на слайд
Как разделить ячейку в Excel. 4 способа, как сделать разделение ячеек в Excel
Перейти к содержанию
Search for:
Главная » Уроки MS Excel
Автор Елизавета КМ На чтение 4 мин Опубликовано
Презентабельность документа напрямую зависит от того, как структурированы данные. Помочь красиво и удобно расположить данные можно при помощи оформления в таблицы в Excel, работа с которыми невозможна без различных операций с ячейками. Изменения ячеек, строк и столбцов помогают сделать таблицу более удобочитаемой и красивой, одним из таких вариантов является разделение ячеек. Существует несколько простых популярных способов, как произвести разделение ячеек, о которых будет написано ниже.
Содержание
- Способ 1: объединение нескольких соседних ячеек
- Способ 2: разделение объединенных ячеек
- Способ 3: диагональное деление ячейки
- Способ 4: рисование разделителя с помощью инструмента «Фигуры»
- Заключение
Способ 1: объединение нескольких соседних ячеек
Ячейка в таблице является наименьшей единицей измерения и, соответственно, неделимым элементом. Пользователь может изменить ее размеры, объединить с соседними, но не разделить. Однако с помощью некоторых приемов можно сделать зрительное разделение вертикальной, горизонтальной и диагональной чертой. При помощи данного способа можно разделить ячейки в Excel путем объединения соседних. Алгоритм следующий:
Однако с помощью некоторых приемов можно сделать зрительное разделение вертикальной, горизонтальной и диагональной чертой. При помощи данного способа можно разделить ячейки в Excel путем объединения соседних. Алгоритм следующий:
- Найти ячейки, которые должны быть разделены. В данном примере будет рассмотрено разделение на 2 части.
- Выбрать по две соседние ячейки, кликнуть «Объединить и поместить в центре» во вкладке «Выравнивание».
- Проделать эти же действия с другими ячейками в строке.
Аналогично можно сделать деление на иное количество частей, отличное от двух. Далее путем стандартных действий можно настроить размеры ячеек, столбцов и строк. В результате визуально столбцы под ячейкой будут разделены пополам, а информация из таблицы будет расположена посередине ячейки.
Способ 2: разделение объединенных ячеек
Метод используется для деления определенных ячеек в таблице в любом месте документа. Нужно проделать следующие шаги:
- Выбрать на панели координат столбцы или строки, где будут ячейки с разделением.
 В данном примере будет разделение по столбцам.
В данном примере будет разделение по столбцам. - Нажать на стрелку на панели инструментов рядом со значком «Объединить и поместить в центре» и выбрать пункт «Объединить по строкам».
- Из 2-х столбцов визуально получится один. Далее следует найти элементы, которые будут разделены на две части, нажать на них и выбрать «Объединить и поместить в центре».
Таким же образом можно произвести разделение и на большее количество частей, но потребуется объединять каждые столбцы по отдельности. При таком способе выделенные ячейки будут объединены в одну, а содержимое будет выровнено по центру.
Важно отметить, что разделение ячеек не всегда является полезным. Его лучше использовать, когда нужно только зрительно разделить ячейку. Если в документе будет применена сортировка и другие операции, разъединенные элементы будут пропущены.
Способ 3: диагональное деление ячейки
Во многих таблицах может потребоваться деление не по вертикали и горизонтали, а по диагонали. Сделать диагональное разделение можно при помощи встроенных инструментов Excel. Для этого нужно:
Сделать диагональное разделение можно при помощи встроенных инструментов Excel. Для этого нужно:
- Кликнуть правой кнопкой мыши на элемент, где требуется диагональное деление, внести в нее текст в две строки.
- Выбрать пункт «Формат ячеек».
- В появившемся окне выбрать вкладку «Граница». Далее появится два значка с диагональным разделением, нужно выбрать подходящий. По необходимости можно настроить параметры линии.
- Снова кликнуть на кнопку с диагональной чертой.
- Нажать «ОК».
Обратите внимание! Ячейка визуально будет разделена, но программа воспринимает ее как единое целое.
Способ 4: рисование разделителя с помощью инструмента «Фигуры»
Функция вставки фигур тоже может использоваться для графического деления путем рисования линии. Алгоритм следующий:
- Выбрать элемент для разделения.
- Перейти во вкладку «Вставка» и нажать «Фигуры».
- В списке предложенных вариантов выбрать подходящий тип линии.

- При помощи зажатой левой кнопки мыши нарисовать разделитель.
Совет! Во вкладке «Формат» можно более точно настроить нарисованную линию.
Заключение
Удобочитаемость – это одно из основных требований к любым структурированным данным. Если таблица должна иметь сложный вид с объединенными или разъединенными ячейками, строками или столбцами, потребуется сделать соответствующие операции. Несмотря на то, что ячейка – это наименьший элемент таблицы, встроенные инструменты в Excel позволяют визуально разделить ее на 2, 3 и более частей в любом месте таблицы с помощью вышеупомянутых методов.
Оцените качество статьи. Нам важно ваше мнение:
Excel деление ячейки как разделить ячейку разделение ячейки Эксель ячейка
Adblockdetector
Объединить, разделить или удалить ячейки таблицы
PowerPoint для Microsoft 365 PowerPoint для Microsoft 365 для Mac PowerPoint для Интернета PowerPoint 2021 PowerPoint 2021 для Mac PowerPoint 2019 PowerPoint 2019 для Mac PowerPoint 2016 PowerPoint 2016 для Mac PowerPoint 2013 PowerPoint 2010 Дополнительно. ..Меньше
..Меньше
Вы можете изменить внешний вид таблиц в презентации PowerPoint, объединив, разделив или удалив ячейки таблицы.
Если вы хотите удалить всю строку или столбец таблицы, см. раздел Добавление или удаление строк и столбцов таблицы.
Удалить содержимое ячейки
Выберите содержимое ячейки, которое вы хотите удалить, и нажмите клавишу DELETE.
Примечание. При удалении содержимого ячейки сама ячейка не удаляется. Чтобы удалить ячейку, вы должны объединить ячейки таблицы (как описано в следующем разделе ниже) или удалить всю строку или столбец.
Объединить ячейки таблицы
Чтобы объединить две или более ячеек таблицы в одной строке или столбце в одну ячейку, выполните следующие действия:
- org/ItemList»>
На слайде выберите ячейки, которые вы хотите объединить.
Совет: Невозможно выбрать несколько несмежных ячеек.
На вкладке Макет в группе Объединить нажмите Объединить ячейки.
Совет: Вы также можете стереть границы ячеек, чтобы объединить ячейки таблицы. В разделе Table Tools на вкладке Design в группе Draw Borders нажмите Ластик , а затем щелкните границы ячеек, которые вы хотите стереть. Когда закончите, нажмите Esc.
Разделить ячейки таблицы
Чтобы разделить ячейку таблицы на несколько ячеек, выполните следующие действия:
- org/ItemList»>
Щелкните ячейку таблицы, которую вы хотите разделить.
На вкладке Макет в группе Объединить щелкните Разделить ячейки , а затем выполните одно или несколько из следующих действий:
Чтобы разделить ячейку по вертикали, в поле Количество столбцов введите необходимое количество новых ячеек.
Чтобы разделить ячейку по горизонтали, в поле Количество строк введите нужное количество новых ячеек.

Чтобы разделить ячейку как по горизонтали, так и по вертикали, в поле Количество столбцов введите нужное количество новых столбцов, а затем в поле Количество строк введите нужное количество новых строк.
Разделить содержимое таблицы на два слайда
PowerPoint не может автоматически разделить таблицу, которая слишком длинна для размещения на одном слайде, но это можно сделать самостоятельно:
1:21
Удалить содержимое ячейки
- org/ListItem»>
Выберите содержимое ячейки, которое вы хотите удалить, и нажмите клавишу DELETE.
Примечание. При удалении содержимого ячейки сама ячейка не удаляется. Чтобы удалить ячейку, вы должны объединить ячейки таблицы (как описано в следующем разделе ниже) или удалить всю строку или столбец.
Объединить ячейки
В таблице перетащите указатель по ячейкам, которые вы хотите объединить.
Перейдите на вкладку Layout .
- org/ListItem»>
В Слияние , нажмите Объединить ячейки .
Раздельные ячейки
В таблице щелкните ячейку, которую нужно разделить.
Щелкните макет таб.
В группе Объединить щелкните Разделить ячейки .
- org/ListItem»>
В диалоговом окне Разделить ячейки выберите необходимое количество столбцов и строк, а затем нажмите OK .
Удалить содержимое ячейки
Выберите содержимое ячейки, которое вы хотите удалить, а затем нажмите клавишу Delete на клавиатуре.
Примечание. При удалении содержимого ячейки сама ячейка не удаляется. Чтобы удалить ячейку, вы должны объединить ячейки таблицы (как описано в следующем разделе ниже) или удалить строку или столбец.
Объединить ячейки таблицы
Чтобы объединить две или более ячеек таблицы в одной строке или столбце в одну ячейку, выполните следующие действия:
- org/ItemList»>
На слайде выберите ячейки, которые вы хотите объединить.
Совет: Невозможно выбрать несколько несмежных ячеек.
На вкладке Table Layout (или просто Table ) выберите Merge .
(Кроме того, вы можете щелкнуть выбранные ячейки правой кнопкой мыши и выбрать Объединить .)
Разделить ячейки таблицы
Чтобы разделить ячейку таблицы на несколько ячеек, выполните следующие действия:
- org/ItemList»>
Выберите ячейку или ячейки таблицы, которые вы хотите разделить.
На вкладке Table Layout (или просто Table ) выберите Split .
(Кроме того, вы можете щелкнуть правой кнопкой мыши выбранную ячейку или ячейки и выбрать Разделить .)
Выполните одно из следующих действий:
Чтобы разделить ячейку по вертикали, в поле Количество столбцов введите необходимое количество новых ячеек.

Чтобы разделить ячейку по горизонтали, в поле Количество строк введите нужное количество новых ячеек.
Чтобы разделить ячейку как по горизонтали, так и по вертикали, в поле Количество столбцов введите нужное количество новых столбцов, а затем в поле Количество строк введите нужное количество новых строк.
Добавление или удаление строк и столбцов таблицы
Добавление таблицы к слайду
Как разделить ячейки в Excel (простой учебник)
Разделить ячейку | Текст в столбцы | Мгновенное заполнение | Формулы для разделения ячеек
Чтобы разделить ячейку в Excel , добавить новый столбец, изменить ширину столбца и объединить ячейки. Чтобы разделить содержимое ячейки на несколько ячеек, используйте мастер «Текст в столбцы», мгновенное заполнение или формулы.
Чтобы разделить содержимое ячейки на несколько ячеек, используйте мастер «Текст в столбцы», мгновенное заполнение или формулы.
Разделить ячейку
Используйте следующий прием, чтобы «разделить» ячейку в Excel.
1. Например, задание B начинается в 13:00 и требует для выполнения 2 часа.
Предположим, задача B начинается в 13:30. Мы хотели бы разделить ячейку B3 и раскрасить правую половину.
2. Выберите столбец C.
3. Щелкните правой кнопкой мыши и выберите Вставить.
Результат:
4. Ширина столбца по умолчанию составляет 64 пикселя. Измените ширину столбцов B и C на 32 пикселя.
5. Выберите ячейку B1 и ячейку C1.
6. На вкладке «Главная» в группе «Выравнивание» щелкните стрелку вниз рядом с пунктом «Объединить и центрировать» и выберите «Объединить ячейки».
Результат:
7. Повторите шаги 5–6 для ячеек B2 и C2 (а также для ячеек B4 и C4).
8. Измените цвет фона ячейки B3 на «Без заливки».
Результат:
Примечание: предположим, что задача А заканчивается в 15:30. Используйте трюк, описанный выше, чтобы «разделить» ячейку E2. Загрузите файл Excel и попробуйте.
Текст в столбцы
Чтобы разделить содержимое ячейки на несколько ячеек , используйте мастер «Текст в столбцы». Например, давайте разделим полные имена на фамилии и имена.
1. Выберите диапазон с полными именами.
2. На вкладке Данные в группе Работа с данными щелкните Текст в столбцы.
Появится следующее диалоговое окно.
3. Выберите «С разделителями» и нажмите «Далее».
4. Снимите все флажки в разделе «Разделители», кроме флажка «Запятая и пробел».
5. Нажмите Готово.
Результат:
Примечание: в этом примере в качестве разделителей используются запятые и пробелы. У вас могут быть другие разделители в ваших данных. Поэкспериментируйте, устанавливая и снимая различные флажки. Вы получаете предварительный просмотр того, как ваши данные будут разделены.
Поэкспериментируйте, устанавливая и снимая различные флажки. Вы получаете предварительный просмотр того, как ваши данные будут разделены.
Flash Fill
Нравится ли вам Magic? Вместо использования мастера «Текст в столбцы» используйте мгновенное заполнение для быстрого разделения данных на несколько столбцов .
1. Сначала разделите содержимое одной ячейки на несколько ячеек.
2. Выберите ячейку B1 и нажмите CTRL + E (быстрое заполнение).
3. Выберите ячейку C1 и нажмите CTRL + E.
4. Выберите ячейку D1 и нажмите CTRL + E.
Примечание: мгновенное заполнение в Excel работает только тогда, когда оно распознает шаблон. Загрузите файл Excel и попробуйте. Посетите нашу страницу о Flash Fill, чтобы узнать больше об этом замечательном инструменте Excel.
Формулы для разделения ячеек
Одним из недостатков использования этих инструментов является то, что вывод не будет автоматически обновляться при изменении исходных данных.
 Чтобы удалить ячейку, необходимо объединить ячейки таблицы (как описано в следующем разделе ниже) или удалить всю строку или столбец.
Чтобы удалить ячейку, необходимо объединить ячейки таблицы (как описано в следующем разделе ниже) или удалить всю строку или столбец.


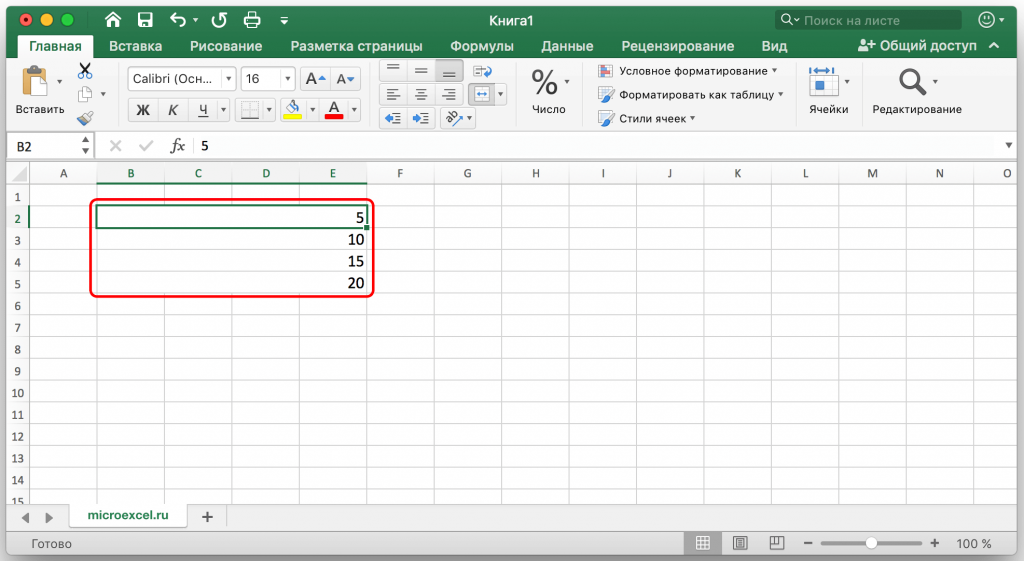
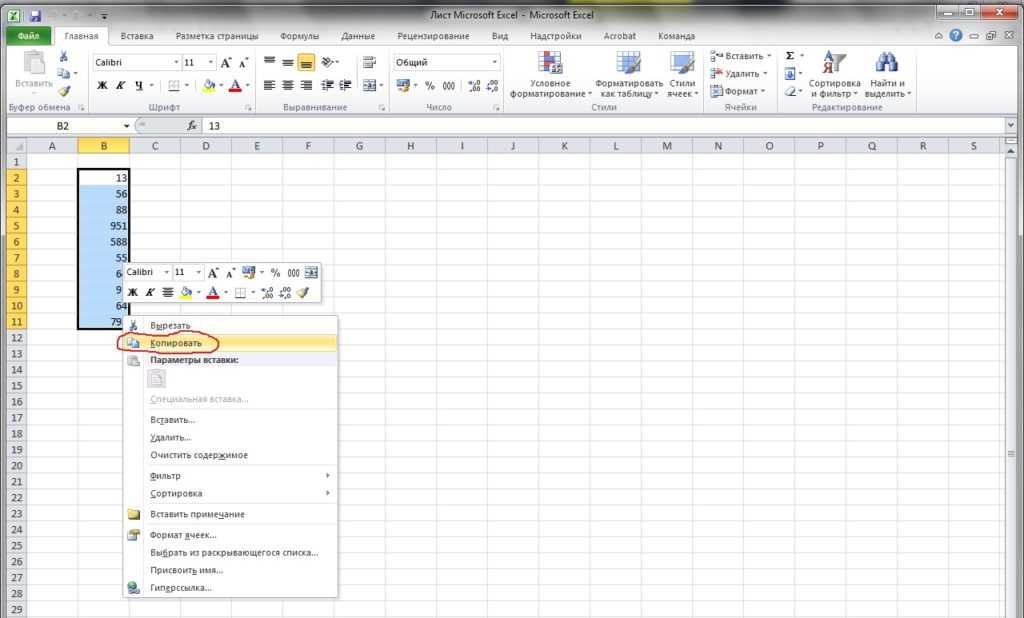 В данном примере будет разделение по столбцам.
В данном примере будет разделение по столбцам.