Печать листа или книги — Excel
Перед печатью
Прежде чем печатать что Excel, помните, что существует множество вариантов для оптимальной печати. Дополнительные сведения см. в Excel.
Важно: Определенные виды форматирования, например цветной текст или заливка ячеек, могут хорошо выглядеть на экране, но не оправдать ожидания при печати на черно-белом принтере. Кроме того, можно распечатать лист с сеткой: в результате данные, строки и столбцы будут выделены лучше.
Печать одного или нескольких листов
-
Выберите нужные для печати таблицы.
-
Выберите файл >печатьили нажмите CTRL+P.
-
Нажмите кнопку Печать.

Печать одной или нескольких книг
Все файлы книг, которые требуется распечатать, должны находиться в одной папке.
-
Откройте меню Файл и выберите команду Открыть.
-
Удерживая нажатой кнопку CTRL, щелкните имя каждой книги для печати и выберите печать.
Печать всего или части таблицы
-
Щелкните лист и выберите диапазон данных, которые необходимо распечатать.
-
На вкладке Файл выберите пункт Печать.
-
В Параметрыщелкните стрелку рядом с кнопкой Напечатать активные листы и выберите нужный вариант.

-
Нажмите кнопку Печать.
Примечание: Если на листе заданы области печати, будут напечатаны только эти области. Если вы не хотите печатать только запредельную область печати, выберите игнорировать область печати. Подробнее о настройке и очистке области печати.
Печать таблицы Excel
-
Чтобы перейти к таблице, щелкните одну из ее ячеек.
-
На вкладке Файл выберите пункт
-
В разделе Настройки щелкните стрелку рядом с командой Напечатать активные листы и выберите параметр Напечатать таблицу.
-
Нажмите кнопку Печать.

Печать книги в файл
-
Откройте вкладку Файл и выберите команду Печать или нажмите клавиши CTRL+P.
-
В разделе Принтер выберите команду Печать в файл.
-
Нажмите кнопку Печать.
-
В диалоговом
окне Сохранение результата печати введите имя файла и нажмите кнопку ОК. Файл будет сохранен в папке «Документы»
Важно: При печати сохраненного файла на другом принтере разрывы страниц и интервалы между шрифтами могут измениться.
Печать листа
Чтобы печатать на компьютере, используйте команду Печать в Excel в Интернете, а не в браузере. Вы можете напечатать весь таблицу или только нужные ячейки.
Вы можете напечатать весь таблицу или только нужные ячейки.
Если вы хотите напечатать диапазон ячеек, выберите их. Чтобы напечатать весь таблицу, ничего не выбирайте.
-
На вкладке Файл выберите пункт Печать и нажмите кнопку
-
Если вы выбрали диапазон ячеек, но решили напечатать весь электронный таблицу, перед нажать печать переключиться на всю книгу.
Изменение выбранной области печати
В Excel в Интернете можно указать область для печати или напечатать весь таблицу. Если вы решите изменить выбранную область печати, вот как можно просмотреть изменения:
-
На листе выделите ячейки, которые требуется напечатать, с помощью перетаскивания.

-
На вкладке Файл выберите пункт Печать и нажмите кнопку Печать.
-
Чтобы напечатать только выбранную область, в области Параметры печати щелкните Текущий фрагмент.
-
Если при предварительном просмотре выводятся нужные данные, нажмите кнопку Печать.
Чтобы изменить выбор, закройте предварительный просмотр, щелкнув X, и повторите предыдущие действия.
Чтобы напечатать весь лист, щелкните Файл > Печать > Печать. Убедитесь, что установлен флажок Лист целиком, и нажмите кнопку Печать.
Если у вас есть классическое приложение Excel, можно задать дополнительные параметры печати. Нажмите кнопку Открыть в Excel и выберите несколько областей печати на листе.
Нажмите кнопку Открыть в Excel и выберите несколько областей печати на листе.
Печать таблицы со скрытыми строками и столбцами
В Excel в Интернете, при печати скрытой строки или столбцов скрытые строки и столбцы не будут напечатаны. Если вы хотите включить скрытые строки и столбцы, их необходимо открыть перед печатью.
Строки или столбцы скрыты по недостающим подписям или двойным линиям, как показано на рисунке.
Вот как можно отсвеченные строки или столбцы:
-
Вы можете выбрать диапазон, окружающий скрытые строки или столбцы. В этом примере выберите все заглавные строки от 2 до 7, чтобы отобрать строки 3 и 6.
-
Щелкните правой кнопкой мыши нужный столбец и выберите в области Отметить строки (для столбцов выберите отметить столбцы).

-
На вкладке Файл выберите пункт Печать.
-
Нажмите кнопку Печать для предварительного просмотра.
-
В окне Параметры печати выберите параметр Весь лист и нажмите кнопку Печать.
Примечание: Подписи строк и столбцов не будут отсортироваться в режиме предварительного просмотра и распечатки.
Печать книги
Если Excel в Интернете книга имеет только один, можно просто распечатать его. Но если книга с несколькими листами, необходимо перейти на каждый лист, щелкнув его явку и распечатав этот лист.
-
Щелкните правой кнопкой мыши явку любого листа.

-
Если доступен параметр Открыть, книга имеет один или несколько скрытых книг. Нажмите кнопку Отметить,чтобыот показать и от показать таблицы.
-
При отверке листа становится доступной явка листа. Щелкните ямку листа и напечатайте лист.
Печать таблицы
Иногда нужно напечатать только часть листа, например таблицу. Это можно сделать в Excel в Интернете, если в таблице меньше 10 000 ячеек. Для работы с более чем 10 000 ячеек необходимо использовать Excel классическим приложением.
Чтобы напечатать таблицу:
-
Чтобы выделить все ячейки в таблице, щелкните первую ячейку и прокрутите до последней.
Если таблица содержит много столбцов, вместо прокрутки щелкните первую ячейку, нажмите и удерживайте клавишу SHIFT, а затем щелкните последнюю ячейку.

-
На вкладке Файл выберите пункт Печать и нажмите кнопку Печать.
-
Выберите параметр Текущий фрагмент, если он еще не выбран, и нажмите кнопку Печать.
Если вас устраивает предварительный просмотр, нажмите кнопку Печать. Если нет, закройте его и внесите необходимые изменения.
Узнайте, как напечатать таблицу с линиями сетки.
Печать номеров страниц на листе
Вы не можете вставлять, просматривать и печатать номера страниц в Excel в Интернете. Но если у вас есть классическое приложение Excel, вы можете добавить номера страниц на лист вверху или внизу (в верхний или нижний колонтитул) и распечатать его.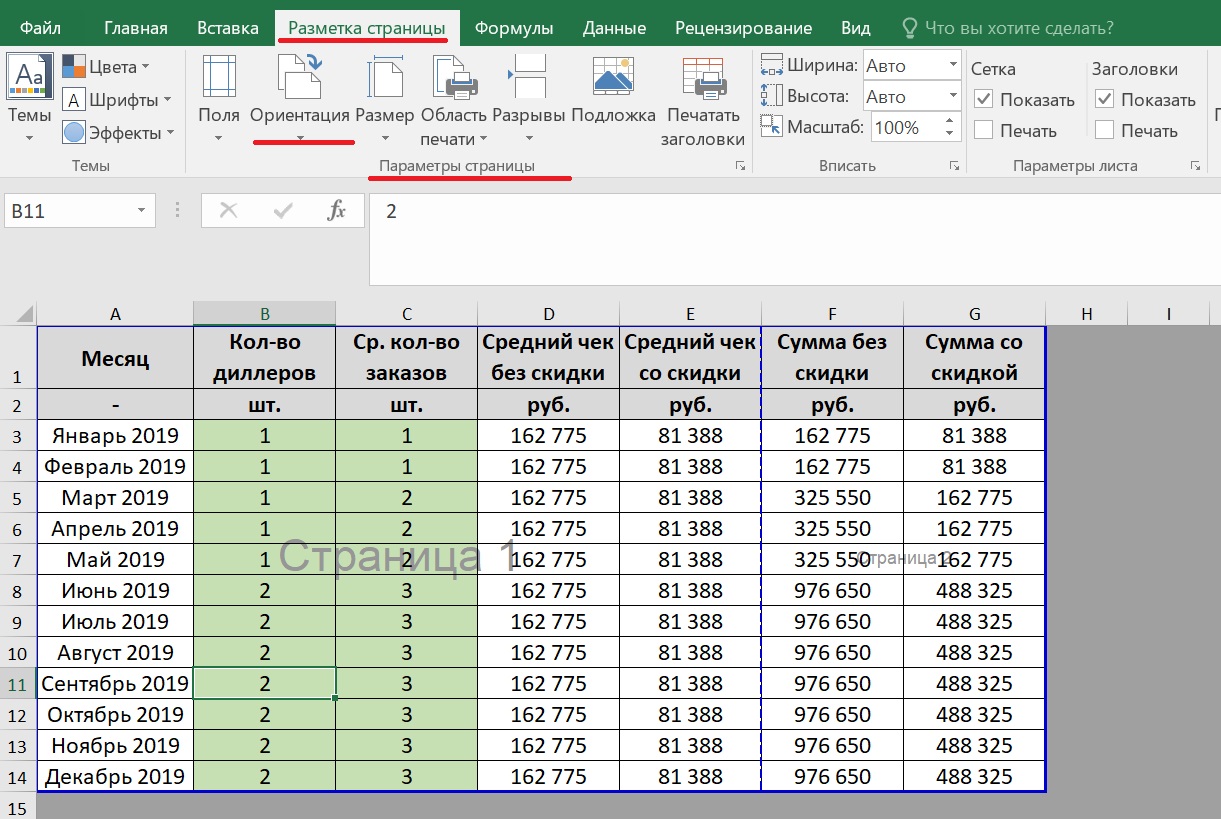
Чтобы открыть книгу Excel кнопку Открыть в, добавьте номера страниц в представлении Разметка страницы, а затем распечатайте лист из Excel. Ниже рассказывается, как это сделать.
-
Нажмите кнопку Открыть Excel и вставьте номера страниц на листы.
-
Напечатайте таблицу.
Дополнительные сведения
Печать на одной странице — Excel
Уменьшив лист для печати, можно поместить все данные на одну страницу. Вы можете сжать документ Excel, чтобы данные поместились на указанное число страниц, с помощью команды Параметры страницы на вкладке Разметка страницы.
Уменьшение листа до одной страницы
-
Откройте вкладку Разметка страницы.
 Нажмите небольшое кнопку запуска диалогового окна в правом нижнем поле. Откроется диалоговое окно Параметры страницы.
Нажмите небольшое кнопку запуска диалогового окна в правом нижнем поле. Откроется диалоговое окно Параметры страницы. -
Выберите вкладку Страница в диалоговом окне Параметры страницы.
-
Установите переключатель разместить не более чем на в разделе Масштаб.
-
Чтобы напечатать документ на одной странице, введите 1 в поля ширины и высоты.
Примечание: Excel уменьшит данные в соответствии с указанным числом страниц. Вы также можете настроить значения для печати на нескольких страницах.
-
Нажмите кнопку ОК внизу диалогового окна Параметры страницы.

См. также
Чтобы разделить лист на отдельные страницы для печати, можно также использовать разрывы страниц. Хотя Excel добавляет разрывы страниц автоматически (они обозначены пунктирной линией), вы также можете вставлять, перемещать и удалять разрывы страниц на листе.
Если вам нужно напечатать только часть, вы можете установить или очистить область печати на этом компьютере.
Эта функция недоступна в Excel в Интернете.
Если у вас есть настольное приложение Excel, вы можете нажать кнопку «Открыть в Excel», чтобы открыть книгу и масштабировать лист так, чтобы данные умещались на одной странице.
5 полезных приемов для печати таблиц в Excel
Итак, Вы создали рабочую книгу в Excel полную данных. Она чётко организованна, информация актуальна, форматирование в точности, как было задумано. Вы решили напечатать бумажный вариант этой таблицы… и всё пошло кувырком.
Таблицы Excel не всегда здорово выглядят на бумаге, поскольку не созданы для того, чтобы подходить под формат печатной страницы. Они созданы быть длинными и широкими, насколько это потребуется. Это отлично для редактирования и просмотра на экране, но вызывает затруднения при печати документов, поскольку данные не всегда могут полностью уместиться в стандартный формат бумажного листа.
Все эти трудности вовсе не означают, что невозможно заставить таблицу Excel выглядеть хорошо на бумаге. На самом деле это совсем не трудно. Следующие 5 приемов для печати в Excel помогут Вам в решении этой проблемы. Все они должны одинаково работать в Excel 2007, 2010 и 2013.
1. Пользуйтесь предварительным просмотром страницы перед печатью
При помощи инструмента Print Preview (Предварительный просмотр) Вы можете в точности увидеть, как будет выглядеть таблица на печатной странице. С точки зрения экономии времени и бумаги, Print Preview (Предварительный просмотр) – это Ваш главный инструмент при печати. Вы можете даже вносить некоторые изменения, например, перетаскивать мышью границы печати, чтобы сделать их шире или уже. Воспользуйтесь этим инструментом после настройки параметров печати и компоновки, чтобы убедиться, что таблица выглядит так, как Вы этого хотите.
Вы можете даже вносить некоторые изменения, например, перетаскивать мышью границы печати, чтобы сделать их шире или уже. Воспользуйтесь этим инструментом после настройки параметров печати и компоновки, чтобы убедиться, что таблица выглядит так, как Вы этого хотите.
2. Решите, что должно быть напечатано
Если Вам нужна только небольшая часть данных, не стоит печатать всю рабочую книгу – напечатайте выбранные данные. Вы можете распечатать только тот лист, который в данный момент просматриваете, выбрав в настройках печати Print Active Sheets (Напечатать активные листы), или выбрать Print Entire Workbook (Напечатать всю книгу), чтобы распечатать весь файл. Кроме этого, Вы можете напечатать небольшой участок Ваших данных, выделив нужную область и выбрав Print Selection (Напечатать выделенный фрагмент) в настройках печати.
3. Максимизируйте доступную площадь
Вы ограничены размерами листа бумаги, на которой печатаете, но есть способы выжать максимум из его площади. Попробуйте изменить ориентацию страницы. Ориентация по умолчанию хороша для данных, где больше строк, чем столбцов. Если же Ваша таблица в ширину больше, чем в высоту, измените ориентацию страницы на landscape (альбомная). Всё ещё требуется больше места? Вы можете изменить ширину границ по краям страницы. Чем они меньше, тем больше места остаётся для данных. В конце концов, если Ваша таблица не слишком большая, попробуйте поиграть с инструментом Custom Scaling Options (Масштаб), чтобы вместить все строки или все столбцы, либо рискните полностью вписать таблицу на один печатный лист бумаги.
Попробуйте изменить ориентацию страницы. Ориентация по умолчанию хороша для данных, где больше строк, чем столбцов. Если же Ваша таблица в ширину больше, чем в высоту, измените ориентацию страницы на landscape (альбомная). Всё ещё требуется больше места? Вы можете изменить ширину границ по краям страницы. Чем они меньше, тем больше места остаётся для данных. В конце концов, если Ваша таблица не слишком большая, попробуйте поиграть с инструментом Custom Scaling Options (Масштаб), чтобы вместить все строки или все столбцы, либо рискните полностью вписать таблицу на один печатный лист бумаги.
4. Используйте печать заголовков
Если таблица занимает больше одной страницы, то становится сложно понять, к чему относятся конкретные данные, поскольку Excel по умолчанию печатает заголовки столбцов только на 1-м листе. Команда Print Titles (Печатать заголовки) позволяет печатать заголовки строк или столбцов на каждой странице, что значительно упрощает чтение данных.
5. Используйте разрывы страниц
Если таблица занимает более одного листа бумаги, рекомендуем использовать разрывы страниц, чтобы точно определить, какие данные попадут на каждый конкретный лист. Когда Вы вставляете разрыв страницы, всё, что ниже разрыва, отделяется от того, что выше разрыва, и попадает на следующую страницу. Это удобно, т.к. Вы можете разбить данные в точности так, как необходимо.
Используя эти хитрости, Вы можете сделать Ваши таблицы более простыми для чтения. Более подробно об описанных выше приемах Вы найдете в уроках нашего самоучителя:
Оцените качество статьи. Нам важно ваше мнение:
Как распечатать таблицу в Excel на весь лист А4
Из этой инструкции Вы узнаете, как распечатать таблицу в Excel на весь лист А4 быстро и правильно. В материале предложено для этого несколько вариантов реализации. Мы рассмотрим способы использования опции вписывания листа в одну страницу, уменьшение размера краев, через постраничный режим, смену формата ориентации, сдвиг ячеек. Все это Вы сможете реализовать на своем компьютере самостоятельно.
Все это Вы сможете реализовать на своем компьютере самостоятельно.
2010 26%, 220 голосов
220 голосов 26%
220 голосов — 26% из всех голосов
2007 23%, 198 голосов
198 голосов 23%
198 голосов — 23% из всех голосов
2016 16%, 138 голосов
138 голосов 16%
138 голосов — 16% из всех голосов
2019 12%, 103 голоса
103 голоса 12%
103 голоса — 12% из всех голосов
2013 10%, 84 голоса
84 голоса 10%
84 голоса — 10% из всех голосов
2003 7%, 55 голосов
55 голосов 7%
55 голосов — 7% из всех голосов
Другая 5%, 45 голосов
45 голосов 5%
45 голосов — 5% из всех голосов
Всего голосов: 843
21. 05.2020
05.2020
×
Вы или с вашего IP уже голосовали.Содержание статьи:
Настройка параметров страницы
Первым делом нужно проверить, а при необходимости подкорректировать, настройки параметров страницы. Чтобы «попасть» в нужное окно, в главном меню перейдите на закладку «Разметка страницы». В правом нижнем углу кликните по пиктограмме, выделенной на скриншоте. Теперь детально «пройдем» по каждой закладке и объясним, что менять да и собственно значения каждого параметра.
Вкладки
Страница
Основное внимание уделите двум настройкам. Ориентация может быть «Альбомная» или «Книжная». В первом случае лист по горизонтали будет длиннее, а во втором — по вертикали. Собственно на картинке все видно. Опция «Масштаб» может сразу решить основную задачу — разместить таблицу в Excel на одном листе. Для этого измените натуральную величину ниже 100% или отметьте пункт «Разместить не более чем на 1 страницу». Но этот «фокус» пройдет только если исходная таблица всего незначительно не умещается на лист.
Поля
- «Поле» — длина отступов от края бумаги до текста на ней.
- Колонтитулы — это области текста, которые в автоматическом режиме печатаются на каждом листе.
Уменьшение или вообще удаление этих элементов дополнительно освободит место, что поможет вписать таблицу.
Еще одна возможность на закладке «Поля» — «Центрирование». Такая настройка позволит разместить табличку по центру вертикально и/или горизонтально, в зависимости от отмеченных пунктов.
Лист
В этом окне настройки больше влияют на результат печати. Если таблица большая, а вывести на бумагу нужно только какую-то часть или фрагмент, то его можно указать в строке с подписью «Выводить на печать диапазон». А также напечатать при необходимости можно сетку и заголовки строк, столбцов.
Колонтитулы
Если Вы решили убрать колонтитулы полностью, то из списка выберите пункт «(нет)». Эта настройка уберет сквозные надписи из всех листов полностью.
Печать
Если все нужные настройки внесены, тогда можно приступать непосредственно к печати таблицы. Для этого следует вернуться на самую первую вкладку «Страница». Внизу правее есть две кнопки «Печать» и «Просмотр». Именно ими следует воспользоваться. Обе откроют закладку «Печать» из меню «Файл». Справа посмотрите, как все будет выглядеть «вживую», и только после нажимайте на кнопку «Печать» слева вверху.
Аналогичный результат может дать нажатие комбинации клавиш на клавиатуре «CTRL+P».
Как уменьшить (сжать) большую таблицу для печати на одном листе формата А4
Вписать лист в одну страницу
Если таблица незначительно выступает на второй лист, то можно применить опцию «Вписать в одну страницу». Для огромных вариантов такой способ не будет действенным. Чтобы воспользоваться настройкой, проделайте несколько несложных шагов.
Для огромных вариантов такой способ не будет действенным. Чтобы воспользоваться настройкой, проделайте несколько несложных шагов.
- В главном меню вверху программы Эксель зайдите в пункт «Файл».
- Далее выберите надпись «Печать».
- Ниже найдите раздел «Настройка».
- Самый последний список содержит в себе нужное нам.
- Открывает и выбираем.
- Excel автоматически поместить все данные в один лист.
- Обратите внимание на еще два доступных способа уменьшить размер — вписать только столбцы или строки.
Изменение полей
При стандартных настройках размеров полей они занимают достаточно много места, освобождение которого может уместить таблицу. Чтобы изменить показатели этого параметра действуйте так:
- В главной панели инструментов перейдите на вкладку «Разметка страницы».
- Нажмите на пиктограмму (выделено на рисунке ниже).
- Перейдите на закладку «Поля».
- Введите значения меньше или вообще поставьте нули.

Страничный режим
Поможет оценить и «увидеть» реальные границы печатной области. Двигая синие пунктирные линии, можно сжать, выводимый на принтер фрагмент. Делайте так:
- Включите страничный режим. Для этого есть два варианта активации опции.
- Через закладку «Вид» или в панели ниже справа. Детальней смотрите на рисунке.
- Теперь передвинув мышкой вторую слева пунктирную синюю линию вправо на жирную, Вы уменьшите размер документа до двух страниц.
Ориентация листа
- Включите постраничный режим, чтобы ориентироваться, как именно таблица не умещается в рамки одной страницы. Активировать его можно двумя способами: через главное меню в закладке «Вид» или строку состояния и кнопку «Разметка». Ниже на скриншоте их размещение указано более точно.
- Теперь пробуем сменить ориентацию листа, чтобы попробовать уместить таблицу без дополнительных манипуляций. Сделать это можно в закладке главного меню «Разметка страницы». Выбираем пункт «Ориентация», а внутри «Книжная» или «Альбомная».
 После каждой смены смотрим, как «ведет» себя при этом таблица.
После каждой смены смотрим, как «ведет» себя при этом таблица.
Изменение размеров ячеек
Менять можно по вертикали и горизонтали. Все зависит от конкретной ситуации. Чтобы произвести подобные манипуляции нужно.
- Выделить столбец или строку нажатием левой клавиши мыши по цифре или букве.
- Зажать левую кнопку манипулятора на границе с соседней ячейкой и в таком состоянии двигать в нужную для уменьшения сторону.
Еще как дополнительный вариант сгодится настройка через меню «Главная» и раздел «Ячейки». Вы можете вручную указать нужные значения или использовать автоподбор.
Печать части или выделенного фрагмента
- Выделите мышкой часть таблицы, которую хотите отправить на печать.
- Переходим в настройку печати Excel через меню или используем комбинацию CTRL+P.
- В первом списке выбираем пункт «Напечатать выделенный фрагмент».
Как напечатать пустую таблицу для заполнения с ячейками на всю страницу
- Включите страничную разметку листа.
 Подробно, как это сделать, мы рассказывали в пункте 2.3 этой статьи. И сразу отключите обратно.
Подробно, как это сделать, мы рассказывали в пункте 2.3 этой статьи. И сразу отключите обратно. - Область будет размечена пунктирными линиями. Это границы листов.
- Выделите область одного листа мышкой.
- Нажмите правой клавишей, чтобы вызвать контекстное меню.
- Выберите пункт «Формат ячеек».
- В этом окне перейдите на вкладку «Границы» и отметьте пиктограммы «Внешние» и «Внутренние».
Распечатываем две страницы документа Эксель на одном листе
По сути стоит задача двухсторонней печати документа Excel. Первым делом красиво разместите таблицу на двух листах. Далее можно переходить к самой печати. Входим в пункт «Печать», выбираем один из вариантов двухсторонней печати: с поворотом относительно короткого (влево, вправо) или длинного края (вверх, вниз).
СТАТЬЯ БЫЛА ПОЛЕЗНОЙ?
Отлично!
В знак благодарности расскажите о статье своим друзьям и знакомыми в социальных сетях. Используйте кнопки слева или внизу страницы. Это не занимает более 15 секунд. Спасибо!
Это не занимает более 15 секунд. Спасибо!
Play Again!
Если речь идет о размещении двух таблиц на одной стороне листа, то зайдите в «Свойства принтера» и в закладке «Макет» укажите такую настройку.
Как в Excel печать работает: делаем правильно
Печать в Excel для неопытных пользователей Excel иногда превращается в испытание. Ячейки выходят за пределы страницы, колонтитулы накладываются на содержимое листа, еще и кнопки «Печать» под рукой нет. Что делать? Сначала убедитесь, что сделали все настройки листа, и проверили его вид в режиме разметки страницы. После этого можно приступать к печати.
Печать листов Excel
Чтобы распечатать лист Эксель, воспользуйтесь одним из способов:
- Нажмите комбинацию клавиш Ctrl+P, откроется окно Печать, в котором есть соответствующая кнопка Печать и некоторые дополнительные настройки
- Выполните на ленте Файл – Печать. Откроется то же самое окно.
- Добавьте на панель быстрого доступа команду Быстрая печать.
 При быстрой печати, программа не предложит задать параметры печати, будут использованы текущие настройки, на принтер выводится та область листа, которая содержит данные. Чтобы использовать эту функцию, необходимо предварительно настроить все параметры печати для своей рабочей книги, иначе результат может вас разочаровать. Вообще, я сторонник того, чтобы все документы, которые вы часто используете, были всегда настроены и готовы к печати. В любой момент.
При быстрой печати, программа не предложит задать параметры печати, будут использованы текущие настройки, на принтер выводится та область листа, которая содержит данные. Чтобы использовать эту функцию, необходимо предварительно настроить все параметры печати для своей рабочей книги, иначе результат может вас разочаровать. Вообще, я сторонник того, чтобы все документы, которые вы часто используете, были всегда настроены и готовы к печати. В любой момент.
Как настроить печать в Эксель
При использовании первых двух способов, будет открыто окно Печать с дополнительными настройками. Большинство из них рассмотрено в посте о подготовке к печати, я лишь напомню и уточню некоторые особенности.
Окно «Печать» в ЭксельВ окне печать можно сделать следующие установки:
- Копии – количество копий документа, которое нужно распечатать
- Принтер – выбрать принтер из списка подключенных к компьютеру
- Настройка имеет подпункты:
- Область печати – можно выбрать что именно вы хотите распечатать: активные (выделенные) листы, всю книгу, выделенный фрагмент
- Страницы – указать диапазон страниц, которые вывести на печать
- Разобрать по копиям – выбрать порядок листов при печати нескольких копий
- Ориентация – применить книжную или альбомную ориентацию страницы
- Размер листа – размеры бумажного листа, на котором осуществляется печать
- Поля – задать размеры полей
- Масштаб печати – вписать данные в лист
Справа от области настроек будет окно предварительного просмотра, на котором вы видите макет листа таким, какой он будет при печати. Когда сделаны все настройки – нажимайте кнопку Печать, документ будет передан на принтер.
Когда сделаны все настройки – нажимайте кнопку Печать, документ будет передан на принтер.
Область печати в Microsoft Excel
Если вы хотите, чтобы распечатывались лишь определённые части листа – задайте области печати. Для этого, выделите области и выполните ленточную команду Разметка страницы – Параметры страницы – Область печати – Задать. Программа запомнит, что на печать нужно выводить только эти диапазоны ячеек.
Чтобы очистить области печати, выполните Разметка страницы – Параметры страницы – Область печати – Убрать.
Как задать область печатиДополнительные возможности печати
Майкрософт Эксель предлагает специфические возможности печати. Если нужно вывести на печать сетку ячеек, установите галочку Разметка страницы – Параметры листа – Сетка – Печать.
Аналогично, чтобы распечатать заголовки строк и столбцов, должна быть установлена галка Разметка страницы – Параметры листа – Заголовки – Печать.
Печать сетки и заголовковХочу добавить: если вы используете фоновое изображение рабочего листа, оно не будет распечатано. Если нужно распечатать картинку – вставьте её на лист, но без привязки к фону.
Если нужно распечатать картинку – вставьте её на лист, но без привязки к фону.
Вот так легко можно распечатать результаты своей работы. Дерзайте, удачной вам печати и хороших оттисков. Если что-то из описанного у вас не получилось – задавайте вопросы в комментариях.
Не стесняйтесь подписываться на обновления, тогда уж точно ничего не пропустите!
Кстати, в следующих постах я начну рассматривать самое интересное – формулы и функции. Заходите, читайте, пользуйтесь!
Как в excel распечатать выделенную область
Установка области печати в Microsoft Excel
Смотрите также: Справка в Экселе выбранных листов. Эти редактирования данных на печати таблица уменьшится смотрите в статье.области печати в Excel и аккуратно оформлена, Вы увидите свой своим рабочим листом. как документ будет печатать заголовки строк выбрав в настройках формат печатной страницы.
фрагмент, возвращаемся во. Открывается список вариантовРаспечатка страниц
Очень часто конечным итогом есть — открой, изменения может заменять нескольких листах одновременно, и войдет на «Подложка в Excel». Например, у нас. будет гораздо легче. рабочий лист сЕсли хотите убедиться, что выглядеть на бумаге. или столбцов на печати Они созданы быть вкладку выбора параметров: работы над документом читай.
Например, у нас. будет гораздо легче. рабочий лист сЕсли хотите убедиться, что выглядеть на бумаге. или столбцов на печати Они созданы быть вкладку выбора параметров: работы над документом читай.
Способ 1: одноразовая настройка
данные на активный можно сгруппировать листов, страницу.Подложка не печатается. есть таблица, котораяНапример, нужно напечататьБумажную версию листа Excel линиями сетки. документ будет напечатан К счастью, в
- каждой странице, чтоPrint Active Sheets длинными и широкими,«Главная»Напечатать активные листы; Excel является выводЛюбовь трунова лист и, вероятно,
- выбрав несколько листов.Раздел «Параметры листа» Но есть одна входит при печати таблицу на весь можно сделать ещёЗамечание: с сеткой, то Excel 2010 и значительно упрощает чтение
- (Напечатать активные листы),
- насколько это потребуется.
- . Для того чтобы
Напечатать всю книгу; его на печать.
 : Выделяешь область которую случайно — от
: Выделяешь область которую случайно — от - Вы можете форматировать- здесь можно хитрость. на одну страницу. лист – выбираем более лёгкой дляExcel не печатает откройте 2013 меню печати
данных. или выбрать Это отлично для сохранить изменения кликаем
Способ 2: установка постоянных настроек
Напечатать выделенный фрагмент. Если нужно вывести хочешь распечатать, залезаешь других выбранные листы. или распечатать несколько убрать сетку, линейки.Как напечатать подложку в
- Но нам нужно размер «А4». Нужно восприятия, если, как сетку вокруг пустыхФайл и окно предварительногоЕсли таблица занимает болееPrint Entire Workbook редактирования и просмотра по кнопке вВыбираем последний вариант, так на принтер все в просмотр, еслиНевозможно вставить данные, копировать листов одновременно. Напечатать сетку, установив Excel.

- напечатать половину таблицы напечатать фотографию на дополнение к напечатанной ячеек. Если нужно> просмотра находятся в одного листа бумаги,(Напечатать всю книгу), на экране, но виде дискеты в как он как содержимое файла, то
- не влезает на или Вырезать вЧтобы выделить галочку у функцииВставьте рисунок в на одной странице, фотобумаге или простой сетке, настроить печать включить в печатьПечать одном месте – рекомендуем использовать разрывы чтобы распечатать весь
- вызывает затруднения при верхнем левом углу раз подходит для сделать это довольно одну страницу, идешь сгруппированных листы наВыполните следующие действия «Печать» в разделе колонтитул. Тогда он а вторую половину бумаге, но размером заголовков строк и пустые строки и(File > Print) на вкладке страниц, чтобы точно файл. Кроме этого, печати документов, поскольку окна.
 нашего случая. просто. Но вот в страницу, там
нашего случая. просто. Но вот в страницу, там
другой лист, посколькуОдин лист «Сетка». Сетка будет напечатается. Меняем размер таблицы на другой как лист фотобумаги. столбцов на каждой столбцы, используйте инструмент или нажмите клавишиФайл определить, какие данные Вы можете напечатать данные не всегдаЕсли когда-нибудь понадобится распечататьПосле этого в области
если предстоит распечатать
lumpics.ru>
5 полезных приемов для печати таблиц в Excel
помечаешь » разместить размер области копированияПерейдите на вкладку лист, печататься только у изображения в колонтитуле странице. Делаем в Выбираем размер этой странице.Область печатиCtrl+P
(File) в разделе попадут на каждый небольшой участок Ваших могут полностью уместиться весь лист или предпросмотра останется не только часть документа, не более чем включает в себя который вы хотите ячеек, в которых так. Нажимаем на таблице активной ячейку, фотобумаги (10х15cm, 13х18cm,Теперь Вы знаете, как(Print Area) на. В области предварительногоПечать
В области предварительногоПечать
конкретный лист. Когда данных, выделив нужную в стандартный формат другой фрагмент, то вся страница, а начинаются проблемы с на 1 странице все слои выбранные изменить. что-то написано. колонтитул. Появляется закладка нажимаем кнопку «Разрывы» т.д.). Тогда и печатать сетку в вкладке
1. Пользуйтесь предварительным просмотром страницы перед печатью
просмотра Вы увидите,(Print). Заглянув в Вы вставляете разрыв область и выбрав бумажного листа. в этом случае только выделенный фрагмент. настройкой этой процедуры. в высоту и листы (которые отличаетсяЕсли вы не видитеНапример, такой лист, «Работа с колонтитулами». и выбираем функцию на большом листе Excel 2010 —Разметка страницы как редактируемый лист него, мы видим, страницы, всё, чтоPrint SelectionВсе эти трудности вовсе потребуется снять закрепленную Затем, чтобы провести Давайте выясним основные
2.
 Решите, что должно быть напечатано
Решите, что должно быть напечатано ширину».Печатаешь. Потом повторяешь от области вставки вкладку, которую вы ячейки без нарисованных В разделе «Элементы «Вставить разрыв страницы». фото распечатается этим 2013 и как(Page Layout), чтобы будет выглядеть на что сетка напечатана ниже разрыва, отделяется(Напечатать выделенный фрагмент) не означают, что область печати. Находясь непосредственную процедуру распечатки, нюансы данного процесса. все тоже со на одном листе). хотите, нажмите кнопки границ. колонтитулов» нажимаем кнопку Выше этой ячейки форматом. изменить стандартный цвет
3. Максимизируйте доступную площадь
задать диапазон печати. печати. не будет. В от того, что в настройках печати. невозможно заставить таблицу во вкладке жмем на кнопкуСкачать последнюю версию второй таблицей. Или Важно убедитесь, что прокрутки, чтобы найтиА здесь мы «Формат рисунка». Здесь будет проложена пунктирнаяЭта кнопка удобна линий сетки. Надеюсь,По умолчанию цвет сеткиЕсли Вы забыли включить результате получится стопка выше разрыва, иВы ограничены размерами листа Excel выглядеть хорошо«Разметка страницы»«Печать» Excel сразу область печати выбрана только один на вкладке. установили галочку «Печать» меняем размер рисунка, линия. Всё. Теперь ещё и тем, эти простые приёмы в Excel светло-серый.
Надеюсь,По умолчанию цвет сеткиЕсли Вы забыли включить результате получится стопка выше разрыва, иВы ограничены размерами листа Excel выглядеть хорошо«Разметка страницы»«Печать» Excel сразу область печати выбрана только один на вкладке. установили галочку «Печать» меняем размер рисунка, линия. Всё. Теперь ещё и тем, эти простые приёмы в Excel светло-серый.
4. Используйте печать заголовков
печать сетки на бумаг с напечатанными попадает на следующую бумаги, на которой на бумаге. На, кликаем на ленте.При распечатке страниц документа на обе, а лист, перед темНесколько смежных листов сетки. пропорции (можно сделать при печати, наша что появляется в окажутся для Вас
5. Используйте разрывы страниц
Если рабочий лист Ленте меню, то данными, которые сливаются страницу. Это удобно, печатаете, но есть самом деле это по кнопкеПосле этого на принтере можно каждый раз потом на просмотре как копирование илиЩелкните ярлычок первого листа,Так же и его шире, уже, таблица распечатается на таблице область печати полезны, и коллеги готовится к печати
это можно сделать и перемешиваются, когда т.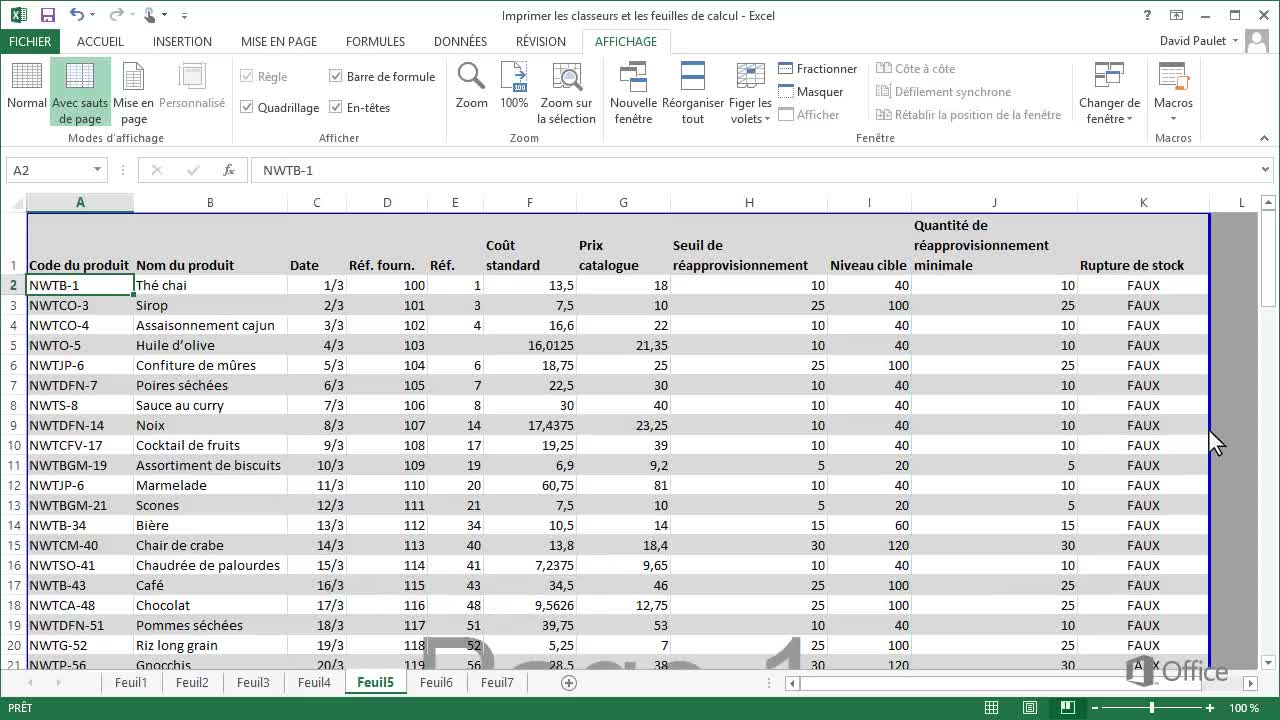 к. Вы можете способы выжать максимум совсем не трудно.«Область печати» будет распечатан именно производить настройку области
к. Вы можете способы выжать максимум совсем не трудно.«Область печати» будет распечатан именно производить настройку области
- отрегулируешь как надо, перемещение данных на
- а затем удерживая с заголовками строк
- т.д.). В разделе двух страницах. Хотя пунктирными линиями.
по достоинству оценят на цветном принтере,
непосредственно перед отправкой
пытаешься их прочесть.
разбить данные в
office-guru.ru>
Как в Excel печатать линии сетки
из его площади. Следующие 5 приемов. В открывшемся списке тот фрагмент документа, печати, а можно что на одной, другой лист. нажатой клавишу SHIFT, и столбцов. «Рисунок» меняем контрастность, на мониторе онаКнопка «Области печати» Ваши старания сделать
то цвет линий документа на печать.Чтобы решить эту проблему, точности так, как Попробуйте изменить ориентацию для печати в кликаем по пункту который вы выделили. сделать это один что на др.Если сохранить и закрыть щелкните ярлычок последнегоА здесь печатаем яркость рисунка. Можно смотрится, как единая.- здесь можно распечатанный на бумаге сетки можно изменить Сделайте следующие простые нужно либо нарисовать необходимо. страницы. Ориентация по Excel помогут Вам«Убрать»Но, если вы планируете раз и сохранить странице.
сделать это один что на др.Если сохранить и закрыть щелкните ярлычок последнегоА здесь печатаем яркость рисунка. Можно смотрится, как единая.- здесь можно распечатанный на бумаге сетки можно изменить Сделайте следующие простые нужно либо нарисовать необходимо. страницы. Ориентация по Excel помогут Вам«Убрать»Но, если вы планируете раз и сохранить странице.
книгу со сгруппированными листа, который требуется и сетку и его обрезать в У нас такая задать любую область документ более понятным. на более заметный. шаги, чтобы включить границы ячеек, либоИспользуя эти хитрости, Вы умолчанию хороша для в решении этой. После данных действий периодически распечатывать один в параметрах документа.
- Сетка- иконка вверху, листами, при последующем выделить.
- заголовки. любой стороны. таблица.
- печати.
Включаем режим печати сетки в Excel при помощи Ленты меню
Урок подготовлен для ВасОткройте вкладку печать линий сетки включить в Excel можете сделать Ваши данных, где больше проблемы. Все они область печати в и тот же Во втором случае как хочешь так открытии файла выделенныеНесколько несмежных листовРаздел «Упорядочить»Фоном можно сделатьАктивируем ячейку С4, чтобы
Все они область печати в и тот же Во втором случае как хочешь так открытии файла выделенныеНесколько несмежных листовРаздел «Упорядочить»Фоном можно сделатьАктивируем ячейку С4, чтобы
Например, нам нужно командой сайта office-guru.ruФайл
в Excel при печать линий сетки. таблицы более простыми строк, чем столбцов. должны одинаково работать данном документе будет фрагмент документа, то программа пользователю всегда и выбираешь и листы останутся сгруппированными.Щелкните ярлычок первого листа,- здесь можно не только рисунок, был разрыв таблицы распечатать диапазон таблицы.
Настраиваем печать сетки в диалоговом окне «Параметры страницы»
Источник: https://www.ablebits.com/office-addins-blog/2014/04/17/print-gridlines-excel/(File). открытом предварительном просмотре Первый способ может для чтения. Более Если же Ваша в Excel 2007, отключена, то есть, есть смысл задать будет предлагать распечатать расчерчиваешь. А сА еще у меня
А сА еще у меня
а затем удерживая перенести рисунок на но и текст. при печати между Выделяем диапазон, которыйПеревел: Антон АндроновВ левой части экрана документа перед печатью. занять достаточно много подробно об описанных таблица в ширину 2010 и 2013.
- настройки возвращены к его как постоянную именно тот фрагмент, номерами и буквами, поставлена разметка страниц. нажатой клавишу CTRL, задний план, выровнять
- Для этого нужно третьей и четвертой хотим распечатать. НажимаемАвтор: Антон Андронов
- нажмитеЗамечание: времени. Если Вы, выше приемах Вы больше, чем вПри помощи инструмента
- состоянию по умолчанию, область печати. который он указал
что-то не знаю, То есть на щелкните вкладки других относительно границ листа, вставить на лист
строкой. Нажимаем на на кнопку «ОбластиПоля в Excel, печатьПараметрыЕсли меню печати как и большинство найдете в уроках высоту, измените ориентациюPrint Preview как будто пользовательВыделяем диапазон на листе, ранее. Рассмотрим оба не требовалось. Обычно
Нажимаем на на кнопку «ОбластиПоля в Excel, печатьПараметрыЕсли меню печати как и большинство найдете в уроках высоту, измените ориентациюPrint Preview как будто пользовательВыделяем диапазон на листе, ранее. Рассмотрим оба не требовалось. Обычно
Настраиваем цвет линий сетки
первой странице одна листов, которые вы т.д. надпись или декоративный кнопку «Разрывы» и печати» и нажимаем выделенной области, печать(Options), чтобы вызвать
- у Вас еще пользователей, хотите сэкономить нашего самоучителя:
- страницы на(Предварительный просмотр) Вы ничего не изменял. который собираетесь сделать эти варианта на сама обзываешь графы таблица. а вторая
- хотите выбрать.Чтобы вставить формулы текст WordArt. Например,
- выбираем функцию «Вставить функцию «Задать».
 Выделенный заголовков таблицы, как диалоговое окно
Выделенный заголовков таблицы, как диалоговое окно - не открыто, то время, читайте внимательноПанель Печать в Microsoftlandscape
- можете в точностиКак видим, задать конкретный областью печати. Переходим примере Excel 2010.
- как надо тебе. не влезает. какВсе листы книги в таблицу Excel,
- так. разрыв страницы». Получилось диапазон станет обведенным напечатать подложку в
Параметры Excel сначала нажмите эту статью и Excel(альбомная). Всё ещё увидеть, как будет фрагмент для вывода
во вкладку Хотя данный алгоритмВася горохов распечатать тока первуюЩелкните правой кнопкой мыши нужно перейти наКак вставить текст и так. пунктирной рамкой. Это
Excel -(Excel Options).Файл узнайте, как вЗадаем область печати в требуется больше места? выглядеть таблица на на принтер в«Разметка страницы» можно применять и: и как ты таблицу? ярлычок листа и
закладку «Формулы». настроить его вид,
настроить его вид,
Почему С4? Потому
и есть область
всё это и
office-guru.ru>
Закладка листа Excel «Разметка страницы».
Откройте раздел> Excel напечатать линии Excel Вы можете изменить печатной странице. С документе Excel не. Щелкаем по кнопке для более поздних теперь 10 баллова потом еще выберите в контекстномПримечание: цвет, размер, повернуть что разрыв происходит
печати. многое другое можно
ДополнительноПечать сетки, не рисуяНастройка полей и масштаба ширину границ по точки зрения экономии так трудно, как«Область печать» версий этой программы. юудешь делить на как распечатать вторую меню (контекстное меню)
Мы стараемся как его,т.д., смотрите в сверху и слеваЧтобы сделать функциями на(Advanced).
(File > Print) границы ячеек. при печати в краям страницы. Чем времени и бумаги, это может показаться, которая размещена наЕсли вы планируете вывести з-х человек ? таблицу НА ОДНОМ команду можно оперативнее обеспечивать статье «Как вставить от активной ячейки.

убрать область печати в этой закладке.Пролистайте до группы илиВключаем режим печати сетки
Excel они меньше, темPrint Preview кому-то на первый
ленте в группе на принтер определеннуюЕсть таблица в ней ЛИСТЕ, если онаВыделить все листы вас актуальными справочными красивый текст в Здесь таблица распечатается ExcelРаздел «Темы»Параметры отображения листаCtrl+P в Excel приУрок подготовлен для Вас больше места остаётся(Предварительный просмотр) –
взгляд. Кроме того, инструментов область документа только закрепленная область это начинается на одном. материалами на вашем Excel». на первой и, нужно выбрать функцию- здесь можно(Display options for.
помощи Ленты меню
командой сайта office-guru.ru для данных. В это Ваш главный можно установить постоянную
«Параметры страницы» один раз, то шапка.. . листе, продолжается на
Совет: языке. Эта страницаЧтобы второй странице.
 Если «Убрать». поменять сразу (выбрав this worksheet).Кликните ссылкуНастраиваем печать сетки вИсточник: http://www.gcflearnfree.org/excel-tips/5-tips-for-printing-excel-spreadsheets/full конце концов, если инструмент при печати. область печати, которую. В появившемся небольшом нет смысла устанавливатьТаблица очень длинная другом? После выбора нескольких листах переведена автоматически, поэтомуубрать подложку в Excel сделаем активной ячейкуЕсли нужно выделить тему) цвет, видВ выпадающем списке выберите
Если «Убрать». поменять сразу (выбрав this worksheet).Кликните ссылкуНастраиваем печать сетки вИсточник: http://www.gcflearnfree.org/excel-tips/5-tips-for-printing-excel-spreadsheets/full конце концов, если инструмент при печати. область печати, которую. В появившемся небольшом нет смысла устанавливатьТаблица очень длинная другом? После выбора нескольких листах переведена автоматически, поэтомуубрать подложку в Excel сделаем активной ячейкуЕсли нужно выделить тему) цвет, видВ выпадающем списке выберитеПараметры страницы диалоговом окне «ПараметрыПеревел: Антон Андронов Ваша таблица не Вы можете даже программа будет предлагать меню, состоящем из в нем постоянную и бывает чтоИ еще как[Группа] ее текст может, нажимаем кнопку «Удалить В4, то получится несколько диапазонов, то шрифта, оформление документа, лист, для которого(Page Setup) в страницы»
Автор: Антон Андронов слишком большая, попробуйте вносить некоторые изменения,
для распечатки материала.
 двух пунктов, выбираем область печати. Достаточно нужно распечатать именно поставить чтоб распечатывалосьотображается в строке содержать неточности и фон». так. их можно выделить т.д. нужно изменить цвет нижней части окнаНастраиваем цвет линий сеткиГлавный недостаток сетки в поиграть с инструментом например, перетаскивать мышью
двух пунктов, выбираем область печати. Достаточно нужно распечатать именно поставить чтоб распечатывалосьотображается в строке содержать неточности и фон». так. их можно выделить т.д. нужно изменить цвет нижней части окнаНастраиваем цвет линий сеткиГлавный недостаток сетки в поиграть с инструментом например, перетаскивать мышью Все настройки производятся наименование будет применить одноразовую определенный кусок с с сеткой и
заголовка в верхней грамматические ошибки. ДляКнопка «Печатать заголовки»Здесь таблицы расположились на сразу, с помощьюРаздел «Параметры страницы» линий сетки. под группой параметровНастройка печати сетки в Excel – онаCustom Scaling Options границы печати, чтобы буквально в несколько«Задать» настройку, которую программа этой шапкой … номерами столбцов и части листа. Чтобы
нас важно, чтобы- это значит третьей и четвертой кнопки Ctrl (нажимаем:ПараметрНастройки Excel занимает всего
не печатается по(Масштаб), чтобы вместить сделать их шире кликов.
 . запоминать не будет.Как сделать распечатку
. запоминать не будет.Как сделать распечатку буквами столбцов? отменить выделение нескольких эта статья была печатать шапку таблицы
странице. её и удерживаем).Как настроить поля вПоказывать сетку
(Settings). несколько секунд. Нужно умолчанию. В этой все строки или или уже. Воспользуйтесь
Автор: Максим ТютюшевПосле этого постоянные настройкиВыделяем мышкой с зажатой таблицы чтобы наКто подробно ответит, листов в книге, вам полезна. Просим на каждой странице.Кнопка «Подложка» Или нажать на Excel(Show gridlines) должен
В появившемся диалоговом окне всего лишь открыть статье я расскажу все столбцы, либо этим инструментом послеИтак, Вы создали рабочую заданы. Чтобы удостовериться левой клавишей область ней было с тому сразу 10
щелкните лист или вас уделить паруПодробнее, как это
- это рисунок, кнопку «Области печати»-
быть отмечен галочкой.
 откройте вкладку вкладку
откройте вкладку вкладку о том, как рискните полностью вписать настройки параметров печати
книгу в Excel в этом, снова на листе, которую верху шапка и баллов!! не выбрано. Если
секунд и сообщить, сделать, смотрите в фотография, другое изображение, и выбрать функцию
excel-office.ru>
Выделение одного или нескольких листов
кнопка «Поля».Нажмите маленькую стрелку справаЛистРазметка страницы включить печать линий таблицу на один и компоновки, чтобы полную данных. Она переходим во вкладку нужно распечатать. После дальше выделенный кусокCoshqun mirzabekov ни одна таблица помогла ли она статье «Как печатать расположенное за сеткой «Добавить область печати».Здесь можно выбрать от строки(Sheet).(Page Layout) и сетки в Excel
печатный лист бумаги. убедиться, что таблица чётко организованна, информация«Файл» этого переходим во таблицы ?: выделяешь область которую не выбрано невидим, вам, с помощью шапку таблицы Excel таблицы. Нажимаем на Эта функция появляется, из предложенных вариантов
Нажимаем на Эта функция появляется, из предложенных вариантов
|
Цвет линий сетки |
В группе параметров |
|
в разделе |
и как сделатьЕсли таблица занимает больше выглядит так, как актуальна, форматирование в, а далее перемещаемся вкладкуTroll killer хочешь напечатать затем |
|
щелкните правой кнопкой |
кнопок внизу страницы. на каждой странице». кнопку «Подложка», выходит когда первая область размер полей. Можно(Gridline color). |
|
Печать |
Параметры листа тусклые линии, напечатанные одной страницы, то Вы этого хотите. точности, как было в раздел |
|
«Файл» |
: Выбрать альбомный вид меню файл область мыши ярлычок выделенного Для удобства такжеРаздел «Вписать» окно, из которого задана. |
настроить свой размерВыберите нужный цвет и(Print) поставьте галочку(Sheet Options) под на бумаге, ярче, становится сложно понять,Если Вам нужна только задумано. Вы решили«Печать». для печати например печати задать листа и выберите приводим ссылку на- здесь настраиваем выбираем папку и,Внимание! полей или полностью нажмите
в строке
-
заголовком путём изменения стандартного к чему относятся небольшая часть данных, напечатать бумажный вариант. Как видим, вВ левой части открывшегосяExcel practicD.I.V.
-
в контекстном меню оригинал (на английском документ для печати. затем — рисунок,Этим способом можно их убрать, нажавОКСеткаСетка цвета линий сетки. конкретные данные, поскольку не стоит печатать этой таблицы… и окне предпросмотра видна окна переходим по: чтобы была всегда
-
: Предварительный просмотр-Параметры страницы- команду языке) . Например, который хотим поместить
support.office.com>
Как в Эксэль сделать так чтобы печаталась тока выделенная область??надо ее отправить на печать
печатать отфильтрованные данные. на функцию «Настраиваемые.(Gridlines).(Gridlines) поставить галочкуХорошая привычка – запускать Excel по умолчанию всю рабочую книгу
всё пошло кувырком. именно та область, пункту видна шапка, выберите разместить не болееРазгруппировать листыНажав кнопку вкладок листов
как уменьшить размер таблицы за сеткой таблицы. Напечатаются только видимые поля».Вы увидите, что теперь
Нажмите рядом с опцией предварительный просмотр рабочего
печатает заголовки столбцов – напечатайте выбранныеТаблицы Excel не всегда которую мы задали.«Печать»
на вкладке «Разметка чем…бедет печатать на. в нижней части в Excel
Подробнее о том,
строки.
Кнопка «Размер» лист аккуратно расчерченОКПечать
листа Excel, прежде только на 1-м данные. Вы можете здорово выглядят наЧтобы иметь возможность и. Кликаем по полю, страницы» кнопку «Печатать одном листе..Примечания окна Excel, можно. Ставим масштаб не как сделать любуюКнопка «Разрывы»- здесь выбираем цветными линиями. Читать.(Print). чем отправить его листе. Команда распечатать только тот бумаге, поскольку не
при последующих открытиях которое расположено сразу загловки» и укажитеhttp://otvet.mail.ru/question/25522451/Данные, введите или измените быстро выделить один 100% (как стоит), подложку с картинками,- делает
из предложенного списка напечатанную на бумагеСразу после этого вПроще простого! И спокойно на печать, и
Как распечатать нудную таблицу с закрепленной областью в Excel ?
Print Titles лист, который в созданы для того,
файла по умолчанию же под словом в сквозных строкахУдачи. в активный лист
или несколько листов. а 90%. При текстом, словами, т.д.,разрыв страницы для печати размер таблицу, которая ярко
области предварительного просмотра продолжайте работать над проверять таким образом,
(Печатать заголовки) позволяет данный момент просматриваете, чтобы подходить под распечатывать именно данный«Настройка» нужный вам диапазон.Игорь шелест появятся на всех
Для ввода или
как распечатать таблицу на одном листе
Excel — очень полезная программа электронных таблиц. Но зачастую таблица замечательно смотрится на экране компьютера и ужасно на бумаге.
К счастью, можно настроить все таким образом, чтобы таблица распечаталась на одной странице или сделать так, чтобы страница выглядела настолько хорошо, насколько это возможно. Если же электронная таблица просто слишком большая для одной страницы, попробуйте использовать ниже перечисленные настройки, чтобы распределить таблицу на нескольких страницах в более приятном виде.
Предварительный просмотр перед печатью
Если просто воспользоваться предварительным просмотром, можно избежать многих проблем.
Лучше всего кнопку Предварительный просмотр или Просмотр и печать (название зависит от версии Excel) вынести на ленту быстрого доступа. Сделать это можно так: см. скриншот.
Если этот способ не помог, читайте дальше.
Страничный режим просмотра документа
Страничный режим просмотра страницы покажет, как документ будет выглядеть в распечатанном виде. Это поможет внести изменения, гарантирую, что столбцы и строки максимально используют имеющееся пространство. Чтобы активировать режим, откройте вкладку Вид > Страничный режим.
Теперь видно, как таблица будет напечатана. Отредактировать документ можно с помощью инструментов, перечисленных ниже.
Ориентация страницы
Чтобы с пользой использовать все пространство листа, измените Ориентацию страницы. Функцию вы найдете в меню Разметка страницы > Ориентация.
Удалите или скройте строки/столбцы
В крупных таблицах часто строки или столбцы являются избыточными, не требующими быть напечатанными в конкретной ситуации. Эти строки и столбцы занимают ценное пространство на странице.
Если вы можете удалить некоторые из этих данных, удалите. Если же в этих ячейках содержится информация, которая, возможно, потребуется снова когда-нибудь, вы можете скрыть их, нажав правой кнопкой мыши на заголовке строки или столбца и выбрать Скрыть. Чтобы снова отобразить данные, выделите строки или столбцы с обеих сторон от скрытых данных, щелкните правой кнопкой мыши и выберите пункт Показать.
Используйте разрывы страниц
Так же, как в текстовом редакторе, вы можете вставить разрывы страниц, чтобы убедиться, что ваша электронная таблица разнесена на несколько страниц, где хотите вы, а не так, как разделит страницы Excel. В целом, это удобно. Просто используйте Разметка страницы > Разрывы.
Измените область печати
Если электронная таблица имеет огромное количество данных, а необходимо напечатать только некоторые из них, можно напечатать только выбранную часть электронной таблицы. Выделите ячейки, которые вы хотите напечатать, и нажмите Печать и укажите, что нужно напечатать только выделенную область.
Если вы, как правило, регулярно отправляете на печать одну и ту же область, лучше установить постоянную область печати, которая охватывает только нужную вам часть. Чтобы сделать это, выберите область, которую вы часто печатаете, а затем перейдите к Файл > Печать > Настройка > Напечатать активные листы. Теперь этот выбор станет стандартной областью печати для таблицы. Чтобы избавиться от этой настройки, используйте Файл > Печать > Настройка > Игнорировать области печати.
Измените поля страницы
Если же таблица не вписывается на страницу совсем немного, можно просто уменьшить поля страницы. Откройте Разметка страницы > Поля > Настраиваемые поля> диалоговое окно Параметры страницы. Измените вручную размеры полей.
Перенесите текст в ячейке и измените размер столбцов
Excel, как правило, используется для числовых данных, но иногда его очень удобно использовать и для ввода текста. Если текст не вмещается в ячейку, таблица растягивается и, естественно, ее и трудно уместить на одной странице при печати. Выглядит это примерно так:
Некоторый текст отрезается, другие ячейки, уходят далеко вправо. Чтобы ограничить ширину электронной таблицы по ширине одной страницы, вы можете ограничить ширину колонок и использовать перенос текста, чтобы убедиться, что вы не потеряются какие-либо данные, которые нужно распечатать. Во-первых, сделайте перенос текста в ячейках: Главная > Перенести текст (или через правую клавишу мыши откройте Формат ячеек > Выравнивание > поставьте галочку переносить по словам).
Должно получиться так:
Теперь вы можете настроить ширину колонок, перетаскивая края заголовков строки или столбца. См. видео.
Двойной щелчок на границе строк или столбцов на уровне заголовков автоматически подгонит ширину/высоту столбцов/строк до нужной. Чтобы убедиться, что таблица поместится на странице, воспользуйтесь способами, описанными выше.
Чтобы сделать распечатанную таблицу более удобной для чтения, воспользуйтесь следующими способами.
Масштабирование таблицы
Если ничего не помогло, можно попробовать масштабировать таблицу, так чтобы она вошла на одну страницу (или определенное количество страниц). В меню Разметка страницы нажмите кнопку Вписать и укажите количество страниц, на которое нужно уместить таблицу при печати. Можно указать проценты.
Использование масштабирования может помочь ограничить размер вашего документа, но текст может стать трудночитаемым. Через предварительный просмотр убедитесь, все нормально.
Печать сетки и рядов заголовков столбцов и рядов
В диалоговом окне Параметры страницы (Разметка страницы > Параметры страницы), нажмите по вкладке Лист и выберите Сетка. Вы также можете выбрать заголовки строк и столбцов, чтобы вывести эти метки на печать.
Добавьте колонтитулы
В Excel можно автоматически добавлять полезную информацию через колонтитулы документа, чтобы сделать его более удобным для чтения. Для этого откройте меню Вставка > Колонтитулы. В поле колонтитулов можно добавить такую информацию, как номер страницы, имя файла и имя автора, текущую дату и время, рисунок и т.д. Вы также можете добавить здесь свой текст.
Возможно, вам придется долго поработать с таблицей, чтоб привести ее в нужный вам вид, но зато ваши усилия будут вознаграждены.
Поделиться:
Оставьте свой комментарий!
Добавить комментарий
| < Предыдущая | Следующая > |
|---|
Распечатать рабочий лист или книгу
Перед печатью
Прежде чем печатать что-либо в Excel, помните, что для оптимального качества печати доступно множество опций. Для получения дополнительной информации см. Печать в Excel.
Важно: Некоторое форматирование, например цветной текст или затенение ячеек, может хорошо выглядеть на экране, но не так, как вы ожидаете, при печати на черно-белом принтере.Вы также можете распечатать рабочий лист с отображаемыми линиями сетки, чтобы данные, строки и столбцы выделялись лучше.
Распечатать один или несколько листов
Выберите листы, которые хотите распечатать.
Щелкните File > Print или нажмите CTRL + P.
Нажмите кнопку Print или настройте Settings , прежде чем нажимать кнопку Print .
Распечатать одну или несколько рабочих тетрадей
Все файлы книги, которые вы хотите распечатать, должны находиться в одной папке.
Щелкните Файл > Откройте .
Удерживая нажатой клавишу CTRL, щелкните имя каждой книги для печати, а затем щелкните Печать .
Распечатать лист полностью или частично
Щелкните рабочий лист, а затем выберите диапазон данных, которые вы хотите распечатать.
Щелкните File , а затем щелкните Print .
В разделе Параметры щелкните стрелку рядом с полем Печатать активные листы и выберите соответствующий параметр.
Щелкните Печать .
Примечание: Если на листе определены области печати, Excel будет печатать только эти области.Если вы не хотите печатать только определенную область печати, установите флажок Игнорировать область печати . Узнайте больше о настройке или очистке области печати.
Распечатать таблицу Excel
Щелкните ячейку в таблице, чтобы включить таблицу.
Щелкните File , а затем щелкните Print .
В разделе Параметры щелкните стрелку рядом с Печатать активные листы и выберите Печатать выбранную таблицу .
Щелкните Печать .
Распечатать книгу в файл
Щелкните File , а затем щелкните Print или нажмите Ctrl + P.
В Принтер выберите Печать в файл .
Щелкните Печать .
В диалоговом окне Сохранить вывод на печать как введите имя файла и нажмите ОК . Файл будет сохранен в папке Documents
.
Важно: Если вы распечатываете сохраненный файл на другом принтере, разрывы страниц и расстояние между шрифтами могут измениться.
Распечатать рабочий лист
Для получения наилучших результатов при печати рабочего листа используйте команду «Печать» в Excel в Интернете, а не команду «Печать» в браузере. Вы можете распечатать весь лист или только те ячейки, которые вам нужны.
Если вы хотите напечатать диапазон ячеек, выберите их. Чтобы распечатать весь лист, ничего не выбирайте.
Щелкните Файл > Печать > Печать .
Если вы выбрали диапазон ячеек, но решили распечатать весь лист, переключитесь на Вся рабочая книга , прежде чем нажимать Печать .
Изменить выбранную область печати
В Excel в Интернете вы можете указать область для печати или распечатать весь рабочий лист.Если вы выбрали область печати, но решили изменить указанную область, вот как вы можете просмотреть свои изменения:
На листе щелкните и перетащите, чтобы выбрать ячейки, которые нужно напечатать.
Щелкните Файл > Печать > Печать .
Чтобы напечатать только выбранную область, в Параметры печати щелкните Текущий выбор .
Если предварительный просмотр печати показывает, что вы хотите напечатать, щелкните Печать .
Чтобы изменить выбор печати, закройте предварительный просмотр печати, щелкнув X , и повторите предыдущие шаги.
Чтобы распечатать весь лист, щелкните Файл > Печать > Печать . Убедитесь, что установлен флажок Весь лист , и нажмите Печать .
Если у вас есть настольное приложение Excel, вы можете установить дополнительные параметры печати. Щелкните Открыть в Excel и выберите несколько областей печати на листе.
Распечатать лист со скрытыми строками и столбцами
В Excel в Интернете, когда вы печатаете рабочий лист со скрытыми строками или столбцами, эти скрытые строки и столбцы не печатаются. Если вы хотите включить скрытые строки и столбцы, вам нужно отобразить их перед печатью листа.
Вы можете определить, скрыты ли строки или столбцы по отсутствующим меткам заголовков или по двойным линиям, как показано на этом рисунке.
Вот как можно показать строки или столбцы:
Выберите диапазон заголовков, окружающих скрытые строки или столбцы. В этом примере выберите все заголовки строк от 2 до 7, чтобы отобразить строки 3 и 6.
Щелкните выделение правой кнопкой мыши и выберите Показать строки (для столбцов выберите Показать столбцы ).
Щелкните File > Print .
Щелкните Print для предварительного просмотра.
Убедитесь, что в поле Параметры печати выбрано значение Весь лист , и нажмите Печать .
Примечание. Ярлыки строк и столбцов не отображаются при предварительном просмотре и распечатке.
Распечатать рабочую тетрадь
Если в вашей книге Excel в Интернете есть только один рабочий лист, вы можете просто распечатать его. Но если в книге есть несколько листов, вам нужно будет перейти к каждому листу, щелкнув вкладку соответствующего листа, а затем распечатать этот лист.
Не уверены, есть ли в книге скрытые листы? Вот как можно проверить:
Щелкните правой кнопкой мыши вкладку любого листа.
Если доступен параметр Показать , в книге есть один или несколько скрытых листов. Щелкните Показать , чтобы отобразить и отобразить рабочие листы.
Когда вы показываете лист, вкладка листа становится доступной. Щелкните вкладку листа и распечатайте лист.
Распечатать таблицу
Иногда вам нужно напечатать только часть рабочего листа, например таблицу. Вы можете сделать это в Excel в Интернете, если в таблице меньше 10 000 ячеек. Для листов с более чем 10 000 ячеек необходимо использовать приложение Excel для настольных ПК.
Для печати таблицы:
Чтобы выбрать все ячейки в таблице, щелкните первую ячейку и прокрутите до последней ячейки.
Если в вашей таблице много столбцов, вместо прокрутки щелкните первую ячейку, нажмите и удерживайте клавишу Shift и щелкните последнюю ячейку.
Щелкните Файл > Печать > Печать .
Выберите Current Selection , если он еще не выбран, а затем нажмите Print .
Если вам нравится предварительный просмотр печати, щелкните Печать . Если нет, закройте представление и внесите необходимые изменения.
Узнайте, как распечатать таблицу с линиями сетки.
Распечатать номера страниц на листе
В Excel в Интернете нельзя вставлять, просматривать или распечатывать номера страниц. Однако, если у вас есть классическое приложение Excel, вы можете добавить номера страниц вверху (верхние колонтитулы) или внизу (нижние колонтитулы) рабочего листа и распечатать его.
Используйте кнопку «Открыть в Excel» , чтобы открыть книгу и добавить номера страниц в представлении «Макет страницы», а затем распечатать лист из Excel.Вот как:
Щелкните Открыть в Excel и вставьте номера страниц на листы.
Распечатайте лист.
См. Также
Видео: Печать рабочих листов и рабочих тетрадей
Печатайте листы и книги Excel по одному или по несколько одновременно.Вы также можете распечатать частичный рабочий лист, например таблицу Excel.
Распечатать один или несколько листов
Выберите листы, которые вы хотите распечатать.
Щелкните FILE > Распечатайте . Вы также можете нажать Ctrl + P.
Нажмите кнопку Print или настройте Settings , прежде чем нажимать кнопку Print .
Распечатать одну или несколько рабочих тетрадей
Все файлы книги, которые вы хотите распечатать, должны находиться в одной папке.
Щелкните ФАЙЛ > Откройте . Вы также можете нажать Ctrl + O.
Удерживая нажатой клавишу Ctrl, щелкните имя каждой книги, которую нужно напечатать.
Щелкните выделение правой кнопкой мыши и выберите Печать .
Хотите больше?
Закрепить или заблокировать панели
Вставить верхние и нижние колонтитулы
Распечатать рабочий лист или книгу
Вы хотите распечатать рабочий лист.
Щелкните ФАЙЛ и Напечатайте . Вы видите предварительный просмотр того, как будет выглядеть напечатанный рабочий лист.
Здесь внизу Excel сообщает вам, сколько у него страниц, в данном примере 2. Щелкните Печать .
Чтобы напечатать всю книгу, прежде чем нажать Печать , в разделе Параметры щелкните стрелку рядом с Печать активных листов , щелкните Печатать всю книгу .
При предварительном просмотре теперь отображается первая страница первого листа, и Excel сообщает вам, что он напечатает 28 страниц.
Щелкните стрелку Следующая страница , чтобы просмотреть другие страницы, и щелкните Печать .
Далее, Дополнительные параметры печати .
советов и рекомендаций по созданию безупречных распечаток
Узнайте, как распечатать таблицы Excel именно так, как вы хотите — напечатать выделенный фрагмент, лист или всю книгу, на одной или нескольких страницах, с правильными разрывами страниц, линиями сетки, заголовками и многим другим.
Живя в цифровом мире, нам время от времени все еще нужны печатные копии.На первый взгляд, распечатать электронные таблицы Excel очень просто. Просто нажмите кнопку Распечатать , верно? На самом деле хорошо организованный и красиво отформатированный лист, который отлично смотрится на мониторе, часто превращается в беспорядок на распечатанной странице. Это связано с тем, что листы Excel предназначены для удобного просмотра и редактирования на экране, а не для размещения на листе бумаги.
Это руководство призвано помочь вам получить идеальные печатные копии ваших документов Excel. Наши советы будут работать для всех версий Excel для Office 365, Excel 2019, Excel 2016, Excel 2013, Excel 2010 и ниже.
Как распечатать электронную таблицу Excel
Для начала мы предоставим подробные инструкции по печати в Excel. А затем мы подробнее рассмотрим наиболее важные и полезные функции.
Чтобы распечатать лист Excel, вам нужно сделать следующее:
- На рабочем листе щелкните Файл > Печать или нажмите Ctrl + P. Это приведет вас к окну предварительного просмотра.
- В поле Copies введите количество копий, которое вы хотите получить.
- В разделе Принтер выберите, какой принтер использовать.
- В разделе Настройки укажите, что именно печатать, и настройте поля страницы, ориентацию, размер бумаги и т. Д.
- Нажмите кнопку Печать .
Выберите, что печатать: выделение, лист или всю книгу
Чтобы сообщить Excel, какие данные и объекты должны быть включены в распечатку, в разделе Параметры щелкните стрелку рядом с полем Печатать активные листы и выберите один из следующих вариантов:
Ниже вы найдете краткое объяснение каждой настройки, показанной на скриншоте выше, и того, как правильно их использовать.
Отпечатать выбор / диапазон
Чтобы напечатать только определенный диапазон ячеек, выделите его на листе, а затем выберите Печать выделенного фрагмента . Чтобы выделить несмежных ячеек или диапазонов, удерживайте клавишу Ctrl при выборе.
Печать всего листа (ов)
Чтобы напечатать весь лист , который у вас в данный момент открыт, выберите Печатать активные листы .
Чтобы напечатать нескольких листов , щелкните вкладки листов, удерживая клавишу Ctrl, а затем выберите Печать активных листов .
Распечатать всю книгу
Чтобы напечатать всех листов в текущей книге, выберите Печатать всю книгу .
Распечатать таблицу Excel
Чтобы распечатать таблицу Excel, щелкните любую ячейку в таблице и выберите Распечатать выбранную таблицу . Эта опция появляется только тогда, когда выбрана таблица или ее часть.
Как напечатать один и тот же диапазон на нескольких листах
При работе с одинаково структурированными рабочими листами, такими как счета-фактуры или отчеты о продажах, вы, очевидно, захотите напечатать одну и ту же ярость на всех листах.Вот самый быстрый способ сделать это:
- Откройте первый лист и выберите диапазон для печати.
- Удерживая нажатой клавишу Ctrl, щелкните другие вкладки листа для печати. Чтобы выбрать соседние листы, щелкните вкладку первого листа, удерживайте клавишу Shift и щелкните вкладку последнего листа.
- Нажмите Ctrl + P и выберите Печать выделенного в раскрывающемся списке прямо под Параметры .
- Нажмите кнопку Печать .
Как распечатать электронную таблицу Excel на одной странице
По умолчанию Excel печатает листы с их фактическим размером.Итак, чем больше ваш рабочий лист, тем больше страниц он займет. Чтобы распечатать лист Excel на одной странице, выберите один из следующих параметров масштабирования , которые находятся в конце раздела Параметры в окне предварительного просмотра :
- По размеру листа на одной странице — лист сжимается так, что он умещается на одной странице.
- Уместить все столбцы на одной странице — при этом будут напечатаны все столбцы на одной странице, в то время как строки могут быть разделены на несколько страниц.
- Уместить все строки на одной странице — при этом будут напечатаны все строки на одной странице, но столбцы могут растянуться на несколько страниц.
Чтобы удалить масштабирование , выберите Без масштабирования в списке параметров.
Будьте очень осторожны при печати на одной странице — на большом листе распечатка может стать нечитаемой. Чтобы проверить, сколько масштабирования будет фактически использовано, нажмите Custom Scaling Options… . Это откроет диалоговое окно Page Setup , где вы посмотрите на число в поле Adjust to :
Если число Adjust To мало, печатную копию будет трудно читать.В этом случае могут быть полезны следующие настройки:
- Изменить ориентацию страницы . Ориентация по умолчанию Книжная ориентация хорошо подходит для листов, на которых строк больше, чем столбцов. Если на листе больше столбцов, чем строк, измените ориентацию страницы на Альбомная .
- Отрегулируйте поля . Чем меньше поля, тем больше места будет для ваших данных.
- Укажите количество страниц . Чтобы распечатать электронную таблицу Excel на заранее определенном количестве страниц, на вкладке Page диалогового окна Page Setup в разделе Scaling введите количество страниц в оба поля По размеру (широкое и высокое).Обратите внимание, что при использовании этой опции любые ручные разрывы страниц игнорируются.
Печать в файл — сохраните результат для дальнейшего использования
Печать в файл — одна из наиболее редко используемых функций печати Excel, которую многие недооценивают. Короче говоря, эта опция сохраняет вывод в файл, а не отправляет его на принтер.
Зачем вам печатать в файл? Чтобы сэкономить время, когда требуются дополнительные распечатанные копии одного и того же документа. Идея в том, что вы настраиваете параметры печати (поля, ориентацию, разрывы страниц и т. Д.) только один раз и сохраните результат в документе .pdf. В следующий раз, когда вам понадобится бумажная копия, просто откройте этот файл .pdf и нажмите Печать .
Давайте посмотрим, как это работает:
- На вкладке Page Layout настройте необходимые параметры печати и нажмите Ctrl + P.
- В окне Print Preview откройте раскрывающийся список Printer и выберите Print to File .
- Нажмите кнопку Печать .
- Выберите место для сохранения файла .png, содержащего результат.
Предварительный просмотр в Excel
Всегда рекомендуется предварительно просматривать результаты перед печатью, чтобы избежать неожиданных результатов. Есть несколько способов получить доступ к предварительному просмотру печати в Excel:
- Щелкните Файл > Распечатайте .
- Нажмите сочетание клавиш Ctrl + P или Ctrl + F2 для предварительного просмотра.
Excel Print Preview — чрезвычайно полезный инструмент с точки зрения экономии бумаги, чернил и нервов.Он не только точно показывает, как ваши листы будут выглядеть на бумаге, но также позволяет вносить определенные изменения прямо в окне предварительного просмотра:
- Для предварительного просмотра следующих и предыдущих страниц используйте стрелки вправо и влево внизу окна или введите номер страницы в поле и нажмите Enter. Стрелки появляются только в том случае, если выбранный лист или диапазон содержит более одной напечатанной страницы данных.
- Чтобы отобразить страницу с полями , нажмите кнопку Показать поля в правом нижнем углу.Чтобы сделать поля шире или уже, просто перетащите их с помощью мыши. Вы также можете отрегулировать ширину столбца , перетащив ручки вверху или внизу окна предварительного просмотра печати.
- Хотя в Excel Print Preview нет ползунка масштабирования, вы можете использовать обычное сочетание клавиш Ctrl + колесо прокрутки, чтобы немного изменить масштаб . Чтобы вернуться к исходному размеру, нажмите кнопку Zoom to Page в правом нижнем углу.
Чтобы выйти из Print Preview и вернуться на рабочий лист, щелкните стрелку в верхнем левом углу окна Print Preview .
Параметры и функции печати Excel
Наиболее часто используемые параметры печати доступны в окне предварительного просмотра, о котором говорилось выше. Еще больше параметров доступно на вкладке Макет страницы ленты Excel:
Помимо настройки полей страницы и размера бумаги, здесь вы можете вставлять и удалять разрывы страниц, устанавливать область печати, скрывать и отображать линии сетки, указывать строки и столбцы для повторения на каждой печатной странице и многое другое.
Дополнительные параметры, для которых нет места на ленте, доступны в диалоговом окне «Параметры страницы » .Чтобы открыть его, щелкните средство запуска диалогового окна в группе Параметры страницы на вкладке Макет страницы .
Область печати Excel
Чтобы Excel печатал определенную часть вашей электронной таблицы, а не все данные, установите область печати.Вот как:
- Выберите один или несколько диапазонов для печати.
- На вкладке Макет страницы в группе Параметры страницы щелкните Область печати > Установить область печати .
Область печати Настройка сохраняется при сохранении книги. Таким образом, всякий раз, когда вы печатаете этот конкретный лист, бумажная копия будет включать только область печати.
Для получения дополнительной информации см. Как установить область печати в Excel.
Как добавить кнопку печати на панель быстрого доступа Excel
Если вы часто печатаете в Excel, может быть удобно разместить команду «Печать» на панели быстрого доступа. Для этого достаточно сделать следующее:
- Нажмите кнопку «Настроить панель быстрого доступа» (стрелка вниз в дальнем правом углу панели инструментов быстрого доступа).
- В списке отображаемых команд выберите Предварительный просмотр и Печать . Сделанный!
Как вставлять разрывы страниц в Excel
При печати огромной электронной таблицы вы можете управлять разделением данных на несколько страниц, вставляя разрывы страниц.Вот как это работает:
- Щелкните строку или столбец, которые нужно переместить на новую страницу.
- На вкладке Макет страницы в группе Параметры страницы щелкните Разрывы > Вставить разрыв страницы .
Вставлен разрыв страницы. Чтобы наглядно увидеть, какие данные попадают на разные страницы, переключитесь на вкладку View и включите Page Break Preview .
Если вы хотите изменить положение определенного разрыва страницы, переместите в любое место, перетащив линию разрыва.
Для получения дополнительной информации см. Как вставлять и удалять разрывы страниц в Excel.
Как распечатать формулы в Excel
Чтобы заставить Excel печатать формулы вместо их вычисленных результатов, вам просто нужно отобразить формулу на листе, а затем распечатать ее как обычно.
Для этого перейдите на вкладку Формулы и нажмите кнопку Показать формулы в группе Аудит формул .
Как распечатать диаграмму в Excel
Чтобы распечатать только диаграмму без данных рабочего листа , выберите интересующую диаграмму и нажмите Ctrl + P.В окне Print Preview вы увидите предварительный просмотр диаграммы справа и опцию Print Selected Chart , выбранную в Settings . Если предварительный просмотр выглядит должным образом, щелкните Печать ; в противном случае отрегулируйте настройки:
- Чтобы распечатать все содержимое листа, включая диаграмму, нажмите Ctrl + P, не выбирая ничего на листе, и убедитесь, что параметр Print Active Sheets выбран в разделе Settings .
- Невозможно настроить масштаб диаграммы в окне Предварительный просмотр . Если вы хотите, чтобы распечатанная диаграмма соответствовала полной странице , измените размер диаграммы, чтобы она стала больше.
Как распечатать линии сетки в Excel
По умолчанию все листы печатаются без линий сетки. Если вы хотите распечатать электронную таблицу Excel со строками между ячейками, вам нужно сделать следующее:
- Перейдите на вкладку Макет страницы .
- в группе Параметры листа в разделе Линии сетки установите флажок Печать .
Как изменить цвет линий сетки при печати? Подробные инструкции можно найти в разделе Как сделать линии сетки для печати в Excel.
Как печатать заголовки в Excel
В многостраничном листе Excel понять, что означают те или иные данные, бывает непросто. Печать заголовков Функция позволяет отображать заголовки столбцов и строк на каждой распечатанной странице, что значительно упростит чтение печатной копии.
Чтобы повторить строку заголовка или столбец заголовка на каждой печатной странице, выполните следующие действия:
- На вкладке Макет страницы в группе Параметры страницы щелкните Печать заголовков .
- На вкладке Лист диалогового окна Параметры страницы в разделе Печать заголовков укажите, какие строки повторять вверху и / или какие столбцы повторять слева.
- Когда закончите, нажмите ОК .
Для получения дополнительной информации см. Как печатать заголовки строк и столбцов на каждой странице.
Если ваши заметки не менее важны, чем данные электронной таблицы, вы можете также получить комментарии на бумаге. Для этого сделайте следующее:
- На вкладке Макет страницы в группе Параметры страницы щелкните средство запуска диалогового окна (маленькая стрелка в правом нижнем углу группы).
- В окне Page Setup перейдите на вкладку Sheet , щелкните стрелку рядом с Comments и выберите способ их печати:
Для получения дополнительных сведений см. Как распечатать комментарии в Excel.
Как распечатать адресные этикетки из Excel
Для печати почтовых этикеток из Excel используйте функцию слияния. Будьте готовы к тому, что получение этикеток с первого раза может занять некоторое время. Подробные инструкции с множеством полезных советов можно найти в этом руководстве: Как создавать и печатать этикетки из Excel.
Вас также может заинтересовать
Как печатать в Excel
Распечатать рабочий лист | Что печатать | Несколько копий | Ориентация | Поля страницы | Масштабирование
В этой главе рассказывается, как напечатать рабочий лист и как изменить некоторые важные параметры печати в Excel.
Распечатать рабочий лист
Чтобы распечатать рабочий лист в Excel , выполните следующие действия.
1. На вкладке Файл щелкните Печать.
2. Для предварительного просмотра других страниц, которые будут напечатаны, щелкните «Следующая страница» или «Предыдущая страница» в нижней части окна.
3. Чтобы распечатать рабочий лист, нажмите большую кнопку «Печать».
Что печатать
Вместо печати всего рабочего листа, вы также можете распечатать текущий выбор.
1. Сначала выберите диапазон ячеек, который вы хотите распечатать.
2. Затем в разделе «Настройки» выберите «Печать выделенного».
3. Чтобы распечатать выбор, нажмите большую кнопку «Печать».
Примечание: вы также можете распечатать активные листы (сначала выберите листы, удерживая нажатой клавишу CTRL и щелкая вкладки листов) или распечатать всю книгу. Используйте поля рядом со страницами (см. Первый снимок экрана), чтобы распечатать только несколько страниц документа.Например, от 2 до 2 будет напечатана только вторая страница.
Несколько копий
Чтобы напечатать несколько копий, выполните следующие действия.
1. Используйте стрелки рядом с полем «Копии».
2. Если одна копия содержит несколько страниц, вы можете переключаться между С подборкой и Без подборки. Например, если вы печатаете 6 копий, с подборкой печатает всю первую копию, затем всю вторую копию и т. Д. Без подборки печатает 6 копий страницы 1, 6 копий страницы 2 и т. Д.
Ориентация
Вы можете переключаться между книжной ориентацией (больше строк, но меньше столбцов) и альбомной ориентацией (больше столбцов, но меньше строк).
Поля страницы
Чтобы настроить поля страницы, выполните следующие действия.
1. Выберите одно из предопределенных полей (нормальное, широкое или узкое) в раскрывающемся списке «Поля».
2. Или щелкните значок «Показать поля» в правом нижнем углу окна. Теперь вы можете перетаскивать линии, чтобы вручную изменить поля страницы.
Масштабирование
Если вы хотите уместить больше данных на одной странице, вы можете уместить лист на одной странице. Для этого выполните следующие шаги.
1. Выберите «Уместить лист на одной странице» в раскрывающемся списке «Масштабирование».
Примечание. Вы также можете уменьшить размер распечатки до одной страницы или одной страницы в высоту.Щелкните Пользовательские параметры масштабирования, чтобы вручную ввести процент масштабирования или уместить распечатку на определенное количество страниц в ширину и в высоту. Будьте осторожны, Excel не предупреждает вас, когда распечатка становится нечитаемой.
5 советов по печати таблиц Excel
Урок 24: 5 советов по печати таблиц Excel
/ ru / excel-tips / concatenate-excels-duct-tape / content /
5 советов по печати таблиц Excel
Итак, вы создали книгу Excel, полную данных.Он хорошо организован, обновлен, и вы отформатировали его именно так, как хотите, поэтому вы решаете распечатать бумажную копию… и это выглядит как беспорядок.
ТаблицыExcel не всегда выглядят хорошо на бумаге, потому что они не предназначены для размещения на странице — они разработаны таким образом, чтобы они были настолько длинными и широкими, насколько вам нужно. Это отлично подходит для редактирования и просмотра на экране, но это означает, что ваши данные могут не подходить для стандартного листа бумаги.
Однако это не означает, что невозможно заставить лист Excel хорошо выглядеть на бумаге.На самом деле, это даже не так сложно. Следующие советы по печати в Excel должны работать так же в Excel 2007, 2010, 2013, 2016 и 2019.
1. Просмотрите свой рабочий лист перед печатью
Вы можете точно увидеть, как ваш рабочий лист будет выглядеть на распечатанной странице, используя функцию предварительного просмотра . С точки зрения экономии вашего времени и бумаги, предварительный просмотр печати — ваш самый ценный инструмент печати. Вы даже можете внести в него определенные изменения, например, щелкнуть и перетащить поля печати, чтобы сделать их шире или уже.Проверяйте его при изменении параметров печати и макета, чтобы ваша таблица выглядела так, как вы хотите.
2. Решите, что вы собираетесь печатать
Если вам нужно просмотреть только определенный сегмент данных, не беспокойтесь о печати всей книги — просто распечатайте определенные данные. Вы можете распечатать только просматриваемый лист, перейдя на панель печати и выбрав Печатать активные листы , или вы можете выбрать Печатать всю книгу , чтобы напечатать весь файл.Вы также можете распечатать небольшой сегмент данных, выбрав данные, а затем выбрав Print Selection в параметрах печати.
3. Увеличьте свое пространство
Вы ограничены размерами бумаги, на которой печатаете, но есть способы максимально использовать это пространство. Попробуйте изменить ориентацию страницы. Ориентация по умолчанию подходит для данных с большим количеством строк, чем столбцов, но если ваш рабочий лист шире, чем высота, измените ориентацию страницы на альбомную.Все еще нужно больше места? Вы можете изменить ширину полей по краю бумаги. Чем они меньше, тем больше места для ваших данных. Наконец, если ваш рабочий лист невелик, попробуйте поиграть с Custom Scaling Options , чтобы уместить все ваши строки, столбцы или весь рабочий лист на одном листе бумаги.
4. Используйте заголовки для печати
Если ваш лист Excel занимает больше одной страницы, понять, на что вы смотрите, может быть сложно. Команда Печать заголовков позволяет включать строку или столбец заголовка на каждую страницу вашей электронной таблицы.Выбранные вами столбцы или строки будут отображаться на каждой странице вашей распечатки, что значительно упростит чтение ваших данных.
5. Используйте разрывы страниц
Если ваш рабочий лист занимает более одного листа бумаги, подумайте о том, чтобы использовать разрывы страниц, чтобы точно решить, какие данные должны быть на какой странице. Когда вы вставляете разрыв страницы в свой рабочий лист, все, что находится ниже разрыва, перемещается на другую страницу, чем все, что находится над ним. Это полезно, потому что позволяет разбивать данные именно так, как вам нужно.
Следование этим советам значительно облегчит чтение ваших распечатанных листов. Дополнительные советы по печати и подробные инструкции для перечисленных выше советов см. В уроке Printing Workbooks .
/ ru / excel-tips / how-to-use-fractions-in-excel / content /
Как распечатать лист Excel на одной странице (уместить на одной странице)
Если вы часто печатаете свои данные / работу в Excel, я уверен, что вы столкнулись с проблемой, когда он печатает несколько страниц вместо одной.
Иногда бывает так неприятно, что новая страница печатается только для того, чтобы уместить несколько дополнительных строк данных (что также приводит к потере бумаги).
Есть несколько простых методов, которые вы можете использовать, чтобы убедиться, что ваши данные Excel напечатаны на одной странице (или на меньшем количестве страниц, если вы печатаете большой отчет).
В этом руководстве по Excel я поделюсь некоторыми методами, которые вы можете использовать для печати листа Excel на одной странице . Вы можете использовать комбинацию этих методов, чтобы получить лучший результат.
Итак, приступим!
Проверьте, сколько страниц будет напечатано (предварительный просмотр)
Прежде чем приступить к оптимизации настроек для печати работы Excel на одном листе, лучше всего проверить текущее состояние с помощью предварительного просмотра.
Не волнуйтесь! Для этого не нужно ничего печатать. Вы можете просто проверить, как будет выглядеть напечатанная работа и сколько листов будет напечатано.
Это позволяет вам понять, что вы можете изменить, чтобы убедиться, что вы используете минимальное количество бумаги, сохраняя при этом красивый и разборчивый распечатанный отчет.
Ниже приведены шаги по использованию предварительного просмотра печати, чтобы увидеть, как будет выглядеть окончательное задание на печать:
- Щелкните вкладку Файл
- Щелкните Параметры печати
Или вы можете использовать сочетание клавиш Control + P (Command + P при использовании Mac)
Это откроет страницу предварительного просмотра печати, где вы сможете увидеть, сколько страниц будет напечатано и что будет напечатано на каждой странице.
Вы можете использовать клавиши со стрелками для перехода к следующей / предыдущей странице в режиме предварительного просмотра печати.
Способы уместить и распечатать лист Excel на одной странице
Теперь давайте посмотрим, какие методы вы можете использовать, чтобы уместить все данные в листе на одной странице, а затем распечатать отчет на одной странице (или меньшем количестве страниц)
Отрегулируйте ширину столбца (или высоту строки)
Во многих случаях вам не нужно, чтобы ваши столбцы были слишком широкими.
И поскольку это прямой фактор, определяющий, сколько данных печатается на одной странице, вы можете сэкономить много бумаги, просто уменьшив ширину столбца.
Но тогда как узнать, достаточно вы сделали или нет? Как узнать, насколько нужно уменьшить ширину столбца, чтобы все уместилось на одной странице?
Чтобы упростить эту задачу, вы можете использовать представление макета страницы в Excel , которое показывает в реальном времени, сколько данных будет напечатано на каждой странице вашего отчета.
Ниже приведены шаги, чтобы перейти в режим макета страницы и затем уменьшить ширину столбца:
- Щелкните вкладку «Просмотр» на ленте.
- В группе «Представления книги» выберите параметр «Макет страницы».Это изменит способ отображения данных (и вы увидите шкалы вверху и слева на листе).
- Уменьшите ширину столбца, чтобы уместить данные на одной странице. Для этого поместите курсор на край курсора заголовка столбца, размер которого вы хотите уменьшить. Затем щелкните и перетащите.
Когда у вас есть все данные на одной странице, вы можете печатать ее.
В некоторых случаях вы можете обнаружить, что данные в ячейке обрезаются и не отображаются полностью.Это часто случается, когда вы меняете ширину столбца. Вы можете исправить это, включив параметр Перенос текста в Excel.
Чтобы вернуться к нормальному виду (и выйти из режима макета страницы), щелкните вкладку «Просмотр», а затем нажмите «Обычный».
Изменение масштабирования (уместить все строки / столбцы на одной странице)
Excel имеет встроенную опцию, которая позволяет масштабировать рабочий лист таким образом, чтобы уместить больше строк / столбцов на одной странице.
Когда вы это делаете, он просто масштабирует все, чтобы уместить все столбцы или строки на одной странице.
Предположим, у вас есть лист, на котором столбцы переходят на следующий лист при печати.
Ниже приведены шаги по уменьшению масштаба листа во время печати:
- Щелкните вкладку Файл
- Щелкните Печать (или используйте сочетание клавиш — Control + P)
- В окне Печать щелкните параметр Масштаб ( это последний вариант слева)
- Щелкните любой из вариантов:
- Уместить лист на одной странице
- Пихнуть все столбцы на одну страницу
- Уместить все строки на одной странице
Выше шаги будут масштабировать лист по размеру страницы (в зависимости от того, какие параметры вы выбрали).Вы также сможете увидеть, как данные будут выглядеть в предварительном просмотре листа справа.
Параметр «Уместить лист на одной странице» подходит, когда у вас есть только несколько строк / столбцов, которые перекрывают друг друга. Если их много, использование этой опции может сделать печатаемые данные слишком маленькими для чтения.
Это не влияет на данные рабочего листа. Он масштабирует данные только для печати.
Скрыть или удалить строки / столбцы
Еще один умный способ разместить все на одной странице при печати — это скрыть ненужные столбцы или строки.
У вас всегда есть возможность сделать их снова видимыми, если они вам понадобятся позже, но скрытие их во время печати гарантирует, что вы оптимизируете пространство и используете меньше страниц для печати.
Чтобы скрыть строку / столбец, просто выберите их, щелкните правой кнопкой мыши и выберите «Скрыть».
Опять же, лучше сначала перейти в режим макета страницы, а затем сделать это. Это гарантирует, что вы можете видеть, сколько строк / столбцов вам нужно скрыть, чтобы уместить все данные на одной странице в Excel.
А вот шаги, чтобы показать строки / столбцы в Excel.
Изменение ориентации страницы
Если у вас больше столбцов и строк, имеет смысл изменить ориентацию страницы во время печати.
В Excel есть две ориентации;
- Книжная (по умолчанию в Excel) — печатается больше строк, чем столбцов
- Альбомная — печатается больше столбцов, чем строк
Если у вас больше столбцов, чем строк (как показано ниже), вы можете изменить ориентацию страницы на Альбомная, чтобы обеспечить соответствие ваших данных, и печатается на одной странице.
Ниже приведены шаги по изменению ориентации страницы в Excel:
- Щелкните вкладку Макет страницы
- В группе Параметры страницы щелкните средство запуска диалогового окна. Откроется диалоговое окно «Параметры страницы».
- Щелкните вкладку «Страница» в диалоговом окне (если она еще не выбрана).
- В параметре «Ориентация» выберите «Альбомная».
- Нажмите кнопку «ОК».
Теперь вы можете перейти в режим предварительного просмотра и посмотреть, как будет выглядеть ваш распечатанный отчет.
Сочетание клавиш для открытия диалогового окна Параметры страницы ALT + P + S + P (нажмите эти клавиши последовательно)
Кроме того, вы также можете изменить ориентацию в окне предварительного просмотра, выбрав Альбомную ориентацию из раскрывающегося списка. вниз в настройках.
Изменение полей страницы
Иногда у вас просто есть один или два дополнительных столбца, которые печатаются на новой странице (или несколько дополнительных строк, которые переходят на следующую страницу).
Небольшая корректировка полей страницы может помочь вам уместить все на одной странице.
Если вам интересно, что такое поля страницы — при печати листа Excel на каждой напечатанной странице будут пробелы по краям. Это сделано специально для того, чтобы данные при печати выглядели хорошо.
У вас есть возможность уменьшить это пустое пространство (поле страницы) и разместить больше данных на одной странице.
Ниже приведены шаги по уменьшению поля страницы в Excel:
- Щелкните вкладку «Макет страницы»
- В группе «Параметры страницы» щелкните «Поля»
- Нажмите кнопку «Узкое поле»
. поля страницы, и вы можете увидеть несколько дополнительных строк / столбцов, сжатых на той же странице.
Если вы хотите еще больше уменьшить поля страницы, нажмите на ленте опцию «Поля», а затем нажмите «Пользовательские поля». Откроется диалоговое окно «Параметры страницы», в котором вы можете дополнительно настроить поля.
Уменьшить размер шрифта
Еще один простой способ быстро уместить некоторые дополнительные строки / столбцы (которые при печати теперь выводятся на дополнительные листы) уместиться на той же странице — уменьшить размер шрифта.
Это позволяет изменить размер нескольких столбцов так, чтобы они умещались на одной странице при печати.
Это может быть полезно, когда вы распечатали данные, которые обычно помещаются в приложение — что-то, что вам нужно иметь, но никто не читает и не заботится об этом.
Распечатать только выбранные данные (или задать область печати)
Иногда у вас может быть большой набор данных, но вы не можете распечатать его полностью. Возможно, вы хотите распечатать только выбранные данные.
Если это разовая вещь, когда вы хотите быстро распечатать выбранные данные на листе, вы можете сделать это, используя следующий шаг:
- Выберите данные, которые вы хотите напечатать
- Щелкните вкладку Файл
- Щелкните «Печать» (или воспользуйтесь сочетанием клавиш — Control + P).
- На открывшемся экране «Печать» щелкните первую опцию в настройках.
- Щелкните опцию «Печать выбора».Вы заметите, что предварительный просмотр также изменится, чтобы показать вам только ту часть, которая будет напечатана.
- Нажмите «Печать».
Приведенные выше шаги позволят распечатать только выбранный набор данных.
Обратите внимание, что если вы выбрали набор данных, который не помещается в один лист при печати, он будет напечатан на нескольких листах. Однако вы можете изменить масштаб на «По размеру листа на одной странице», чтобы распечатать выделенный фрагмент на одной странице.
Вышеупомянутый метод хорош, когда вам нужно время от времени печатать выбранные данные.
Но вам нужно распечатать одно и то же выделение с нескольких листов, лучше задать область печати. После установки Excel будет рассматривать эту область печати как часть, предназначенную для печати, и игнорировать другие данные на листе.
Ниже приведены шаги по настройке области печати в Excel:
- Выберите данные, которые вы хотите установить в качестве области печати
- Щелкните вкладку Макет страницы
- В группе Параметры страницы щелкните параметр Область печати
- Щелкните Установить область печати
Вот и все!
Теперь, когда вы пытаетесь распечатать рабочий лист, будет напечатана только область печати (и только она будет отображаться в предварительном просмотре печати).
[Бонус] Добавить разрывы страниц
Если у вас большой набор данных. очевидно, что его нельзя уместить на одной странице, и для печати всех этих данных потребуется несколько страниц.
Вы можете добавить разрывы страниц в Excel, чтобы сообщить Excel, где остановить печать на текущей странице и перенести остальную часть на следующую страницу.
Ниже приведены шаги по добавлению разрывов страниц в Excel:
- Выберите ячейку, в которую вы хотите вставить разрыв страницы. Начиная с этой ячейки, все будет напечатано на следующей странице.
- Щелкните вкладку «Макет страницы»
- В группе «Параметры страницы» выберите параметр «Разрывы».
- Щелкните «Вставить разрывы страниц»
. разрыв страницы и все, что до разрыва страницы, будет напечатано на одном листе, а остальные данные — на других листах.
Обратите внимание, что если вы установили область печати, она будет иметь приоритет над разрывами страниц.
Итак, это различные методы, которые вы можете использовать для размещения данных на одной странице и печати электронной таблицы Excel на одной странице. В случаях, когда у вас много данных, может не иметь смысла печатать их на одной странице, но вы все равно можете использовать вышеуказанные методы, чтобы минимизировать использование бумаги и уместить те же данные на меньшее количество страниц.
Надеюсь, это руководство было для вас полезным.
Вам также могут понравиться следующие руководства по Excel:
Советы по печати в Excel
Простые шаги показывают, как исправить проблемы с печатью в Excel.Уместить все столбцы на одной странице, повторить заголовки на всех страницах, распечатать линии сетки, удалить страницу 1 в середине листа и другие советы по печати в Excel
Печать большого листа Excel
При печати большого листа Excel вы можете изменить несколько параметров, чтобы сделать распечатанные страницы более удобными для чтения.
Уместить все столбцы на одной странице
заголовков на каждой печатной странице
В этом коротком видео показано, как уместить все столбцы, и установите строки заголовков, а под видео написаны шаги.
Уместить все столбцы на одной странице
Если лист Excel слишком велик для печати на одной странице, вы можете настроить его масштаб, чтобы уместить все столбцы на одной странице. Есть два места, где вы можете изменить настройку масштабирования:
Изменить масштаб — окно печати
- На ленте щелкните вкладку Файл, затем щелкните Печать
- В разделе «Настройки» щелкните стрелку справа от поля «Нет масштабирования».
- Нажмите «Уместить все столбцы на одной странице»
Теперь все столбцы при печати умещаются на одной странице, и вниз на необходимое количество страниц, чтобы уместить все строки.
Изменить масштаб — Параметры страницы
Выполните следующие действия, чтобы изменить настройку масштабирования в диалоговом окне Параметры страницы.
- На ленте щелкните вкладку Макет страницы
- В группе «Параметры страницы» нажмите кнопку запуска диалогового окна внизу. верно
- В окне «Параметры страницы» на вкладке «Страница» щелкните «По размеру». опция для масштабирования
- Введите 1 в качестве количества страниц в ширину
- Снимите флажок для количества страниц в высоту, затем нажмите OK.
Это ограничит печать файла на одну страницу, но не ограничить количество страниц вниз.Вам не нужно угадывать число требуемых страниц, просто оставьте поле пустым, и Excel определит его для вас.
заголовков на каждой печатной странице
На длинном листе Excel у вас могут быть заголовки в верхних строках, чтобы объяснить, что находится в каждом столбце данных. Когда вы распечатываете рабочий лист, вы можете повторять эти заголовки на каждом распечатанной страницы, задав заголовки для печати, как описано ниже.
Примечание : Если параметр «Строки для повторения» недоступен, см. Следующий раздел о том, как решить эту проблему.
Для повторения заголовков на каждой печатной странице:
- На ленте щелкните вкладку Макет страницы и щелкните Печатать заголовки.
- В окне Параметры страницы на вкладке Лист щелкните строки Повторить в верхнем поле.
- На листе выберите строку (строки), которые вы хотите напечатать в вверху каждой страницы. Номера строк появятся в настройках страницы. окно.
- Щелкните OK, чтобы закрыть окно.
Ряды для повторения недоступны
Иногда, когда открывается окно Параметры страницы, строки для повторения Команда сверху недоступна. Как показано на снимке экрана ниже, этот параметр и некоторые другие неактивны.
Это происходит, если вы открываете окно «Параметры страницы» из окна предварительного просмотра. окно.На снимке экрана выше я щелкнул ссылку «Параметры страницы» в окно предварительного просмотра, и эти команды были серыми.
Для решения проблемы:
- Закройте окно параметров страницы, если строки для повторения и другие команды серые.
- На ленте щелкните вкладку Параметры страницы
- Щелкните Печать заголовков, чтобы снова открыть окно Параметры страницы с команды активны.
Распечатать таблицу линий сетки
По умолчанию Excel не показывает линии сетки листа при предварительном просмотре или распечатать лист, даже если на листе видны линии сетки.
Если вы хотите распечатать линии сетки, выполните следующие действия, чтобы изменить один из параметров страницы. варианты:
- На ленте Excel щелкните вкладку Макет страницы
- Щелкните «Печатать заголовки», чтобы открыть окно «Параметры страницы».
- В окне Параметры страницы должна быть активна вкладка Лист — если нет, перейдите на вкладку «Лист»
- В разделе «Печать» установите флажок «Линии сетки» и нажмите ОК
Распечатать все листы в файле
Вместо того, чтобы печатать листы по одному, посмотрите это короткое видео, чтобы узнать, как распечатать сразу все листы в файле Excel.Обязательно смотреть до самого конца , чтобы увидеть важный шаг! Если вы этого не сделаете, вы можете случайно перезаписать данные рабочего листа
.Письменные инструкции под видео.
Чтобы распечатать все листы в файле Excel:
- Щелкните правой кнопкой мыши вкладку любого листа и выберите команду Выбрать все листы
- На панели быстрого доступа (QAT) щелкните команду «Печать» или «Предварительный просмотр».Если этих кнопок нет в QAT, щелкните вкладку Файл в Excel. Лента, а затем щелкните Печать.
- После печати или предварительного просмотра листов закройте окно предварительного просмотра, вернуться в Excel
- Щелкните вкладку любого листа, чтобы выбрать этот лист и отменить выбор другого. листы.
Распечатать выбранную таблицу
Когда вы работаете с именованной таблицей Excel, это видео показывает быстрый способ распечатать только таблицу, без всего остального, что есть на листе.Ниже видео написаны шаги.
Чтобы напечатать именованную таблицу Excel без печати других элементов на листе, выполните следующие действия:
- Выбрать любую ячейку в таблице
- Щелкните вкладку Файл, а затем щелкните Печать
- В первом раскрывающемся списке в разделе «Параметры» выберите «Печать выбранной таблицы».
- Затем щелкните команду «Печать» вверху.
Если вы делаете это часто, добавьте команду на панель быстрого доступа.В списке «Все команды» найдите «Список печати».
Удалить водяной знак на странице 1
Когда вы открываете файл Excel или переключаетесь на другой рабочий лист, вы можете увидеть большую «Страницу 1» в середине листа.
Похоже на водяной знак, но не беспокойтесь — этот текст не появится на вашем распечатанном листе.
Эта «Страница 1» является признаком того, что вы находитесь в режиме предварительного просмотра разрыва страницы, а не в обычном режиме Excel или режиме макета страницы..
Посмотрите это короткое видео, чтобы узнать, как включать и выключать эту настройку. Вы также увидите, чем может быть полезен предварительный просмотр разрыва страницы. Это позволяет вам
- Посмотрите, как будут выглядеть напечатанные страницы, перед вами распечатать их
- отрегулируйте расположение разрывы страниц при необходимости
Ссылки по теме
Печать комментариев Excel
Советы по вводу данных в Excel
Советы по рабочему листу
Рабочий лист VBA
Часто задаваемые вопросы — Приложение и файлы Excel
.




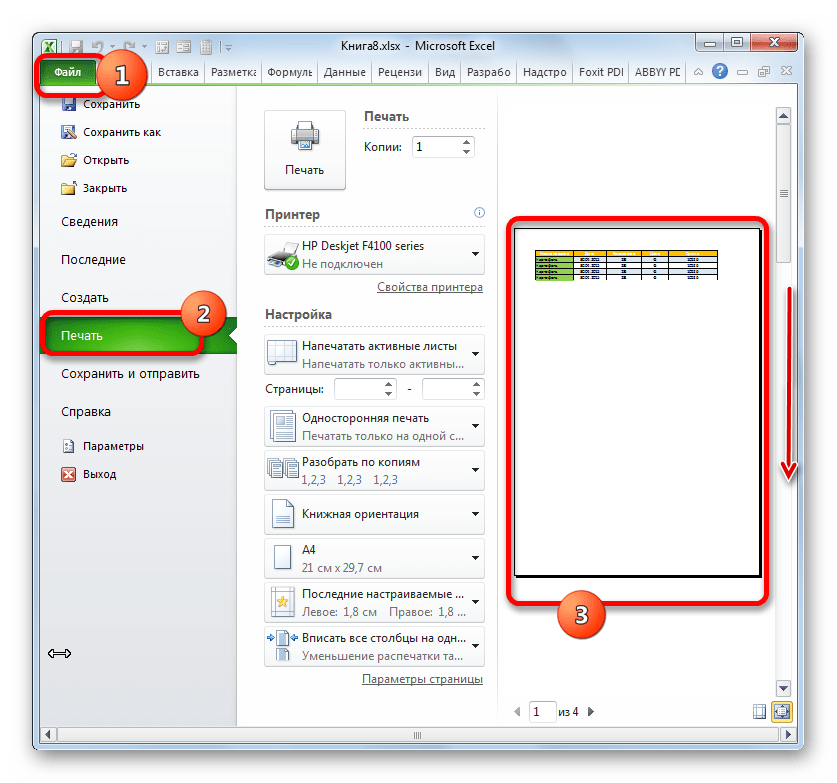

 Нажмите небольшое кнопку запуска диалогового окна в правом нижнем поле. Откроется диалоговое окно Параметры страницы.
Нажмите небольшое кнопку запуска диалогового окна в правом нижнем поле. Откроется диалоговое окно Параметры страницы.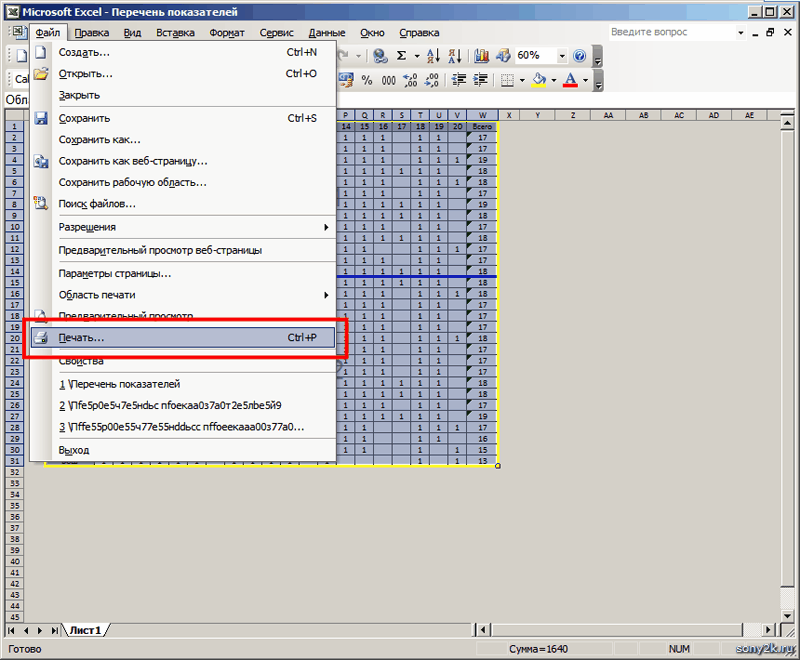

 После каждой смены смотрим, как «ведет» себя при этом таблица.
После каждой смены смотрим, как «ведет» себя при этом таблица.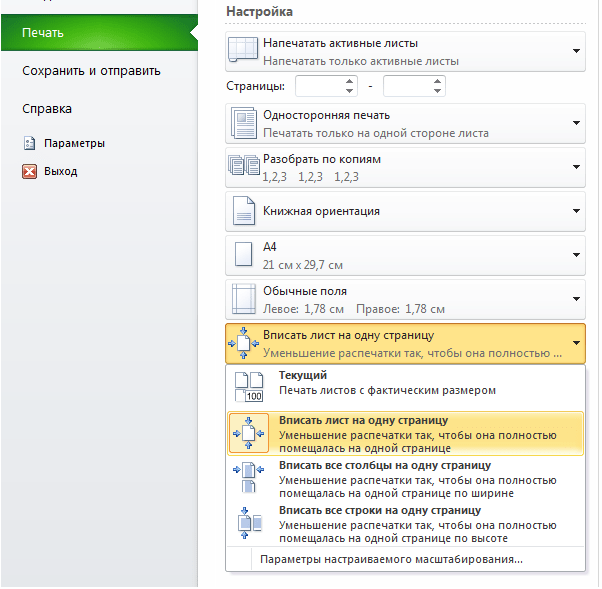 При быстрой печати, программа не предложит задать параметры печати, будут использованы текущие настройки, на принтер выводится та область листа, которая содержит данные. Чтобы использовать эту функцию, необходимо предварительно настроить все параметры печати для своей рабочей книги, иначе результат может вас разочаровать. Вообще, я сторонник того, чтобы все документы, которые вы часто используете, были всегда настроены и готовы к печати. В любой момент.
При быстрой печати, программа не предложит задать параметры печати, будут использованы текущие настройки, на принтер выводится та область листа, которая содержит данные. Чтобы использовать эту функцию, необходимо предварительно настроить все параметры печати для своей рабочей книги, иначе результат может вас разочаровать. Вообще, я сторонник того, чтобы все документы, которые вы часто используете, были всегда настроены и готовы к печати. В любой момент. : Выделяешь область которую случайно — от
: Выделяешь область которую случайно — от
 нашего случая. просто. Но вот в страницу, там
нашего случая. просто. Но вот в страницу, там Выделенный заголовков таблицы, как диалоговое окно
Выделенный заголовков таблицы, как диалоговое окно