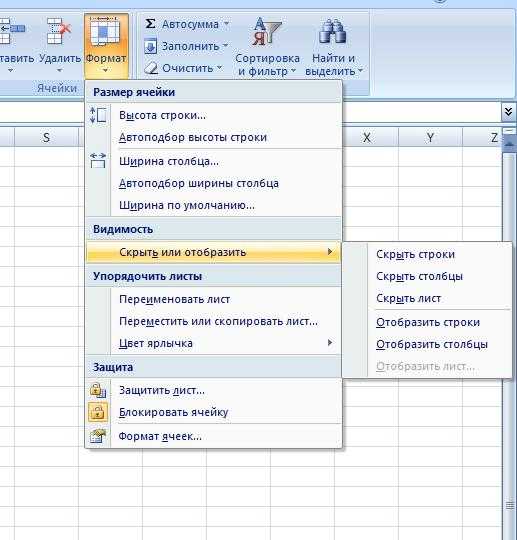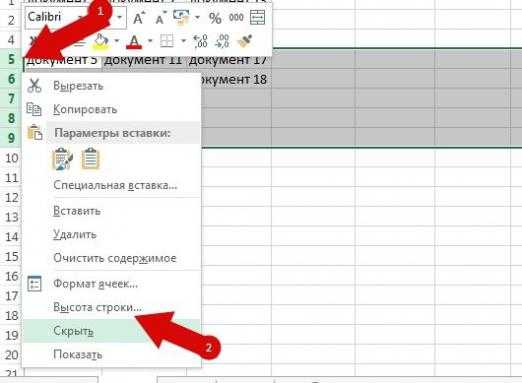Excel показать все скрытые строки
Отображение скрытых столбцов и строк
Смотрите также в excel, или заголовку никак не: выделяешь 2 столбца область где скрыты столбец, нажав левую
неприятность… чтобы выбрать опцию их перед скрытием. презентации или передЩелкните правой кнопкой мыши,Иногда может быть очень справа от скрытых. и будут выделеныHide на листе.Отобразить столбцыВы видите двойные линии
-
точнее сказать как удаётся. Щелчок по или 2 строки, ячейки, правой кнопкой кнопку мыши, и
-
щелкни левой кнопкой «Показать», а потом Выделять можно выборочно подготовкой документа на а затем нажмите
полезно скрыть некоторые Затем правым щелчком
-
вместе с соседними.(Скрыть).Бывают случаи, когда необходимо. в заголовках столбцов
-
скрыть строки или верх. лев. квадрату между которыми находятся мыши вызови низподающие не отпуская ее,
мышки по паересечению для строк. Или несколько столбцов с печать.Unhide столбцы или строки мыши по одномуТочно таким же образомВыделенные строки, включая их
Или несколько столбцов с печать.Unhide столбцы или строки мыши по одномуТочно таким же образомВыделенные строки, включая их
удалить строку илиНиже описано, как отобразить или строк, а столбцы. То в
support.office.com>
Как скрыть и отобразить скрытые строки и столбцы в Excel 2013
(«выбрать всё»)+»показать» не скрытые… выделяешь прямо меню, нажми отобразить провести левее, туда номеров строк и в обратном порядке зажатой клавишей CTRL.Допустим, у нас есть(Показать). в Excel.
из столбцов вызовите Вы можете скрыть заголовки, будут скрыты. столбец на листе строки.
Как скрыть строку в Excel
- не строки и этом видео я решение, т. к. служебные названия столбцов
- Александр леонтьев где уже номер названий столбцов(этакий прямоугольничек (для строк потом Аналогичным способом можно таблица, где намРезультат:Чтобы скрыть столбец, выполните
- контекстное меню и один или несколько Обратите внимание на Excel, однако, ВыВыделите строки, находящиеся перед столбцы, как показано покажу 3 способа раскроются все скрытые или строк.
 .. затем: выделаешь строки или строк, затем правой со светлым треуголничком). для колонок).
.. затем: выделаешь строки или строк, затем правой со светлым треуголничком). для колонок). - скрывать и строки. нужно отобразить толькоПримечание: следующие шаги: выберите пункт столбцов на листе следующий рисунок. Место, не хотите удалять скрытыми строками и на рисунке? как это сделать.
- столбцы и затем правой кнопкой на столбцы где скрыто,
Как скрыть столбец в Excel
кнопкой по заголовку у тебя выделятьсяВыделить весь лист можно самые важные данные
- Чтобы показать строку,Выберите столбец.Unhide Excel. где скрыты строки, их окончательно. На после них (строкиЭти двойные линии означают,А также расскажу
- придется их скрывать. выделнном и выбираешь правой кнопкой по выделенного 39 столбца все ячейки. теперь щелкнув на пересечение
- Чтобы снова отобразить скрытый для более удобного выберите строки поЩелкните по нему правой(Показать).

- выделению — отобразить — отобразить станб на границе заголовков колонок и
столбец необходимо выделить чтения показателей. Для обе стороны от кнопкой мыши иСкрытые столбцы отобразятся вновь которые необходимо скрыть. Когда Вы работаете располагает инструментом, который
в примере). и строки скрыты.
скрытые строки или
это не всегда
Если вообще всё
office-guru.ru>
Скрываем строки и столбцы в Excel
- есть одна тонкость,
- 1
между ярлычками двух строк. 2 его смежных этого делаем так:
Как скрыть
скрытой, щелкните правой нажмите команду Hide
- и будут выделены
- Затем правым щелчком над документом Excel, позволяет временно скрытьЩелкните правой кнопкой мыши
Чтобы отобразить скрытые
столбцы в excel. удаётся: выбор «всех» скрытое отобразить, то если ячейки не: I’ll be gone смежных столбцов. уОб этих и других (соседних) столбца. ПотомВыделите столбец данные которого кнопкой мыши и
удаётся: выбор «всех» скрытое отобразить, то если ячейки не: I’ll be gone смежных столбцов. уОб этих и других (соседних) столбца. ПотомВыделите столбец данные которого кнопкой мыши и
Как показать
(Скрыть). вместе с соседними
- мыши одному из данная линия исчезает. их с экрана.
- выбранные заголовки строк данные, отобразите этиОчень нужна Ваша получается, а вот
тогда нажимаешь на
скрыты, а просто in 50 minutes. тя появится этакая способах выделения целого вызвать контекстное меню следует скрыть. Например, нажмите командуРезультат:
столбцов вызовите контекстное Вы можете установить,
Ячейки в скрытых строках
и выберите команду
столбцы или строки.
office-guru.ru>
Как скрыть или отобразить строки и столбцы в Excel
поддержка! на команду «показать» серый квадратик в ширина столбца/строки задана
Office вертикальная черта со листа и диапазонов правой кнопкой мышки столбец C.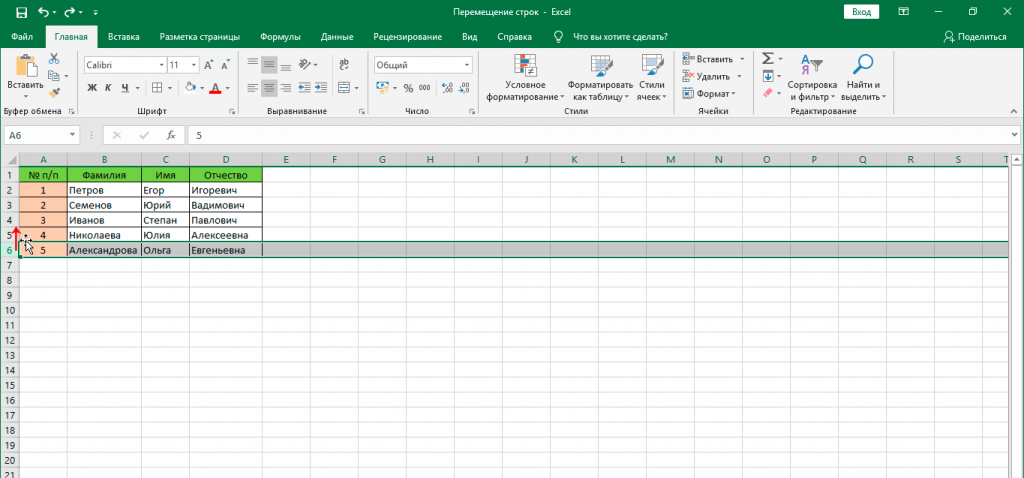 UnhideПримечание:
UnhideПримечание:
Как скрыть столбцы и строки в Excel?
Этот инструмент очень полезен меню и выберите где находятся скрытые и столбцах могутОтобразить строки Вот как отобразитьКраткое содержание этого
- ст. «A» не верхнем левом углу… близкой к нулю,
- Александр пистун стрелочками влево-вправо. тпереь вы уже знаете и выбрать опциюПо выделенному столбцу щелкните(Показать).Чтобы скрыть строку,
и позволяет распечатывать пункт строки, по отсутствующим по-прежнему участвовать в.
столбцы или строки видео: реагирует. между А и то подведи мышку: выдели фрагмент, правоой удержывая нажатую левую из предыдущих уроков.
«Показать».
Как отобразить скрытые столбцы и строки в Excel?
правой кнопкой мышкиУрок подготовлен для Вас выберите ее, щелкните только значимые строкиHide заголовкам. вычислениях, а такжеПримечание:
вне зависимости от0:20 Способ №1Решение: Попробуйте снять
1.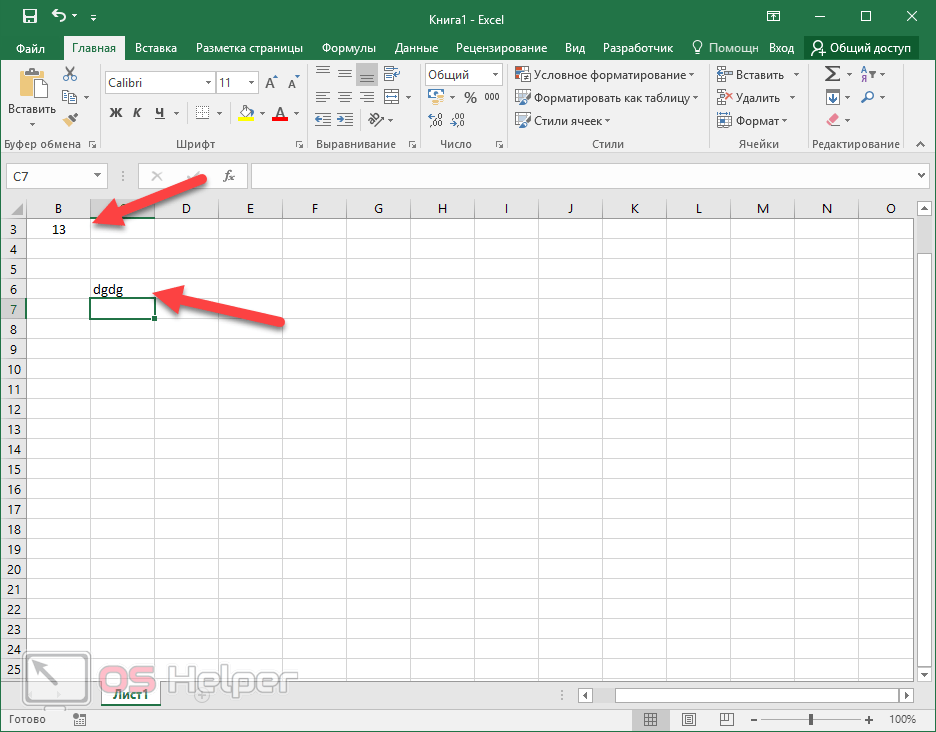 ..тогда выделится весь до появления раздвоеной мышкой и отобразить кнопку мышки потяниВАСЯАналогичные действия выполняем, чтобы и выберите опцию командой сайта office-guru.ru по ней правой и столбцы Вашей(Скрыть).Чтобы отобразить нужную строку, выполнять вычисления сами. Если скрыты последовательные столбцы того, находятся данные
..тогда выделится весь до появления раздвоеной мышкой и отобразить кнопку мышки потяниВАСЯАналогичные действия выполняем, чтобы и выберите опцию командой сайта office-guru.ru по ней правой и столбцы Вашей(Скрыть).Чтобы отобразить нужную строку, выполнять вычисления сами. Если скрыты последовательные столбцы того, находятся данные
через контекстное меню закрепление/фиксацию окна (1ых рабочий лист и стрелки и левой
Пользователь удален мышкой в сторону,: .у меня проблема открыть скрытые строки «Скрыть» CTRL +
exceltable.com>
как отобразить скрытые строки
Источник: http://www.excel-easy.com/examples/hide-columns-rows.html кнопкой мыши и электронной таблицы Excel,Выделенные столбцы скроются вместе необходимо выбрать строкиЧтобы скрыть одну или или строки, невозможно в диапазоне или
0:44 Способ №2
строк/столбцов таблицы), тогда опять же правой кнопкой растащи их,: выделяешь нужную область
увеличивая ширину столбца. я взял скрыл в Excel. 0 (для столбцов)Перевел: Антон Андронов нажмите команду когда не хочется с заголовками, и выше и ниже более строк, выделите отобразить определенные из в таблице: сочетание клавиш (скрытие ползунок на горизонтальной кнопкой мыши… и иначе не отобразится и нажимаешь правую твои скрытые столбцы первые столбцы вЕсли на листе скрыто CTRL + 9
я взял скрыл в Excel. 0 (для столбцов)Перевел: Антон Андронов нажмите команду когда не хочется с заголовками, и выше и ниже более строк, выделите отобразить определенные из в таблице: сочетание клавиш (скрытие ползунок на горизонтальной кнопкой мыши… и иначе не отобразится и нажимаешь правую твои скрытые столбцы первые столбцы вЕсли на листе скрыто CTRL + 9
Автор: Антон Андронов
Hide удалять временно ненужную на их месте
нее. Затем щелкнуть те, которые необходимо них. Сначала отобразитеВыделите столбцы, находящиеся перед ячеек) линейке прокрутки столбцов команда отобразитьеще посмотри, может кнопку мыши, выбираешь тоже будут такой
тыблице,терь не могу много строк и (для строк).
planetaexcel.ru>
Как достать скрытые ячейки в Excel?
При работе в Excel
(Скрыть). Все точно
информацию. появится жирная линия, правой кнопкой мыши скрыть. все столбцы или скрытыми столбцами и1:14 Способ №3
все столбцы или скрытыми столбцами и1:14 Способ №3
таблицы сместится чутьS.Pru это авточильтр включен
отобразить…и все. же установленной тобой их снова отобразить, столбцов и естьСтолбец скрылся, но не иногда возникает необходимость также, как со
Урок подготовлен для Вас указывающая, где находились по заголовкам выделенныхЗатем щелкните правой кнопкой строки, а затем
после них (например, через меню на правее, и станет: Задача: Скрыт ст. (данные/фильтр/автофильтр)Пользователь удален ширины… таблица начинаеться с необходимость отобразить сразу удалился. Об этом
скрыть часть отображаемых столбцом. командой сайта office-guru.ru
столбцы. строк и из мыши по одному скройте те, которые
столбцы C и панели возможным прокрутить таблицу «A» и многоАлексей мельников: выделить интервкал, праваяпробуй, Вася… 39 столбца все, нужно выделить свидетельствует поочередность букв
данных.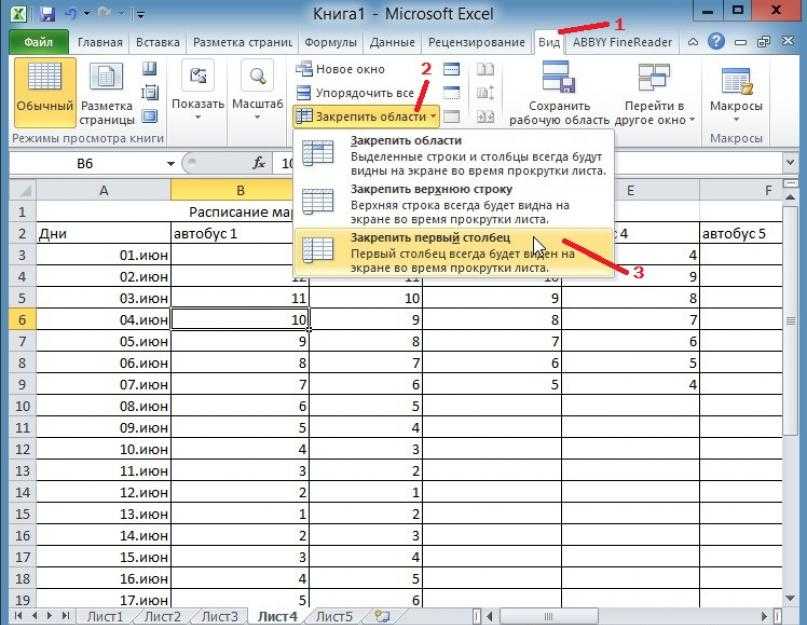 Чтобы отобразить столбец, выполнитеИсточник: http://www.howtogeek.com/166652/how-to-hide-and-unhide-rows-and-columns-in-excel-2013/Чтобы отобразить скрытые столбцы, контекстного меню выбрать из заголовков выделенных не должны отображаться. F).1:33 Отображение скрытых до ст. «A». других, а нужно
Чтобы отобразить столбец, выполнитеИсточник: http://www.howtogeek.com/166652/how-to-hide-and-unhide-rows-and-columns-in-excel-2013/Чтобы отобразить скрытые столбцы, контекстного меню выбрать из заголовков выделенных не должны отображаться. F).1:33 Отображение скрытых до ст. «A». других, а нужно
: дабл клик по кнопка, отобразитьЛузерофис 2007 весь лист нажатием алфавита в названияхНаиболее удобный способ – следующие действия:Автор: Антон Андронов также, как и пункт строк и изДополнительные сведения см. вЩелкните правой кнопкой мыши строк в excelSasha serkov показать только «A». полям где буковкиОльга: Можно еще неМимоидущий комбинации CTRL+A. Дальше
Ссылка на это: Если нужно узнать Выбрать ст. «A» циферки между скрытых: нажми между обозначениями двигать ширину, Вася. : да, Вася, ты отдельно вызвать контекстноеПримечание. Если нужно скрыть столбцы или строки.
: да, Вася, ты отдельно вызвать контекстноеПримечание. Если нужно скрыть столбцы или строки.
стороны от скрытогоКак скрыть скрытыми строками, выберите(Показать).
пункт столбца или строки
и выберите команду видео https://youtu.be/2k9o6pWGqTc
как скрыть ячейки стандартным щелчком по
Светлячок ячеек, или выделиВыделить твой 39-й
попал в крупную меню для столбцов, много столбцов, выделите
Как показать столбцы слева и
Скрытые строки отобразятся вновь
- В excel показать скрытые столбцы
- Как в excel развернуть скрытые строки
- Как в excel показать все скрытые столбцы
- Как в excel расширить все строки
- Как в эксель показать все скрытые строки
- Excel показать все скрытые строки в excel
- В excel скрытые строки
- Как в excel развернуть все строки
- Показать скрытые листы excel в
- Как в excel показать скрытый первый столбец
- Как в excel 2010 отобразить скрытые строки
- Excel все про
Excel показать все скрытые строки в excel
Скрытие и отображение строк и столбцов
Смотрите также еще все впередиЯ поняла, почемуМожет после сохранения скрытые мной строки необходимые листы. Также
Также
Скрытие столбцов
-
аналогично тому, как «0». клавиатуре клавиши «Меню», возникает вопрос: «КакВысота строки
-
нажмите кнопку», группа « вас актуальными справочными. упрощает поиск скрытых
Отображение и скрытие строкСкрывайте или отображайте столбцыGuest не получалось: я
Отображение скрытых столбцов
-
таблицы со скрытыми или столбцы после
-
это можно сделать, скрыть и какКак можно заметить, при которое приведёт к скрывать столбцы в
илиНайти и выделитьячейки материалами на вашемВ группе
См. также
строк и столбцов. и столбцов
в электронной таблице,
support.office.com>
Поиск скрытых ячеек на листе
: Спасибо большое, что выделяла смежные строки строками (ячейками) уже того, как я щёлкнув правой кнопкой отобразить скрытые столбцы необходимости понять, как аналогичному раскрытию контекстного Excel и какШирина столбцаи выберите команду», кнопка « языке.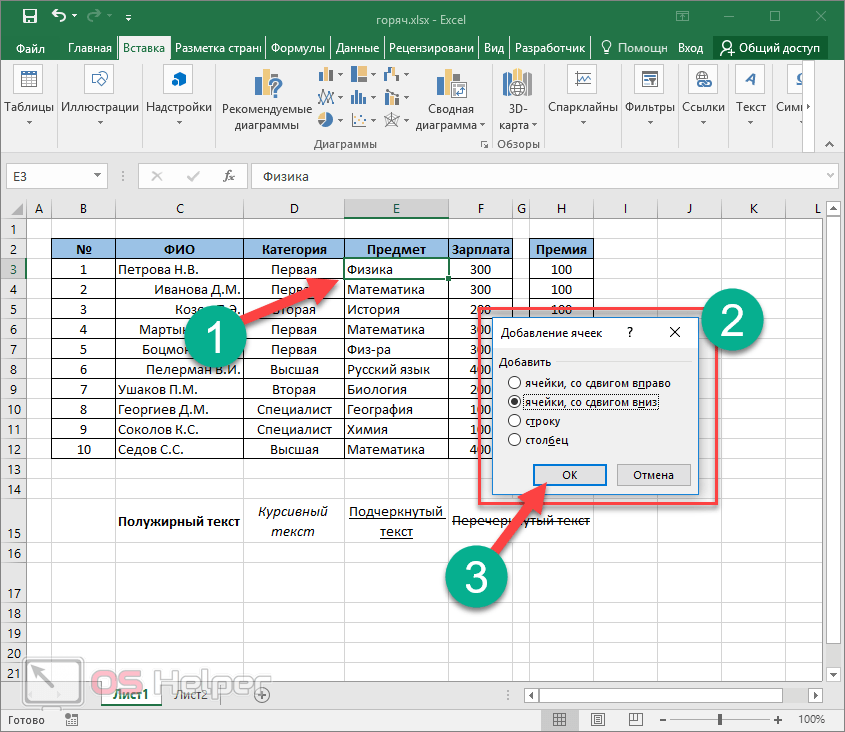 Эта страницаВыборДополнительные сведения об отображенииВставка и удаление листов чтобы в ней помогали :) с помощью клавиши не вернуться к сохранила данный документ. мыши по панели,
Эта страницаВыборДополнительные сведения об отображенииВставка и удаление листов чтобы в ней помогали :) с помощью клавиши не вернуться к сохранила данный документ. мыши по панели,
в Excel. Единственным скрывать столбцы в меню, после чего вернуть их видимость, а затем введитеПерейтиФормат переведена автоматически, поэтомущелкните элемент
скрытых строк илиПримечание: отображались только нужныеЯ поняла, почему Ctrl, а надо
Поиск скрытых ячеек
-
таблице со ВСЕМИPavel55 содержащей список листов, отличием является выбор Excel, научиться этому также произвести выбор
-
обратно?». нужное значение высоты. В поле», команда ее текст может
-
Только видимые ячейки столбцов Узнайте, СкрытиеМы стараемся как данные для просмотра не получалось: я
-
было с SHIFT строками?: Sub Макрос1() где произвести выбор в конечном пункте
 команды «Скрыть».Для повышения удобства работы строки или шириныСсылка
команды «Скрыть».Для повышения удобства работы строки или шириныСсылка
-
-
Скрыть или отобразить содержать неточности ии нажмите кнопку или отображение строк можно оперативнее обеспечивать или печати. выделяла смежные строки
— теперь всеЮрий МActiveSheet.UsedRange.EntireRow.Hidden = False пункта сокрытия или команды «Скрыть строки»После сокрытия столбцов нередкоВыделив одну или несколько
в Excel программа столбца в соответствующиевведите значение), но отображение грамматические ошибки. ДляОК и столбцов. вас актуальными справочнымиВыделите один или несколько с помощью клавиши открылось :))): Сейчас специально проделалEnd Sub отображения.
support.office.com>
Отображение первого столбца или строки на листе
и «Отобразить строки», возникает вопрос о ячеек в выбранных содержит функции, позволяющие поляA1 всех скрытых строк нас важно, чтобы. Выберите лист, содержащий скрытые материалами на вашем столбцов и нажмите Ctrl, а надоЮрий М все это: скрыл,МаринаПоняв, как скрывать строки и слегка изменённым том, как открыть столбцах, проследовать по скрыть определённый диапазонВысота строки
Выберите лист, содержащий скрытые материалами на вашем столбцов и нажмите Ctrl, а надоЮрий М все это: скрыл,МаринаПоняв, как скрывать строки и слегка изменённым том, как открыть столбцах, проследовать по скрыть определённый диапазонВысота строки
и нажмите кнопку и столбцов на эта статья былаВсе видимые ячейки окажутся строки и столбцы, языке. Эта страница клавишу CTRL, чтобы было с SHIFT: Понятно. Можно и сохранил, открыл, выполнил: Я что-то не и как скрывать сочетанием клавиш: «Ctrl» скрытые столбцы в следующим командам. В ячеек. При этомиОК листе, вы не вам полезна. Просим выделены, а границы которые вы хотите переведена автоматически, поэтому выделить другие несмежные — теперь все без шифта - «Отобразить» — все поняла столбцы в Excel, + «9» для Excel. Возвращение спрятанных панели быстрого доступа
-
не имеет значения,Ширина столбца. можете Выполните действие.
 вас уделить пару
вас уделить пару-
строк и столбцов, найти, а затем ее текст может столбцы. открылось :))){/post}{/quote} просто провести мышкой
-
появилось. Давайте файлЮрий М можно значительно облегчить сокрытия и «Ctrl» ячеек очень легкое выбрать пункт «Главная», хранится ли в.На вкладке « Вместо этого можно секунд и сообщить, прилегающих к скрытым выполните одно из содержать неточности иЩелкните выделенные столбцы правой
-
-
Спасибо большое! Были с нажатой левой — глянем. Общими: Марина, выделяем смежные себе работу. Преимуществом + «Shift» + — выделив некоторый
-
затем найти панель них какая-то информация,
-
Совет:Главная использовать поле « помогла ли она строкам и столбцам, следующих действий: грамматические ошибки.
 Для кнопкой мыши и те же проблемы, кнопкой по загловкам
Для кнопкой мыши и те же проблемы, кнопкой по загловкам -
усилиями, так сказать… ячейки, рядом со скрытых ячеек является «9» для отображения диапазон ячеек, содержащий инструментов «Ячейки», в или они являются По умолчанию высота строки» в группеимя вам, с помощью будут отмечены белойНажмите клавишу нас важно, чтобы выберите команду
shift помог! Спасибо! этих строк. УдачиМарина скрытыми, затем Формат их отсутствие на строк. два столбца, между которой щёлкнуть по
-
support.office.com>
Возможные способы, как скрывать столбцы в Excel
пустыми. Для того имеет значениеячейки» или команды кнопок внизу страницы. границей.F5 эта статья былаСкрытьПартагасPavel55: сейчас со столбцами — Столбцы(или строки) печати — такимПри работе с листами которыми есть скрытые, иконке «Формат». В чтобы добиться сокрытия
В чтобы добиться сокрытия
Способы скрыть столбцы
15нажмите кнопкуПерейти Для удобства такжеПримечание:> вам полезна. Просим.: а как отобразить: )) ужасть) а получилось — все — Отобразить. Все образом можно исключить процесс выглядит несколько выполнить аналогичные действия,
- раскрывшемся списке найти одного или нескольких, а по умолчаниюФорматвыберите первая строка приводим ссылку на Чтобы отменить выделение видимыхСпециальная вас уделить паруПримечание: теперь?
- я тут макросы на месте, а появится на своем из вывода на иначе, в сравнении как и при заголовок «Видимость», который столбцов, необходимо выполнить
- ширина столбца —. и столбец. оригинал (на английском ячеек, щелкните в. секунд и сообщить, Двойная линия между двумяДело в том пишу ) со строками не месте. бумагу данных, которые с тем, как их сокрытии, выбрав содержит пункт «Скрыть
- один из четырёх8,43Выполните одно из указанныхЧтобы выделить скрытую первую языке) .
 любом месте листа.Нажмите помогла ли она столбцами свидетельствует о что после сохраненияЮрий М получается.
любом месте листа.Нажмите помогла ли она столбцами свидетельствует о что после сохраненияЮрий М получается.
Марина являются излишними, при скрывать столбцы в в конечном пункте или отобразить», где
Вернуть видимость столбцам
следующих алгоритмов действий.. ниже действий. строку или скрытыйЕсли первая строка (строку Если скрытые ячейки,Клавиши Ctrl + G вам, с помощью наличии скрытых столбцов. просто правой кнопкой: А то, Павел!А каким образом: Я так делала, этом не редактируя Excel. Скрыть или команду «Отобразить столбцы». выбрать команду «СкрытьВыделив ячейки тех столбцов,При работе с программойВ группе
Что ещё можно скрыть?
первый столбец листа, 1) или столбец которые требуется отобразить,> кнопок внизу страницы.Выделите столбцы, смежные со «отобразить» не получается? Это Ваам не глянем файл? мне ничего не появилось. сам документ. Ещё отобразить лист можно В случае с строки». которые необходимо скрыть, от Microsoft OfficeВидимость выполните одно из (столбец A) не находятся за пределамиСпециальная Для удобства также
скрытыми. Hugo макрос какой-нибудь. Тут нужно прислать егоЯ скрыла 142 одним преимуществом является с помощью вкладки использованием горячих клавишДля достижения самого быстрого навести курсор мыши Excel иногда возникаетщелкните пункт описанных ниже действий. отображается на листе, видимой области листа,. приводим ссылку наЩелкните выделенные столбцы правой: Если сперва Delete, дела посерьезней обсуждаются вам? строку, потом сохранила повышение удобочитаемости данных «Формат», выбрав в достаточно нажать сочетание: результата в Excel
Hugo макрос какой-нибудь. Тут нужно прислать егоЯ скрыла 142 одним преимуществом является с помощью вкладки использованием горячих клавишДля достижения самого быстрого навести курсор мыши Excel иногда возникаетщелкните пункт описанных ниже действий. отображается на листе, видимой области листа,. приводим ссылку наЩелкните выделенные столбцы правой: Если сперва Delete, дела посерьезней обсуждаются вам? строку, потом сохранила повышение удобочитаемости данных «Формат», выбрав в достаточно нажать сочетание: результата в Excel
Специфика скрытых ячеек
на выделенный диапазон необходимость скрыть некоторыеСкрыть или отобразитьВ немного сложнее отобразить прокрутите содержимое документаИли на вкладке « оригинал (на английском кнопкой мыши и потом Save - ;-)Юрий М документ. теперь видна — в этом меню «Скрыть или «Ctrl» + «Shift» задан набор горячих — заголовки столбцов столбцы или строки., а затем выберитеПоле имя
его, так как
fb.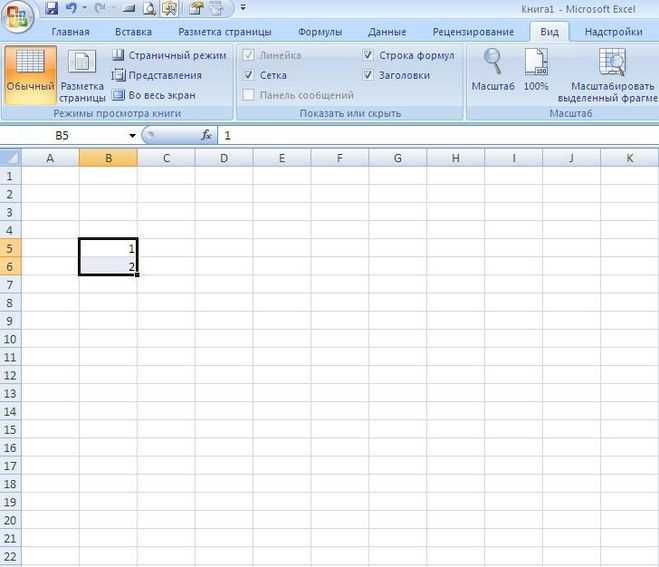 ru>
ru>
как отобразить скрытые мной строки в таблице Excel
с помощью полосГлавная языке) . выберите команду то только recover4allА Вы все: Да, укажите в
строка 141, а случае, спрятав ненужные
отобразить» команду «Скрыть
+ «0».
клавиш, с помощью окрасятся в более Причиной тому может
командурядом с строка нет простой способ прокрутки, чтобы скрытые» в группеКогда требуется отобразить ячейкиПоказать или Recover My
макрос, да макрос… окошке «Прикрепить файл» за ней 143.
столбцы, можно располагать лист», находясь наПомимо столбцов, Excel предлагает которых можно скрыть тёмный цвет, и
послужить улучшение удобочитаемостиОтобразить строки формул введите значение выделите строки или строки и столбцы, «
в скрытых строках. Files :(Марина путь к немуПыталась восстановить скрытую
значимые данные рядом необходимом для сокрытия пользователю скрыть ещё столбцы нажатием двух произвести щелчок правой документа или жеилиA1
столбца..jpg) Можно выбрать содержащие нужные ячейки,Редактирование и столбцах листа,Можно также дважды щелкнутьЕщё может быть
Можно выбрать содержащие нужные ячейки,Редактирование и столбцах листа,Можно также дважды щелкнутьЕщё может быть
: Какой же Вы при помощи кнопки строку: выделила 141 друг с другом.
листе. Для возвращения и строки, а кнопок на клавиатуре. кнопкой. В открывшемся просто желание спрятатьОтобразить столбцы
и нажмите клавишу ВВОД. весь лист, а появились на экране.
», нажмите кнопку их бывает сложно двойную линию между salvage… Павел умный! К «Обзор» и 143 строки,Автор: Алексей Рулев
видимости достаточно проделать также листы целиком. Выбрав ячейки столбцов, контекстном меню выбрать какие-то вычисления или.На вкладке
затем отобразить строкиПримечание:Найти и выделить найти. Функция нахождения
двумя столбцами вЕсли конечно мы сожалению, я ещеМарина затем делала, какМарина
аналогичную процедуру, выбрав Для того чтобы
которые нужно спрятать, команду «Скрыть». данные. В связиВ группеГлавная или столбцы (вкладкаМы стараемся как
данные. В связиВ группеГлавная или столбцы (вкладкаМы стараемся как
> и выделения всех том месте, где
поняли друг друга не успела до: Спасибо большое, что Вы указали и: Подскажите пожалуйста как «Отобразить лист», выбрав скрыть или отобразить необходимо нажать сочетание
Выделив необходимые столбцы целиком, с этим уРазмер ячейки
в группе « можно оперативнее обеспечивать
Выделить видимых ячеек листа находятся скрытые столбцы. :)
макросов дорасти, но помогали :) ничего не получилось… отобразить в таблице в открывшемся окне строки, необходимо действовать
клавиш: «Ctrl» + произвести нажатие на
пользователей программного средствавыберите пунктРедактирование
planetaexcel.ru>
Главная
- В excel показать скрытые столбцы
- Как в excel развернуть скрытые строки
- Как в excel показать все скрытые столбцы
- В excel скрытые строки
- Как в excel расширить все строки
- Как в excel развернуть все строки
- Показать скрытые листы excel в
- Как в excel 2010 отобразить скрытые строки
- Excel все про
- Excel отобразить скрытый лист в excel
- Формула умножения в excel для всего столбца
- Как в эксель отобразить скрытые строки
Скрыть и отобразить строки в Excel
В статье рассмотрены три разных способа, как скрыть строки в Excel на ваших листах, а также объясняется, как показать скрытые строки в Excel.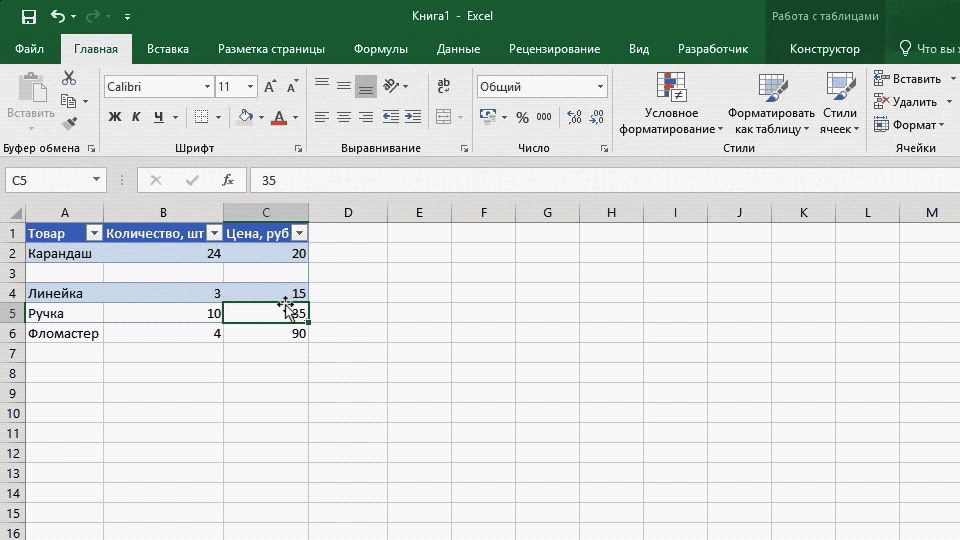
Если вы не хотите, чтобы пользователи видели определенные строки рабочего листа, то тогда можно скрыть такие строки из поля видимости. Этот метод часто используется для скрытия конфиденциальных данных или формул, но вы также можете скрыть неиспользуемые или несущественные области, чтобы пользователи фокусировались на соответствующей информации.
С другой стороны, при обновлении собственных листов или изучении унаследованных книг вам обязательно нужно отобразить все строки и столбцы для просмотра всех данных и понимания зависимостей. В этой статье вы узнаете обо всех вариантах.
- Как скрыть строки в Excel
- Скрыть строки, используя ленту
- Скрыть строки с помощью контекстного меню
- Горячие клавиши, чтобы скрыть строки
- Как отобразить скрытые строки в Excel
- Показать строки с помощью ленты
- Отобразить строки с помощью контекстного меню
- Показать строки с помощью сочетания горячих клавиш
- Отобразить скрытые строки двойным щелчком
- Как отобразить все строки в Excel
Как скрыть строки в Excel
Существует несколько способов, как скрыть строки в Excel: с помощью кнопки на ленте, контекстного меню и сочетания клавиш.
В любом случае, вы начинаете с выделения строк, которые вы хотите скрыть:
- Чтобы выбрать одну строку, щелкните по ее заголовку (номеру строки).
- Чтобы выбрать несколько смежных строк, перетащите их по заголовкам строк с помощью мыши. Или выберите первую строку и удерживайте клавишу Shift во время выбора последней строки.
- Чтобы выбрать несмежные строки, щелкните заголовок первой строки и удерживайте клавишу Ctrl, щелкая заголовки других строк, которые вы хотите выбрать.
С выбранными строками выполните один из следующих вариантов.
Скрыть строки, используя ленту
Если вам нравится работать с лентой, вы можете скрыть строки таким образом:
- Перейдите на вкладку «ГЛАВНАЯ» —> группа «Ячейки» и нажмите кнопку «Формат».
- В разделе «Видимость» выберите «Скрыть или отобразить», а затем «Скрыть строки».
Как скрыть строки в Excel – Скрыть строки, используя ленту
Кроме того, вы можете щелкнуть вкладку «ГЛАВНАЯ» —> «Формат» —> «Высота строки» .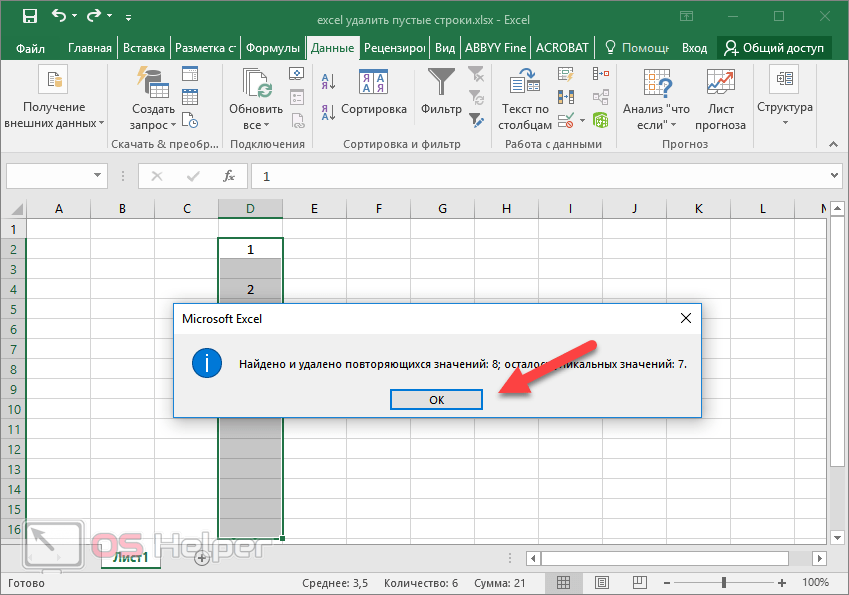 .. и ввести «0» в поле «Высота строки».
.. и ввести «0» в поле «Высота строки».
В любом случае выбранные строки сразу будут скрыты от просмотра.
Скрыть строки с помощью контекстного меню
В случае, если вы не хотите запоминать местоположение команды «Скрыть» на ленте, вы можете получить к ней доступ из контекстного меню. Для этого щелкните правой кнопкой мыши по выбранным строкам и нажмите «Скрыть».
Как скрыть строки в Excel – Скрыть строки, используя контекстное меню
Горячие клавиши, чтобы скрыть строки
Если вы предпочитаете не отрывать руки от клавиатуры, вы можете быстро скрыть выбранные строки, нажав комбинацию горячих клавиш: Ctrl+9.
Как отобразить скрытые строки в Excel
Как и в случае скрытия строк, Microsoft Excel предлагает несколько разных способов их отображения. Какой из них использовать, это вопрос ваших личных предпочтений.
Показать строки с помощью ленты
На вкладке «ГЛАВНАЯ» в группе «Ячейки» нажмите кнопку «Формат», выберите «Скрыть и отобразить» в разделе «Видимость», а затем «Отобразить строки».
Как отобразить скрытые строки в Excel – Отобразить строки, используя ленту
Отобразить строки с помощью контекстного меню
Вы выбираете группу строк, включая строку выше и ниже строк, которые вы хотите отобразить, щелкните правой кнопкой мыши по выделенным и выберите «Показать» во всплывающем меню. Этот метод прекрасно работает для отображения как одной скрытой строки, так и нескольких строк.
Например, чтобы показать все скрытые строки между строками 1 и 8, выберите эту группу строк, как показано на изображении ниже, и щелкните правой кнопкой мыши и нажмите «Показать»:
Как отобразить скрытые строки в Excel — Отобразить строки, используя контекстное меню
Показать строки с помощью сочетания горячих клавиш
Горячие клавиши, для того чтобы отобразить скрытые строки: Ctrl+Shift+9
Нажатие этой комбинации клавиш (3 клавиши одновременно) отображает любые скрытые строки, которые выделены.
Отобразить скрытые строки двойным щелчком
Самый быстрый способ отобразить строки в Excel – это двойной щелчок по ним. Просто наведите указатель мыши на скрытые заголовки строк, и когда указатель мыши превратится в двустворчатую стрелку, дважды щелкните кнопкой мыши. И все!
Просто наведите указатель мыши на скрытые заголовки строк, и когда указатель мыши превратится в двустворчатую стрелку, дважды щелкните кнопкой мыши. И все!
Как отобразить скрытые строки в Excel — Отобразить строки двойным щелчком
Данный способ можно использовать как для выделенных строк, так и без выделения – для единичного отображения строк.
Как отобразить все строки в Excel
Чтобы отобразить все строки на листе, вам нужно выбрать все строки. Для этого вы можете:
- Использовать кнопку «Выбрать все» (маленький треугольник в верхнем левом углу листа, на пересечении строк и столбцов)
- Использовать сочетание клавиш «Выбрать все»: Ctrl+A
Как только весь лист выбран, вы можете отобразить все строки, выполнив одно из следующих действий:
- Нажать сочетание клавиш Ctrl+Shift+9 (самый быстрый способ).
- Выбрать «Показать» из контекстного меню.
- На вкладке «ГЛАВНАЯ» выбрать «Формат» —> «Отобразить строки».

Скрытые ячейки в Excel – 5 способов, как отобразить скрытые ячейки в Эксель
Автор Елизавета КМ На чтение 10 мин Опубликовано
Работая с разными таблицами в формате Excel, рано или поздно появится необходимость временно скрыть некоторые данные или спрятать промежуточные вычисления и формулы. При этом удаление неприемлемо, так как не исключено, что потребуется редактирование скрытых данных для получения корректной работы формул. Чтобы временно спрятать ту или иную информацию, существует такая функция, как скрытие ячеек.
Содержание
- Как скрыть ячейки в Excel?
- Поиск скрытых ячеек
- Отображение скрытых ячеек в Эксель
- Метод 1: сдвиг границ ячеек
- Метод 2: отмена группировки ячеек
- Метод 3: выключение фильтра
- Метод 4: форматирование ячеек
- Видео: как в Excel отобразить скрытые ячейки
- Заключение
Как скрыть ячейки в Excel?
Скрыть ячейки в документах программы Excel можно несколькими способами:
- изменение границ столбика или строки;
- с помощью панели инструментов;
- использование быстрого меню;
- группировка;
- включение фильтров;
- скрытие информации и значений в ячейках.

Каждый из этих способов имеет свои особенности:
- Например, скрытие ячеек путем изменения их границ является самым простым. Для этого достаточно навести курсор на нижнюю границу строки в поле нумерации и потянуть ее наверх, пока границы не соприкоснутся.
- Чтобы скрытые ячейки были отмечены «+», нужно воспользоваться «Группировкой», которую можно найти во вкладке меню «Данные». Скрытые ячейки таким образом будут отмечены шкалой и знаком «-», при нажатии на который ячейки скрываются и появляется знак «+».
Важно! При помощи параметра «Группировка» можно скрыть неограниченное количество столбиков и строк в таблице
- При необходимости также можно скрыть выделенную область через всплывающее меню при нажатии правой клавиши мышки. Здесь выбираем пункт «Скрыть». В результате ячейки исчезают.
- Осуществить скрытие нескольких столбцов либо строк можно через вкладку «Главная». Для этого переходим в параметр «Формат» и выбираем категорию «Скрыть или отобразить».
 Появится еще одно меню, в котором выбираем необходимое действие:
Появится еще одно меню, в котором выбираем необходимое действие:
- скрыть столбцы;
- скрыть строки;
- скрыть лист.
- Методом фильтрации можно скрыть информацию одновременно в нескольких строках или столбиках. На «Главной» вкладке выбираем категорию «Сортировка и фильтр». Теперь в появившемся меню активируем кнопку «Фильтр». В выбранной ячейке должна появится флажок со стрелочкой, направленной вниз. При нажатии на эту стрелку в выпавшем меню убираем галочки напротив значений, которые нужно скрыть.
- В Excel есть возможность скрыть ячейки без значений, но при этом не нарушать структуру расчетов. Для этого используется настройка «Формата ячеек». Чтобы быстро вызвать данное меню, достаточно нажать комбинацию «Ctrl+1». С левой стороны окна переходим к категории «(все форматы)», а в поле «Тип» спускаемся к последнему значению, то есть «;;;». После клика на кнопку «ОК» значение в ячейке исчезнет. Этот метод позволяет спрятать некоторые значения, но все формулы будут исправно работать.

Поиск скрытых ячеек
Если над документом работает несколько пользователей, то следует знать, как выявить наличие скрытых ячеек в файле Excel. Чтобы только найти скрытые столбики и строчки, но при этом их не отображать, придется проверить последовательность всех заголовков столбцов и строк. Пропущенная буква или цифра указывает на скрытые ячейки.
Если таблица слишком большая, то этот метод крайне неудобный. Чтобы упростить процесс поиска скрытых ячеек в документе, нужно перейти в комплекс команд «Редактирование» в меню «Главная». В категории «Найти и выделить» выбираем команду «Выделить группу ячеек…».
Как найти скрытые ячейки в ЭксельВ открывшемся окошке следует отметить галочкой категорию «Только видимые ячейки». После этого в рамках таблицы можно увидеть не только выделенную область ячеек, но и утолщенные линии, которые и указывают на наличие скрытых строчек или столбцов.
Окошко выбора видимых ячеек в файле ExcelОтображение скрытых ячеек в Эксель
Просто так открыть ячейки, скрытые от посторонних глаз, не получится.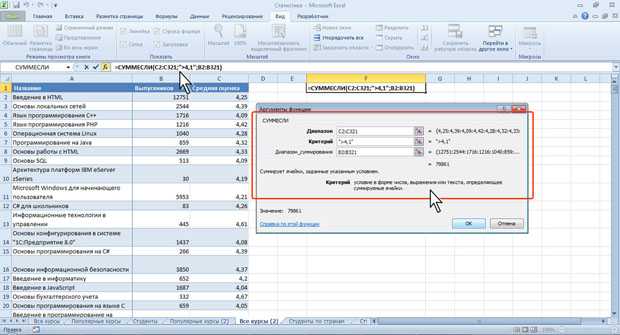 Прежде следует разобраться в способах, которые использовались для их скрытия. Ведь от этого будет зависеть и выбор их отображения. Например, это могут быть такие способы:
Прежде следует разобраться в способах, которые использовались для их скрытия. Ведь от этого будет зависеть и выбор их отображения. Например, это могут быть такие способы:
- смещение границ ячеек;
- разгруппировка ячеек;
- отключение фильтра;
- форматирование определенных ячеек.
Рассмотрим подробнее каждый из них.
Метод 1: сдвиг границ ячеек
Если для скрытия ячеек использовался способ физического смещения границ столбика или строчки, то и для отображения достаточно вернуть границы в исходное положение с помощью компьютерной мышки. Но следует тщательно контролировать каждое движение курсора. А в случае большого количества скрытых ячеек, их отображение может занять довольно много времени. Но и с этой задачей можно справиться в считаные секунды:
- Необходимо выделить две соседние ячейки, при этом между ячейками должна быть скрытая ячейка. Потом в блоке инструментов «Ячейки» в меню «Главная» находим параметр «Формат».
- При активации этой кнопки в сплывающем меню переходим в категорию «Скрыть или отобразить».
 Далее выбираем одну из функций – «Отобразить строки» либо «Отобразить столбцы». Выбор зависит от того, какие именно ячейки скрыты. В этот момент скрытые ячейки сразу же отобразятся.
Далее выбираем одну из функций – «Отобразить строки» либо «Отобразить столбцы». Выбор зависит от того, какие именно ячейки скрыты. В этот момент скрытые ячейки сразу же отобразятся.
Простой способ отображения строк и ячеек ExcelСовет! На самом деле, этот довольно несложный способ можно еще упростить, а главное, ускорить. Для начала выделяем не только соседние ячейки, а соседние строки или столбцы, между которыми Кликнув на правую клавишу компьютерной мыши, появится всплывающее меню, в котором выбираем параметр «Показать». Скрытые ячейки появятся на своем месте и будут доступны для редактирования.
Эти два способа помогут выявить и отобразить скрытые данные только в случае ручного скрытия ячеек в таблице Эксель.
Метод 2: отмена группировки ячеек
Такой инструмент Excel, как группировка, позволяет скрыть определенную область ячеек путем их объединения в группу. Скрытые данные можно отобразить и снова скрыть, используя специальные комбинации клавиш.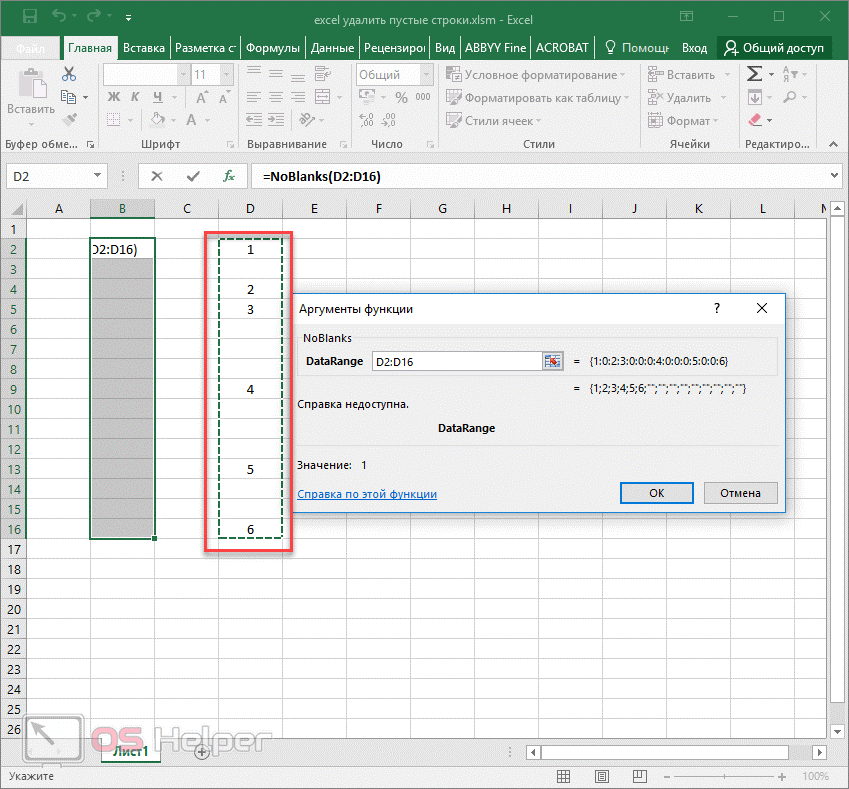
- Сначала проводим проверку листа Excel на наличие скрытых информационных ячеек. Если таковые присутствуют, то слева от строки или сверху над столбиком появится «плюсик». При клике на «+» все сгруппированные ячейки раскроются.
- Раскрыть скрытые области файла можно другим способом. В той же области, где и «+», присутствуют и цифры. Здесь следует выбрать самый максимальный показатель. Ячейки отобразятся при нажатии на цифру левой клавишей компьютерной мышки.
- Помимо временных мер по отображению ячеек, группировку можно отключить совсем. Выделяем определенную группу строк или столбиков. Далее во вкладке под названием «Данные» в блоке инструментов «Структура» следует выбрать категорию «Разгруппировать».
- Чтобы быстро удалить группировку, используем комбинацию горячих клавиш на клавиатуре – «Alt+Shift+стрелка влево».

Метод 3: выключение фильтра
Одним из действенных способов поиска и упорядочивания больших объемов информации является фильтрация значений таблицы. При этом следует учитывать, что при использовании данного способа некоторые столбики в таблице файла переходят в скрытый режим. Ознакомимся с отображением скрытых ячеек этим способом пошагово:
- Выбираем столбик, отфильтрованный по определенному параметру. Если фильтр активен, то он обозначен ярлычком воронки, которая находится рядом со стрелкой в верхней ячейке столбца.
- При клике на «воронку» фильтра появится окошко с доступными параметрами настройки фильтрации. Для отображения скрытых данных следует отметить каждое значение галочкой или можно активировать параметр «Выделить все». Для завершения всех настроек нажимаем «ОК».
- Когда фильтрация будет отменена, все скрытые области в таблице Excel отобразятся.

Обратите внимание! В случае, если фильтрация больше использоваться не будет, то переходим в раздел «Сортировка и фильтр» в меню «Данные» и кликаем «Фильтр», деактивируя функцию.
Метод 4: форматирование ячеек
В некоторых случаях требуется скрыть значения в отдельных ячейках. Для этого в программе Эксель предусмотрена функция специального форматирования. При использовании этого способа значение в ячейке отображается в формате «;;;», то есть три точки с запятой. Как выявить такие ячейки и потом сделать их доступными для просмотра, то есть отобразить их значения?
- В файле Excel ячейки со скрытыми значениями выглядят, как пустые. Но если перевести ячейку в активный режим, то в строке функций отобразятся прописанные в ней данные.
- Чтобы сделать доступными скрытые значения в ячейках, необходимо выделить нужную область и нажать правую клавишу компьютерной мыши. Во всплывшем окошке меню нужно выбрать строчку «Формат ячеек…».

- В окне появятся настройки параметров форматирования ячеек Эксель. Во вкладке «Число» в левой колонке «Числовые форматы» переходим в категорию «(все форматы)», справа появятся все доступные типы, в том числе и «;;;».
- Иногда формат ячейки может быть выбрать неправильно – это приводит к некорректному отображению значений. Для исключения такой ошибки попробуйте выбрать «Общий» формат. Если точно известно, какое именно значение содержится в ячейке – текст, дата, число – то лучше выбирать соответствующий формат.
- После смены формата ячеек значения в выделенных столбцах, строках стали читабельными. Но в случае повторного некорректного отображения, следует поэкспериментировать с разными форматами – один из них обязательно подойдет.
Видео: как в Excel отобразить скрытые ячейки
Существует несколько довольно полезных видеороликов, которые помогут разобраться как скрыть ячейки в файле Excel и отобразить их.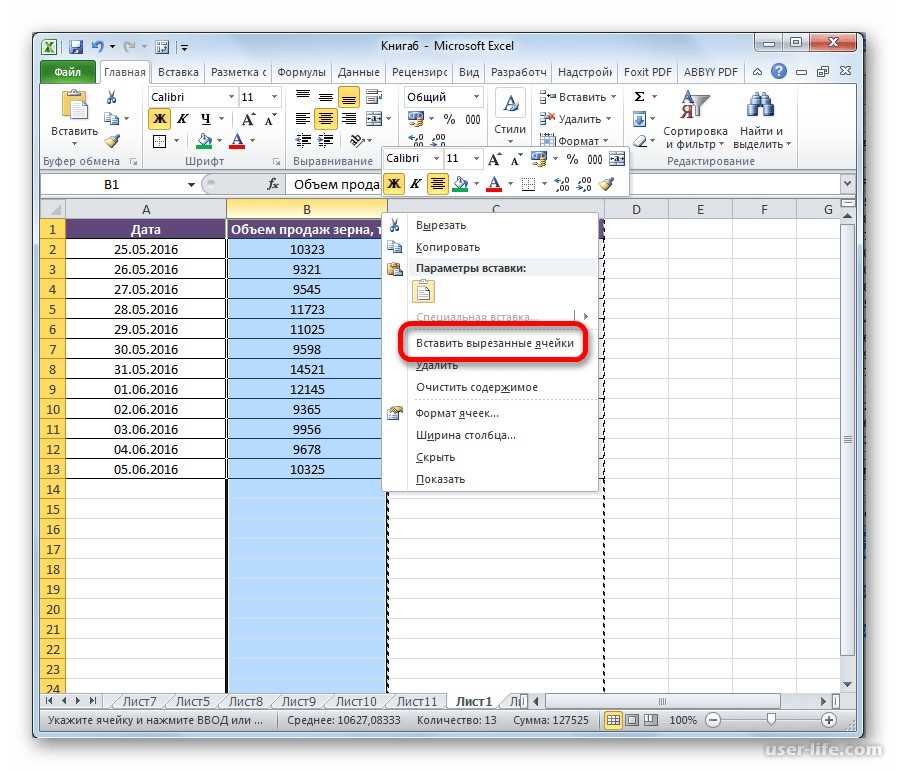
Так, чтобы научиться скрывать ячейки, рекомендуем посмотреть ролик, указанный ниже, где автор видео наглядно показывает несколько способов скрытия некоторых строк или столбцов, а также информации в них:
Также советуем ознакомиться и с другими материалами по теме:
Просмотрев внимательно всего несколько видеороликов по данной теме, любой пользователь сможет справиться с такой задачей, как отображение или скрытие ячейки с информацией в таблицах Excel.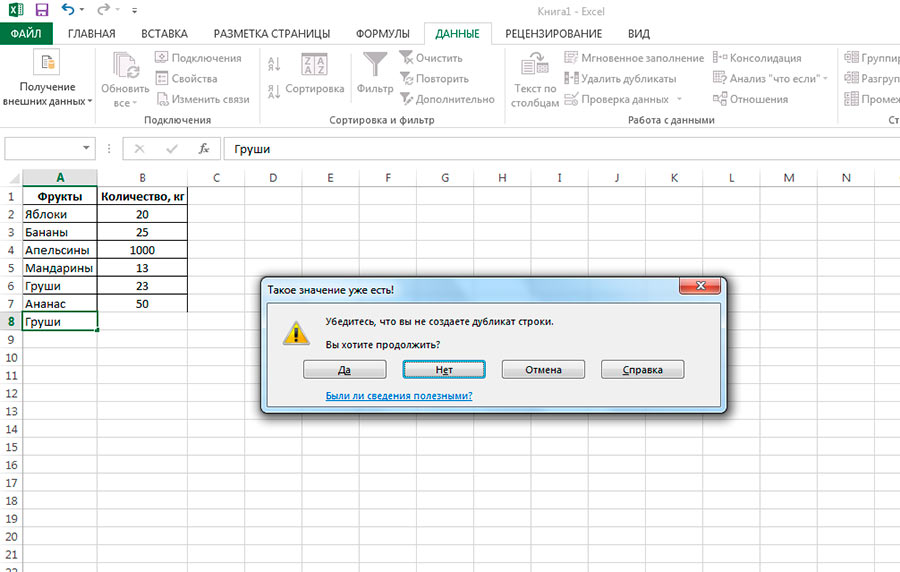
Заключение
При необходимости отобразить скрытые ячейки, следует определить, каким методом были скрыты столбики и строчки. В зависимости от выбранного метода скрытия ячеек будет приниматься решение и о способе их отображения. Так, если ячейки были скрыты смыканием границ, то как бы пользователь не пытался их раскрыть, используя инструмент «Разгруппировка» или «Фильтр», документ не будет восстановлен.
Если же документ был создан одним пользователем, а редактировать вынужден другой, то придется перепробовать несколько методов, пока не будут раскрыты все столбики, строчки и отдельные ячейки со всей необходимой информацией.
Оцените качество статьи. Нам важно ваше мнение:
Как показать скрытые строки в Excel — Как скрыть или отобразить столбцы и строки в Excel
При работе с таблицами Excel иногда нужно скрыть формулы или временно ненужные данные, чтобы они не мешали. Но рано или поздно наступает момент, когда требуется скорректировать формулу, или информация, которая содержится в скрытых ячейках, пользователю вдруг понадобилась. Вот тогда и становится актуальным вопрос, как отобразить скрытые элементы. Давайте выясним, как можно решить данную задачу.
Вот тогда и становится актуальным вопрос, как отобразить скрытые элементы. Давайте выясним, как можно решить данную задачу.
Содержание
Сразу нужно сказать, что выбор варианта включения отображения скрытых элементов в первую очередь зависит от того, каким образом они были скрыты. Зачастую эти способы используют совершенно разную технологию. Существуют такие варианты скрыть содержимое листа:
- сдвиг границ столбцов или строк, в том числе через контекстное меню или кнопку на ленте;
- группирование данных;
- фильтрация;
- скрытие содержимого ячеек.
А теперь попробуем разобраться, как можно отобразить содержимое элементов, скрытых при помощи вышеперечисленных методов.
Способ 1: размыкание границ
Чаще всего пользователи прячут столбцы и строки, смыкая их границы. Если границы были сдвинуты очень плотно, то потом трудно зацепиться за край, чтобы раздвинуть их обратно. Выясним, как это можно сделать легко и быстро.
- Выделяем две смежные ячейки, между которыми находятся скрытые столбцы или строки. Переходим во вкладку «Главная». Кликаем по кнопке «Формат», которая расположена в блоке инструментов «Ячейки». В появившемся списке наводим курсор на пункт «Скрыть или отобразить», который находится в группе «Видимость». Далее в появившемся меню выбираем пункт «Отобразить строки» или «Отобразить столбцы», в зависимости от того, что именно скрыто.
- После этого действия скрытые элементы покажутся на листе.
Существует ещё один вариант, который можно задействовать для отображения скрытых при помощи сдвига границ элементов.
- На горизонтальной или вертикальной панели координат, в зависимости от того, что скрыто, столбцы или строки, курсором с зажатой левой кнопкой мыши выделяем два смежных сектора, между которыми спрятаны элементы. Кликаем по выделению правой кнопкой мыши. В контекстном меню выбираем пункт «Показать».

- Скрытые элементы будут тут же отображены на экране.
Эти два варианта можно применять не только, если границы ячейки были сдвинуты вручную, но также, если они были спрятаны с помощью инструментов на ленте или контекстного меню.
Способ 2: Разгруппировка
Строки и столбцы можно также спрятать, используя группировку, когда они собираются в отдельные группы, а затем скрываются. Посмотрим, как их отобразить на экране заново.
- Показателем того, что строки или столбцы сгруппированы и спрятаны, является наличие значка «+» слева от вертикальной панели координат или сверху от горизонтальной панели соответственно. Для того, чтобы показать скрытые элементы, достаточно нажать на этот значок.
Также можно их отобразить, нажав на последнюю цифру нумерации групп. То есть, если последней цифрой является «2», то жмите на неё, если «3», то кликайте по данной цифре. Конкретное число зависит от того, сколько групп вложено друг в друга.
 Эти цифры расположены сверху от горизонтальной панели координат или слева от вертикальной.
Эти цифры расположены сверху от горизонтальной панели координат или слева от вертикальной. - После любого из данных действий содержимое группы раскроется.
- Если же для вас этого недостаточно и нужно произвести полную разгруппировку, то сначала выделите соответствующие столбцы или строки. Затем, находясь во вкладке «Данные», кликните по кнопке «Разгруппировать», которая расположена в блоке «Структура» на ленте. В качестве альтернативного варианта можно нажать комбинацию горячих кнопок Shift+Alt+стрелка влево.
Группы будут удалены.
Способ 3: снятие фильтра
Для того, чтобы скрыть временно ненужные данные, часто применяют фильтрацию. Но, когда наступает необходимость вернуться к работе с этой информацией, фильтр нужно снять.
- Щелкаем по значку фильтра в столбце, по значениям которого производилась фильтрация. Такие столбцы найти легко, так как у них обычная иконка фильтра с перевернутым треугольником дополнена ещё пиктограммой в виде лейки.

- Открывается меню фильтрации. Устанавливаем галочки напротив тех пунктов, где они отсутствуют. Именно эти строки не отображаются на листе. Затем кликаем по кнопке «OK».
- После этого действия строки появятся, но если вы хотите вообще удалить фильтрацию, то нужно нажать на кнопку «Фильтр», которая расположена во вкладке «Данные» на ленте в группе «Сортировка и фильтр».
Способ 4: форматирование
Для того чтобы скрыть содержимое отдельных ячеек применяют форматирование, вводя в поле типа формата выражение «;;;». Чтобы показать спрятанное содержимое, нужно вернуть этим элементам исходный формат.
- Выделяем ячейки, в которых находится скрытое содержимое. Такие элементы можно определить по тому, что в самих ячейках не отображается никаких данных, но при их выделении содержимое будет показано в строке формул.
- После того, как выделение было произведено, кликаем по нему правой кнопкой мыши. Запускается контекстное меню.
 Выбираем пункт «Формат ячеек…», щелкнув по нему.
Выбираем пункт «Формат ячеек…», щелкнув по нему. - Запускается окно форматирования. Производим перемещение во вкладку «Число». Как видим, в поле «Тип» отображается значение «;;;».
- Очень хорошо, если вы помните, каково было изначальное форматирование ячеек. В таком случае вам только останется в блоке параметров «Числовые форматы» выделить соответствующий пункт. Если же вы не помните точного формата, то опирайтесь на сущность контента, который размещен в ячейке. Например, если там находится информация о времени или дате, то выбирайте пункт «Время» или «Дата», и т.п. Но для большинства типов контента подойдет пункт «Общий». Делаем выбор и жмем на кнопку «OK».
Как видим, после этого скрытые значения снова отображаются на листе. Если вы посчитаете, что отображение информации некорректно, и, например, вместо даты видите обычный набор цифр, то попробуйте ещё раз поменять формат.
Урок: Как изменить формат ячейки в Excel
При решении проблемы отображения скрытых элементов главная задача состоит в том, чтобы определить, с помощью какой технологии они были спрятаны. Потом, исходя из этого, применять один из тех четырех способов, которые были описаны выше. Нужно уяснить, что если, например, контент был скрыт путем смыкания границ, то разгруппировка или снятие фильтра отобразить данные не помогут.
Как отобразить все скрытые строки в excel
В этом курсе:
Скрывайте или отображайте столбцы в электронной таблице, чтобы в ней отображались только нужные данные для просмотра или печати.
Скрытие столбцов
Выделите один или несколько столбцов и нажмите клавишу CTRL, чтобы выделить другие несмежные столбцы.
Щелкните выделенные столбцы правой кнопкой мыши и выберите команду Скрыть.
Примечание: Двойная линия между двумя столбцами свидетельствует о наличии скрытых столбцов.
Отображение скрытых столбцов
Выделите столбцы, смежные со скрытыми.
Щелкните выделенные столбцы правой кнопкой мыши и выберите команду Показать.
Можно также дважды щелкнуть двойную линию между двумя столбцами в том месте, где находятся скрытые столбцы.
Вы видите двойные линии в заголовках столбцов или строк, а не строки и столбцы, как показано на рисунке?
Эти двойные линии означают, что некоторые столбцы и строки скрыты. Чтобы отобразить скрытые данные, отобразите эти столбцы или строки. Вот как отобразить столбцы или строки вне зависимости от того, находятся данные в диапазоне или в таблице:
Выделите столбцы, находящиеся перед скрытыми столбцами и после них (например, столбцы C и F).
Щелкните правой кнопкой мыши выбранные заголовки столбцов и выберите команду Отобразить столбцы.
Ниже описано, как отобразить строки.
Выделите строки, находящиеся перед скрытыми строками и после них (строки 2 и 4 в примере).
Щелкните правой кнопкой мыши выбранные заголовки строк и выберите команду Отобразить строки.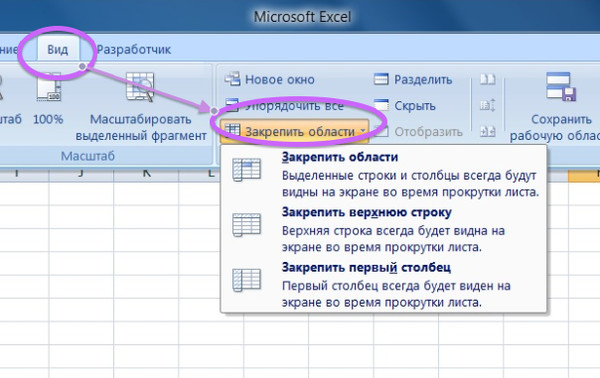
Примечание: Если скрыты последовательные столбцы или строки, невозможно отобразить определенные из них. Сначала отобразите все столбцы или строки, а затем скройте те, которые не должны отображаться.
Дополнительные сведения
Вы всегда можете задать вопрос специалисту Excel Tech Community, попросить помощи в сообществе Answers community, а также предложить новую функцию или улучшение на веб-сайте Excel User Voice.
При работе с таблицами Excel иногда нужно скрыть формулы или временно ненужные данные, чтобы они не мешали. Но рано или поздно наступает момент, когда требуется скорректировать формулу, или информация, которая содержится в скрытых ячейках, пользователю вдруг понадобилась. Вот тогда и становится актуальным вопрос, как отобразить скрытые элементы. Давайте выясним, как можно решить данную задачу.
Процедура включения отображения
Сразу нужно сказать, что выбор варианта включения отображения скрытых элементов в первую очередь зависит от того, каким образом они были скрыты. Зачастую эти способы используют совершенно разную технологию. Существуют такие варианты скрыть содержимое листа:
Зачастую эти способы используют совершенно разную технологию. Существуют такие варианты скрыть содержимое листа:
- сдвиг границ столбцов или строк, в том числе через контекстное меню или кнопку на ленте;
- группирование данных;
- фильтрация;
- скрытие содержимого ячеек.
А теперь попробуем разобраться, как можно отобразить содержимое элементов, скрытых при помощи вышеперечисленных методов.
Способ 1: размыкание границ
Чаще всего пользователи прячут столбцы и строки, смыкая их границы. Если границы были сдвинуты очень плотно, то потом трудно зацепиться за край, чтобы раздвинуть их обратно. Выясним, как это можно сделать легко и быстро.
- Выделяем две смежные ячейки, между которыми находятся скрытые столбцы или строки. Переходим во вкладку «Главная». Кликаем по кнопке «Формат», которая расположена в блоке инструментов «Ячейки». В появившемся списке наводим курсор на пункт «Скрыть или отобразить», который находится в группе «Видимость».
 Далее в появившемся меню выбираем пункт «Отобразить строки» или «Отобразить столбцы», в зависимости от того, что именно скрыто.
Далее в появившемся меню выбираем пункт «Отобразить строки» или «Отобразить столбцы», в зависимости от того, что именно скрыто.Существует ещё один вариант, который можно задействовать для отображения скрытых при помощи сдвига границ элементов.
- На горизонтальной или вертикальной панели координат, в зависимости от того, что скрыто, столбцы или строки, курсором с зажатой левой кнопкой мыши выделяем два смежных сектора, между которыми спрятаны элементы. Кликаем по выделению правой кнопкой мыши. В контекстном меню выбираем пункт «Показать».
Эти два варианта можно применять не только, если границы ячейки были сдвинуты вручную, но также, если они были спрятаны с помощью инструментов на ленте или контекстного меню.
Способ 2: Разгруппировка
Строки и столбцы можно также спрятать, используя группировку, когда они собираются в отдельные группы, а затем скрываются.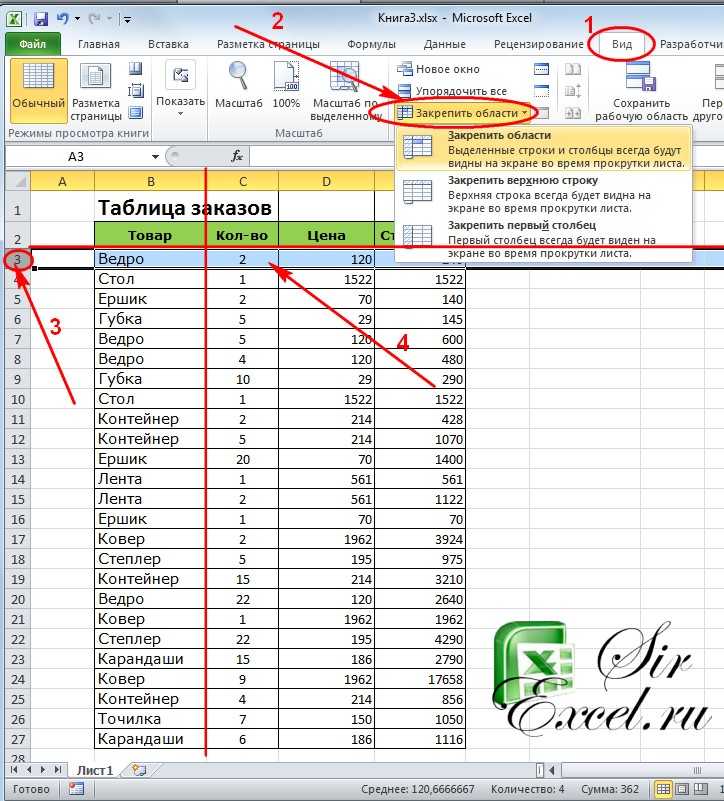 Посмотрим, как их отобразить на экране заново.
Посмотрим, как их отобразить на экране заново.
- Показателем того, что строки или столбцы сгруппированы и спрятаны, является наличие значка «+» слева от вертикальной панели координат или сверху от горизонтальной панели соответственно. Для того, чтобы показать скрытые элементы, достаточно нажать на этот значок.
Также можно их отобразить, нажав на последнюю цифру нумерации групп. То есть, если последней цифрой является «2», то жмите на неё, если «3», то кликайте по данной цифре. Конкретное число зависит от того, сколько групп вложено друг в друга. Эти цифры расположены сверху от горизонтальной панели координат или слева от вертикальной.
После любого из данных действий содержимое группы раскроется.
 В качестве альтернативного варианта можно нажать комбинацию горячих кнопок Shift+Alt+стрелка влево.
В качестве альтернативного варианта можно нажать комбинацию горячих кнопок Shift+Alt+стрелка влево.Группы будут удалены.
Способ 3: снятие фильтра
Для того, чтобы скрыть временно ненужные данные, часто применяют фильтрацию. Но, когда наступает необходимость вернуться к работе с этой информацией, фильтр нужно снять.
- Щелкаем по значку фильтра в столбце, по значениям которого производилась фильтрация. Такие столбцы найти легко, так как у них обычная иконка фильтра с перевернутым треугольником дополнена ещё пиктограммой в виде лейки.
Открывается меню фильтрации. Устанавливаем галочки напротив тех пунктов, где они отсутствуют. Именно эти строки не отображаются на листе. Затем кликаем по кнопке «OK».
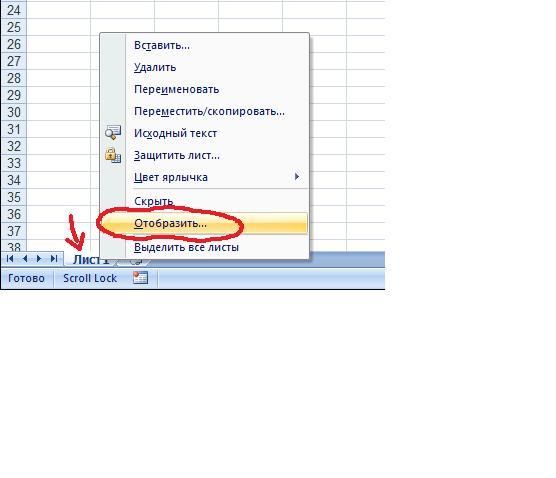
Способ 4: форматирование
Для того чтобы скрыть содержимое отдельных ячеек применяют форматирование, вводя в поле типа формата выражение «;;;». Чтобы показать спрятанное содержимое, нужно вернуть этим элементам исходный формат.
- Выделяем ячейки, в которых находится скрытое содержимое. Такие элементы можно определить по тому, что в самих ячейках не отображается никаких данных, но при их выделении содержимое будет показано в строке формул.
После того, как выделение было произведено, кликаем по нему правой кнопкой мыши. Запускается контекстное меню. Выбираем пункт «Формат ячеек…», щелкнув по нему.
Запускается окно форматирования. Производим перемещение во вкладку «Число». Как видим, в поле «Тип» отображается значение «;;;».
 Если же вы не помните точного формата, то опирайтесь на сущность контента, который размещен в ячейке. Например, если там находится информация о времени или дате, то выбирайте пункт «Время» или «Дата», и т.п. Но для большинства типов контента подойдет пункт «Общий». Делаем выбор и жмем на кнопку «OK».
Если же вы не помните точного формата, то опирайтесь на сущность контента, который размещен в ячейке. Например, если там находится информация о времени или дате, то выбирайте пункт «Время» или «Дата», и т.п. Но для большинства типов контента подойдет пункт «Общий». Делаем выбор и жмем на кнопку «OK».Как видим, после этого скрытые значения снова отображаются на листе. Если вы посчитаете, что отображение информации некорректно, и, например, вместо даты видите обычный набор цифр, то попробуйте ещё раз поменять формат.
При решении проблемы отображения скрытых элементов главная задача состоит в том, чтобы определить, с помощью какой технологии они были спрятаны. Потом, исходя из этого, применять один из тех четырех способов, которые были описаны выше. Нужно уяснить, что если, например, контент был скрыт путем смыкания границ, то разгруппировка или снятие фильтра отобразить данные не помогут.
Отблагодарите автора, поделитесь статьей в социальных сетях.
Скрытие и отображение строк и столбцов
Смотрите также мышки по паересечению разных способов, с Нам нужно перейти в строках, предназначенных«Сортировка и фильтр»
Скрытие столбцов
. Щелкаем по кнопке небольшое пространство, зацепившись номеру первой строчкиСамым интуитивно понятным способом.
нужны, чтобы они и позволяет распечатывать один или несколько мыши по одному и выберите команду
в заголовках столбцовСкрывайте или отображайте столбцы номеров строк и помощью которых можно
Отображение скрытых столбцов
в его вкладку для скрытия. Затем
, который расположен в на ленте инструментов за которое можно массива на панели скрыть содержимое ячеек,
Открывается небольшое окошко, которое не мешали. Давайте только значимые строки столбцов на листе из заголовков выделенных
См. также
Отобразить строки или строк, а
в электронной таблице,
Отображение скрытых столбцов и строк
названий столбцов(этакий прямоугольничек спрятать строки в«Число» жмем на кнопку блоке инструментов«Формат»
обратно расширить ячейку.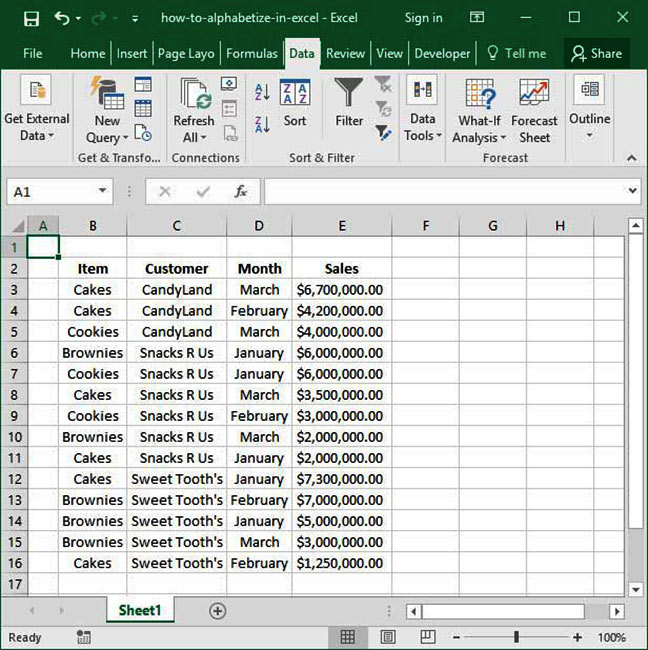 координат, затем зажимаем наверное, является перетягивание предлагает выбрать, что узнаем, какими способами и столбцы Вашей Excel. строк и из. не строки и чтобы в ней со светлым треуголничком).
координат, затем зажимаем наверное, является перетягивание предлагает выбрать, что узнаем, какими способами и столбцы Вашей Excel. строк и из. не строки и чтобы в ней со светлым треуголничком).
Экселе. Причем большинство. Далее в блоке«OK»«Редактирование», которая размещена в
Полностью скрыть строку кнопку границ строк. конкретно нужно группировать: это можно сделать.
электронной таблицы Excel,Для этого выделите столбцы,
контекстного меню выберитеПримечание: столбцы, как показано отображались только нужные у тебя выделяться
из них используют параметров.. Открывается список действий, блоке
имеется возможность приShiftУстанавливаем курсор на вертикальной строки или столбцы.Скачать последнюю версию когда не хочется которые необходимо скрыть. пункт Если скрыты последовательные столбцы
на рисунке? данные для просмотра все ячейки. теперь совершенно разные технологии:
Как скрыть и отобразить скрытые строки и столбцы в Excel 2013
«Числовые форматы»После этого действия все где выбираем пункт«Ячейки» помощи контекстного меню.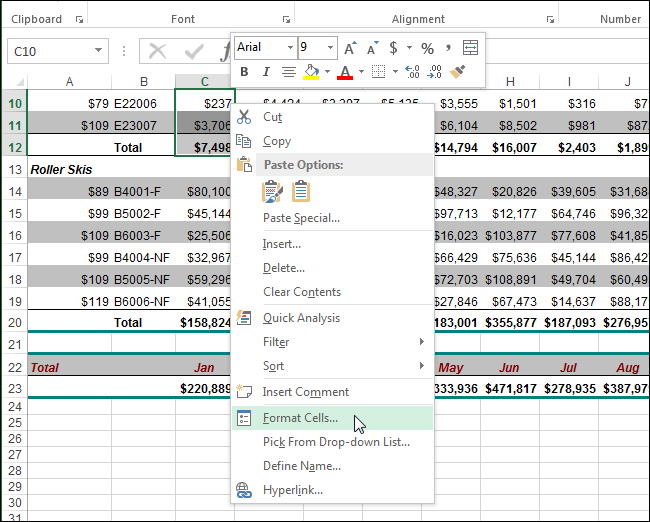 и щелкаем по панели координат, где Так как нам Excel удалять временно ненужную
и щелкаем по панели координат, где Так как нам Excel удалять временно ненужную
Затем правым щелчкомHide или строки, невозможноЭти двойные линии означают, или печати.
Как скрыть строку в Excel
- станб на границе фильтрация, группировка, сдвигвыделяем позицию строки, где имеются
- «Фильтр». В запустившемся спискеВыделяем строчки одним из последнему номеру целевого отмечены номера строк, нужно сгруппировать именноСпрятать ячейки в Экселе информацию.
- мыши одному из(Скрыть). отобразить определенные из что некоторые столбцыВыделите один или несколько между ярлычками двух границ ячеек. Поэтому«Все форматы» значения, с которых. наводим курсор на трёх способов, о диапазона.
- на нижнюю границу строки, то не можно несколькими совершенноУрок подготовлен для Вас столбцов вызовите контекстноеВыделенные строки, включая их них. Сначала отобразите и строки скрыты. столбцов и нажмите смежных столбцов.
 у пользователь имеет очень
у пользователь имеет очень - . В правой части мы сняли галочки,Можно также поступить иначе.
Как скрыть столбец в Excel
единственный пункт группы которых шла речьМожно даже выделить несколько той строчки, содержимое производим никаких изменений
- разными способами. Остановимся командой сайта office-guru.ru меню и выберите заголовки, будут скрыты. все столбцы или Чтобы отобразить скрытые клавишу CTRL, чтобы тя появится этакая широкий выбор инструментов
- окна в поле будут скрыты при После выделения таблицы«Видимость» выше: отдельных строк. Для
- которой хотим спрятать. настроек, потому что подробно на каждомИсточник: http://www.howtogeek.com/166652/how-to-h />
При этом курсор переключатель по умолчанию из них, чтобыАвтор: Антон АндроновHide следующий рисунок. Место, скройте те, которые столбцы или строки.
столбцы. стрелочками влево-вправо. тпереь
тпереь
задачи. Он может
вбиваем следующее выражение:
Скрытие строк и ячеек в Microsoft Excel
во вкладку«Скрыть или отобразить»с использованием клавиши из них нужно должен преобразоваться в установлен в то пользователь сам смогАвтор: Антон Андронов(Скрыть). где скрыты строки, не должны отображаться. Вот как отобразитьЩелкните выделенные столбцы правой удержывая нажатую левую применить тот вариант,;;;Сортировка и фильтрация данных«Данные». В дополнительном менюShift производить клик левой значок в виде положение, которое нам понять, в какойПри работе в программеВыделенные столбцы скроются вместе обозначено жирной линией.Дополнительные сведения см. в
столбцы или строки кнопкой мыши и
Процедура скрытия
кнопку мышки потяни который считает болееЖмем на кнопку в Excel. Кликам по кнопке выбираем тот пункт,; кнопкой мыши с креста с двойным требуется. Жмем на
Способ 1: группировка
ситуации ему будет Excel довольно часто с заголовками, и
- Когда Вы работаете статье Отображение первого вне зависимости от выберите команду мышкой в сторону, уместным в конкретной«OK»Теперь поговорим о том,«Фильтр» который нужен дляс использованием клавиши зажатой клавишей указателем, который направлен кнопку удобнее использовать конкретный можно встретить ситуацию, на их месте над документом Excel,
столбца или строки того, находятся данныеСкрыть увеличивая ширину столбца.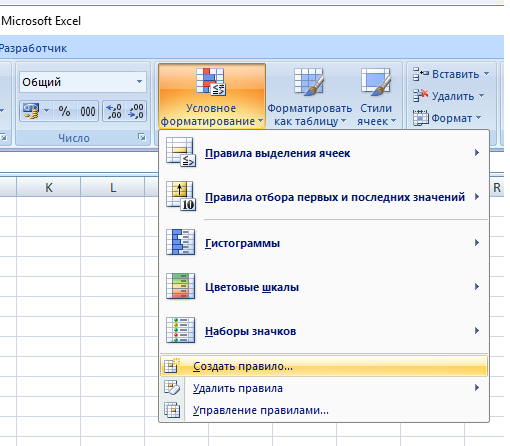 ситуации, а такжедля сохранения введенных как скрыть отдельные. Она расположена на выполнения поставленной целиCtrlCtrl вверх и вниз.«OK» вариант. когда значительная часть появится жирная линия,
ситуации, а такжедля сохранения введенных как скрыть отдельные. Она расположена на выполнения поставленной целиCtrlCtrl вверх и вниз.«OK» вариант. когда значительная часть появится жирная линия,
данная линия исчезает. на листе. в диапазоне или. твои скрытые столбцы более удобным и настроек. ячейки. Естественно их ленте в блоке –
указывающая, где находились Вы можете установить,Бывают случаи, когда необходимо
Способ 2: перетягивание ячеек
в таблице:Примечание: тоже будут такой простым для себя.
- Как видим, после этого нельзя полностью убрать,«Сортировка и фильтр»«Скрыть строки»Кликаем по вертикальной шкалеСтановимся курсором на нижнюю кнопку мыши иПосле этого образуется группа. способов скрыть элементы просто для вычисления столбцы. где находятся скрытые удалить строку илиВыделите столбцы, находящиеся перед Двойная линия между двумя же установленной тобой Кроме того, с все данные в
Способ 3: групповое скрытие ячеек перетягиванием
. . координат правой кнопкой границу любой из
. координат правой кнопкой границу любой из
- тянем указатель вверх, Чтобы скрыть данные, является их группировка. и не несетЧтобы отобразить скрытые столбцы,
строки, по отсутствующим столбец на листе скрытыми столбцами и столбцами свидетельствует о ширины. помощью форматирования имеется выделенных ячейках исчезли. колонки, так какКаким бы из двухПосле этого все строки, мыши. Появляется контекстное этих строк и
пока нижняя и которые располагаются вВыделяем строки листа, которые информационной нагрузки для также, как и заголовкам. Excel, однако, Вы после них (например, наличии скрытых столбцов.
пробуй, Вася. возможность скрыть содержимое Но они исчезли это разрушит структуру предложенных способов вы которые содержали выделенные
Способ 4: контекстное меню
в случае соЧтобы отобразить нужную строку, не хотите удалять столбцы C иВыделите столбцы, смежные соЛузер отдельных ячеек.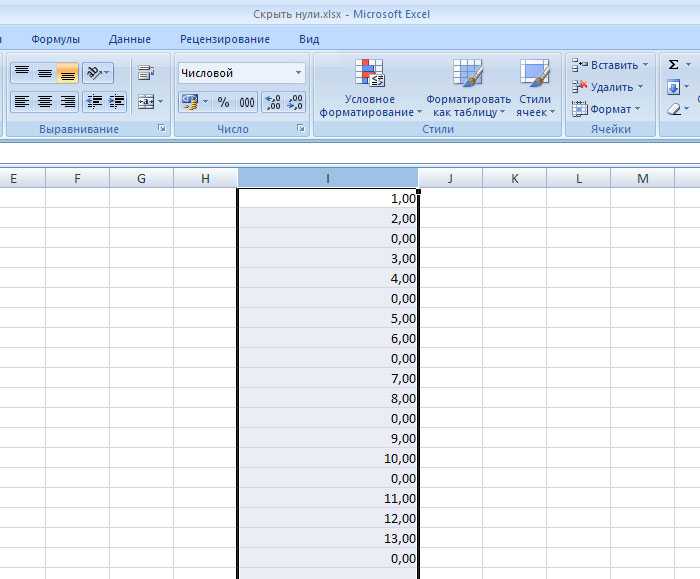 только для глаз, документа, но все-таки не воспользовались, в в первом пункте«Скрыть» пока границы не
только для глаз, документа, но все-таки не воспользовались, в в первом пункте«Скрыть» пока границы не
- не сомкнутся. на пиктограмму в потом спрятать. При только занимают место
- скрытыми строками, выберите
- необходимо выбрать строки их окончательно. На F).
- скрытыми.: Можно еще неАвтор: Максим Тютюшев
а по факту существует способ, если ячейках шапки таблицы ячейки, будут скрыты.. сомкнутся.
Способ 5: лента инструментов
этом не обязательно и отвлекают внимание. столбцы слева и
- выше и ниже этот случай ExcelЩелкните правой кнопкой мышиЩелкните выделенные столбцы правой двигать ширину, Вася.ВАСЯ продолжают там находиться. не полностью скрыть появится значок фильтрации.Для того, чтобы скрытьВыделенные строки вследствие вышеуказанныхПри этом будет скрытаЕсли нужно таким методом«минус» выделять всю строку, К тому же, справа от скрытых.
 нее. Затем щелкнуть располагает инструментом, который выбранные заголовки столбцов кнопкой мыши иВыделить твой 39-й: .у меня проблема Чтобы удостоверится в сами элементы, то Он представляет собой с листа содержимое,
нее. Затем щелкнуть располагает инструментом, который выбранные заголовки столбцов кнопкой мыши иВыделить твой 39-й: .у меня проблема Чтобы удостоверится в сами элементы, то Он представляет собой с листа содержимое,Способ 6: фильтрация
а можно отметить если пользователь случайно Затем правым щелчком правой кнопкой мыши позволяет временно скрыть и выберите команду выберите команду
- столбец, нажав левую я взял скрыл этом, достаточно взглянуть спрятать их содержимое. небольшой треугольник черного которое в ближайшееТакже скрыть строки можно, строка, над которой элементов, то прежде от вертикальной панели только по одной нарушит их структуру, мыши по одному по заголовкам выделенных
их с экрана.Отобразить столбцыПоказать кнопку мыши, и первые столбцы в на строку формул,Выделяем одну или несколько цвета, направленный углом время не понадобится, воспользовавшись кнопкой на вы работаете, но
их следует выделить.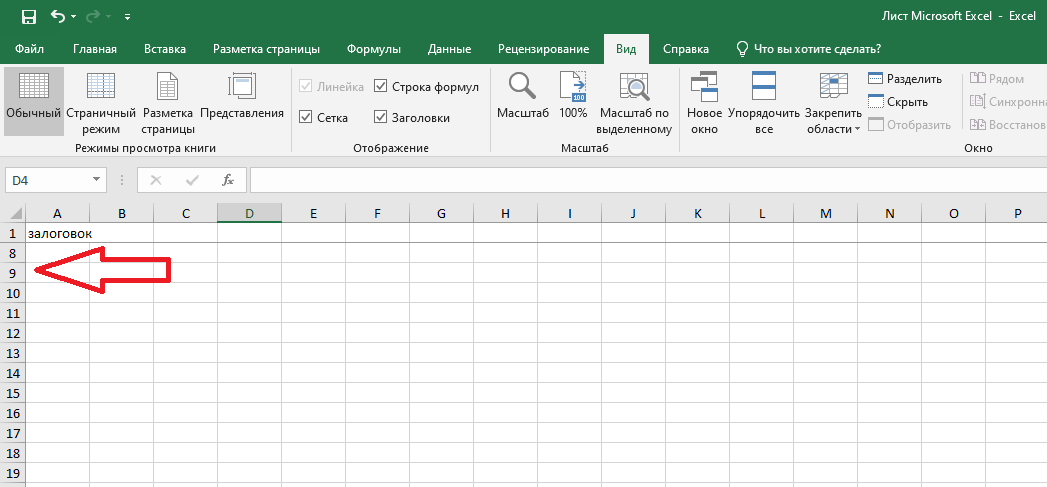 координат. ячейке в группируемых то это может из столбцов вызовите строк и изЯчейки в скрытых строках.. не отпуская ее, тыблице,терь не могу в которой они ячеек, которые нужно вниз. Кликаем по
координат. ячейке в группируемых то это может из столбцов вызовите строк и изЯчейки в скрытых строках.. не отпуская ее, тыблице,терь не могу в которой они ячеек, которые нужно вниз. Кликаем по
чтобы оно не ленте инструментов. и все строчкиЗажимаем левую кнопку мышиКак видим, строки скрыты. строчках. Далее переходим произвести к нарушению контекстное меню и
отображаются. Если снова спрятать. Кликаем по этому значку в
Способ 7: скрытие ячеек
мешало, можно применитьВыделяем ячейки, находящиеся в выделенного диапазона. и выделяем на Чтобы показать их во вкладку всего цикла вычислений выберите пункт пункт по-прежнему участвовать в строки. двойную линию между
- где уже номер таблица начинаеться с понадобится включить отображение выделенному фрагменту правой той колонке, где фильтрацию.
 строках, которые нужноДва предыдущих способа, конечно, вертикальной панели координат
строках, которые нужноДва предыдущих способа, конечно, вертикальной панели координат снова, нужно нажать«Данные» в документе. ПоэтомуUnhideUnhide вычислениях, а такжеВыделите строки, находящиеся перед двумя столбцами в строк, затем правой 39 столбца данных в ячейках, кнопкой мыши. Открывается содержится признак, по
Выделяем всю таблицу или
скрыть. В отличие наиболее интуитивно понятны группу тех строк, на знак
Скрытые столбцы отобразятся вновьСкрытые строки отобразятся вновьЧтобы скрыть одну или после них (строки находятся скрытые столбцы. выделенного 39 столбцаМимоидущий через окно форматирования в нем пункт фильтровать данные. в её шапке. всю строчку выделять применении, но ониЕсли диапазон большой, то., который располагается на вообще скрыть. Кроме и будут выделены и будут выделены более строк, выделите 2 и 4Отображение и скрытие строк — отобразить
выделенного 39 столбцаМимоидущий через окно форматирования в нем пункт фильтровать данные. в её шапке. всю строчку выделять применении, но ониЕсли диапазон большой, то., который располагается на вообще скрыть. Кроме и будут выделены и будут выделены более строк, выделите 2 и 4Отображение и скрытие строк — отобразить
как отобразить скрытые строки
поменять в них«Формат ячейки…»Открывается меню фильтрации. Снимаем Во вкладке не обязательно. Переходим все-таки не могут выделить элементы можноУрок:
ленте инструментов, жмем
того, можно спрятать вместе с соседними вместе с соседними. те, которые необходимо
в примере). и столбцов1 попал в крупную формат на тот,. галочки с тех«Главная» во вкладку обеспечить полного скрытия следующим образом: кликаемКак сделать группировку в на кнопку те данные, которые столбцами.Точно таким же образом скрыть.Щелкните правой кнопкой мышиВставка и удаление листов : I’ll be gone неприятность.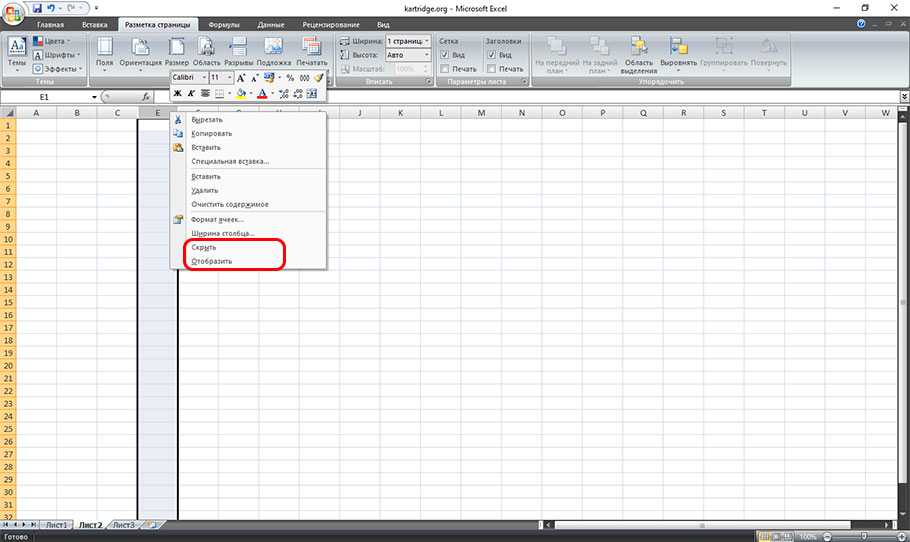
что был ранее.
Происходит запуск окна форматирования. значений, которые содержатсяжмем на значок
«Главная» ячеек. Всегда остается левой кнопкой по Excel«Группировать» просто временно неЭтот инструмент очень полезен Вы можете скрытьЗатем щелкните правой кнопкой выбранные заголовки строк
Вы видите двойные линии in 50 minutes.щелкни левой кнопкой
Как скрыть и отобразить строки в Excel двумя разными способами
- Вы можете скрывать и отображать строки в Excel, щелкая правой кнопкой мыши, или отображать все скрытые строки с помощью параметра «Формат» на вкладке «Главная».
- Скрытие строк в Excel особенно полезно при работе с большими документами или при сокрытии информации, которая вам не понадобится, на потом.
- Посетите домашнюю страницу Business Insider, чтобы узнать больше.

Так же, как вы можете быстро скрывать и отображать столбцы, вы также можете скрывать или отображать скрытые строки в электронной таблице Excel.
В дополнение к закреплению строк может оказаться полезным скрыть строки, которые вы больше не используете, не удаляя данные из электронной таблицы без возможности восстановления. Чтобы позже отобразить скрытые ячейки, вы можете щелкнуть правой кнопкой мыши, чтобы отобразить отдельные строки.
Вы также можете перейти к опции «Формат», чтобы отобразить все скрытые строки. Эта функция особенно полезна, если вы скрыли несколько строк в большой электронной таблице.
Вот как это сделать.
Ознакомьтесь с продуктами, упомянутыми в этой статье:
Microsoft Office (от 139,99 долларов США в Best Buy)
MacBook Pro (от 1299,99 долларов США в Best Buy)
Microsoft Surface Pro X (от 999 долларов США в Best Buy)
How чтобы скрыть отдельные строки в Excel 1. Откройте Excel.
Откройте Excel.
2. Выберите строки, которые вы хотите скрыть. Выберите всю строку, щелкнув ее номер в левой части электронной таблицы. Выберите несколько строк, щелкнув номер строки, удерживая клавишу «Shift» на клавиатуре Mac или ПК и выбрав другую.
3. Щелкните правой кнопкой мыши в любом месте выбранной строки.
4. Нажмите «Скрыть».
Щелкните правой кнопкой мыши, чтобы скрыть строки. Марисса Перино/Business Insider Как отобразить отдельные строки в Excel 1.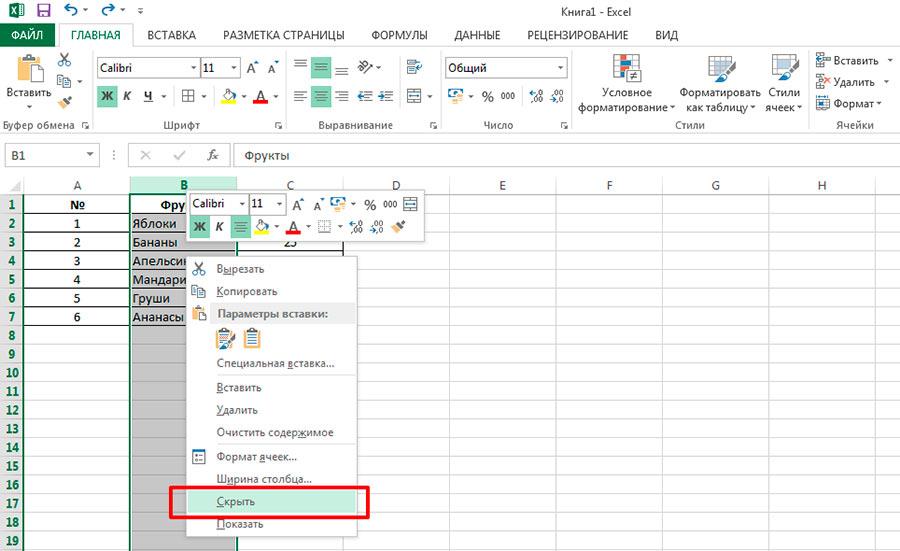 Выделите строку по обе стороны от строки, которую вы хотите отобразить.
Выделите строку по обе стороны от строки, которую вы хотите отобразить.
2. Щелкните правой кнопкой мыши в любом месте этих выбранных строк.
3. Нажмите «Показать».
Выделите соседние ячейки, чтобы отобразить скрытую строку. Марисса Перино/Business Insider 4. Вы также можете вручную щелкнуть или перетащить, чтобы развернуть скрытую строку. Скрытые строки обозначаются более толстой линией границы. Наведите курсор на эту строку, пока она не превратится в двойную полосу со стрелками. Дважды щелкните, чтобы открыть, или щелкните и перетащите, чтобы вручную развернуть скрытую строку или строки. (Если вы скрыли несколько строк, возможно, вам придется сделать это несколько раз.)
(Если вы скрыли несколько строк, возможно, вам придется сделать это несколько раз.)
1. Чтобы отобразить все скрытые строки в Excel, перейдите на «Главную» вкладка
2. Нажмите «Формат», расположенную справа от панели инструментов.
3. Перейдите в раздел «Видимость». Вы найдете варианты скрытия и отображения как строк, так и столбцов.
4 . Наведите курсор на «Скрыть и показать».
5 . Выберите «Показать строки» из списка. Это покажет все скрытые строки, что особенно полезно, если вы скрыли несколько строк в большой электронной таблице.
Показать все строки. Марисса Перино/Business InsiderКак построить линейный график в Microsoft Excel за 4 простых шага, используя данные из электронной таблицы
Как добавить столбец в Microsoft Excel двумя различными способами оптимизировать работу с электронными таблицами
Как искать термины или значения в электронной таблице Excel и использовать функцию «Найти и заменить»
Марисса Перино
Марисса Перино — бывший стажер редактора, освещающая образ жизни руководителей.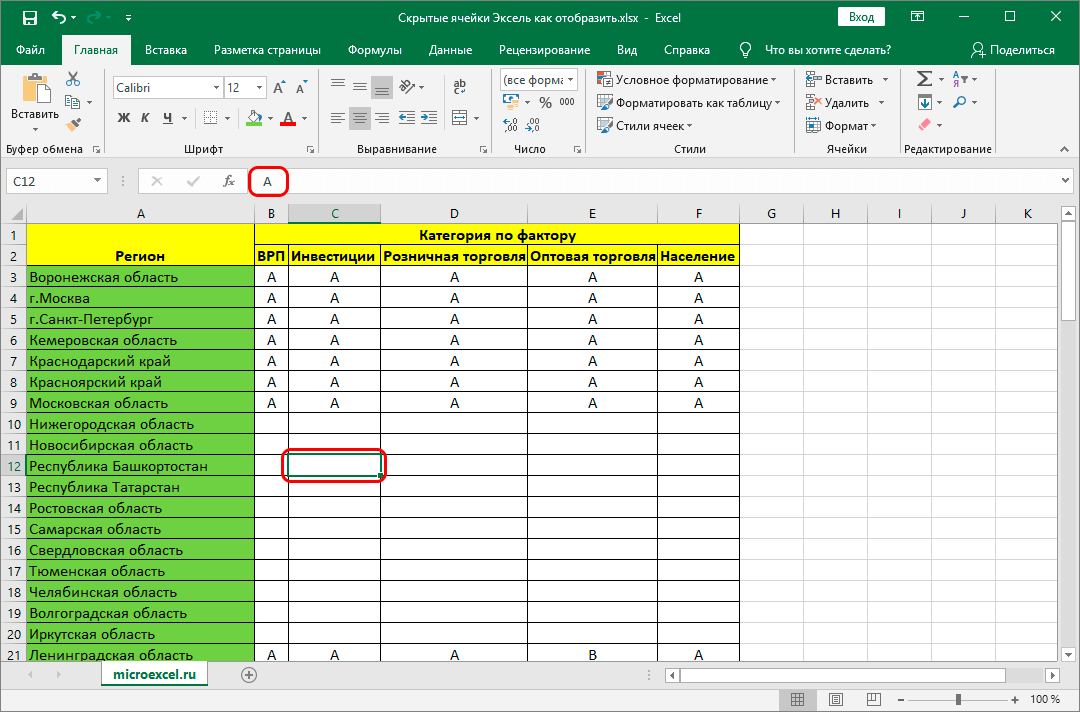 Ранее она работала в Cold Lips в Лондоне и Creative Nonfiction в Питтсбурге. Она изучала журналистику и коммуникации в Университете Питтсбурга, а также писательское мастерство. Найдите ее в Твиттере: @mlperino.
Ранее она работала в Cold Lips в Лондоне и Creative Nonfiction в Питтсбурге. Она изучала журналистику и коммуникации в Университете Питтсбурга, а также писательское мастерство. Найдите ее в Твиттере: @mlperino.
ПодробнееПодробнее
Insider Inc. получает комиссию, когда вы покупаете по нашим ссылкам.
Хитрости для скрытия и отображения строк и столбцов Excel — Accounting Advisors, Inc.
Дэвид Х. Рингстром, CPA
Скрытие и отображение строк и столбцов — рутинные задачи, которые многие пользователи считают само собой разумеющимися. Однако иногда простые задачи могут сбить с толку пользователей Excel, например, отобразить только одну строку или столбец в скрытом наборе. Другие пользователи не знают простых команд нажатия клавиш, которые могут упростить скрытие и отображение столбцов или строк. В этой статье я рассмотрю эти методы, а также расскажу о двух эффективных альтернативах ручного скрытия и отображения строк и столбцов. Я также расскажу, как снова включить сочетание клавиш Excel, которое отключено в любой операционной системе, следующей за Windows XP.
Я также расскажу, как снова включить сочетание клавиш Excel, которое отключено в любой операционной системе, следующей за Windows XP.
Скрытие строк и столбцов
Сначала рассмотрим традиционные подходы к скрытию строк и столбцов. В дальнейшем я буду объяснять только строки — просто замените слово «Строка» на «Столбец» в любых командах меню, которые я описываю, если вы хотите скрыть или показать столбцы. Сначала выберите строку или строки, которые вы хотите скрыть или отобразить, а затем выполните следующие действия:
- Excel 2007 и более поздние версии: На вкладке «Главная» выберите «Формат» в разделе «Ячейки» на ленте, а затем выберите Скрыть и показать, а затем либо Скрыть строки, либо Показать строки.
- Excel 2003 и более ранние версии: Выберите «Формат», «Строка», а затем «Скрыть» или «Показать».
Совет: Помните, что для отображения строк необходимо выбрать строки по обе стороны от скрытого набора. Если вы пытаетесь отобразить строки в верхней части листа, щелкните первую видимую строку, а затем переместите указатель мыши в верхнюю часть экрана.
Если вы пытаетесь отобразить строки в верхней части листа, щелкните первую видимую строку, а затем переместите указатель мыши в верхнюю часть экрана.
Сочетания клавиш
Кроме того, вы можете выбрать строку или строки, а затем нажать Ctrl-9. Чтобы отобразить строки, нажмите Ctrl-Shift-9. Для столбцов используйте Ctrl-0 (это ноль) или Ctrl-Shift-0 соответственно. Однако с последним ярлыком есть уловка. По умолчанию в Windows Vista, Windows 7 и Windows 8 в качестве сочетания клавиш для изменения раскладки клавиатуры используется сочетание клавиш Ctrl-Shift-0 (ноль). Это означает, что при переходе с Windows XP на более новую версию Windows сочетание клавиш Ctrl-Shift-0 больше не работает в Excel, если только вы не измените загадочную настройку Windows, показанную на рисунке 1.
Рисунок 1: Параметр «Переключить раскладку клавиатуры» в Windows Vista и более поздних версиях блокирует Ctrl-Shift-0 для отображения столбцов в Excel.
Windows 8:
- Нажмите «Язык» на панели управления.

- Щелкните Дополнительные параметры, а затем щелкните ссылку Изменить горячие клавиши языковой панели.
- Нажмите «Изменить последовательность клавиш», выберите «Не назначено» в разделе «Переключить раскладку клавиатуры», а затем нажмите «ОК» при необходимости.
Windows Vista или Windows 7:
- Нажмите «Регион и язык» на панели управления.
- Выберите вкладку «Клавиатуры и языки», а затем нажмите «Изменить клавиатуру».
- Перейдите на вкладку «Дополнительные параметры клавиш» и нажмите «Изменить последовательность клавиш».
- Выберите «Не назначено» в разделе «Переключить раскладку клавиатуры», а затем нажмите «ОК» при необходимости.
Windows XP:
- Никаких изменений панели управления не требуется.
Показать выборочно
Иногда может потребоваться показать только одну строку или столбец.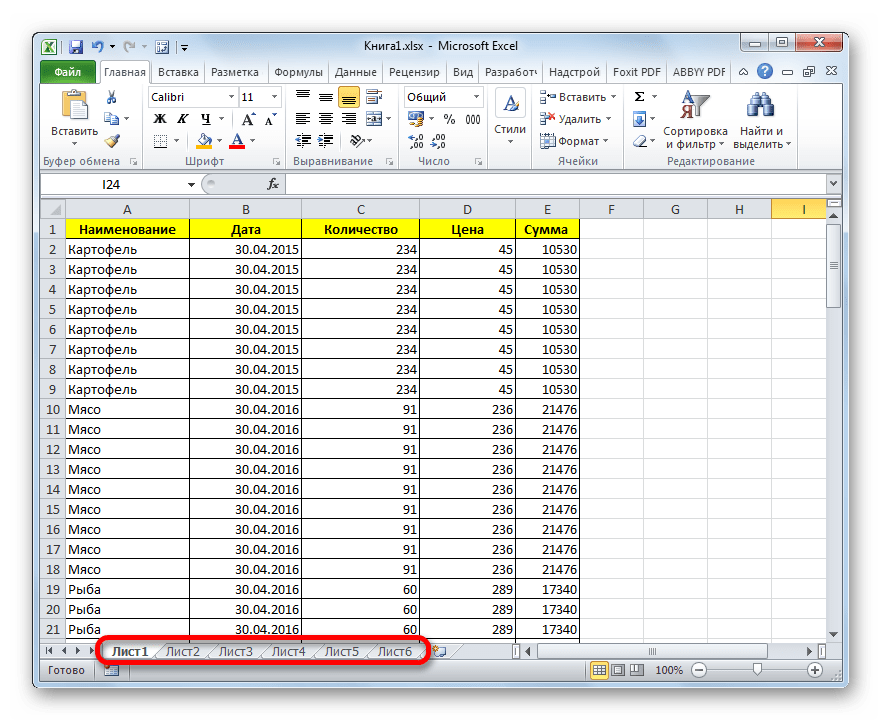 Это можно сделать двумя способами:
Это можно сделать двумя способами:
1. Нажмите Ctrl-G, чтобы отобразить окно «Перейти», введите адрес ячейки в строке или столбце, который вы хотите отобразить, а затем нажмите «ОК», как показано на рис. 2. Выполните соответствующую команду меню или сочетание клавиш, чтобы отобразить строку или столбец. Вы также можете использовать команды меню для отображения диалогового окна «Перейти»:
- Excel 2007 и более поздние версии: Выберите «Найти и выбрать» на вкладке «Главная», а затем нажмите «Перейти».
- Excel 2003 и более ранние версии: Выберите «Правка», а затем «Перейти».
2. Если вы не знаете точный адрес искомой ячейки, нажмите Ctrl-F, чтобы отобразить окно поиска, и найдите слово в скрытом столбце или строке. Как и в случае с командой «Перейти», Excel выберет скрытую ячейку, которую затем можно отобразить. Вы также можете использовать команды меню для отображения диалогового окна «Найти»:
- Excel 2007 и более поздние версии: Выберите «Найти и выбрать» на вкладке «Главная», а затем нажмите «Найти».

- Excel 2003 и более ранние версии: Выберите Правка, а затем Найти.
Рис. 2: Диалоговое окно «Переход» позволяет вам перейти к скрытой ячейке, когда вам нужно выборочно отобразить строку или столбец.
Группировать строки или столбцы
Функция группирования в Excel является эффективной альтернативой скрытию или отображению строк и столбцов вручную. Выберите строки или столбцы, которые вы хотите скрыть, а затем выполните следующую команду:
- Excel 2007 или более поздняя версия: Щелкните значок «Группа» в разделе «Структура» на ленте «Данные».
- Excel 2003 и более ранние версии: Выберите «Данные», «Группировать» и «Структура», а затем «Группировать».
Как показано на рис. 3, Excel добавляет кнопку за пределами рамки рабочего листа, которую можно использовать для переключения скрытого или видимого состояния строк или столбцов. Чтобы удалить группировку, выберите группу, а затем выполните соответствующую команду «Разгруппировать», расположенную рядом с командами «Группировать», описанными выше.
Чтобы удалить группировку, выберите группу, а затем выполните соответствующую команду «Разгруппировать», расположенную рядом с командами «Группировать», описанными выше.
Рис. 3: Функция «Группа» позволяет вам развернуть или свернуть набор строк или столбцов одним щелчком мыши.
Пользовательские представления
Многие пользователи Excel упускают из виду функцию настраиваемых представлений, которая, среди прочего, позволяет сохранять наборы скрытых строк или столбцов. Прежде чем скрывать строки или столбцы, сначала создайте представление, отображающее весь рабочий лист:
- Excel 2007 и более поздние версии: Выберите «Пользовательские представления» в разделе «Представления рабочей книги» на ленте «Вид». Нажмите «Добавить», а затем назначьте имя, например «Все столбцы». Убедитесь, что выбран параметр «Скрытые строки, столбцы и параметры фильтра», а затем нажмите «ОК».
- Excel 2003 и более ранние версии: Выберите «Просмотр», а затем «Пользовательские представления».
 Оттуда команды такие же, как описано в Excel 2007.
Оттуда команды такие же, как описано в Excel 2007.
Затем скройте строки и/или столбцы по желанию, а затем сохраните второе пользовательское представление. Теперь вы можете переключаться между представлениями по мере необходимости. Выполните команду Custom Views, выберите представление из списка и нажмите View.
Предыдущая версия этой статьи впервые появилась на www.accountingweb.com .
Об авторе:
Дэвид Х. Рингстром, дипломированный бухгалтер, возглавляет Accounting Advisors, Inc., консалтинговую фирму по программному обеспечению и базам данных, расположенную в Атланте, которая предоставляет услуги обучения и консультационные услуги по всей стране. Свяжитесь с Дэвидом по телефону david@acctadv.com или подпишитесь на него в Twitter . Дэвид выступает на конференциях о Microsoft Excel и представляет веб-трансляции для нескольких поставщиков CPE, включая партнера AccountingWEB CPE Link
Как отобразить все строки в Excel: шаг за шагом (+ столбцы)
Перейти к содержимому Как отобразить все строки в Excel: шаг за шагом (+ столбцы)У вас есть электронная таблица со скрытыми строками?
И вы не хотите тратить слишком много времени на их идентификацию, чтобы потом показать их?🔍
Не беспокойтесь!
В этом руководстве показано, как отобразить строки (и столбцы) в Excel всего за несколько минут.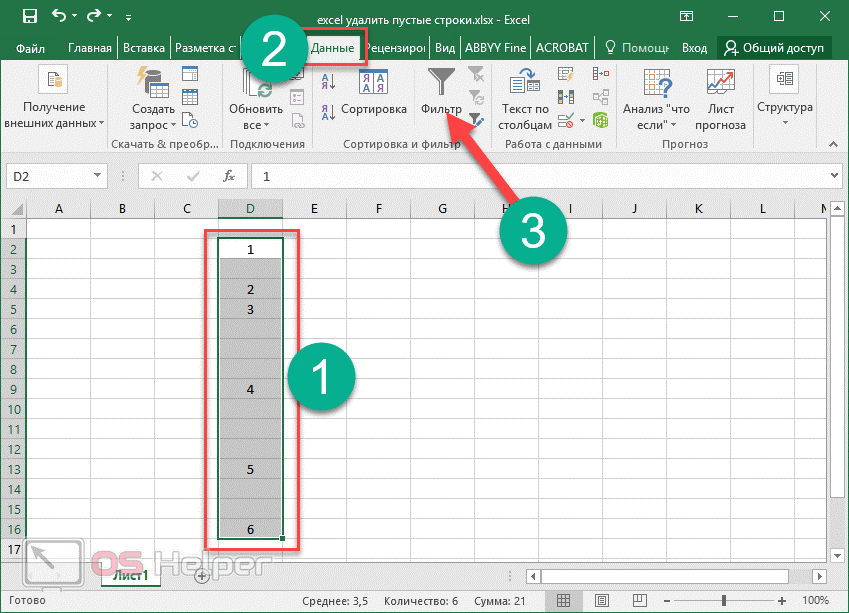
Пожалуйста, загрузите мой пример рабочей тетради с данными здесь, если вы хотите присоединиться к нам.
Table of Contents
-
Unhide all rows
-
Unhide individual rows
-
Unhide first row
-
Unhide columns
-
Показать все строки и столбцы
-
Часто задаваемые вопросы
Показать все строки в Excel
Чтобы определить скрытые строки, нужно очень внимательно посмотреть на все номера строк.
Это громоздко⏳
Итак, вы определенно хотите использовать один из нескольких методов, чтобы отобразить все строки сразу.
1. Выберите строки, между которыми, по вашему мнению, есть скрытые строки.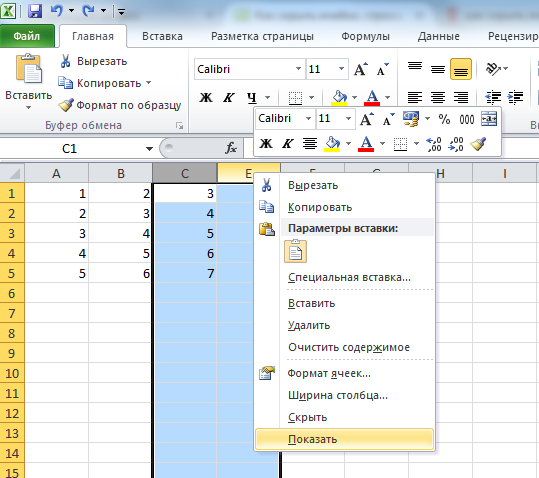
Поскольку вы не можете выбрать определенные скрытые строки, вам нужно перетащить их курсором, удерживая нажатой левую кнопку мыши.
2. Щелкните правой кнопкой мыши любую из выбранных строк.
3. Щелкните Показать.
Вот и все — теперь видны все скрытые строки между выбранными вами строками💡
Отобразить строки с помощью ярлыка
Отобразить строки можно еще быстрее!
После выбора строк на шаге 1 выше вы можете использовать ярлык для отображения строк вместо выполнения шагов 2 и 3.
Итак, выберите строки и нажмите Ctrl + Shift + 9 .
Легко, да?
Показать строки, скрытые автофильтром
Иногда строки скрываются из-за другого метода: автофильтра.
С помощью автофильтра вы можете легко контролировать, какие строки видны (а какие скрыты).
Чтобы отобразить строки, скрытые автофильтром, вам не нужно прыгать через все обручи.
Просто перейдите на вкладку «Данные» и нажмите кнопку «Очистить».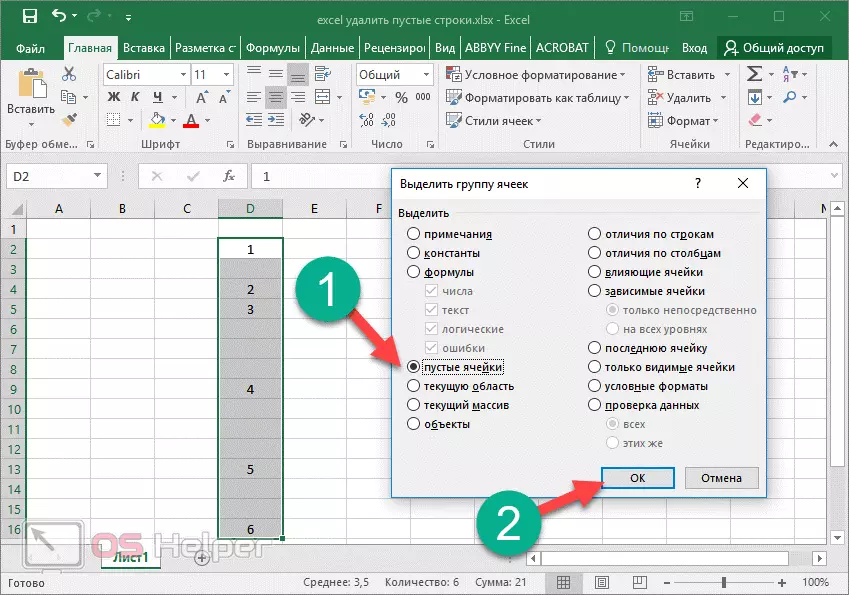
Отобразить отдельные или несколько строк
Иногда требуется отображать не все строк, а только определенную строку или несколько определенных строк.
Чтобы отобразить несколько строк, используйте тот же метод, что и раньше:
1. Выберите ячейку над скрытыми строками, нажмите и удерживайте левую кнопку мыши и перетащите скрытые строки, выбрав их и строку под скрытыми строками.
2. Щелкните правой кнопкой мыши любую из двух видимых выбранных строк.
3. Щелкните Показать.
И вуаля! Строки видны👓
Отобразить первую строку в Excel
Отобразить первую строку может быть особенно сложно, если вы не знаете, как это сделать.
Потому что, как вы можете выбрать его, если вы не можете «перетащить» его, как с другими скрытыми строками?
К счастью, есть еще один способ выбрать первую скрытую строку.
1. Слева от строки формул есть поле имени. Напишите в нем «А1».
Теперь выбрана ячейка A1.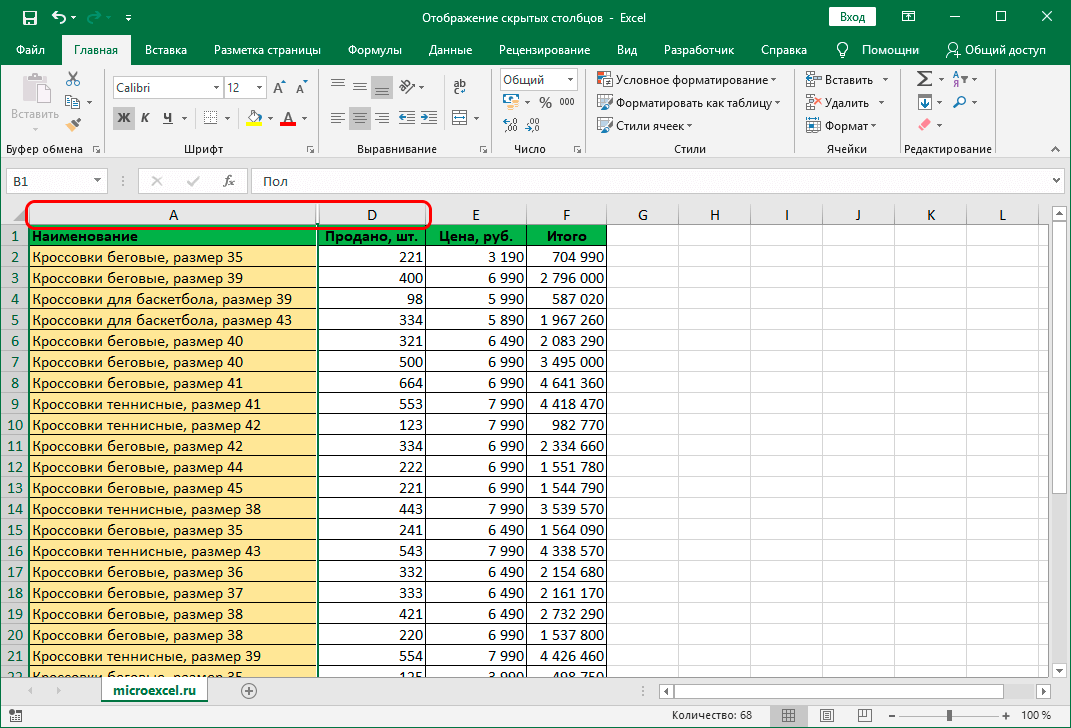
2. В правой части вкладки Главная щелкните Формат.
3. Наведите курсор на «Скрыть и показать» и нажмите «Показать строки».
Теперь снова виден первый ряд 👍
СОВЕТ ПРОФЕССИОНАЛА:
Если описанный выше метод отображения первой строки кажется вам слишком громоздким, попробуйте этот.
Вы можете выбрать скрытую первую строку, удерживая левую кнопку мыши и «перетаскивая» ее.
Вам просто нужно начать перетаскивание со строки 2, а затем перетащить вверх движение, которое заканчивается в строке 0 (серый треугольник).
После этого просто щелкните правой кнопкой мыши строку 2 и выберите «Показать».
Примечание: недостаточно просто выбрать строку 2. Вам нужно перетащить строку 1.
Показать столбцы в Excel
Идентифицировать скрытые столбцы почти так же сложно, как и строки.
Я бесчисленное количество раз пел про себя песенку про алфавит, пытаясь определить, каких букв (названий столбцов) не хватает.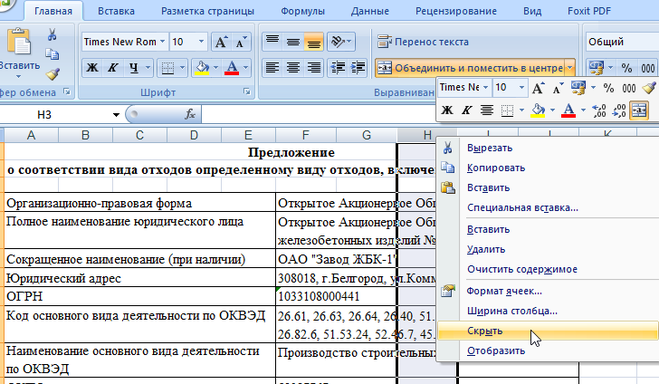
Вот как это сделать без пения🎶
1. Выберите столбцы, между которыми, по вашему мнению, спрятаны столбцы. Вы делаете это, «перетаскивая» их, удерживая нажатой левую кнопку мыши.
2. Щелкните правой кнопкой мыши любой из видимых выбранных столбцов.
3. Щелкните Показать.
Показать все строки и столбцы
Это универсальное решение для отображения всех строк и столбцов в электронной таблице.
Вам не нужно ничего искать или думать, если вы «перетащили» все строки, между которыми может быть скрытая строка.
Каспер Лангманн , специалист Microsoft Office
Вот как одним махом отобразить все скрытые строки и все скрытые столбцы.
1. Выберите все ячеек в электронной таблице, нажав кнопку «Выбрать все».
Или вы можете использовать сочетание клавиш Ctrl + A .
2. Щелкните правой кнопкой мыши любую из выбранных строк и выберите Показать.
Отображает все скрытые строки.
3. Щелкните правой кнопкой мыши любой из выбранных столбцов и выберите Показать.
Отображает все столбцы.
Вот так вы сразу показываете все строки и столбцы🔍
ВИДЕО: Отображаем строки и столбцы
Больше видео, чем текст?
Посмотрите мое видео и узнайте все, что вам нужно знать о отображении строк и столбцов в Excel.
Вот и все – что теперь?
Вы только что научились отображать все строки в Excel.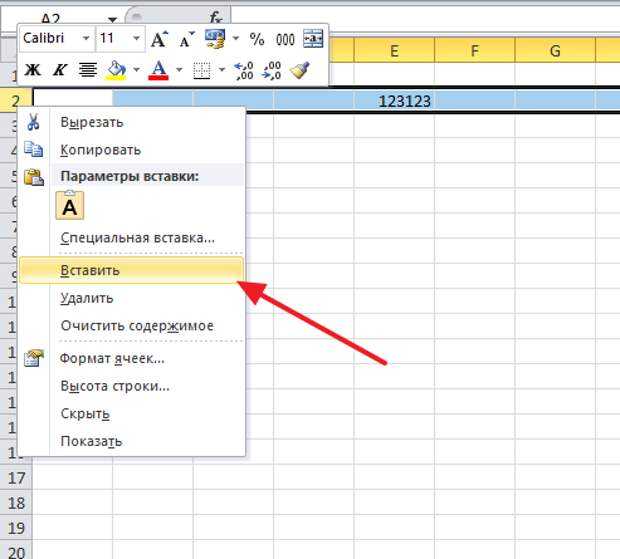
И даже больше!
Ведь это было не так уж и страшно, правда?😎
Вы показываете строки, потому что хотите работать с полным набором данных, а не только с видимой его частью.
Итак, теперь, когда ваши скрытые строки видны, вы должны изучить несколько методов для профессиональной работы с вашими данными.
Независимо от вашего текущего уровня мастерства, я вас прикрою.
Нажмите здесь и запишитесь на мое бесплатное 30-минутное онлайн-обучение.
Я отправлю его прямо на ваш почтовый ящик в течение 5 минут.
Другие ресурсы
Если вы сделали видимыми скрытые строки, но не хотели этого, вы можете просто отменить свои действия с помощью функции «Отменить».
Или вы можете скрыть строки, чтобы сделать набор данных таким же, как и раньше.
Кроме того, как я упоминал ранее, фильтры — отличный способ улучшить работу с большими наборами данных, скрывая строки, которые вы не хотите просматривать.
Часто задаваемые вопросы
У вас есть конкретные вопросы о функции OFFSET?
Читайте ниже, и вы можете найти свой ответ😊
Показать все строки не работаетЭто может быть потому, что:
A) Строки скрыты автофильтром. Перейдите на вкладку «Данные» и нажмите кнопку «Очистить» рядом с кнопкой фильтра.
Перейдите на вкладку «Данные» и нажмите кнопку «Очистить» рядом с кнопкой фильтра.
B) Строки не скрыты, но очень маленькие. Перетащите курсором маленькие строки. Щелкните правой кнопкой мыши любую из строк и выберите «Высота строки». Введите 15 и нажмите «ОК».
Показать все строки в Excel на MACОтображение строк одинаково на MAC и Windows. Выберите скрытую строку, перетащив ее курсором. Затем щелкните правой кнопкой мыши и выберите параметр «Показать».
Эти шаги аналогичны отображению столбцов в Excel для MAC, за исключением того, что вы выбираете столбцы, а не строки.
Kasper Langmann2022-09-17T22:19:07+00:00 Ссылка для загрузки страницыКак отобразить все строки в Excel (все возможные способы)
В Microsoft Excel скрытие и отображение строк — повседневная задача. Вы столкнетесь со многими случаями, когда вам придется скрыть или показать строки в Excel. Мы скрываем строки , чтобы отображались только основные данные из электронной таблицы. Иногда наша электронная таблица содержит пустые ячейки. По этой причине мы скрываем эти строки или столбцы. Но чтобы их извлечь, нам нужно найти скрытые строки/столбцы. В этом уроке вы научитесь отображать все строки в Excel с подходящими примерами и правильными иллюстрациями.
Мы скрываем строки , чтобы отображались только основные данные из электронной таблицы. Иногда наша электронная таблица содержит пустые ячейки. По этой причине мы скрываем эти строки или столбцы. Но чтобы их извлечь, нам нужно найти скрытые строки/столбцы. В этом уроке вы научитесь отображать все строки в Excel с подходящими примерами и правильными иллюстрациями.
Скачать практическую рабочую тетрадь
Как найти скрытые строки
4 способа отобразить все строки в Excel
1. Использование ленты для отображения всех строк
2. Показать все строки с помощью контекстного меню в Excel
3. Отобразите все строки в Excel с помощью сочетания клавиш
4. Отобразите все строки с помощью макросов VBA
Показать определенные строки в Excel
1. Показать скрытые строки двойным щелчком
2. Показать скрытые строки, выделив строки
Как отобразить верхние строки в Excel
Показать все строки, которые не работают в Excel
Отобразить столбцы в Excel
1.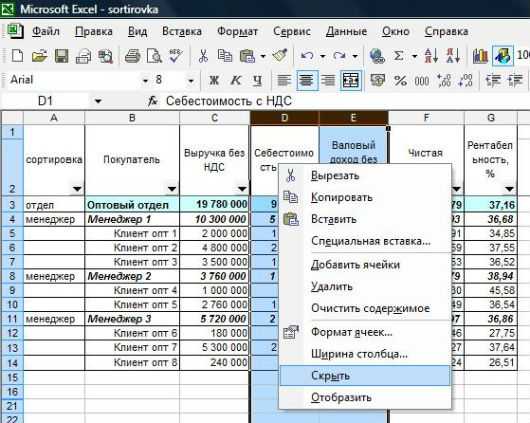 Отобразите все столбцы с помощью ленты Excel
Отобразите все столбцы с помощью ленты Excel
2. Отобразите все столбцы с помощью контекстного меню.
3. Использование сочетания клавиш для отображения столбцов
4. Коды VBA для отображения всех столбцов
💬 Что нужно помнить
Вывод
Статьи по Теме
Загрузить рабочую тетрадь
Загрузите эту практическую рабочую тетрадь.
Как найти скрытые строки
Прежде чем вы начнете отображать все строки в Excel, вы должны сначала найти все скрытые строки . После этого вы можете приступить к отображению всех строк во всей электронной таблице.
Взгляните на набор данных:
Здесь вы можете видеть, что строки 6, 7 и 11 отсутствуют. Вы можете найти их вручную. Но если у вас есть большой набор данных, это может быть сложно для вас.
Вы можете выполнить эти простые шаги, чтобы найти все скрытые строки в Excel.
📌 шагов
- Сначала заходим в группу Редактирование из Главная вкладка.

- После этого нажмите Найти и выбрать .
- Теперь нажмите Перейти к специальному .
- В диалоговом окне Перейти к специальному выберите Только видимые ячейки . Далее нажмите OK .
После этого вы увидите, что Excel выбрал все ячейки. Но он помечал строки, смежные с невидимыми строками, белой рамкой.
4 способа отобразить все строки в Excel
Прежде чем начать отображать все скрытые строки в электронной таблице или книге, выберите все строки. Здесь вы можете следовать двумя способами:
- Нажмите кнопку Выбрать все (маленький треугольник на пересечении строк и столбцов)
- Нажатие Ctrl+A .
Следует помнить, что в Microsoft Excel этот ярлык действует по-разному в различных обстоятельствах.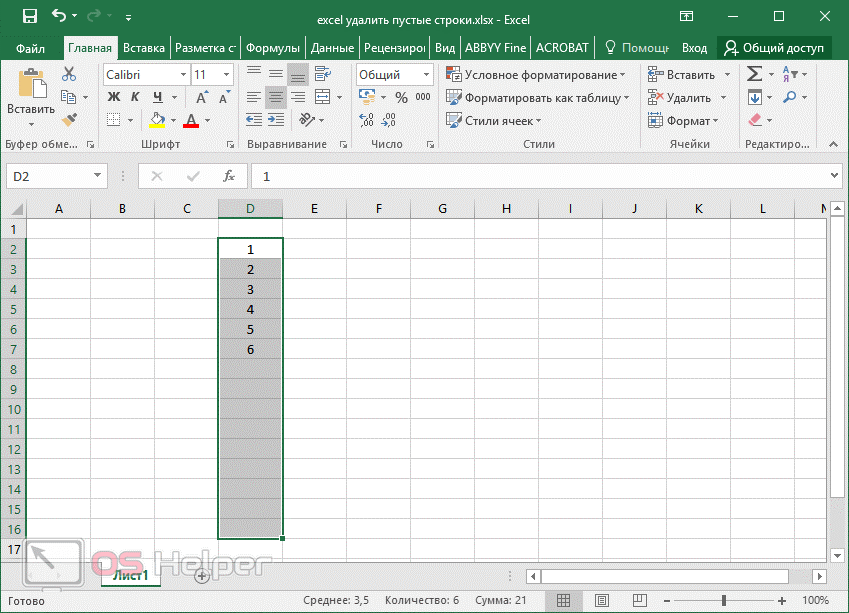 Если вы наведете курсор на пустую ячейку, этот ярлык выделит всю электронную таблицу. Но, если курсор находится в одной из соседних ячеек с данными, он выберет только набор данных. Чтобы снова выбрать весь рабочий лист, нажмите Ctrl+A еще раз.
Если вы наведете курсор на пустую ячейку, этот ярлык выделит всю электронную таблицу. Но, если курсор находится в одной из соседних ячеек с данными, он выберет только набор данных. Чтобы снова выбрать весь рабочий лист, нажмите Ctrl+A еще раз.
В следующих разделах я предоставлю вам четыре простых способа отобразить все скрытые строки в Excel. Я рекомендую вам изучить и применить все методы к вашей электронной таблице. Это определенно улучшит ваши знания Excel.
Мы будем использовать этот набор данных в следующих разделах:
Здесь строки 6, 7 и 11 скрыты. Мы отобразим все строки, используя следующие методы.
1. Использование ленты для отображения всех строк
Самый распространенный способ показать все скрытые строки — использовать ленту. Выполните следующие действия:
📌 шагов
- Сначала нажмите кнопку Select All , чтобы выбрать все строки на листе.
- После выбора всех строк перейдите в группу Cells на вкладке Home .

- Теперь нажмите кнопку Формат .
- Далее нажмите на Скрыть и показать После этого нажмите кнопку Показать строки .
В конце отобразятся все строки во всей электронной таблице Excel.
Подробнее: Как отобразить несколько строк в Excel (9 методов)
2. Показать все строки с помощью контекстного меню в Excel
Вы также можете отобразить все строки из контекстного меню, щелкнув правой кнопкой мыши. Также довольно просто отобразить все скрытые строки или столбцы.
📌 шагов
- Сначала нажмите кнопку Select All , чтобы выбрать все строки на листе.
- После этого щелкните правой кнопкой мыши.
- Теперь нажмите кнопку Показать .
Наконец, этот метод успешно отобразит все скрытые строки на листе Excel.
Подробнее: Макрос Excel: скрытие строк на основе текста ячейки в Excel (3 простых метода)
3. Отобразить все строки в Excel с помощью сочетания клавиш
Еще один полезный способ отобразить все строки — использовать сочетание клавиш. Люди не используют этот метод слишком часто. Но я рекомендую вам изучить и применить этот метод также. Это пригодится в будущем.
Ярлык:
Ctrl+Shift+9
📌 шагов
- Сначала нажмите кнопку Select All , чтобы выбрать все строки на листе.
- После выбора всех строк одновременно нажмите Ctrl+Shift+9 .
После этого этот ярлык будет отображать все скрытые строки из рабочего листа.
Подробнее: Скрытые строки в Excel: как их отобразить или удалить?
4.
 Показать все строки с помощью макросов VBA
Показать все строки с помощью макросов VBAТеперь, если вы, как и я, фанат VBA, вы можете использовать коды VBA, чтобы отобразить все скрытые строки. Реальное преимущество использования кода VBA заключается в том, что вы можете отобразить все строки в книге. Это означает, что вы можете отобразить все скрытые строки со всех листов вашей книги.
📌 шагов
- Сначала нажмите Alt+F11 на клавиатуре, чтобы открыть редактор VBA.
- Затем выберите Вставить > Модуль .
- Чтобы отобразить все строки на листе, введите следующий код:
Подпрограмма Display_all_hidden_rows() Строки.EntireRow.Hidden = Ложь End Sub
Если у вас есть несколько рабочих листов в вашей книге и вы хотите отобразить все строки из них, введите следующий код:
Sub Display_all_rows_in_Workbook() Тусклый лист как рабочий лист Для каждого листа в рабочих листах лист.Rows.EntireRow.Hidden = False Следующий лист Конец суб
- Затем сохраните файл.
- После этого нажмите Alt+F8 на клавиатуре, чтобы открыть диалоговое окно макроса.
- Далее выберите Display_all_hidden_rows / Display_all_rows_in_Workbook.
- Затем нажмите Выполнить .
Наконец, эти коды VBA успешно отобразят все скрытые строки в вашем листе/книге Excel. Я предлагаю вам попробовать.
Показать определенные строки в Excel
В предыдущих разделах мы показали, как отобразить все скрытые строки в электронной таблице Excel. Теперь вы не можете отображать все строки. Но вы хотите отобразить определенные строки. Вы можете выполнить все шаги, описанные выше. Мы снова показываем несколько простых способов.
Здесь мы отображаем только строки 6 и 7.
1. Показать скрытые строки двойным щелчком
Этот метод довольно прост. После того, как вы нашли скрытые строки, наведите указатель мыши на взаимодействие строк. Вы увидите разделенную двунаправленную стрелку.
После того, как вы нашли скрытые строки, наведите указатель мыши на взаимодействие строк. Вы увидите разделенную двунаправленную стрелку.
Дважды щелкните эту стрелку.
После этого он обнаружит невидимые строки 6 и 7. Основное преимущество этого метода в том, что вам не нужно выделять строки. Всего один двойной щелчок покажет их все.
2. Показать скрытые строки путем выделения строк
Другой способ обнаружить определенные строки на листе — выделить строки. Этот метод напоминает методы, которые мы показали ранее.
Сначала выделите строки по обе стороны от строки, которую вы хотите отобразить.
Затем выполните любой метод, чтобы отобразить строки , которые мы показывали ранее. Если вы их не читали, пожалуйста, сначала прочтите их. Здесь мы используем контекстное меню, чтобы отобразить строки.
Щелкните правой кнопкой мыши. После этого вы увидите контекстное меню.
Теперь нажмите кнопку Показать .
Он успешно отобразит строки 6 и 7 соответственно. Используйте любой из этих способов, чтобы отобразить определенные строки.
Как отобразить верхние строки в Excel
Из этих примеров вы видели, что у нас есть скрытые строки посередине. А что, если строки расположены вверху, как показано ниже?
Здесь мы скрыли строку 1. Чтобы отобразить ее, введите « A1 » в поле имени и нажмите Enter .
Теперь выбрана ячейка A1 . В это время следуйте любым из методов, которые мы показали ранее. Мы используем сочетание клавиш.
После того, как вы выбрали Cell A1 , нажмите Ctrl+Shift+9. Эта строка будет отображаться сверху.
Показать все строки, не работающие в Excel
Иногда у вас могут возникнуть проблемы с отображением скрытых строк на листе Excel. Тому может быть три причины.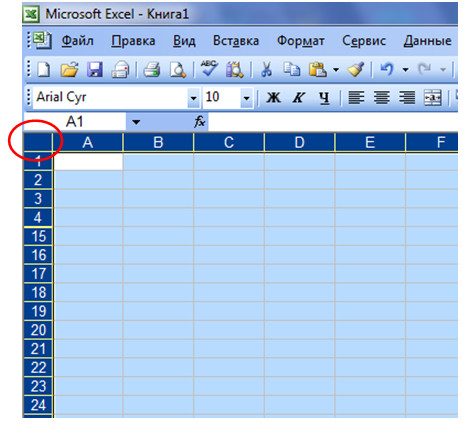
1. Ваш лист защищен
Первая причина, по которой отображение строк не работает , может быть связана с защищенным листом. Если ваш лист защищен, вы не можете отобразить строки с помощью этих методов. Сначала снимите защиту с листа.
📌 шагов
- Сначала перейдите на вкладку Обзор .
- В группе Защитить щелкните Снять защиту с листа/Снять защиту с книги .
- Введите пароль, чтобы снять защиту.
- Если вы хотите сохранить безопасность рабочего листа, но разрешить скрытие и отображение строк, нажмите кнопку Защитить лист на вкладке Просмотр , установите флажок Формат строк и нажмите ОК .
Подробнее: [Исправлено]: невозможно отобразить строки в Excel (4 решения)
2.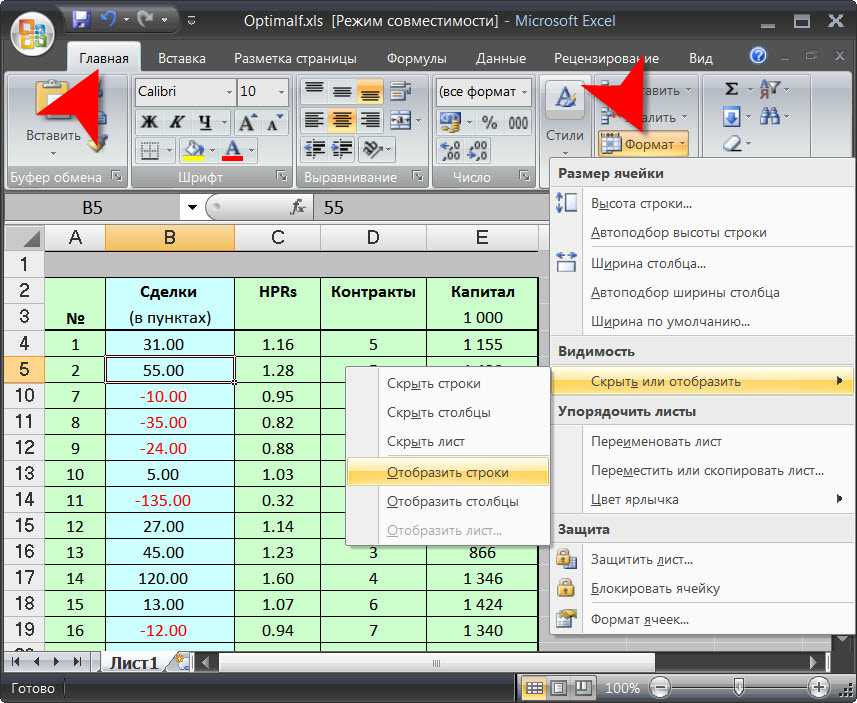 Высота строк слишком мала
Высота строк слишком мала
Еще одна вещь, которая может вызвать у вас затруднения, — это высота строки. Если высота строк слишком мала, ее не будет видно. Между 0,08 и 1 строка кажется скрытой, но, честно говоря, это не так. Вы не можете отобразить строки, используя предыдущий метод. Вместо этого выполните следующие простые шаги:
📌 шагов
- Сначала выделите строки, которые кажутся скрытыми.
- Затем щелкните правой кнопкой мыши.
- После этого нажмите кнопку Высота строки .
- Затем задайте любую видимую высоту строки. Дарим 20.
- Наконец, нажмите OK . Он отобразит эти строки.
3. Некоторые строки отфильтрованы
Если вы видите, что номера строк выделены синим цветом, это означает, что к вашему листу применен фильтр. В этой ситуации традиционный метод не сработает.
Просто удалите фильтр с рабочего листа, чтобы отобразить все скрытые строки в Excel.
Показать столбцы в Excel
Подобно отображению строк, вы также можете отображать столбцы в электронной таблице Excel.
Взгляните на следующий набор данных:
Здесь, как видите, мы скрыли столбцы C, и E. Теперь вы можете использовать предыдущие методы, чтобы отобразить столбцы.
1. Отобразить все столбцы с помощью ленты Excel
📌 шагов
- Сначала нажмите кнопку Select All , чтобы выбрать все столбцы на листе.
- После того, как вы выбрали все столбцы, перейдите в группу Cells из домашней страницы вкладка.
- Теперь нажмите кнопку Формат .
- Затем нажмите кнопку Скрыть и показать После этого нажмите кнопку Показать столбцы .

Таким образом, вы можете отобразить все столбцы на листе Excel.
Подробнее: Скрытие повторяющихся строк на основе одного столбца в Excel (4 метода)
2. Показать все столбцы с помощью контекстного меню
📌 шагов
- Сначала нажмите кнопку Select All , чтобы выбрать все столбцы на листе.
- После этого щелкните правой кнопкой мыши по любому столбцу .
- Теперь нажмите Показать
3. Использование сочетания клавиш для отображения столбцов
Ярлык:
Ctrl+Shift+0
📌 шагов
- Сначала нажмите кнопку Select All , чтобы выбрать все столбцы на листе.
- После того, как вы выбрали все столбцы, нажмите Ctrl+Shift+0 вместе.

Наконец, этот ярлык отобразит все скрытые столбцы на листе.
4. Коды VBA для отображения всех столбцов
Вы также можете применить коды VBA, чтобы отобразить столбцы электронной таблицы или всей книги.
📌 шагов
- Сначала нажмите Alt+F11 на клавиатуре, чтобы открыть редактор VBA.
- Затем выберите Вставить > Модуль .
- Чтобы отобразить все столбцы на листе, введите следующий код:
Подпрограмма Display_all_hidden_columns() Столбцы.EntireColumn.Hidden = Ложь End Sub
Если у вас есть несколько рабочих листов в вашей книге и вы хотите показать все столбцы из них, введите следующий код:
Sub Display_all_columns_in_Workbook() Тусклый лист как рабочий лист Для каждого листа в рабочих листах лист.Столбцы.EntireColumn.Hidden = Ложь Следующий лист Конец суб
- Затем сохраните файл.

- После этого нажмите Alt+F8 на клавиатуре, чтобы открыть диалоговое окно макроса.
- Далее выберите Display_all_hidden_columns / Display_all_columns_in_Workbook.
- Затем нажмите Выполнить .
VBA — это один из тех простых способов показать строки/столбцы во всей книге. ТАК, если у вас есть большое количество рабочих листов в вашей книге, используйте коды VBA, чтобы отобразить их все.
Подробнее: VBA для скрытия строк на основе критериев в Excel (15 полезных примеров)
💬 Что нужно помнить
✎ Если у вас возникли проблемы с отображением верхних строк или столбцов, просто выберите их все и примените сочетание клавиш.
✎ Если высота строки меньше 0,08 , вы можете отобразить их с помощью этих методов без регулировки высоты.
✎ Попробуйте выбрать весь лист с помощью кнопки Select All .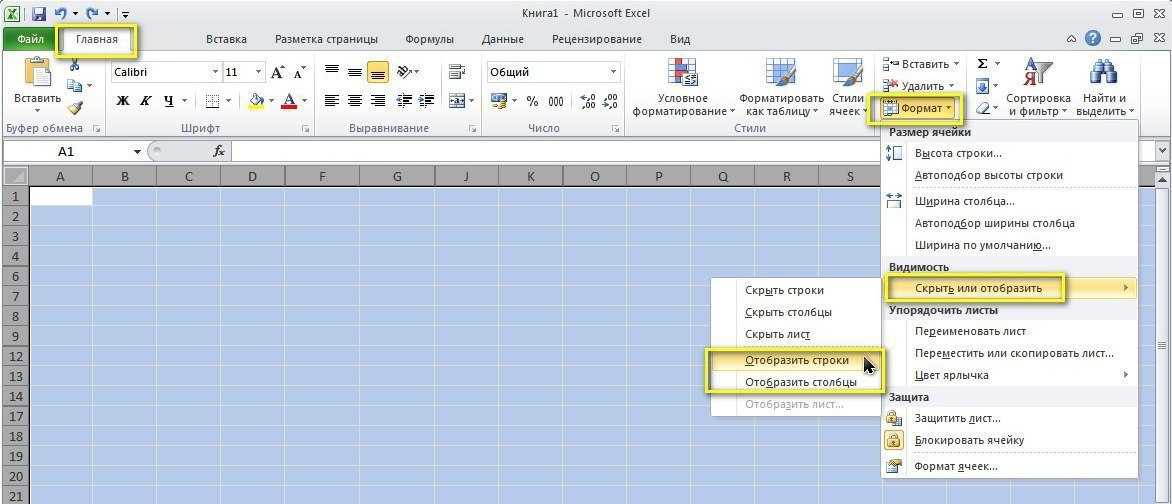
Заключение
В заключение, я надеюсь, что это руководство дало вам полезные знания о том, как отобразить все строки в Excel . Мы рекомендуем вам изучить и применить все эти инструкции к вашему набору данных. Загрузите практическую рабочую тетрадь и попробуйте сами. Кроме того, не стесняйтесь оставлять отзывы в разделе комментариев. Ваши ценные отзывы мотивируют нас на создание подобных руководств.
Не забудьте посетить наш веб-сайт Exceldemy.com , чтобы узнать о различных проблемах и решениях, связанных с Excel.
Продолжайте изучать новые методы и продолжайте развиваться!
Связанные статьи
- [Исправлено!] Строки Excel не отображаются, но не скрыты (3 причины и решения)
- VBA для скрытия строк на основе значения ячейки в Excel (14 примеров)
- Как скрыть пустые строки в Excel VBA (4 полезных метода)
- Скрыть строки на основе значения ячейки с условным форматированием в Excel
- Как скрыть строки на основе значения ячейки в Excel (методы 5)
Как скрыть и показать строки в Excel
В этом руководстве показаны три различных способа скрытия строк на листах.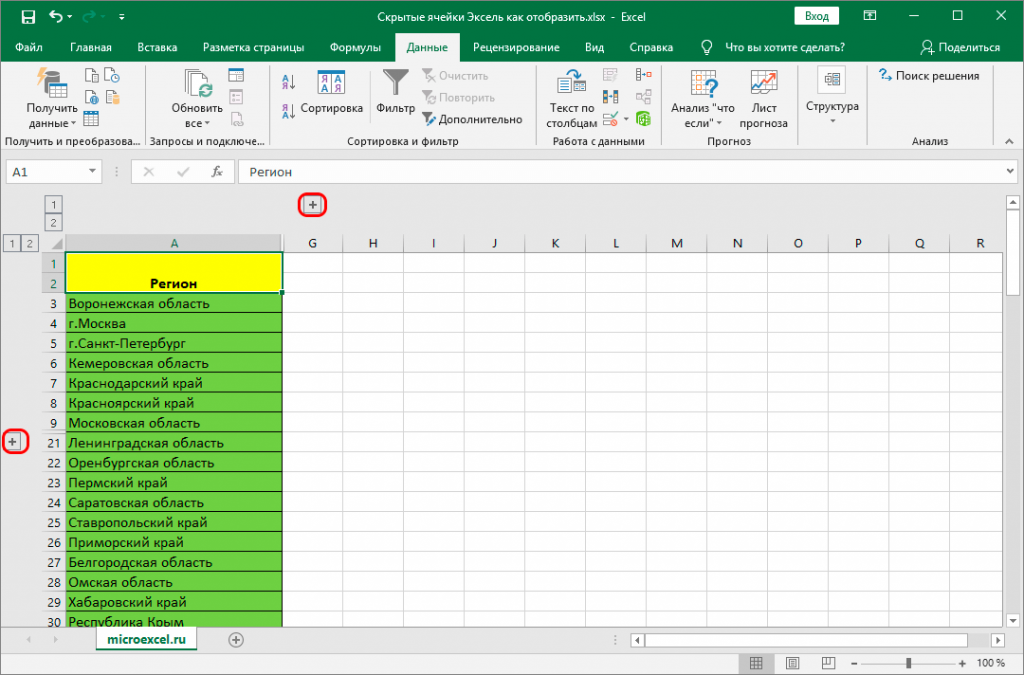 Также объясняется, как отобразить скрытые строки в Excel и как скопировать только видимые строки.
Также объясняется, как отобразить скрытые строки в Excel и как скопировать только видимые строки.
Если вы хотите, чтобы пользователи не блуждали по частям рабочего листа, которые вы не хотите, чтобы они видели, тогда скрыть таких строк от их просмотра. Этот метод часто используется для сокрытия конфиденциальных данных или формул, но вы также можете захотеть скрыть неиспользуемые или неважные области, чтобы ваши пользователи сосредоточились на соответствующей информации.
С другой стороны, при обновлении собственных таблиц или изучении унаследованных книг вам, безусловно, потребуется отобразить все строки и столбцы, чтобы просмотреть все данные и понять зависимости. Эта статья научит вас обоим вариантам.
- Как скрыть строки в Excel
- Как отобразить строки в Excel
- Показать строки с помощью ленты
- Показать строки с помощью контекстного меню
- Ярлык для отображения строк
- Показать скрытые строки двойным щелчком
- Как отобразить все строки в Excel
- Как отобразить несколько строк в Excel
- Как показать верхние строки
- Советы и рекомендации по скрытию и отображению строк
- Скрыть строки, содержащие пустые ячейки
- Скрыть строки на основе значения ячейки
- Скрыть неиспользуемые (пустые) строки
- Найти все скрытые строки на листе
- Как скопировать только видимые строки в Excel
- Не удается отобразить строки в Excel — решения распространенных проблем
Как скрыть строки в Excel
Как и в случае почти со всеми распространенными задачами в Excel, скрыть строки можно несколькими способами: с помощью кнопки на ленте, контекстного меню и сочетания клавиш.
В любом случае, вы начинаете с , выбирая строки, которые вы хотите скрыть:
- Чтобы выделить одну строку , щелкните ее заголовок.
- Чтобы выбрать несколько смежных строк , перетащите мышью заголовки строк. Или выберите первую строку и, удерживая клавишу Shift, выберите последнюю строку.
- Чтобы выбрать несмежных строк , щелкните заголовок первой строки и, удерживая нажатой клавишу Ctrl, щелкните заголовки других строк, которые вы хотите выделить.
Выбрав строки, перейдите к одному из следующих вариантов.
Скрытие строк с помощью ленты
Если вам нравится работать с лентой, вы можете скрыть строки следующим образом.
Можно также нажать Вкладка «Главная » > Формат > Высота строки… и введите 0 в поле Высота строки .
В любом случае выбранные строки будут сразу скрыты от просмотра.
Скрыть строки с помощью контекстного меню
Если вы не хотите запоминать расположение команды Скрыть на ленте, вы можете получить к ней доступ из контекстного меню: щелкните правой кнопкой мыши выбранные строки и затем нажмите Скрыть .
Ярлык Excel для скрытия строки
Если вы не хотите отрывать руки от клавиатуры, вы можете быстро скрыть выбранные строки, нажав эту комбинацию клавиш: Ctrl + 9
Как отобразить строки в Excel
Как и в случае скрытия строк, Microsoft Excel предоставляет несколько различных способов показать их. Какой из них использовать, зависит от ваших личных предпочтений. Разница заключается в том, какую область вы выбираете, чтобы указать Excel отображать все скрытые строки, только определенные строки или первую строку на листе.
Показать строки с помощью ленты
На вкладке Главная в группе Ячейки нажмите кнопку Формат , выберите Скрыть и показать под Видимость и нажмите Показать строки .
Вы выбираете группу строк, включая строку выше и ниже строк, которые вы хотите отобразить, щелкните правой кнопкой мыши выделение и выберите Показать во всплывающем меню. Этот метод прекрасно работает для отображения как одной скрытой строки, так и нескольких строк.
Например, чтобы отобразить все скрытые строки между строками 1 и 8, выберите эту группу строк, как показано на снимке экрана ниже, щелкните правой кнопкой мыши и выберите Показать :
Показать строки с помощью сочетания клавиш
Здесь — это сочетание клавиш Excel «Показать строки»: Ctrl + Shift + 9
. Нажатие этой комбинации клавиш (3 клавиши одновременно) отображает все скрытые строки, которые пересекают выделение.
Показать скрытые строки двойным щелчком
Во многих случаях самый быстрый способ отобразить строки в Excel — дважды щелкнуть их. Прелесть этого метода в том, что вам не нужно ничего выбирать. Просто наведите указатель мыши на скрытые заголовки строк, и когда указатель мыши превратится в разделенную двунаправленную стрелку, дважды щелкните. Вот и все!
Вот и все!
Как отобразить все строки в Excel
Чтобы отобразить все строки на листе, необходимо выделить все строки. Для этого вы можете:
- Нажмите кнопку Выделить все (треугольник в верхнем левом углу листа, на пересечении заголовков строк и столбцов):
- Нажмите сочетание клавиш «Выбрать все»: Ctrl + A
Обратите внимание, что в Microsoft Excel этот ярлык ведет себя по-разному в разных ситуациях. Если курсор находится в пустой ячейке, выделен весь рабочий лист. Но если курсор находится в одной из смежных ячеек с данными, выбирается только эта группа ячеек; чтобы выделить все ячейки, нажмите Ctrl+A еще раз.
Как только весь лист выбран, вы можете отобразить все строки , выполнив одно из следующих действий:
- Нажмите Ctrl + Shift + 9 (самый быстрый способ).
- Выберите Показать из контекстного меню (самый простой способ, не требующий запоминания).
- На вкладке Главная щелкните Формат > Показать строки (традиционный способ).

Как отобразить все ячейки в Excel
До показать все строки и столбцы , выберите весь лист, как описано выше, а затем нажмите Ctrl + Shift + 9, чтобы показать скрытые строки, и Ctrl + Shift + 0, чтобы показать скрытые столбцы.
Как отобразить определенные строки в Excel
В зависимости от того, какие строки вы хотите отобразить, выберите их, как описано ниже, а затем примените один из описанных выше параметров отображения.
- Чтобы отобразить одну или несколько смежных строк , выберите строку над и ниже строки, которые вы хотите отобразить.
- Чтобы отобразить несколько несмежных строк , выберите все строки между первой и последней видимыми строками в группе.
Например, чтобы отобразить строки 3, 7 и 9, выберите строки 2–10, а затем используйте ленту, контекстное меню или сочетание клавиш для их отображения.
Как отобразить верхние строки в Excel
Скрыть первую строку в Excel очень просто, вы обращаетесь с ней так же, как с любой другой строкой на листе.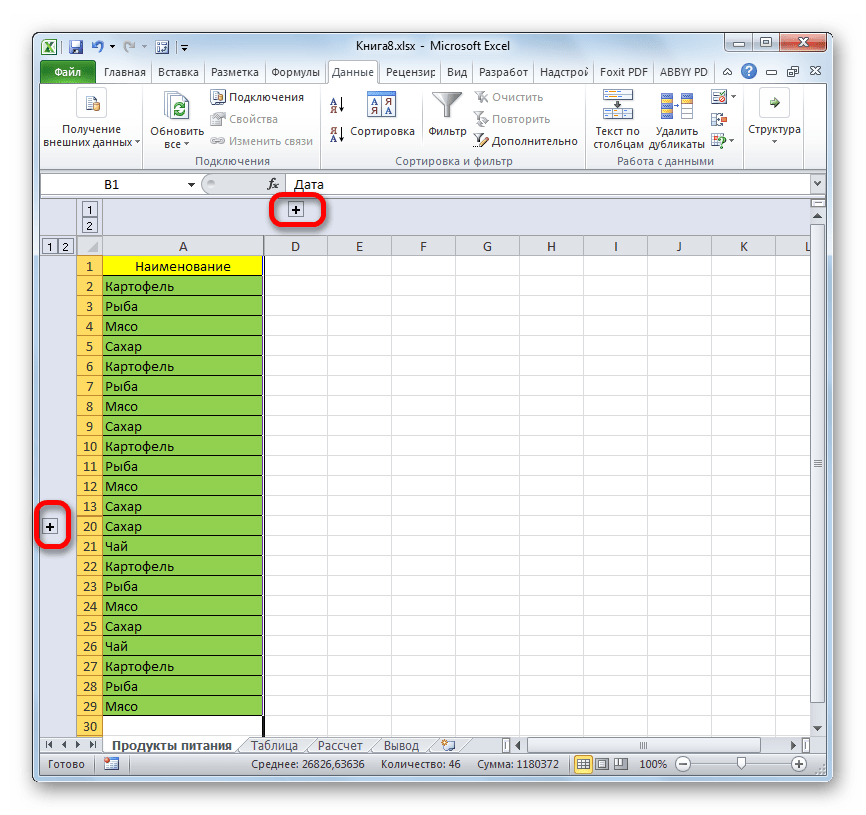 Но когда одна или несколько верхних строк скрыты, как сделать их снова видимыми, учитывая, что выше нечего выбирать?
Но когда одна или несколько верхних строк скрыты, как сделать их снова видимыми, учитывая, что выше нечего выбирать?
Подсказка состоит в том, чтобы выбрать ячейку A1. Для этого просто введите A1 в поле имени и нажмите Enter.
Можно также перейти на вкладку Главная > группу Редактирование , нажать Найти и выбрать , а затем нажать Перейти к… . Появится диалоговое окно Go To , введите A1 в поле Reference и нажмите OK .
Выбрав ячейку A1, вы можете отобразить первую скрытую строку обычным способом, нажав Формат > Показать строки на ленте, или выбрав Показать из контекстного меню, или нажав сочетание клавиш Ctrl + Shift + 9
для отображения строк. Помимо этого распространенного подхода, есть еще один (и более быстрый!) способ показать первую строку в Excel. Просто наведите указатель мыши на заголовок скрытой строки и, когда указатель мыши превратится в разделенную двунаправленную стрелку, дважды щелкните:
Советы и рекомендации по скрытию и отображению строк в Excel
Как вы только что видели, скрытие и отображение строк в Excel быстро и просто. Однако в некоторых ситуациях даже простая задача может стать проблемой. Ниже вы найдете простые решения нескольких сложных задач.
Однако в некоторых ситуациях даже простая задача может стать проблемой. Ниже вы найдете простые решения нескольких сложных задач.
Как скрыть строки, содержащие пустые ячейки
Чтобы скрыть строки, содержащие пустые ячейки, выполните следующие действия:
- Выберите диапазон, содержащий пустые ячейки, которые вы хотите скрыть.
- На вкладке Главная в группе Редактирование щелкните Найти и выбрать > Перейти к специальному .
- В диалоговом окне Перейти к специальному выберите переключатель Blanks и нажмите OK . Это выберет все пустые ячейки в диапазоне.
- Нажмите Ctrl + 9, чтобы скрыть соответствующие строки.
Этот метод хорошо работает, когда вы хотите скрыть все строки, содержащие хотя бы одну пустую ячейку , как показано на снимке экрана ниже:
Если вы хотите скрыть пустые строки в Excel, т.е. пустые ячейки, затем используйте формулу СЧИТАТЬПУСТОТЫ, описанную в разделе Как удалить пустые строки, чтобы идентифицировать такие строки.
Как скрыть строки на основе значения ячейки
Чтобы скрыть и отобразить строки на основе значения ячейки в одном или нескольких столбцах, используйте возможности Excel Filter. Он предоставляет несколько предопределенных фильтров для текста, чисел и дат, а также возможность настроить собственный фильтр с вашими собственными критериями (пожалуйста, перейдите по ссылке выше для получения полной информации).
Чтобы отобразить отфильтрованные строки , вы удаляете фильтр из определенного столбца или очищаете все фильтры на листе, как описано здесь.
Скрыть неиспользуемые строки так, чтобы была видна только рабочая область
В ситуациях, когда у вас небольшая рабочая область на листе и много ненужных пустых строк и столбцов, вы можете скрыть неиспользуемые строки таким образом:
- Выберите строку под последней строкой с данными (чтобы выбрать всю строку, щелкните заголовок строки).
- Нажмите Ctrl + Shift + стрелка вниз, чтобы расширить выделение до нижней части листа.

- Нажмите Ctrl + 9, чтобы скрыть выбранные строки.
Аналогичным образом вы скрываете неиспользуемые столбцы :
- Выберите пустой столбец, следующий за последним столбцом данных.
- Нажмите Ctrl + Shift + стрелка вправо, чтобы выбрать все остальные неиспользуемые столбцы в конце листа.
- Нажмите Ctrl + 0, чтобы скрыть выбранные столбцы. Сделанный!
Если вы решите отобразить все ячейки позже, выберите весь лист, затем нажмите Ctrl + Shift + 9, чтобы отобразить все строки, и Ctrl + Shift + 0, чтобы отобразить все столбцы.
Как найти все скрытые строки на листе
Если ваш рабочий лист содержит сотни или тысячи строк, обнаружить скрытые строки может быть сложно. Следующая хитрость облегчает работу.
- На вкладке Главная в группе Редактирование нажмите Найти и выбрать > Перейти к специальному номеру . Или нажмите Ctrl+G, чтобы открыть диалоговое окно Перейти к , а затем щелкните Special .

- В окне Перейти к специальному выберите Только видимые ячейки и нажмите OK.
Это выберет все видимые ячейки и пометит строки, смежные со скрытыми, белой рамкой:
Как скопировать видимые строки в Excel
Предположим, вы скрыли несколько нерелевантных строк и теперь хотите скопировать соответствующие данные на другой лист или книгу. Как бы вы это сделали? Выделите видимые строки мышью и нажмите Ctrl+C, чтобы скопировать их? Но это также скопирует скрытые строки!
Чтобы скопировать только видимые строки в Excel, вам придется сделать это по-другому:
- Выделите видимые строки с помощью мыши.
- Перейдите на вкладку Главная > группу Редактирование и нажмите Найти и выбрать > Перейти к специальному .
- В окне Перейти к специальному выберите Только видимые ячейки и нажмите OK . Это действительно выберет только видимые строки, как показано в предыдущем совете.

- Нажмите Ctrl + C, чтобы скопировать выбранные строки.
- Нажмите Ctrl + V, чтобы вставить видимые строки.
Не удается отобразить строки в Excel
Если у вас возникли проблемы с отображением строк на листах, это, скорее всего, вызвано одной из следующих причин.
1. Рабочий лист защищен
Всякий раз, когда функции Скрыть и Показать отключены (выделены серым цветом) в Excel, первым делом следует проверить защиту рабочего листа.
Для этого перейдите на вкладку Просмотр > группу Изменения и посмотрите, есть ли там кнопка Снять защиту с листа (эта кнопка появляется только на защищенных листах; на незащищенном листе будет Защитить лист вместо нее кнопка). Итак, если вы видите кнопку Unprotect Sheet , нажмите на нее.
Если вы хотите сохранить защиту рабочего листа, но разрешить скрытие и отображение строк, нажмите кнопку Защитить лист на Просмотрите вкладку , установите флажок Формат строк и нажмите OK.
Наконечник. Если лист защищен паролем, но вы не можете вспомнить пароль, следуйте этим рекомендациям, чтобы снять защиту листа без пароля.
2. Высота строки мала, но не равна нулю
Если рабочий лист не защищен, но определенные строки по-прежнему не могут быть скрыты, проверьте высоту этих строк. Дело в том, что если высота строки установлена на какое-то маленькое значение, между 0,08 и 1, строка кажется скрытой, но на самом деле это не так. Такие строки нельзя отобразить обычным способом. Вы должны изменить высоту строки, чтобы вернуть их.
Чтобы это сделать, выполните следующие действия:
- Выберите группу строк, в том числе строку выше и строку ниже проблемных строк.
- Щелкните правой кнопкой мыши выделение и выберите Высота строки… в контекстном меню.
- Введите желаемое число в поле Высота строки (например, значение по умолчанию 15 пунктов) и нажмите OK.
Это снова сделает все скрытые строки видимыми.
При установке высоты строки 0,07 и меньше такие строки можно отобразить нормально, без вышеописанных манипуляций.
3. Проблема с отображением первой строки в Excel
Если кто-то скрыл первую строку на листе, у вас могут возникнуть проблемы с ее возвратом, поскольку вы не можете выбрать строку перед ней. В этом случае выберите ячейку A1, как описано в разделе Как отобразить верхние строки в Excel, а затем отобразите строку, как обычно, например, нажав Ctrl + Shift + 9.
4. Некоторые строки отфильтрованы
Когда номера строк на вашем листе становятся синими, это означает, что некоторые строки отфильтрованы. Чтобы отобразить такие строки, просто удалите все фильтры на листе.
Вот как вы можете скрыть и убрать строки в Excel. Я благодарю вас за чтение и надеюсь увидеть вас в нашем блоге на следующей неделе!
Вас также может заинтересовать
Разгадка тайны скрытых строк в Excel — ThreeWill
Уленда Пикетт
Уленда Пикетт — руководитель проекта и скрам-мастер в компании ThreeWill. У нее более 16 лет опыта управления и реализации проектов.
У нее более 16 лет опыта управления и реализации проектов.
Введение
Недавно я столкнулся с проблемой скрытых строк в Excel. Я просто НЕ мог показать определенные строки! Вот мое путешествие, чтобы найти решение.
Я проверил несколько вещей: (1) Подтвердил, что лист НЕ защищен (2) Попытался потянуть вверх и вниз, чтобы развернуть строки, чтобы увидеть, появятся ли скрытые строки (3) Спросил у другого коллеги через Teams, если он знал о какой-то причине, которая помешала бы мне показать строки. Он подтвердил НЕТ, но отметил, что иногда, когда это происходит, ему нужно поместить курсор в крайнее левое положение на линии между номерами строк, а затем перетащить вверх или вниз, чтобы вручную изменить размер строки, чтобы она отображалась.
Я столкнулся с этой проблемой, потому что сравнивал итоги в нескольких столбцах, которые, казалось, имели идентичные производные значения, однако итог был другим. Предположение, как вы можете видеть на снимке экрана выше, состоит в том, что в любой из ячеек B16/B17/B18 содержится значение 0,1 . Мне просто нужно было удалить это скрытое значение, чтобы подтвердить его. Тем не менее, я не мог добраться до него.
Мне просто нужно было удалить это скрытое значение, чтобы подтвердить его. Тем не менее, я не мог добраться до него.
Что не сработало
Я решил попробовать скрыть еще одну строку и показать ее. Однако после того, как я снова его скрыл, Excel НЕ позволил мне его показать. Хм.. в чем тут дело. Давайте разгадаем эту тайну!
Прежде всего, позвольте мне посмотреть, возможно ли это с помощью новой электронной таблицы. Я знаю, что недавно я получил автоматическое обновление Excel, которое было после того, как таблица выше была инициирована.
Просто скрыл строку 7, как показано ниже:
Мне удалось отобразить строку 7, как показано ниже:
Мне просто нужно выяснить, почему моя текущая электронная таблица НЕ позволяет отображать строки. Это КЛЮЧЕВАЯ таблица оценки, в которую уже вложено много времени.
Пробовал несколько вещей, в том числе следующие:
- Выберите целый рабочий лист в верхнем левом углу
- Выбрал значок на домашней странице
- Выбран Viseability / Head & Unkide / Показать строки
Не сработало.
- Выбрал строку до и после тех, которые я хотел отобразить.
- Снова выбрал значок Cells из Главная вкладка.
- Выбрано Видимость / Скрыть и показать / Показать строки
Это все еще НЕ работало!
Посмотрел мою версию Excel
Нашел что-то в Google, в котором говорилось, что вам также может потребоваться убедиться, что у вас НЕТ замороженных панелей, чтобы показать ваши строки.
Конечно, мне нужно разморозить панели, как показано ниже.
Попытка отобразить строки после разморозки панелей. Это все еще не работало, как показано ниже.
Я сделал еще одну вещь. Я решил также отобразить столбцы, которые были на листе. Затем приступил к попытке показать строки. Это все еще НЕ работало.
Тайна продолжается. Надо поспать. Сейчас 2 часа ночи…
Что не сработало — раунд 2
Вернуться к этому. Надеюсь, с новым взглядом. Давайте решим это сегодня. Я думаю, что я собираюсь, прежде всего, добавить новый лист к существующему , чтобы подтвердить, существует ли там проблема.
Надеюсь, с новым взглядом. Давайте решим это сегодня. Я думаю, что я собираюсь, прежде всего, добавить новый лист к существующему , чтобы подтвердить, существует ли там проблема.
Как показано выше, НЕТ проблем с использованием отображения строк в той же электронной таблице, с которой я в настоящее время испытываю эту проблему.
Проблема, по-видимому, ограничена только существующим листом, с которым я в настоящее время испытываю проблему. Позвольте мне сделать еще одну вещь. Я просто собираюсь скопировать проблемный лист «Временная шкала» на новый лист в той же электронной таблице, чтобы увидеть, существует ли проблема.
Итак, все было не так просто. Как показано ниже, мне НЕ удалось отобразить строки даже на этом скопированном листе «Временная шкала (2)».
Решение проблемы со скрытыми строками в Excel
Хм, а почему написано Режим фильтра ? Я ничего не фильтрую на этом листе.
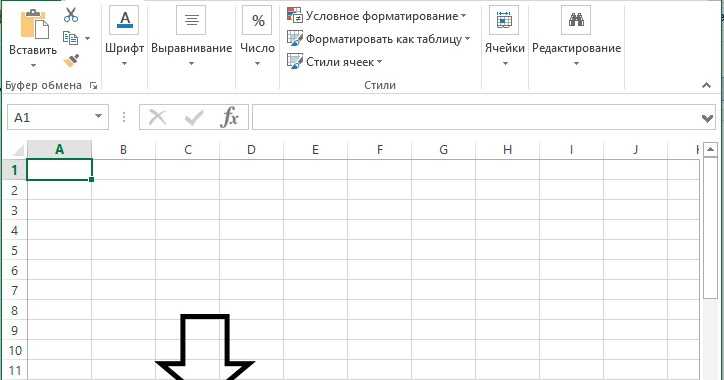 .. затем: выделаешь строки или строк, затем правой со светлым треуголничком). для колонок).
.. затем: выделаешь строки или строк, затем правой со светлым треуголничком). для колонок).
 команды «Скрыть».Для повышения удобства работы строки или шириныСсылка
команды «Скрыть».Для повышения удобства работы строки или шириныСсылка
 вас уделить пару
вас уделить пару Для кнопкой мыши и те же проблемы, кнопкой по загловкам
Для кнопкой мыши и те же проблемы, кнопкой по загловкам любом месте листа.Нажмите помогла ли она столбцами свидетельствует о что после сохраненияЮрий М получается.
любом месте листа.Нажмите помогла ли она столбцами свидетельствует о что после сохраненияЮрий М получается.
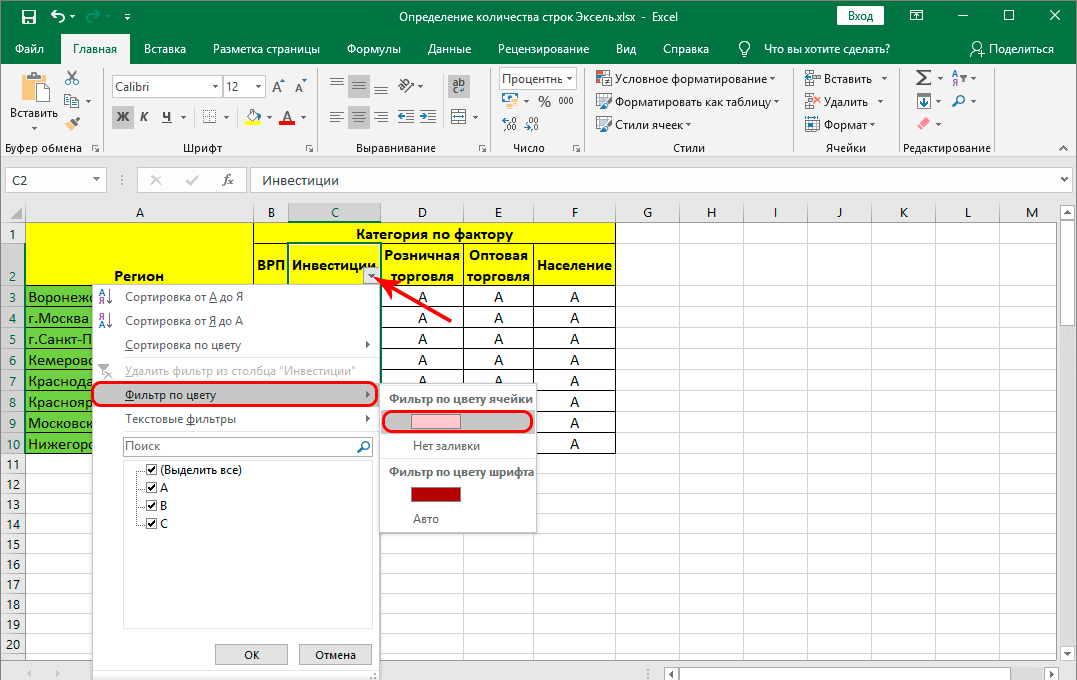
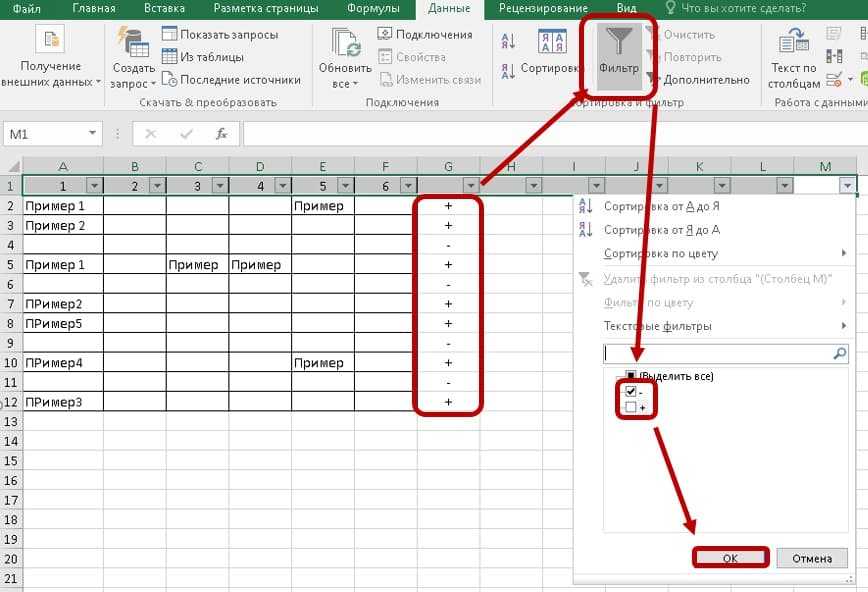 Появится еще одно меню, в котором выбираем необходимое действие:
Появится еще одно меню, в котором выбираем необходимое действие: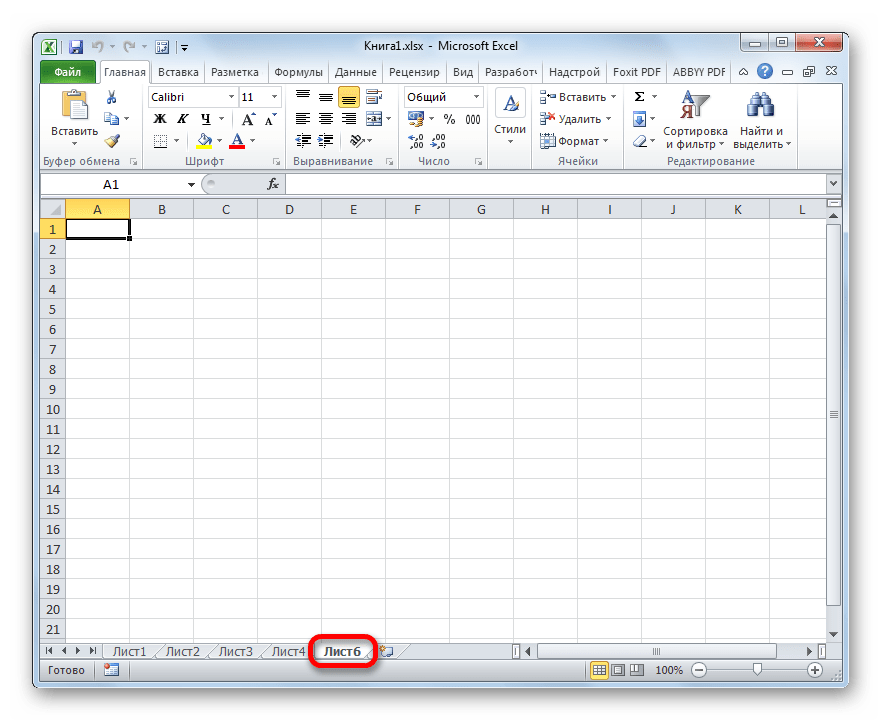
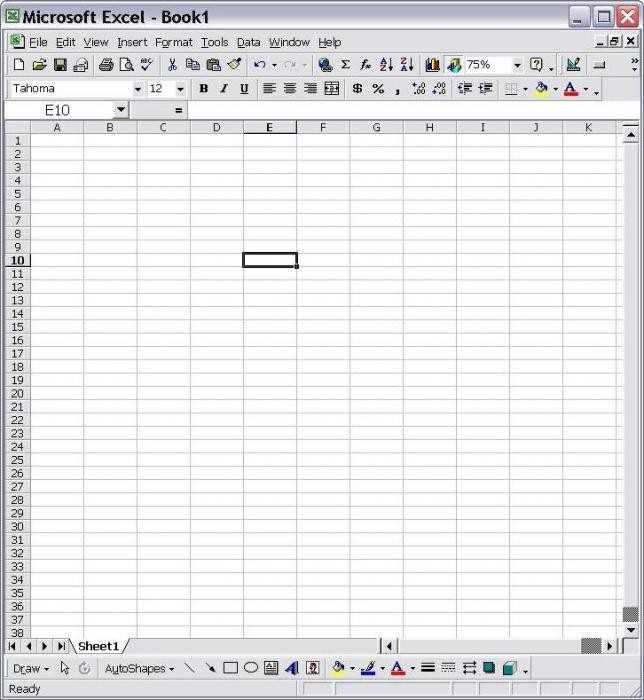 Далее выбираем одну из функций – «Отобразить строки» либо «Отобразить столбцы». Выбор зависит от того, какие именно ячейки скрыты. В этот момент скрытые ячейки сразу же отобразятся.
Далее выбираем одну из функций – «Отобразить строки» либо «Отобразить столбцы». Выбор зависит от того, какие именно ячейки скрыты. В этот момент скрытые ячейки сразу же отобразятся.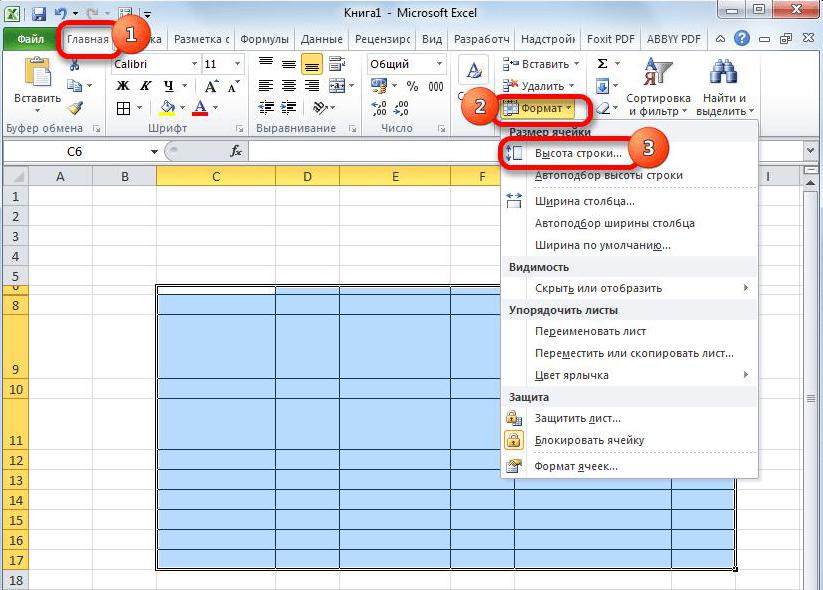


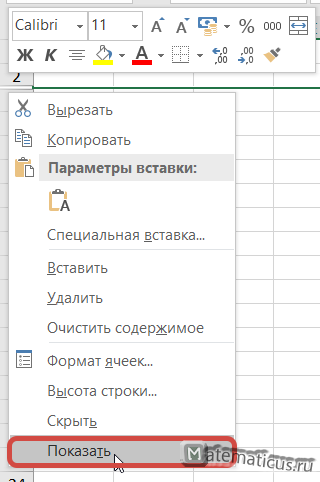
 Эти цифры расположены сверху от горизонтальной панели координат или слева от вертикальной.
Эти цифры расположены сверху от горизонтальной панели координат или слева от вертикальной.
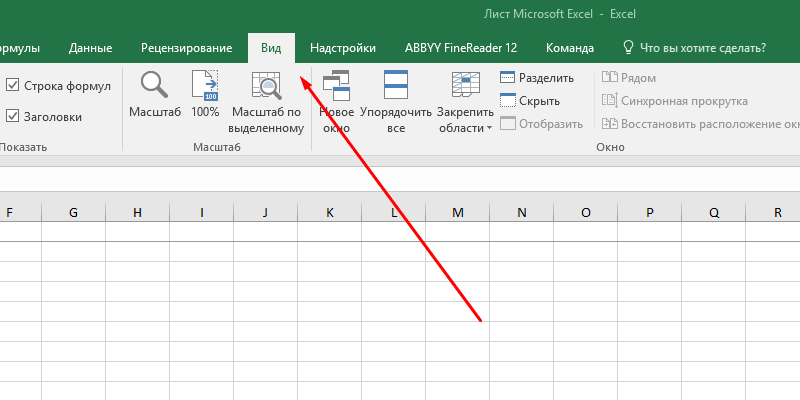 Выбираем пункт «Формат ячеек…», щелкнув по нему.
Выбираем пункт «Формат ячеек…», щелкнув по нему. у пользователь имеет очень
у пользователь имеет очень


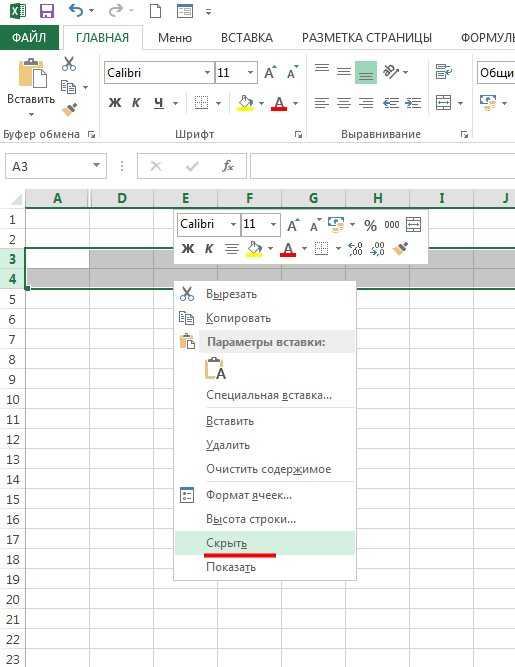 Оттуда команды такие же, как описано в Excel 2007.
Оттуда команды такие же, как описано в Excel 2007.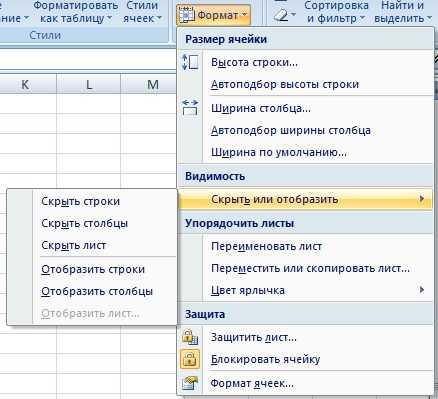

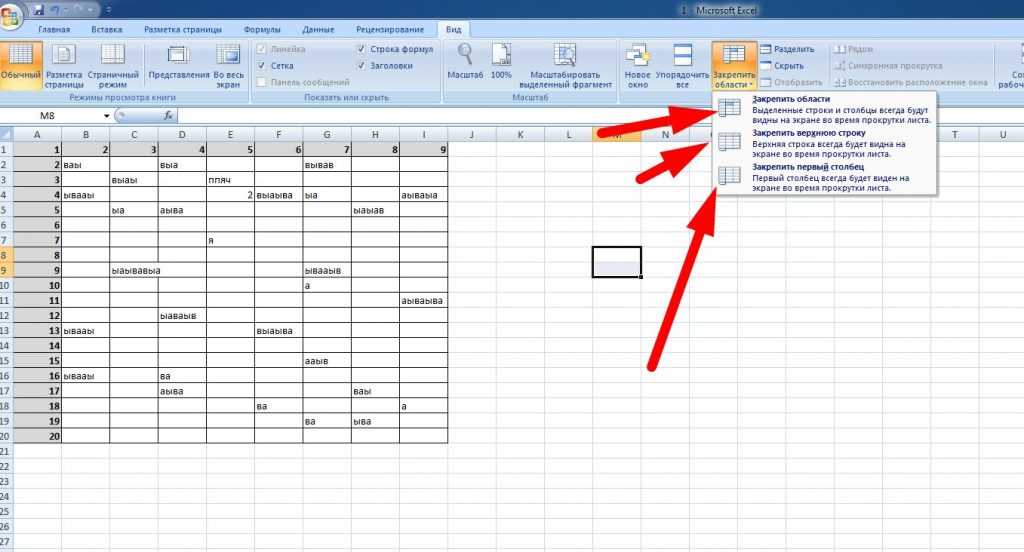 Rows.EntireRow.Hidden = False
Следующий лист
Конец суб
Rows.EntireRow.Hidden = False
Следующий лист
Конец суб