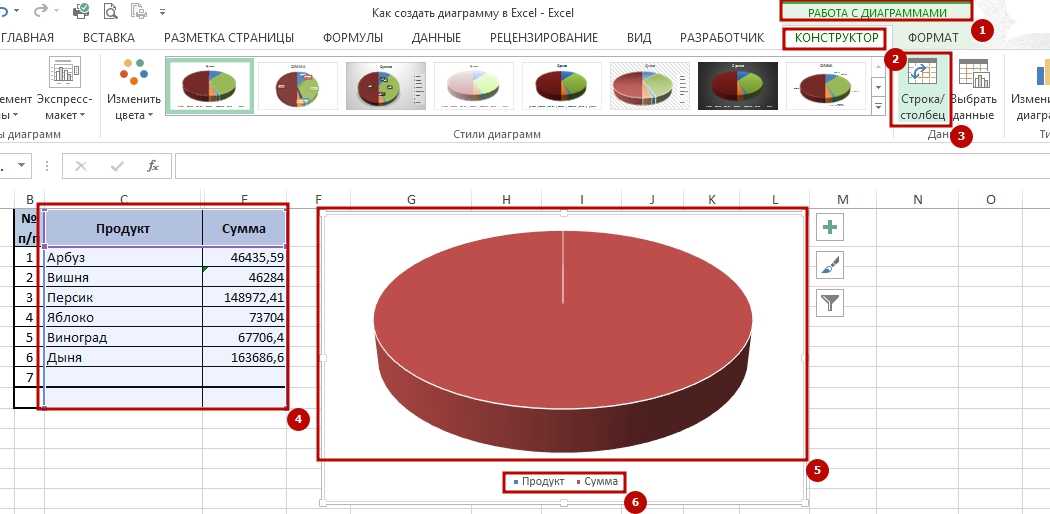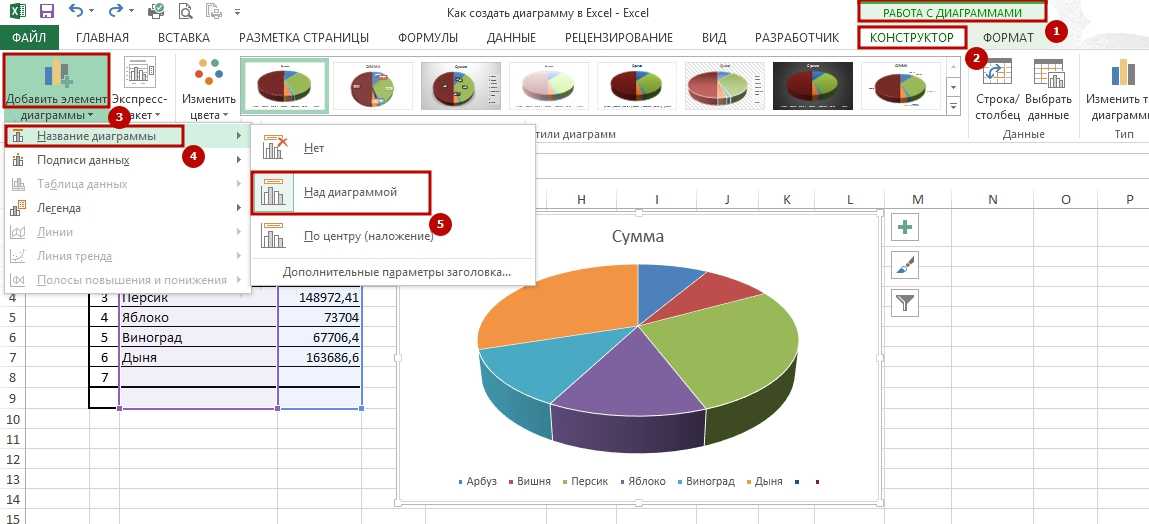Добавление и удаление названий в диаграмме
Диаграммы
Диаграммы
Диаграммы
Добавление и удаление названий на диаграмме
-
Создание диаграммы от начала до конца
Статья -
Добавление и удаление названий на диаграмме
Статья -
Отображение и скрытие легенды или таблицы данных на диаграмме
Статья -
Добавление и удаление вспомогательной оси на диаграмме в Excel
Статья -
Добавление тренда или линии среднего значения к диаграмме
-
Выбор диаграммы с помощью экспресс-анализа
Статья -
Обновление данных в существующей диаграмме
Статья -
Показ тенденций изменения данных с помощью спарклайнов
Статья
Далее: Сводные таблицы
Excel для Microsoft 365 Word для Microsoft 365 Outlook для Microsoft 365 PowerPoint для Microsoft 365 Excel для Microsoft 365 для Mac Word для Microsoft 365 для Mac PowerPoint для Microsoft 365 для Mac Excel для Интернета Excel 2021 Word 2021 Outlook 2021 PowerPoint 2021 Excel 2021 for Mac Word 2021 for Mac PowerPoint 2021 for Mac Excel 2019 Word 2019 Outlook 2019 PowerPoint 2019 Excel 2019 для Mac Word 2019 для Mac PowerPoint 2019 для Mac Excel 2016 Word 2016 Outlook 2016 PowerPoint 2016 Excel 2016 для Mac Word 2016 для Mac PowerPoint 2016 для Mac Excel 2013 Word 2013 Outlook 2013 PowerPoint 2013 Excel 2010 Word 2010 Outlook 2010 PowerPoint 2010 Excel 2007 Word 2007 Outlook 2007 PowerPoint 2007 Excel для Mac 2011 Word для Mac 2011 PowerPoint для Mac 2011 Еще.
Чтобы сделать диаграмму понятнее, можно добавить название и названия осей к диаграммам любого типа. Названия осей обычно доступны для всех осей, которые могут быть отображены в диаграмме, включая ось глубины (рядов данных) на объемных диаграммах. Некоторые типы диаграмм (такие как лепестковая диаграмма) содержат оси, но их названия не выводятся. Кроме того, невозможно добавить названия осей для диаграмм, не имеющих осей (такие как круговая и кольцевая диаграммы).
Более новые версии
- Какую версию Office вы используете?
- Более новые версии
- Office 2010
Добавление названия диаграммы
- org/ItemList»>
-
На диаграмме выберите поле «Название диаграммы» и введите название.
-
В правой верхней части диаграммы выберите знак +.
-
Щелкните стрелку рядом с пунктом Название диаграммы.
-
Выберите пункт Наложение по центру, чтобы разместить название поверх диаграммы, или Дополнительные параметры, чтобы просмотреть дополнительные варианты.

-
Щелкните правой кнопкой мыши название диаграммы, чтобы отформатирование с помощью таких параметров, как Заливка или Контур.
Удаление названия диаграммы
-
Щелкните диаграмму.
-
В правой верхней части диаграммы выберите знак +.
- org/ListItem»>
В заголовке диаграммы отвязь его.
-
Щелкните в любом месте диаграммы, к которой нужно добавить название.
Откроется панель Работа с диаграммами с дополнительными вкладками Конструктор, Макет и Формат.
-
На вкладке
- org/ListItem»>
Выберите пункт Название по центру с перекрытием или Над диаграммой.
-
В текстовом поле Название диаграммы, появившемся в диаграмме, введите нужный текст.
Чтобы начать новую строку, нажмите клавишу ВВОД. Для вставки разрыва строки установите курсор в нужное место и нажмите клавишу ВВОД.
-
Чтобы отформатировать текст в заголовке, сделайте следующее:
- org/ListItem»>
Щелкните название и выделите текст, который вы хотите отформатировать.
-
На мини-панели инструментов выберите нужные параметры форматирования.
- org/ListItem»>
-
Размер поля названия изменяется в соответствии с размером текста.
 Его невозможно изменить вручную, а текст может быть усечен, если он не помещается в поле максимального размера.
Его невозможно изменить вручную, а текст может быть усечен, если он не помещается в поле максимального размера. - К диаграмме можно добавить только одно название. Если вы хотите добавить еще одно название или подзаголовок, можно создать надпись на диаграмме и перетащить ее в нужное место (Работа с диаграммами, вкладка Макет, группа Вставка, кнопка Текстовое поле).
-
Можно вручную переместить название, перетащив его поле в нужное место.
- org/ItemList»>
-
Откроется панель Работа с диаграммами с дополнительными вкладками Конструктор, Макет и Формат.
-
На вкладке Макет в группе Подписи нажмите кнопку Названия осей.
-
Выполните одно из следующих действий:
- org/ListItem»>
Чтобы добавить название к основной горизонтальной оси (оси категорий), щелкните Название основной горизонтальной оси, а затем выберите нужный параметр.
Если у диаграммы есть вспомогательная горизонтальная ось, вы также можете выбрать пункт Название вспомогательной горизонтальной оси.
-
Чтобы добавить название к основной вертикальной оси (значений), щелкните Название основной вертикальной оси или Название вспомогательной вертикальной оси, а затем выберите нужный параметр.
Если у диаграммы есть вспомогательная вертикальная ось, вы также можете выбрать пункт Название вспомогательной вертикальной оси.
- org/ListItem»>
Чтобы добавить название к оси глубины (оси рядов данных), щелкните Название оси глубины, а затем выберите нужный параметр.
Этот параметр доступен только в том случае, если выбранная диаграмма действительно является объемной диаграммой, например объемной гистограммой.
- org/ListItem»>
-
В текстовом поле Название оси, появившемся на диаграмме, введите нужный текст.
Чтобы начать новую строку, нажмите клавишу ВВОД. Для вставки разрыва строки установите курсор в нужное место и нажмите клавишу ВВОД.
- org/ListItem»>
Чтобы отформатировать текст в заголовке, сделайте следующее:
-
Щелкните название и выделите текст, который вы хотите отформатировать.
-
На мини-панели инструментов выберите нужные параметры форматирования.
Вы также можете воспользоваться кнопками форматирования на ленте (вкладка Главная, группа Шрифт). Чтобы отформатировать все название, щелкните его правой кнопкой мыши, в контекстном меню выберите команду Формат названия оси и задайте нужные параметры.

Примечания:
-
При переключении на другой тип диаграммы, который не поддерживает названия осей (например, круговую диаграмму), названия осей перестают отображаться. Названия снова будут отображаться, если переключиться обратно на тип диаграммы, поддерживающий названия осей.
-
Названия, отображаемые для вспомогательных осей, будут потеряны при переключении на тип диаграммы, который не отображает вспомогательные оси.
-
-
- org/ItemList»>
-
На диаграмме щелкните название диаграммы или оси, которое нужно связать с ячейкой листа.
-
На листе в строка формул введите знак равенства (=).
-
Выберите ячейку листа, содержащую данные или текст, которые нужно отобразить на диаграмме.
В строку формул можно также ввести ссылку на ячейку листа. Введите знак равенства, имя листа и восклицательный знак, например =Лист1!F2.
- org/ListItem»>
Нажмите клавишу ВВОД.
-
Щелкните в любом месте диаграммы.
Откроется панель Работа с диаграммами с дополнительными вкладками Конструктор, Макет и Формат.
-
Выполните одно из указанных ниже действий.
-
Чтобы удалить название диаграммы, на вкладке Макет в группе Подписи нажмите кнопку Название диаграммы, а затем выберите пункт Нет.

-
Чтобы удалить название оси, на вкладке Макет в группе Подписи нажмите кнопку Название оси, выберите тип оси, название которой вы хотите удалить, а затем выберите пункт Нет.
-
Чтобы быстро удалить название диаграммы или оси, щелкните название, а затем нажмите клавишу DELETE. Можно также щелкнуть название правой кнопкой мыши, а затем в контекстном меню выбрать команду Удалить.
- org/ListItem»>
Чтобы удалить название диаграммы или оси сразу же после его добавления, нажмите кнопку Отменить на панели быстрого доступа или нажмите клавиши CTRL+Z.
-
Более новые версии
- Какую версию Office вы используете?
- Более новые версии
- Office 2011
К диаграмме можно добавить название.
Название диаграммы
названий осей
- org/ItemList»>
-
Это действие относится только к Word 2016 для Mac: В меню Вид выберите пункт Разметка страницы.
-
Щелкните диаграмму и откройте вкладку Конструктор.
-
Щелкните Добавить элемент диаграммы > названиедиаграммы и выберите нужный заголовок.
-
Введите название в поле Название диаграммы.

Чтобы форматировать название, выделите текст в текстовом поле и на вкладке Главная в группе Шрифт выберите нужное форматирование.
Каждый ось на диаграмме может получить название. Названия осей обычно доступны для всех осей, которые могут быть отображены на диаграмме, включая ось глубины (рядов данных) на объемных диаграммах.
Некоторые типы диаграмм (такие как лепестковая диаграмма) содержат оси, но не могут отображать их названия. Типы диаграмм, не имеющие осей (такие как круговая и кольцевая диаграммы), также не могут отображать названия осей.
Название диаграммы
названий осей
- org/ListItem»>
Это действие относится только к Word 2016 для Mac: В меню Вид выберите пункт Разметка страницы.
-
Щелкните диаграмму и откройте вкладку Конструктор.
-
Щелкните Добавить элемент диаграммы > названия осей, а затем выберите параметр названия оси.
-
Введите текст в поле Название оси.
Чтобы форматировать название, выделите текст в текстовом поле и на вкладке Главная в группе Шрифт выберите нужное форматирование.

К диаграмме можно добавить название.
Название диаграммы
названий осей
Выполните эти действия, чтобы добавить название к диаграмме в Excel или Mac 2011, Word для Mac 2011 и PowerPoint для Mac 2011.
-
Это действие относится только к Word для Mac 2011: В меню Вид выберите пункт Разметка страницы.
-
Щелкните диаграмму и откройте вкладку Макет диаграммы.

-
В разделе Подписи щелкните Название диаграммы и выберите нужное название.
-
Выделите текст в поле Название диаграммы и введите название.
Чтобы форматировать название, выделите текст в текстовом поле и на вкладке Главная в группе Шрифт выберите нужное форматирование.
Каждый ось на диаграмме может получить название. Названия осей обычно доступны для всех осей, которые могут быть отображены на диаграмме, включая ось глубины (рядов данных) на объемных диаграммах.
Названия осей обычно доступны для всех осей, которые могут быть отображены на диаграмме, включая ось глубины (рядов данных) на объемных диаграммах.
Некоторые типы диаграмм (такие как лепестковая диаграмма) содержат оси, но не могут отображать их названия. Типы диаграмм, не имеющие осей (такие как круговая и кольцевая диаграммы), также не могут отображать названия осей.
Название диаграммы
названий осей
-
Это действие относится только к Word для Mac 2011: В меню Вид выберите пункт Разметка страницы.
-
Щелкните диаграмму и откройте вкладку Макет диаграммы.

-
В разделе Подписи щелкните Названия осей, наведите указатель на ось, для которой требуется добавить название, а затем выберите нужный вариант.
-
Выделите текст в поле Название оси и введите название оси.
Чтобы форматировать название, выделите текст в текстовом поле и на вкладке Главная в группе Шрифт выберите нужное форматирование.
Добавление или изменение названия диаграммы
Вы можете добавить или изменить название диаграммы, настроить его внешний вид и включить его в диаграмму.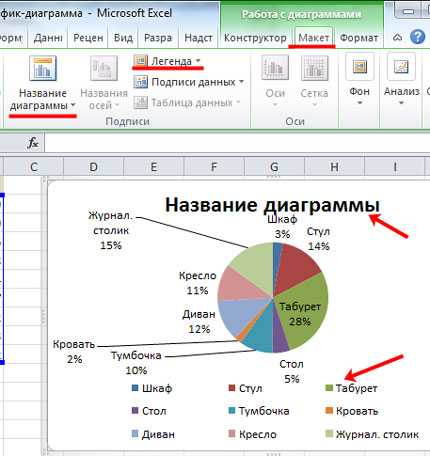
-
Щелкните в любом месте диаграммы, чтобы отдемонстрировать вкладку Диаграмма на ленте.
-
Нажмите кнопку Формат, чтобы открыть параметры форматирования диаграммы.
-
В области Диаграмма разорите раздел Название диаграммы.
-
Добавьте или отредактйте название диаграммы в нужных вам нуждах.

-
Если вы не хотите, чтобы в диаграмме был заголовок, скройте его с помощью переключателя.
Дополнительные сведения
Вы всегда можете задать вопрос специалисту Excel Tech Community или попросить помощи в сообществе Answers community.
См. также
Изменение расположения названий на диаграмме
Получить шаблоны диаграмм Майкрософт
Добавление и удаление меток данных на диаграмме
Подписи данных, содержащие сведения о рядах или отдельных точках данных, упрощают понимание диаграммы. Так, без подписей данных на приведенной ниже круговой диаграмме было бы не совсем понятно, что объем продаж кофе составляет 38% от общего объема продаж.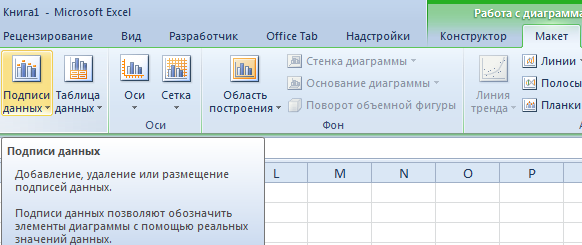 В зависимости от того, что нужно выделить в диаграмме, подписи можно добавлять к одному ряду, ко всем рядам (всей диаграмме) или к одной точке данных.
В зависимости от того, что нужно выделить в диаграмме, подписи можно добавлять к одному ряду, ко всем рядам (всей диаграмме) или к одной точке данных.
Примечание: Следующие процедуры применимы к Office 2013 и более новых версий. Ищете по шагам для Office 2010?
Добавление подписей данных в диаграмму
-
Щелкните ряд данных или диаграмму. Чтобы добавить подпись к одной точке данных, щелкните ряд данных и выделите точку.
-
В правом верхнем углу рядом с диаграммой щелкните Добавить элемент диаграммы >метки данных.
- org/ListItem»>
Чтобы изменить расположение, щелкните стрелку и выберите нужный параметр.
-
Если нужно отобразить подпись данных в виде пузырька с текстом, выберите пункт Выноска данных.
Чтобы сделать подписи данных более наглядными, их можно переместить в точки данных или даже за пределы диаграммы. Чтобы переместить подпись данных, перетащите ее в нужное расположение.
Если подписи визуально загромождают диаграмму, можно удалить их все или некоторые из них, выбрав нужные подписи и нажав клавишу DELETE.
Совет: Если шрифт текста подписи данных слишком мелкий, его можно увеличить, щелкнув подпись и растянув ее до нужного размера.
Изменение вида подписей данных
- org/ItemList»>
-
Щелкните ряд данных правой кнопкой мыши, чтобы отобразить дополнительные сведения, а затем выберите пункт Формат подписей данных.
-
В разделе Параметры подписи в группе Включить в подпись выберите требуемые параметры.
Использование значений ячеок в качестве подписей данных
Значения ячеок можно использовать в качестве меток данных для диаграммы.
-
Щелкните ряд данных правой кнопкой мыши, чтобы отобразить дополнительные сведения, а затем выберите пункт Формат подписей данных.

-
Нажмите кнопку Параметры подписи и в области Label Contains (Меткасодержит) выберите вариант Значения из ячеек.
-
Когда появится диалоговое окно Диапазон меток данных, снова перейдите к электронным таблицам и выберите диапазон, для которого значения ячеев должны отображаться в качестве меток данных. При этом выбранный диапазон появится в диалоговом окне Диапазон меток данных. Нажмите кнопку ОК.
Значения ячеок теперь будут отображаться на диаграмме в качестве меток данных.
Изменение текста меток данных
- org/ItemList»>
-
Щелкните метку данных с текстом, который вы хотите изменить, а затем щелкните ее еще раз, чтобы выбрать только метку.
-
Выделите существующий текст, а затем введите текст для замены.
-
Щелкните в любом месте за пределами метки данных.
Совет: Если вы хотите добавить примечание о диаграмме или у вас есть только одна метка данных, можно использовать надпись.
Удаление меток данных с диаграммы
- org/ItemList»>
-
Щелкните диаграмму, с которой вы хотите удалить метки данных.
Откроется панель Работа с диаграммами с дополнительными вкладками Конструктор и Формат.
-
Выполните одно из указанных ниже действий.
-
На вкладке Конструктор в группе Макеты диаграмм нажмите кнопку Добавить элемент диаграммы ,выберите Подписи данных ищелкните Нет.
- org/ListItem»>
Щелкните метку данных один раз, если требуется выбрать все метки в ряде данных, или два раза, если нужно выбрать только одну метку, а затем нажмите клавишу DELETE.
-
Щелкните метку правой кнопкой мыши и выберите команду Удалить.
Примечание: При этом будут удалены все метки для ряда данных.
-
-
Вы также можете удалить метки данных сразу после их добавления, нажав кнопку Отменить панели быстрого доступа или нажав CTRL+Z.
Добавление и удаление меток данных на диаграмме в Office 2010
- org/ItemList»>
-
На диаграмме выполните одно из указанных ниже действий.
-
Чтобы добавить метку данных ко всем точкам данных из всех рядов данных, щелкните область диаграммы.
-
Чтобы добавить метку данных ко всем точкам определенного ряда данных, щелкните его.
-
Чтобы добавить метку данных к отдельной точке в ряде данных, щелкните ряд, а затем выберите саму точку.

Откроется панель Работа с диаграммами с дополнительными вкладками Конструктор, Макет и Формат.
-
-
На вкладке Макет в группе Подписи нажмите кнопку Подписи данных, а затем выберите нужный параметр отображения.
В зависимости от используемого типа диаграммы будут доступны различные параметры меток данных.
- org/ListItem»>
На диаграмме выполните одно из указанных ниже действий.
-
Если нужно отобразить дополнительные элементы меток для всех точек данных, входящих в ряд, щелкните любую метку данных, чтобы выбрать все метки для ряда.
-
Чтобы показать дополнительные элементы метки для одной точки данных, щелкните метку в точке данных, которую вы хотите изменить, а затем еще раз щелкните метку данных.
Откроется панель Работа с диаграммами с дополнительными вкладками Конструктор, Макет и Формат.
-
- org/ListItem»>
На вкладке Формат в группе Текущий фрагмент нажмите кнопку Формат выделенного фрагмента.
Вы также можете щелкнуть правой кнопкой мыши выбранную метку или метки, а затем в контекстном меню щелкнуть Формат подписи данных или Формат подписей данных.
-
Откройте страницу Параметры подписи, если она еще не открыта, а затем в разделе Включить в подписи установите флажки для элементов меток, которые вы хотите добавить.
Доступные параметры меток зависят от типа диаграммы. Например, в случае круговой диаграммы метки данных могут содержать процентные значения и линии выноски.

-
Чтобы изменить разделитель между элементами меток данных, выберите нужный разделитель или укажите собственное значение в поле Разделитель.
-
Чтобы настроить положение метки для лучшего представления дополнительного текста, выберите нужный параметр в разделе Положение подписи.
Если вы ввели собственный текст, но хотите восстановить элементы метки данных, связанные со значениями листа, можно нажать кнопку Сброс.
- org/ListItem»>
На диаграмме щелкните метку в точке данных, которую вы хотите изменить, а затем еще раз щелкните метку данных, чтобы выбрать только ее.
-
Щелкните внутри поля метки данных, чтобы перейти в режим редактирования.
-
Выполните одно из указанных ниже действий.
-
Чтобы добавить новый текст, выделите фрагмент, который вы хотите изменить, а затем введите нужный текст.
- org/ListItem»>
Чтобы связать метку данных с текстом или значениями на листе, выделите фрагмент, который нужно изменить, и сделайте следующее.
-
На листе в строка формул введите знак равенства (=).
-
Выберите ячейку листа, содержащую данные или текст, которые нужно отобразить на диаграмме.
В строку формул можно также ввести ссылку на ячейку листа. Введите знак равенства, имя листа и восклицательный знак, например =Лист1!F2.
- org/ListItem»>
Нажмите клавишу ВВОД.
Совет: Для ввода процентных значений можно использовать любой из двух методов: ввод вручную, если значения известны, или создание связей с процентными значениями на листе. Процентные значения не вычисляются на диаграмме, но их можно вычислить на листе, используя формулу значение/сумма = процентная доля. Например, если вы вычисляете значение 10 / 100 = 0,1, а затем форматируете 0,1 как процент, число будет отображаться как 10%. Дополнительные сведения о вычислении процентов см. в статье Вычисление процентов.
-
-
Размер поля метки данных изменяется в соответствии с размером текста. Его невозможно изменить вручную, а текст может быть усечен, если он не помещается в поле максимального размера. Если нужно поместить больше текста, вы можете использовать надпись. Дополнительные сведения см. в статье Добавление надписи на диаграмму.
Если нужно поместить больше текста, вы можете использовать надпись. Дополнительные сведения см. в статье Добавление надписи на диаграмму.
Положение отдельной метки данных можно изменить, перетащив ее. Вы также можете располагать метки данных в стандартных положениях относительно их маркеров данных. Доступные параметры расположения зависят от типа диаграммы.
-
На диаграмме выполните одно из указанных ниже действий.
-
Если нужно изменить положение всех меток в ряде данных, щелкните любую метку, чтобы выделить весь ряд.
- org/ListItem»>
Если нужно изменить положение отдельной метки данных, дважды щелкните ее.
Откроется панель Работа с диаграммами с дополнительными вкладками Конструктор, Макет и Формат.
-
-
На вкладке Макет в группе Подписи нажмите кнопку Подписи данных, а затем выберите нужное значение.
Если вы хотите использовать дополнительные параметры меток данных, щелкните Дополнительные параметры подписей данных, откройте страницу Параметры подписи, если она еще не открыта, а затем задайте нужные значения.
- org/ItemList»>
-
Щелкните диаграмму, с которой вы хотите удалить метки данных.
Откроется панель Работа с диаграммами с дополнительными вкладками Конструктор, Макет и Формат.
-
Выполните одно из указанных ниже действий.
-
На вкладке Макет в группе Подписи нажмите кнопку Подписи данных, а затем выберите значение Нет.
- org/ListItem»>
Щелкните метку данных один раз, если требуется выбрать все метки в ряде данных, или два раза, если нужно выбрать только одну метку, а затем нажмите клавишу DELETE.
-
Щелкните метку правой кнопкой мыши и выберите команду Удалить.
Примечание: При этом будут удалены все метки для ряда данных.
-
-
Вы также можете удалить метки данных сразу после их добавления, нажав кнопку Отменить панели быстрого доступа или нажав CTRL+Z.
Подписи данных, содержащие сведения о рядах или отдельных точках данных, упрощают понимание диаграммы. Так, без подписей данных на приведенной ниже круговой диаграмме было бы не совсем понятно, что объем продаж кофе составляет 38% от общего объема продаж. В зависимости от того, что нужно выделить в диаграмме, подписи можно добавлять к одному ряду, ко всем рядам (всей диаграмме) или к одной точке данных.
Так, без подписей данных на приведенной ниже круговой диаграмме было бы не совсем понятно, что объем продаж кофе составляет 38% от общего объема продаж. В зависимости от того, что нужно выделить в диаграмме, подписи можно добавлять к одному ряду, ко всем рядам (всей диаграмме) или к одной точке данных.
Добавление меток данных
Вы можете добавить метки данных, чтобы показать на диаграмме значения точек данных с листа Excel.
-
Этот шаг относится только к Word для Mac: в меню Вид выберите пункт Разметка печати.
-
Щелкните диаграмму и откройте вкладку Конструктор.

-
Нажмите кнопку Добавить элемент диаграммы и выберите Меткиданных , а затем выберите расположение для метки данных.
Примечание: Параметры зависят от типа диаграммы.
-
Если нужно отобразить подпись данных в виде пузырька с текстом, выберите пункт Выноска данных.
Чтобы сделать подписи данных более наглядными, их можно переместить в точки данных или даже за пределы диаграммы. Чтобы переместить подпись данных, перетащите ее в нужное расположение.
Примечание: Если шрифт текста подписи данных слишком мелкий, его можно увеличить, щелкнув подпись и растянув ее до нужного размера.

Чтобы изменить внешний вид подписей данных, нажмите кнопку Дополнительные параметры меток данных.
Изменение внешний вид меток данных
-
Щелкните правой кнопкой мыши любую метку данных и выберите формат подписей данных.
-
Нажмите кнопку Параметры подписи и в области Меткасодержит выберите нужные параметры.
Изменение текста меток данных
- org/ItemList»>
-
Щелкните метку данных с текстом, который вы хотите изменить, а затем щелкните ее еще раз, чтобы выбрать только метку.
-
Выделите существующий текст, а затем введите текст для замены.
-
Щелкните в любом месте за пределами метки данных.
Совет: Если вы хотите добавить комментарий к диаграмме или у вас только одна метка данных, можно использовать текстовое сообщение.
Удаление меток данных
Если вы решите, что метки загромождают диаграмму, вы можете удалить все или все из них, щелкнув метки данных и нажав кнопку Удалить.
Примечание: При этом будут удалены все метки для ряда данных.
Использование значений ячеок в качестве подписей данных
Значения ячеок можно использовать в качестве меток данных для диаграммы.
-
Щелкните ряд данных правой кнопкой мыши, чтобы отобразить дополнительные сведения, а затем выберите пункт Формат подписей данных.
-
Нажмите кнопку Параметры подписи и в области Label Contains (Меткасодержит) выберите вариант Значения из ячеек.

-
Когда появится диалоговое окно Диапазон меток данных, снова перейдите к электронным таблицам и выберите диапазон, для которого значения ячеев должны отображаться в качестве меток данных. При этом выбранный диапазон появится в диалоговом окне Диапазон меток данных. Нажмите кнопку ОК.
Значения ячеок теперь будут отображаться на диаграмме в качестве меток данных.
Настройка диаграмм в Excel: добавляем название, оси, легенду, подписи данных и многое другое
Автор Антон Андронов На чтение 15 мин Опубликовано
О чём мы думаем в первую очередь после создания диаграммы в Excel? О том, как придать диаграмме именно такой облик, какой мы себе представляли, когда брались за дело!
В современных версиях Excel 2013 и 2016 настройка диаграмм — это просто и удобно. Корпорация Microsoft приложила немало усилий, чтобы сделать процесс настройки простым, а необходимые параметры легко доступными. Далее в этой статье мы покажем несколько простых способов, как добавить и настроить все основные элементы диаграммы в Excel.
Корпорация Microsoft приложила немало усилий, чтобы сделать процесс настройки простым, а необходимые параметры легко доступными. Далее в этой статье мы покажем несколько простых способов, как добавить и настроить все основные элементы диаграммы в Excel.
- Добавляем название диаграммы
- Настраиваем оси диаграммы
- Добавляем подписи данных
- Добавляем, убираем, перемещаем и настраиваем формат легенды диаграммы
- Показываем или скрываем линии сетки
- Изменяем или скрываем ряды данных на диаграмме
- Изменяем тип и настраиваем стиль диаграммы
- Изменяем стандартные цвета диаграммы
- Меняем местами вертикальную и горизонтальную оси
- Разворачиваем диаграмму в Excel слева направо
Содержание
- 3 способа настраивать параметры диаграмм в Excel
- Как добавить название к диаграмме Excel
- Добавляем название к диаграмме в Excel 2013 и Excel 2016
- Добавляем название к диаграмме в Excel 2010 и Excel 2007
- Связываем название диаграммы с ячейкой рабочего листа
- Перемещаем название в диаграмме
- Удаляем название диаграммы
- Изменяем шрифт и оформление названия диаграммы
- Настраиваем оси диаграммы в Excel
- Добавляем названия осей в диаграмме
- Связываем названия осей с заданными ячейками рабочего листа
- Изменяем масштаб оси диаграммы
- Изменяем числовой формат у подписей оси
- Добавляем подписи данных в диаграмме Excel
- Как изменить данные, отображаемые в подписях
- Добавляем, убираем, перемещаем и настраиваем формат легенды диаграммы
- Показываем и скрываем сетку в диаграмме Excel
- Скрываем и редактируем ряды данных в диаграмме Excel
- Изменяем тип и стиль диаграммы
- Изменяем цвета диаграммы
- Как поменять местами оси X и Y диаграммы
- Как развернуть диаграмму в Excel слева направо
3 способа настраивать параметры диаграмм в Excel
Если у Вас была возможность прочитать нашу предыдущую статью о том, как создать диаграмму в Excel, то Вы уже знаете, что доступ к основным инструментам для работы с диаграммами можно осуществить одним из трёх способов:
- Выделить диаграмму и использовать вкладки из группы Работа с диаграммами (Chart Tools) – Конструктор (Design) и Формат (Format).

- Кликнуть правой кнопкой мыши по элементу диаграммы, который необходимо настроить, и выбрать нужную команду из контекстного меню.
- Использовать специальные иконки, которые появляются возле правого верхнего угла диаграммы, если кликнуть по ней мышью.
Ещё больше параметров находится в панели Формат области диаграммы (Format Chart), которая появляется в правой части рабочего листа, если нажать пункт Дополнительные параметры (More options) в контекстном меню диаграммы или на вкладках группы Работа с диаграммами (Chart Tools).
Совет: Чтобы сразу же открыть нужный раздел панели для настройки параметров диаграммы, дважды кликните по соответствующему элементу на диаграмме.
Вооружившись этими базовыми знаниями, давайте посмотрим, как можно изменять различные элементы диаграммы в Excel, чтобы придать ей именно такой облик, какой мы хотим видеть.
Как добавить название к диаграмме Excel
В этом разделе мы расскажем о том, как добавить название к диаграмме в различных версиях Excel, и покажем, где находятся основные инструменты для работы с диаграммами. В остальной части статьи мы будем рассматривать примеры работы только в самых новых версиях Excel 2013 и 2016.
В остальной части статьи мы будем рассматривать примеры работы только в самых новых версиях Excel 2013 и 2016.
Добавляем название к диаграмме в Excel 2013 и Excel 2016
В Excel 2013 и Excel 2016 при создании диаграммы в её названии автоматически вставляется текст «Название диаграммы«. Чтобы изменить этот текст, просто выделите его и введите свой вариант названия:
Можно также связать название диаграммы с какой-либо ячейкой на листе при помощи ссылки, чтобы название автоматически обновлялось каждый раз при изменении содержимого связанной ячейки. О том, как это сделать, рассказано чуть ниже.
Если название по каким-то причинам не было добавлено автоматически, то кликните в любом месте диаграммы, чтобы появилась группа вкладок Работа с диаграммами (Chart Tools). Откройте вкладку Конструктор (Design) и нажмите Добавить элемент диаграммы (Add Chart Element) > Название диаграммы (Chart Title) > Над диаграммой (Above Chart) или По центру (наложение) (Centered Overlay).
Либо нажмите иконку Элементы диаграммы (Chart Elements) возле правого верхнего угла диаграммы и отметьте галочкой параметр Название диаграммы (Chart Title).
Рядом с параметром Название диаграммы (Chart Title) можно нажать стрелку, направленную вправо (см. рисунок выше), и выбрать один из предложенных вариантов:
- Над диаграммой (Above Chart) – название размещается над областью построения диаграммы, размер графика при этом уменьшается; этот вариант используется по умолчанию.
- По центру (наложение) (Centered Overlay) – выровненное по центру название накладывается поверх области построения, размер графика при этом не изменяется.
Чтобы найти больше параметров, откройте вкладку Конструктор (Design) и нажмите Добавить элемент диаграммы (Add Chart Element) > Название диаграммы (Chart Title) > Дополнительные параметры заголовка (More Options). Или нажмите иконку Элементы диаграммы (Chart Elements), затем Название диаграммы (Chart Title) > Дополнительные параметры (More Options).
Или нажмите иконку Элементы диаграммы (Chart Elements), затем Название диаграммы (Chart Title) > Дополнительные параметры (More Options).
Нажатие кнопки Дополнительные параметры (More Options), как в одном, так и в другом случае, открывает панель Формат названия диаграммы (Format Chart Title) в правой части рабочего листа, где можно найти нужные параметры.
Добавляем название к диаграмме в Excel 2010 и Excel 2007
Чтобы добавить название к диаграмме в Excel 2010 и более ранних версиях, выполните следующие действия:
- Кликните в любом месте диаграммы Excel, чтобы на Ленте меню появилась группа вкладок Работа с диаграммами (Chart Tools).
- На вкладке Макет (Layout) нажмите Название диаграммы (Chart Title) > Над диаграммой (Above Chart) или По центру (наложение) (Centered Overlay).
Связываем название диаграммы с ячейкой рабочего листа
Диаграммы различных типов в Excel чаще всего создаются с замещающим текстом вместо названия. Чтобы задать собственное название для диаграммы, можно либо выделить поле диаграммы и ввести текст вручную, либо привязать его к какой-либо ячейке рабочего листа, содержащей, например, название таблицы. В таком случае название диаграммы Excel будет автоматически обновляться каждый раз, когда будет изменяться содержимое связанной ячейки.
Чтобы задать собственное название для диаграммы, можно либо выделить поле диаграммы и ввести текст вручную, либо привязать его к какой-либо ячейке рабочего листа, содержащей, например, название таблицы. В таком случае название диаграммы Excel будет автоматически обновляться каждый раз, когда будет изменяться содержимое связанной ячейки.
Чтобы связать название диаграммы с ячейкой рабочего листа:
- Выделите название диаграммы.
- В строке формул введите знак равенства (=), кликните по ячейке, содержащей нужный текст, и нажмите Enter.
В данном примере мы связываем название диаграммы Excel с ячейкой A1. Можно выбрать две или более ячеек (например, несколько заголовков столбцов), и в результате в названии диаграммы будет показано содержимое всех выбранных ячеек.
Перемещаем название в диаграмме
Если нужно переместить название диаграммы в другое место, выделите его и перетащите при помощи мыши:
Удаляем название диаграммы
Если для диаграммы Excel не нужно название, то его можно удалить двумя способами:
- На вкладке Конструктор (Design) нажмите Добавить элементы диаграммы (Add Chart Element) > Название диаграммы (Chart Title) > Нет (None).

- Кликните правой кнопкой по названию диаграммы и в контекстном меню нажмите Удалить (Delete).
Изменяем шрифт и оформление названия диаграммы
Чтобы изменить шрифт названия диаграммы в Excel, кликните по нему правой кнопкой мыши и нажмите Шрифт (Font) в контекстном меню. Откроется одноименное диалоговое окно, в котором можно настраивать различные параметры шрифта.
Если нужны более детальные настройки, выделите название диаграммы, откройте вкладку Формат (Format) и поиграйте различными параметрами. Вот как, например, можно преобразить название диаграммы при помощи Ленты меню:
Таким же образом можно изменить оформление других элементов диаграммы, таких как названия осей, подписи на осях и легенда диаграммы.
Более подробно об этом рассказано в статье Как добавить название к диаграмме в Excel.
Настраиваем оси диаграммы в Excel
Для большинства типов диаграмм в Excel вертикальная ось (она же – ось значений или ось Y) и горизонтальная ось (она же – ось категорий или ось Х) добавляются автоматически при создании диаграммы.
Чтобы скрыть или показать оси диаграммы, кликните по иконке Элементы диаграммы (Chart Elements), затем нажмите стрелку в строке Оси (Axes) и отметьте галочкой те оси, которые нужно показать, или уберите галочку рядом с теми, которые нужно скрыть.
Для некоторых типов диаграмм, например, для комбинированных диаграмм, может быть показана вспомогательная ось.
При создании объёмных диаграмм, можно отобразить ось глубины:
Для каждого элемента осей диаграммы в Excel можно настраивать различные параметры (далее поговорим об этом подробнее):
Добавляем названия осей в диаграмме
Создавая диаграмму в Excel, можно добавить названия вертикальной и горизонтальной осей, чтобы пользователям было проще понять, что за данные показаны на диаграмме. Чтобы добавить названия осей, нужно сделать вот что:
- Кликните в любом месте диаграммы Excel, затем нажмите по иконке Элементы диаграммы (Chart Elements) и поставьте галочку в строке Названия осей (Axis Titles).
 Если нужно показать название только для одной из осей (либо вертикальной, либо горизонтальной), нажмите стрелку справа и уберите одну из галочек.
Если нужно показать название только для одной из осей (либо вертикальной, либо горизонтальной), нажмите стрелку справа и уберите одну из галочек. - Кликните на диаграмме по текстовому полю названия оси и введите текст.
Чтобы настроить оформление названия оси, кликните по нему правой кнопкой мыши и в контекстном меню нажмите Формат названия оси (Format Axis Title). При этом откроется одноимённая панель с большим выбором настраиваемых параметров оформления. Можно также использовать параметры, предложенные на вкладке Формат (Format) Ленты меню, как мы делали при настройке параметров названия диаграммы.
Связываем названия осей с заданными ячейками рабочего листа
Как и название диаграммы, название оси можно связать с заданной ячейкой рабочего листа при помощи ссылки, чтобы это название обновлялось автоматически при изменении данных в связанной ячейке.
Чтобы создать такую ссылку, выделите название оси и в строке формул введите знак равенства (=), затем кликните по ячейке, с которой нужно связать название оси, и нажмите Enter.
Изменяем масштаб оси диаграммы
Microsoft Excel автоматически определяет минимальное и максимальное значения, а также единицы измерения для вертикальной оси, основываясь на том, какие данные использованы для построения диаграммы. При необходимости для вертикальной оси можно настроить собственные более подходящие параметры.
- Выделите вертикальную ось диаграммы и щелкните по иконке Элементы диаграммы (Chart Elements).
- Нажмите стрелку в строке Оси (Axis) и в появившемся меню выберите Дополнительные параметры (More options). Откроется панель Формат оси (Format Axis).
- В разделе Параметры оси (Axis Options) сделайте одно из следующих действий:
- Чтобы задать начальное и конечное значения вертикальной оси, введите соответствующие значения в поля Минимум (Minimum) или Максимум (Maximum).
- Чтобы изменить масштаб оси, введите значения в поля Основные деления (Major) и Промежуточные деления (Minor).

- Чтобы отложить значения по оси в обратном порядке, отметьте галочкой параметр Обратный порядок значений (Values in reverse order).
Горизонтальная ось, в отличие от вертикальной, чаще имеет текстовые подписи данных, а не числовые, поэтому настроек масштаба у этой оси меньше. Однако можно изменить количество категорий, которые будут показаны между метками, порядок категорий и точку, где две оси пересекаются:
Изменяем числовой формат у подписей оси
Если нужно, чтобы числа в подписях оси отображались как валюты, проценты, время или в каком-либо другом формате, кликните по подписям правой кнопкой мыши и в контекстном меню нажмите Формат оси (Format Axis). В открывшейся панели перейдите в раздел Число (Number) и выберите один из доступных числовых форматов:
Совет: Чтобы установить для чисел формат исходных данных (тот, что в ячейках рабочего листа), поставьте галочку Связь с источником (Linked to source). Если не получается найти раздел Число (Number) в панели Формат оси (Format Axis), проверьте, что на диаграмме выделена ось значений (это, как правило, вертикальная ось).
Если не получается найти раздел Число (Number) в панели Формат оси (Format Axis), проверьте, что на диаграмме выделена ось значений (это, как правило, вертикальная ось).
Добавляем подписи данных в диаграмме Excel
Чтобы сделать график в Excel более понятным, добавьте подписи данных, которые будут показывать подробную информацию о ряде данных. В зависимости от того, на что нужно обратить внимание пользователей, можно добавить подписи к одному ряду данных, ко всем рядам или к отдельным точкам.
- Кликните по ряду данных, для которого нужно добавить подписи. Чтобы добавить подпись только к одной точке данных, кликните ещё раз по этой точке.
- Нажмите по иконке Элементы диаграммы (Chart Elements) и поставьте галочку в строке Подписи данных (Data Labels).
Например, вот так выглядит наша диаграмма Excel с подписями для одного из рядов данных.
В некоторых случаях можно выбрать, как будут располагаться подписи. Для этого нажмите стрелку в строке Подписи данных (Data Labels) и укажите подходящий вариант. Чтобы показать подписи внутри плавающих текстовых полей, выберите Выноска данных (Data Callout).
Для этого нажмите стрелку в строке Подписи данных (Data Labels) и укажите подходящий вариант. Чтобы показать подписи внутри плавающих текстовых полей, выберите Выноска данных (Data Callout).
Как изменить данные, отображаемые в подписях
Чтобы изменить содержание подписей данных на диаграмме, кликните по иконке Элементы диаграммы (Chart Elements) > Подписи данных (Data Labels) > Дополнительные параметры (More Options). Откроется панель Формат подписей данных (Format Data Labels) в правой части рабочего листа. На вкладке Параметры подписей (Label Options) в разделе Включать в подпись (Label Contains) выберите нужное из предложенных вариантов.
Если нужно добавить собственный текст к одной из точек данных, кликните по подписи этой точки, затем кликните ещё раз, чтобы выделенной осталась только эта подпись, и ещё раз по тексту подписи, чтобы выделить его. Далее введите собственный текст.
Далее введите собственный текст.
Если окажется, что слишком большое число подписей перегружает диаграмму Excel, то можно удалить любую из них. Кликните по подписи правой кнопкой мыши и в контекстном меню нажмите Удалить (Delete).
Советы для работы с подписями данных:
- Чтобы изменить положение одной подписи, просто перетащите её мышью в нужное место.
- Чтобы изменить цвет шрифта и заливку подписей данных, выделите их, затем откройте вкладку Формат (Format) и настройте нужные параметры форматирования.
Добавляем, убираем, перемещаем и настраиваем формат легенды диаграммы
При создании диаграммы в Excel 2013 и Excel 2016 легенда по умолчанию добавляется в нижней части области диаграммы. В Excel 2010 и более ранних версиях – справа от области построения.
Чтобы убрать легенду, нажмите иконку Элементы диаграммы (Chart Elements) возле правого верхнего угла диаграммы и уберите галочку в строке Легенда (Legend).
Чтобы переместить легенду диаграммы в другое место, выделите диаграмму, откройте вкладку Конструктор (Design), нажмите Добавить элемент диаграммы (Add Chart Element) > Легенда (Legend) и выберите новую позицию для легенды. Чтобы удалить легенду, нажмите Нет (None).
Ещё один способ переместить легенду – кликнуть по ней дважды мышью и выбрать нужное положение в разделе Параметры легенды (Legend Options) панели Формат легенды (Format Legend).
Для настройки форматирования легенды существует множество параметров на вкладках Заливка и границы (Fill & Line) и Эффекты (Effects) панели Формат легенды (Format Legend).
Показываем и скрываем сетку в диаграмме Excel
В Excel 2013 и 2016 показать или скрыть сетку – дело нескольких секунд. Просто кликните по иконке Элементы диаграммы (Chart Elements) и поставьте или уберите галочку в строке Сетка (Gridlines).
Microsoft Excel автоматически определяет, какие линии сетки лучше подойдут для данного типа диаграммы. Например, для линейчатой диаграммы будут показаны основные вертикальные линии, в то время как для гистограммы – основные горизонтальные линии сетки.
Чтобы настроить отображаемый тип линий сетки, кликните стрелку вправо в строке Сетка (Gridlines) и выберите из предложенных вариантов подходящий, или нажмите Дополнительные параметры (More Options), чтобы открыть панель Формат основных линий сетки (Major Gridlines).
Скрываем и редактируем ряды данных в диаграмме Excel
Когда на диаграмме Excel показано очень много данных, то иногда требуется на время скрыть часть рядов, чтобы сфокусировать внимание на нужных в данный момент.
Для этого справа от графика нажмите иконку Фильтры диаграммы (Chart Filters) и уберите галочки с тех рядов данных и/или категорий, которые нужно скрыть.
Для редактирования ряда данных нажмите кнопку Изменить ряд (Edit Series) справа от его названия. Кнопка появляется, если навести мышь на название этого ряда. При этом соответствующий ряд будет выделен на графике, так что Вы легко увидите, какой именно элемент будет отредактирован.
Кнопка появляется, если навести мышь на название этого ряда. При этом соответствующий ряд будет выделен на графике, так что Вы легко увидите, какой именно элемент будет отредактирован.
Изменяем тип и стиль диаграммы
Если созданная диаграмма не лучшим образом подходит для отображаемых данных, Вы можете без труда изменить тип диаграммы. Для этого выделите диаграмму, откройте вкладку Вставка (Insert) и в разделе Диаграммы (Charts) выберите другой тип диаграммы.
Другой способ – кликните правой кнопкой мыши в любом месте диаграммы и в контекстном меню нажмите Изменить тип диаграммы (Change Chart Type).
Для того, чтобы быстро изменить стиль созданной диаграммы, нажмите иконку Стили диаграмм (Chart Styles) справа от области построения и выберите из предложенных стилей подходящий.
Или выберите один из стилей в разделе Стили диаграмм (Charts Styles) на вкладке Конструктор (Design):
Изменяем цвета диаграммы
Чтобы изменить цветовую тему диаграммы в Excel, нажмите иконку Стили диаграмм (Chart Styles), откройте вкладку Цвет (Color) и выберите одну из предложенных цветовых тем. Выбранные цвета тут же будут применены к диаграмме, и Вы сразу же сможете оценить хорошо ли она выглядит в новом цвете.
Выбранные цвета тут же будут применены к диаграмме, и Вы сразу же сможете оценить хорошо ли она выглядит в новом цвете.
Чтобы выбрать цвет для каждого ряда индивидуально, выделите ряд данных на диаграмме, откройте вкладку Формат (Format) и в разделе Стили фигур (Shape Styles) нажмите кнопку Заливка фигуры (Shape Fill).
Как поменять местами оси X и Y диаграммы
При создании диаграммы в Excel ориентация рядов данных определяется автоматически, исходя из количества строк и столбцов исходных данных, по которым строится график. Другими словами, Microsoft Excel самостоятельно решает, как лучше начертить график по выбранным строкам и столбцам.
Если выбранное по умолчанию расположение строк и столбцов на графике не устраивает, то можно без труда поменять местами горизонтальную и вертикальную оси. Для этого выделите диаграмму и на вкладке Конструктор (Design) нажмите кнопку Строка/Столбец (Switch Row/Column).
Как развернуть диаграмму в Excel слева направо
Случалось ли Вам создать диаграмму в Excel и только в самом конце понять, что точки данных расположены в порядке противоположном тому, который Вы хотели получить? Чтобы исправить такую ситуацию, нужно развернуть порядок построения категорий в диаграмме, как показано далее.
Кликните правой кнопкой мыши по горизонтальной оси диаграммы и нажмите Формат оси (Format Axis) в контекстном меню.
Если Вам привычнее работать с Лентой, откройте вкладку Конструктор (Design) и нажмите Добавить элемент диаграммы (Add Chart Element) > Оси (Axes) > Дополнительные параметры оси (More Axis Options).
В любом случае появится панель Формат оси (Format Axis), где на вкладке Параметры оси (Axis Options) нужно отметить галочкой параметр Обратный порядок категорий (Categories in reverse order).
Помимо разворота диаграммы в Excel слева направо, можно изменить порядок категорий, значений или рядов данных на диаграмме, развернуть порядок построения точек данных, повернуть круговую диаграмму на любой угол и многое другое. Теме поворота диаграмм в Excel посвящена отдельная статья.
Сегодня Вы узнали о том, как можно настраивать диаграммы в Excel. Конечно, эта статья позволяет только поверхностно коснуться темы настроек и форматирования диаграмм в Excel, хотя об этом можно рассказать намного больше. В следующей статье мы построим диаграмму из данных, которые находятся на различных рабочих листах. А тем временем рекомендую Вам попрактиковаться, чтобы закрепить полученные сегодня знания.
Урок подготовлен для Вас командой сайта office-guru.ru
Источник: https://www.ablebits.com/office-addins-blog/2015/10/29/excel-charts-title-axis-legend/
Перевел: Антон Андронов
Правила перепечатки
Еще больше уроков по Microsoft Excel
Оцените качество статьи. Нам важно ваше мнение:
Нам важно ваше мнение:
Как подписать график в Excel
Здравствуй уважаемый читатель!
В этой статье речь пойдет о том, как создать диаграмму в Excel. Информация, которая отображается в диаграмме, может сказать пользователю намного больше, нежели куча таблиц и цифр, вы можете визуально видеть, как и что отображает ваша диаграмма.
Графики и диаграммы в Excel занимают достаточно значимое место, так как они одни из лучших инструментов для визуализации данных. Редко какой отчёт, обходится без диаграмм, особенно часто их используют в презентациях.
Буквально несколькими кликами можно создать диаграмму, подписать ее и своими глазами увидеть всю текущую информацию в доступном визуальном формате. Для того чтобы было удобно создание диаграмм в Excel, в программе предусмотрен целый раздел который отвечает за это с обширной группой вкладок «Работа с диаграммами».
А теперь, собственно, я думаю стоить рассказать, как создать диаграмму в Excel и поэтапно рассмотрим:
- создание диаграмм в Excel
- выбор и изменение типа диаграммы
- замена строк и столбцов в диаграмме
- изменяем название диаграммы
- работа с легендой диаграммы
- подписи данных в диаграмме
Содержание
- 1 Создание диаграмм в Excel
- 2 Выбор и изменение типа диаграммы
- 3 Замена строк и столбцов в диаграмме
- 4 Изменяем название диаграммы
- 5 Работа с легендой диаграммы
- 6 Подписи данных в диаграмме
С чего, же собственно, начинается создание диаграмм в Excel, первым делом нам надо исходные данные, исходя с которых и строится, собственно, диаграмма. Рассмотрим создание диаграмм в Excel пошагово:
Рассмотрим создание диаграмм в Excel пошагово:
- вы выделяете всю таблицу, вместе с подписанными столбиками и строками;
- выбираете вкладку «Вставка», переходите в блок «Диаграммы» и выбираете тип диаграммы, которую хотите создать;
Если же вы создали диаграмму, которая не удовлетворяет ваши требования, то в любой момент вы можете выбрать тот тип диаграмм, который максимально отвечают вашим требованиям.
Для выбора и изменения типа диаграммы нужно:
- во-первых, снова выделить всю вашу таблицу;
- во-вторых, входите в вкладку «Вставка», снова идём в блок «Диаграммы» и изменяем тип диаграммы из предложенных вариантов;
Очень часто когда происходит построение диаграмм в Excel возникает путаница и путаю строки и столбцы или просто по ошибке не то было указано. Эту ошибку исправить легко, всего в пару шагов:
Эту ошибку исправить легко, всего в пару шагов:
- шаг 1: вам нужно выделить вашу диаграмму, активизируется группа вкладок «Работа с диаграммами»;
- шаг 2: выбираете вкладку «Конструктор» и нажимаете пиктограмму «Строка/столбец» и всё данные по оси координат поменялись местами;
Итак, диаграмму мы создали, но это еще не последний шаг, ведь мы должны назвать ее, что бы не только мы, через некоторое время, знали, о чём идет речь, но и те, кто будет пользоваться созданной нами диаграммой. Итак, изменение диаграммы происходит очень быстро, всего в пару кликов:
- во-первых, вы должны выделить вашу диаграмму, для появления в ленте меню группы вкладок «Работа с диаграммами»;
- во-вторых, выбираете вкладку меню «Макет» и нажимаете иконку «Название диаграммы», в выпадающем меню вы можете выбрать размещение названия диаграммы, для нас подходит пункт «Над диаграммой»;
- в-третьих, вы, собственно и называете свою диаграмму;
Следующим шагом, это сделать легенду для нашей диаграммы. Легенда — это описание информации, которая есть в диаграмме. Обычно, по умолчанию, легенда автоматически размещается справа в диаграмме. Создание легенды для диаграммы можно следующим образом:
Легенда — это описание информации, которая есть в диаграмме. Обычно, по умолчанию, легенда автоматически размещается справа в диаграмме. Создание легенды для диаграммы можно следующим образом:
- выделяете свою готовую диаграмму и переходите в активизированную группу вкладок «Работа с диаграммами»;
- выбираете вкладку «Макет», выбираете пункт «Легенда» и с предоставленного списка выбираете подходящий вам вариант, например «Снизу»;
Создание диаграмм в Excel заканчивается последним этапом работы с диаграммой, это подпись данных. Эти вы сможете акцентировать внимание в какой-то точке с данными или на группу данных. Подпись поможет свободно оперировать полученными данными. Сделать ее можно так:
- как и всегда, первым пунктом, это выделение вашей диаграммы и переход к группе вкладок «Работа с диаграммами»;
- нажимаете столбец диаграммы, чтобы выделить нужный ряд данных, нажимаете еще разик по столику для выделения одной точки данных;
- переходите на вкладку «Макет», кликаете иконку «Подписи данных», и выбираете с выпадающего списка подходящий вам пункт, к примеру «У края, снаружи»;
Вот мы и рассмотрели тему, как создать диаграмму в Excel, надеюсь что информация вам была полезной и информативной.
До встречи в новых видео уроках!
Кто работает целый день, тому некогда зарабатывать деньги. Джон Дэвисон Рокфеллер
Как подписать диаграмму в Excel статья с примерами как подписать диаграмму
Итог: узнайте, как автоматически создавать более описательные и динамические заголовки диаграмм, которые отображают критерии фильтрации с макросами VBA.
Уровень мастерства: Средний
Названия сводных диаграмм по умолчанию — «Итого»Название диаграммы должно описывать данные, представленные в
диаграмме.
При вставке новой сводной диаграммы в качестве заголовка диаграммы обычно используются слова «Итого» или «Заголовок диаграммы». Это означает, что мы всегда должны предпринимать дополнительные шаги, чтобы изменить заголовок диаграммы, чтобы сделать ее более наглядной.
Итак, я написал несколько макросов для автоматизации этого процесса, а также для создания динамических заголовков, в которых перечислены критерии фильтра.
Примечание. Макросы просто выполняют настройку и НЕ нужны для интерактивных субтитров. Подробнее об этом ниже.
Если вы новичок в создании сводных таблиц и сводных диаграмм, ознакомьтесь с моей бесплатной серией из трех частей, посвященной сводным таблицам и сводным панелям.
Макросы заголовка автоматической диаграммы
Следующие макросы создают описательные заголовки диаграмм и
динамические субтитры для наших сводных диаграмм. Макросы используют имена
(подписи) полей, используемых в сводной диаграмме, для создания заголовков и
субтитров.
Скачать файл Excel
Вы можете скачать файл Excel, который содержит макросы ниже. Макросы могут быть добавлены в вашу личную книгу макросов.
Dynamic PivotChart Title Macro.xlsm (266.0 KB)
Макрос № 1: Сводная диаграмма автозаписи
Первый макрос создает простой заголовок диаграммы на основе полей в областях «Значения», «Строки» и «Столбцы» сводной диаграммы (сводной таблицы).
Макрос проходит по каждому PivotField в значениях (DataFields), Rows (RowFields) и столбцах (ColumnFields) PivotChart. Он создает строку текста, которая объединяет каждое имя поля (подпись).
Примечание. Макрос использует свойство Caption поля сводной таблицы, которое представляет собой имя поля, отображаемое в сводной таблице и диаграмме. Заголовок может отличаться от свойства Name. Имя — это имя источника (столбца) из исходных данных.
В тексте используются разделители между значениями и полями
строк / столбцов, которые можно изменить в коде. Вот пример структуры
заголовка.
Вот пример структуры
заголовка.
[Values Field Caption] by [Rows Field Caption] by [Columns Field Caption]
Вот пример реального названия
Total Revenue by Salesperson by Quarter
Макрос будет включать несколько полей в любой из областей и перечислять их в порядке расположения полей. Вот пример.
[Values Field Caption] by [1st Rows Field Caption] by [2nd Rows Field Caption] by [Columns Field Caption]
Если область имеет несколько полей в области «Значения», то амперсанд & используется для разделения имен полей.
Опять же, это простой макрос, который просто экономит время от необходимости вводить заголовок диаграммы вручную.
Если вы случайно включили и выключили флажок «Заголовок диаграммы», тогда заголовок диаграммы будет сброшен на «Итого». Как правило, вам придется повторно вводить заголовок, но этот макрос также сэкономит время.
Макрос №2. Текстовые поля заголовков динамических сводных диаграмм
Текстовые поля заголовков динамических сводных диаграмм
Второй макрос создает динамический субтитр для включения полей в области «Фильтры» и их критериев фильтрации. Этот макрос сэкономит вам много времени при ручной настройке.
Как работает макрос
Этот макрос немного более продвинутый. Вот скриншот из макроса в действии.
Сначала он просматривает поля в области «Фильтры» сводной таблицы сводной диаграммы и создает формулу ячейки. Макрос фактически создает строку текста, которая ссылается на ячейки в области фильтров LabelRange (ячейки в сводной таблице, которые содержат поля фильтра и значения фильтра (критерии).
Макрос затем отображает InputBox и предлагает пользователю выбрать пустую ячейку для формулы. Формула вводится в лист.
Когда формула оценивается, она отобразит строку текста, содержащую поля фильтра и их критерии. Вот пример.
Filters: Year: 2014 | Quarter: Qtr1, Qtr2 | Region: East
Текстовое поле (форма) добавляется в сводную диаграмму для
субтитров. Текстовое поле связано с ячейкой, содержащей формулу. Это считается
динамическим заголовком, поскольку текст в текстовом поле изменится в
результате изменения формулы.
Текстовое поле связано с ячейкой, содержащей формулу. Это считается
динамическим заголовком, поскольку текст в текстовом поле изменится в
результате изменения формулы.
Показать несколько элементов фильтра
В этом примере я также использую другую технику для отображения нескольких элементов фильтра в списке через запятую. Изучите этот пост 3 способа отображения (несколько элементов) критериев фильтрации в сводной таблице, чтобы узнать больше.
Когда фильтры применяются к сводной таблице / диаграмме, формула отображает критерии фильтра, как и текстовое поле.
Наконец, макрос форматирует текстовое поле в соответствии с цветом текста заголовка диаграммы. Он также изменяет размеры области графика на диаграмме, чтобы текстовое поле не перекрывало ее.
Макрос выполняет большую работу по созданию динамических субтитров диаграммы. Хорошей новостью является то, что вам не нужно выполнять какие-либо ручные настройки. Просто запустите макрос!
Важно отметить, что макрос выполняет только настройку. После
завершения настройки макрос больше не нужен. Формула в ячейке обновляется,
когда применяются фильтры, а в связанном текстовом поле на диаграмме просто
отображается содержимое ячейки. Это означает, что вам НЕ нужно хранить макросы
в файлах, на которых вы запускаете этот макрос. Это хорошо, если вы отправляете
файлы другим пользователям и не хотите, чтобы файл содержал макросы.
После
завершения настройки макрос больше не нужен. Формула в ячейке обновляется,
когда применяются фильтры, а в связанном текстовом поле на диаграмме просто
отображается содержимое ячейки. Это означает, что вам НЕ нужно хранить макросы
в файлах, на которых вы запускаете этот макрос. Это хорошо, если вы отправляете
файлы другим пользователям и не хотите, чтобы файл содержал макросы.
Макрос №3. Динамические заголовки сводных диаграмм
Третий макрос просто вызывает макрос # 1 и # 2. Вы можете использовать макросы независимо, если хотите создать только заголовок или субтитр. Или вы можете запустить их вместе, чтобы создать оба заголовка одновременно.
Добавить макрокоманды на панель инструментов
В приведенном выше видео я запускаю макросы с панели «Мои макросы». Я создал кнопки, которые вызывают макросы.
Макросы хранятся в моей личной книге макросов. Это означает, что я могу запускать макросы на любой сводной диаграмме в любой открытой книге.
Как только вы это настроите, вам просто нужно выбрать диаграмму, а затем нажать одну из кнопок макроса на пользовательской ленте.
Посмотрите мою серию видео из 4 частей в Персональной книге макросов, чтобы узнать, как ее настроить и создавать собственные ленты и кнопки.
Как вы будете использовать эти макросы?Вы можете изменить макросы, добавив в них дополнительное форматирование, размещение заголовков и т.д.
Изучите мою надстройку выравнивания диаграмм, чтобы узнать, как быстро перемещать и выравнивать элементы диаграммы.
Пожалуйста, оставьте комментарий ниже с любыми вопросами или предложениями о том, как бы вы изменили эти макросы. Спасибо! 😊
Как построить диаграмму в Excel по данным таблицы
В основе круговой диаграммы Excel лежат цифровые данные таблицы. Части диаграммы показывают пропорции в процентах (долях). В отличии от графика диаграмма лучше отображает общую картину результатов анализа или отчета в целом, а график графически детализирует представление информации.
Визуальное представление информации в виде круга актуально для изображения структуры объекта. Причем отобразить можно только положительные либо равные нулю значения, только один набор (ряд) данных. Такая особенность диаграмм одновременно является их преимуществом и недостатком. Преимущества рассмотрим более детально.
Как построить круговую диаграмму в Excel
Составим для учебных целей простую табличку:
Нам необходимо наглядно сравнить продажи какого-либо товара за 5 месяцев. Удобнее показать разницу в «частях», «долях целого». Поэтому выберем тип диаграммы – «круговую».
- Выделяем таблицу с данными. Переходим на вкладку «Вставка» — «Диаграммы». Выбираем тип «Круговая».
- Как только мы нажимаем на подходящее нам изображение, появляется готовая диаграмма.
Одновременно становится доступной вкладка «Работа с диаграммами» — «Конструктор». Ее инструментарий выглядит так:
Что мы можем сделать с имеющейся диаграммой:
Изменить тип. При нажатии на одноименную кнопку раскрывается список с изображениями типов диаграмм.
При нажатии на одноименную кнопку раскрывается список с изображениями типов диаграмм.
Попробуем, например, объемную разрезанную круговую.
На практике пробуйте разные типы и смотрите как они будут выглядеть в презентации. Если у Вас 2 набора данных, причем второй набор зависим от какого-либо значения в первом наборе, то подойдут типы: «Вторичная круговая» и «Вторичная гистограмма».
Использовать различные макеты и шаблоны оформления.
Сделаем, чтобы названия месяцев и цифры показателей продаж отображались непосредственно на долях.
Построенный график можно переместить на отдельный лист. Нажимаем соответствующую кнопку на вкладке «Конструктор» и заполняем открывшееся меню.
Создать круговую диаграмму в Excel можно от обратного порядка действий:
- Сначала вставить на лист макет («Вставка» — «Диаграммы» — «Круговая»). В результате появится пустое окно.
- Затем присвоить необходимые значения данных. Можно нажать на панели инструментов кнопку «Выбрать данные».
 А можно щелкнуть по макету правой кнопкой мыши и нажать «Выбрать данные».
А можно щелкнуть по макету правой кнопкой мыши и нажать «Выбрать данные». - В открывшемся окне «Выбор источника данных» заполняем поля. Диапазон – ссылка на ячейки с данными, на основании которых будет строиться круговая диаграмма. Элементы легенды (ряды) – числовые данные, части целого. Это поле заполнится автоматически, как только мы укажем диапазон.
Если выбор программы не совпадает с задуманным нами вариантом, то выделяем элемент легенды и нажимаем «Изменить». Откроется окно «Изменение ряда», где «Имя ряда» и «Значения» — ссылки на ячейки (ставим те, которые нужны) и жмем ОК.
Как изменить диаграмму в Excel
Все основные моменты показаны выше. Резюмируем:
- Выделить диаграмму – перейти на вкладку «Конструктор», «Макет» или «Формат» (в зависимости от целей).
- Выделить диаграмму либо ее часть (оси, ряды) – щелкнуть правой кнопкой мыши.
- Вкладка «Выбрать данные» — для изменения названий элементов, диапазонов.

Все изменения и настройки следует выполнять на вкладках «Конструктор», «Макет» или «Формат» группы инструментов «Работа с диаграммами». Группа инструментов появляется в заголовке окна как дополнительное меню при активации графической области.
Круговая диаграмма в процентах в Excel
Простейший вариант изображения данных в процентах:
- Создаем круговую диаграмму по таблице с данными (см. выше).
- Щелкаем левой кнопкой по готовому изображению. Становится активной вкладка «Конструктор».
- Выбираем из предлагаемых программой макетов варианты с процентами.
Как только мы нажмем на понравившуюся картинку, диаграмма поменяется.
Второй способ отображения данных в процентах:
- Щелкаем левой кнопкой по готовой круговой диаграмме.
- Переходим на вкладку «Макет». Нам нужна кнопка «Подписи данных».
- В раскрывшемся списке выбираем место для подписей.
- Теперь на диаграмме отображаются числовые значения.

- Щелкаем по любому из них левой кнопкой. Потом правой. В раскрывшемся меню выбираем «Формат подписей данных».
- Откроется окно для назначения параметров подписи. Так как значения нужно отобразить в процентах, выберем доли.
- Чтобы получить проценты с десятичными знаками, необходимо перейти по ссылке «Число», выбрать процентный формат и установить нужное количество цифр после запятой.
Результат проделанной работы:
Как построить диаграмму Парето в Excel
Вильфредо Парето открыл принцип 80/20. Открытие прижилось и стало правилом, применимым ко многим областям человеческой деятельности.
Согласно принципу 80/20, 20% усилий дают 80% результата (только 20% причин объяснят 80% проблем и т.д.). Диаграмма Парето отражает данную зависимость в виде гистограммы.
Построим кривую Парето в Excel. Существует какое-то событие. На него воздействует 6 причин. Оценим, какая из причин оказывает большее влияние на событие.
- Создадим в Excel таблицу с данными.
 1 столбец – причины. 2 столбец – количество фактов, при котором были обнаружены данные причины (числовые значения). Обязательно – итог.
1 столбец – причины. 2 столбец – количество фактов, при котором были обнаружены данные причины (числовые значения). Обязательно – итог. - Теперь посчитаем в процентах воздействие каждой причины на общую ситуацию. Создаем третий столбец. Вводим формулу: количество фактов по данной причине / общее количество фактов (=В3/В9). Нажимаем ВВОД. Устанавливаем процентный формат для данной ячейки – Excel автоматически преобразует числовое значение в проценты.
- Отсортируем проценты в порядке убывание. Выделим диапазон: C3:C8 (кроме итога) – правая кнопка мыши – сортировка – «от максимального к минимальному».
- Находим суммарное влияние каждой причины и всех предыдущих. Для причины 2 – причина 1 + причина 2.
- Столбец «Факты» вспомогательный. Скроем его. Выделить столбец – правая кнопка мыши – скрыть (или нажимаем комбинацию горячих клавиш CTRL+0).
- Выделяем три столбца. Переходим на вкладку «Диаграммы» — нажимаем «Гистограмма».
- Выделяем вертикальную ось левой кнопкой мышки.
 Затем нажимаем правую клавишу и выбираем «Формат оси». Устанавливаем максимальное значение 1 (т.е. 100%).
Затем нажимаем правую клавишу и выбираем «Формат оси». Устанавливаем максимальное значение 1 (т.е. 100%). - Добавляем для каждого ряда подписи данных (выделить – правая кнопка – «Добавить подписи данных»).
- Выделяем ряд «Сум.влиян.» (на рис. – зеленый). Правая кнопка мыши – «Изменить тип диаграммы для ряда». «График» — линия.
Получилась диаграмма Парето, которая показывает: наибольшее влияние на результат оказали причина 3, 5 и 1.
Добавление или удаление меток данных на диаграмме
Метки данных упрощают понимание диаграммы, поскольку они отображают сведения о ряде данных или отдельных точках данных. Например, на круговой диаграмме ниже без меток данных было бы трудно сказать, что кофе составил 38% от общего объема продаж. В зависимости от того, что вы хотите выделить на диаграмме, вы можете добавить метки к одной серии, ко всем сериям (всей диаграмме) или к одной точке данных.
Примечание. Следующие процедуры применимы к Office 2013 и более поздним версиям. Ищете шаги для Office 2010?
Ищете шаги для Office 2010?
Добавить метки данных на диаграмму
Щелкните ряд данных или диаграмму. Чтобы пометить одну точку данных, после щелчка по ряду щелкните эту точку данных.
В правом верхнем углу рядом с графиком нажмите Добавить элемент диаграммы > Метки данных .
Чтобы изменить местоположение, щелкните стрелку и выберите один из вариантов.
- org/ListItem»>
Если вы хотите отобразить метку данных внутри текстового пузырька, щелкните Выноска данных .
Чтобы метки данных было легче читать, их можно переместить внутрь точек данных или даже за пределы диаграммы. Чтобы переместить метку данных, перетащите ее в нужное место.
Если вы решите, что метки делают вашу диаграмму слишком загроможденной, вы можете удалить некоторые или все из них, щелкнув метки данных и нажав Удалить.
Совет: Если текст внутри меток данных слишком труден для чтения, измените размер меток данных, щелкнув их, а затем перетащив до нужного размера.
Изменить внешний вид меток данных
- org/ListItem»>
Щелкните правой кнопкой мыши ряд данных или метку данных, чтобы отобразить дополнительные данные, а затем щелкните Формат меток данных .
Нажмите Параметры этикетки и ниже Этикетка содержит , выберите нужные параметры.
Использовать значения ячеек в качестве меток данных
Вы можете использовать значения ячеек в качестве меток данных для диаграммы.
Щелкните правой кнопкой мыши ряд данных или метку данных, чтобы отобразить дополнительные данные, а затем щелкните Формат меток данных .

Щелкните Параметры метки и в разделе Метка содержит установите флажок Значения из ячеек .
Когда появится диалоговое окно Data Label Range , вернитесь к электронной таблице и выберите диапазон, для которого вы хотите, чтобы значения ячеек отображались как метки данных. Когда вы это сделаете, выбранный диапазон появится в 9Диалоговое окно 0007 Диапазон меток данных . Затем нажмите OK .
Значения ячеек теперь будут отображаться в виде меток данных на диаграмме.
Изменение текста, отображаемого в метках данных
- org/ItemList»>
Щелкните метку данных с текстом, который необходимо изменить, а затем щелкните ее еще раз, чтобы выбрать только эту метку данных.
Выберите существующий текст и введите текст замены.
Щелкните в любом месте за пределами метки данных.
Совет: Если вы хотите добавить комментарий к диаграмме или иметь только одну метку данных, вы можете использовать текстовое поле.
Удалить метки данных с диаграммы
- org/ItemList»>
Щелкните диаграмму, из которой вы хотите удалить метки данных.
Отображает Инструменты диаграммы , добавляя вкладки Дизайн и Формат .
Выполните одно из следующих действий:
На вкладке Дизайн в группе Макеты диаграмм щелкните Добавить элемент диаграммы , выберите Метки данных , а затем щелкните Нет .
Щелкните метку данных один раз, чтобы выбрать все метки данных в ряду данных, или два раза, чтобы выбрать только одну метку данных, которую вы хотите удалить, а затем нажмите клавишу DELETE.

Щелкните правой кнопкой мыши метку данных и выберите Удалить .
Примечание. При этом удаляются все метки данных из серии данных.
Вы также можете удалить метки данных сразу после их добавления, нажав Отменить на панели быстрого доступа или нажав CTRL+Z.
Добавление или удаление меток данных на диаграмме в Office 2010
- org/ListItem»>
На графике выполните одно из следующих действий:
Чтобы добавить метку данных ко всем точкам данных всех рядов данных, щелкните область диаграммы.
Чтобы добавить метку данных ко всем точкам данных ряда данных, щелкните один раз, чтобы выбрать ряд данных, который вы хотите пометить.
Чтобы добавить метку данных к одной точке данных в ряду данных, щелкните ряд данных, содержащий точку данных, которую вы хотите пометить, а затем снова щелкните точку данных.

Отображает Инструменты диаграммы , добавляя вкладки Дизайн , Макет и Формат .
На вкладке Layout в группе Labels щелкните Data Labels , а затем выберите нужный вариант отображения.
В зависимости от используемого типа диаграммы будут доступны различные параметры меток данных.
На графике выполните одно из следующих действий:
- org/ListItem»>
Чтобы отобразить дополнительные записи меток для всех точек данных ряда, щелкните метку данных один раз, чтобы выбрать все метки данных ряда данных.
Чтобы отобразить дополнительные записи метки для одной точки данных, щелкните метку данных в точке данных, которую вы хотите изменить, а затем снова щелкните метку данных.
Отображает Инструменты диаграммы , добавив вкладки Дизайн , Макет и Формат .
- org/ListItem»>
На вкладке Формат в группе Текущий выбор щелкните Формат выбора .

Можно также щелкнуть правой кнопкой мыши выбранную метку или метки на диаграмме, а затем выбрать Форматировать метку данных или Форматировать метки данных .
Щелкните Параметры метки , если он не выбран, а затем в разделе Ярлык содержит установите флажок для записей метки, которые вы хотите добавить.
Доступные параметры метки зависят от типа диаграммы. Например, в круговой диаграмме метки данных могут содержать проценты и линии выноски.
Чтобы изменить разделитель между записями меток данных, выберите нужный разделитель или введите пользовательский разделитель в поле Разделитель .

Чтобы настроить положение метки для лучшего представления дополнительного текста, выберите нужный параметр в разделе 9.0007 Позиция метки .
Если вы ввели текст пользовательской метки, но хотите снова отобразить записи метки данных, связанные со значениями рабочего листа, вы можете нажать Сбросить текст метки .
На диаграмме щелкните метку данных в точке данных, которую вы хотите изменить, а затем щелкните метку данных еще раз, чтобы выбрать только эту метку.
- org/ListItem»>
Щелкните внутри поля метки данных, чтобы перейти в режим редактирования.
Выполните одно из следующих действий:
Чтобы ввести новый текст, перетащите его, чтобы выбрать текст, который вы хотите изменить, а затем введите нужный текст.
Чтобы связать метку данных с текстом или значениями на листе, перетащите мышью, чтобы выбрать текст, который вы хотите изменить, а затем выполните следующие действия:
- org/ItemList»>
На рабочем листе щелкните строку формул и введите знак равенства (=).
Выберите ячейку рабочего листа, содержащую данные или текст, которые вы хотите отобразить на диаграмме.
Вы также можете ввести ссылку на ячейку рабочего листа в строке формул. Включите знак равенства, имя листа, за которым следует восклицательный знак; например, =Лист1!F2
Нажмите ВВОД.
Совет: Вы можете использовать любой метод для ввода процентов — вручную, если вы знаете, что это такое, или путем ссылки на проценты на листе.
 Проценты не рассчитываются на диаграмме, но вы можете рассчитать проценты на рабочем листе, используя уравнение количество / итог = процент . Например, если вы вычислите 10/100 = 0,1 , а затем отформатируете 0.1 в процентах, число будет правильно отображаться как 10% . Дополнительные сведения о вычислении процентов см. в разделе Вычисление процентов.
Проценты не рассчитываются на диаграмме, но вы можете рассчитать проценты на рабочем листе, используя уравнение количество / итог = процент . Например, если вы вычислите 10/100 = 0,1 , а затем отформатируете 0.1 в процентах, число будет правильно отображаться как 10% . Дополнительные сведения о вычислении процентов см. в разделе Вычисление процентов.
Размер поля метки данных подстраивается под размер текста. Вы не можете изменить размер окна метки данных, и текст может стать обрезанным, если он не соответствует максимальному размеру. Чтобы вместить больше текста, вы можете вместо этого использовать текстовое поле. Дополнительные сведения см. в разделе Добавление текстового поля на диаграмму.
Вы можете изменить положение одной метки данных, перетащив ее. Вы также можете размещать метки данных в стандартном положении относительно их маркеров данных. В зависимости от типа диаграммы вы можете выбрать один из множества вариантов позиционирования.
Вы также можете размещать метки данных в стандартном положении относительно их маркеров данных. В зависимости от типа диаграммы вы можете выбрать один из множества вариантов позиционирования.
На графике выполните одно из следующих действий:
Чтобы переместить все метки данных для всего ряда данных, щелкните метку данных один раз, чтобы выбрать ряд данных.
Чтобы изменить положение определенной метки данных, дважды щелкните эту метку данных, чтобы выбрать ее.

Отображает Chart Tools , добавляя Design , Layout и Format вкладки.
На вкладке Layout в группе Labels щелкните Data Labels , а затем выберите нужный вариант.
Чтобы просмотреть дополнительные параметры меток данных, нажмите Дополнительные параметры меток данных , щелкните Параметры метки , если он не выбран, а затем выберите нужные параметры.
- org/ListItem»>
Щелкните диаграмму, из которой вы хотите удалить метки данных.
Отображает Chart Tools , добавляя Design , Layout и Вкладки формата .
Выполните одно из следующих действий:
На вкладке Макет в группе Метки щелкните Метки данных , а затем щелкните Нет .
Щелкните метку данных один раз, чтобы выбрать все метки данных в ряду данных, или два раза, чтобы выбрать только одну метку данных, которую вы хотите удалить, а затем нажмите клавишу DELETE.

Щелкните правой кнопкой мыши метку данных и выберите Удалить .
Примечание. При этом удаляются все метки данных из серии данных.
Вы также можете удалить метки данных сразу после их добавления, нажав Отменить на панели быстрого доступа или нажав CTRL+Z.
Метки данных упрощают понимание диаграммы, поскольку они показывают подробности о ряде данных или его отдельных точках данных. Например, на круговой диаграмме ниже без меток данных было бы трудно сказать, что кофе составил 38% от общего объема продаж. В зависимости от того, что вы хотите выделить на диаграмме, вы можете добавить метки к одной серии, ко всем сериям (всей диаграмме) или к одной точке данных.
В зависимости от того, что вы хотите выделить на диаграмме, вы можете добавить метки к одной серии, ко всем сериям (всей диаграмме) или к одной точке данных.
Добавить метки данных
Вы можете добавить метки данных, чтобы показать значения точек данных из листа Excel на диаграмме.
Этот шаг относится только к Word для Mac: в меню View щелкните Макет печати .
Щелкните диаграмму, а затем щелкните вкладку Chart Design .
- org/ListItem»>
Нажмите Добавить элемент диаграммы и выберите Метки данных , а затем выберите расположение для параметра метки данных.
Примечание. Параметры будут различаться в зависимости от типа диаграммы.
Если вы хотите отобразить метку данных внутри текстового пузырька, щелкните Выноска данных .
Чтобы метки данных было легче читать, их можно переместить внутрь точек данных или даже за пределы диаграммы. Чтобы переместить метку данных, перетащите ее в нужное место.
Примечание. Если текст внутри меток данных слишком трудно прочитать, измените размер меток данных, щелкнув их, а затем перетащив до нужного размера.
Щелкните Дополнительные параметры меток данных , чтобы изменить внешний вид меток данных.
Измените внешний вид меток данных
Щелкните правой кнопкой мыши любую метку данных и выберите Формат меток данных .
Нажмите Параметры метки и в разделе Ярлык содержит выберите нужные параметры.
Изменение текста, отображаемого в метках данных
Щелкните метку данных с текстом, который необходимо изменить, а затем щелкните ее еще раз, чтобы выбрать только эту метку данных.

Выберите существующий текст и введите текст замены.
Щелкните в любом месте за пределами метки данных.
Совет: Если вы хотите добавить комментарий к диаграмме или иметь только одну метку данных, вы можете использовать текстовое поле.
Удалить метки данных
Если вы решите, что метки делают вашу диаграмму слишком загроможденной, вы можете удалить некоторые или все из них, щелкнув метки данных, а затем нажав Удалить .
Примечание. При этом удаляются все метки данных из ряда данных.
Использовать значения ячеек в качестве меток данных
Вы можете использовать значения ячеек в качестве меток данных для диаграммы.
Щелкните правой кнопкой мыши ряд данных или метку данных, чтобы отобразить дополнительные данные, а затем щелкните Формат меток данных .
Щелкните Параметры метки и в разделе Метка содержит установите флажок Значения из ячеек .
Когда появится диалоговое окно Data Label Range , вернитесь к электронной таблице и выберите диапазон, для которого вы хотите, чтобы значения ячеек отображались как метки данных.
 Когда вы это сделаете, выбранный диапазон появится в 9Диалоговое окно 0007 Диапазон меток данных . Затем нажмите OK .
Когда вы это сделаете, выбранный диапазон появится в 9Диалоговое окно 0007 Диапазон меток данных . Затем нажмите OK .Значения ячеек теперь будут отображаться в виде меток данных на диаграмме.
Редактирование заголовков или меток данных в диаграмме
Если ваша диаграмма содержит заголовки диаграмм (т. е. имя диаграммы) или заголовки осей (заголовки, отображаемые на осях x, y или z диаграммы) и метки данных ( которые предоставляют дополнительную информацию о конкретной точке данных на диаграмме), вы можете редактировать эти заголовки и метки.
Вы также можете редактировать заголовки и метки, которые не зависят от данных вашего рабочего листа, делать это непосредственно на диаграмме и использовать форматирование текста, чтобы они выглядели лучше.
Обратите внимание, что вы можете редактировать заголовки и метки данных, которые связаны с данными рабочего листа в соответствующих ячейках рабочего листа. Если, например, вы измените заголовок в ячейке с «Годовой доход» на «Годовой доход» — это изменение автоматически появится в заголовках и метках данных на диаграмме. Однако вы не сможете использовать расширенное форматирование текста при внесении изменений в ячейке.
Если, например, вы измените заголовок в ячейке с «Годовой доход» на «Годовой доход» — это изменение автоматически появится в заголовках и метках данных на диаграмме. Однако вы не сможете использовать расширенное форматирование текста при внесении изменений в ячейке.
Когда вы редактируете связанный заголовок или метку данных на диаграмме (а не в ячейке), этот заголовок или метка данных больше не будут связаны с соответствующей ячейкой листа, а внесенные вами изменения не будут отображаться на самом листе (хотя вы увидите их на графике). Однако вы можете восстановить связи между заголовками или метками данных и ячейками рабочего листа.
После того, как вы закончите редактирование текста, вы можете перемещать метки данных в разные позиции по мере необходимости.
Примечание. Чтобы внести какие-либо изменения, описанные ниже, диаграмма уже должна иметь заголовки или метки данных. Чтобы научиться их добавлять, см. разделы Добавление или удаление заголовков на диаграмме и Добавление или удаление меток данных на диаграмме.
Что ты хочешь сделать?
Редактировать содержимое заголовка или метки данных на диаграмме
Редактировать содержимое заголовка или метки данных, связанной с данными на листе.
Восстановите связь между заголовком или меткой данных и ячейкой листа.
Изменение положения меток данных
Редактировать содержимое заголовка или метки данных на диаграмме
На графике выполните одно из следующих действий:
- org/ListItem»>
Чтобы изменить содержимое заголовка, щелкните заголовок диаграммы или оси, который вы хотите изменить.
Чтобы изменить содержимое метки данных, дважды щелкните метку данных, которую вы хотите изменить.
Первый щелчок выбирает метки данных для всего ряда данных, а второй щелчок выбирает индивидуальную метку данных.
- org/ListItem»>
Нажмите еще раз, чтобы поместить заголовок или метку данных в режим редактирования, перетащите, чтобы выбрать текст, который вы хотите изменить, введите новый текст или значение.
Чтобы вставить разрыв строки, поместите курсор в то место, где вы хотите разорвать строку, а затем нажмите клавишу ВВОД.

Когда вы закончите редактирование, щелкните за пределами текстового поля, где вы внесли изменения в текст.
Чтобы отформатировать текст в поле заголовка или метки данных, выполните следующие действия:
Щелкните в поле заголовка, а затем выберите текст, который требуется отформатировать.
Щелкните правой кнопкой мыши внутри текстового поля и выберите нужные параметры форматирования.
Вы также можете использовать кнопки форматирования на ленте (вкладка Главная , группа Шрифт ).
 Чтобы отформатировать весь заголовок, щелкните его правой кнопкой мыши, выберите Формат заголовка диаграммы и выберите нужные параметры форматирования.
Чтобы отформатировать весь заголовок, щелкните его правой кнопкой мыши, выберите Формат заголовка диаграммы и выберите нужные параметры форматирования.
Примечание: Размер поля заголовка или метки данных подстраивается под размер текста. Вы не можете изменить размер поля заголовка или метки данных, а текст может обрезаться, если он не соответствует максимальному размеру. Чтобы вместить больше текста, вы можете вместо этого использовать текстовое поле. Дополнительные сведения см. в разделе Добавление текстового поля на диаграмму.
Верх страницы
Изменить содержимое заголовка или метки данных, связанной с данными на листе
На листе щелкните ячейку, содержащую текст заголовка или метки данных, который вы хотите изменить.

Отредактируйте существующее содержимое или введите новый текст или значение, а затем нажмите клавишу ВВОД.
Внесенные вами изменения автоматически отображаются на графике.
Верх страницы
Восстановите связь между заголовком или меткой данных и ячейкой листа
Связи между заголовками или метками данных и соответствующими ячейками листа разрываются, когда вы редактируете их содержимое на диаграмме. Чтобы автоматически обновлять заголовки или метки данных с учетом изменений, которые вы вносите в рабочий лист, необходимо восстановить связь между заголовками или метками данных и соответствующими ячейками рабочего листа. Для меток данных вы можете переустанавливать связь для одного ряда данных за раз или для всех рядов данных одновременно.
В отчетах сводной диаграммы следующие процедуры восстанавливают связи между метками данных и исходными данными (не ячейками листа).
Восстановить ссылку для заголовка диаграммы или оси
На диаграмме щелкните заголовок диаграммы или оси, который вы хотите связать с соответствующей ячейкой рабочего листа.
На рабочем листе щелкните строку формул и введите знак равенства (=).
Выберите ячейку рабочего листа, содержащую данные или текст, которые вы хотите отобразить на диаграмме.

Вы также можете ввести ссылку на ячейку рабочего листа в строке формул. Включите знак равенства, имя листа, за которым следует восклицательный знак; например, =Лист1!F2
Нажмите ВВОД.
Верх страницы
Восстановить связь для метки данных
Когда вы настраиваете содержимое метки данных на диаграмме, оно больше не связано с данными на рабочем листе. Вы можете восстановить связь, сбросив текст метки для всех меток в ряду данных, или вы можете ввести ссылку на ячейку, содержащую данные, которые вы хотите связать для каждой точки данных за раз.
Верх страницы
Сбросить текст метки
- org/ItemList»>
На диаграмме щелкните один или два раза метку данных, которую вы хотите связать с соответствующей ячейкой рабочего листа.
Первый щелчок выбирает метки данных для всего ряда данных, а второй щелчок выбирает индивидуальную метку данных.
Щелкните правой кнопкой мыши метку данных и выберите Форматировать метку данных или Форматировать метки данных .
Щелкните Параметры метки , если он не выбран, а затем установите флажок Сбросить текст метки .
Верх страницы
Восстановить связь с данными на рабочем листе
- org/ItemList»>
На диаграмме щелкните метку, которую вы хотите связать с соответствующей ячейкой рабочего листа.
На рабочем листе щелкните строку формул и введите знак равенства (=).
Выберите ячейку рабочего листа, содержащую данные или текст, которые вы хотите отобразить на диаграмме.
Вы также можете ввести ссылку на ячейку рабочего листа в строке формул. Включите знак равенства, имя листа, за которым следует восклицательный знак; например, =Лист1!F2
Нажмите ВВОД.

Верх страницы
Изменить положение меток данных
Вы можете изменить положение одной метки данных, перетащив ее. Вы также можете размещать метки данных в стандартном положении относительно их маркеров данных. В зависимости от типа диаграммы вы можете выбрать один из множества вариантов позиционирования.
На графике выполните одно из следующих действий:
Чтобы переместить все метки данных для всей серии данных, щелкните метку данных один раз, чтобы выбрать серию данных.
- org/ListItem»>
Чтобы изменить положение определенной метки данных, дважды щелкните эту метку данных, чтобы выбрать ее.
Отображает Инструменты диаграммы , добавляя вкладки Дизайн , Макет и Формат .
На вкладке Layout в группе Labels щелкните Data Labels , а затем выберите нужный вариант.
Для дополнительных параметров метки данных щелкните Дополнительные параметры метки данных , щелкните Параметры метки , если он не выбран, а затем выберите нужные параметры.
Верх страницы
Изменить формат меток данных на диаграмме
Excel для Microsoft 365 Word для Microsoft 365 Outlook для Microsoft 365 PowerPoint для Microsoft 365 Excel для Microsoft 365 для Mac Word для Microsoft 365 для Mac PowerPoint для Microsoft 365 для Mac Excel для Интернета Excel 2021 Word 2021 Outlook 2021 PowerPoint 2021 Excel 2021 для Mac Word 2021 для Mac PowerPoint 2021 для Mac Excel 2019Word 2019 Outlook 2019 PowerPoint 2019 Excel 2019 для Mac Word 2019 для Mac PowerPoint 2019 для Mac Excel 2016 Word 2016 Outlook 2016 PowerPoint 2016 Excel 2016 для Mac Word 2016 для Mac PowerPoint 2016 для Mac Excel 2013 Word 2013 Outlook 2013 PowerPoint 2013 Excel 2010 Word 2010 Outlook 2010 PowerPoint 2010 Excel 2007 Word 2007 Excel Starter 2010 Word Starter 2010 Дополнительно. ..Меньше
..Меньше
Метки данных упрощают понимание диаграммы, поскольку они отображают сведения о ряде данных или отдельных точках данных. Например, на круговой диаграмме ниже без меток данных было бы трудно сказать, что кофе составил 38% от общего объема продаж. Вы можете отформатировать метки, чтобы отобразить определенные элементы меток, такие как проценты, название серии или название категории.
Существует множество вариантов форматирования меток данных. Вы можете использовать линии выноски для соединения меток, изменения формы метки и размера метки данных. И все они выполняются в области задач Format Data Labels . Чтобы попасть туда, после добавления меток данных выберите метку данных для форматирования, а затем щелкните Элементы диаграммы > Метки данных > Дополнительные параметры .
Чтобы перейти в соответствующую область, щелкните один из четырех значков ( Заливка и линия , Эффекты , Размер и свойства ( Макет и свойства в Outlook или Word) или Параметры метки ), показанные здесь.
Совет. Убедитесь, что выбрана только одна метка данных, а затем, чтобы быстро применить форматирование пользовательской метки данных к другим точкам данных в ряду, нажмите Параметры метки > Серия меток данных > Клонировать текущую метку .
Вот пошаговые инструкции для некоторых из самых популярных вещей, которые вы можете сделать. Если вы хотите узнать больше о заголовках в метках данных, см. раздел Редактирование заголовков или меток данных на диаграмме.
Линия, соединяющая метку данных и связанную с ней точку данных, называется линией выноски. Она полезна, если вы поместили метку данных вдали от точки данных. Чтобы добавить линию выноски на диаграмму, щелкните метку и перетащите ее после того, как увидите четырехконечную стрелку. Если вы перемещаете метку данных, линия выноски автоматически корректируется и следует за ней. В более ранних версиях эта функция была доступна только для круговых диаграмм — теперь она есть у всех типов диаграмм с метками данных.
Щелкните соединительные линии, которые вы хотите изменить.
Щелкните Fill & Line > Line и внесите необходимые изменения.
Существует много вещей, которые вы можете сделать, чтобы изменить внешний вид метки данных, например, изменить цвет границы метки данных для выделения.
- org/ListItem»>
Щелкните метки данных, границы которых вы хотите изменить. Щелкните дважды, чтобы изменить границу только для одной метки данных.
Щелчок Заполнение и линия > Граница , а затем внесите нужные изменения.
Совет: Вы действительно можете сделать свою этикетку эффектной, добавив эффект. Нажмите Эффекты и выберите нужный эффект. Только будьте осторожны, чтобы не переборщить с добавлением эффектов.
Вы можете сделать метку данных практически любой формы, чтобы персонализировать диаграмму.
Щелкните правой кнопкой мыши метку данных, которую хотите изменить, и выберите Изменить формы меток данных .
Выберите нужную форму.
Щелкните метку данных и перетащите ее до нужного размера.
Совет: Вы можете установить другой размер (Excel и PowerPoint) и параметры выравнивания в Размер и свойства ( Макет и свойства в Outlook или Word). Дважды щелкните метку данных и выберите Размер и свойства .
В метку данных можно добавить встроенное поле диаграммы, например название серии или категории. Но гораздо более эффективным является добавление ссылки на ячейку с пояснительным текстом или вычисляемым значением.
Но гораздо более эффективным является добавление ссылки на ячейку с пояснительным текстом или вычисляемым значением.
Щелкните метку данных, щелкните ее правой кнопкой мыши и выберите Вставить поле метки данных .
Если вы выбрали весь ряд данных, вы не увидите эту команду. Убедитесь, что вы выбрали только одну метку данных.
Щелкните поле, которое вы хотите добавить к метке данных.
- org/ListItem»>
Чтобы связать метку данных со ссылкой на ячейку, нажмите [Ячейка] Выберите Ячейка , а затем введите ссылку на ячейку.
Совет: Чтобы переключиться с пользовательского текста обратно на предварительно созданные метки данных, нажмите Сбросить текст метки в разделе Параметры метки .
Чтобы отформатировать метки данных, выберите диаграмму, а затем в Chart Design , нажмите Добавить элемент диаграммы > Метки данных > Дополнительные параметры меток данных .
- org/ListItem»>
Нажмите Параметры метки и в разделе Ярлык содержит выберите нужные параметры. Чтобы метки данных было легче читать, их можно переместить внутрь точек данных или даже за пределы диаграммы.
См. также
Создайте диаграмму в Excel
Фильтровать данные с диаграммы
Изменить тип диаграммы
Добавление рядов данных в диаграммы
как добавить метки данных в графики Excel — рассказывание историй с данными
Элизабет Рикс в Excel Загрузки, Советы
Сегодняшний пост посвящен тактике для тех, кто создает визуальные эффекты в Excel: как встроить метки для рядов данных в графики вместо того, чтобы полагаться на стандартные легенды Excel.
Чтобы проиллюстрировать это, давайте рассмотрим пример из рассказывания историй с данными: Давайте попрактикуемся! . На приведенном ниже графике показаны спрос и мощность (в проектных часах) с течением времени.
Есть несколько различных методов, которые мы могли бы использовать для создания этикеток, которые выглядят так.
Вариант 1: метод «грубой силы»
Метки данных для двух строк технически вовсе не являются «метками данных». К этому графику было добавлено текстовое поле, а затем числа и метки категорий были просто введены вручную. Это то, что мы ласково называем «перебором» вашего инструмента, чтобы он выглядел так, как вы хотите, независимо от его настроек по умолчанию. Помните: ваша аудитория видит только конечный результат вашей работы, даже если закулисные шаги не совсем элегантны.
Одним из преимуществ этого подхода является то, что я лучше контролирую форматирование: размер, положение и цвет меток. Я могу легко заставить их выглядеть так, как я хочу, просто изменив форматирование, что гораздо проще сделать с текстовым полем, чем с подлинной меткой данных. Недостатком этого метода является то, что этот метод не может легко масштабироваться со многими графиками или теми, которые будут часто обновляться новыми данными — по мере изменения данных текстовые метки не будут перемещаться вместе с ними.
Я могу легко заставить их выглядеть так, как я хочу, просто изменив форматирование, что гораздо проще сделать с текстовым полем, чем с подлинной меткой данных. Недостатком этого метода является то, что этот метод не может легко масштабироваться со многими графиками или теми, которые будут часто обновляться новыми данными — по мере изменения данных текстовые метки не будут перемещаться вместе с ними.
Вариант 2: прямое встраивание меток
Теперь рассмотрим альтернативный подход: прямое встраивание меток. Вы можете загрузить соответствующий файл Excel, чтобы выполнить следующие действия:
Щелкните правой кнопкой мыши точку и выберите Добавить метку данных . Вы можете выбрать любую точку для добавления метки — я стратегически выбираю конечную точку, потому что именно там метка лучше всего соответствует моему дизайну.
По умолчанию Excel помечает числовое значение, как показано ниже.
Теперь давайте настроим форматирование. Щелкните метку (не точку данных, а саму метку) дважды, , чтобы вокруг нее появились эти белые прямоугольники:
Щелкните правой кнопкой мыши и выберите Формат метки данных:
В появившемся меню «Параметры метки» вы можете добавить или удалить поля на , установив (или сняв) соответствующий флажок в разделе «Ярлык содержит ». Чтобы добавить слово «Спрос», я поставлю флажок «Название серии».
Результат такой:
Метка была написана заглавными буквами («ЗАПРОС»), потому что она ссылается на базовые данные — я мог бы изменить заголовок в столбце M на «Запрос», если не хотел, чтобы все слово было написано с заглавной буквы (это стилистический выбор).
Чтобы настроить форматирование номера, вернитесь в меню Формат метки данных и прокрутите вниз до раздела Номер . Я выберу Номер в раскрывающемся списке «Категория» и изменю десятичных знаков на 0 (примечание: отметка в поле «Связано с источником» является хорошим вариантом, если вы хотите, чтобы метки переформатировались при форматировании базовых исходных данных). изменения).
Получившийся визуальный элемент выглядит следующим образом:
Отсюда я могу вручную настроить выравнивание метки, выделив график и уменьшив область графика, чтобы метка не перекрывала линию:
Я повторю те же шаги, чтобы добавить метку емкости:
Последнее, что я сделаю, — это очистку форматирования этих меток: переместите числа перед словами, измените числовой формат, чтобы он округлялся до разряда тысяч, поменяйте цвета меток, чтобы они соответствовали строкам, на которые они ссылаются. на и сделайте шрифт для «Емкость 24K» полужирным.
на и сделайте шрифт для «Емкость 24K» полужирным.
Преимущество этого встроенного подхода заключается в том, что по мере изменения базовых исходных данных метки будут обновляться соответствующим образом. Для графиков, которые будут часто обновляться, однократная настройка этих шагов избавит вас от головной боли, связанной с поиском текстовых полей и манипулированием ими вручную.
Дополнительные инструкции по работе с Excel
Чтобы получить дополнительные тактические инструкции, ознакомьтесь с этими предыдущими сообщениями (и сообщите нам в комментариях, если есть что-то, что вы хотели бы увидеть):
Чтобы отобразить диапазон значений: добавьте заштрихованную полосу
Чтобы создать систему отсчета: вставьте вертикальную линию
Для более четкого визуального выравнивания: размещайте элементы прямо в ячейках
Больше никаких оправданий для грязных графиков: вот шаблон с чистого листа и от таблицы данных к истории
На создание этого поста меня вдохновила недавняя беседа во время наших двухнедельных рабочих часов. Вам когда-нибудь приходилось быстро вводить данные на графике или слайде, или вы хотели, чтобы вы могли использовать мозги команды SWD для проекта? Подпишитесь на премиум-членство по номеру , чтобы получить персональную поддержку и получить ответы на свои вопросы. Наша команда с удовольствием познакомилась со многими из вас во время этих веселых и интерактивных занятий!
Вам когда-нибудь приходилось быстро вводить данные на графике или слайде, или вы хотели, чтобы вы могли использовать мозги команды SWD для проекта? Подпишитесь на премиум-членство по номеру , чтобы получить персональную поддержку и получить ответы на свои вопросы. Наша команда с удовольствием познакомилась со многими из вас во время этих веселых и интерактивных занятий!
пользовательских меток данных на диаграмме
Добавление изображений на ось диаграммы
В этой статье показано, как вставлять изображения на ось диаграммы, на рисунке выше показана столбчатая диаграмма со страной […]
Расширенный шаблон диаграммы Ганта
Эта диаграмма Ганта использует гистограмму с накоплением для отображения задач и соответствующих им диапазонов дат. Завершенных дней […]
Построить сравнительную таблицу/диаграмму
Я нашел диаграмму, которую хочу показать вам, как ее построить. Он содержит значения как по горизонтали, так и по вертикали, […]
Построение биржевой диаграммы с двумя рядами
В этой статье показано, как создать биржевую диаграмму с двумя рядами.
Изменение диапазона оси диаграммы программно
В этой статье демонстрируется макрос, который программно изменяет диапазон оси Y, это может быть полезно, если вы работаете с акциями […]
Изменение диапазона данных диаграммы с помощью раскрывающегося списка [VBA]
В этой статье я покажу, как быстро изменить диапазон данных диаграммы с помощью поля со списком (раскрывающегося списка). Выше […]
Изменить серию диаграммы, щелкнув данные [VBA]
На изображении выше показана диаграмма, заполненная данными из таблицы, определенной в Excel. Рабочий лист содержит код события, который […]
Изменение цвета столбцов/столбцов на диаграммах
В этой статье показано, как настроить диаграмму, чтобы она отображала один цвет для увеличения столбцов/столбцов и другой цвет […]
Цвет столбцов диаграммы в зависимости от цвета ячейки
В этой статье демонстрируются макросы, которые автоматически изменяют цвета столбцов диаграммы в зависимости от соответствующей ячейки, первый пример […]
Сравнение данных в диаграмме Excel с помощью раскрывающихся списков
В этой статье я покажу, как настроить два раскрывающихся списка, связанных с диаграммой Excel, […]
Динамические диаграммы Ганта
Сегодня я покажу вам, как создать динамическую диаграмму Ганта в Excel 2007. Диаграмма Ганта помогает […]
Диаграмма Ганта помогает […]
Динамическая диаграмма акций
Эта диаграмма акций, созданная в Excel, позволяет изменять диапазон дат, и диаграмма мгновенно обновляется. Что […]
Компоненты диаграммы Excel
Диаграммы в Microsoft Excel позволяют визуализировать, анализировать и объяснять данные. Диаграммы в Excel очень просты, и вы […]
Проблема с диаграммой Excel: трудно читаемые значения ряда
Может быть невозможно прочитать меньшие значения ряда на оси Y, если у вас есть два ряда данных […]
Четыре способа изменить размер диаграммы
Чтобы изменить размер диаграммы, вы должны сначала выбрать ее, для этого нажмите левую кнопку мыши […]
Группы категорий диаграмм
На изображении выше показаны категории (страны), сгруппированные по регионам, что делает эту диаграмму более понятной и удобной для чтения. Как […]
Тепловая карта с использованием изображений
Несколько месяцев назад я сделал календарь с тепловой картой, и это вдохновило меня на написание этой статьи. Тепло […]
Тепло […]
Тепловая карта Годовой календарь
Календарь, показанный на изображении выше, выделяет события в зависимости от частоты. Производится только с несколькими условными […]
Программное скрытие определенных столбцов
В этой статье описывается макрос, который автоматически скрывает определенные столбцы на основе значений в двух заданных ячейках. Я тоже […]
Подсветка столбца на графике
В этой статье показано, как выделить столбец на диаграмме, это позволяет быстро привлечь внимание к […]
Выделение столбца в столбчатой диаграмме с накоплением
Эта интерактивная диаграмма позволяет вам выбрать страну, нажав левую кнопку мыши на кнопку прокрутки. […]
Выделение столбца в столбчатой диаграмме с накоплением
Я обнаружил эту диаграмму в блоге Google Public policy и подумал, могу ли я сделать то же самое […]
Выделить серию данных на линейной диаграмме
В этой статье показано, как выделить строку на диаграмме на основе выбранного элемента в раскрывающемся списке. […]
[…]
Выделение группы столбцов диаграммы
В этой статье показано, как выделить группу столбцов на диаграмме, показанные здесь методы отлично работают […]
Программно выделить группу значений на диаграмме разброса x y
В этой статье я покажу, как выделить группу значений, нанесенных на диаграмму разброса x y […]
Наведите указатель мыши, чтобы изменить акции на свечном графике
В этой статье показано, как изменить серию диаграммы при наведении курсора мыши на название серии. Изображение выше […]
Как добавить линейную линию тренда на диаграмму
Excel позволяет вставить линию тренда линейной диаграммы, которая отображает прямую линию, рассчитанную на основе метода […]
Как добавить логарифмическую линию тренда на диаграмму
Excel позволяет легко добавить наиболее подходящую изогнутую логарифмическую линию тренда, рассчитанную на основе метода наименьших квадратов. Как […]
Как добавить скользящую среднюю на график
Скользящая средняя сглаживает краткосрочные колебания, чтобы показать долгосрочный тренд или цикл. На приведенной выше диаграмме показаны случайные значения […]
На приведенной выше диаграмме показаны случайные значения […]
Как добавить и настроить метки данных диаграммы
На изображении выше показаны метки данных на линейной диаграмме, каждая точка данных в ряду диаграммы имеет видимую […]
Как добавить линии сетки диаграммы
Линии сетки диаграммы отлично подходят для того, чтобы сделать данные диаграммы более удобочитаемыми и подробными, Excel позволяет добавлять основные и […]
Как добавить полосы погрешностей на диаграмму
Включите полосы погрешностей, если вы хотите показать, например, стандартные отклонения на диаграмме, Excel позволяет вставить ошибку […]
Как добавить горизонтальную линию на диаграмму
В этом руководстве показано, как добавить горизонтальную/вертикальную линию на диаграмму. Excel позволяет комбинировать два типа […]
Как добавить линии между столбцами/столбцами, расположенными друг над другом [диаграммы Excel]
На изображении выше показаны линии между каждым цветным столбцом, вот как их автоматически добавить на диаграмму. Выберите […]
Выберите […]
Как выровнять диаграмму по сетке ячеек
Этот трюк очень прост, а также невероятно экономит время, если вы хотите создавать красивые рабочие листы или информационные панели, где […]
Как анимировать линейную диаграмму
В этой статье показано, как создать анимацию с помощью линейной диаграммы в Excel. Пользователь выбирает серию в […]
Как анимировать гистограмму Excel
В этой статье демонстрируются макросы, которые анимируют гистограммы в гистограмме. На изображении выше показана гистограмма, которая анимирует […]
Как анимировать диаграмму Excel
В этой статье показано, как создать диаграмму, которая анимирует столбцы при фильтрации данных диаграммы. Столбцы постепенно изменяются […]
Как построить стрелочную диаграмму
Эта диаграмма представляет собой стрелочную диаграмму с горизонтальными и вертикальными линиями, положительные стрелки — зеленые, а отрицательные — […]
Как построить интерактивную карту в Excel
В этой статье описывается, как создать карту в Excel, карта представляет собой точечную диаграмму x y с […]
Как раскрасить столбцы диаграммы на основе их значений
(Данные диаграммы составлены) В этой статье демонстрируются два способа окрашивания полос диаграммы и столбцов диаграммы на основе их […]
Как создать столбчатую диаграмму со 100% накоплением
Столбчатая диаграмма со 100% накоплением позволяет отображать значения в группе. Каждое значение в группе представляет собой стопку […]
Каждое значение в группе представляет собой стопку […]
Как создать гистограмму
Гистограмма — это просто столбчатая диаграмма, повернутая на 90 градусов вправо, это очень удобно, если вы долго […]
Как создать диаграмму Box and Whisker
Диаграмма Box and Whisker позволяет отображать распределения в статистике, а также отображает локальный минимум, первый квартиль, медиану, […]
Как создать пузырьковую диаграмму
Пузырьковая диаграмма позволяет отображать данные так же, как точечная диаграмма, но также и размер пузырьков. […]
Как создать свечной график
Свечной график позволяет отображать движение цен на акции, деривативы, облигации и валюты. Черная свеча в Excel […]
Как создать столбчатую диаграмму
Столбчатая диаграмма с кластерами позволяет отображать данные в виде вертикальных полос, этот макет упрощает сравнение значений […]
Как создать комбинированную диаграмму — Столбец и линия на дополнительной оси
Категория комбинированной диаграммы позволяет построить диаграмму со столбцами на основной оси и линией на […]
Как создать комбинированную гистограмму и линейную диаграмму
Комбинированная диаграмма гистограммы и строки — отличный выбор, если вы хотите различать два ряда данных и […]
Как создать комбинированную диаграмму с областями с накоплением и столбчатую диаграмму с кластерами
Объедините диаграмму с областями с накоплением и гистограмму с кластерами, если вы хотите различать по крайней мере два ряда данных для […]
Как создать кольцевую диаграмму
Кольцевая диаграмма похожа на круговую диаграмму, показывающую отношение сегментов к итогу, за исключением того, что она […]
Как создать динамическую диаграмму
Вопрос: Как создать диаграмму, которая динамически добавляет значения по мере их ввода на листе? Ответ: […]
Как создать воронкообразную диаграмму
Воронкообразная диаграмма в основном используется для отображения серии шагов внутри процесса, каждый шаг показывает пропорцию […]
Как создать диаграмму гистограммы
Диаграмма гистограммы позволяет автоматически группировать значения данных в указанные вами интервалы, она часто используется в статистике для отображения […]
Как создать линейную диаграмму
Линейная диаграмма позволяет отображать точки данных в виде линии, этот тип диаграммы полезен, если у вас много […]
Как создать картографию
Владельцы Excel 2016 с подпиской на Office 365 теперь могут легко создавать красивые карты. Excel использует карты из Bing […]
Excel использует карты из Bing […]
Как создать диаграмму Парето
Диаграмма Парето часто используется в статистике, чтобы продемонстрировать, как значения выборки распределяются по заданным диапазонам, значения […]
Как создать круговую диаграмму
Круговая диаграмма используется для отображения частей целого, сумма наших чисел должна быть 100%. […]
Как создать лепестковую диаграмму
Лепестковая диаграмма позволяет отображать значения на основе центральной точки и за пределами указанных вами категорий. Каждый […]
Как создать точечную диаграмму
Точечная диаграмма отлично подходит для парного отображения числовых значений, например, координат. Это позволяет сравнивать несколько данных […]
Как создать спарклайн — столбец
Спарклайн — это визуальное представление ряда данных только в одной ячейке, на изображении выше показаны следующие спарклайны […]
Как создать спарклайн — Строка
Спарклайн — это визуальное представление ряда данных только в одной ячейке, на изображении выше показаны следующие спарклайны […]
Как создать спарклайн — выигрыш/проигрыш
Спарклайн выигрыша/проигрыша — это визуальное представление ряда данных только в одной ячейке, на изображении выше показан […]
Как создать столбчатую диаграмму с накоплением
Столбчатая диаграмма с накоплением отлично подходит для сравнения частей целого и того, как они меняются во времени или по категориям. […]
[…]
Как создать биржевую диаграмму
Биржевая диаграмма максимума-минимума-закрытия отображает максимальную, минимальную цену и цену закрытия для заданного диапазона дат. Каждая строка представляет […]
Как создать диаграмму солнечных лучей
(Нажмите левую кнопку мыши, чтобы развернуть изображение) Диаграмма солнечных лучей отлично подходит для отображения отношений иерархических данных и […]
Как создать поверхностную диаграмму
Поверхностная диаграмма позволяет отображать несколько рядов данных на трехмерной диаграмме с цветовой кодировкой для упрощения диаграммы […]
Как создать диаграмму древовидной карты
Используйте диаграмму древовидной карты, когда вы хотите сравнить сегменты с итогом, и у вас есть категории в иерархии. […]
Как создать каскадную диаграмму
Водопадная диаграмма позволяет отображать значения в виде столбцов, в зависимости от того, отрицательные они или положительные […]
Как создать диаграмму с областями
Диаграмма с областями аналогична линейной диаграмме, за исключением того, что область под линией заполнена, используйте этот […]
Как создать интерактивную диаграмму Excel [VBA]
В этой статье описывается, как создать интерактивную диаграмму, пользователь может нажать левой кнопкой мыши на кнопку […]
Как настроить ряд данных диаграммы
Чтобы изменить внешний вид ряда данных, просто дважды нажмите левой кнопкой мыши на […]
Как настроить оси диаграммы
Большинство диаграмм Excel состоят из осей X и Y, Excel позволяет легко изменять внешний вид […]
Как настроить заголовки осей диаграммы
Заголовки осей X и Y так же легко форматировать и настраивать, как и другие элементы диаграммы. Как […]
Как […]
Как настроить деления графика
На изображении выше показаны деления на линейной диаграмме, существует два типа делений: основные и второстепенные […]
Как настроить область диаграммы
Область диаграммы содержит все компоненты. Если вы решите отформатировать область диаграммы, вы можете изменить такие вещи, как граница, […]
Как настроить легенду диаграммы
Вы можете легко настроить шрифт, размер шрифта, цвет шрифта и т. д. легенды диаграммы: Выберите легенду. Перейти на вкладку […]
Как настроить заголовок диаграммы
Я рекомендую, чтобы название диаграммы было коротким и понятным. Как добавить заголовок диаграммы Следуйте этим […]
Как настроить область графика
Область графика относится к расположению диаграммы, которая отображает фактические данные, представленные линиями, полосами, столбцами, […]
Как фильтровать данные диаграммы
Что делать, если вы хотите отобразить набор данных на диаграмме и легко изменить этот выбор? […]
Как построить график нормального распределения
Приведенная выше диаграмма построена с использованием функции НОРМ. РАСП и называется диаграммой нормального распределения или кривой Белла. Эта кривая часто […] 92–3, нанесенные на точечную диаграмму x y. Вот инструкции о том, как […]
РАСП и называется диаграммой нормального распределения или кривой Белла. Эта кривая часто […] 92–3, нанесенные на точечную диаграмму x y. Вот инструкции о том, как […]
Как расположить месяц и год между делениями графика
На рисунке выше показана линейная диаграмма с метками месяца и года между делениями вместо значений даты ниже […]
Как заменить столбцы изображениями в столбчатой диаграмме
Я нашел интересную диаграмму на веб-сайте CNN: Восхождение крупного игрока в регби. На ней показан средний рост спортсменов […]
Как использовать наведение мыши на листе [VBA]
Недавно я обнаружил интересный способ использования пользовательской функции в функции HYPERLINK. Иордания на выбор […]
Улучшите свою точечную диаграмму X Y с помощью пользовательских меток данных
На рисунке выше показана диаграмма с пользовательскими метками данных, которые связаны с определенными значениями ячеек. Это означает […]
Серия линейных диаграмм с метками
Диаграмма выше не содержит условных обозначений, вместо этого используются метки данных, чтобы показать, что представляет каждая линия. Содержание […]
Содержание […]
Переупорядочить источник данных для создания динамической диаграммы
Фату спрашивает: Возвращаясь к моему вопросу, я создал таблицу и использовал данные для создания диаграммы. […]
Две оси Y на одной диаграмме
На изображении выше показана линейная диаграмма, содержащая два ряда данных и две оси Y, по одной для каждого ряда данных. Я […]
Используйте раскрывающиеся списки и именованные диапазоны для фильтрации значений диаграммы
В этой статье показано, как использовать раскрывающиеся списки в сочетании с таблицей и диаграммой, определенной в Excel. Это позволяет […]
Используйте слайсеры для быстрой фильтрации данных диаграммы
Слайсеры позволяют управлять данными, отображаемыми на диаграмме, просто нажмите левой кнопкой мыши на кнопку, чтобы быстро […]
Пользовательские метки данных с цветами и символами в диаграммах Excel — [Как сделать]
Возможно ли иметь цветные метки данных, такие как красный для отрицательных значений и синий или зеленый для положительных значений внутри таблицы Excel? Некоторые задавали этот вопрос, когда я публиковал статью «Анализ отклонений в Excel — улучшение диаграмм бюджетных и фактических данных», поскольку здесь показано использование настраиваемых меток данных, которые включают стрелки вверх и вниз с положительными и отрицательными значениями прямо на диаграмме для облегчения понимания. Это то, что нам нужно в этом уроке:
Это то, что нам нужно в этом уроке:
Но раскрасить положительные и отрицательные значения в метках данных было довольно интересно. В то время у меня действительно не было ответа, так как я пробовал несколько вещей, но на самом деле ничего не получалось. Поэтому я предложил старомодный способ иметь «жесткую окраску» каждой метки данных (о чем я объясню в этой статье), но это не было решением.
Но я снова вернулся к нему и попробовал новый образец данных, и там у меня не получилось так, как должно было работать раньше но и нашел почему не получилось с первого раза. Итак, я поделюсь всем опытом, который я пережил с неправильным-ленивым подходом и правильным-крутым подходом!
Просмотр Содержание
- Метки с изменением цветов в диаграммах Excel — как
- 1 Pre 2013 Обходной путь
- 1.1 Метки пользовательских данных с символами
- 1.1.1 Проблемы
- 1.2 Работа. начинается!
- 2.1 Внимание
 Как это сделать для отображения отрицательных и положительных значений разными цветами. Кроме того, получение символов и цветов было двумя отдельными работами.
Как это сделать для отображения отрицательных и положительных значений разными цветами. Кроме того, получение символов и цветов было двумя отдельными работами.Обходной путь для символов, хотя и длинный, довольно хорош, так как при таком подходе метки данных также обновляются, если базовые данные обновляются, но не полностью динамически, поскольку он не включает дополнительные данные, что делает его трудоемким. В мире Excel он известен как пользовательских меток данных , и я обсуждал этот подход в некоторых моих руководствах по построению диаграмм, включая диаграмму анализа отклонений.
Однако обходной путь для цветных меток данных был немного неубедительным. Может быть, есть способ через волшебство VB, но я все еще не знаю об этом. Причина, по которой он хромает, заключается в том, что он не динамичен и не меняется при изменении данных. Простой.
Но, поскольку большинство по-прежнему используют Excel 2003, 2007 и 2010, эти подходы могут помочь.
1.1 Пользовательские этикетки данных с символами
Основная идея пользовательской метки заключается в том, чтобы связать каждую метку данных с определенной ячейкой на листе Excel, и поэтому все, что находится в этой ячейке, будет отображаться на диаграмме как метка данных. Поэтому, как только метка данных подключена к ячейке, мы применяем пользовательское числовое форматирование к ячейке , и результаты также будут отображаться на диаграмме. Следующие шаги помогут вам понять, что требуется:
Шаг 1: Настройте диаграмму и включите метки данных на диаграмме. У меня есть данные в столбцах A и B с годами и суммами соответственно. У меня есть третий столбец с Отметьте как заголовок и получите те же значения, что и в столбце Сумма. Вы также можете использовать столбец «Сумма», но для понимания я добавлю еще один столбец.
Шаг 2: Щелкните левой кнопкой мыши на любой метке данных, и будут выбраны все или, по крайней мере, все метки данных этой серии. Щелкните левой кнопкой мыши еще раз, и на этот раз будет выбрана только метка данных, которую вы щелкнули.
Щелкните левой кнопкой мыши еще раз, и на этот раз будет выбрана только метка данных, которую вы щелкнули.
Шаг 3: Щелкните внутри строки формул, нажмите кнопку «=» на клавиатуре, а затем щелкните ячейку, которую хотите связать, или введите адрес этой ячейки. В моем случае это ячейка C2. Нажмите клавишу Enter. Теперь ячейка подключена к этой метке данных. Повторяйте этот процесс, пока все ячейки не будут подключены к каждой метке данных.
Шаг 4. Выберите данные в столбце C и нажмите Ctrl+1, чтобы открыть диалоговое окно форматирования ячейки. Щелкните левой кнопкой мыши по пользовательскому и наведите курсор на поле типа и выполните следующие действия:
- Нажмите и удерживайте клавишу ALT на клавиатуре, а на цифровой клавиатуре нажмите клавиши 3 и 0. Отпустите клавишу ALT, и вы увидите, что стрелка вверх вставлена. Нажмите клавишу 0. Затем двоеточие; ключ. Это завершает аргумент в пользу положительного значения.
- Нажмите и удерживайте клавишу ALT на клавиатуре, а на цифровой клавиатуре нажмите клавиши 3 и 1.
 Отпустите клавишу ALT, и вы увидите, что стрелка вниз вставлена. Нажмите клавишу 0, а затем ; ключ. Это завершает аргумент для отрицательного значения.
Отпустите клавишу ALT, и вы увидите, что стрелка вниз вставлена. Нажмите клавишу 0, а затем ; ключ. Это завершает аргумент для отрицательного значения. - Нажмите кнопку OK, чтобы закрыть окно форматирования ячейки.
На графике мгновенно появятся стрелки вверх и вниз.
1.1.1 Проблемы
Проблема, как я сказал в начале, заключается в том, что хотя метки данных, которые я подключил, будут обновляться, если данные изменятся, но если я добавлю дополнительные строки в диаграмму, новые метки данных тоже должны быть подключены и это делает его довольно громоздким.
В моем случае я использую вспомогательный столбец для меток данных. Поэтому мне нужно не только обновить свой вспомогательный столбец, чтобы включить больше строк, но и связать каждую дополнительную метку данных с вновь добавленными ячейками.
Посмотрите на последние 2 метки данных после добавления новых данных и обновления диаграммы:
1.2 Цветные метки данных
Теперь переходим ко второй части, т. е. окрашиванию меток данных. Что нам нужно, так это покрасить негативы в красный цвет, а позитивы в любой цвет, например, синий или зеленый, или просто оставить их черными. Итак, каков путь? Честно говоря, нет правильного способа сделать это. Насколько мне известно, единственный обходной путь. Я повторяю свое знание , так как может быть что-то лучше, чего я еще не знаю. Если кто-то знает, пожалуйста, сделайте шаг вперед и ДЕЙСТВИТЕЛЬНО поделитесь, поскольку это поможет тысячам, если не миллионам!
е. окрашиванию меток данных. Что нам нужно, так это покрасить негативы в красный цвет, а позитивы в любой цвет, например, синий или зеленый, или просто оставить их черными. Итак, каков путь? Честно говоря, нет правильного способа сделать это. Насколько мне известно, единственный обходной путь. Я повторяю свое знание , так как может быть что-то лучше, чего я еще не знаю. Если кто-то знает, пожалуйста, сделайте шаг вперед и ДЕЙСТВИТЕЛЬНО поделитесь, поскольку это поможет тысячам, если не миллионам!
Способ, который я знаю, состоит в том, чтобы просто щелкнуть метку данных один раз, а затем щелкнуть ее еще раз, чтобы выбрать конкретную метку данных, которую затем можно отформатировать с помощью желаемого цвета. И, конечно же, вам придется делать это для каждой метки данных отдельно.
Утомительно, верно? А еще это «жесткая» раскраска этикеток. Так что если данные изменятся и вместо плюсов у вас будут минусы, то цвет у вас не изменится и это точно будет бардак!
2 Сообщение 2013 г.
 – Великолепие начинается!
– Великолепие начинается!Что, если я скажу вам, что в Excel 2013 вы можете получить все решения, связанные с символами и даже получением цветов, за ОДИН раз, и это без каких-либо ловушек, связанных с отсутствием динамики? Абсолютно возможно! Продолжайте:
Шаг 1. Выберите любую ячейку за пределами диапазона, нажав Ctrl+1. Нажмите «Пользовательский» с левой стороны, наведите курсор на поле типа и выполните следующие действия:
- Введите [Синий] , а затем нажмите и удерживайте клавишу ALT и нажмите 3 и 0 на цифровой клавиатуре. Отпустите клавишу ALT и нажмите 0, а затем двоеточие.
- Введите [Красный] , а затем нажмите и удерживайте клавишу ALT, а затем нажмите клавиши 3 и 1 на цифровой клавиатуре. Отпустите клавишу ALT и введите 0 .
- Выделите весь код и нажмите «Копировать»! Мы собираемся вставить этот код в определенное поле через некоторое время. Поэтому постарайтесь ничего не копировать после этого шага.
 Если ты так сделаешь. Вы всегда можете вернуться сюда, чтобы скопировать его снова.
Если ты так сделаешь. Вы всегда можете вернуться сюда, чтобы скопировать его снова. - Нажмите кнопку OK, чтобы закрыть диалоговое окно, а также чтобы сохранить только что введенный код.
Шаг 2: Настройте диаграмму на основе двух столбцов A и B. Третий столбец больше не нужен.
Шаг 3. Включите метки данных, если они еще не включены, перейдя к параметру Элементы диаграммы на вкладке «Дизайн» в разделе «Инструменты диаграммы».
Шаг 4: Нажмите на метки данных, и будет выбран весь ряд. Больше не нажимайте, так как нам нужно применить настройки ко всей серии, а не только к одной метке данных.
Шаг 4. Перейдите в раздел «Параметры метки» > «Номер». В раскрывающемся списке категорий выберите «Пользовательский».
Шаг 5: Наведите курсор на поле кода формата и нажмите Ctrl+V, и он вставит код, который мы скопировали на шаге 1.
БАХ!!!! ХЛОПНУТЬ!!!! Да, получилось дважды, так как мы получили не только символы, но и цвета за один раз!
Но магия еще не закончилась! Теперь, если вы добавите дополнительные данные и обновите диаграмму, метки данных будут обновляться автоматически, поэтому вам не нужно беспокоиться о перекрашивании или соединении ячеек и т.

 Его невозможно изменить вручную, а текст может быть усечен, если он не помещается в поле максимального размера.
Его невозможно изменить вручную, а текст может быть усечен, если он не помещается в поле максимального размера.