Как рисовать в Excel линию и стрелку
Как рисовать в Excel линию и стрелкуКатегории
Оглавление статьи
меньше минуты
Время чтения
Оглавление статьи
Новости
Все новости
26 Март 2019
Офисная программа Excel от корпорации Microsoft оснащена большим количеством функций, которые могут…
Офисная программа Excel от корпорации Microsoft оснащена большим количеством функций, которые могут быть неизвестны рядовым пользователям. Помимо базовой возможности создавать таблицы, Excel обладает спектром возможностей для визуального обрамления таблиц. Это изменение шрифтов, работа с цветовым оформлением, рисование объемных и линейных фигур. В этом тексте разберемся, как рисовать в Экселе.
Как в Excel нарисовать линию
Линия – распространенный инструмент графического выделения текста в таблицах Excel. Она бывает с соединительными точками для их присоединения к фигурам, и без таковых.
Она бывает с соединительными точками для их присоединения к фигурам, и без таковых.
Как в Экселе нарисовать линию:
- В верхней части программы щелкните по разделу «Вставка»;
- В открывшимся окне во вкладке «Фигуры» нажмите на стрелку. После нажатия откроется список (общий, либо разбитый по группам). В списке выберите раздел «Линии» или выберите подходящую форму (прямую, кривую, изогнутую) из перечня.
- После нажатия на подходящую стрелку выберите точку на фигуре или на таблице, от которой вам нужно протянуть линию (там есть точки «крепежа»). Зажмите левую кнопку мыши и протяните до конечной точки.
Чтобы нарисовать линию без точек соединения, выберите нужную и произвольно разместите ее на таблице. Если вы не будете откладывать линию от точки на фигуре – она не будет закрепленной.
Также можно сделать дубляж. Эта функция используется в случае, когда необходимо использовать несколько одинаковых однонаправленных линий. В этом случае в момент выбора щелкните правой кнопкой мыши и в появившемся окне отметьте галочкой пункт «Зафиксировать режим рисования».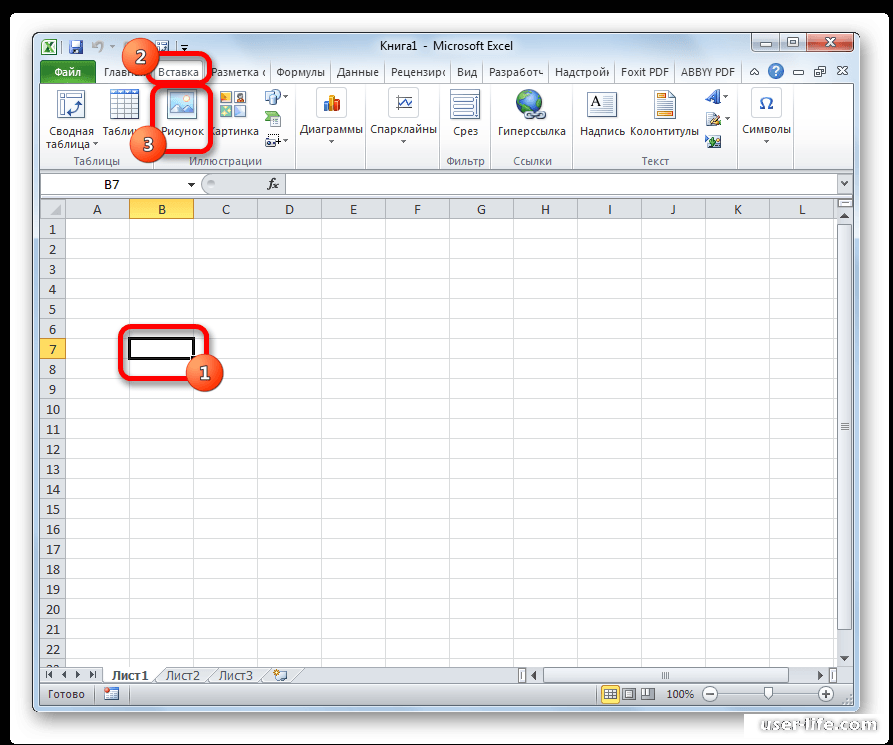 После этого нарисовав линию единожды, она будет копироваться каждый раз при нажатии правой кнопкой мыши по таблице.
После этого нарисовав линию единожды, она будет копироваться каждый раз при нажатии правой кнопкой мыши по таблице.
Параметры стрелки (ширину, цвет, вид и т.д.) можно редактировать, щелкнув правой кнопкой мыши по ней и нажав на раздел «Формат фигуры». В появившемся окне вы увидите все характеристики.
Как в Excel нарисовать стрелку
Второй инструмент, который активно используется для графического обрамления таблиц – стрелка. Они бывают обычными (линейными), либо объемными.
Как в Экселе нарисовать стрелку:
- Она находится в том же разделе, что и линия: во вкладке «Вставка» в разделе «Фигуры». Стрелка может располагаться в разделе «линии», если фигуры разделены по группам и требуется линейная стрелка, либо в разделе с другими фигурами, если требуется объемная.
- Линейная – ее постановка, разновидности и характеристики соответствуют линии и описаны выше. Для объемной стрелки действуют правила остальных фигур. После нажатия на стрелку нужного направления (вверх, вниз, вправо, влево) зажмите левую кнопку мыши и разместите ее в нужной части таблицы.
 С помощью мыши также можно регулировать объем. Менять параметры также можно потягиваниями за точки. Над стрелкой есть закругленный значок, с его помощью можно менять ориентацию. Также параметры можно изменить, нажав на стрелку правой кнопкой мыши и выбрав вкладку «Формат фигуры». В ней можно настроить параметры: толщину линий, прозрачность, тени и т.д. Также ряд настроек располагается в верхней части рабочего окна программы.
С помощью мыши также можно регулировать объем. Менять параметры также можно потягиваниями за точки. Над стрелкой есть закругленный значок, с его помощью можно менять ориентацию. Также параметры можно изменить, нажав на стрелку правой кнопкой мыши и выбрав вкладку «Формат фигуры». В ней можно настроить параметры: толщину линий, прозрачность, тени и т.д. Также ряд настроек располагается в верхней части рабочего окна программы.
Приложения к статье
Windows
★ 4
Версия
Версия
Windows
★ 4
Windows
★ 4
Версия 15.0.5431.
Версия
Windows
★ 4
Windows
★ 4
Версия 2016
Версия
Windows
★ 4
Windows
★ 3
Версия 2016
Версия
Windows
★ 3
Как сделать стрелки в ячейках Excel и другие значки оценок значений
В условном форматировании, кроме разноцветного формата и гистограмм в ячейках, можно так же использовать определенные значки: стрелки, оценки и т. п. На конкретном примере покажем, как использовать цветные стрелки для указания направления тренда прибили по отношению к предыдущему году.
п. На конкретном примере покажем, как использовать цветные стрелки для указания направления тренда прибили по отношению к предыдущему году.
Наборы значков в Excel
Для того чтобы сделать стрелки в ячейках Excel будем использовать условное форматирование и набор значков. Сначала подготовим исходные данные в столбце E и введем формулы для вычисления разницы в прибыли для каждого магазина =D2-C2. Как показано ниже на рисунке:
Положительные числовые значения в ячейках указывают нам на то что прибыль растет по отношению к предыдущему году. И наоборот: отрицательные значения указывают нам в каком магазине прибыль снижается.
Выделите диапазон ячеек E2:E13 и выберите инструмент: «ГЛАВНАЯ»-«Стили»-«Условное форматирование»-«Наборы значков». И з галереи «Направления» выберите первую группу «3 цветные стрелки».
В результате в ячейки вставились цветные стрелки, цвета и направления которых соответствуют числовым значениям для этих же ячеек:
- красные стрелки вниз – отрицательные числа;
- зеленые вверх – положительные;
- желтые в сторону – средние значения.

Так как нас не интересуют сами числовые значения, а только направление изменения тренда, поэтому модифицируем правило:
- Выделите диапазон E2:E13 и выберите инструмент: «ГЛАВНАЯ»-«Стили»-«Условное форматирование»-«Управление правилами»
- В появившемся окне «Диспетчер правил условного форматирования» выберите правило «Набор значков» и нажмите на кнопку «Изменить правило».
- Появится окно «Изменение правила форматирования», в котором уже выбрана опция «Форматировать все ячейки на основании их значений». А в выпадающем списке «Стиль формата:» уже выбрано значение «Наборы значков». Поставьте галочку на против опции «Показывать только столбец».
- Измените параметры для отображения желтых стрелок. В двух выпадающих списках группы «Тип» выберите опцию число. В первом поле ввода группы «Значение» укажите число 10000, а во втором (ниже) – 5000. И нажмите кнопку ОК на всех открытых окнах.
Теперь желтая стрелка бокового (флет) тренда будет указывать на числовые значения в границах между от 5000 до 10000 для разницы в годовой прибыли для каждого магазина.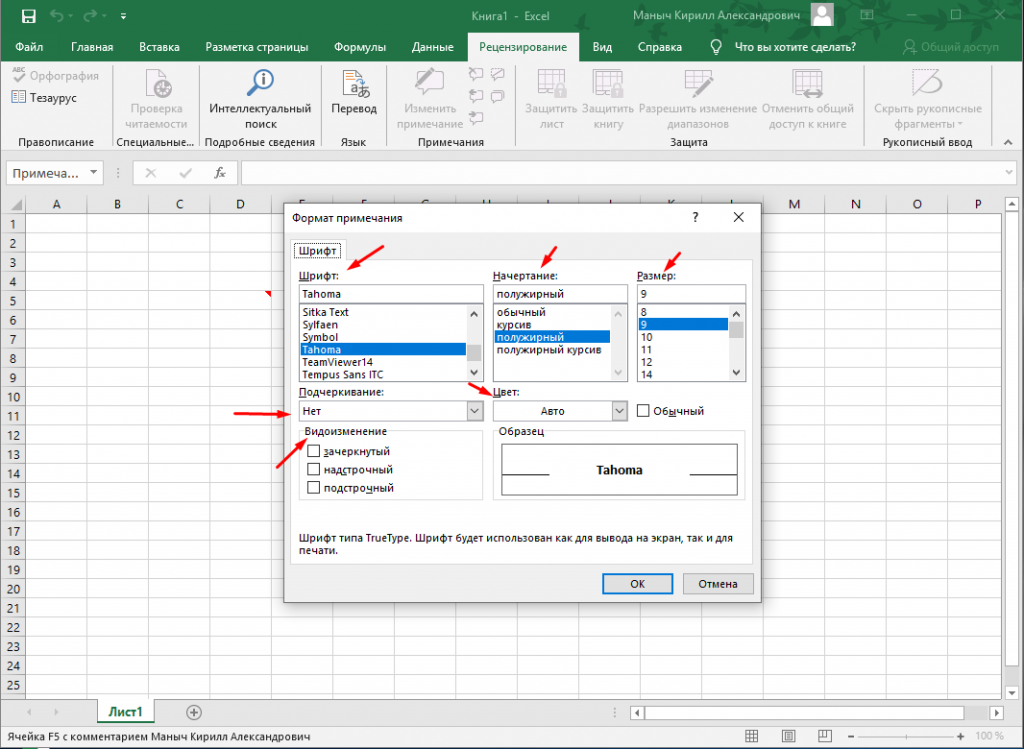
Наборы значков в условном форматировании
В галереи значков имеются и более сложные в настройках, но более информативные в отображении группы значков. Чтобы продемонстрировать нам необходимо использовать новое правило, но сначала удалим старое. Для этого выберите инструмент: «ГЛАВНАЯ»-«Стили»-«Условное форматирование»-«Удалить правила»-«Удалить правила со всего листа».
Теперь выберите инструмент: «ГЛАВНАЯ»-«Стили»-«Условное форматирование»-«Наборы значков»-«Направления»-«5 цветных стрелок». И при необходимости скройте значения ячеек в настройках правила, как было описано выше.
В результате мы видим 3 тенденции для бокового (флет) тренда:
- Скорее вверх, чем в бок.
- Чистый флет-тренд.
- Скорее вниз, чем в бок.
Настройка данного типа набора немного сложнее, но при желании можно быстро разобраться что к чему опираясь на выше описанный предыдущий пример.
Галерея «Наборы значков» в Excel предлагает пользователю на выбор несколько групп:
- стрелки в ячейках для указания направления каждого значения по отношению к другим ячейкам;
- оценки в ячейке Excel;
- фигуры в ячейках;
- индикаторы.

Все обладают разными своими преимуществами и особенностями, но настройки в целом схожи. Поняв принцип самого простого набора, потом можно быстро овладеть принципами настроек критериев для других более сложных наборов.
Как вставить стрелку в ячейку
Главная / Основы Excel / Вставить стрелку в ячейку в Excel
Вставить стрелку в ячейку в виде символа
Вставить стрелку в ячейку в виде фигуры
Вставить вверх и стрелка вниз с использованием условного форматирования
Вставить стрелку с помощью шрифта Wingdings 3
Дополнительные учебные пособия
Иногда вам нужно использовать некоторые символы в качестве быстрого индикатора в данных Excel, и для этого в Excel есть возможность вставить стрелку и многое другое. другие предопределенные символы или формы в ячейках.
Это быстрый процесс, состоящий всего из трех или четырех шагов, чтобы вставить стрелку и другие символы в Excel.
Вставить стрелку в ячейку как символ
- Сначала выберите и отредактируйте ячейку, в которую вы хотите вставить стрелку как символ.
- После этого перейдите на вкладку «Вставка», затем щелкните значок «Символы» на ленте и выберите параметр «Символ».
- После того, как вы нажмете на опцию «Символ», появится всплывающее окно с несколькими вариантами символов на выбор.
- Теперь выберите стрелку, которую вы хотите вставить в выбранную ячейку, и нажмите «Вставить», а затем «Закрыть».
- В этот момент выбранная стрелка вставляется в выбранную ячейку.
Вы можете выбрать и вставить несколько стрелок и вариантов символов в одну ячейку, но вы не можете вставить символ более чем в одну ячейку за один раз.
Для этого вам нужно вставить символ в одну ячейку, а затем скопировать этот символ из ячейки и вставить его в несколько ячеек.
Вставить стрелку в ячейку как фигуру
- Сначала перейдите на вкладку «Вставка», затем щелкните значок «Иллюстрации» на ленте и выберите параметр «Фигуры».

- После того, как вы нажмете на опцию «Фигуры», она отобразит несколько типов фигур с несколькими формами стрелок.
- Теперь щелкните стрелку, которую вы хотите вставить, и с помощью курсора мыши перейдите в любое место листа и щелкните, удерживая кнопку мыши, и перетащите стрелку туда, где это необходимо.
- В этот момент выбранная стрелка в виде формы вставляется в ячейку.
- На вкладке «Формат фигуры» в группе «Стили фигур» вы можете изменить цвет, размер и эффект стрелки.
Вставка стрелок вверх и вниз с использованием условного форматирования
- Сначала выберите ячейки, в которые нужно вставить стрелки вверх и вниз, а затем щелкните значок «Условное форматирование» на ленте.
- Теперь выберите «Наборы значков» и щелкните стрелки, которые хотите вставить.
- На этом этапе в выбранные ячейки вставляются стрелки вверх и вниз «Красная, желтая и зеленая».
Вставка стрелки с помощью шрифта Wingdings 3
Чтобы вставить стрелку с помощью шрифта wingdings 3, необходимо иметь список символов, которые можно преобразовать в стрелку и другие символы в Excel.
- Сначала введите символ в ячейку, куда нужно вставить стрелку.
- После этого перейдите в группу «Шрифт» на ленте и щелкните значок раскрывающегося списка шрифтов и выберите шрифт «Wingdings 3».
- В этот момент ваш символ преобразуется в символ стрелки на основе символа, который вы ввели в ячейку.
Как рисовать стрелки в Excel (3 простых способа)
Ищете способы рисования стрелок в электронной таблице Excel? Тогда вы попали в нужное место. Как правило, стрелки указывают, увеличивается или уменьшается значение по отношению к другому значению. Таким образом, добавляя визуальной глубины и ясности информации. Имея это в виду, эта статья демонстрирует
Скачать практическую рабочую тетрадь
3 способа рисовать стрелки в Excel
Способ 1: рисование стрелок с помощью параметра «Символ»
1. 1 Использование обычного текстового шрифта для рисования стрелок
1 Использование обычного текстового шрифта для рисования стрелок
1.2 Использование шрифта Wingdings для рисования стрелок
1.3 Использование шрифта Wingdings 3 для рисования стрелок
Способ 2: использование параметра «Фигуры» для рисования стрелок
Способ 3: применение условного форматирования для рисования стрелок
Нарисуйте стрелки на линейной диаграмме
Раздел практики
Вывод
Статьи по Теме
Загрузить рабочую тетрадь
Вы можете скачать учебную тетрадь по ссылке ниже.
3 способа рисования стрелок в Excel
Рассмотрим набор данных, показанный в ячейках B4:D13 . Здесь набор данных показывает названий продуктов и их продаж в январе и продаж в феврале 9.0004 соответственно. Теперь мы хотим проверить, больше ли продаж некоторых продуктов в феврале , чем в январе . Если это так, мы нарисуем стрелку вверх до , указывающую на увеличение, в противном случае мы вставим стрелку вниз , чтобы указать на уменьшение. Итак, без дальнейших промедлений, давайте рассмотрим каждый метод в отдельности.
Итак, без дальнейших промедлений, давайте рассмотрим каждый метод в отдельности.
Здесь мы использовали версию Microsoft Excel 365 , вы можете использовать любую другую версию по своему усмотрению.
Метод-1 : Рисование стрелок с использованием символа Option
Начнем с самого очевидного способа добавления стрелок в ячейку. Проще говоря, давайте воспользуемся встроенным в Excel
1.1 Использование шрифта обычного текста для рисования стрелок
Здесь мы будем использовать опцию Excel Symbol для вставки стрелок в ячейку. Итак, начнем.
📌 Шаги :
- В самом начале идите на 9Ячейка 0088 E5 >> щелкните вкладку Вставить >> затем выберите параметр Symbol .
Откроется мастер Symbol .
- Теперь в поле Font выберите вариант (обычный текст) >> далее в поле Subset выберите из списка Arrows .

- После этого выберите стрелку в соответствии с вашими предпочтениями и нажмите кнопку Вставить .
Результаты должны выглядеть так, как показано на рисунке ниже.
Наконец, повторите тот же процесс для других ячеек, как показано ниже.
1.2 Использование шрифта Wingdings для рисования стрелок
Аналогичным образом можно использовать шрифт Wingdings для вставки стрелок в ячейку. Итак, давайте посмотрим на это в действии.
📌 Шаги :
- Для начала переходим на E5 9Ячейка 0004 >> щелкните вкладку Вставить , а затем выберите параметр Символ .
Через мгновение появится диалоговое окно Symbol .
- Затем выберите шрифт Wingdings >> введите 233 в поле Код символа , это выберет стрелку, показанную ниже >> нажмите кнопку Вставить .

После выполнения вышеуказанных шагов вывод выглядит так, как показано на снимке экрана ниже.
Аналогичным образом повторите ту же процедуру для других ячеек, как показано ниже.
1.3 Использование шрифта Wingdings 3 для рисования стрелок
Другой способ добавить стрелку в ячейку — использовать шрифт Wingdings 3 . Процесс очень похож на предыдущий метод, поэтому просто следуйте ему.
📌 Шаги :
- Сначала перейдите к ячейке E5 >> перейдите к Вкладка «Вставка » >> выберите параметр Symbol .
После выполнения этого шага появится мастер Symbol .
- Теперь выберите шрифт Wingdings 3 >> введите 199 в качестве кода символов , чтобы выбрать стрелку, показанную ниже >> нажмите кнопку Insert .

Аналогичным образом вставьте стрелки в ячейки, и результат должен выглядеть так, как показано на рисунке ниже.
Подробнее: Как использовать синюю линию со стрелками в Excel
Метод-2 : Использование формы для рисования стрелок
Что, если вместо этих скучных стрелок вы захотите добавить разноцветные? Вам повезло, наш следующий метод отвечает именно на этот вопрос. Итак, давайте пройдемся по шагам.
📌 Шаги :
- Во-первых, выберите ячейку, в которой вы хотите разместить стрелку. В данном случае мы выбрали E5 ячейка
- Затем перейдите на вкладку Вставка и щелкните раскрывающийся список Фигуры .
- Теперь в разделе Block Arrows выберите стрелку вверх.
- Во-вторых, удерживая левую кнопку мыши, перетащите курсор, чтобы нарисовать стрелку.
 Здесь вы можете перемещать, изменять размер и цвет стрелки в соответствии с вашими предпочтениями.
Здесь вы можете перемещать, изменять размер и цвет стрелки в соответствии с вашими предпочтениями.
- В-третьих, вставьте стрелку вниз, следуя той же процедуре, что и выше.
- Наконец, скопируйте стрелки в соответствующие места, как показано на снимке экрана ниже.
Подробнее: Как изменить курсор с плюса на стрелку в Excel (5 простых способов)
Метод-3 : Применение условного форматирования для рисования стрелок
Если первые два метода слишком трудоемки и вы спешите, то вам пригодится наш следующий метод. Здесь мы применим инструмент условного форматирования 9.0004 для вставки стрелок. Итак, давайте посмотрим на процесс в деталях.
📌 Шаги :
- Для начала перейдите в ячейку E5 и введите приведенное ниже выражение.
=D5-C5
Здесь ячейки C5 и D5 относятся к продажам в январе и в феврале соответственно.
- Во-вторых, выберите E5:E13 диапазон ячеек >> щелкните раскрывающийся список Условное форматирование >> из списка и выберите параметр Наборы значков .
Откроется диалоговое окно Новое правило форматирования .
- Затем выберите параметр Формат ячеек на основе их значений .
- Затем в поле Стиль формата выберите параметры Наборы значков и Показать только значки .
- После этого введите подходящее значение, например, мы выбрали 100 .
В итоге ваши результаты должны выглядеть так, как показано на рисунке ниже.
Подробнее: Стрелки вверх и вниз в Excel с использованием условного форматирования
Рисование стрелок на линейной диаграмме
До сих пор мы обсуждали, как рисовать стрелки в ячейке.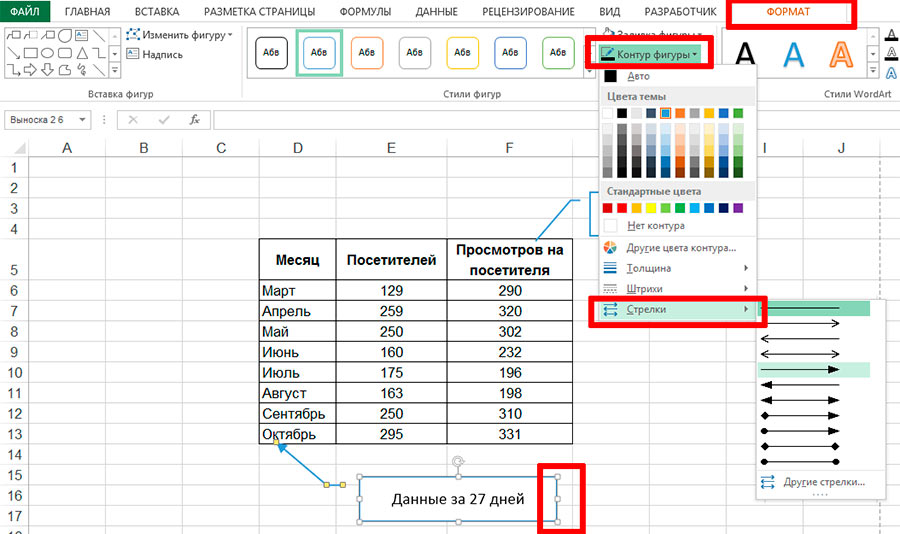 Что делать, если вы хотите вставить стрелки в линейный график в Экселе? К счастью, следующий метод описывает именно это. Теперь позвольте мне продемонстрировать этот процесс в шагах ниже.
Что делать, если вы хотите вставить стрелки в линейный график в Экселе? К счастью, следующий метод описывает именно это. Теперь позвольте мне продемонстрировать этот процесс в шагах ниже.
Принимая во внимание набор данных Monthly Revenue Earned в ячейках B4:C12 ниже. Здесь у нас есть разбивка дохода Доход за каждый Месяц с Январь по Август .
📌 Шаги :
- Сначала выберите B4:C12 ячейки >> перейдите на вкладку Вставка >> в разделе Диаграммы щелкните раскрывающийся список Вставить линию или диаграмму с областями >> выберите параметр Линия .
Кроме того, вы можете отформатировать диаграмму, используя опцию Элементы диаграммы .
- В дополнение к выбору по умолчанию, вы можете включить Заголовок осей для предоставления имен осей.
 Здесь это Разбивка доходов по месяцам .
Здесь это Разбивка доходов по месяцам . - Теперь добавьте заголовок диаграммы , например, Месяц и Продажи в долларах США .
- Наконец, вы можете отключить параметр Gridlines , чтобы придать диаграмме более чистый вид.
Это должно создать диаграмму, как показано на рисунке ниже.
- Во-вторых, выберите любую точку данных и щелкните правой кнопкой мыши, чтобы перейти к параметру Формат точки данных .
Это открывает Панель форматирования точки данных .
- На следующем шаге выберите цвет, например, мы выбрали Оранжевый .
- В свою очередь укажите End Arrow типа как показано на скриншоте ниже.
Ваш линейный график должен выглядеть так, как показано на рисунке ниже.
Аналогичным образом выполните ту же процедуру для других точек данных.
 С помощью мыши также можно регулировать объем. Менять параметры также можно потягиваниями за точки. Над стрелкой есть закругленный значок, с его помощью можно менять ориентацию. Также параметры можно изменить, нажав на стрелку правой кнопкой мыши и выбрав вкладку «Формат фигуры». В ней можно настроить параметры: толщину линий, прозрачность, тени и т.д. Также ряд настроек располагается в верхней части рабочего окна программы.
С помощью мыши также можно регулировать объем. Менять параметры также можно потягиваниями за точки. Над стрелкой есть закругленный значок, с его помощью можно менять ориентацию. Также параметры можно изменить, нажав на стрелку правой кнопкой мыши и выбрав вкладку «Формат фигуры». В ней можно настроить параметры: толщину линий, прозрачность, тени и т.д. Также ряд настроек располагается в верхней части рабочего окна программы.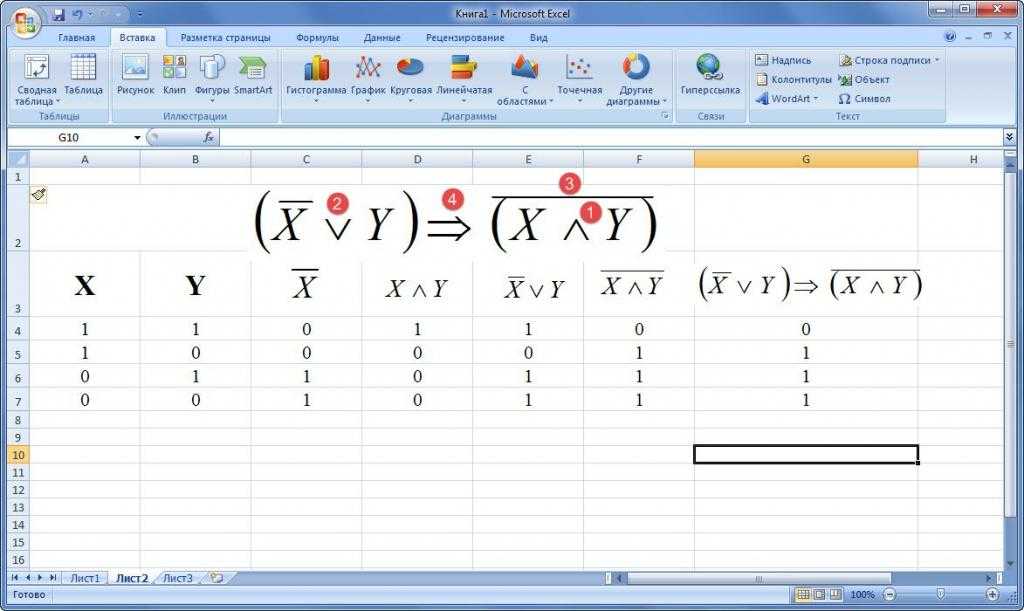
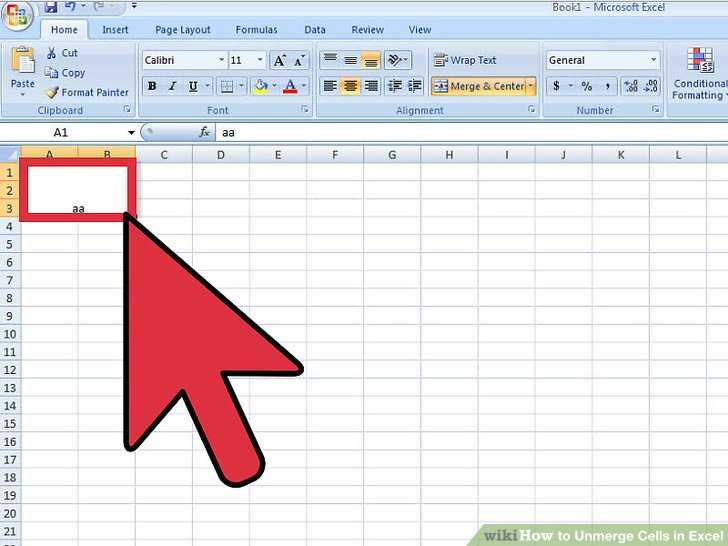
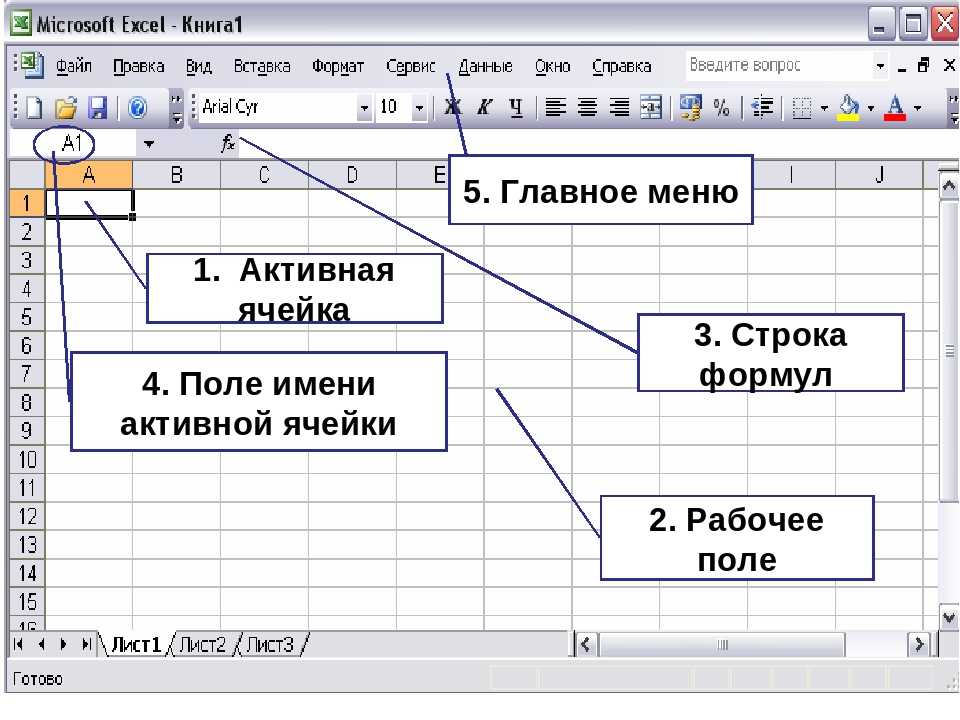

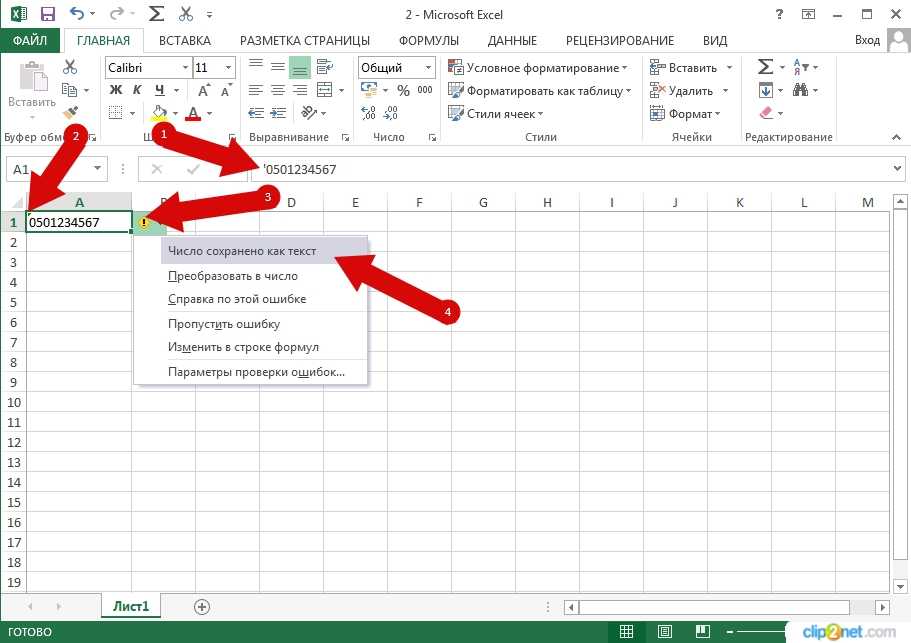

 Здесь вы можете перемещать, изменять размер и цвет стрелки в соответствии с вашими предпочтениями.
Здесь вы можете перемещать, изменять размер и цвет стрелки в соответствии с вашими предпочтениями.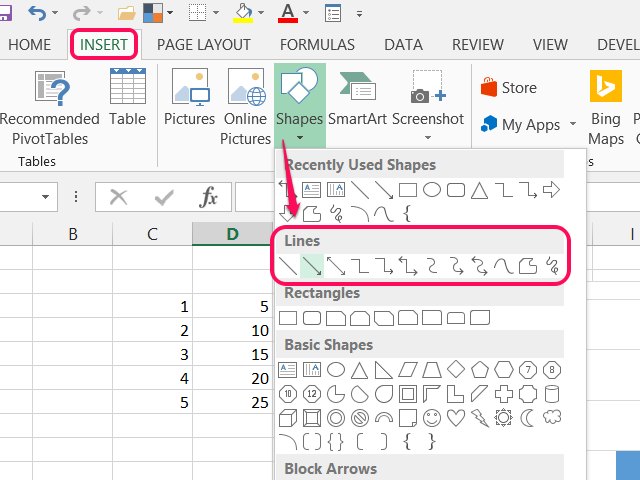 Здесь это Разбивка доходов по месяцам .
Здесь это Разбивка доходов по месяцам .