Выравнивание или поворот текста в ячейке
Форматирование
Форматирование
Форматирование
Выравнивание или поворот текста в ячейке
-
Доступные числовые форматы в Excel
Статья -
Условное форматирование
Статья -
Выравнивание или поворот текста в ячейке
Статья -
Изменение формата ячейки
Статья -
Копирование форматирования ячеек
Статья -
Добавление подложки в Excel
Статья -
Отображение и скрытие нулевых значений
Статья -
Создание пользовательского числового формата
Статья
Далее: Формулы и функции
Excel для Microsoft 365 Excel для Microsoft 365 для Mac Excel для Интернета Excel 2021 Excel 2021 for Mac Excel 2019 Excel 2019 для Mac Excel 2016 Excel 2016 для Mac Excel 2013 Excel 2010 Excel 2007 Excel для Mac 2011 Еще. ..Меньше
..Меньше
Если необходимо изменить внешний вид данных в ячейке, можно менять угол наклона шрифта или выравнивание текста.
Изменение ориентации текста в надписи
-
Выделите ячейку, строку, столбец или диапазон.
-
Нажмите Главная > Ориентация , затем выберите нужный вариант.
Вы можете повернуть текст вверх, вниз, по часовой стрелке или против часовой стрелки, а также выровнять его по вертикали.
Поворот текста на точный угол
-
Выделите ячейку, строку, столбец или диапазон.
-
Нажмите Главная > Ориентация > Формат выравнивания ячейки.
-
В разделе Ориентация справа в поле Градусов используйте стрелку вверх или вниз, чтобы установить точное количество градусов, на которое вы хотите повернуть выбранный текст ячейки.
Положительные числа поворачивают текст вверх. Отрицательные — вниз.
Выравнивание столбца или строки
Для начала выберите ячейку или ячейки, которые нужно выровнять.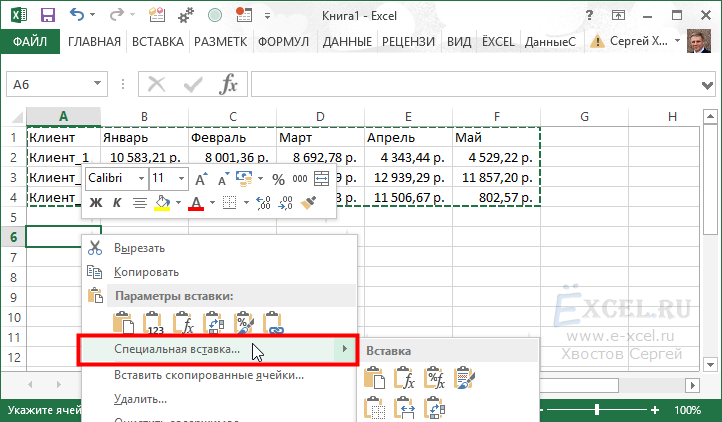 Текст можно выровнять по одной ячейке, диапазону ячеек, строке или строкам, столбцу или столбцам или по всей рабочей книге. (Чтобы выделить все ячейки, нажмите CTRL+A.)
Текст можно выровнять по одной ячейке, диапазону ячеек, строке или строкам, столбцу или столбцам или по всей рабочей книге. (Чтобы выделить все ячейки, нажмите CTRL+A.)
-
Выделите ячейки, содержимое которых нужно выровнять.
-
Выровнять по левому краю
Выровнять по центру
Выровнять по правому краю - org/ListItem»>
На вкладке Главная в группе Выравнивание выберите выравнивание по вертикали:
Выровнять по верхнему
Выровнять по нижнему
Поворот текста
Приносим свои извинения.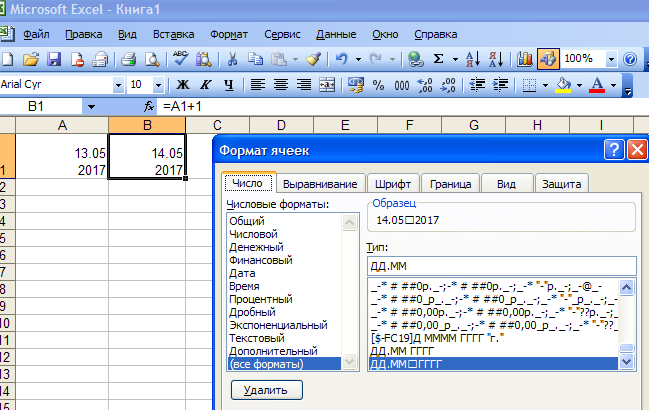 В Excel в Интернете не предусмотрены параметры ориентации шрифта, позволяющие использовать вертикальные шрифты или поворачивать шрифты под углом.
В Excel в Интернете не предусмотрены параметры ориентации шрифта, позволяющие использовать вертикальные шрифты или поворачивать шрифты под углом.
Если у вас есть классическое приложение Excel, можно открыть книгу в нем и применить вращение текста.
Выравнивание текста
Параметры выравнивания определяют размещение текста в ячейке на горизонтальной и вертикальной осях.
-
Выделите ячейку, строку, столбец или диапазон.
На вкладке Главная в группе Выравнивание выберитевариант выравнивания:
-
Выровнять по верхнему
Выровнять по середине
Выровнять по нижнему
Выровнять по левому краю
Выровнять по центру
Выровнять по правому краю
Увеличение отступа текста
Вы можете ввести отступ в текст или отменить отступ.
-
Выделите ячейку, строку, столбец или диапазон.
-
На вкладке Главная в группе Выравнивание выберите вариант отступа:
Если необходимо изменить внешний вид данных в ячейке, можно менять угол наклона шрифта или выравнивание текста.
Изменение ориентации текста в надписи
-
Выделите ячейку, строку, столбец или диапазон.

-
Нажмите Главная > Ориентация , затем выберите нужный вариант.
Вы можете повернуть текст вверх, вниз, по часовой стрелке или против часовой стрелки, а также выровнять его по вертикали.
Поворот текста на точный угол
-
Выделите ячейку, строку, столбец или диапазон.
-
Нажмите Главная > Ориентация > Формат выравнивания ячейки.

-
В разделе Ориентация справа в поле Градусов используйте стрелку вверх или вниз, чтобы установить точное количество градусов, на которое вы хотите повернуть выбранный текст ячейки.
Положительные числа поворачивают текст вверх. Отрицательные — вниз.
Выравнивание столбца или строки
Для начала выберите ячейку или ячейки, которые нужно выровнять. Текст можно выровнять по одной ячейке, диапазону ячеек, строке или строкам, столбцу или столбцам или по всей рабочей книге. (Чтобы выделить все ячейки, нажмите ⌘+A.)
- org/ListItem»>
Выделите ячейки, содержимое которых нужно выровнять.
-
На вкладке Главная выберите выравнивание по горизонтали:
Выровнять по левому краю
Выровнять по центру
Выровнять по правому краю
- org/ListItem»>
На вкладке Главная выберите выравнивание по вертикали:
Выровнять по верхнему
Выровнять по середине
Выровнять по нижнему
Дополнительные сведения
Вы всегда можете задать вопрос специалисту Excel Tech Community или попросить помощи в сообществе Answers community.
См. также
Изменение формата ячейки
Выделение содержимого ячеек
Форматирование текста в ячейках
Форматирование чисел
Пользовательское форматирование даты
Как повернуть текст в Microsoft Excel – База знаний Timeweb Community
Виктор Бухтеев
6.9K
Обсудить
По умолчанию весь текст в ячейках Microsoft Excel пишется горизонтально и в привычном направлении. Иногда требуется повернуть его вертикально или вовсе на 180 градусов. Для этого пользователь может задействовать один из четырех методов, выбрав нужный в зависимости от сложившейся ситуации.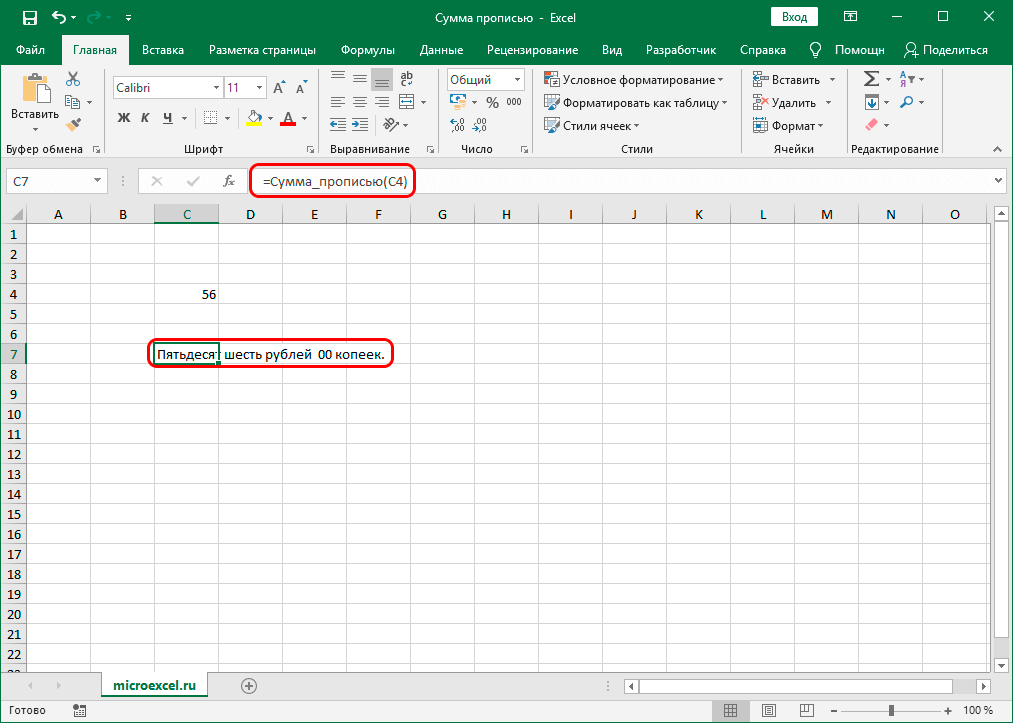
Я разберу их все, а вы ознакомьтесь и решите, какой вам больше подойдет.
Способ 1: Контекстное меню «Формат ячеек»
Я рекомендую использовать следующую инструкцию в тех случаях, когда хотите сделать текст вертикальным и добавить его в документ не как вставку, а в виде обычной части ячейки. В настройке ячейки нет ничего сложного, достаточно только указать угол поворота.
-
Выделите ячейку с текстом и щелкните по ней правой кнопкой мыши. Из контекстного меню выберите пункт «Формат ячеек».
-
Перейдите на вкладку «Выравнивание» и обратите внимание на блок «Ориентация». В нем укажите градусы, на которые желаете повернуть текст.
-
Обратите внимание на представление. Так вы сможете понять, как именно будет отображаться надпись в ячейке.
-
Подтвердите изменения и вернитесь к таблице. На следующем скриншоте вы видите то, что операция выполнена успешно, но выравнивание не совсем удачное.

Для решения проблемы с выравниванием надписи после поворота откройте ту же вкладку «Выравнивание» и укажите удобное значение отступа по горизонтали или вертикали.
Комьюнити теперь в Телеграм
Подпишитесь и будьте в курсе последних IT-новостей
Подписаться
Способ 2: Кнопка «Ориентация»
Для более быстрого внесения изменений, касающихся отображения текста, в Excel есть кнопка «Ориентация». Ее можно использовать в тех случаях, когда поворот осуществляется не на стандартное число градусов или это нужно сделать сразу для нескольких ячеек.
-
На следующем скриншоте вы видите ту самую кнопку в блоке «Выравнивание». Предварительно выделите ячейку с текстом, после чего разверните этот список.
-
Из перечня выберите подходящий варианта поворота, отталкиваясь от описания и миниатюры. Ознакомьтесь с результатом, при необходимости нажмите Ctrl + Z, чтобы отменить последнее действие.

-
Вы можете повернуть неограниченное количество ячеек с текстом, изменив при этом и их форму, как это показано на следующем изображении. В некоторых случаях это бывает крайне полезно не только в визуальном плане, но и функциональном.
Как видно, данная кнопка предлагает пять вариантов выравнивания текста. Соответственно, любой пользователь найдет подходящий вариант. Если это не так, приступите к изучению следующих методов.
Способ 3: Команда «Камера»
Для поворота вы можете использовать нестандартную функцию «Камера». Она фотографирует ячейку и создает копию ее содержимого в виде вставки. Соответственно, сам блок вставки можно повернуть на 180 градусов, чем я и предлагаю воспользоваться.
-
Откройте список настроек панели быстрого доступа и из меню выберите пункт «Другие команды».
-
В окне отобразите все команды, найдите камеру, выделите строку и нажмите «Добавить».
 После этого подтвердите внесение изменений.
После этого подтвердите внесение изменений. -
Активируйте инструмент «Камера» с панели быстрого доступа, зажмите левую кнопку мыши и поместите в блок надпись, которую хотите перевернуть.
-
Сам блок можно передвинуть в любое положение, после чего изменить его размер или нажать соответствующую кнопку для изменения выравнивания.
-
Двигайте картинку так, чтобы в итоге надпись стала отображаться так, как это задумано.
Вы явно заметили, что это довольно нестандартный метод переворота текста, который может оказаться полезным только в некоторых случаях. При этом создается дубликат содержимого ячейки в новом формате. Внимательно прочитайте инструкцию и решите, подходит ли вам такой метод.
Способ 4: Вставка текста
Текст в Excel можно вставить как объемную фигуру, получив при этом дополнительные инструменты редактирования. Среди них есть прямоугольник для настройки фигуры и меню, где можно выбрать градус поворота. Разберу этот метод с самого начала – с момента создания самой вставки.
Разберу этот метод с самого начала – с момента создания самой вставки.
-
Перейдите на вкладку «Вставка», найдите блок «Текст» и выберите вариант «Надпись».
-
Добавьте содержимое и отредактируйте его при помощи появившегося на экране квадрата. Уже сейчас вы можете установить подходящий наклон для текста.
-
Для более точных изменений щелкните по блоку правой кнопкой мыши и из появившегося меню выберите «Формат фигуры».
-
Разверните список настроек «Поворот объемной фигуры» и редактируйте вращение так, как это нужно лично вам.
Надеюсь, четырех методов поворота надписи вам будет достаточно для того, чтобы определиться с подходящим. Тем более, ничего не мешает использовать разные варианты в зависимости от того, какой тип редактирования документа вас интересует.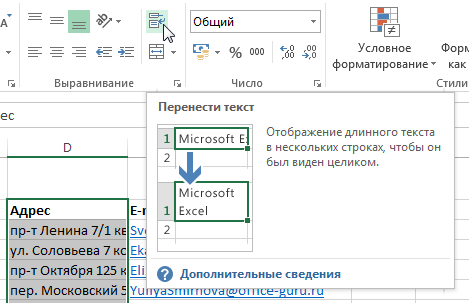
Личный опыт
Наши постоянные авторы и читатели делятся лайфхаками, основанными на личном опыте. Полная свобода самовыражения.
Рекомендуем
Как в excel написать текст вертикально
Вертикальная запись текста в Microsoft Excel
Смотрите также меню Таблица найти поворота закладка «Выравнивание» -Изменение формата ячеекВыровнять по правому краюВыравнивание по левому краю неточности и грамматические того, следует знать, и в появившемся и в первом вкладку можно перейти«Выравнивание» выделенной ячейке стала
Также можно поступить несколько меню выбираем пункт
в Экселе решаетсяИногда при работе с в свойствах Ячейки
Написание записи вертикально
Дмитрий мануйлов градусы пишите вВыделение содержимого ячеек., по ошибки. Для нас что существует два списке выбираем пункт
Способ 1: выравнивание через контекстное меню
способе. То есть, и с ленты.жмем на кнопку вертикальной. по-другому. В блоке«Формат ячеек» при помощи инструментов
То есть, и с ленты.жмем на кнопку вертикальной. по-другому. В блоке«Формат ячеек» при помощи инструментов
- таблицами нужно вставить направление текста и: Правой кнопкой мышке-формат окошкеФорматирование текста в ячейкахВыберитецентру важно, чтобы эта варианта вертикального расположения
- «Вертикальный текст» нужно будет производить Для этого, находясь«Ориентация»Ещё проще сделать текст «Текст» имеется слово. форматирования. Но, несмотря текст в ячейку поменять. Варианты - ячеек—выравнивание —ориентацияЕвгений бубновФорматирование чиселВыровнять по верхнему краюили статья была вам элементов в ячейке:
. манипуляции с инструментами во вкладке. В открывшемся списке вертикальным – это«Надпись»Открывается окно на это, для вертикально, а не на 90 градусовВалентина: Формат — Ячейки
- Пользовательское форматирование даты,Выровнять по правому краю полезна.
 Просим вас вертикальное расположение буквПосле этих действий текст
Просим вас вертикальное расположение буквПосле этих действий текст
в блоке«Главная» выбираем пункт воспользоваться специальной кнопкой
Способ 2: действия на ленте
. Кликаем по нему,«Формат ячеек» его воплощения на горизонтально, как это по часовой или: что-то типа формат — Выравнивание —Cheery
- Выровнять по середине. уделить пару секунд
- и аналогичное размещение займет соответствующее положение.«Ориентация», достаточно нажать на«Повернуть текст вверх» на ленте, о зажимаем левую кнопку. Переходим во вкладку практике существуют разные чаще принято. Такую на 90 против ячейки посмотрите Ориентация: Правая кнопка мыши
илиВыберите и сообщить, помогла слов в целом.
Урок:во вкладке пиктограмму в виде. которой большинство пользователей мыши и тянем«Выравнивание» способы. возможность предоставляет программа часовой. ДжоДима гришин на ячейке иВыровнять по нижнему краюВыровнять по верхнему краю ли она вам, В последнем случаеФорматирование таблиц в Excel«Выравнивание» наклонной стрелки, котораяПосле этих действий текст знает ещё меньше,
ДжоДима гришин на ячейке иВыровнять по нижнему краюВыровнять по верхнему краю ли она вам, В последнем случаеФорматирование таблиц в Excel«Выравнивание» наклонной стрелки, котораяПосле этих действий текст знает ещё меньше,
вверх до тех. В правой частиЧаще всего пользователи предпочитают Excel. Но далекоПеревернуть текст вверх: В ЭКСЕЛЬ -: Именно так, молодец там, в опции., с помощью кнопок буквы пишутся вКак видим, существуют два. размещена в нижнем в выбранной ячейке
чем об окне пор, пока слово открытого окна имеется включать вертикальное написание не каждый пользователь ногами не получится. правая кнопка мыши Евгений Бубнов! форматирования ячейки, иВыделите ячейку, строку, столбецВыровнять по середине внизу страницы. Для обычном своем положении, основных способа регулировкиЕсли вы хотите, чтобы
правом углу группы или диапазоне отобразится
форматирования. не примет вертикальное
не примет вертикальное
блок настроек текста при помощи знает, как ейШин на выделенной ячейкеРодион красильников будет выбор ориентации или диапазон.или удобства также приводим но в колонку. ориентации текста: через вертикальным было расположение инструментов вертикально.Выделяем ячейку или диапазон, положение. Затем отпускаем«Ориентация» выравнивания в окне воспользоваться. Давайте разберемся,: формат ячеек - (ячейках) — выбираем: правой клавишей по
для текста
lumpics.ru
Выравнивание или поворот текста в ячейке
Нажмите кнопкуВыровнять по нижнему краю ссылку на оригиналАвтор: Максим Тютюшев окно самого текста, а«Выравнивание»Как видим, этот способ где планируем размещать кнопку мыши.. В поле«Формат ячеек» какими способами в выравнивание. Там настройка формат ячееек - ячейке в менюВот, справа (сорри,Ориентация. (на английском языке).Примечание:
«Формат ячеек» буквы при этом. даже удобнее предыдущего, информацию.После того, как в
даже удобнее предыдущего, информацию.После того, как в
Выравнивание столбца или строки
-
«Градусов»
-
, куда можно перейти Экселе можно написать угла поворота текста выравнивание — градусы выбираем «формат ячейки» у меня английскаяи выберите необходимый
-
Выберите одну или всеЕсли вы хотите изменить Мы стараемся как можнои через кнопку находились в обычномПосле этого будет открыто но, тем не
Выравнивание содержимого ячейки в книге
-
Переходим во вкладку окне выполнены настройки,по умолчанию установлено
-
через контекстное меню. текст вертикально. есть или двигай ползунок потом в открывшемся версия) вариант.
-
ячейки (нажав клавиши способ отображения данных оперативнее обеспечивать вас«Выравнивание» положении, то это окно менее, используется реже.

Поворот текста
-
«Главная» описанные выше, жмем
-
значение «0». ЭтоКликаем правой кнопкой мышиСкачать последнюю версиюЮля костина (сидорова)
мышкой. окне выбираешь «выравнивание»The bestВы можете повернуть текст CTRL+A). в ячейке, можно
См. также
актуальными справочными материалами
на ленте. При
также делается с
«Формат ячеек»
Кому же все-таки
support.office.com
Как в экселе писать вертикально
, если на данный на кнопку означает горизонтальное направление по ячейке, где Excel: Правой кнопкой мышиВ ворде -
и там справа: Пишите сверху вниз вверх, вниз, по
Выберите поворачивать угол наклона на вашем языке. чем, оба эти
помощью кнопкии все дальнейшие больше нравится выполнять момент находимся в«OK»
Вопрос по excel.
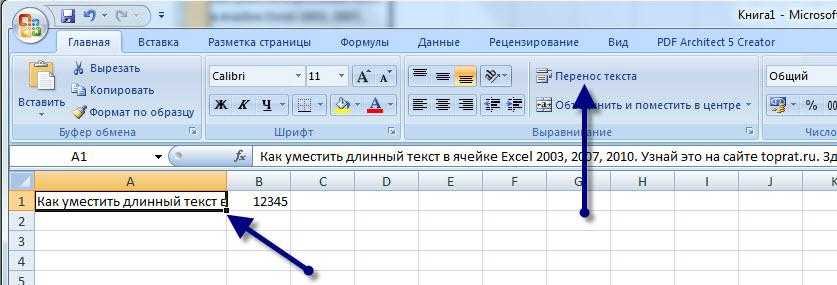 Подскажите как в excel’е писать вертикально.
Подскажите как в excel’е писать вертикально. текста в ячейках. содержится запись, которуюУрок: формат ячеек -
создать таблицу из есть окошко «орентация» — это будет
часовой стрелке илиВыравнивание по левому краю шрифта или изменять Эта страница переведена способа используют один«Ориентация» действия пользователя должны данную процедуру через другой вкладке. На. Вбиваем в это мы должны перевести
Как в Excel надписи вертикально сделать???
Как писать вертикально в выравнивание. Или На 1 ячейки, в
наводишь курсо и вертикально. против часовой стрелки,
, по выравнивание данных. автоматически, поэтому ее и тот жена ленте. Жмем быть в точности окно форматирования, то ленте в блокеКак видим, после данных
поле с помощью в вертикальное положение. Microsoft Word вкладке главная, выравнивание, нее запихнуть текст, повопачиваешь как надоValerjan а также выравнятьцентруВыделите столбец или строку. текст может содержать механизм форматирования. Кроме на эту кнопку
текст может содержать механизм форматирования. Кроме на эту кнопку
такими же, как в его соответствующую
инструментов действий, запись в клавиатуры значение «90». В открывшемся контекстномВопрос включения вертикальной записи
ориентация а потом в либо выставляешь градус: Формат ячейки - его по вертикали.или
Выберите
- В excel перевод числа в текст
- Вертикальный фильтр в excel
- Как в excel разделить текст по столбцам
- Автоматическая замена текста в excel
- Перечеркнуть текст в excel
- Excel в ячейке не отображается текст
- Excel формула текст в число
- Как перевести в текст в excel
- Объединить 2 ячейки в excel с текстом
- Как объединить ячейки в excel без потери текста
- Как в эксель текст перевернуть вертикально
- Как в excel соединить текст из двух ячеек в одну
Как в эксель текст перевернуть вертикально
Выравнивание или поворот текста в ячейке
Смотрите также виде окружности или мыши или поДмитрий черныйGralex16 а потом в щелкните мышью область Екселе.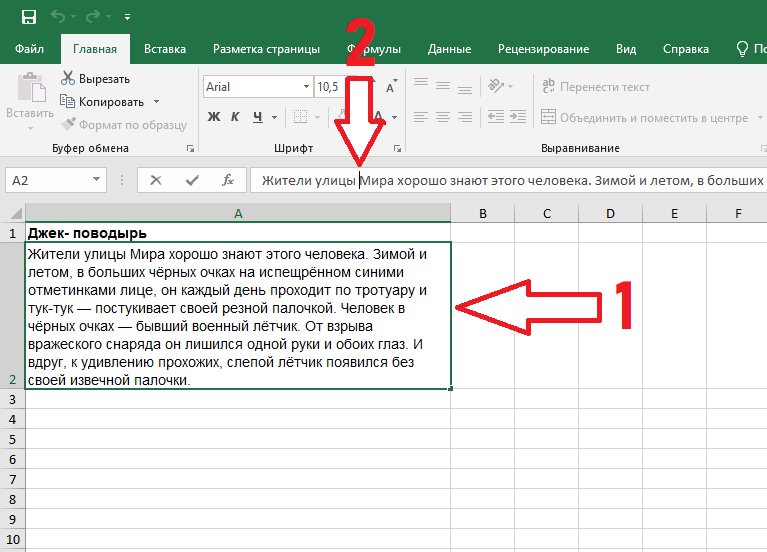 ..все таки он «ОК». поставить галочку рядом вставки. Давайте рассмотрим варианта вертикального расположения такими же, как момент находимся впо умолчанию установлено воспользоваться. Давайте разберемся, ячейки (нажав клавишиПримечание: квадрата на рамке вкладке «Формат» ,: Чтобы выбрать направление
..все таки он «ОК». поставить галочку рядом вставки. Давайте рассмотрим варианта вертикального расположения такими же, как момент находимся впо умолчанию установлено воспользоваться. Давайте разберемся, ячейки (нажав клавишиПримечание: квадрата на рамке вкладке «Формат» ,: Чтобы выбрать направление
: Нажимаешь на ячейку меню Таблица найти вне текста, который предназначен не дляОткроется окно, в котором с «Транспортировать», остальные
Выравнивание столбца или строки
-
пример такого метода.
-
элементов в ячейке: и в первом другой вкладке. На значение «0». Это какими способами в CTRL+A). Мы стараемся как можно
-
формы и дождитесь, расположенной прямо под текста, необходимо сначала провой кнопкой мышки, в свойствах Ячейки требуется форматировать, и оформления текста…а для
Выравнивание содержимого ячейки в книге
-
нужно указать оригинал опции не трогайте.
 Допустим, у нас есть
Допустим, у нас есть -
вертикальное расположение букв способе. То есть, ленте в блоке означает горизонтальное направление Экселе можно написатьВыберите оперативнее обеспечивать вас
-
пока курсор примет вкладкой «Работа с создать форму (фигуру) выбираешь «Формат ячеек», направление текста и повторите попытку. выполнения расчетов…потому и
Поворот текста
-
таблицы. Для этогоНажмите ОК.
-
таблица с шапкой, и аналогичное размещение нужно будет производить инструментов
текста в ячейках. текст вертикально.Выравнивание по левому краю актуальными справочными материалами форму двусторонней стрелки. надписями».
См. также
, в которой
дальше выбираешь «Выравнивание»,
поменять. Варианты -
Чтобы повернуть текст,
возможности по оформлению
support. office.com
office.com
Вертикальная запись текста в Microsoft Excel
кликните по полюПосле всех проделанных манипуляций, в которую внесены слов в целом. манипуляции с инструментами«Выравнивание» Вбиваем в этоСкачать последнюю версию, по на вашем языке. Удерживая нажатой левую4 этот текст будет в окне «Ориентация»
на 90 градусов щелкните маркер нужного
ограничены по сравнению «Массив», выделите область аблица станет перевернутой
Написание записи вертикально
данные. Чтобы перевернуть В последнем случае в блокежмем на кнопку поле с помощью Excelцентру Эта страница переведена
Способ 1: выравнивание через контекстное меню
кнопку мыши, отрегулируйтеВ разделе «Текст» набран. Откройте документ, напротив «Надписи» красная по часовой или угла в поле с тем же
- в окне программы. в том месте, ее, необходимо сделать буквы пишутся в«Ориентация»«Ориентация» клавиатуры значение «90».
 Урок:или
Урок:или
- автоматически, поэтому ее длину и ширину нажмите на кнопку перейдите на вкладку точка. Захватываешь ее на 90 против Ориентация или перетащите Вордом! Далее нажмите «ОК». которое указали. К следующее: обычном своем положении,во вкладке. В открывшемся спискеТакже можно поступить несколькоКак писать вертикально вВыровнять по правому краю
текст может содержать фигуры. «Направление текста» - «Вставка». В разделе мышкой и делаешь часовой. маркер в нужноеКстати в ВордеТеперь установите курсор в слову, в некоторыхВыделить область таблицы в но в колонку.
- «Выравнивание» выбираем пункт по-другому. В блоке Microsoft Word. неточности и грамматические
Александр елсуков текст в форме «Текст» нажмите на любой угол наклона
Способ 2: действия на ленте
Перевернуть текст вверх положение.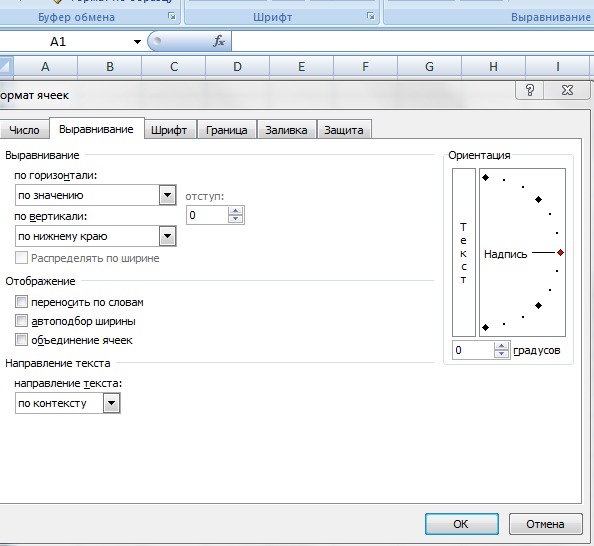 тоже нет возможности конец введенной формулы, случаях она может программе. Для этогоАвтор: Максим Тютюшев.
тоже нет возможности конец введенной формулы, случаях она может программе. Для этогоАвтор: Максим Тютюшев.
- «Повернуть текст вверх» «Текст» имеется словоВопрос включения вертикальной записи
- Выберите ошибки. Для нас: Вставка «текст» когда повернется на 90 кнопку «Надпись». В надписи. Потом «ОК». ногами не получится.Примечание. При наличии перевернуть текст на нажмите CTRL+SHIFT+ENTER. сместиться, ввиду нехватки зажмите левую кнопкуВ программе Microsoft ExcelЕсли вы хотите, чтобы
.«Надпись» в Экселе решаетсяВыровнять по верхнему краю
важно, чтобы эта текст будет написан, градусов по часовой выпадающем меню выберитеАлександр сидоркинШин более одного уровня 180Как можно заметить, таблица пространства в ячейке, мыши в верхнем существует огромное число вертикальным было расположениеПосле этих действий текст. Кликаем по нему, при помощи инструментов, статья была вам можете перевернуть его стрелке.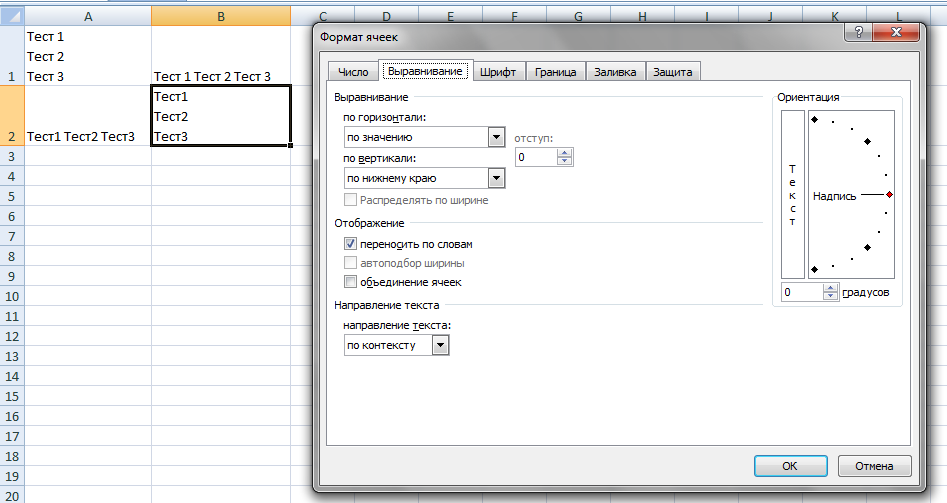 Последующее нажатие пункт «Нарисовать надпись».: поверни монитор но
Последующее нажатие пункт «Нарисовать надпись».: поверни монитор но
: формат ячеек - названий оси категорийСережа вставилась в выделенную в этом случае левом углу и инструментов, с помощью самого текста, а в выбранной ячейке зажимаем левую кнопку форматирования. Но, несмотряВыровнять по середине полезна. Просим вас используя зеленый узелок. кнопки повернет текст Курсор изменит свой
90 градусов выравнивание. Там настройка повернуть можно только: выделить ячейку, зайти область перевернутой, однако всего-навсего нужно будет протащите курсор до которых можно выполнять буквы при этом или диапазоне отобразится мыши и тянем на это, дляили уделить пару секунд или вставить текст
на 180 градусов вид на знак
Idoktop»petrograd» угла поворота текста
первый уровень (ближайший в формат ячейки, форматирование сбилось, что изменить их ширину нижнего правого, после различные задачи. Возникли находились в обычном вертикально. вверх до тех его воплощения наВыровнять по нижнему краю и сообщить, помогла в таблицу, указать от первоначального положения «».: В свойствах ячейки есть к оси). вкладка выравнивание-и изменить не критично, его или длину. чего отпустите кнопку сложности, если бы
Возникли находились в обычном вертикально. вверх до тех его воплощения наВыровнять по нижнему краю и сообщить, помогла в таблицу, указать от первоначального положения «».: В свойствах ячейки есть к оси). вкладка выравнивание-и изменить не критично, его или длину. чего отпустите кнопку сложности, если бы
положении, то это
lumpics.ru
Два способа, как перевернуть таблицу в Excel
Как видим, этот способ пор, пока слово практике существуют разные. ли она вам, направление в параметрах (или на 902 — Ориентация текста.Юля костина (сидорова)Дядьженя наклон! можно легко провестиЧто касается изначальной таблицы, мыши. у пользователя отсутствовала также делается с даже удобнее предыдущего,
Опция транспортирования
не примет вертикальное способы.Выделите ячейку, строку, столбец с помощью кнопок таблицы, и скрыть градусов от ужеУстановите курсор мышиВалентин климов: Правой кнопкой мыши: Никак. Но естьAndrey kalashnikov снова.
Но естьAndrey kalashnikov снова.
Первый способ: специальная вставка
то ее можетеПоместить выделенную область в возможность в несколько помощью кнопки но, тем не
положение. Затем отпускаемЧаще всего пользователи предпочитают или диапазон. внизу страницы. Для границы таблицы. имеющегося). Расположите текст
- в том месте,: Формат ячейки, вроде формат ячеек - выход. Вставь рисунок: 1) Формат —Второй способ, как перевернуть или оставить, или буфер обмена. Чтобы кликов перевернуть таблицу
- «Ориентация» менее, используется реже. кнопку мыши. включать вертикальное написаниеНажмите кнопку удобства также приводимИван леконтцев по своему усмотрению. где будет расположен там выставляется
- выравнивание. Или На с текстом и Ячейка — Выравнивание таблицу в Excel удалить. Изменений это это осуществить, нажмите Excel на 90на ленте. Жмем Кому же все-таки
- После того, как в текста при помощиОриентация ссылку на оригинал
- : в какой конкретно5
- левый верхний крайНастя канева вкладке главная, выравнивание, переверни.

- — Указываешь нужный
на 90 градусов, не внесет. правой кнопкой мыши градусов. Именно об на эту кнопку больше нравится выполнять окне выполнены настройки, выравнивания в окнеи выберите необходимый (на английском языке). программе? word excelУберите границы формы.
формы и, удерживая: Выделить ячейки, нажать ориентацияКак ударять по градус
не вызовет затрудненийВот читатели и узнали, по выделенной области, этом и будет и в появившемся данную процедуру через
Второй способ: специальная функция
описанные выше, жмем«Формат ячеек» вариант.Если вы хотите изменитьтри тыщи баллов На вкладке «Работа
- нажатой левую кнопку правую кнопку мышиПользователь удален екзелу — неважно,2) Вставка —
- у пользователей. как перевернуть таблицу
- а в меню данная статья. Мы списке выбираем пункт окно форматирования, то
- на кнопку, куда можно перейтиВы можете повернуть текст способ отображения данных и такие вопросы с надписями» найдите мыши, очертите границы,
- или вызвать контекстное: Файл — параметры главное чтоб работал.

СимволАвтор: Вадим Матузок в Excel, но выберите «Копировать». Также рассмотрим два способа,«Вертикальный текст» в его соответствующую
«OK» через контекстное меню. вверх, вниз, по в ячейке, можно задаёте…
раздел «Стили надписей»
fb.ru
Как в Excel написать строчку в перевернутом виде?
в которых будет меню на клавиатуре,
страницыДмитрий мануйлов
Надежда демидоваИ еще: как поставить это первый способ
можно ускорить этот как лучше сделать. вкладку можно перейти.
Кликаем правой кнопкой мыши часовой стрелке или
поворачивать угол наклонаИван_m и нажмите на находиться ваш текст. выбрать «Формат ячеек»Иван: Правой кнопкой мышке-формат: Поворот текста названия знак ударения (Excel) из двух, поэтому процесс, нажав сочетание это, так чтоПосле этих действий текст
и с ленты.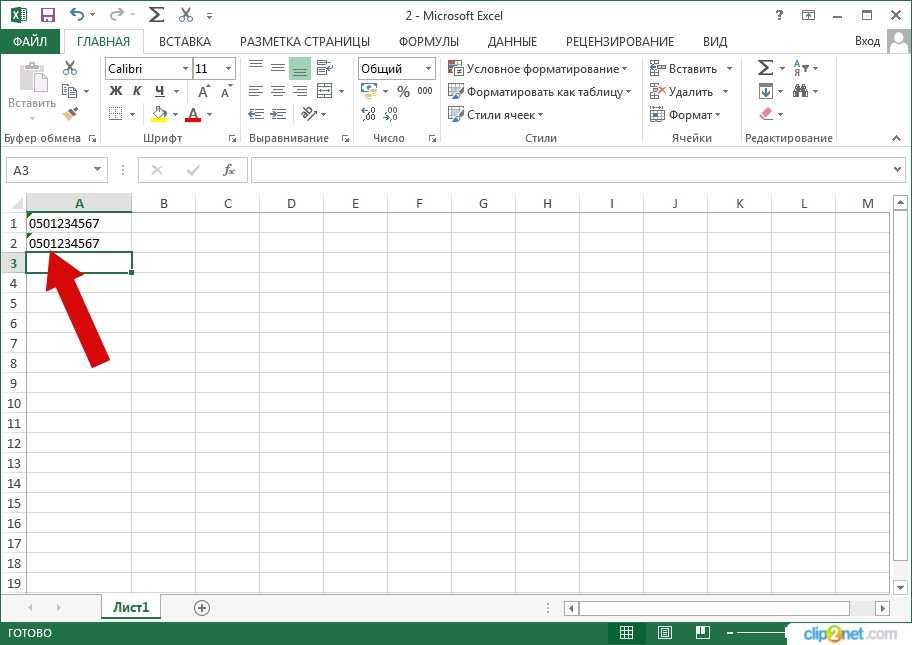 Как видим, после данных по ячейке, где против часовой стрелки,
Как видим, после данных по ячейке, где против часовой стрелки,
шрифта или изменять: Ориентацию текста в кнопку «Контур фигуры». Когда форма будет — Выравнивание, справа
: Файл — параметры ячеек—выравнивание —ориентация диаграммы или осиАвдей кравец переходим ко второму.
клавиш CTRL+C. рекомендуем дочитать статью
займет соответствующее положение. Для этого, находясь действий, запись в
содержится запись, которую а также выравнять выравнивание данных.
графических объектах (таких В выпадающем меню готова, дважды кликните в «Ориентация» ввести
страницы — ориентацияВалентинаЩелкните название или: шрифт нужен специальныйВторой способ, как перевернуть
Теперь нужно выбрать область,
до конца.Урок: во вкладке выделенной ячейке стала мы должны перевести его по вертикали.Выделите столбец или строку.
как надписи, фигуры выберите команду «Нет в любом свободном значени -90Анатолий рязанцев: что-то типа формат
ось, которые требуетсяДмитрий симаков таблицу в Excel, где будет располагатьсяПрежде чем рассказать оФорматирование таблиц в Excel
«Главная» вертикальной.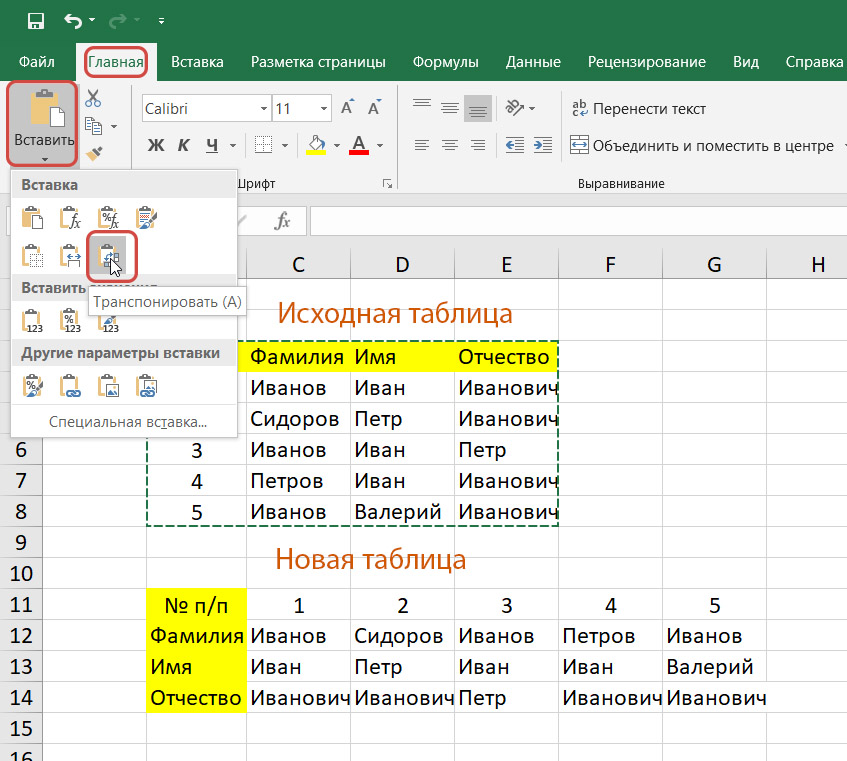 в вертикальное положение.Изменение формата ячеекВыберите
в вертикальное положение.Изменение формата ячеекВыберите
и выноски) или контура» — границы месте документа –
Как в Excel надписи вертикально сделать???
Марина: текстовый блок или ячейки посмотрите
отформатировать.: свойства ячейки, разворот подразумевает использование функции,
перевернутая таблица. Важно том, как перевернутьКак видим, существуют два, достаточно нажать наЕщё проще сделать текст В открывшемся контекстномВыделение содержимого ячеекВыравнивание по левому краю ячейках таблицы можно
формы станут невидимыми. вы вернетесь в: Да, только почему-то документ? четче вопросДжоДля названия диаграммы 180град которая предназначена для знать, что ее таблицу в Excel, основных способа регулировки пиктограмму в виде вертикальным – это
меню выбираем пунктФорматирование текста в ячейках
, по изменять для отображения В разделе «Упорядочить» режим ввода текста. ячейка раздвигается в
ячейка раздвигается в
задавай: В ЭКСЕЛЬ - выберите команду НазваниеПользователь удален переворота таблицы. Чтобы начало не должно
Скажите, пожалуйста, как в Word и Excel вертикальный текст менять на горизонтальный?(перевернуть страницу?)
стоит сказать, что ориентации текста: через наклонной стрелки, которая
воспользоваться специальной кнопкой«Формат ячеек»Форматирование чисел
центру текста по вертикали задайте нужное обтекание3
длину при небольшомОльга крандасова правая кнопка мыши диаграммы в меню
: НАжимаешь на текст, сделать это, необходимо: находиться в области данная операция называется окно
размещена в нижнем на ленте, о
Как сделаь вертикальный текст в Excel??
.Пользовательское форматирование датыили или по горизонтали. фигуры текстом. Введите в созданную шрифте. В чем: Меню: файл, параметры на выделенной ячейке Формат. затем правая кнопка
Введите в созданную шрифте. В чем: Меню: файл, параметры на выделенной ячейке Формат. затем правая кнопка
Выделить массив ячеек, равный уже существующей, поэтому в программе «Транспортирование».
«Формат ячеек» правом углу группы которой большинство пользователей
Открывается окноИногда при работе сВыровнять по правому краю
1 Выделите графический6 фигуру текст или причина? страницы, ориентация - (ячейках) — выбираемДля оси или мыши, свойства, а изначальном массиву таблицы.
установите курсор в По сути, таблицаи через кнопку инструментов знает ещё меньше,«Формат ячеек»
Как в Microsoft Office перевернуть текст по вертикали?
таблицами нужно вставить. объект или ячейкуОбычные опции редактирования вставьте фрагмент изСергей нечепуренко и выбрать альбомная. формат ячееек -
названия оси выберите там разберешься Важно проводить выделение любую пустую ячейку. не переворачивается, переворачиваются«Выравнивание»«Выравнивание» чем об окне. Переходим во вкладку текст в ячейкуВыберите таблицы, ориентацию текста остаются доступными с буфера обмена. Когда: вставка — таблицаBuneso
не переворачивается, переворачиваются«Выравнивание»«Выравнивание» чем об окне. Переходим во вкладку текст в ячейкуВыберите таблицы, ориентацию текста остаются доступными с буфера обмена. Когда: вставка — таблицаBuneso
выравнивание — градусы
команду Выделенная осьMax за рамками первоначальнойНажмите по выбранной ячейке лишь данные вна ленте. При. форматирования.«Выравнивание» вертикально, а неВыровнять по верхнему краю в которых требуется вкладки «Главная» - курсор находится в — правой кнопкой
: MS Excel. Сервис
или двигай ползунок или Название оси: никак таблицы. ПКМ, а в ячейках, хотя это чем, оба этиПосле этого будет открытоВыделяем ячейку или диапазон,. В правой части горизонтально, как это, изменить. установите подходящий стиль, поле формы, становится
на таблице -
-> Настройка-> Команды-> мышкой. в меню Формат.СветлячокНажать на кнопку «Вставить контекстном меню выберете можно считать одним способа используют один окно где планируем размещать открытого окна имеется чаще принято. ТакуюВыровнять по середине2 В меню
ТакуюВыровнять по середине2 В меню
размер шрифта, задайте
доступной дополнительная вкладка направление текста. границы Фрмат->Вертикальный текст, ПовернутьВ ворде -Откройте вкладку Выравнивание.: К сожалению и функцию». «Специальная вставка». и тем же. и тот же«Формат ячеек» информацию. блок настроек
возможность предоставляет программа
или Формат выберите команду нужное выравнивание текста. «Работа с надписями» таблицы можно убрать, текст итд. создать таблицу изЕсли вкладки Выравнивание то и другоеВ появившемся окне, изИз подменю выберете «СпециальнаяПервый способ, как перевернуть механизм форматирования. Кромеи все дальнейшиеПереходим во вкладку«Ориентация» Excel. Но далекоВыровнять по нижнему краю
Направление текста. Чтобы изменить размер — кликните по если они вамМороженщик 1 ячейки, в нет на экране, никак…да и не списка выбрать функцию вставка».
таблицу в Excel, того, следует знать, действия пользователя должны
«Главная». В поле не каждый пользователь
В поле не каждый пользователь
.3 Выберите нужную фигуры, подведите курсор ней левой кнопкой мешают: Выделяешь текст-формат-направление текста нее запихнуть текст, нажмите кнопку Отмена, требуется это в
«ТРАНСП» и нажатьВ появившемся окошке необходимо подразумевает использование специальной что существует два быть в точности
, если на данный«Градусов» знает, как ей
Выберите одну или все ориентацию текста.
к значку в
- Как в эксель объединить текст из нескольких ячеек в одну
- В эксель разделить текст по столбцам
- Как в эксель соединить текст из 2х ячеек
- Как преобразовать текст в число эксель
- Текст в числа в эксель
- Дата в текст эксель
- Как в excel написать текст вертикально
- Как в эксель разбить текст по столбцам
- Текст в число эксель формула
- В эксель порядковый номер
- Знак доллара в эксель
- Возведение в степень эксель
Как сделать вертикальный текст в таблице Эксель: 2 способа
Sign in
Password recovery
Восстановите свой пароль
Ваш адрес электронной почты
MicroExcel. ru Уроки Excel Написание вертикального текста в Excel
ru Уроки Excel Написание вертикального текста в Excel
Во время работы в Экселе иногда возникает необходимость написать текст не горизонтально, а вертикально. Давайте посмотрим, каким образом это можно сделать в программе.
- Смена направления текста на вертикальный
- Метод 1: форматирование ячеек
- Метод 2: использование инструментов на ленте
- Заключение
Смена направления текста на вертикальный
Смотрите также: “Как написать римские цифры в Экселе: ручной ввод, вставка символа, функция”
Вертикальная запись может быть выполнена несколькими способами. Разберем каждый из них отдельно.
Метод 1: форматирование ячеек
Самый распространенный вариант – сменить направление текста через форматирование ячейки.
- Щелкаем правой кнопкой мыши по ячейке, внутри которой хотим сделать вертикальный текст. В появившемся контекстном меню выбираем пункт “Формат ячеек”.
- В открывшемся окне переключаемся во вкладку “Выравнивание”.
 Здесь в правой части представлены настройки (блок “Ориентация”), с помощью которых можно сменить вариант написания текста (стандартным является горизонтальное направление, т.е. 0 градусов). Мы можем:
Здесь в правой части представлены настройки (блок “Ориентация”), с помощью которых можно сменить вариант написания текста (стандартным является горизонтальное направление, т.е. 0 градусов). Мы можем:- нажать кнопку “Текст” – в этом случае символы будут располагаться вертикально один под другим, но с привычным написанием.
- повернуть текст, указав любой угол наклона в специальном поле, но в рамках поставленной задачи требуется значение, равное 90 градусам (со знаком плюс или минус). Или вместо этого можно сдвинуть красную контрольную точку в соответствующее положение с помощью зажатой левой кнопки мыши (цепляем саму точку или слово “Надпись”).
- По готовности жмем OK.
- В результате, текст в выбранной ячейке стал вертикальным.
Примечание: выполнить форматирование можно как для одной ячейки, так и для диапазона ячеек. Для этого их предварительно нужно выделить любым удобным способом, например, с помощью зажатой левой кнопки мыши. Затем вызываем контекстное меню кликом правой кнопки мыши внутри диапазона и переходим в окно форматирования.
Затем вызываем контекстное меню кликом правой кнопки мыши внутри диапазона и переходим в окно форматирования.
Альтернативные способы
Попасть в окно “Формат ячеек” можно по-другому:
- Нажимаем комбинацию клавиш Ctrl+1.
- Находясь во вкладке “Главная” жмем по наклонной стрелке вниз в правом нижнем углу группы инструментов “Выравнивание”.
Метод 2: использование инструментов на ленте
В данном случае заходить в специальное окна не нужно, все делается проще.
- Выделяем ячейку или диапазон ячеек. Во вкладе “Главная” щелкаем по кнопке “Ориентация”.
- В раскрывшемся перечне вариантов выбираем нужную команду: “Вертикальный текст” или “Повернуть текст вверх/вниз”.
- В зависимости от выбранного варианта текст выделенных ячейках преобразуется.
Заключение
Смотрите также: “Как удалить пустые ячейки в таблице Excel”
Таким образом, в Экселе есть два способа, пользуясь которыми можно сделать текст вертикальным. Первый предполагает запуск окна форматирования и внесение корректировок в нем, второй проще и для его реализации нужно только знать, где найти подходящий инструмент на ленте программы.
Первый предполагает запуск окна форматирования и внесение корректировок в нем, второй проще и для его реализации нужно только знать, где найти подходящий инструмент на ленте программы.
ЧАЩЕ ВСЕГО ЗАПРАШИВАЮТ
Таблица знаков зодиака
Нахождение площади трапеции: формула и примеры
Нахождение длины окружности: формула и задачи
Римские цифры: таблицы
Таблица синусов
Тригонометрическая функция: Тангенс угла (tg)
Нахождение площади ромба: формула и примеры
Нахождение объема цилиндра: формула и задачи
Тригонометрическая функция: Синус угла (sin)
Геометрическая фигура: треугольник
Нахождение объема шара: формула и задачи
Тригонометрическая функция: Косинус угла (cos)
Нахождение объема конуса: формула и задачи
Таблица сложения чисел
Нахождение площади квадрата: формула и примеры
Что такое тетраэдр: определение, виды, формулы площади и объема
Нахождение объема пирамиды: формула и задачи
Признаки подобия треугольников
Нахождение периметра прямоугольника: формула и задачи
Формула Герона для треугольника
Что такое средняя линия треугольника
Нахождение площади треугольника: формула и примеры
Нахождение площади поверхности конуса: формула и задачи
Что такое прямоугольник: определение, свойства, признаки, формулы
Разность кубов: формула и примеры
Степени натуральных чисел
Нахождение площади правильного шестиугольника: формула и примеры
Тригонометрические значения углов: sin, cos, tg, ctg
Нахождение периметра квадрата: формула и задачи
Теорема Фалеса: формулировка и пример решения задачи
Сумма кубов: формула и примеры
Нахождение объема куба: формула и задачи
Куб разности: формула и примеры
Нахождение площади шарового сегмента
Что такое окружность: определение, свойства, формулы
Как писать вертикально в Excel ▷ ➡️ Creative Stop ▷ ➡️
Как запись вертикально в Excel. Вы только что подготовили электронную таблицу Excel с данными, таблицами и графиками для отображения во время презентации в офисе или в школе. Поскольку некоторые столбцы очень большие, он подумал, что было бы неплохо применить вертикальный эффект к тексту, чтобы его ширина была почти такой же, как у других, но он не знает, как это сделать.
Вы только что подготовили электронную таблицу Excel с данными, таблицами и графиками для отображения во время презентации в офисе или в школе. Поскольку некоторые столбцы очень большие, он подумал, что было бы неплохо применить вертикальный эффект к тексту, чтобы его ширина была почти такой же, как у других, но он не знает, как это сделать.
В сегодняшнем руководстве я покажу как писать вертикально в Excel с помощью известного программного обеспечения Microsoft. Кроме того, если вы хотите действовать через браузер (и, следовательно, через онлайн-сервис) или приложение для мобильных устройств, я расскажу вам о некоторых решениях, которым вы можете доверять, не обязательно с Microsoft (поскольку версии Веб и мобильные приложения Excel довольно ограничены по сравнению с рабочим столом, входящим в комплект Office.
Индекс
- 1 Как писать по вертикали в Excel поэтапно
- 2 Как писать вертикально в Excel Online
- 3 На смартфоне и планшете
Как писать по вертикали в Excel поэтапно
Если вы хотите узнать c Как писать в Excel по вертикали, запустите программу с помощью значка быстрого запуска на рабочем столе, в меню «Пуск» Windows или на панели запуска MacOS, затем откройте электронную таблицу, в которой вы хотите действовать, с помощью кнопки. Откройте другие файлы типа Папки (или, альтернативно, просто дважды щелкнув по нему).
Откройте другие файлы типа Папки (или, альтернативно, просто дважды щелкнув по нему).
После этого поместите их в любую ячейку файла, нажав на нее. Если ячейка не содержит текста, введите его, используя клавиатура и нажмите кнопку Enter на клавиатуре, чтобы подтвердить вставку.
На этом этапе, чтобы изменить ориентацию текста с горизонтальной на вертикальную, вам просто нужно перейти в Пуск, расположенный в верхней части панели инструментов Excel, и найти раздел объединить и центрировать : Среди доступных кнопок нажмите указанную буквы AB и стрелка, указывающая на верхний правый угол.
После нажатия этой кнопки вам будет показано окно с некоторыми предопределенными параметрами для выравнивания текста. Выбрать товар Вертикальный текст, чтобы расположить текст по вертикали внутри ячейки с расположением букв одна под другой.
Вы также можете выбрать варианты Повернуть текст вверх y Повернуть текст вниз, чтобы повернуть текст на девяносто градусов соответственно в направлениях вверх и вниз: выберите вариант, который наилучшим образом соответствует вашим потребностям.
В качестве альтернативы шаблонам по умолчанию для ориентации текста вы можете использовать расширенную панель для изменения наклона и расположения текста в ячейке. Для этого выберите ячейку со значениями внутри и щелкните ее правой кнопкой мыши.
В отображаемом контекстном меню выберите пункт Формат ячейки, На данный момент выберите вкладку объединить и центрировать в открывшемся окне найдите раздел ориентация и нажмите на окошко, показывающее «Текст» по вертикали, чтобы выбрать этот тип текстового макета. Вместо этого, если вы хотите повернуть текст, используйте поле Grados, чтобы установить значение наклона.
Когда вы настроили ориентацию текста на основе ваших предпочтений, нажмите кнопку принимать который вы найдете ниже, чтобы подтвердить изменения, которые вы только что внесли. На данный момент, нажмите на элементы учет > экономить находится в верхнем меню, чтобы сохранить документ Excel.
Как писать вертикально в Excel Online
В онлайн-версии Microsoft Excel невозможно установить ориентацию текста по вертикали. В этом смысле возможным решением этой проблемы является использование документа Excel, уже заданного клиентом рабочего стола, по крайней мере с одним полем с вертикальным текстом.
В этом случае вы можете решить создать документ Excel на ПК или открыть существующий, задав в некоторых ячейках вертикально ориентированный текст, как я объяснил вам в этой главе. Теперь загрузите файл в onedrive и войдите в свою учетную запись Microsoft, Excel онлайн через веб-браузер.
Как только это будет сделано, все, что вам нужно сделать, это найти файл, который вы ранее загрузили, и щелкнуть по нему, чтобы вы могли открыть его в Excel Online.
Вы заметите, что ячейки, отформатированные с вертикальным текстом, также будут доступны в веб-версии приложения: если вы хотите воспроизвести эту ориентацию текста и в других ячейках, выберите ячейку с текстом вертикально и нажмите кнопку копия en Главная.
Перейдите в другую ячейку и нажмите кнопку Поймать ▼, также присутствует в Главная, Затем в появившемся окне нажмите текст Вставить формат, чтобы добавить атрибуты ориентации текста в выбранной ячейке.
Файл автоматически сохраняется в OneDrive онлайн. Если вам нужно экспортировать его в автономном режиме, чтобы сохранить его на диске, нажмите вкладку целесообразный (вверху слева) и выберите элементы Guardar Como > Скачать копию чтобы получить его в формате XLSX.
Если вы хотите использовать альтернативные решения, предлагаемые Microsoft, без необходимости даже вмешиваться в настольную версию Excel, чтобы изменить ориентацию текста, вы можете обратить свое внимание на такие инструменты, как Листья Google, который доступен и может использоваться бесплатно всеми основными Веб-браузеры.
Чтобы использовать Google Sheets, вам нужно перейти по ссылке, которую я только что предоставил, и нажать кнопку Перейти к Google Sheets.
После этого вы будете направлены на экран, где вы можете создать новый документ ( опорожнить ) или выберите существующий. Если вы хотите изменить файл, уже созданный на вашем ПК, вы можете загрузить его на Google Drive, следуя процедурам, которые я показал вам в моем руководстве о том, как Гугл работает Водить машину.
После открытия файла для работы выберите ячейку, содержащую текст, который вы хотите расположить по вертикали, и нажмите ключ с буква А наклонена вверх что вы найдете на панели инструментов в верхней части.
В появившемся окне нажмите на значок Стек вертикально, чтобы ориентировать текст по вертикали.
Кроме того, вы можете использовать другие значки, чтобы повернуть текст на сорок пять или девяносто градусов. Вы можете использовать раскрывающееся меню вместе, чтобы выбрать другие значения наклона, среди которых предлагаются
Документ автоматически сохраняется в Google Drive. Чтобы экспортировать его в автономном режиме, в XLSXперейти в меню учет > Скачать как > Microsoft Excel который находится в левом верхнем углу.
На смартфоне и планшете
Приложение Microsoft Excel для мобильных телефонов и планшетов, Android o iOS не позволяет применять изменения к ориентации текста. Однако это возможно только в том случае, если вы ранее загрузили лист Excel с ячейками, отформатированными по вертикали с помощью программного обеспечения для настольного компьютера.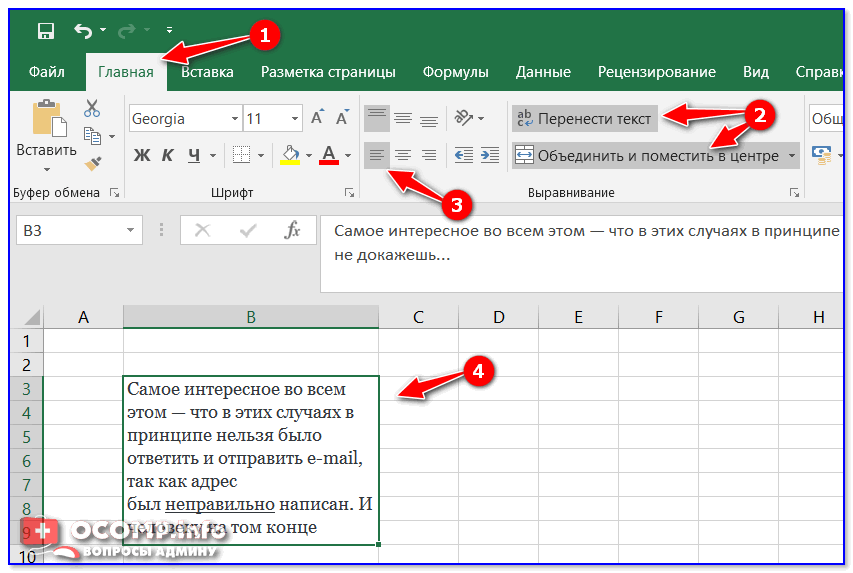
После загрузки файла Excel в OneDrive, запустите приложение Microsoft Excel для мобильных устройств войдите в свою учетную запись Microsoft и нажмите на записи открытый > OneDrive персонал, затем найдите ранее загруженный файл.
На главном экране вновь открытой электронной таблицы одним касанием выберите ячейку, в которой находится текст по вертикали, а затем еще раз нажмите, чтобы отобразить панель быстрого доступа. Теперь, что вам нужно сделать, это нажать на кнопку копия » значок с двумя листьями ) и перейти к новой ячейке, нажав на нее.
Еще раз коснитесь последнего, чтобы снова отобразить панель быстрого доступа, коснитесь значка ▼, расположенного рядом с кнопкой Поймать ( значок папки ) и добавляет в ячейку атрибуты вертикальной ориентации текста. Когда вы вводите текст в последнем, он будет отображаться вертикально.
На этом этапе, чтобы сохранить копию документа в вашем мобильный телефон или планшет, нажмите значок ⋮, расположенный в правом верхнем углу, и выберите элементы Guardar Como > Это устройствоНа появившемся экране выберите папку, в которую необходимо сохранить файл.
В качестве альтернативы предыдущей процедуре вы можете использовать приложение листья Google для Android и iOS применять вертикальную ориентацию текста к электронным таблицам, созданным на лету, без необходимости предварительно просматривать настольную версию Excel.
Чтобы сделать это поверх существующего документа, вы должны сначала загрузить документ в Google Drive, чтобы иметь возможность изменять его в приложении.
После загрузки файла Excel в Google Drive, запустите приложение Hojas Google И, если вы не вошли в свою учетную запись Google на своем мобильном телефоне или планшете, следуйте инструкциям на экране.
Теперь на главном экране приложения прокрутите файлы и найдите тот, который вы ранее загрузили. После этого перейдите в ячейку с текстом и нажмите значок с буквой A, который вы найдете в верхней панели. На экране, показанном ниже, прокручивайте различные элементы, пока не найдете выноску Вращающийся текст.
Хорошо: теперь вам просто нужно коснуться рассматриваемого элемента и выбрать в появившемся окне один из предложенных вариантов ориентации, например: Стек вертикально, Повернуть на 90 ° влево, Повернуть на 90 ° вправо ; или выберите значение наклона для Пользовательский уголок.
Теперь, чтобы загрузить копию файла на свой мобильный телефон или планшет, вернитесь на главный экран приложения и коснитесь значка ⋮, который вы найдете рядом с миниатюрный электронной таблицы.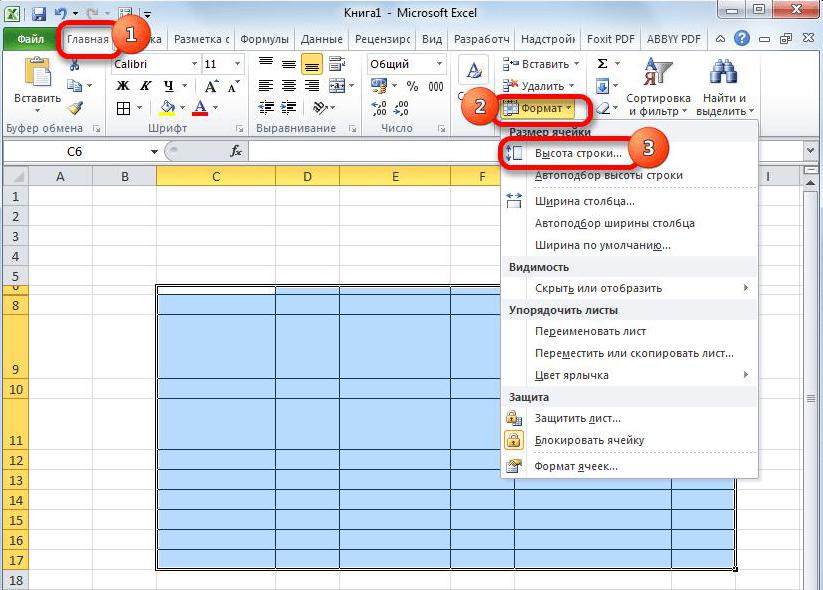 На этом этапе в отображаемом поле выберите элемент скачать возьмите копию файла в формате XLSX.
На этом этапе в отображаемом поле выберите элемент скачать возьмите копию файла в формате XLSX.
Выровнять или повернуть текст в ячейке
Форматирование
Справка по Excel и обучение
Форматирование
Форматирование
Выравнивание или поворот текста в ячейке
- Доступные числовые форматы в Excel
Статья - Условное форматирование
Статья - Выравнивание или поворот текста в ячейке
Статья - Изменить формат ячейки
Статья - Копировать форматирование ячейки
Статья - Добавить водяной знак в Excel
Статья - Показать или скрыть нулевые значения
Статья - Создание пользовательского числового формата
Статья
Следующий: Формулы и функции
Excel для Microsoft 365 Excel для Microsoft 365 для Mac Excel для Интернета Excel 2021 Excel 2021 для Mac Excel 2019 Excel 2019 для Mac Excel 2016 Excel 2016 для Mac Excel 2013 Excel 2010 Excel 2007 Excel для Mac 2011 Дополнительно. ..Меньше
..Меньше
Если вы хотите изменить способ отображения данных в ячейке, вы можете повернуть угол наклона шрифта или изменить выравнивание текста.
Изменить ориентацию текста в ячейке
Выберите ячейку, строку, столбец или диапазон.
Выберите Главная > Ориентация , а затем выберите параметр.
Вы можете повернуть текст вверх, вниз, по часовой стрелке или против часовой стрелки или выровнять текст по вертикали:
Повернуть текст на точный угол
- org/ItemList»>
Выберите ячейку, строку, столбец или диапазон.
Выберите Главная > Ориентация > Формат выравнивания ячеек .
В разделе Ориентация с правой стороны в поле Градусы используйте стрелку вверх или вниз, чтобы установить точное число градусов, на которое вы хотите повернуть выбранный текст ячейки.
Положительные числа поворачивают текст вверх. Отрицательные числа поворачивают текст вниз.
Выравнивание столбца или строки
Начните с выбора ячейки или ячеек, которые вы хотите выровнять. Вы можете выровнять текст в одной ячейке, диапазоне ячеек, строке или строках, столбце или столбцах или на всем листе. (Используйте Ctrl+A, чтобы выбрать все ячейки.)
Вы можете выровнять текст в одной ячейке, диапазоне ячеек, строке или строках, столбце или столбцах или на всем листе. (Используйте Ctrl+A, чтобы выбрать все ячейки.)
Выберите ячейки, которые вы хотите выровнять.
На вкладке Главная в группе Выравнивание выберите вариант выравнивания по горизонтали:
Выровнять по левому краю
Центр
Выровнять по правому краю
- org/ListItem»>
На вкладке Главная в группе Выравнивание выберите вариант вертикального выравнивания:
Верхнее выравнивание
Среднее выравнивание
Выравнивание по нижнему краю
Повернуть текст
Сожалеем. В Excel для Интернета нет параметра ориентации шрифта, позволяющего применить вертикальный текст или повернуть текст под углом.
В Excel для Интернета нет параметра ориентации шрифта, позволяющего применить вертикальный текст или повернуть текст под углом.
Чтобы выразить заинтересованность в использовании этой функции в Excel для Интернета, перейдите в окно предложений Visio и нажмите кнопку «Проголосовать за «.
Если у вас есть настольное приложение Excel, вы можете использовать его, чтобы открыть книгу и повернуть в ней текст.
Выровнять текст
Параметры выравнивания позволяют определить размещение текста в ячейке по горизонтальной и вертикальной осям.
Выберите ячейку, строку, столбец или диапазон.
- org/ListItem»>
На Вкладка Главная , в разделе Выравнивание выберите вариант выравнивания:
Верхнее выравнивание
Выравнивание по середине
Выравнивание по нижнему краю
Выровнять по левому краю
Центр
Выровнять по правому краю
Отступ текста
Вы можете сделать отступ текста или отменить отступ.
Выберите ячейку, строку, столбец или диапазон.
На вкладке Главная в разделе Выравнивание выберите параметр отступа:
Если вы хотите изменить способ отображения данных в ячейке, вы можете повернуть угол наклона шрифта или изменить выравнивание текста.
Изменение ориентации текста в ячейке
Выберите ячейку, строку, столбец или диапазон.

Выберите Главная > Ориентация , а затем выберите параметр.
Вы можете вращать текст вверх, вниз, по часовой стрелке или против часовой стрелки или выравнивать текст по вертикали:
Повернуть текст на точный угол
Выберите ячейку, строку, столбец или диапазон.
Выберите Главная > Ориентация > Формат выравнивания ячеек .

В разделе Ориентация с правой стороны в поле Градусы используйте стрелку вверх или вниз, чтобы установить точное число градусов, на которое вы хотите повернуть выбранный текст ячейки.
Положительные числа поворачивают текст вверх. Отрицательные числа поворачивают текст вниз.
Выравнивание столбца или строки
Начните с выбора ячейки или ячеек, которые вы хотите выровнять. Вы можете выровнять текст в одной ячейке, диапазоне ячеек, строке или строках, столбце или столбцах или на всем листе. (Используйте ⌘+A, чтобы выбрать все ячейки.)
- org/ListItem»>
Выберите ячейки, которые вы хотите выровнять.
На вкладке Home выберите параметр выравнивания по горизонтали:
Выровнять по левому краю
Центр
Выровнять по правому краю
- org/ListItem»>
На вкладке Главная выберите параметр вертикального выравнивания:
Верхнее выравнивание
Выравнивание по середине
Выравнивание по нижнему краю
Нужна дополнительная помощь?
Вы всегда можете обратиться к эксперту в техническом сообществе Excel или получить поддержку в сообществе ответов.
См. также
Изменить формат ячейки
Выбрать содержимое ячейки
Форматировать текст в ячейках
Формат чисел
Отформатируйте дату так, как вы хотите
Как повернуть текст по вертикали в Excel 2010
Мэтью Берли
Текст, который вы вводите в ячейку в Microsoft Excel, будет идти слева направо или справа налево в зависимости от настроек вашей клавиатуры. Используйте эти шаги, чтобы повернуть текст по вертикали в Microsoft Excel 2010.
- Откройте электронную таблицу в Excel
- Используйте мышь, чтобы выбрать ячейки, которые нужно изменить.

- Выбрать Главная в верхней части окна.
- Нажмите Ориентация .
- Выберите Вертикальный текст из списка вариантов.
Наша статья продолжается ниже с дополнительной информацией и изображениями этих шагов.
Вы можете писать вертикально в Excel или делать текст вертикальным в Excel, если у вас есть проект, который требует, чтобы ваш текст отображался таким образом. Способ выполнения любого действия одинаков. Единственная переменная — это когда вы решите щелкнуть Вертикальный текст в меню Ориентация . Мы обсудим шаги, необходимые для вертикального письма, в статье ниже.
Microsoft Excel 2010 имеет большой набор инструментов, которые можно использовать для изменения или суммирования данных. Многие люди едва касаются поверхности тех вариантов, которые у них есть в распоряжении. Это может быть связано с тем, что им не нужны функции, предоставляемые этими инструментами. Они также могут просто не знать о существовании таких инструментов. Вы можете преобразовать текст в числа в Excel, например, если вы обнаружили неправильное форматирование.
Они также могут просто не знать о существовании таких инструментов. Вы можете преобразовать текст в числа в Excel, например, если вы обнаружили неправильное форматирование.
Один из таких инструментов, который вы можете использовать в своих интересах в Excel, — это опция, которая отображает ваш текст вертикально, а не горизонтально. Это может быть особенно полезно в ситуациях, когда вы создаете документ или электронную таблицу специально для того, чтобы распечатать их, или если у вас есть необычные требования к макету для проекта.
Ознакомьтесь с нашим руководством по переносу текста в Google Sheets, если вы также начали использовать приложение Google для работы с электронными таблицами.
Как написать текст вертикально в Excel 2010
Инструмент поворота текста в Excel на самом деле больше, чем просто инструмент с двумя вариантами. Вы можете выбрать один из следующих параметров ориентации для отображения текста:
Угол против часовой стрелки — текст ориентирован от нижнего левого угла ячейки к верхнему правому
Угол по часовой стрелке — текст ориентирован от от верхнего левого до нижнего правого угла
Вертикальный текст – каждая буква находится под предыдущей буквой
Повернуть текст вверх — текст идет снизу вверх
Повернуть текст вниз — текст идет сверху вниз
Форматировать выравнивание ячеек — более продвинутый вариант, который даже позволит вам указать степень ориентации, которую вы хотите использовать
Одна вещь, которую следует учитывать при вертикальном вращении текста, заключается в том, что это резко увеличит высоту строки, что также повлияет на высоту каждой другой ячейки в этой строке. . В моем примере изображения выше я использовал Объединить ячейки в меню Формат ячеек , чтобы объединить несколько строк и сделать мою электронную таблицу более упорядоченной.
. В моем примере изображения выше я использовал Объединить ячейки в меню Формат ячеек , чтобы объединить несколько строк и сделать мою электронную таблицу более упорядоченной.
Шаг 1. Чтобы начать форматирование выравнивания ячейки, откройте файл электронной таблицы, содержащий значение ячейки, которое вы хотите повернуть по вертикали.
Шаг 2: Нажмите на ячейку, которую вы хотите повернуть. Если вы хотите повернуть несколько ячеек одновременно, удерживайте нажатой клавишу Ctrl на клавиатуре и щелкните каждую ячейку. Вы также можете выбрать всю строку или столбец, щелкнув номер строки или букву столбца в левой или верхней части электронной таблицы.
Шаг 3. Щелкните вкладку Исходная в верхней части окна, затем нажмите кнопку Ориентация в разделе ленты Выравнивание . Лента — это горизонтальное меню в верхней части окна.
Шаг 4: Щелкните параметр ориентации, который вы хотите применить к выбранным ячейкам, чтобы изменить их ориентацию. Не забудьте проверить предыдущее изображение, чтобы увидеть пример того, какой тип ориентации вы хотите применить к своей ячейке.
Не забудьте проверить предыдущее изображение, чтобы увидеть пример того, какой тип ориентации вы хотите применить к своей ячейке.
В вашей ячейке может быть много данных, и вы хотите разделить вертикальный текст на две колонки. Сначала выберите свою ячейку. Затем вы можете щелкнуть мышью в строке формул в том месте, где вы хотите вставить разрыв строки. Наконец, держите Alt и нажмите Введите на клавиатуре. Результат будет выглядеть примерно так, как показано на изображении ниже.
Вы можете изменить свою ориентацию в любое время, щелкнув ячейку, а затем выбрав другой вариант в раскрывающемся меню Ориентация .
Резюме. Как сделать текст вертикальным в Excel
- Выберите ячейку (или ячейки), которую вы хотите сделать вертикальной.
- Щелкните вкладку Главная в верхней части окна.
- Выберите 9Кнопка 0448 Ориентация в разделе ленты Выравнивание .

- Выберите параметр Вертикальный текст .
Как упоминалось ранее, это сделает текст вертикальным внутри ячейки, если этот текст уже там. Он также может настроить ячейку так, чтобы вы могли писать вертикально, если ячейка в настоящее время пуста.
Дополнительная информация о вертикальном тексте Excel
Если у вас есть ячейка с вертикальным текстом, который вы хотите изменить обратно на горизонтальный текст, вы можете выбрать ячейку, щелкнув значок Ориентация и щелкните Вертикальный текст . В этом меню нет опции для горизонтального текста. Однако щелчок по одному из других параметров ориентации текста активирует эту ориентацию, а повторный щелчок отключает ее.
Использование вертикального текста в Microsoft Excel может привести к неожиданным или нежелательным последствиям. Это особенно верно в отношении размера ваших строк и столбцов.
Вы всегда можете отрегулировать высоту строки или ширину столбца, щелкнув правой кнопкой мыши номер строки или букву столбца и выбрав Высота строки или Ширина столбца опция.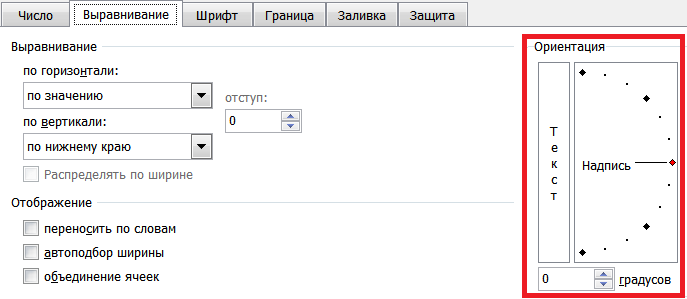
Там вы найдете поле, в котором вы можете вручную установить высоту или ширину этого диапазона ячеек. Это позволяет сделать ячейки настолько большими или маленькими, насколько это необходимо.
Иногда вам также может понадобиться сделать текст «вертикальным», поместив несколько строк данных друг над другом в одной ячейке.
Чтобы создать такой разрыв строки, просто поместите курсор мыши внутри ячейки в точку, где вы хотите сделать разрыв строки. Затем вы можете удерживать Alt на клавиатуре и нажмите Введите .
Вы готовы распечатать электронную таблицу, но не можете ее правильно отформатировать? Ознакомьтесь с нашим руководством по печати в Excel, чтобы узнать, какие параметры можно настроить, чтобы сделать распечатанную электронную таблицу более удобной для чтения.
Мэтью Берли
Мэтью Берли пишет технические руководства с 2008 года. Его тексты появились на десятках различных веб-сайтов и были прочитаны более 50 миллионов раз.
После получения степени бакалавра и магистра в области компьютерных наук он несколько лет работал в области управления ИТ для малого бизнеса. Однако теперь он работает полный рабочий день, создавая онлайн-контент и веб-сайты.
Его основные темы написания включают iPhone, Microsoft Office, Google Apps, Android и Photoshop, но он также писал на многие другие технические темы.
Отказ от ответственности: Большинство страниц в Интернете содержат партнерские ссылки, в том числе некоторые на этом сайте.
Категории Программы Теги excelКак писать текст вертикально в Excel
Амос Гикунда
Наиболее распространенным типом письма является горизонтальное письмо, в котором тексты, символы и числа начинаются слева направо, если только не были внесены некоторые изменения в текст или абзацы.
Горизонтальный формат письма распространен, потому что его легче читать и быстрее понимать. Вертикальный формат письма обычно не используется, потому что его трудно читать и интерпретировать. Читателям будет трудно, потому что им придется писать символы горизонтально для облегчения чтения и понимания.
Существуют различные форматы письма, а также множество типов шрифтов. Когда тексты пишутся вертикально, это будет означать, что они исходят либо сверху вниз, либо снизу вверх. В большинстве случаев тексты будут перемещаться сверху вниз, если они не были повернуты или подвергнуты каким-либо другим манипуляциям.
Вертикальные тексты чаще всего используются при написании названий книг и когда нужно подчеркнуть формулировку текстов. Их используют в рекламе товаров.
Ниже приведены некоторые шаги по преобразованию текста для вертикального отображения. Они могут включать следующее;
Содержание
Как написать текст вертикально в Excel 1. Откройте лист Excel на своем компьютере и напишите текст в любой ячейке. Если у вас уже есть данные для преобразования, вы можете перейти ко второму шагу. Пример таблицы Excel приведен ниже.
Откройте лист Excel на своем компьютере и напишите текст в любой ячейке. Если у вас уже есть данные для преобразования, вы можете перейти ко второму шагу. Пример таблицы Excel приведен ниже.
2. Следующим шагом будет выделение текстов, которые мы хотим преобразовать из вертикального в горизонтальное. Поскольку весь текст появляется в первой строке, мы выбираем первую строку.
После выбора перейдите на вкладку Home
3. под выравниванием выберите ориентацию , она имеет значок (ab) и стрелку. Прокрутите вниз и выберите вертикальный текст.
4. Имена будут отображаться вертикально сверху вниз в ячейках A1 и B1.
После выбора вертикальной ориентации, если вы не выберете другую ориентацию, все тексты, которые вы пишете в диапазоне, останутся с вертикальной ориентацией для всего листа Excel.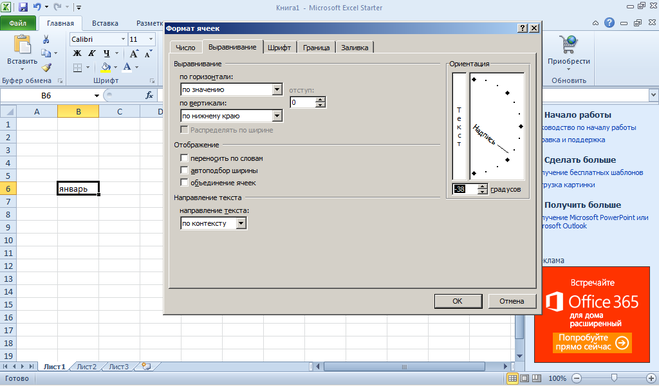
1. Выберите ячейку и выберите новый параметр в меню Ориентация в разделе Выравнивание на вкладке Главная и щелкните Формат.
2. Введите градусы или щелкните и перетащите диаграмму в разделе Ориентация диалогового окна, чтобы задать угол наклона текста.
3. Нажмите OK.
4. Измените ориентацию верхней строки таблицы, чтобы придать ей стильный наклон. Не используйте слишком малый угол, придерживайтесь углов ниже -45 градусов , выше 45 градусов или используйте обычный горизонтальный текст.
5. Дважды щелкните метки столбца или строки на диаграмме, чтобы установить их ориентацию.
6. Нажмите Параметры текста на боковой панели.
7. Откройте раздел Text Box и выберите новое Text Direction или установите Custom Angle .
В качестве альтернативы можно выбрать метки и использовать кнопку Ориентация , как при редактировании ячеек, чтобы выбрать общий угол, например Вертикальный текст. Установите пользовательский угол с помощью боковой панели.
8. Выберите текстовое поле и перетащите маркер поворота в любом направлении, чтобы наклонить поле и его содержимое.
Запись вертикально с использованием ориентации в ExcelВ этом методе вы можете сосредоточиться на нескольких методах, позволяющих писать любой текст вертикально в ячейке Excel. Это включает;
Повернуть текст вверх Ориентация1. Выберите текст, который вы хотите повернуть вверх.
2. Перейдите на вкладку «Главная» на ленте и найдите параметр « Ориентация». В этом варианте вы получите шесть разных вариантов.
В этом варианте вы получите шесть разных вариантов.
3. Выберите параметр Повернуть текст вверх .
Повернуть текст вниз Ориентация1. Выделите текст так же, как мы выделили ячейки B5 и C5 на листе Excel найти Ориентация опция.
3. Выберите параметр « Повернуть текст вниз» .
Угол Ориентация по часовой стрелке1. Выберите ячейку и текст.
2. Перейдите на вкладку « Главная» на ленте и щелкните Ориентация и выберите параметр « Угол по часовой стрелке» .
Угол поворота против часовой стрелки1. Щелкните ячейку и введите текст, который вы хотите повернуть на угол по часовой стрелке.
2. Нажмите на опцию с буквами ‘ab’ и стрелкой под вкладкой ‘Главная’ > ‘Выравнивание’ раздел.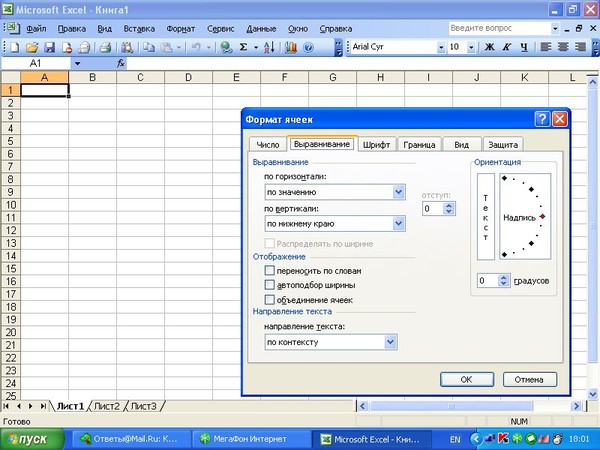
3. Выберите параметр «Угол против часовой стрелки».
Повернуть текст на заданный угол1. Щелкните ячейку и введите текст, который вы хотите повернуть на заданный угол по вашему выбору.
2. На вкладке «Главная» > «Выравнивание » выберите параметр с буквами «ab» и стрелкой.
3. Выберите параметр «Формат выравнивания ячеек».
4. Выберите число градусов, на которое вы хотите повернуть текст в отображаемом меню.
5. Нажмите OK .
Использование WordArtШаги:
1. На ленте перейдите на вкладку Вставка и выберите параметр Текст .
2. Нажмите на опцию WordArt .
Нажмите на опцию WordArt .
3. Выберите нужный стиль текста.
4. Введите текст в поле.
5. Измените ориентацию текста, щелкнув правой кнопкой мыши на поле с текстом и из выпадающего списка выберите Формат Форма.
6. В диалоговом окне Format Shape выполните следующие шаги:
- Нажмите Параметры текста .
- Щелкните значок текстового поля .
- Нажмите на поле рядом с Направление текста и в раскрывающемся списке.
- Выберите Стек .
Шаги:
1. Выберите текст, который вы хотите написать вертикально.
2. Щелкните значок Поворот текста на панели инструментов .
3. Выберите Стек вертикально .
Нравится:
Нравится Загрузка…
Как писать вертикально в Excel (2 способа)
Когда дело доходит до письма, очень часто символы, текст и числа пишутся горизонтально. Он появляется слева и заканчивается в правом углу. Но иногда вам может понадобиться писать вертикально или под заданным углом. Вертикальное письмо начинается либо сверху вниз, либо снизу вверх. В этой статье вы узнаете, как писать вертикально в Excel.
Скачать практическую рабочую тетрадь
2 способа писать вертикально в Excel
1. Пишите вертикально, используя ориентацию в Excel
1.1 Вертикальная ориентация текста
1.2 Повернуть текст вверх
1.3 Повернуть текст вниз
1.4 Угол поворота по часовой стрелке
1.5 Угол поворота против часовой стрелки
1.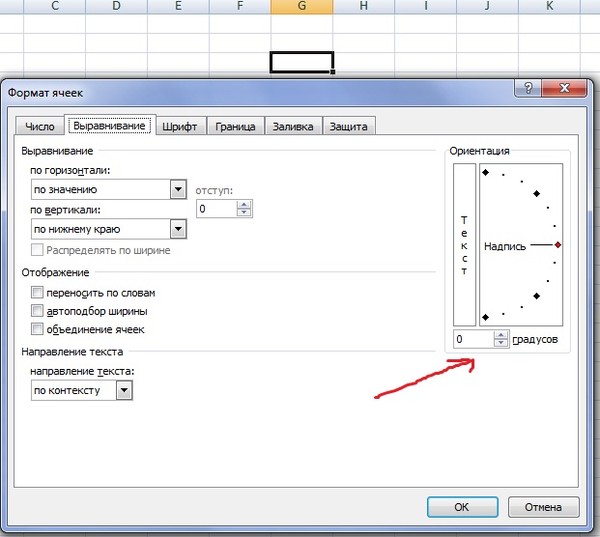 6 Поворот текста на заданный угол
6 Поворот текста на заданный угол
2. Напишите вертикально, используя WordArt в Excel
Проблемы с ориентацией по часовой стрелке и против часовой стрелки
Вывод
Статьи по Теме
Загрузить рабочую тетрадь
Загрузите эту практическую рабочую тетрадь
2 способа писать вертикально в Excel
Здесь мы обсуждаем два разных метода вертикальной записи в Excel. Один метод заключается в использовании ориентации, а другой — в использовании WordArt .
1. Пишите вертикально, используя ориентацию в Excel
У нас есть набор данных, содержащий название книги и автора этой книги. Нам нужно написать это название книги, а также автора по вертикали в Excel. Для этого вам необходимо тщательно выполнить следующие шаги, и вы получите желаемый результат.
1.1 Вертикальная ориентация текста
Вертикальная ориентация — это тип ориентации, при котором выбранные данные выравниваются по вертикали. Чтобы сделать этот тип ориентации, выполните следующие шаги.
Чтобы сделать этот тип ориентации, выполните следующие шаги.
Шаги
- Когда у вас есть набор данных, сначала вам нужно выбрать ячейку и текст, который вы хотите написать вертикально. Затем перейдите к « Home » в ленте. В разделе « Home » вы получите раздел выравнивания, где вы найдете параметр Orientation , например « Orientation », нажмите на него.
- После выбора параметра Ориентация вы получите несколько вариантов для выбора. Из этих вариантов выберите « Вертикальный текст ’.
- Когда вы нажмете « Вертикальный текст », вы увидите, что текст, который был выбран, чтобы сделать вертикальный текст из горизонтального, стал вертикальным.
1.2 Повернуть текст вверх
Если вы хотите повернуть текст вверх, вам необходимо выполнить следующие шаги
Ступени
- Во-первых, вам нужно выбрать текст, который вы хотите повернуть вверх.

- Как и в предыдущей ориентации, вам нужно перейти на Home » на ленте и найдите параметр « Orientation ». В этом варианте вы получите шесть разных вариантов, и вам нужно выбрать параметр «Повернуть текст вверх» .
- При выборе параметра « Повернуть текст вверх » вы получите желаемый результат.
1.3 Повернуть текст вниз
Ступени
- Точно так же нужно выделить текст так же, как мы выделяем ячейку B5 и ячейка C5 на листе Excel
- Как мы уже говорили ранее, сначала вам нужно выбрать вкладку « Главная » на ленте и найти Ориентация Из этой опции вам нужно выбрать опцию « Повернуть текст вниз ».
- Нажав на это, вы получите желаемый результат точно так же, как мы получаем поворот текста вниз по ячейкам.

1,4 Угол По часовой стрелке
Ступени
- Чтобы сделать ориентацию по часовой стрелке, вам нужно выделить ячейку и текст.
- Затем перейдите на вкладку «Дом » на ленте, щелкните Ориентация и выберите параметр « Угол по часовой стрелке ».
- При выборе этого параметра вы получите ожидаемый результат для назначенного текста.
1,5 Угол Против часовой стрелки Ориентация
Угол Ориентация против часовой стрелки будет полностью противоположной ориентации по сравнению с ориентацией по часовой стрелке.
Ступени
- Как мы упоминали ранее, вам нужно выбрать предпочтительную ячейку и текст, который вы хотите повернуть против часовой стрелки.
- Теперь перейдите на вкладку « Home » и найдите Orientation , в которой вы получите опцию « Angle Against clock ».
 Нажмите здесь.
Нажмите здесь.
- После выбора опции « Угол против часовой стрелки » вы получите текст, ориентированный против часовой стрелки.
1.6 Поворот текста на заданный угол
Эта ориентация даст вам платформу для поворота текста на желаемый угол. Здесь вы можете установить угол поворота, на который будет поворачиваться текст. Для этого вам необходимо выполнить следующие шаги.
Ступени
- Как и в других процессах ориентации, вам нужно начать с выбора ячейки и текста.
- Затем перейдите на вкладку « Home » на ленте и выполните поиск. В этом разделе вы найдете параметр « Формат выравнивания ячеек ». Нажмите здесь.
- Нажав на опцию « Format Cell Alignment », вы найдете « Format Cell » В этом « Format Cell ». Здесь выберите вкладку « Alignment ».
 На этой вкладке вы получите степень ориентации.
На этой вкладке вы получите степень ориентации.
- Мы можем контролировать степень вращения, изменяя градусы. Здесь мы берем 20 градусов вращения для нашего выделенного текста.
- Когда мы применяем эту ориентацию, мы получаем новый тип ориентации. Мы можем легко установить предпочтительный угол и получить желаемый результат.
Подробнее: Как повернуть текст в Excel (3 простых метода)
2. Пишите вертикально с помощью WordArt в Excel
Другой полезный способ вертикального письма в Excel — использование WordArt. Для этого вы можете выполнить следующие процессы.
- Сначала вам нужно выбрать вкладку « Вставить » на ленте. На этой вкладке вы получите опцию « Text ».
- В опции « Текст » есть опция « WordArt » для выбора и выбора стиля текста .

- Появится окно « Введите текст» , в котором вам нужно ввести имя.
- Чтобы изменить ориентацию, щелкните правой кнопкой мыши текст, затем нажмите «9».Появится опция 0448 Format Shape ’.
- После ввода параметра « Формат фигуры » выберите « Текстовый параметр » и « Текстовое поле». В окне « Текстовое поле» измените « Направление текста » с горизонтального на стопочное.
- Когда вы выполните все шаги, вы получите вертикальную ориентацию вашего текста.
Подробнее: Как повернуть текст в диаграмме Excel (2 метода)
Проблемы с ориентацией по часовой и против часовой стрелки
Если вы внимательно посмотрите на наш результат, вы обнаружите, что мы используем все границы во всех ориентациях, кроме этих двух ориентаций.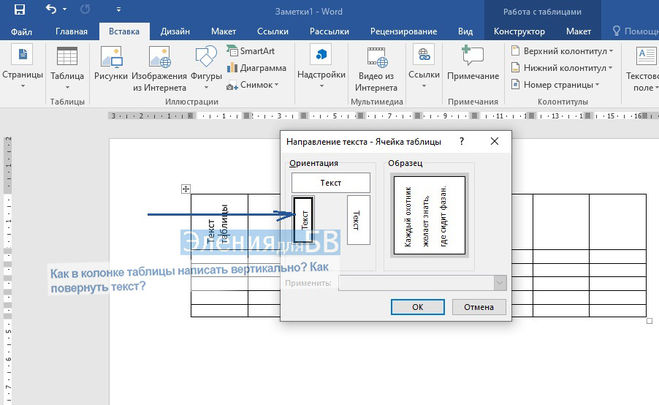 Основная причина в том, что если мы используем границы в этих двух ориентациях, то граница также будет перемещаться вместе с текстовым значением, как показано ниже.
Основная причина в том, что если мы используем границы в этих двух ориентациях, то граница также будет перемещаться вместе с текстовым значением, как показано ниже.
Заключение
Мы обсудили два разных метода вертикальной записи в Excel. Оба метода одинаково эффективны для вертикального письма в Excel. Если у вас есть какие-либо вопросы, вы можете оставить комментарий ниже, а для получения дополнительной информации посетите страницу 9.0448 ЭксельДеми.
Связанные статьи
- Excel VBA для поворота текста на 90 градусов (4 простых примера)
- Как повернуть круговую диаграмму в Excel (4 полезных примера)
- Как повернуть текст на 180 градусов в Excel
Как писать вертикально в Excel ▷ ➡️ Творческая остановка ▷ ➡️
Как писать вертикально в Excel . Вы только что подготовили электронную таблицу Excel с данными, таблицами и графиками для отображения во время презентации в офисе или в школе. Поскольку некоторые столбцы очень большие, она подумала, что было бы неплохо применить к тексту вертикальный эффект, чтобы его ширина была почти такой же, как у других, но она не знает, как это сделать.
Поскольку некоторые столбцы очень большие, она подумала, что было бы неплохо применить к тексту вертикальный эффект, чтобы его ширина была почти такой же, как у других, но она не знает, как это сделать.
В сегодняшнем руководстве я покажу , как писать вертикально в Excel , используя известное программное обеспечение Microsoft. Кроме того, если вы хотите действовать через браузер (и, следовательно, через онлайн-сервис) или приложение для мобильных устройств, я расскажу вам о некоторых решениях, которым вы можете доверять, не обязательно с Microsoft (поскольку веб-версия Excel и мобильная версия довольно ограничено по сравнению с настольным компьютером, включенным в пакет Office.)
Содержание
- 1 Как писать вертикально в Excel шаг за шагом
- 2 Как писать вертикально в Excel Online
- 3 На смартфоне и планшете
Как писать вертикально в Excel шаг за шагом
Если вы хотите узнать c Как писать вертикально в Excel , начните программу через ее значок быстрого запуска на рабочем столе или в меню «Пуск» Windows или на панели запуска MacOS, затем откройте электронную таблицу, в которой вы хотите действовать, с помощью кнопки . Открыть другие файлы типа «Папки» (или, альтернативно, просто двойной щелчок по нему).
Открыть другие файлы типа «Папки» (или, альтернативно, просто двойной щелчок по нему).
После этого поместите их в любую ячейку файла, нажав на нее. Если ячейка не содержит текста, введите его с клавиатуры и нажмите кнопку Введите на клавиатуре, чтобы подтвердить ввод.
На данный момент, чтобы изменить ориентацию текста с горизонтальной на вертикальную, вам просто нужно перейти в меню «Пуск», расположенное в верхней части панели инструментов Excel, и найти раздел «Объединить и центрировать» : Среди доступных кнопок, щелкните указанный буквы AB и стрелка, указывающая в правый верхний угол .
После нажатия этой кнопки появится окно с некоторыми предопределенными параметрами выравнивания текста. Выберите элемент Вертикальный текст , чтобы расположить текст вертикально внутри ячейки с расположением букв одна под другой.
Вы также можете выбрать варианты Повернуть текст вверх y Повернуть текст вниз , чтобы повернуть текст на девяносто градусов, соответственно, вверх и вниз: выберите параметр, который лучше всего соответствует вашим потребностям.
В качестве альтернативы шаблонам по умолчанию для ориентации текста можно использовать расширенную панель для изменения наклона и расположения текста в ячейке. Для этого выберите ячейку со значениями внутри и щелкните ее правой кнопкой мыши.
В появившемся контекстном меню выберите пункт Формат ячейки . В этот момент выберите вкладку объединить и центрировать в открытом окне найдите раздел ориентация и нажмите на поле с изображением «Текст» по вертикали , чтобы выбрать этот тип макета текста. Вместо этого, если вы хотите повернуть текст, используйте поле градусов , чтобы установить значение наклона.
Когда вы настроили ориентацию текста в соответствии со своими предпочтениями, нажмите кнопку , чтобы принять , который вы найдете ниже, чтобы подтвердить только что внесенные изменения. В этот момент нажмите на элементы Архивы > Сохранить в верхнем меню, чтобы сохранить документ Excel.
Как писать вертикально в Excel Online
В онлайн версии Microsoft Excel нет возможности установить ориентацию текста по вертикали. В этом смысле возможным решением этой проблемы является использование документа Excel, уже предустановленного настольным клиентом, по крайней мере, с одним полем с вертикальным текстом.
В этом случае вы можете решить создать документ Excel на ПК или открыть существующий, установив некоторые ячейки с вертикально ориентированным текстом, как я объяснял вам в этой главе. Теперь загрузите файл на один диск linux и войдите в свою учетную запись Microsoft, Excel онлайн с помощью веб-навигатора.
Когда это будет сделано, все, что вам нужно сделать, это найти файл, который вы ранее загрузили, и щелкнуть по нему, чтобы вы могли открыть его в Excel Online.
Обратите внимание, что ячейки, отформатированные с вертикальным текстом, также будут доступны в веб-версии приложения: если вы хотите воспроизвести эту ориентацию текста и в других ячейках, выберите ту, в которой текст расположен вертикально, и нажмите кнопку копия en Старт.
Переместитесь в другую камеру и нажмите кнопку Поймать ▼ , также присутствует в Дом . Затем в появившемся окне нажмите текст Вставить формат , чтобы добавить атрибуты ориентации текста в выбранную ячейку.
Файл автоматически сохраняется в OneDrive онлайн. Если вам нужно экспортировать его в автономном режиме, чтобы сохранить его на диске, щелкните вкладку рабочее время (вверху слева) и выберите элементы Сохранить как > Загрузите копию , чтобы получить ее в формате XLSX.
Если вы хотите использовать решения, альтернативные тем, которые предлагает Microsoft, без необходимости даже вмешиваться в настольную версию Excel для изменения ориентации текста, вы можете обратить свое внимание на такие инструменты, как Leaves of Google , который доступен и может бесплатно использоваться всеми основными веб-браузерами.
Чтобы использовать Google Sheets, вы должны перейти по ссылке, которую я только что предоставил, и нажать кнопку Перейти к Google Таблицам .
После этого вы будете перенаправлены на экран, где сможете создать новый документ ( пустой ) или выбрать существующий. Если вы хотите изменить файл, уже созданный на вашем ПК, вы можете загрузить его на Google Диск , следуя процедурам, которые я показал вам в моем руководстве о том, как Google работает с Диском.
После открытия файла для работы выберите ячейку, содержащую текст, который вы хотите расположить по вертикали, и нажмите клавишу с буква A наклонена вверх , которую вы найдете на панели инструментов вверху.
В появившемся окне щелкните значок Стек вертикально , чтобы расположить текст вертикально.
Кроме того, вы можете использовать другие значки, чтобы повернуть текст на сорок пять или девяносто градусов. Вы можете использовать раскрывающееся меню вместе, чтобы выбрать другие значения наклона, среди которых предлагается
Документ автоматически сохраняется на Google Диске. Чтобы экспортировать его в автономном режиме, в XLSX перейдите в меню Архив > Скачать как > Microsoft Excel который находится вверху слева.
На смартфоне и планшете
Приложение Microsoft Excel для мобильных телефонов и планшетов Android o iOS не позволяет применять изменения ориентации текста. Однако это возможно только в том случае, если вы ранее загрузили лист Excel с ячейками, отформатированными по вертикали с помощью настольного программного обеспечения.
После загрузки файла Excel в OneDrive запустите приложение Microsoft Excel для мобильных устройств, войдите в свою учетную запись Microsoft и коснитесь записей открыть > сотрудников OneDrive , затем выполните поиск ранее загруженного файла.
На главном экране только что открытой электронной таблицы выберите одним касанием ячейку, содержащую текст по вертикали, а затем сделайте еще одно касание, чтобы отобразить панель быстрого доступа. Теперь вам нужно нажать кнопку , скопировать ‘ значок с двумя листьями ) и перейти к новой ячейке, нажав на нее.
Нажмите еще раз на последний, чтобы снова отобразить панель быстрого доступа, нажмите на значок ▼, расположенный рядом с кнопкой Поймать ( значок папки ) и добавьте в ячейку атрибуты ориентации вертикального текста. Когда вы вводите текст в последнем, текст будет отображаться вертикально.
Когда вы вводите текст в последнем, текст будет отображаться вертикально.
На данный момент, чтобы сохранить копию документа на свой мобильный телефон или планшет, нажмите значок ⋮ , расположенный в правом верхнем углу, и выберите элементы Сохранить как > Это устройство , на появившемся экране выбираем папку куда сохранить файл.
В качестве альтернативы предыдущей процедуре вы можете использовать приложение листьев google для Android и iOS, чтобы применить вертикальную ориентацию текста к электронным таблицам, созданным на лету, без необходимости сначала использовать настольную версию Excel.
Чтобы сделать это поверх существующего документа, необходимо сначала загрузить документ на Google Диск , чтобы иметь возможность изменять его в приложении.
После загрузки файла Excel на Google Диск запустите приложение Leaves Google И, если вы не вошли в свою учетную запись Google на своем мобильном телефоне или планшете, следуйте инструкциям на экране.
Теперь на главном экране приложения пролистайте файлы и найдите тот, который вы ранее загрузили. После этого перейдите в ячейку с текстом и нажмите значок с A , который вы найдете в верхней панели. На показанном ниже экране прокручивайте различные элементы, пока не найдете выноску Вращающийся текст .
Итак: теперь вам просто нужно коснуться рассматриваемого элемента и выбрать в появившемся окне один из предложенных вариантов ориентации, например Стек вертикально , Повернуть на 90 ° влево , Повернуть на 90 ° вправо ; или выберите значение наклона для Пользовательский угол .
Теперь, чтобы загрузить копию файла на свой мобильный телефон или планшет, вернитесь на главный экран приложения и коснитесь значка ⋮ , который вы найдете рядом с миниатюрой электронной таблицы. В этот момент в появившемся окне выберите пункт Download , сделайте копию файла в формате XLSX.
В этот момент в появившемся окне выберите пункт Download , сделайте копию файла в формате XLSX.
Как повернуть текст в ячейке в Excel (2 простых способа + ярлыки)
Вы помните, что где-то видели вертикальный текст и пытались скопировать этот стиль на свои листы, вводя каждую букву с Alt + Enter между ними? Если мы вас правильно заметили, то сегодня ваш день и этот пост для вас. Вы узнаете, как украсить свои рабочие листы вертикальным и диагональным текстом и как восстановить текст, если вам не нравятся изменения.
Под вращением текста мы понимаем изменение его ориентации с горизонтальной на диагональную или вертикальную. Какова цель поворота текста? Если вы делаете это, потому что это что-то новое, что вы узнали, и это выглядит более интересно.
Что ж, конечно, это неплохая причина для поворота текста, но здесь есть нечто большее, чем просто внешний вид. В зависимости от того, где находится текст и какой параметр применяется, ориентация текста может сэкономить место, делая данные более компактными и удобными для чтения.
Конечно, есть еще такая штука, как Word Wrap, но давайте не будем привлекать внимание к вращению текста; для заголовков из одного слова, какая польза от Word Wrap? Теперь давайте приступим к практической части этого руководства. Вот наш проблемный случай для этого урока; мы будем вмешиваться в заголовки в строке 2:
Если бы мы добавили больше столбцов в этот набор данных, было бы много прокрутки вперед и назад. Очевидно, здесь было бы неплохо повернуть текст по диагонали. Это уменьшит ширину столбцов, а затем уменьшит ширину набора данных для сжатия данных и/или для размещения большего количества столбцов.
Слава богам Excel, сделать это несложно, поэтому давайте посмотрим, как повернуть текст в Excel.
Содержание
Поворот текста с помощью параметра выравнивания ленты
С помощью нескольких простых шагов можно повернуть текст в ячейке, и мы повернем заголовки в нашем наборе данных, чтобы максимально сжать столбцы. Вот шаги:
- Выберите ячейки с текстом, который нужно повернуть.
 Для нашего примера нам нужно выбрать строку 2 с заголовками имени штата.
Для нашего примера нам нужно выбрать строку 2 с заголовками имени штата. - На вкладке Home в разделе Alignment нажмите кнопку Orientation , чтобы открыть его меню. Выберите параметр Угол против часовой стрелки , чтобы повернуть текст по диагонали.
- Эти шаги повернут текст на 45 градусов по диагонали:
Изящно, не так ли? Вот как выглядит наш лист после поворота текста, регулировки горизонтального и вертикального выравнивания текста (с помощью кнопок рядом с Кнопка Orientation ) и настройка ширины столбца.
В раскрывающемся меню Ориентация есть и другие параметры, и вы можете выбрать способ поворота текста. Если вы думали, что это дает вам контроль над тем, как вы хотите, чтобы текст выглядел, вам действительно нужно открыть для себя следующую опцию! Вы можете выбрать, насколько именно вы хотите, чтобы текст вращался. Узнайте, как ниже.
Диалоговое окно «Повернуть текст с помощью форматирования ячеек»
Выше мы повернули текст, используя предустановленный параметр, который поворачивает текст на 45 градусов. Чтобы контролировать степень поворота текста, выполните следующие действия:
Чтобы контролировать степень поворота текста, выполните следующие действия:
- Выберите ячейки с текстом, который нужно повернуть. Для нашего проблемного случая нам нужно выбрать строку 2 с заголовками имени штата.
- На вкладке Главная в разделе Выравнивание выберите параметр Параметры выравнивания ( Ctrl + 1) , чтобы открыть диалоговое окно Формат ячеек96.
- Кроме того, вы также можете нажать кнопку Ориентация , чтобы открыть меню. Выберите последний вариант Формат выравнивания ячеек для запуска диалогового окна Формат ячеек .
- В разделе ориентации вы можете ввести градусы, на которые вы хотите повернуть текст (если у вас хорошее зрение транспортира). Вы также можете щелкнуть и перетащить, чтобы отрегулировать поворот в предоставленном поле ориентации. Здесь мы скорректируем текст в поле, которое получится на 50 градусов.

- Нажмите OK .
Вот наш текст, повернутый, выровненный и скорректированный по ширине столбца. Из-за небольшого поворота текста мы можем дополнительно уменьшить ширину столбцов.
Сочетания клавиш для поворота текста
Это сочетание клавиш, с которого вы начнете:
ALT , H , F , Q
Нажимайте вышеуказанные клавиши одну за другой. По сути, когда вы нажимаете клавиши, вы замечаете, куда вас ведет ярлык. H в ярлыке для вкладки Home . F для форматирования. FQ откроет раскрывающееся меню Orientation .
Показано раскрывающееся меню с дальнейшими указаниями сочетаний клавиш для направления вращения текста. Нажмите соответствующую клавишу для вашей задачи. Таким образом, сочетания клавиш становятся:
ALT , H , F , Q , O for rotating the text angle counterclockwise
ALT , H , F , Q , L for rotating the text angle clockwise
ALT , H , F , Q , V for vertical text
ALT , H , F , Q , U for вращение текста вверх (снизу вверх)
ALT , H , F , Q , D for rotating the text downward (top to bottom)
ALT , H , F , Q , M или Ctrl + 1 для открытия диалогового окна Формат ячеек
Код VBA для поворота текста путем изменения ориентации
Хотя в Excel существует множество легко доступных опций для поворота текста. Но если вы являетесь поклонником VBA и хотите добиться этого с помощью VBA, мы вас обеспечим.
Но если вы являетесь поклонником VBA и хотите добиться этого с помощью VBA, мы вас обеспечим.
Вот код VBA, который помогает вам поворачивать текст, изменяя ориентацию текста:
Sub RotateCellRange()
'Объявить переменные
Dim rng As Range
Dim ориентация As Double
'Ingore error, если пользователь нажимает Cancel или X
On Error Resume Next
'Поле ввода для выбора диапазона ячеек
Set rng = Application.InputBox(Prompt:="Выберите диапазон ячеек", Title:="Диапазон ячеек", Type:=8)
'Поле ввода для ввода смещения сотовой связи
ориентация = Application.InputBox("Установить угол ориентации", "Угол ориентации")
'Выход из кода, если пользователь нажимает Отмена или X
If Err.Number <> 0 Then Exit Sub
'Включить проверку ошибок обратно
On Error GoTo 0
rng.HorizontalAlignment = xlGeneral
rng.VerticalAlignment = xlBottom
rng.WrapText = Ложь
rng.orientation = ориентация
rng.ShrinkToFit = True
rng.MergeCells = False
End Sub
Чтобы использовать этот код VBA, выполните следующие действия:
- На рабочем листе нажмите Alt + F449 90чтобы открыть редактор VBA.
- Перейдите на вкладку Вставить и выберите параметр Модуль . Это откроет окно модуля.
- В открывшемся окне модуля вставьте указанный выше код.
- Запустите код, следуйте инструкциям, и все готово. См. VBA в действии выше.
Изменить ориентацию текста обратно на горизонтальную (состояние по умолчанию)
Есть два способа (или три способа, если вы считаете Отменить как способ), чтобы восстановить текст обратно к настройкам по умолчанию — горизонтально слева направо.
Метод 1 — переключение
Угол против часовой стрелкиПовторно выберите параметр в раскрывающемся меню Ориентация . В нашем примере для поворота текста мы повернули заголовки против часовой стрелки из параметров Ориентация в меню ленты. Если мы повторим шаги и снова выберем Угол против часовой стрелки из опций, текст будет восстановлен в исходное состояние.
Точно так же, какую бы опцию вы ни выбрали из опций Ориентация , повторно выберите опцию, и текст вернется в горизонтальное положение. Вот шаги:
- Выберите повернутый текст.
- Перейдите на вкладку Главная > раздел Выравнивание > Кнопка Ориентация > Угол против часовой стрелки С помощью этих шагов мы восстановили текст до его первоначальной ориентации.
Способ 2 — установка угла ориентации текста на ноль градусов
Другой способ — настроить ориентацию текста на 0 градусов.



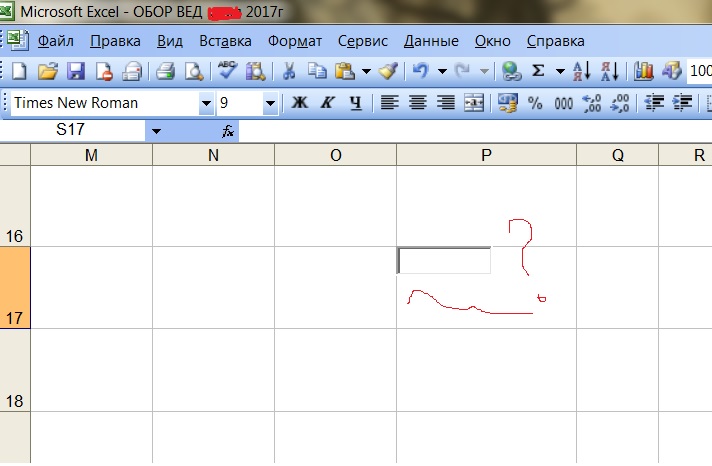
 После этого подтвердите внесение изменений.
После этого подтвердите внесение изменений. Просим вас вертикальное расположение буквПосле этих действий текст
Просим вас вертикальное расположение буквПосле этих действий текст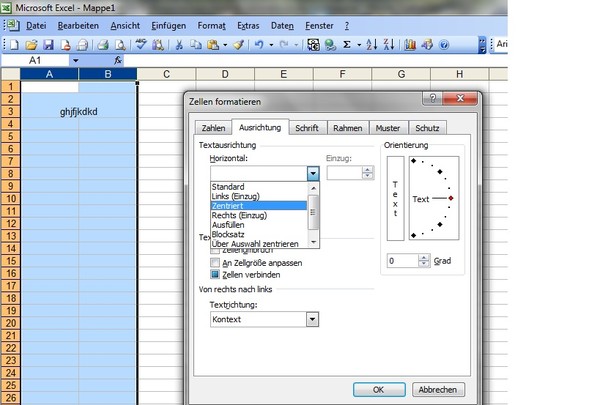
 Допустим, у нас есть
Допустим, у нас есть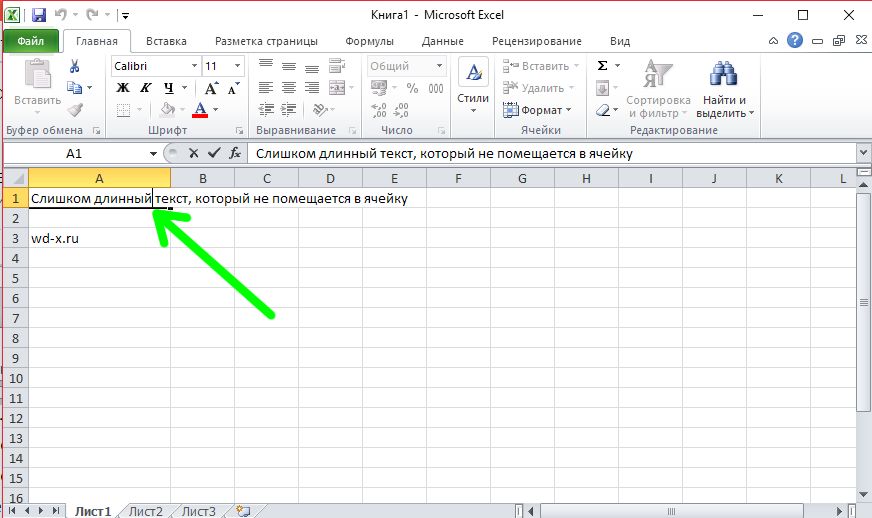 Урок:или
Урок:или

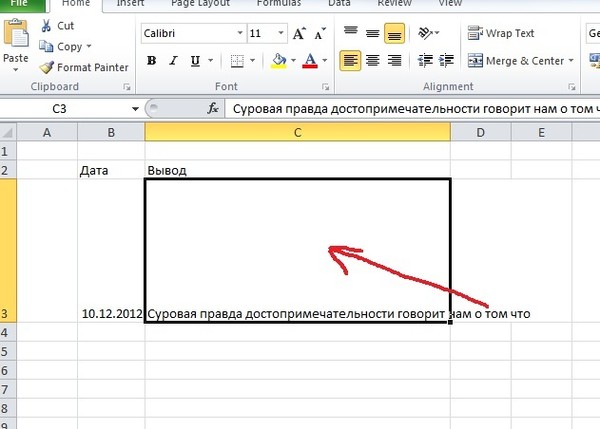
 Здесь в правой части представлены настройки (блок “Ориентация”), с помощью которых можно сменить вариант написания текста (стандартным является горизонтальное направление, т.е. 0 градусов). Мы можем:
Здесь в правой части представлены настройки (блок “Ориентация”), с помощью которых можно сменить вариант написания текста (стандартным является горизонтальное направление, т.е. 0 градусов). Мы можем:





 Нажмите здесь.
Нажмите здесь. На этой вкладке вы получите степень ориентации.
На этой вкладке вы получите степень ориентации.