Объединяем столбцы в Excel без потери данных
Привет, уважаемые читатели. Сегодня мы поговорим о том, каким образом можно объединить два и более столбца в таблице Excel так, чтобы не потерять при этом данные и значений. Вы знаете, что если попробовать объединить несколько столбцов в один, то у вас ничего хорошего не получится. Хотите узнать, как это делается правильно? Тогда приступим.
Методы проверялись и работают для любой версии Эксель. Но в качестве примера я буду показывать, как объединять данные без потери в Excel 2007.
Для тренировки я возьму таблицу, где ячейки заполнены городами, соответствующими именами и возрастом, а затем их объединю без потери содержимого. Посмотрите на скриншот.
Теперь, запишу формулу для соединения данных из всех ячеек одной строки, чтобы содержимое без потери текста отобразилось в ней.
Сначала я напишу ее без пробелов, иначе Excel выдаст ошибку. Любая формула в Excel начинается со знака «=», а значит она будет выглядеть так =A2&B2&C2
Как вы видите, в результате у меня получилась слипшаяся фраза. Согласитесь, не очень красиво. Но теперь я могу доработать формулу, чтобы привести результат в читабельный вид. Вот как выглядит формула теперь =A2&» «&B2&» «&C2. Так же я могу между ними расставить знаки разделения, к примеру запятую, и они так же будут показаны в результате.
Согласитесь, не очень красиво. Но теперь я могу доработать формулу, чтобы привести результат в читабельный вид. Вот как выглядит формула теперь =A2&» «&B2&» «&C2. Так же я могу между ними расставить знаки разделения, к примеру запятую, и они так же будут показаны в результате.
Эта формула справедлива для двух и более ячеек.
Хорошо, одну строку я сделал. А как я буду формулу разносить по другим ячейкам в столбце? Не буду же я теперь ее в каждой строке писать. В моем примере их всего 4, а что если их тысяча? Конечно, я воспользуюсь хитростью. Подведите курсор к краю ячейки, так чтобы он превратился в черный квадрат, и тащите вниз до конца таблицы. Смотрите на скриншот.
Но на этом еще не все. Хоть колонки мы и объединили, но как вы думаете, что произойдет, если значения, которые у меня стояли изначально, я изменю или удалю? Тогда изменится и результат, ведь я использовал формулу, а ее выполнение основывается на полученных данных.
Выделите весь столбец с объединённым содержимым и скопируйте (CTRL + C).
Затем, в соседнем пустом столбце в пустой ячейке нажмите правой кнопкой мыши и в меню выберите «Специальная вставка». А в открывшемся окне поставьте галочку «Значения» и нажмите на «ОК».
У меня все получилось. В каждой ячейке я получил данные со всех ячеек и в виде текста, который не зависит от формулы. Теперь я могу удалить все ненужные мне столбцы, либо получившиеся данные перенести в новую таблицу.
Кстати, вместо той формулы, что я давал вам выше, можно воспользоваться и такой: =СЦЕПИТЬ(A3; » «; B3; » «; C3)
Ну что, друзья, спасибо за прочтение. Надеюсь, я вам помог. Переходите к другим урокам, а также не забывайте подписываться, вступайте в группу вКонтакте, комментируйте, делитесь в соц сетях. Если вам понравился урок, пусть и другие с ним познакомятся.
Надеюсь, я вам помог. Переходите к другим урокам, а также не забывайте подписываться, вступайте в группу вКонтакте, комментируйте, делитесь в соц сетях. Если вам понравился урок, пусть и другие с ним познакомятся.
Немного юмора:
Родившихся в семье китайских программистов двойняшек назвали Вай и Фай.
Как объединить столбцы в Excel: 4 способа
Главная » Программы
Всем привет на портале WiFiGiD. В сегодняшнем уроке мы рассмотрим все способы объединить столбцы в Excel. В первых трех способах мы рассмотрим простые варианты сопряжения. Если же вам нужен вариант с сохранением данных в обоих столбцах, то сразу переходите к последнему 4-му способу. Для новичков я советую ознакомиться со всеми вариантами.
Содержание
- Способ 1: Формат ячеек
- Способ 2: Формат по образцу
- Способ 3: Кнопка объединения
- Способ 4: С сохранением данных
- Видео
- Задать вопрос автору статьи
Способ 1: Формат ячеек
Давайте посмотрим, как объединить столбцы в Excel. Для этого мы можем воспользоваться форматом ячеек:
Для этого мы можем воспользоваться форматом ячеек:
- Выделите те ячейки, которые мы хотим объединить.
- Кликните по ним правой кнопкой мыши (ПКМ).
- Зайдите в «Формат ячеек».
- На вкладке «Выравнивание» поставьте галочку «Объединение ячеек».
- И тут нас ждет первый неприятный сюрприз. Если у вас в ячейках находятся данные, то объединение произойдет с потерей правого столбца. Давайте пока нажмем «ОК». Не переживайте, в последнем способе мы рассмотрим вариант объединения с сохранением данных.
Как видите, ячейки объединились, но остались данные только левого столбца.
Способ 2: Формат по образцу
Объединить столбцы в Эксель можно с помощью инструмента «Формат по образцу». Функция очень интересная и странно, что ею мало кто пользуется, и она непопулярна. Мы воспользуемся конечным примером прошлого способа. Итак, у нас есть объединённые ячейки 1 и 2 столбца в первой строке.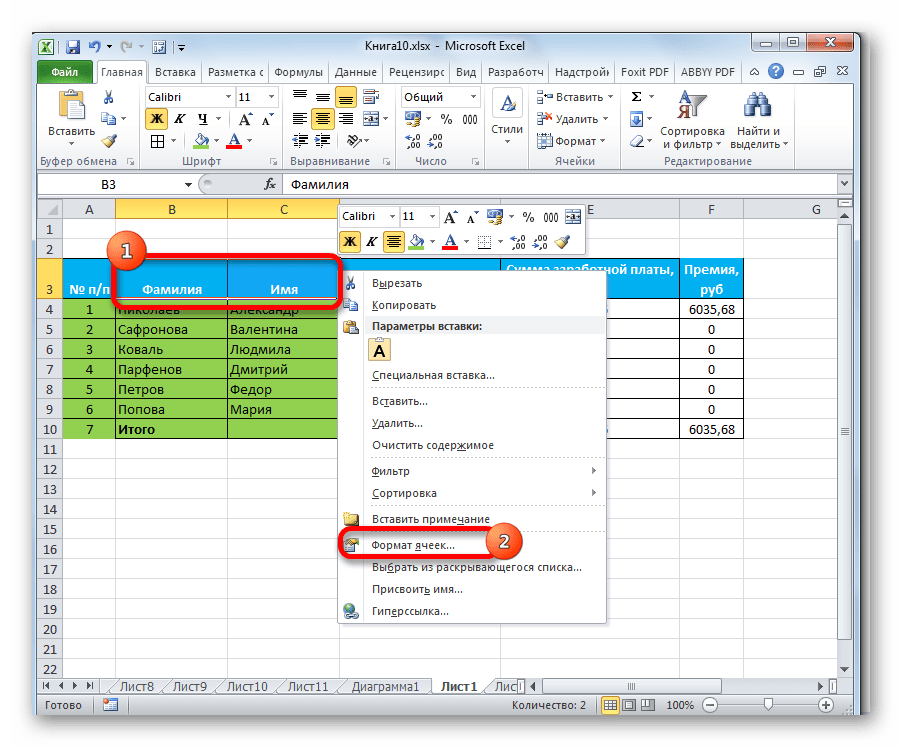
- Выделите объединённую ячейку первой строки.
- На «Главной вкладке» в разделе «Буфер обмена» нажмите по значку с кистью.
- Теперь, чтобы аналогично объединить ячейки всех остальных строк – выделяем их.
- В данном случае слияние происходит по тем же правилам. Дополнительно инструмент полностью копирует форматирование ячеек с цветом и заливкой.
Читаем более подробно про формат ячеек.
Способ 3: Кнопка объединения
В третьем способе мы быстро рассмотрим обычное объединение, которое можно делать как по горизонтали, так и по вертикали. Зажатой левой кнопкой мыши выделяем нужные ячейки. На «Главной» находим раздел «Выравнивание» и кликаем по кнопке объединения. Далее выбираем один из вариантов. И какой же вариант нам выбрать? В качестве домашнего задания попробуйте каждый из представленных и посмотрите, что получится.
Способ 4: С сохранением данных
В этой главе мы посмотрим, как объединить столбцы в Excel без потери данных. Так в программе при объединении нет встроенного параметра – мы воспользуемся дополнительной функцией.
Так в программе при объединении нет встроенного параметра – мы воспользуемся дополнительной функцией.
- Выберите первую пустую ячейку после вашей таблицы. В моем случае у меня есть два столбца «Имя» и «Фамилия» и мне нужно их объединить в один. Именно с этой ячейки и начнется объединение.
- Далее нажмите по кнопке вставки функции рядом со строкой значения.
- В строке «Категория» установите «Полный алфавитный перечень».
- В списке найдите функцию:
СЦЕПИТЬ
- Жмем «ОК».
- В строку «Текст1» устанавливаем адрес первой ячейки первого столбца. В строку «Текст2» – вписываем адрес первой ячейки второго столбца. Вы можете вписать адрес вручную или использовать кнопку справа от строки – просто жмем по ней и кликаем левой кнопкой мыши по нужной ячейке. Подтверждаем действие, нажав «ОК».
- Итак, объединение произошло, но есть маленькая проблема – между словами и данными нет пробела.

- Но переживать не стоит, нам нужно просто между нашими ячейками вставить пробел. Формула будет иметь вид:
=СЦЕПИТЬ (А1; B2)
- Так как в скобках через точку с запятой (;) мы можем указать любое количество ячеек и значений – мы просто вписываем пробел:
=СЦЕПИТЬ(A1;” “;B1)
СОВЕТ! Чтобы дописать пробел, кликните левой кнопкой мыши по адресной строке и впишите символы с помощью клавиатуры.
- Теперь первая строчка готова, и объединение произошло нормально.
- Используя маркер автозаполнения, автоматически заполняем и остальные ячейки столбца.
Читаем – что такое маркер автозаполнения и как им пользоваться.
Столбец у нас готов, но что же нам делать дальше? На самом деле решений может быть много. Мы просто скопируем значения нового объединённого столбца в первый столбец. А все остальное мы удалим.
Мы просто скопируем значения нового объединённого столбца в первый столбец. А все остальное мы удалим.
- Выделяем третий столбец со значениями, которые были объединены.
- Используем клавиши:
Ctrl + C
- Выделяем первый столбец.
- Жмем:
Ctrl + V
- Вы можете увидеть, как текст в первом и втором столбце исчез. Нам нужно нажать по кнопке настройки вставки и выбрать вариант «Значения», так как по умолчанию идет копирование формул.
- Теперь выделяем все ненужные столбцы и удаляем их:
Видео
Помогла ли вам эта статья?
58 3
Автор статьи
Бородач 1695 статей
Сенсей по решению проблем с WiFiем. Обладатель оленьего свитера, колчана витой пары и харизматичной бороды.
Любитель душевных посиделок за танками.
Обладатель оленьего свитера, колчана витой пары и харизматичной бороды.
Любитель душевных посиделок за танками.
Как объединить несколько ячеек в ячейку с пробелами, запятыми или другими разделителями в Excel?
Как объединить несколько ячеек в ячейку с пробелами, запятыми или другими разделителями в Excel?
При объединении ячеек из нескольких столбцов или строк в одну ячейку объединенные данные могут ничем не разделяться. Но если вы хотите разделить их определенными знаками, такими как пробел, запятая, точка с запятой или другими, как вы можете это сделать? Этот учебник познакомит вас с некоторыми методами.
- Объединить строку или столбец ячеек в одну ячейку с помощью пробела, запятой или других разделителей с помощью формул
- Объединить строку или столбец ячеек в одну ячейку с пробелом, запятой или другими разделителями с помощью определяемой пользователем функции
- Объединить строку или столбец ячеек в одну ячейку с разрывом строки с помощью формул
- Объединить строку, столбец или диапазон ячеек в одну ячейку с указанным разделителем, используя замечательную функцию
Объединить строку или столбец ячеек в одну ячейку с помощью пробела, запятой или других разделителей с помощью формул
В Excel вы можете использовать приведенные ниже формулы для объединения строки ячеек или столбца ячеек в одну ячейку .
- Метод A: Используйте оператор «&» для объединения ячеек
- Метод B: Используйте функцию Concatenate для объединения ячеек
- Метод C: использование функции Textjoin для объединения ячеек (Excel 365 и более поздние версии)
Метод A: Используйте оператор «&» для объединения ячеек
В Excel вы можете использовать оператор «&» для объединения различных текстовых строк или значений ячеек.
Введите приведенную ниже формулу, чтобы объединить ячейки в несколько столбцов: (разделите объединенные результаты пробелом, вы можете заменить пробел другими разделителями по мере необходимости.)
=A2&» «&B2&» «&C2
Затем перетащите дескриптор заполнения вниз к ячейкам, к которым вы хотите применить эту формулу, и данные из разных столбцов будут объединены в одну ячейку, см. снимок экрана:
- Советы:
- В приведенной выше формуле вы можете заменить пробелы между операторами & другими разделителями, такими как =A2&»-«&B2&»-«&C2
- Если вам нужно объединить значения ячеек из нескольких строк, вам просто нужно изменить ссылку на ячейку следующим образом: =A2&» «&A3&» «&A4&» «&A5&» «&A6&» «&A7
Метод B: Используйте функцию Concatenate для объединения ячеек
Функция объединения в Excel также используется для объединения нескольких текстовых строк или значений ячеек в одну ячейку.
Введите или скопируйте приведенную ниже формулу в пустую ячейку:
= СЦЕПИТЬ (A2, «-«, B2, «-«, C2)
Затем перетащите маркер заполнения вниз к ячейкам, которые вы хотите применить эту формулу, вы получите следующий результат:
- Советы:
- В приведенной выше формуле вы можете заменить символ «-» другими разделителями, например = СЦЕПИТЬ (A2, «;», B2, «;», C2)
- Если вам нужно объединить значения ячеек из нескольких строк, вам просто нужно изменить ссылку на ячейку следующим образом: = СЦЕПИТЬ (A2, «-«, A3, «-«, A4, «-«, A5, «-» «, А6, «-«, А7)
Метод C: Используйте функцию Textjoin для объединения ячеек
Если у вас есть Excel 365 и более поздние версии, есть новая функция Textjoin, эта функция также может помочь вам объединить несколько ячеек в одну ячейку.
Введите или скопируйте следующую формулу в пустую ячейку:
=TEXTJOIN(«,»,TRUE,A2:C2)
Затем перетащите маркер заполнения, чтобы применить эту формулу к другим ячейкам, см. снимок экрана:
снимок экрана:
- Советы :
- В приведенной выше формуле вы можете заменить символ «,» другими разделителями, такими как =TEXTJOIN(«/»,TRUE,A2:C2)
- Чтобы объединить значения ячеек из нескольких строк, вам просто нужно изменить ссылку на ячейку следующим образом: =ТЕКСТСОЕДИНЕНИЕ(«,»,ИСТИНА,A2:A7)
- Это TEXTJOIN также может объединять диапазон ячеек в одну ячейку с разделителем следующим образом: =TEXTJOIN(«,»,TRUE,A2:C7)
Объединить строку, столбец или диапазон ячеек в одну ячейку с указанным разделителем
Kutools for Excel поддерживает мощную функцию — Объединить , которая может помочь вам объединить все данные на основе строк, столбцов или диапазон ячеек в одну запись без потери данных. Пожалуйста, смотрите демонстрацию ниже. Нажмите, чтобы загрузить Kutools for Excel!
Объединить строку или столбец ячеек в одну ячейку с помощью пробела, запятой или других разделителей с помощью пользовательской функции
В Excel вы также можете создать пользовательскую функцию для объединения ячеек строки или столбца в одна ячейка с пробелами или указанными метками.
1 . Удерживайте клавиш ALT + F11 на клавиатуре, чтобы открыть Microsoft Visual Basic для приложения 9.Окно 0011.
2 . Нажмите Insert > Module
и скопируйте VBA в модуль.VBA: объединение ячеек на основе строки или столбца в одну с определенным разделителем:
Комбинация функций (WorkRng As Range, необязательный знак As String = "~") As String
Dim Rng As Range
Dim OutStr как строка
Для каждого кольца в WorkRng
Если Rng.Text <> " " Тогда
OutStr = OutStr & Rng.Text & Sign
Конец, если
Следующий
Объединить = Лево(OutStr, Len(OutStr) - 1)
Конечная функция
Совет : В приведенном выше сценарии « Function Combine (WorkRng As Range, необязательный знак в виде строки = «~») As String » разделитель « ~ » указан для разделения объединенного результата, вы можете измените его, чтобы удовлетворить ваши потребности.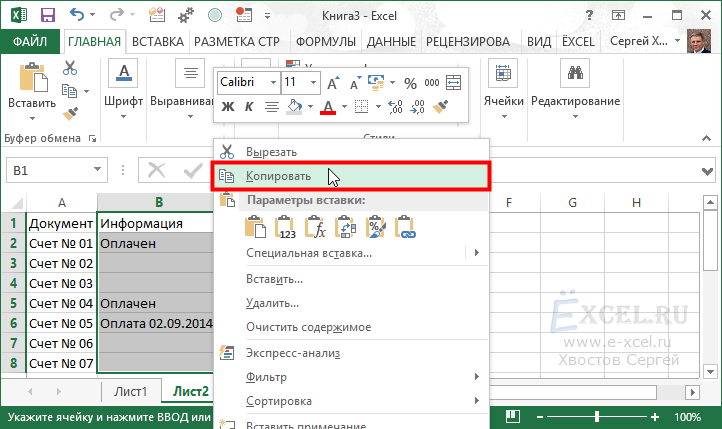
3 . Затем введите формулу = Объединить (A2: C2)
Советы : С помощью указанной выше пользовательской функции вы также можете комбинировать значения ячеек на основе столбца, вам просто нужно ввести эту формулу = Объединить (A2: A7) , чтобы получить объединенные данные, как вам нужно.
Объединить строку или столбец ячеек в одну ячейку с разрывом строки с помощью формул
Иногда вам может понадобиться использовать разрыв строки для разделения объединенной текстовой строки, обычно CHAR(10) возвращает строку ломать характер. Здесь вы можете использовать следующие методы для решения этой задачи:
- Метод A: Используйте функцию Concatenate для объединения ячеек с разрывом строки
- Способ B: используйте функцию Textjoin для объединения ячеек с разрывом строки (Excel 365 и более поздние версии)
Метод A: Используйте функцию конкатенации для объединения ячеек с разрывом строки
Здесь вы можете объединить функцию конкатенации с символом Char(10) вместе, чтобы получить объединенный результат, разделенный разрывом строки.
1 . Введите или скопируйте приведенную ниже формулу:
= СЦЕПИТЬ (A2, СИМВОЛ (10), B2, СИМВОЛ (10), C2)
Затем перетащите маркер заполнения вниз к ячейкам, к которым вы хотите применить эту формулу, и вы получите следующий результат:
2 . Затем вы должны нажать Home > Wrap Text для форматирования ячеек, а затем вы получите нужный результат:
Советы : Чтобы объединить значения ячеек из нескольких строк, вам просто нужно чтобы изменить ссылку на ячейку следующим образом: = СЦЕПИТЬ (A2,CHAR(10),A3,CHAR(10),A4,CHAR(10),A5,CHAR(10),A6,CHAR(10),A7)
Метод B: Использование Функция Textjoin для объединения ячеек с разрывом строки (Excel 365 и более поздние версии)
Может быть, приведенная выше формула несколько сложна, если необходимо объединить несколько ячеек, поэтому функция Textjoin может справиться с этой задачей быстро и легко.
Пожалуйста, введите или скопируйте приведенную ниже формулу в пустую ячейку:
=TEXTJOIN(CHAR(10),TRUE,A2:C2)
После получения комбинированных результатов не забудьте отформатировать ячейки формулы до Wrap Text , см. снимок экрана:
Советы : Чтобы объединить значения ячеек из нескольких строк, вам просто нужно изменить ссылку на ячейку. следующим образом: =TEXTJOIN(CHAR(10),TRUE,A2:A7)
Объединить строку, столбец или диапазон ячеек в одну ячейку с указанным разделителем с помощью замечательной функции
Если вас раздражает приведенные выше формулы и код, здесь я могу порекомендовать полезный инструмент — Kutools for Excel , с его функцией Combine , вы можете быстро объединять значения ячеек по строке, столбцу или диапазону в одну ячейку.
Советы: Чтобы применить эту функцию Combine , во-первых, вы должны загрузить Kutools for Excel , а затем быстро и легко применить эту функцию.
После установки Kutools for Excel сделайте следующее:
1 . Выберите значения ячейки диапазона, которые вы хотите объединить в ячейку.
2 . Пожалуйста, примените эту функцию, нажав Kutools > Объединить и разделить > Объединить строки, столбцы или ячейки без потери данных . Смотрите скриншот:
3 . В появившемся диалоговом окне укажите необходимые операции, как показано на следующем снимке экрана:
4 . Затем нажмите Ok , вы получите результат, показанный ниже:
1). Объедините значения ячеек в одну ячейку для каждой строки:
2). Объедините значения ячеек в одну ячейку для каждого столбца:
3). объединить диапазон значений ячеек в одну ячейку:
Нажмите, чтобы загрузить Kutools for Excel и бесплатную пробную версию прямо сейчас!
Дополнительные статьи относительного объединения строк и столбцов:
- Объединить ячейки (объединить содержимое ячеек) без потери данных в Excel
- Мы можем часто комбинировать ячейки и их содержимое в Microsoft Excel.
 Однако нашли ли вы самый простой способ объединить содержимое ячеек? Здесь мы поговорим о том, как легко и быстро объединить содержимое ячеек в Excel.
Однако нашли ли вы самый простой способ объединить содержимое ячеек? Здесь мы поговорим о том, как легко и быстро объединить содержимое ячеек в Excel.
- Слияние и объединение строк без потери данных в Excel
- Excel сохраняет данные только в самой левой верхней ячейке, если вы применяете команду «Объединить и центрировать» (вкладка «Главная» > «Объединить и центрировать» на панели «Выравнивание») для объединения строк данных в Excel. Пользователи должны использовать другой метод для объединения нескольких строк данных в одну строку без удаления данных.
- Объединить повторяющиеся строки и суммировать значения в Excel
- В Excel вы всегда можете столкнуться с этой проблемой, когда у вас есть диапазон данных, который содержит несколько повторяющихся записей, и теперь вы хотите объединить повторяющиеся данные и суммировать соответствующие значения в другом столбце, как показано на следующих снимках экрана.
 Как вы могли бы решить эту проблему?
Как вы могли бы решить эту проблему?
- Объединить дату и время в одну ячейку в Excel
- На листе есть два столбца, один — дата, другой — время, как показано ниже. Есть ли способ быстро объединить эти два столбца в один и сохранить формат времени?
- Объединить ячейки, игнорировать или пропускать пробелы в Excel
- Функция Excel Concatenate может помочь вам быстро объединить несколько значений ячеек в одну ячейку, если в выбранных ячейках есть пустые ячейки, эта функция также объединит пробелы. Но иногда вы просто хотите объединить ячейки с данными и пропустить пустые ячейки, как вы могли закончить это в Excel?
Как объединить несколько столбцов в один столбец в Google Таблицах и Excel
Кнопка «Объединить» в Excel не является правильным решением для объединения столбцов в один список без потери данных, поскольку она сохраняет только значение из верхней левой ячейки из выбора:
Рис.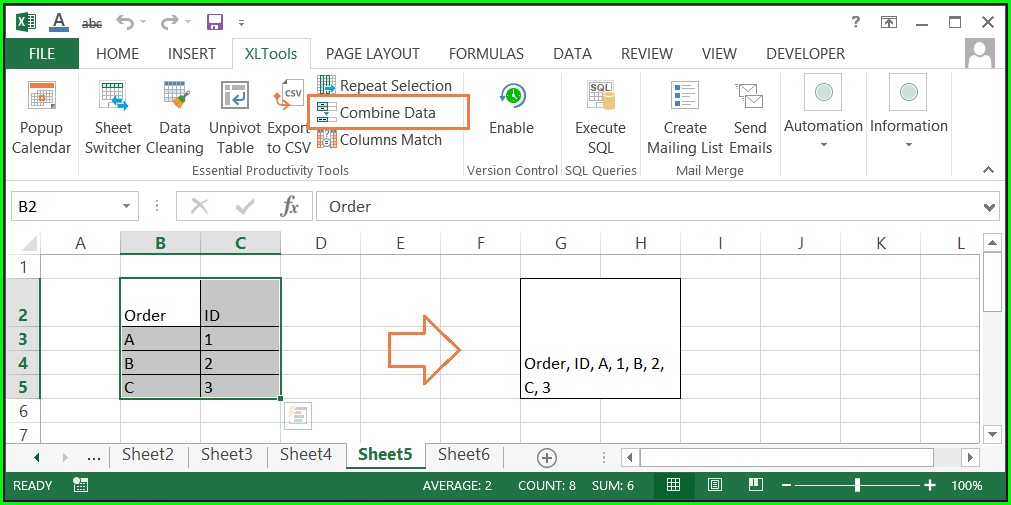 1. Ограничение кнопки слияния Excel
1. Ограничение кнопки слияния Excel
Существует несколько способов объединения столбцов, но чаще всего используются следующие:
- Объединить столбцы в один список с помощью функции СЦЕПИТЬ
- Объединить столбцы с помощью Блокнота
Это пошаговое руководство поможет пользователям Excel всех уровней объединить несколько столбцов в Excel и Google Sheets в один столбец.
Объединение столбцов в один список в Excel с помощью функции СЦЕПИТЬЧтобы объединить несколько столбцов в один, мы должны выполнить следующие шаги:
- Вставить новый столбец, выбрав весь столбец D
- Щелкните правой кнопкой мыши и выберите Вставить
Рисунок 2. Вставка нового столбца в Excel
- Выберите ячейку D2 и напишите формулу:
= СЦЕПИТЬ (B2, " ", C2) - Нажмите ввод
- Перетащите формулу в другие ячейки столбца, щелкнув и перетащив маленький значок «+» в правом нижнем углу ячейки.

Рис. 3. Объединение столбцов Excel с помощью функции СЦЕПИТЬ
Примечание: мы используем пробел под кавычками в качестве разделителя в формуле, но мы можем использовать любой другой символ.
Объединение столбцов Excel с помощью БлокнотаБолее быстрый способ объединения столбцов — использование Блокнота вместо формул Excel. Как и в предыдущем примере, мы хотим объединить несколько столбцов в один столбец:
.- Вставить новый столбец, как описано выше
- Выберите столбцы, которые вы хотите объединить в один список, и нажмите Ctrl+C
Рис. 4. Столбцы, которые необходимо объединить с помощью NotePad
- Открыть Блокнот: Пуск, Все программы, Стандартные, Блокнот
- Вставьте значения в Блокнот с помощью Ctrl+V
Рис. 5. Вставка значений столбца в NotePad
- Выберите символ табуляции между столбцами в блокноте и скопируйте вкладку (Ctrl+C или щелкните правой кнопкой мыши и скопируйте)
Рис.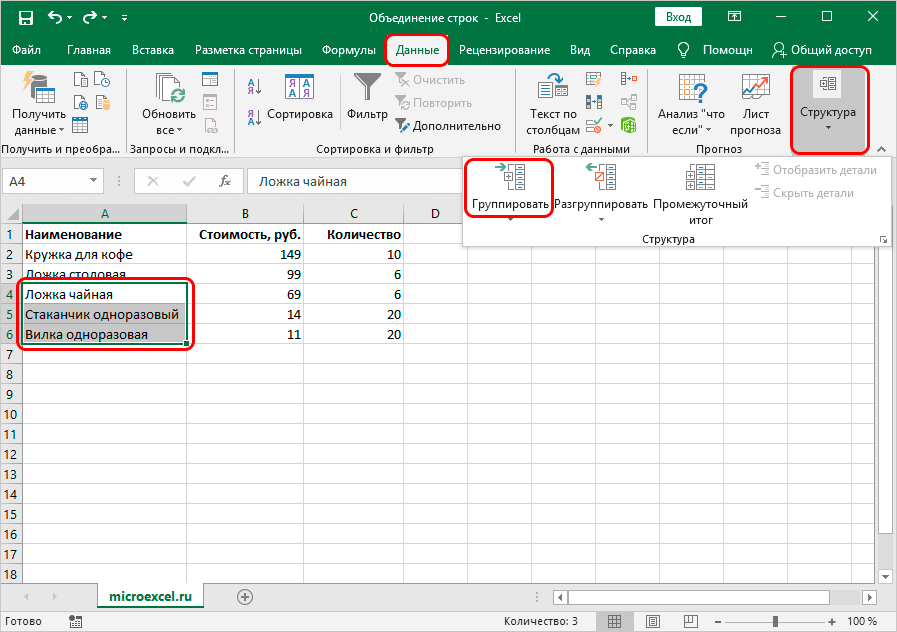 6. Копировать символ табуляции в NotePad
6. Копировать символ табуляции в NotePad
- Откройте диалоговое окно «Заменить» с помощью Ctrl+H, вставьте символ табуляции в поле «Найти что» и вставьте пробел в поле «Заменить на ».
Рис. 7. Диалоговое окно «Заменить» в NotePad
- Нажмите кнопку «Заменить все», чтобы заменить символы табуляции пробелом, и нажмите «Отмена», чтобы закрыть окно
Рис. 8. Символы табуляции заменены символами пробела
- Выберите данные в Блокноте с помощью Ctrl+A и скопируйте данные с помощью Ctrl+C
- Вернитесь в файл Excel и вставьте данные в столбец D с помощью Ctrl+V
Рис. 9. Объединение нескольких столбцов в один с Блокнотом
Объединение нескольких столбцов в Google Таблицах в один столбецЧтобы объединить столбцы в Google Sheets, мы должны выполнить следующие шаги:
- Вставить новый столбец, выбрав весь столбец D
- Щелкните правой кнопкой мыши и выберите Вставить 1 слева
Рисунок 10.

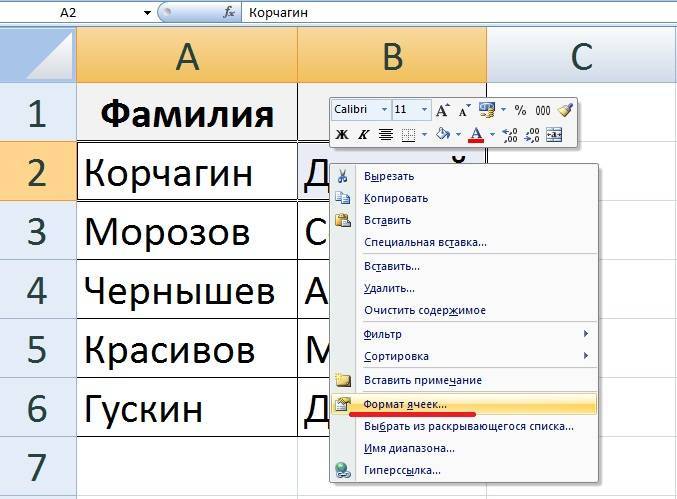 Однако нашли ли вы самый простой способ объединить содержимое ячеек? Здесь мы поговорим о том, как легко и быстро объединить содержимое ячеек в Excel.
Однако нашли ли вы самый простой способ объединить содержимое ячеек? Здесь мы поговорим о том, как легко и быстро объединить содержимое ячеек в Excel.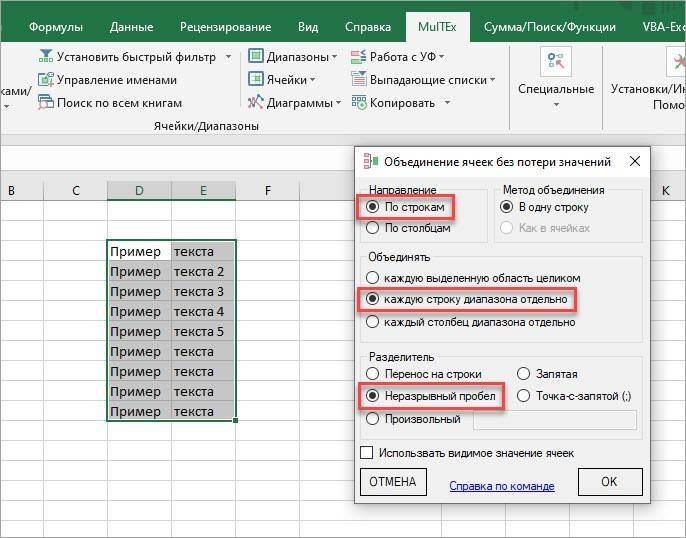 Как вы могли бы решить эту проблему?
Как вы могли бы решить эту проблему?