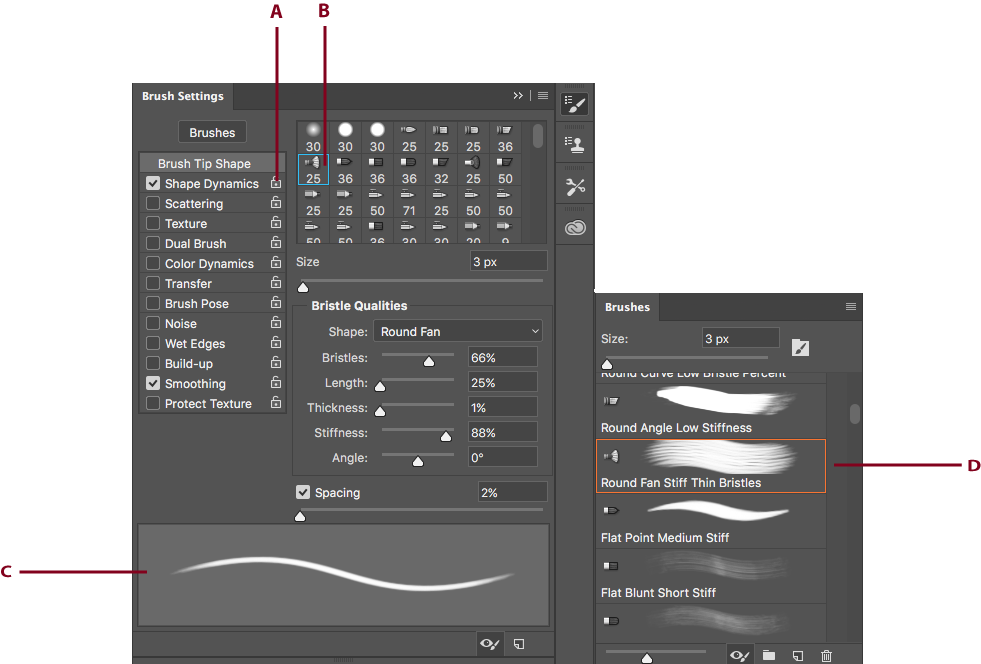PhotoshopSunduchok — Настройка кистей в фотошопе
Автор: NON. Категория: Практические советы.
Кисть — это один из основных инструментов фотошопа и представить свою работу в программе без использования кистей невозможно.
Настройка кистей в фотошопе позволит Вам значительно сэкономить своё время при работе над фотографией или каким-либо проектом.
В этом практическом совете по работе с фотошопом я покажу, как можно быстро сделать доступными кисти, которые наиболее часто используются Вами в ходе своей работы.
Подобные публикации:
- Быстрая работа кистью
Чтобы быстро получить доступ к выбору кистей, достаточно при активном инструменте «Кисть» (В) щёлкнуть правой кнопкой мыши в любом месте изображения. В появившемся окне мы увидим две настройки кисти — это её диаметр и жёсткость, а самое главное сможем выбрать необходимую нам на данном этапе работы кисть. И если кисточка находится в самом конце списка, нам приходится щёлкать левой кнопкой мыши по полосе прокрутки в правой части окна и передвигать её вниз до тех пор, пока мы не увидим нужную кисть. После чего необходимо щёлкнуть по ней, чтобы сделать её активной и уже работать над изображением. И если приходится довольно часто менять кисть, то её замена будет занимать довольно продолжительное время и будет всё время отвлекать Вас от выполнения основной задачи. Конечно, можно создать набор кистей для своей работы. Как это сделать смотрите в совете «Создаём наборы кистей для удобства своей работы». Но это неудобно когда Вы работаете над разовым проектом. Поэтому давайте применим другой очень простой способ.
И если кисточка находится в самом конце списка, нам приходится щёлкать левой кнопкой мыши по полосе прокрутки в правой части окна и передвигать её вниз до тех пор, пока мы не увидим нужную кисть. После чего необходимо щёлкнуть по ней, чтобы сделать её активной и уже работать над изображением. И если приходится довольно часто менять кисть, то её замена будет занимать довольно продолжительное время и будет всё время отвлекать Вас от выполнения основной задачи. Конечно, можно создать набор кистей для своей работы. Как это сделать смотрите в совете «Создаём наборы кистей для удобства своей работы». Но это неудобно когда Вы работаете над разовым проектом. Поэтому давайте применим другой очень простой способ.
Щёлкнем по чёрной стрелочке в правом верхнем углу окна, которое мы открыли на предыдущем шаге. Раскроется список, в котором выбираем «Управление наборами».
В одноимённом окне выбираем необходимую кисть, щёлкаем по ней левой клавишей мыши, удерживаем её и перетаскиваем кисточку к самому началу списка.
Получается, что все нужные кисточки оказываются в самом начале списка и уже не надо скролить список кистей, чтобы добраться до нужной. Поверьте, это очень экономит время и нервы! Нажимаем «Готово».
Опять правой кнопкой мыши щёлкаем в любом месте картинки и в раскрывшемся окне необходимые нам кисти находятся на первых местах списка кистей.
Я уверен, что Вы убедились, что настройка кистей в фотошопе — это крайне необходимый процесс, облегчающий Вам жизнь в фотошопе!
Скачать урок (198 Кб) в формате PDF можно здесь.
Если Вы не хотите пропустить интересные уроки по работе с изображениями в фотошопе и другие полезные материалы — подпишитесь на рассылку. Форма для подписки находится ниже.
Временно закрыто комментирование для гостей, нужна обязательная регистрация, ввиду засилья спамботов.
зарегистрируйтесь на сайте, что бы оставлять комментарии!
Как удалить прыщи, пятна и угри с лица в Фотошопе
В этом уроке по ретуши фотографий мы рассмотрим один из самых удивительных и производительных инструментов ретуширования Photoshop — «Точечную восстанавливающую кисть» (Spot Healing Brush). Точечная восстанавливающая кисть впервые была введена в Photoshop CS2 и, как и два других инструмента ретуширования (стандартная «Восстанавливающая кисть» (Healing Brush) и Заплатка (Patch Tool), является, по существу, инструментом замены текстуры, а это означает, что он пытается заменить поврежденную или нежелательную текстуру из одной области в изображении «хорошей» текстурой из другой области этого изображения, без изменения оригинального цвета или яркости значения проблемного района, и, конечно, без швов.
Точечная восстанавливающая кисть впервые была введена в Photoshop CS2 и, как и два других инструмента ретуширования (стандартная «Восстанавливающая кисть» (Healing Brush) и Заплатка (Patch Tool), является, по существу, инструментом замены текстуры, а это означает, что он пытается заменить поврежденную или нежелательную текстуру из одной области в изображении «хорошей» текстурой из другой области этого изображения, без изменения оригинального цвета или яркости значения проблемного района, и, конечно, без швов.
Стандартной «Восстанавливающей кисти» и «Заплатке» необходимо указать, текстурой из какого района мы воспользуемся, чтобы заменить плохую текстуру, но «Точечная восстанавливающая кисть», в отличии от первых двух, принимает это решение самостоятельно.
В большинстве случаев, все, что нужно сделать, это нажать на проблемную область «Точечной восстанавливающей кистью» и Photoshop мгновенно сделает всё сам. Он работает, самостоятельно выбирая новую текстуру из района, прилегающего к пятну, на которое мы нажали. Но чудес ожидать от неё не надо. Точечная восстанавливающая кисть лучше всего работает на небольших по размеру пятнах. В этом уроке мы увидим, как использовать её, чтобы быстро и без усилий удалить прыщи и другие незначительные дефекты кожи, но он также отлично подходит для удаления таких ненужных артефактов, как пыли, грязи и плесени и мелких царапин.
Но чудес ожидать от неё не надо. Точечная восстанавливающая кисть лучше всего работает на небольших по размеру пятнах. В этом уроке мы увидим, как использовать её, чтобы быстро и без усилий удалить прыщи и другие незначительные дефекты кожи, но он также отлично подходит для удаления таких ненужных артефактов, как пыли, грязи и плесени и мелких царапин.
Как удалить прыщи, пятна и угри с лица с помощью Photoshop
Горячие клавиши для «Точечной восстанавливающей кисти»
Как мы сейчас увидим, этот инструмент работает практически мгновенно, но, для более быстрого управления не помешает знать его горячие клавиши:
- Ctrl + пробел + клик мышкой — увеличение изображения
- Alt + пробел + клик мышкой — уменьшение изображения
- Нажатая клавиша пробела — быстрая прокрутка картинки
- левую квадратная скобка ( [ ) — уменьшение диаметра кисти
- правая квадратная скобка ( ] ) — увеличение диаметра кисти
- Ctrl + Z — отменить шаг
- Shift и нажатие клавиш «+» и «-«(минус) — быстрое переключение режимов наложение кисти
Для примера я воспользуюсь этим изображением лица девушки с типично подростковыми проблемами кожи. Результат, получившейся после исправления фотографии Вы можете посмотреть внизу странички:
Результат, получившейся после исправления фотографии Вы можете посмотреть внизу странички:
Давайте приступим!
Открываем фотографию в Photoshop, и в панели слоёв создаём новый пустой слой. Для удобства работы я переименовал это новый слой в «Удаление пятен»:
Выбираем инструмент «Точечная восстанавливающая кисть» (Spot Healing Brush)
В панели инструментов он расположен над обычной кистью, первым в своей группе:
Включаем нужные опции инструмента
По умолчанию «Точечная восстанавливающая кисть» работает только со слоем, который в данный момент выбран на панели слоёв. Это создаст нам некоторые проблемы, т.к. в данный момент у нас активен новый пустой слой, что означает, что выбрать мы сможем только пустые пиксели, т.е. ничего. Чтобы это исправить, следует указать Photoshop`у использовать для образцов фоновый слой. Для этого включаем опцию «Образец со всех слоёв» (Sample All Layers).
Исправляем проблемные зоны на лице (прыщи и пятна)
В настоящее время у нас активен инструмент «Точечная восстанавливающая кисть», а также выбраны необходимые опции.
Теперь, всё, что нам нужно сделать сейчас, это просто нажать на проблемные зоны в изображении для их исправления! Я увеличу масштаб отображения лица девушки, чтобы я мог видеть прыщи более четко, затем я подведу курсор кисти к проблемной области и с помощью квадратных скобок [ и ] отрегулирую диаметр кисти таким образом, чтобы он был немного больше, чем сам прыщ (на рисунке я обвёл курсор кисти красной окружностью):
Я нажал на прыщ кистью, и он попросту исчез, заменившись хорошей текстурой из прилегающих областей:
Как я упоминал ранее, иногда Кисть может ошибиться, так что, если это произойдет, просто нажмите Ctrl+Z для отмены действия и повторите попытку. Каждый раз, когда вы будете отменять действие и нажимать снова, вы получите другой результат.
Каждый раз, когда вы будете отменять действие и нажимать снова, вы получите другой результат.
Я продолжу удаление других дефектов, перемещая по ним кисть, попутно изменяя её диаметр под размер дефектов:
Теперь давайте перейдём к подбородку. где расположены более крупные проблемные области:
Исправления подбородка я начну с удаления отдельно расположенных (изолированных) мелких прыщей:
Затем, вместо того, чтобы исправлять большие площади кистью большого диаметра с одним нажатием клавиши, я буду делать маски кистью небольшого диаметра с внешней стороны области внутрь. При перетаскивании курсора кисти мазок будет получаться чёрным:
Отпустите клавишу мыши и Photoshop «вылечит» область, по которой Вы провели кистью:
Я буду продолжать, раз за разом протаскивая таким образом курсор по проблемным областям, и уже через пару минут небольших усилий Photoshop проделал значительную работу:
Я сделаю то же самое для области с другой стороны подбородка, используя кисть маленького диаметра и короткие мазки.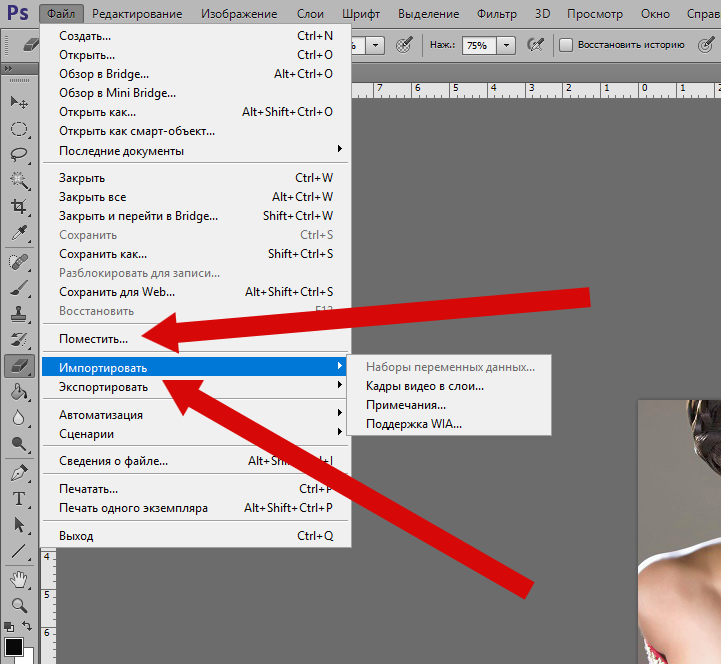 Вот результат, получившийся уже через пару минут работы:
Вот результат, получившийся уже через пару минут работы:
Таким же образом удаляем прыщи и сыпь под носом.
Использование режима «Замена светлым» (Lighten)
В большинстве случаев, при удалении прыщей, сыпи и исправлении других проблем кожи лица, при использовании «Точечной восстанавливающей кисти» лучшие результаты получаются, если переключить режим наложения кисти с нормального на «Замена светлым» (Lighten):
При включенном режиме наложения «Замена светлым» Photoshop заменит только те пиксели, которые темнее, что подходит для текстуры человеческой кожи. Поскольку прыщи и другие дефекты кожи, как правило, темнее, чем нормальный тон кожи, изменяется сам дефект, оставляя нормальную кожу нетронутой.
Примечание. Как с этим у негров, я не знаю, т.к. негров не фоткал и фотографии их не ретушировал. Да простят меня товарищи негры.
Если же дефект оказался светлее основного тона кожи, используйте режим «Затемнение» (Darken).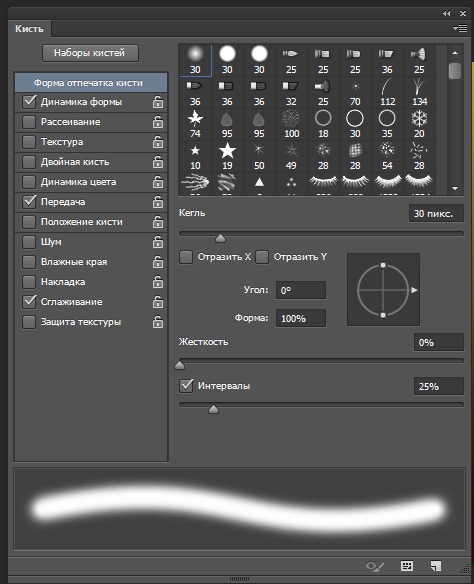 Вы можете быстро переключаться между режимами наложения кисти, используя горячие клавиши, которые я указал в начале статьи.
Вы можете быстро переключаться между режимами наложения кисти, используя горячие клавиши, которые я указал в начале статьи.
Вот результат, получившейся у меня за несколько минут.
За несколько минут работы не плохо, не правда ли?
Ссылка на источник
Как использовать инструмент «Кисть» в Photoshop (Полное руководство)
В Photoshop есть определенные инструменты, которые используются в большинстве проектов, и одним из них является инструмент «Кисть». Вы можете использовать этот инструмент для рисования цветов на холсте, а также с другими инструментами и функциями, например, во время маскирования. Знание того, как правильно использовать инструмент «Кисть», важно для всех, кто планирует регулярно использовать Photoshop. Вот краткий обзор того, как этот инструмент работает на базовом уровне:
Чтобы получить доступ к инструменту «Кисть» в Photoshop, нажмите клавишу B на клавиатуре. Щелкните правой кнопкой мыши на холсте, чтобы открыть окно настроек кисти, чтобы выбрать нужный тип кисти, растушевку и жесткость кисти. Чтобы начать рисовать активным цветом переднего плана, просто нажмите и перетащите его по холсту, чтобы нарисовать.
Щелкните правой кнопкой мыши на холсте, чтобы открыть окно настроек кисти, чтобы выбрать нужный тип кисти, растушевку и жесткость кисти. Чтобы начать рисовать активным цветом переднего плана, просто нажмите и перетащите его по холсту, чтобы нарисовать.
Теперь инструмент «Кисть» имеет множество функций и настроек, влияющих на то, как инструмент работает на холсте, и их понимание поможет вам использовать инструмент в полной мере. Хотя рисование с помощью инструмента «Кисть» относительно просто, я покажу вам различные типы инструментов «Кисть», которые предлагает Photoshop, но вряд ли вы будете использовать их так часто.
Затем мы перейдем к соответствующим настройкам, чтобы получить максимальную отдачу от инструмента. Вы также узнаете, как настраивать инструмент и импортировать кисти в Photoshop, а также узнаете о прекрасном сайте бесплатных кистей.
Как получить доступ к инструменту «Кисть»
Чтобы получить доступ к инструменту «Кисть» в Photoshop, выберите значок «Кисть» на панели инструментов . Вы также можете нажать B , чтобы получить доступ к инструменту.
Вы также можете нажать B , чтобы получить доступ к инструменту.
Если вы не видите значок инструмента «Кисть» на панели инструментов, это может быть связано с тем, что вы ранее выбрали другой инструмент из группы, поэтому обратите внимание на значки инструмента «Карандаш» , инструмента замены цвета или микшера. Зубная щетка.
Выбрав инструмент, вы можете сразу начать рисовать или изменить настройки, чтобы изменить поведение инструмента.
Как рисовать с помощью инструмента «Кисть»
Если вы готовы немедленно использовать инструмент «Кисть», вы можете начать без изменения настроек. Однако есть несколько вещей, которые необходимо проверить или изменить перед покраской. Во-первых, это цвет, который будет рисовать кисть.
После выбора инструмента кисть закрашивает любой выбранный цвет переднего плана. Чтобы проверить или изменить цвет переднего плана, найдите цветовые блоки на панели инструментов .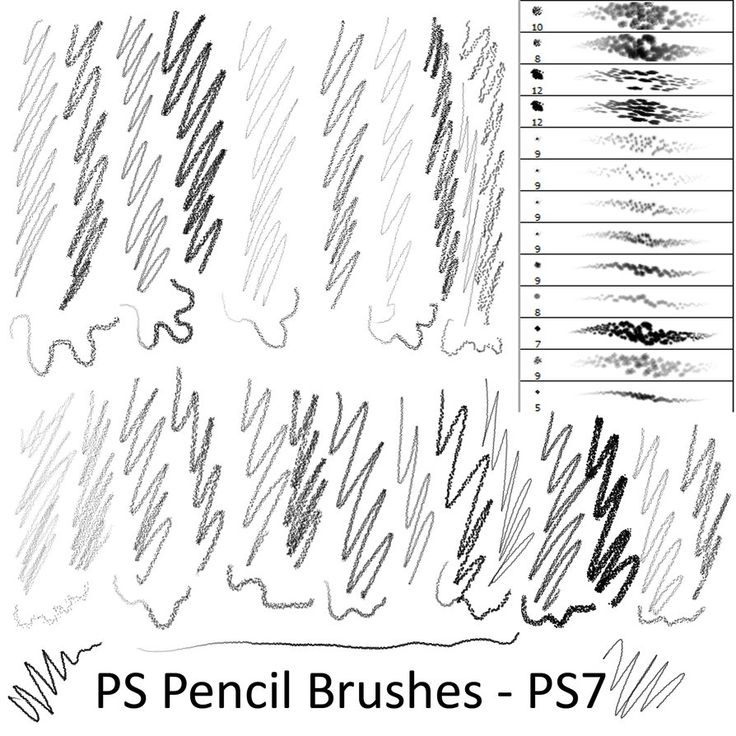 Цветной блок впереди — это цвет переднего плана, а сзади — цвет фона.
Цветной блок впереди — это цвет переднего плана, а сзади — цвет фона.
Чтобы изменить цвет переднего плана, дважды щелкните цветовой блок, чтобы открыть диалоговое окно Color Picker . В палитре цветов выберите нужный цвет, выбрав его на панели Color или указав шестнадцатеричный код , RGB , CMYK , HSB или LAB .
Выбрав цвет, нажмите OK . Затем отрегулируйте размер кисти, открыв Brush Preset Picker из Панель параметров и перемещение ползунка влево или вправо или добавление значения пикселя в поле. Вы также можете уменьшить размер кисти, нажав [, или увеличить размер, нажав ] .
Затем убедитесь, что выбрана нужная кисть, выбирая параметры на той же панели, где вы меняете размер кисти. Есть несколько групп кистей, из которых вы можете выбирать, включая кисти по умолчанию из Photoshop, любые кисти, которые вы делаете сами, и импортированные кисти, которые я объясню позже.
Откройте группу и выберите кисть, которую хотите использовать. Я открою группу General Brushes , нажав на стрелку, а затем выберу жесткую круглую кисть . Синий блок указывает на выбранную вами кисть.
Теперь, когда вы выбрали цвет, размер и тип кисти — я покажу вам более сложные настройки позже — вы можете начать рисовать на холсте. Чтобы рисовать с помощью инструмента «Кисть», щелкните и перетащите кисть на холст, чтобы нарисовать то, что вы хотите. Каждая созданная вами линия — это мазок кисти.
Чтобы отменить мазки кистью, нажмите Control + Z (Win) или Command + Z (Mac). Если вы хотите держать кисть прямо во время рисования, чтобы делать прямые линии, удерживайте клавишу Shift во время рисования.
Типы инструментов кисти в Photoshop
Инструмент «Кисть», описанный выше, — не единственный инструмент типа кисти, который можно использовать в Photoshop; есть еще три типа щеточных инструментов.![]() Хотя метод использования инструментов один и тот же, результаты разные.
Хотя метод использования инструментов один и тот же, результаты разные.
1. Инструмент «Кисть»
Инструмент «Кисть» является наиболее часто используемым инструментом в группе, и вы можете использовать его для рисования линий и форм на холсте или изображении. Инструмент «Кисть» также используется на масках слоев, чтобы добавлять к маске или удалять из маски.
Вы можете использовать инструмент «Кисть», как описано в разделе выше. Однако, если вы хотите использовать этот инструмент вместе с маской слоя, процесс в основном такой же, с некоторыми отличиями. Например, если вы получили следующий дизайн в формате JPEG и хотите закрасить фон с помощью маски слоя, вы можете сделать это с помощью инструмента «Кисть».
Сначала добавьте маску слоя, щелкнув значок Добавить маску слоя в нижней части панели Слои .
Затем выберите Brush Tool ( B ) и измените цвет переднего плана на черный .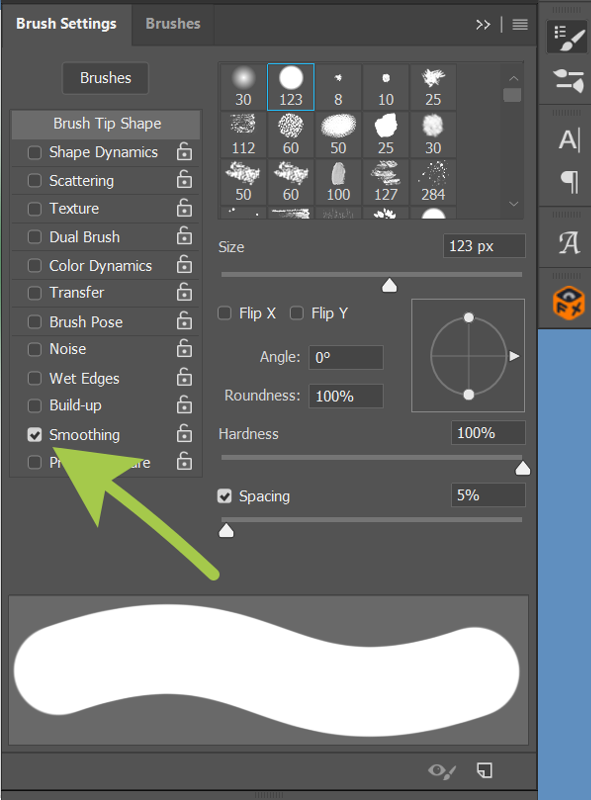 При использовании инструмента «Кисть» для изменения маски слоя помните, что закрашивание черным цветом скрывает участки слоя, а белым — открывает участки слоя.
При использовании инструмента «Кисть» для изменения маски слоя помните, что закрашивание черным цветом скрывает участки слоя, а белым — открывает участки слоя.
Затем создайте выделение фона с помощью любого инструмента быстрого выделения, чтобы упростить задачу, и щелкните и перетащите кисть, чтобы скрыть фон слоя.
Продолжайте рисовать, затем нажмите Control + D (Win) или Command + D (Mac), чтобы отменить выделение. Теперь вы удалили фон с помощью маски слоя и инструмента «Кисть».
Используйте инструмент «Кисть» для случаев, когда вы добавляете или удаляете части маски слоя или рисуете линии на холсте. Тем не менее, вы также можете использовать эти мазки кисти для творчества с изображениями.
Например, добавление мазков кисти поверх изображения с другим режимом наложения. Для этого измените Режим наложения инструмента Кисть на панели параметров . Для этого примера я буду использовать Color Burn .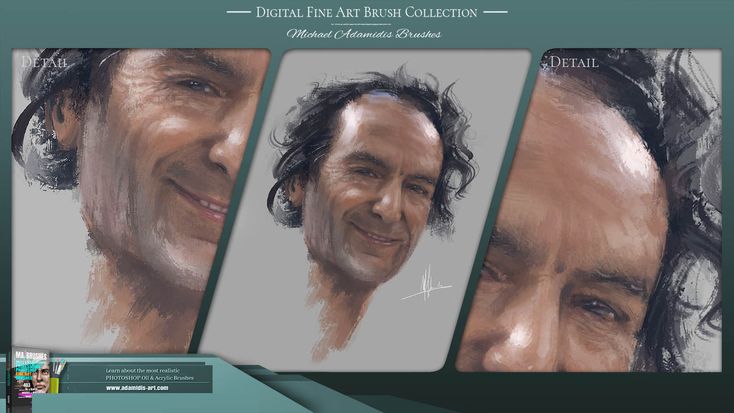
Затем нарисуйте изображение на холсте. Мазок кисти теперь добавляется с выбранным вами режимом наложения. Вы можете изменить режим наложения кисти только перед рисованием с помощью инструмента, а не после того, как вы сделали мазок.
2. Инструмент «Карандаш»
Инструмент «Карандаш» очень похож на инструмент «Кисть», хотя он создает на холсте четкие линии. Этот инструмент делает мазки на холсте так же, как мазки кистью.
Чтобы использовать инструмент «Карандаш», нажмите и удерживайте значок инструмента «Кисть», пока не появится всплывающее меню. Затем выберите Pencil Tool .
Вы можете настроить параметры, как описано в разделе «Инструмент кисти», щелкнув и перетащив карандаш по холсту. Однако вы не можете изменить поток с помощью инструмента «Карандаш». Результат очень похож на мазки кисти.
Чтобы продемонстрировать разницу между инструментами, мне нужно изменить тип кисти на мягкую кисть. Инструмент «Карандаш» не создает размытых краев, даже если вы используете мягкую кисть.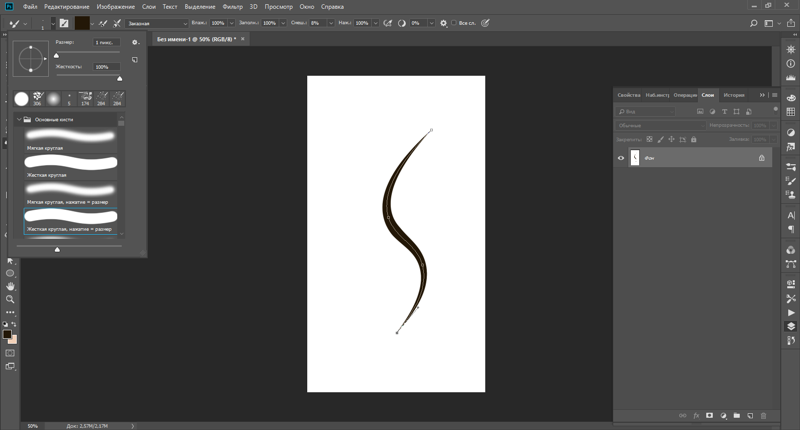 Как видите, вторая линия выглядит почти так же, как и первая линия, нарисованная жесткой кистью.
Как видите, вторая линия выглядит почти так же, как и первая линия, нарисованная жесткой кистью.
Инструмент «Карандаш» можно использовать для рисования линий с четкими краями, и это отличный инструмент, который можно использовать вместе с графическим планшетом для создания каллиграфических надписей.
3. Инструмент замены цвета
Инструмент замены цвета находится рядом во всплывающем меню в группе инструментов «Кисть». Этот инструмент заменяет цвет, на который вы наносите кисть. Хотя кисть — не самый точный метод изменения цвета в Photoshop, это полезное решение для быстрой смены цвета.
Для использования цветной сменной кисти выберите его из всплывающего меню.
Затем установите цвет переднего плана на новый цвет, которым вы хотите раскрасить объект.
Вы можете настроить параметры на панели параметров . Наиболее важные настройки для изменения:
Режим: Выберите между Оттенок, Насыщенность, Цвет или Яркость .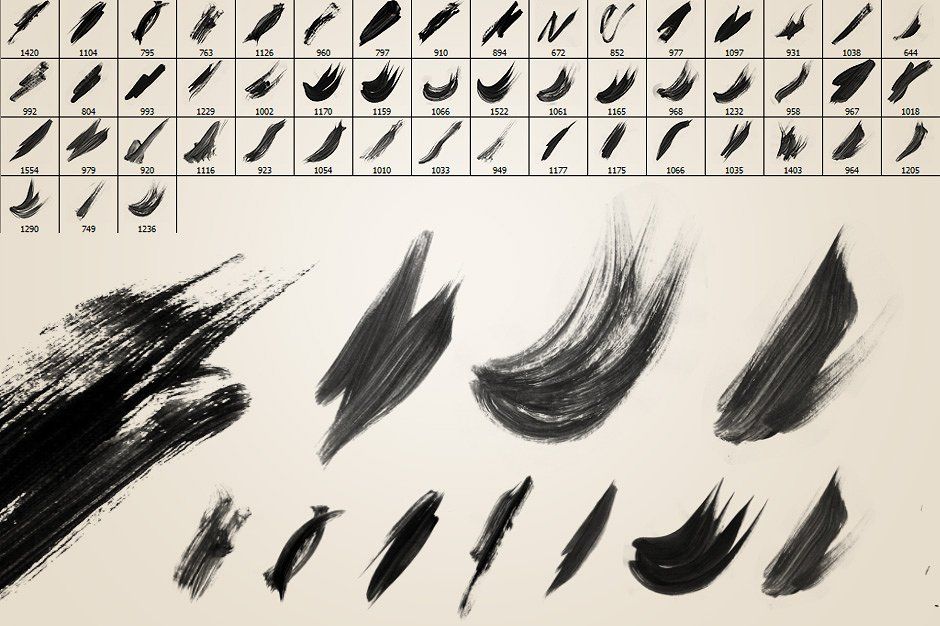 Кисть заменит свойства выбранного режима, не затрагивая другие свойства.
Кисть заменит свойства выбранного режима, не затрагивая другие свойства.
Выборка: Выберите между Непрерывный , который отбирает цвет для замены при рисовании, Образец один раз , который отбирает только первый выбранный цвет и заменяет только этот цвет, или Образец фона , который использует цвет фона в качестве одного заменить на изображение.
Выбрав настройки, закрасьте объект, чтобы заменить цвет выбранным цветом. Вы можете настроить размер кисти, чтобы закрашивать меньшие или большие области.
Небольшой знак плюса внутри круга кисти указывает, какой цвет вы заменяете. Вы всегда должны держать знак «плюс» над цветом, который вы меняете. Круг кисти может выходить за пределы цвета, чтобы помочь вам нарисовать края объекта.
Проведите кистью по всему объекту, чтобы изменить цвет. Вы заметите, что замена цвета соответствует бликам и теням исходного цвета.
BeforeAfter Инструмент замены цвета лучше всего использовать при изменении цвета небольших объектов, которые отличаются от цвета фона. Труднее изменить цвет объектов на фоне одинакового цвета, потому что кисть, скорее всего, также начнет менять цвет фона.
Труднее изменить цвет объектов на фоне одинакового цвета, потому что кисть, скорее всего, также начнет менять цвет фона.
4. Инструмент «Микс-кисть»
Инструмент «Микс-кисть» аналогичен инструменту «Кисть». Тем не менее, это дает вам более реалистичный опыт рисования. Этот инструмент позволяет смешивать цвета на холсте, изменять «влажность» кисти, количество краски, загруженной в кисть, и многое другое.
Чтобы использовать инструмент Mixer Brush Tool , выберите его во всплывающем меню в группе «Кисть».
Затем вы можете рисовать на холсте, как если бы вы использовали инструмент «Кисть».
Однако вы можете увидеть волшебство этого инструмента, когда настраиваете параметры. Для начала вы можете изменить цвет кисти. Для этого нажмите на цветной блок в Панель параметров и выберите новый цвет в палитре цветов.
Теперь, если вы рисуете, используя новый цвет, и закрашиваете части старого цвета, два цвета смешиваются на холсте, как это сделала бы настоящая кисть.
Другие необходимые настройки включают:
- Влажность: определяет, насколько «влажна» краска. 0% влажности означает, что цвета не будут смешиваться. Напротив, 100% означает, что цвета хорошо смешиваются.
- Нагрузка: Нагрузка определяет, насколько быстро краска «высыхает» или сколько краски загружается в кисть. Низкая загрузка означает, что краска заканчивается после нанесения небольшого количества краски, в то время как высокий процент загрузки приводит к непрерывному вытеканию краски из кисти.
- Mix: Устанавливает соотношение двух цветов.
- Расход: Определяет, сколько краски сходит с кисти при каждом мазке. Низкое число текучести означает, что краска выглядит блеклой, а высокое значение дает насыщенный цвет кисти.
Инструмент «Микс-кисть» создает реалистичные элементы рисования на изображении, имитируя настоящие мазки кисти. Этот инструмент позволяет добавлять творческие функции в вашу работу.
Описание настроек инструмента «Кисть»
Вы можете экспериментировать с многочисленными настройками при использовании инструмента «Кисть». Тем не менее, вот наиболее примечательные настройки, которые помогут вам получить максимальную отдачу от этого инструмента.
1. Наконечник кисти
При использовании инструмента «Кисть» первое, что вы должны сделать, это выбрать правильный кончик кисти для вашего проекта. В Photoshop есть несколько предустановок кистей, которые вы можете выбрать для своих проектов. Вы также можете создавать или импортировать в программу новые кисти, о которых я расскажу позже.
Чтобы получить доступ к различным кончикам кистей, выберите Brush Tool ( B ) и откройте окно Brush Preset , щелкнув стрелку на панели параметров . Блок внизу содержит предустановленные кисти.
Предустановленные кисти по умолчанию и любые кисти, которые вы создаете или импортируете в Photoshop, разделены на папки.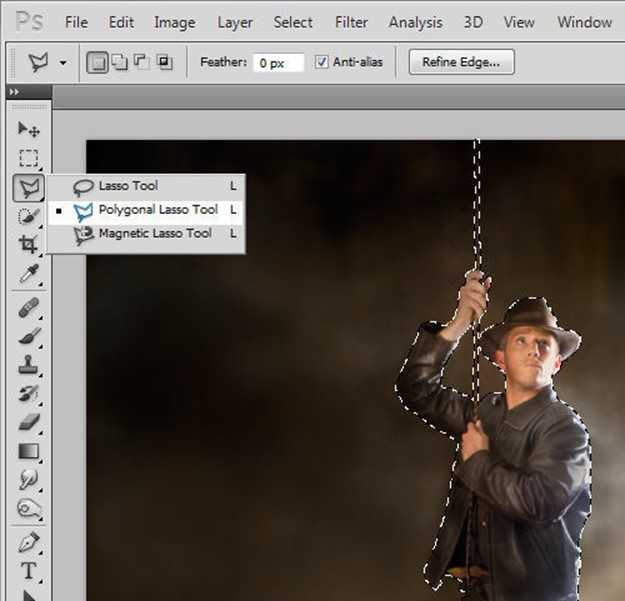 Вы можете перемещаться по папкам, чтобы выбрать кончик кисти, который вам нужен для вашего проекта.
Вы можете перемещаться по папкам, чтобы выбрать кончик кисти, который вам нужен для вашего проекта.
Чтобы продемонстрировать различные варианты кончика кисти, я вырезал объект изображения из фона и добавил слой между передним планом и фоном. Теперь я могу добавить классные эффекты с помощью кистей.
Сначала я рисую линию за объектом с помощью круглой жесткой кисти . Жесткая кисть имеет четко очерченные края и лучше всего подходит, когда вам нужны твердые и очевидные мазки.
Затем я могу нарисовать еще одну линию после переключения на кисть Soft Round . Эта кисть создает растушеванную линию и отлично подходит для работы с масками слоя. Мягкие кисти хорошо смешивают цвета и маскируют.
Вы также можете отойти от общих кистей и попробовать одну из кистей из Папка спецэффектов . Эти кончики кисти более креативны, например, брызги.
Теперь вы можете выбрать лучший наконечник кисти для своего проекта.
2. Размер кисти
Размер кисти можно регулировать во время рисования, чтобы создавать мазки меньшего или большего размера. Первый способ изменить размер кисти — использовать ползунок «Размер» в окне настроек кисти , перемещая влево, чтобы уменьшить или вправо, чтобы увеличить размер. Или вы можете нажать [, чтобы уменьшить размер или ] для быстрого увеличения размера во время работы.
Размер кисти 95 Размер кисти 300Размер кистей спецэффектов можно настроить для получения различных творческих эффектов. Используя ту же кисть, что и раньше, я могу создать более крупные брызги, увеличив размер кисти до 5000 .
3. Жесткость кисти
Жесткость кисти определяет, насколько четкими будут края мазка кисти. Этот параметр не работает со всеми предустановками кистей, такими как кисти со специальными эффектами. Предустановленные кисти в Photoshop обычно имеют заранее заданное значение жесткости, при этом жесткая круглая кисть (жесткость 100%) жестче, чем мягкая круглая кисть (жесткость 0%).
Вы можете отрегулировать жесткость предустановленной кисти, отрегулировав ползунок в окне предустановленных кистей.
Вы можете настроить жесткость для создания различных эффектов. Более мягкие кисти создают эффект растушевки, а жесткие кисти имеют четкие края. Например, использование кисти с жесткостью 100% для создания круга вокруг предмета изображения сильно отличается от использования кисти с жесткостью 50% или 0%.
Примечание: При однократном щелчке с использованием набора настроек круглой кисти создается круг, а не мазок кисти.
Жесткость кисти при 100% Жесткость кисти при 50% Жесткость кисти при 0%4. Поток
Следующим параметром на панели параметров является ползунок 0 06. Этот ползунок определяет скорость, с которой краска стекает с кисти. Этот ползунок позволяет вам рисовать выцветшие мазки кисти и увеличивать интенсивность, проводя кистью по пятну несколько раз.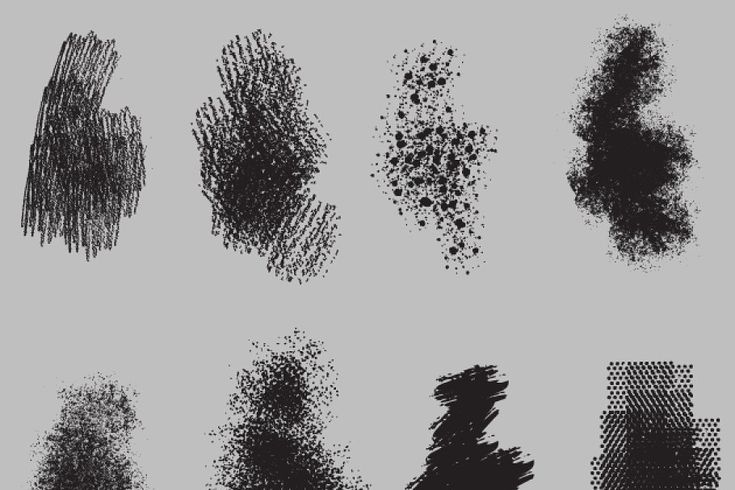 Регулировка потока позволяет добавлять к изображениям такие элементы, как свет и тени.
Регулировка потока позволяет добавлять к изображениям такие элементы, как свет и тени.
Чтобы продемонстрировать поток кисти, я выбираю предустановку «Жесткая круглая кисть» и устанавливаю поток на 100%. Когда я рисую прямую линию, цвет выделяется жирным шрифтом.
Затем я уменьшаю Поток до 10% и рисую диагональ и еще одну прямую линию. Вы можете видеть, что линии намного светлее, чем исходная линия. Что еще более важно, несмотря на то, что я не отпускал мышь при создании линий, цвет потемнел там, где линии перекрывались.
Затемнение линий, когда они перекрываются, имитирует рисование кистью на листе бумаги, что является ключевым отличием от параметра «Непрозрачность».
Теперь вам может быть интересно, насколько практична эта настройка. Есть много применений при регулировке потока; один добавляет тонкие блики и тени к изображению. Добавив пустой слой поверх фотографии и изменив режим наложения на Мягкий свет , вы можете использовать черно-белое изображение для рисования бликов и теней на изображении.
Установите низкий процент потока, например 10%, и установите белый цвет переднего плана. Затем закрасьте области, которые нужно выделить на изображении. Вы можете создать эффект, когда рисуете, имитируя кисть. Затем переключитесь на черный цвет и закрасьте тени.
Вы заметите, что блики на волосах стали ярче, а более темные участки стали ярче.
BeforeAfter5. Непрозрачность
Параметр «Непрозрачность» определяет степень прозрачности мазка кисти. Этот параметр можно использовать для создания полупрозрачных мазков кисти.
Основное различие между параметрами «Непрозрачность» и «Растекание» заключается в том, что если вы продолжаете проводить кистью по мазку с низкой непрозрачностью, он не будет затемняться, как это делает параметр «Растекание». Вам нужно отпустить мышь и нарисовать новую обводку поверх оригинала, если вы хотите немного затемнить обводку.
Используя мягкую круглую кисть, сделайте штрих с непрозрачностью 100%, а затем 50%.
Непрозрачность установлена на 100% Непрозрачность установлена на 50%6.
 Сглаживание
СглаживаниеПараметр Сглаживание полезен для уменьшения дрожания рук, особенно при использовании мыши, а не пера и графического планшета. Сглаживание по умолчанию установлено на 10%, но вы можете легко настроить его, когда вам нужен более плавный ход.
Помните, что увеличение процента сглаживания приводит к более медленному движению кисти, чтобы линия оставалась ровной. Здесь я нарисую прямую линию (не удерживая Shift), а сглаживание установлено на 10%. Затем сравните его с прямой линией, нарисованной со сглаживанием, установленным на 100%.
Сглаживание установлено на 10%. Сглаживание установлено на 100%Хотя вторая линия все еще не идеальна, вы можете видеть, насколько сглаживание уменьшило дрожание рук, которое очевидно в первой строке.
Как настроить параметры кисти
Параметры инструмента «Кисть» на панели параметров — не единственные способы настройки инструмента. Вы также можете использовать панель «Настройки кисти», чтобы настроить кисть для своего проекта.
Чтобы получить доступ к этим дополнительным настройкам, откройте панель «Настройки кисти». Если вы не можете найти его на закрепленных или сложенных панелях, перейдите к пункту 9.0005 Окно > Настройки кисти , чтобы открыть его.
Панель настроек кисти предлагает настройки, которые я уже рассмотрел, и многое другое. Вы можете использовать эту панель для выбора кончика кисти, настройки размера и жесткости кисти.
Затем можно дополнительно настроить кисть, отрегулировав следующие параметры:
- Угол: работает с фигурными кистями для изменения направления кисти
- Отразить X и Y: перевернуть или повернуть кончик кисти по вертикали или горизонтальная плоскость
- Roundness: определяет, насколько квадратным или круглым будет кончик кисти
- Spacing: устанавливает расстояние между каждым кончиком кисти
Вы можете поиграть с этими настройками, чтобы увидеть, как они работают, но интереснее это интервал. Этот параметр изменяет расстояние между кончиками кистей, позволяя создать рассеянную линию или плавный мазок.
Этот параметр изменяет расстояние между кончиками кистей, позволяя создать рассеянную линию или плавный мазок.
Вы также можете перемещаться по различным вкладкам сбоку панели, чтобы настроить такие параметры, как рассеивание, текстура, дрожание, шум и многое другое. Эта панель предоставляет несколько вариантов настройки инструмента «Кисть» для вашего уникального проекта.
Как импортировать и использовать новые кисти Photoshop
Несмотря на то, что у вас так много возможностей для создания уникальных кистей, вы можете не иметь возможности сделать нужную кисть или не иметь на это времени. Хотя вы можете создать собственную кисть из объекта или изображения, это все равно отнимет ваше время. Вместо этого вы можете легко найти множество бесплатных кистей в Интернете, которые вы можете загрузить и импортировать в Photoshop для своих проектов.
Первый шаг — найти в Интернете бесплатный набор кистей, например этот набор Free Lightning Photoshop Brushes 2 от Brusheezy. Затем загрузите его, используя ссылку для скачивания на странице.
Затем загрузите его, используя ссылку для скачивания на странице.
При необходимости разархивируйте папку, щелкнув правой кнопкой мыши и нажав кнопку Извлечь все (Win) или дважды щелкнув папку (Mac).
Затем в Photoshop откройте окно Brush Preset , щелкните значок шестеренки настроек и выберите Import Brushes .
Эта опция открывает окно Проводника или Finder, позволяя вам найти, где вы сохранили новые кисти. Щелкните файл ABR и щелкните Загрузить .
Теперь ваши кисти в Photoshop готовы к использованию. Вы можете найти их в нижней части окна Brush Preset в новой папке.
Выберите новую кисть и попробуйте ее на своем изображении, чтобы увидеть, какие новые эпические эффекты вы можете создать.
P.S: Я добавил новые мазки кисти на новый слой и изменил режим наложения на Разделение, чтобы создать этот эффект.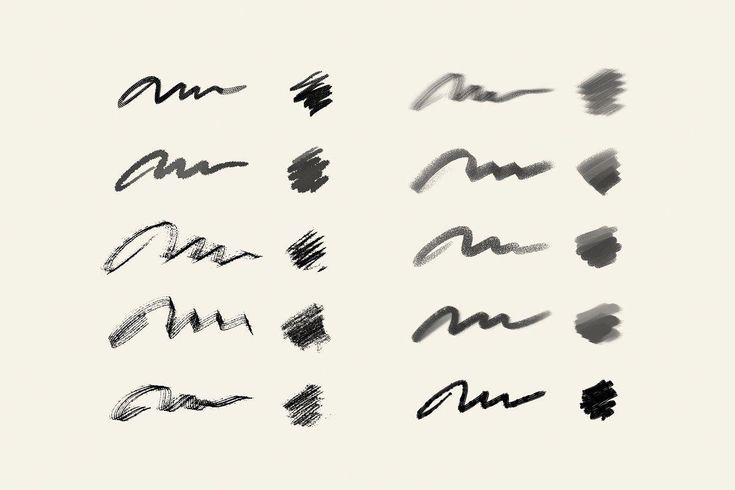
Инструмент «Кисть» в Photoshop — один из самых ценных и универсальных инструментов в программе, и с полным представлением о том, на что он способен, его потенциал безграничен!
Удачного редактирования!
Как использовать кисти Photoshop в Procreate (и наоборот) // Xquissive.com
Привет, а ты знал, что можно использовать кисти Photoshop в Procreate? И что вы можете использовать кисти Procreate в Photoshop? И я нет!
Если вы похожи на меня, то наверняка добавили в свою коллекцию сотни кистей Photoshop. У нас также есть наши любимые кисти для конкретных задач. Та кисть, которая идеально подходит для создания контуров, и другая кисть, которая идеально подходит для создания веснушек на лице персонажа.
Однако у вас также может быть iPad или другое устройство iOS, которое вы используете с приложением для рисования Procreate. Это идеально, если вы любите рисовать, делать наброски или работать в дороге… или висеть на диване. Возможно, вы отменили подписку на Photoshop, потому что она стала слишком дорогой, и вообще переключились на Procreate. Разве это не пустая трата вашей невероятной коллекции кистей Photoshop? Вы можете начать с нуля, купив или создав новые кисти для Procreate… Но знаете ли вы, что вы также можете использовать свои любимые кисти Photoshop в Procreate?
Разве это не пустая трата вашей невероятной коллекции кистей Photoshop? Вы можете начать с нуля, купив или создав новые кисти для Procreate… Но знаете ли вы, что вы также можете использовать свои любимые кисти Photoshop в Procreate?
В этой статье мы шаг за шагом объясним, как это сделать. В качестве бонуса мы также делимся инструкцией по использованию кистей Procreate в Photoshop.
Можно ли использовать кисти Photoshop в Procreate?Да, вы можете использовать кисти Photoshop в Procreate. Procreate — это мощное приложение для рисования и рисования на iPad, которое оснащено набором кистей по умолчанию. Однако вы также можете импортировать кисти Photoshop в Procreate и использовать их в своих работах. Здесь мы объясняем, как импортировать кисти Photoshop в Procreate.
Можно ли использовать кисти Procreate в Photoshop? Кисти Procreate — мощный и универсальный инструмент для цифровых художников, но можно ли их использовать в Photoshop? Ответ — да! Мы шаг за шагом объясним, как импортировать кисти Procreate в Photoshop.
Чтобы преобразовать кисти Photoshop для использования в Procreate, выполните следующие действия:
- Откройте Photoshop и перейдите в палитру «Кисти».
- Выберите кисть или кисти, которые вы хотите преобразовать.
- В меню палитры «Кисти» выберите «Экспорт кистей». Это вызовет диалоговое окно, в котором вы можете указать место для сохранения файла кисти.
- Сохраните файл кисти в папке на вашем компьютере.
- Откройте Procreate на iPad и перейдите к опции «Импорт» в библиотеке кистей.
- Выберите файл кисти, сохраненный в Photoshop, и импортируйте его в Procreate.
- Импортированная кисть или кисти теперь должны быть доступны для использования в Procreate.
- Чтобы использовать кисть, выберите ее в библиотеке кистей и начните рисовать на холсте.
- Вы можете настроить параметры кисти, коснувшись значка кисти в правом верхнем углу экрана и настроив параметры на палитре кистей.

- Чтобы удалить кисть, нажмите и удерживайте кисть в библиотеке кистей и выберите «Удалить кисть».
Примечание. Некоторые кисти Photoshop могут быть несовместимы с Procreate, поэтому вам может потребоваться поэкспериментировать с разными типами кистей, чтобы найти те, которые хорошо работают в обеих программах. Некоторые настройки, такие как давление пера или наклон, могут быть изменены или могут не работать.
Вы также можете посмотреть это пошаговое видео от Paintable.
Как импортировать кисти Procreate в PhotoshopКаждый день выпускаются все более невероятные кисти Procreate. Итак, если вы являетесь пользователем Photoshop и не имеете возможности использовать Procreate, вы также можете преобразовать кисти Procreate в Photoshop.
Чтобы преобразовать кисти Procreate для использования в Photoshop, выполните следующие действия:
- Найдите файл кисти Procreate, который вы хотите преобразовать в кисть Photoshop.
 Если файл имеет расширение «.brush», переименуйте его в «.zip», чтобы преобразовать его в файл zip-архива. Если файл имеет расширение «.brushset», это уже файл zip-архива.
Если файл имеет расширение «.brush», переименуйте его в «.zip», чтобы преобразовать его в файл zip-архива. Если файл имеет расширение «.brushset», это уже файл zip-архива. - Извлеките содержимое файла zip-архива, дважды щелкнув его. Это создаст папку, содержащую изображения PNG, которые составляют кисть Procreate.
- Откройте Photoshop и создайте новый документ.
- Откройте панель «Кисть», выбрав в меню «Окно» > «Кисти».
- Щелкните раскрывающееся меню в правом верхнем углу панели «Кисть» и выберите «Новый набор кистей».
- В диалоговом окне «Новый набор кистей» дайте новой кисти имя и выберите форму кончика кисти.
- Щелкните вкладку «Форма кончика кисти» в левой части диалогового окна.
- Нажмите кнопку «Импорт…» и перейдите к папке, содержащей изображения PNG, извлеченные из кисти Procreate.
- Выберите изображение PNG, которое вы хотите использовать в качестве формы кончика кисти, и нажмите «Открыть».
- Настройте параметры кисти по своему вкусу, например размер кисти, интервал, динамику формы и рассеивание.


 Если файл имеет расширение «.brush», переименуйте его в «.zip», чтобы преобразовать его в файл zip-архива. Если файл имеет расширение «.brushset», это уже файл zip-архива.
Если файл имеет расширение «.brush», переименуйте его в «.zip», чтобы преобразовать его в файл zip-архива. Если файл имеет расширение «.brushset», это уже файл zip-архива.