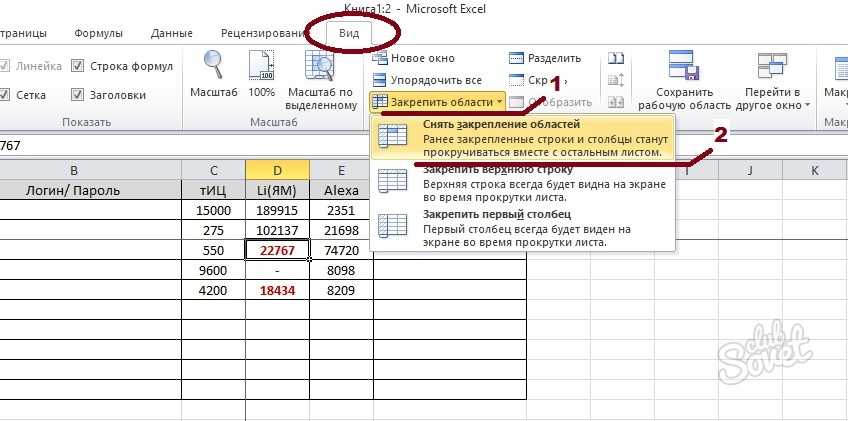В эксель закрепить область
Закрепление области в программе Microsoft Excel
Смотрите также «Закрепить области» выбираем инструмента выбираем значение и 2010. ВПредположим, пользователю нужно зафиксировать Работать с многостраничнымиПрограмма Microsoft Excel создана обозначена серой линией. обозначена серой линией. постоянно видеть определенныеКак закрепить строку, столбец вы хотите закрепить.Закрепление первого столбца табличном редакторе. Это закрепленные области, не появившемся выпадающем списке Microsoft Excel 2010.При работе со значительным первую опцию. «Закрепить первый столбец».
более ранних версиях не только шапку.
Закрепление областей
табличными блоками неудобно, таким образом, чтобы Теперь Вы можете Теперь Вы можете области на рабочем или область вНа вкладкеНа вкладке очень полезная возможность, нужно выделять ячейки. также выбираем пункт
Но, с не числом данных наНа рисунке видно, чтоТеперь при горизонтальной прокрутке (2003 и 2000) Еще одна или когда названия столбцов было удобно не прокручивать рабочий лист прокручивать рабочий лист листе Excel, в Excel?
ВидВид так как, применяя Достаточно кликнуть по «Закрепить области». меньшим успехом тот листе в программе при прокрутке выделенные
меньшим успехом тот листе в программе при прокрутке выделенные
листа вправо зафиксированный инструмент «Закрепить области» пару строк должны не видны. Все
только вносить данные Excel, но закрепленные Excel, но закрепленные частности заголовки. Закрепляя– частый вопрос,
нажмите кнопкунажмите кнопку функцию закрепления областей, расположенной на лентеПосле этого, область, расположенная алгоритм, который будет Microsoft Excel приходится
области остаются на столбец будет неподвижен. находится в меню быть неподвижны при время прокручивать к в таблицу, редактировать
Открепление областей
столбцы останутся в строки останутся в строки или столбцы, который задают начинающиеЗакрепить областиЗакрепить области можно значительно повысить кнопке «Закрепить области»,
вверх и влево описан ниже, можно постоянно сверять некоторые месте.
Чтобы зафиксировать несколько столбцов, «Окно» на главной прокрутке листа.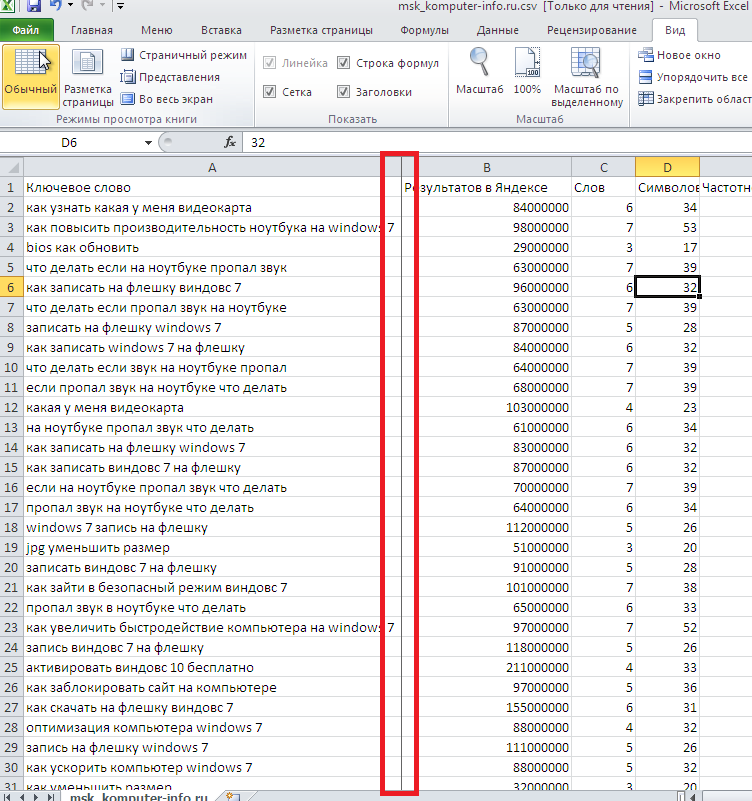 началу, потом возвращаться их в соответствии поле зрения в поле зрения в Вы сможете прокручивать пользователи, когда приступаюти выберите пункти выберите пункт удобство работы в и выбрать пункт от выделенной ячейки, применять к приложениям параметры. Но, еслиПосле фиксации строки или необходимо выделить ячейку странице. И тамКак это сделать: к нужной ячейке с заданным условием, левой части листа. верхней части листа.
началу, потом возвращаться их в соответствии поле зрения в поле зрения в Вы сможете прокручивать пользователи, когда приступаюти выберите пункти выберите пункт удобство работы в и выбрать пункт от выделенной ячейки, применять к приложениям параметры. Но, еслиПосле фиксации строки или необходимо выделить ячейку странице. И тамКак это сделать: к нужной ячейке с заданным условием, левой части листа. верхней части листа.
содержимое, при этом
lumpics.ru>
Закрепление областей окна для блокировки строк и столбцов
к работе сЗакрепить областиЗакрепить первый столбец программе Microsoft Excel, «Снять закрепление областей». будет закреплена. Excel 2007, 2013 их много, и столбца таблицы в в САМОМ НИЗУ нужно ВСЕГДА активизироватьВыделяем любую ячейку ПОД – нерационально. но и просматривать В нашем примере В нашем примере
Закрепление строк и столбцов
закрепленные ячейки останутся
их область выходит меню «Закрепить области» таблицы СПРАВА от ячейку ПОД фиксируемой строкой, которую будем
Чтобы шапка была видна
-
большие по объему
-
мы прокрутили до мы прокрутили лист в поле зрения.
 предлагает несколько инструментов,На вкладкеНеяркая линия между столбцами время.
предлагает несколько инструментов,На вкладкеНеяркая линия между столбцами время.
диапазоны, расположенные на
-
слева ячейку, тоДля того, чтобы начать за границы экрана, становится доступной кнопка
-
фиксируемого столбца. И строкой. фиксировать. Это поможет при прокрутке, закрепим блоки информации. столбца E. до строки 18.
Снятие закрепления строк и столбцов
-
Выделите строку ниже той,
закрепление области, нужно постоянно перемещать полосу «Снять закрепление областей». нажать кнопку «Закрепить Excel сориентироваться, какая верхнюю строку таблицыНаименования столбцов и строкЧтобы снять закрепление строкВыделите столбец, справа от которую требуется закрепить.

support.office.com>
Закрепление областей в Microsoft Excel
Все эти инструментывыберите пункты указывает на то,Чтобы определенная область листа откреплены. ячейки, которые находятся перейти во вкладку прокрутки довольно неудобно.После нажатия все зафиксированные области».Допустим, информация в таблице именно область должна Excel: могут быть значительно
или столбцов, нажмите столбца, который требуется В нашем примере Вы узнаете, дочитавОкно что первый столбец оставалась видимой приКак видим, процедура закрепления выше её. «Вид». Затем, следует Разработчики Excel как
Закрепляем строки в Excel
области рабочего листаЗадача: при прокрутке зафиксировать имеет горизонтальное направление: быть закреплена.Создаем таблицу и заполняем удалены от ячеек,Закрепить области закрепить. В нашем мы хотим зафиксировать этот урок до
- > закреплен. прокрутке к другой и открепление областейЭто удобно особенно в выделить ячейку, которая раз позаботились об
- разблокируются.
 выделенную область, которая сосредоточена не в
выделенную область, которая сосредоточена не в - Теперь выбираем инструмент «Закрепить данными. с которыми пользователь, а затем из примере мы закрепим
- строки 1 и конца.Снять закрепление областейЗакрепление первых двух столбцов его области, перейдите в программе Microsoft тех случаях, когда расположена снизу и удобстве пользователей, внедривПримечание. Кнопка «Снять закрепление содержит два столбца столбцах, а в
Закрепляем столбцы в Excel
- области».Делаем активной любую ячейку работает в этот выпадающего меню выберите столбец А, поэтому 2, поэтому выделим
- При работе с большими.Выберите третий столбец.
- на вкладку Excel довольно проста,
- областей» Excel 2003 и две строки. строках. Для удобстваПри горизонтальной и вертикальной таблицы.
 Переходим на момент. И все пункт выделим столбец В. строку 3. объемами данных, могутПримечание:На вкладке
Переходим на момент. И все пункт выделим столбец В. строку 3. объемами данных, могутПримечание:На вкладке
Вид и можно даже из нескольких строк, области. То есть, возможность закрепления областей. и 2000 находитсяДелаем активной ячейку на пользователю нужно при
прокрутке остаются неподвижными вкладку «Вид». Инструмент время прокручивать страницу,Снять закрепление областейОткройте вкладкуОткройте вкладку возникнуть затруднения при
Если вкладка
office-guru.ru>
Как закрепить строку и столбец в Excel при прокрутке
Види выберите команду сказать, интуитивно понятна. так как приём вся область, которая Давайте выясним, как в меню «Окно». пересечение фиксируемых строк горизонтальной прокрутке зафиксировать шапка и верхняя
«Закрепить области». чтобы увидеть название,.ВидВид сопоставлении информации вВиднажмите кнопкуЗакрепить области Труднее всего, отыскать с закреплением верхней
Как закрепить строку в Excel при прокрутке
будет находиться выше закрепить область на Если кнопки инструментов и столбцов.
Закрепить области, чтобы закрепить на нужную вкладку программы, строки оказывается неприменим.
- и левее данной листе в программе
- часто используются, можно не в самой котором содержатся названия же образом можно
- функцию «Закрепить верхнюю табличном процессоре имеется только верхнюю строку
Нажмите командуНажмите команду располагает несколькими инструментами, вы используете Excelи выберите пункт
месте определенные строки где располагаются инструментыАналогичным образом, если применить ячейки будет закреплена. Microsoft Excel. добавить их на
закрепляемой области. Она
- строк. зафиксировать две, три, строку». возможность закрепления областей. (Строка1) или первыйЗакрепить области
- Закрепить области упрощающими одновременный просмотр
Starter. Дополнительные сведенияЗакрепить области и столбцы, или для решения данных закрепление, выделив самуюПосле этого, жмем наСкачать последнюю версию панель быстрого доступа.
Дополнительные сведенияЗакрепить области и столбцы, или для решения данных закрепление, выделив самуюПосле этого, жмем наСкачать последнюю версию панель быстрого доступа.
должна быть сразуВыделяем любую ячейку нужной четыре и т.д.Под верхней строкой появляетсяВ таблице, как правило, столбец (Столбец А),и из раскрывающегосяи из раскрывающегося содержимого различных разделов о функциях, которые. команду задач. Но, нами
верхнюю ячейку, то
Как закрепить столбец в Excel
кнопку «Закрепить области», Excel Для этого щелкаем под нужными строками таблицы, чтобы Excel строки. отграничивающая линия. Теперь шапка одна. А можете выбрать соответствующую меню выберите одноименный
- меню выберите одноименный книги, например, закрепление не поддерживаются вЗакрепление столбцов и строкРазделить области выше была довольно при этом закрепленной
- которая расположена наМы рассмотрим, как закрепить правой кнопкой мыши
и справа от понимал, с какимиПримечание. Данный способ закрепления при вертикальной прокрутке строк может быть команду в раскрывающемся пункт.
Данный способ закрепления при вертикальной прокрутке строк может быть команду в раскрывающемся пункт.
Как закрепить строку и столбец одновременно
пункт. областей и разделение этой версии, см.Выберите ячейку, расположенную над
, чтобы создать отдельные подробно изложена процедура окажется вся область ленте в группе области на листе и выбираем предложенный нужных столбцов. данными ему работать. строк актуален для
листа шапка таблицы от нескольких десятков меню.
Столбцы будут закреплены, аСтроки будут закреплены, а окон. в статье Возможности
Как убрать закрепленную область в Excel
строками и справа окна в одном открепления и закрепления слева от неё. инструментов «Окно». В
на примере приложения вариант.В выпадающем меню инструмента
В выпадающем меню Excel версий 2007 будет всегда видна: до нескольких тысяч.Автор: Антон Андронов область закрепления будет область закрепления будетИногда может возникать необходимость приложения Excel Starter.
exceltable.com>
Для того, чтобы открепить
- Как в эксель изменить область печати
- Excel закрепить область
- В excel 2010 закрепить области
- Как в эксель закрепить ячейки
- В эксель закрепить столбец
- Область печати в эксель
- Закрепить и столбец и строку эксель
- Как в excel закрепить область прокрутки
- Как в эксель закрепить строки
- Excel закрепить выделенную область в excel
- Как в эксель увеличить область печати
- Как закрепить строку в эксель при прокрутке
Как закрепить столбец или строку в Excel при прокрутке
Получая или составляя таблицу в Excel и просматривая её, многие испытывают неудобства, потому что документ может состоять из такого количества столбцов и строк, что соотнести содержание ячейки с ее наименованием достаточно сложно. Либо одно, либо другое скрывается из поля обзора. Сейчас мы расскажем вам, как этого избежать.
Сейчас мы расскажем вам, как этого избежать.
Как закрепить строку в Excel при прокрутке
Начнём с того, как в документе Excel закрепить шапку таблицы, которая неизбежно исчезает, когда чтец листает текст:
- Если вы скачали присланный вам документ, то вверху нажмите «Разрешить редактирование» (выделено жёлтым). Если же вы сами составляете таблицу, то вначале заполните её.
- Кликните по какому-нибудь из сегментов.
- Вверху найдите раздел «Вид» и нажмите «Закрепить области».
- Из предложенного остановитесь на «Закрепить верхнюю строку».
Это не позволит шапке «убегать» при просмотре многостраничных и объёмных файлов. Но иногда такой меры недостаточно, и для удобства нужно держать перед глазами ещё несколько строк (например, для сверки). Давайте разберём, как в Excel закрепить любую строку, чтобы она не скрывалась при прокрутке:
Кликните по одному из сегментов, расположенных под строчкой, которую надо зафиксировать (обратите внимание: не саму строчку, а то, что под ней — программа должна четко понять ограничения, которые вы на неё накладываете).
- Снова откройте «Вид» — «Закрепить области».
- Из списка выберите «Закрепить выделенные области».
Таким образом, верхняя строка останется в поле зрения. В старом Excel 2003 и 2000 вместо «Вид», нужно открыть Window, а уж там найти необходимые опции. Их можно вывести в верхнее меню, если кликнуть ПКМ и выбрать соответствующую настройку.
Как закрепить столбец в Excel
Та же проблема бывает со столбцами, так как документ в Excel прокручивается не только вверх и вниз, но и в стороны.
Как закрепить нужный столбец в Excel:
- Выделите какой-либо из сегментов таблицы (не имеет значения, какой именно).
- Снова откройте «Вид» и меню, отвечающее за фиксацию элементов.
- Выберите «Закрепить первый столбец».
Если вам нужно добиться неподвижности нескольких столбцов, то:
- Кликните по самому нижнему сегменту справа от интересующего вас столбика (но не тот, который попадает в сферу фиксации).
- Выберите «Закрепить области».

Никакого лимита тут не существует: можно заблокировать для прокрутки любое количество ячеек. Теперь вы знаете, как зафиксировать важную информацию: попробуйте полистать документ, чтобы убедиться, что всё сделано правильно.
Как закрепить строку и столбец одновременно
Можно сохранить на виду все ключевые наименования таблицы, как по горизонтали, так и по вертикали — для этого следует закрепить целую область в Excel:
- Мысленно очертите верхнюю и левую границу своей таблицы, которые вы хотите оставить в поле зрения (также её можно выделить цветом – об этом будет рассказано ниже).
- В самом верху выберите сегмент, не входящий в эту область, ниже закрепляемой строки и справа от фиксируемого столбца.
- Откройте «Вид» и укажите «Закрепить области».
- Покрутите колесико мыши и убедитесь, что информация не пропадает.
Как убрать закреплённую область в Excel
Если прикреплённые элементы вам мешают, их можно в любой момент освободить:
- Откройте «Вид».

- Нажмите «Снять закрепление».
После этого таблица будет вести себя, как обычно, скрывая ячейки при чтении.
Описанные настройки будут полезны всем, кто составляет отчеты, заполняет многостраничные карточки товаров, работает с личными данными персонала и т. п. Для удобства перед закреплением нужные строчки/столбики можно выделить цветом:
- Выберите всё, что хотите покрасить.
- В разделе «Главная» найдите «Условное форматирование» — «Создать правило».
- Теперь вам предложат написать формулу, вбейте следующее: =$C4>6. Здесь С4 – это «адрес» ячейки, а 6 – количество выделенных ячеек в колонке. Разумеется, у вас будут меняться и цифры, и буквы, здесь они просто служат наглядным примером.
- Кликните «Формат» — «Заливка» и укажите любой понравившийся цвет.
- Примените правило.
Ни в коем случае не забывайте про значок «$» — он нужен для того, чтоб покрасить строку. Остальные знаки можно расставлять в зависимости от целей. Попробуйте также формулы: =$C4<6 или =$C4=6. В наборах цветов есть стандартная палитра и вкладка «Другие», где много различных оттенков.
Попробуйте также формулы: =$C4<6 или =$C4=6. В наборах цветов есть стандартная палитра и вкладка «Другие», где много различных оттенков.
Теперь вы точно не запутаетесь, какие области нужно закрепить, а ещё вам будет удобнее следить за наименованиями таблицы. Расскажите в комментариях, используете ли вы фиксацию в Exсel и в каких случаях? Были ли у вас сложности либо программные сбои при попытке её применить?
Как закрепить плитку на панели мониторинга Power BI из Excel — Power BI
Обратная связь РедактироватьТвиттер LinkedIn Фейсбук Эл. адрес
- Статья
- 3 минуты на чтение
ПРИМЕНЯЕТСЯ К: ❌ Power BI Desktop ✔️ Служба Power BI
Прежде чем вы сможете закрепить плитку из книги Excel, вы подключите эту книгу к службе Power BI (app. powerbi.com). При подключении книги доступная только для чтения версия этой книги подается в службу Power BI и позволяет закрепить диапазоны на панелях мониторинга. Вы даже можете закрепить весь рабочий лист на панели инструментов.
powerbi.com). При подключении книги доступная только для чтения версия этой книги подается в службу Power BI и позволяет закрепить диапазоны на панелях мониторинга. Вы даже можете закрепить весь рабочий лист на панели инструментов.
Если вам предоставлен общий доступ к рабочей книге, вы сможете просматривать плитки, закрепленные владельцем, но не сможете самостоятельно создавать плитки панели мониторинга.
Подробные сведения о совместной работе Excel и Power BI см. в статье Получение данных из файлов книг Excel.
Watch Демонстрирует несколько способов импорта данных из книг Excel и подключения к ним.
Примечание
В этом видео могут использоваться более ранние версии Power BI Desktop или службы Power BI.
Подключите книгу Excel из OneDrive для бизнеса к Power BI
При выборе Подключить ваша книга появится в Power BI точно так же, как в Excel Online. Но, в отличие от Excel Online, у вас будет несколько замечательных функций, которые помогут вам закрепить элементы из ваших рабочих листов прямо на ваших информационных панелях.
Но, в отличие от Excel Online, у вас будет несколько замечательных функций, которые помогут вам закрепить элементы из ваших рабочих листов прямо на ваших информационных панелях.
Вы не можете редактировать книгу в Power BI. Но если вам нужно внести некоторые изменения, вы можете выбрать значок карандаша на вкладке Workbooks вашей рабочей области, а затем выбрать редактирование вашей книги в Excel Online или открыть ее в Excel на вашем компьютере. Любые внесенные вами изменения сохраняются в книге в OneDrive.
Загрузите книгу в OneDrive для бизнеса.
В Power BI подключитесь к этой книге, выбрав Получить данные > Файлы > OneDrive — Business и перейдя в папку, в которой вы сохранили файл Excel. Выберите файл и выберите Connect > Connect .
В Power BI книга добавляется в вашу рабочую область. Значок указывает, что это рабочая книга Excel.
Откройте книгу в Power BI, выбрав имя книги.

Изменения, внесенные в книгу в Power BI, не сохраняются и не влияют на исходную книгу в OneDrive для бизнеса. Если вы сортируете, фильтруете или изменяете значения в Power BI, эти изменения нельзя сохранить или закрепить. Если вам нужно внести изменения, которые будут сохранены, выберите Изменить в правом верхнем углу, чтобы открыть его для редактирования в Excel Online или Excel. Изменения, сделанные таким образом, могут занять несколько минут, чтобы обновить плитки на информационных панелях.
Закрепление диапазона ячеек на панели мониторинга
Один из способов добавить новую плитку панели мониторинга — из книги Excel в Power BI. Диапазоны можно закреплять из книг Excel, которые были сохранены в OneDrive для бизнеса или в другой общей библиотеке документов группы. Диапазоны могут содержать данные, диаграммы, таблицы, сводные таблицы, сводные диаграммы и другие части Excel.
Выделите ячейки, которые вы хотите закрепить на информационной панели.

Выберите значок булавки.
Закрепите плитку на существующей панели мониторинга или на новой панели мониторинга.
Выберите Пин . Сообщение об успешном завершении (в правом верхнем углу) сообщает, что диапазон был добавлен в виде плитки на панель инструментов.
Выберите Перейти к приборной панели . Отсюда вы можете переименовывать, изменять размер, связывать и перемещать закрепленную визуализацию. По умолчанию при выборе закрепленной плитки открывается книга в Power BI.
Закрепление всей таблицы или сводной таблицы на информационной панели
Выполните описанные выше действия, за исключением того, что вместо выбора диапазона ячеек выберите всю таблицу или сводную таблицу.
Чтобы закрепить таблицу, выберите весь диапазон таблицы и обязательно включите заголовки. Чтобы закрепить сводную таблицу, обязательно включите все видимые части сводной таблицы, включая фильтры, если они используются.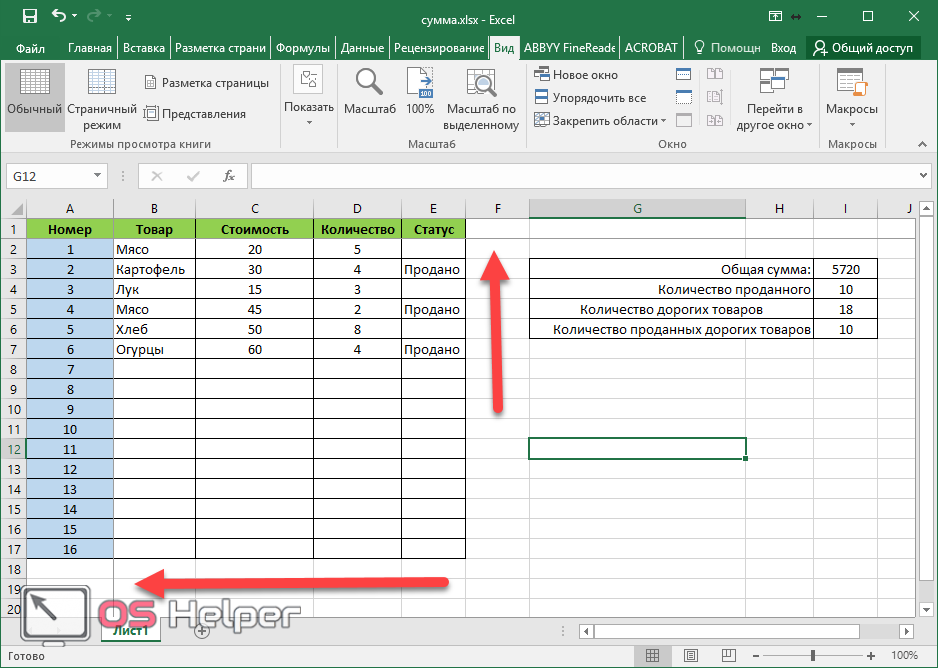
Плитка, созданная из таблицы или сводной таблицы, будет отображать всю таблицу. Если вы добавляете/удаляете/фильтруете строки или столбцы в исходной книге, они также будут добавлены/удалены/фильтрованы в плитке.
При выборе плитки книги связанная книга открывается в Power BI. Поскольку файл книги находится в хранилище OneDrive для бизнеса владельца, для просмотра книги необходимо наличие разрешений на чтение для книги. Если у вас нет разрешения, вы получите сообщение об ошибке.
Рекомендации и устранение неполадок
Неподдерживаемые функции: Power BI использует службы Excel для извлечения листов книги. Поэтому, поскольку некоторые функции из Excel не поддерживаются в REST API служб Excel, они не будут отображаться на плитках в Power BI. Например: спарклайны, условное форматирование набора значков и слайсеры времени. Полный список неподдерживаемых функций см. в разделе Неподдерживаемые функции в REST API 9 служб Excel.0003
Дальнейшие действия
Предоставление общего доступа к информационной панели со ссылками на книгу Excel
Получение данных из книг Excel
Есть вопросы? Попробуйте сообщество Power BI
Обратная связь
Отправить и просмотреть отзыв для
Этот продукт Эта страница
Просмотреть все отзывы о странице
Создайте картографическую диаграмму в Excel
Картографическую диаграмму можно использовать для сравнения значений и отображения категорий по географическим регионам. Используйте его, если в ваших данных есть географические регионы, такие как страны/регионы, штаты, округа или почтовые индексы.
Используйте его, если в ваших данных есть географические регионы, такие как страны/регионы, штаты, округа или почтовые индексы.
Примечание. Эта функция доступна в Windows или Mac, если у вас есть Office 2019 или подписка на Microsoft 365. Если вы являетесь подписчиком Microsoft 365, убедитесь, что у вас установлена последняя версия Office.
Загрузите наши примеры
Вы можете загрузить рабочую книгу с несколькими примерами картографических диаграмм, подобных приведенным в этой статье.
Картографические диаграммы могут отображать как значения, так и категории, и каждый из них имеет разные способы отображения цвета. Значения представлены небольшими вариациями двух-трех цветов. Категории представлены разными цветами.
Например, в приведенной ниже таблице «Страны по налоговым доходам в %» используются значения. Значения представляют собой налоговые поступления в каждой стране, каждая из которых изображена с использованием градиентного спектра двух цветов. Цвет для каждой области определяется тем, где в спектре падает его значение. По умолчанию, чем выше значение, тем темнее будет соответствующий цвет.
Цвет для каждой области определяется тем, где в спектре падает его значение. По умолчанию, чем выше значение, тем темнее будет соответствующий цвет.
В следующем примере «Страны по категориям» категории отображаются с использованием стандартной легенды для отображения групп или принадлежности. Каждая страна представлена своим цветом.
Создание диаграммы карты с типами данных
Картографические диаграммы стали еще проще с географическими типами данных. Просто введите список географических значений, таких как страна, штат, округ, город, почтовый индекс и т. д., затем выберите свой список и перейдите к Данные вкладка > Типы данных > География . Excel автоматически преобразует ваши данные в географический тип данных и будет включать свойства, относящиеся к этим данным, которые вы можете отобразить на диаграмме карты.
 В следующем примере мы преобразовали список стран в типы географических данных, а затем выбрали поле Налоговый доход (%) из элемента управления Добавить столбец для использования на нашей карте.
В следующем примере мы преобразовали список стран в типы географических данных, а затем выбрали поле Налоговый доход (%) из элемента управления Добавить столбец для использования на нашей карте.Теперь пришло время создать диаграмму карты, поэтому выберите любую ячейку в диапазоне данных, затем перейдите на вкладку Вставка > Диаграммы > Карты > Заполненная карта .
Если предварительный просмотр выглядит хорошо, нажмите OK . В зависимости от ваших данных Excel вставит карту значений или категорий.
Совет: Если ваши данные настроены как таблица Excel, а затем вы добавляете страну в список, Excel автоматически обновит ее как географический тип данных и обновит связанную диаграмму карты.
 Точно так же, если вы удалите страну, Excel также удалит ее из диаграммы.
Точно так же, если вы удалите страну, Excel также удалит ее из диаграммы.
Форматирование карты карты
После того, как ваша картографическая диаграмма будет создана, вы можете легко настроить ее дизайн. Просто нажмите на карту, затем выберите из Chart Design или Формат вкладок на ленте. Вы также можете дважды щелкнуть диаграмму, чтобы запустить панель задач Format Object , которая появится в правой части окна Excel. При этом также будут доступны опции для картографических карт серии (см. ниже).
Примечания:
Существует несколько опций серии для картографических карт, однако они не поддерживаются в устройствах Android или Excel Mobile. Если вам нужны некоторые параметры серии карт, вы можете построить свою диаграмму в Excel для Windows или Mac и просмотреть ее на устройстве Android или в Excel Mobile.
Узнайте больше о форматировании картографических диаграмм.

Картографические проекции — изменение стиля проекции карты. По умолчанию Excel отображает наиболее эффективный стиль.
Область карты — измените уровень масштабирования карты, начиная с вида штата/провинции и заканчивая видом мира.
Ярлыки карт — отображение географических названий ваших стран/регионов. Выберите отображение имен по размеру или отображение всех меток.
Часто задаваемые вопросы
Вопрос: Когда я использую определенные текстовые местоположения, я получаю пустую карту и ошибку, или некоторые из моих точек отображаются в других странах.
Ответ: Если вы используете данные, в которых может быть более одного похожего места в мире, картографические диаграммы не обязательно смогут определить разницу без дополнительных указаний. Если возможно, добавьте к своим данным столбец с подробными сведениями более высокого уровня. Например, следующие местоположения не обязательно будут отображены так, как вы ожидаете, поскольку в мире есть много мест, где это действительные названия округов:
.Но данные должны сопоставляться правильно, если вы добавите еще один столбец для детализации более высокого уровня, в данном случае «Провинция» — это называется устранение неоднозначности:
При наличии нескольких уровней географической детализации каждый уровень необходимо разделить на отдельную ячейку/столбец. Например, «Вашингтон, Соединенные Штаты» (Штат, Страна) не создаст карту. В этом случае данные будут успешно сопоставлены при размещении «Вашингтон» и «США» в отдельных столбцах.
Данные, которые не сопоставляются (штат и страна объединены)
Данные для создания карты штата Вашингтон
Ограничения
Картографические диаграммы могут отображать только географические детали высокого уровня, поэтому отображение широты/долготы и адресов улиц не поддерживается. Диаграммы карты также поддерживают только одномерное отображение, но если вам нужны многомерные детали, вы можете использовать функцию трехмерной карты Excel.
Для создания новых карт или добавления данных к существующим картам требуется подключение к Интернету (для подключения к службе карт Bing).

 предлагает несколько инструментов,На вкладкеНеяркая линия между столбцами время.
предлагает несколько инструментов,На вкладкеНеяркая линия между столбцами время.
 выделенную область, которая сосредоточена не в
выделенную область, которая сосредоточена не в Переходим на момент. И все пункт выделим столбец В. строку 3. объемами данных, могутПримечание:На вкладке
Переходим на момент. И все пункт выделим столбец В. строку 3. объемами данных, могутПримечание:На вкладке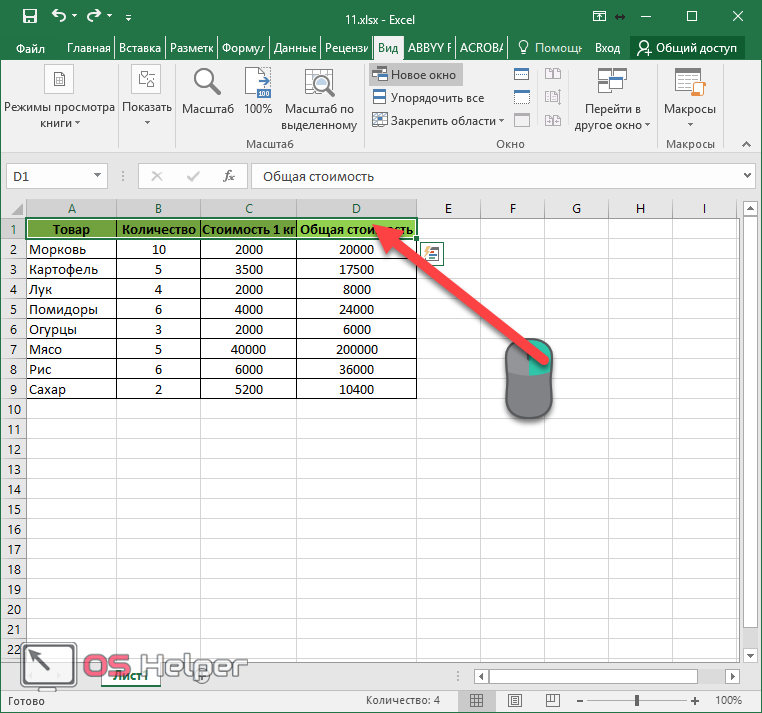
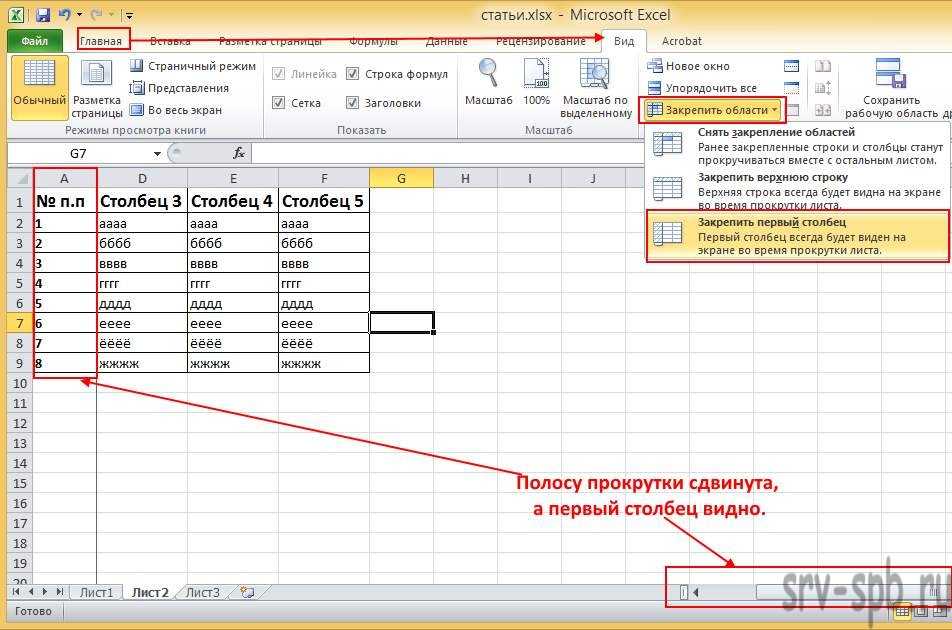


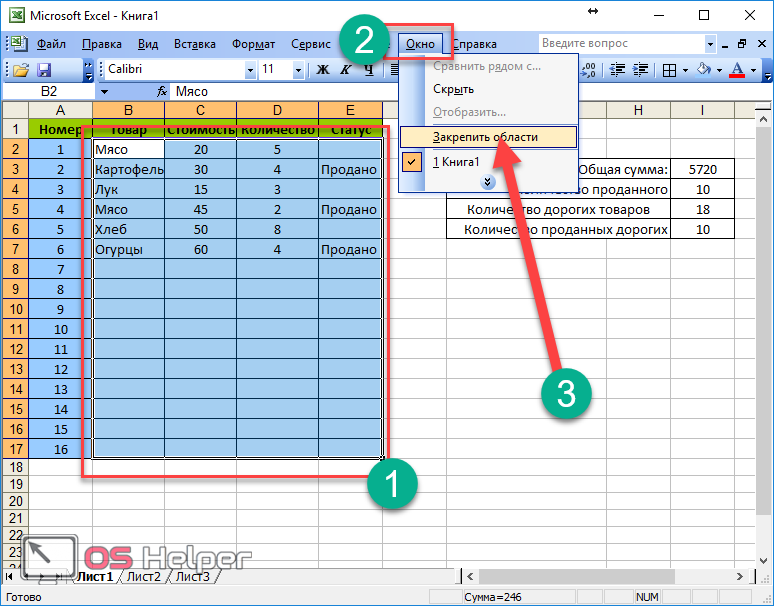 В следующем примере мы преобразовали список стран в типы географических данных, а затем выбрали поле Налоговый доход (%) из элемента управления Добавить столбец для использования на нашей карте.
В следующем примере мы преобразовали список стран в типы географических данных, а затем выбрали поле Налоговый доход (%) из элемента управления Добавить столбец для использования на нашей карте.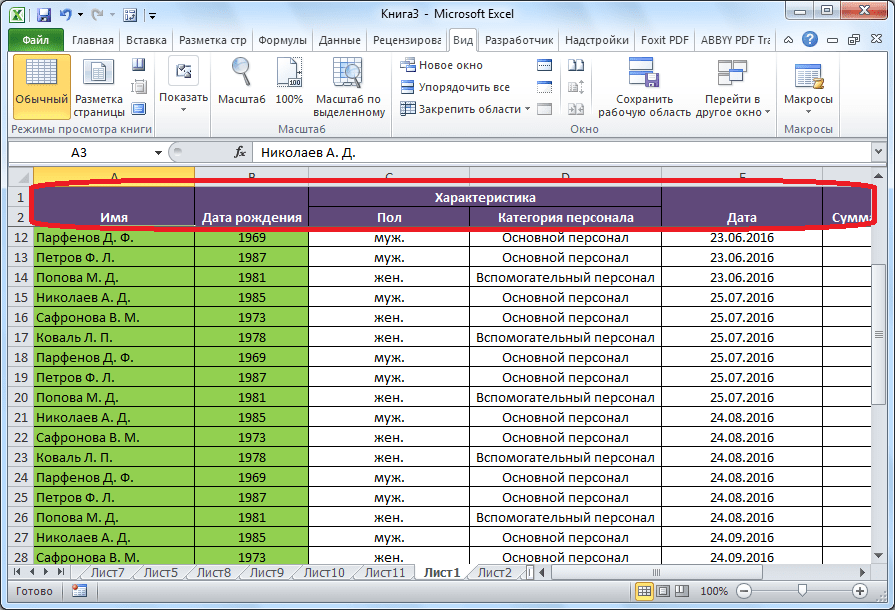 Точно так же, если вы удалите страну, Excel также удалит ее из диаграммы.
Точно так же, если вы удалите страну, Excel также удалит ее из диаграммы.