Как удалить друга в одноклассниках без оповещения
Одной из таких «неудобных» особенностей сети Одноклассники было оповещение об удалении друга. Например, вы больше не хотите видеть кого-то в списке своих друзей, при этом не имея ничего против этого человека.
Просто с течением времени в жизни что-то изменилось, и данная личность уже не актуальна в вашем списке друзей. Или ее фото вызывает у вас не очень приятные ассоциации. Почему бы тихо-мирно не убрать ее из списка друзей?
Но, вот незадача, оповещение об удалении из друзей выглядит так официально, что по мимо воли воспринимается как личное отвержение, увидев его, человек невесть что может подумать и кто знает как отреагировать. В итоге приходишь к тому, что легче потерпеть. А терпеть-то ведь в тягость. В общем – дилемма.
Но у нас есть хорошая новость! Теперь удалить друга из Одноклассников можно без того, чтобы он об этом узнал. Конечно, когда-нибудь он заметит, но ваше действие не покажется ему оскорбительным.
Итак, как убрать человека из списка друзей в Одноклассниках, чтобы он об этом не узнал? Как удалять и блокировать пользователей используя компьютер или телефон?
Удаление из списка друзей
Есть несколько способов удаления человека из списка друзей. Используя любую из данных инструкций, вы:
- Сможете удалить друга, и при этом он не получит никаких оповещений.
- После удаления пользователь останется в ваших подписчиках до тех пор, пока сам не отпишется.
- Вы в любой момент сможете вернуть его в друзья, однако он должен будет подтвердить действие.
Удалить друга используя компьютер
Способ 1
Откройте в верхнем меню вкладку «Друзья», найдите там нужного человека и наведите на его фото мышкой. Из всплывшего меню выберите пункт «Прекратить дружбу», подтвердите удаление. Ваш друг удалится, но уведомление ему не придет.
Способ 2
Зайдите на страницу нужного пользователя. Под его именем откройте дополнительное меню (три точки) и выберите действие «Удалить из друзей». Ваш друг будет удален без уведомлений.
Ваш друг будет удален без уведомлений.
Удалить друга через мобильную версию или приложение
Чтобы удалить друга на Одноклассниках с помощью телефона, зайдите на его страницу. Под его фото и именем нажмите на «Другие действия», затем в меню выберите пункт «Удалить из друзей». Подтвердите действие в открывшемся окне и пользователь исчезнет из вашего списка друзей не получив никаких уведомлений.
Как отписаться от человека в Одноклассниках?
Если вам мешают или неактуальны новости кого-то из друзей, но при этом вы не хотите удалять этого человека из списка друзей, можно просто отписаться от пользователя.
Если вы используете компьютер или ноутбук зайдите на страницу друга, под его именем в дополнительном меню (три точки) выберите функцию «Отписаться». Теперь в вашей ленте не будут показываться новости от данного человека, но он все еще останется у вас в друзьях.
Чтобы отключить оповещения о новых записях друга в мобильной версии, откройте его страницу, а под фото и именем выберите пункт «Настроить подписку» и отключите там новости.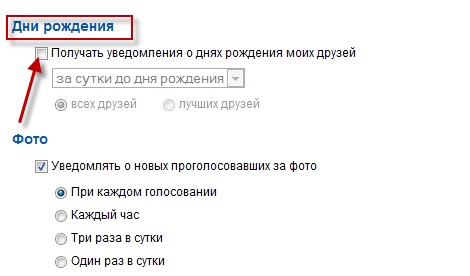
Как отправить человека в черный список?
В случае, когда вам постоянно докучает какой-то человек или спамит аккаунт, а также если вы просто хотите скрыть свою информацию от определенного пользователя на Одноклассниках, достаточно будет отправить его в черный список.
В компьютерной версии на странице нужного пользователя откройте дополнительное меню под именем (три точки), там выберите пункт «Пожаловаться». Вам откроется окно с просьбой указать причину жалобы или добавить пользователя в черный список.
Выберете последнее, подтвердите – и пользователь отправится в черный список. Он все еще будет вашим другом, но не сможет просматривать информацию и ленту вашего аккаунта.
С телефона пользователи блокируются аналогично:
Зайдите на страницу человека, под его именем откройте меню «другие действия», там выберете «Пожаловаться». Ваш друг будет отправлен в черный список, но вы в любой момент сможете его разблокировать в этом же меню. Список литературы маркетинг 2018 года вы можете изучить по ссылке.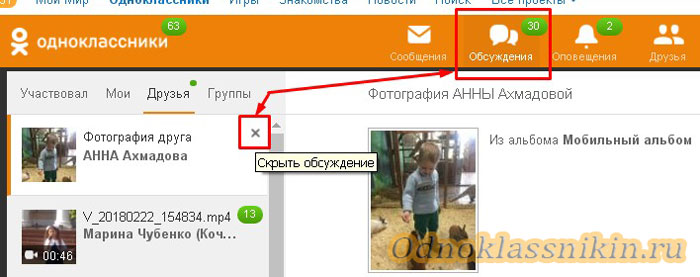
Теперь вы можете настроить свою любимую соцсеть еще лучше и продолжать получать от нее удовольствие. Скачать видео с ютуба на телефон андроид бесплатно вы можете изучив нашу статью.
Как отключить оповещения в Одноклассниках
28.02.2018
Активные пользователи сообщества одноклассники наверняка замечали, что автоматические оповещения от системы поступают довольно часто, а порой и вовсе раздражают, когда ждешь действительно важной информации. Разберем подробнее как отключить оповещения в одноклассниках и избавиться от назойливых уведомлений.
Содержание
- 1 Как отключить оповещения в Одноклассниках
- 1.1 Отключаем браузерные уведомления и оповещения на электронную почту
- 1.2 Отключаем сообщения о приглашениях в группы игры
- 1.3 Отключаем оповещения из игр
В социальной сети одноклассники существует несколько основных видов рассылаемых уведомлений:
- Смс на мобильный телефон;
- Письмами на электронную почту;
- Сообщения в сети, приглашения в группы, игры и т.
 д.
д.
Настройки каждой публичной страницы содержат два основных регулируемых раздела. С их помощью можно отключить необходимые виды оповещений, выполнив несколько простых пошаговых действий.
Отключаем браузерные уведомления и оповещения на электронную почту
Для отключения браузерных, смс уведомлений, оповещений, поступающих на электронную почту необходимо войти в профиль. На странице с левой стороны под фотографией выбрать пункт «Мои настройки». Затем открыть раздел «Уведомления».
Здесь можно отключить лишние виды оповещений, к примеру, о новых оценках, подарках, сообщениях, мероприятиях, классах, комментариях.
После того как убрали галочки с подпунктов информацию, о которых больше не желаете получать, обязательно сохраните изменения, нажав соответствующую кнопку внизу страницы.
СПРАВКА. Менять настройки публичности, оповещений для личной страницы в одноклассниках разрешается неограниченное количество раз.
Отключаем сообщения о приглашениях в группы игры
Для отключения поступающих сообщений в сети о приглашениях в группы, игры и нежелательных подарках следует открыть свою страницу в одноклассниках. Найти пункт, «Мои настройки» расположенный по левой стороне ниже фото.
Найти пункт, «Мои настройки» расположенный по левой стороне ниже фото.
Выбрать раздел «Публичность», настроить подпункты в соответствии с личными предпочтениями.
С помощью галочек выполните настройки видимости, разрешений, дополнительных функций.
По завершении, опуститесь по странице, нажмите «Сохранить», чтобы выбранные изменения начали работать.
ВАЖНО. Если забудете сохранить внесенные изменения, то они не будут функционировать и оповещения продолжат поступать.
Отключаем оповещения из игр
Отключить сообщения сообщества из игр, оповещения о том, что друзья нуждаются в помощи, проходя очередной раунд и аналогичные уведомления, поступающие из игр в которых вы принимаете участие, можно в несколько кликов.
Сначала необходимо зайти на свою страницу. Открыть развлекательное приложение, от которого идут оповещения ниже под игровым полем необходимо кликнуть по ссылке «Информация об игре».
Затем находим «Оповещение», а после «Выключить».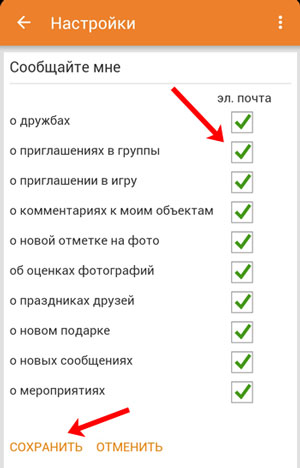
СПРАВКА. Когда профиль в социальной сети закрыт, то никто из посторонних неспособен попасть на его страницы, а также оправлять приглашения в игру, группу и т.д.
При помощи таких, простых, на первый взгляд, манипуляций вы сумеете избавиться от назойливых оповещений в одноклассниках. Если уведомления снова понадобятся, можно будет их восстановить при помощи галочек, выполнив активацию отключенных функций.
Настройки
Курсовая ориентация
Ниже приводится информация о Canvas, системе управления обучением (LMS) штата Пенсильвания. В Canvas зарегистрированные студенты могут просматривать календари курсов; общаться с преподавателями, ассистентами преподавателей и сокурсниками; отправлять задания; получать обратную связь от инструктора и ассистента преподавателя; проходить онлайн-викторины и опросы; а также проверить оценки за задания и оценки за курс. Ссылка на Canvas появляется на каждой странице.
Краткое руководство для студентов
Если вы новичок в Canvas, настоятельно рекомендуется пройти PSU: Canvas Student Orientation.
Вы также можете просмотреть Руководство для учащихся по Canvas, чтобы лучше адаптироваться, и посмотреть следующее видео:
Видео: Обзор Canvas (4:21)
200 — Обзор Canvas для учащихся из Canvas LMS на Vimeo.
Щелкните, чтобы просмотреть стенограмму обзора Canvas
В этом видео вы узнаете, как перемещаться по панели инструментов, курсам и глобальному меню навигации в Canvas.
Когда вы входите в Canvas, первое, что вы видите, — это панель инструментов, на которой отображается общий обзор ваших текущих курсов. Панель инструментов может отображаться в трех различных вариантах просмотра. Представление карты отображает карту курса для каждого из ваших любимых курсов. Каждая карточка может содержать интерактивные значки для заданий, объявлений, обсуждений и файлов.
В представлении списка отображается список оцененных элементов ваших курсов, а также любых неоцененных элементов, которые ваши инструкторы определили для списка дел курса. Вы также можете добавить свои собственные вопросы в повестку дня.
В представлении «Последние действия» отображаются последние уведомления со всех ваших курсов, включая объявления, беседы, задания, обсуждения и экспертные оценки. Вы также можете получить доступ к странице оценок курса из карточки курса и просмотров последних действий, нажав кнопку просмотра оценок.
На странице оценок отображаются оценки за все ваши курсы. Чтобы просмотреть сведения об оценках для определенного курса, щелкните название курса. Чтобы просмотреть курс, щелкните ссылку курсов в глобальной навигации и щелкните имя курса, который хотите просмотреть. Курс открывается на домашней странице, заданной вашим преподавателем.
Вы можете использовать ссылки для навигации по курсу, навигационную цепочку или боковую панель для перехода к различным разделам курса. Боковая панель содержит список дел, в котором отображаются ссылки на объявления и другие элементы, требующие действий в ваших курсах, такие как задания, тесты, обсуждения и страницы.
Боковая панель содержит список дел, в котором отображаются ссылки на объявления и другие элементы, требующие действий в ваших курсах, такие как задания, тесты, обсуждения и страницы.
Если ваш курс включает группы учащихся, вы можете просмотреть список своих групп в группах курса. Щелкните имя группы, чтобы просмотреть домашнюю страницу группы.
Просмотр последних отзывов о заданиях в последних отзывах. Щелкните имя задания, чтобы просмотреть отзыв на странице сведений о представлении. Canvas отображает глобальное меню навигации, которое дает вам прямой доступ к вашим курсам и другим областям Canvas.
Щелкните ссылку учетной записи, чтобы выйти из Canvas, указать настройки уведомлений, загружать и просматривать личные файлы, изменять пользовательские настройки, управлять электронными портфолио, получать QR-код для входа в студенческое приложение, просматривать глобальные объявления и включать высококонтрастный пользовательский интерфейс. Щелкните ссылку панели мониторинга, чтобы вернуться на панель мониторинга Canvas.
Щелкните ссылку курсов, чтобы быстро получить доступ к избранным курсам и просмотреть список всех ваших курсов.
Щелкните ссылку группы, чтобы получить доступ к группам, в которых вы зарегистрированы, или просмотреть список всех ваших групп.
Щелкните ссылку календаря, чтобы просмотреть свой личный календарь и календари курса.
Щелкните ссылку входящих сообщений, чтобы просмотреть и отправить сообщения своему инструктору и коллегам в Canvas.
Нажмите на ссылку истории, чтобы просмотреть список контента курса и областей контента, которые вы просматривали за последние три недели.
Щелкните меню справки, чтобы получить доступ к справочным ресурсам для вашего учреждения.
Благодарим за просмотр этого видеообзора Canvas. Чтобы узнать больше о Canvas, задать вопросы или пообщаться с другими пользователями Canvas, посетите сайт community.canvaslms.com
Поддерживаемые браузеры и конфигурация компьютера
Справочный центр Canvas содержит обширную актуальную документацию по правильной настройке компьютера для работы с Canvas.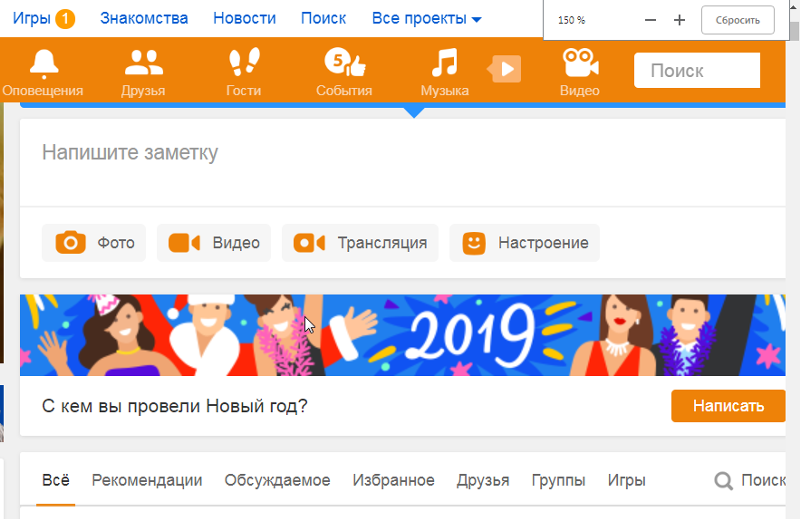 Несоблюдение этих рекомендаций может привести к серьезным проблемам при просмотре материалов, выполнении оценок и использовании ящиков для писем. Использование неподдерживаемых браузеров осуществляется на ваш страх и риск.
Несоблюдение этих рекомендаций может привести к серьезным проблемам при просмотре материалов, выполнении оценок и использовании ящиков для писем. Использование неподдерживаемых браузеров осуществляется на ваш страх и риск.
Ваш профиль Canvas и настройки уведомлений
Ваш профиль Canvas и настройки пользователя позволяют вам контролировать свою личную информацию в Canvas. Потратьте несколько минут, чтобы персонализировать свой профиль Canvas и настроить параметры уведомлений, следуя приведенным ниже инструкциям.
| Задача | Инструкции |
|---|---|
| Персонализируйте свой профиль Canvas |
|
| Если вы используете блок питания OneID | Учащиеся, зарегистрированные с помощью OneID, не будут автоматически получать электронные письма от Canvas из-за отсутствия доступа к электронной почте PSU. Мы рекомендуем учащимся настроить личный адрес электронной почты для уведомлений.
|
| Настройте параметры уведомлений | У вас есть возможность выбрать, как, когда и для какой информации вы хотите получать уведомления. Это может быть очень полезно при отслеживании таких элементов, как сообщения в обсуждениях, сроки выполнения заданий и экзамены. Посетите страницу поддержки предпочтений уведомлений Canvas и следуйте инструкциям по настройке параметров уведомлений. Чтобы ваши сообщения Canvas Inbox немедленно пересылались на вашу обычную учетную запись электронной почты, установите флажок «Уведомить меня сразу» (флажок) для каждого элемента в разделе «Беседы» в настройках уведомлений. |
| Установите часовой пояс |
|
| Загрузите приложение Canvas | Информацию об использовании приложения на разных устройствах см. в следующих разделах:
|
Видеоруководство: Настройки уведомлений Canvas (2:56)
Нажмите, чтобы просмотреть стенограмму настроек уведомлений в Canvas
В этом видео вы узнаете об управлении настройками уведомлений для всех курсов и отдельного курса.
Чтобы начать работу, щелкните ссылку «Учетная запись» в глобальном меню навигации. Затем нажмите на ссылку настроек.
Чтобы добавить адрес электронной почты, щелкните ссылку добавления адреса электронной почты. Введите свой адрес электронной почты в поле, нажмите кнопку регистрации электронной почты. После того, как ваша электронная почта будет зарегистрирована, вы получите электронное письмо с подтверждением. Для завершения регистрации перейдите по ссылке, указанной в письме.
Чтобы управлять уведомлениями для всех ваших курсов, щелкните ссылку уведомлений в пользовательском меню навигации. Вы также можете получить доступ к своим уведомлениям из любой точки Canvas, щелкнув ссылку учетной записи и щелкнув ссылку уведомлений.
Настройки уведомлений разделены на разделы, включая действия курса, обсуждения, беседы, планирование, группы, конференции и оповещения. Каждый раздел включает категории уведомлений. Вы можете просмотреть, что вызывает каждое уведомление, наведя курсор на категорию.
Способы связи связаны с вашей учетной записью, а push-уведомления для приложений Canvas перечислены в отдельных столбцах. Чтобы изменить частоту получения уведомлений для определенной категории и способа связи, щелкните соответствующий значок уведомления. Вы можете получать уведомления немедленно, получать ежедневную или еженедельную сводку или полностью отключить уведомления.
Преподаватели, студенты и наблюдатели также могут управлять настройками уведомлений на уровне курса. Чтобы открыть курс, щелкните ссылку курсов в глобальной навигации и щелкните название курса. На главной странице курса нажмите кнопку просмотра уведомлений о курсе. Вы можете включить или отключить уведомления для своего курса, используя кнопку-переключатель включения уведомлений. Если для вашего курса включены уведомления, вы можете указать, как часто уведомления отправляются методу связи для определенной категории.
Если для вашего курса включены уведомления, вы можете указать, как часто уведомления отправляются методу связи для определенной категории.
Разделы и категории уведомлений о курсах могут отличаться от доступных на уровне учетной записи. Однако настройки уровня курса переопределяют настройки уведомлений курса на уровне учетной записи для этого курса. Чтобы настроить частоту получения уведомлений для определенной категории и способа связи, щелкните соответствующий значок уведомления, а затем щелкните частоту получения уведомления.
Спасибо, что посмотрели это обзорное видео о настройках уведомлений! Чтобы узнать больше о Canvas, задать вопросы или пообщаться с другими пользователями Canvas, посетите сайт community.canvaslms.com!
Авторы и права: 112 — Настройки уведомлений от Canvas LMS на Vimeo.
Есть ли способ удалить друзей из «Одноклассников»
Иногда пользователям, зарегистрированным в социальной сети, может понадобиться избавиться от некоторых назойливых друзей. И тут может возникнуть вопрос о том, как удалить друзей из «Одноклассников».
И тут может возникнуть вопрос о том, как удалить друзей из «Одноклассников».
У каждого пользователя теперь много друзей в социальной сети. И часто бывает, что некоторые из них слишком активны. Их общение забивает весь ваш аккаунт. Они очень часто добавляют свои фотографии, музыку, новости, которые вам не интересны. Но так как этот пользователь очень общительный, то и друзей у него много. Они постоянно общаются, обсуждают каждое новое фото или новость. И вы, заходя на свою страницу, видите много ненужной вам информации. Именно из-за этих пользователей вам нечего делать, как удалить друзей из «Одноклассников». Это будет лучше, чем сидеть и вручную скрывать все новости и события из ленты друга.
В сети вкладка «Оповещения» содержит все заявки на добавление новых пользователей в статус «друзья». Войдите на свою страницу, используя свой логин и пароль, найдите эту опцию в верхней части меню. На выделенном значке вы можете увидеть список новых заявок или уже принятых. Нажав на него мышкой, вы сможете увидеть всех пользователей, предлагающих вам свою дружбу.
Если вы удаляете друга у человека, предложение которого ранее было подтверждено, то перейдите на вкладку «Друзья» и выберите нужного пользователя. Мышь должна быть показана на фото, отобразится меню, в котором выбираем функцию «Удалить». После подтверждения правильности выбора пользователя вы удаляете из списка своих друзей.
Если вы еще не готовы удалить этого товарища из списка близких вам людей, но не хотите читать всю эту ненужную информацию, то с ней ничего не остается делать, как ее удалить. Вы не удаляете друзей из Одноклассников, но и не читаете рассылку этого человека.
Для этого зайдите на сайт «Одноклассники» и выберите вкладку «Основные». В ленте Друзья выберите функцию «Действия». В открывшемся окне активируйте ту же опцию. Затем в своем списке событий выберите те, которые принадлежат этому пользователю. При наведении на них в правом верхнем углу появляется крестик.
 д.
д.
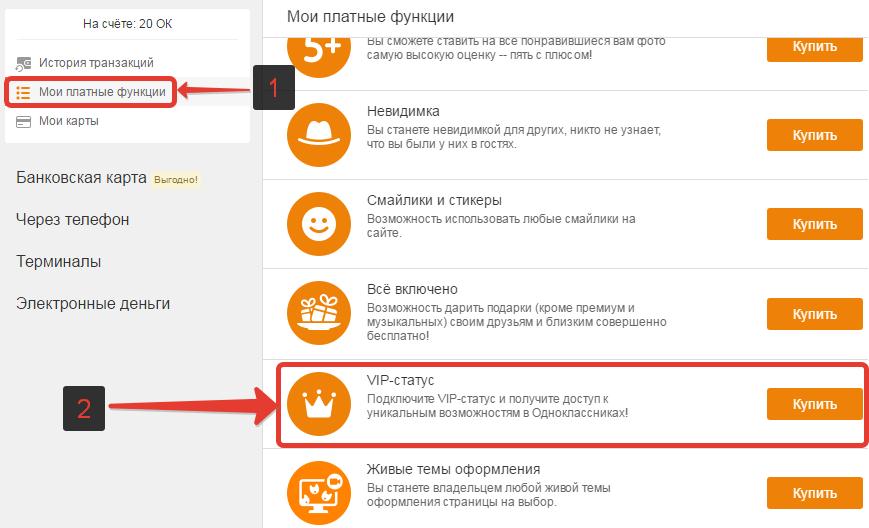 Видео под этой таблицей содержит дополнительную информацию.
Видео под этой таблицей содержит дополнительную информацию.