Как вставить документ в Excel или Word целиком? Хранение доков внутри файлов
Как правильно и быстро очистить ячейки в Excel?Всегда хочется рассказать что-нибудь новое и интересное, сегодня именно этот случай. Знали ли вы, что можно целиком вставить документ в Excel или Word файл и хранить его там? Давно читал об этой возможности, но особенно не пользовался. И вот буквально на днях понял удобство этой возможности, делюсь с читателями.
Создавал я небольшой регламент работы, который было необходимо разослать заинтересованным лицам. Проблема в том, что к файлу Word прилагалось еще 3 приложения. Я подумал, что удобно было бы хранить все файлы приложения в одном. Воспользовался старым трюком продуктов Office и получилось очень аккуратно.
Как это сделать рассказываю далее.
Как вставить документ в Excel или Word целиком?
Сразу скажу, что можно вставлять не только данные из файлов. Подробно описано здесь
И в Excel, и в Word и даже в PowerPoint на ленте инструментов есть раздел Вставка, в которой есть раздел Текст, а значит мы сможем вставить целый объект в документ.
Выбираем пункт Объект. Открывается окно
На вкладке Создание вы можете создать новый объект, в том числе и новую книгу Excel.
Но нам нужно перейти на вкладку Создание из файла (пункт 1 на следующей картинке)
Затем выбираем файл из нужной папки (п.2) и выбираем галочку «В виде значка» (п.3). После чего жмем ОК. Таким образом в условный файл Word вставится и будет храниться целый документ Excel.
Обратите внимание на галочку Связь с файлом. Если нажмете ее перед, то все изменения из созданного ранее и помещенного внутрь файла будет отображаться при открытии. Если галочку, как в примере, не ставить, то получится чистое хранение файла в файле.
Хранение и вставка доков внутри файлов. Что еще нужно знать?
- Чтобы было максимально красиво, вы можете изменить значок вставляемого файла.
- Такие «комплекты файлов» удобно создавать для рассылки нескольким адресатам. Получатель скачивает файл и хранит все файлы в одном.
 Удобно
Удобно - Если же сделать изменения во вложенном файле и сохранить основной документ, то все правки останутся и будут храниться в основном документе.
Небольшая, но удобная возможность пакет MS Office, рекомендую присмотреться.
Поделитесь нашей статьей в ваших соцсетях:
Похожие статьи
Как правильно и быстро очистить ячейки в Excel?Как написать текст вертикально в Экселе
Иногда при работе с таблицами нужно вставить текст в ячейку вертикально, а не горизонтально, как это чаще принято. Такую возможность предоставляет программа Excel. Но далеко не каждый пользователь знает, как ей воспользоваться. Давайте разберемся, какими способами в Экселе можно написать текст вертикально.
Урок:
Написание записи вертикально
Вопрос включения вертикальной записи в Экселе решается при помощи инструментов форматирования. Но, несмотря на это, для его воплощения на практике существуют разные способы.
Способ 1: выравнивание через контекстное меню
Чаще всего пользователи предпочитают включать вертикальное написание текста при помощи выравнивания в окне «Формат ячеек», куда можно перейти через контекстное меню.
- Кликаем правой кнопкой мыши по ячейке, где содержится запись, которую мы должны перевести в вертикальное положение. В открывшемся контекстном меню выбираем пункт «Формат ячеек».
- Открывается окно «Формат ячеек». Переходим во вкладку «Выравнивание». В правой части открытого окна имеется блок настроек «Ориентация». В поле «Градусов» по умолчанию установлено значение «0». Это означает горизонтальное направление текста в ячейках. Вбиваем в это поле с помощью клавиатуры значение «90».
Также можно поступить несколько по-другому. В блоке «Текст» имеется слово «Надпись». Кликаем по нему, зажимаем левую кнопку мыши и тянем вверх до тех пор, пока слово не примет вертикальное положение.
 Затем отпускаем кнопку мыши.
Затем отпускаем кнопку мыши. - После того, как в окне выполнены настройки, описанные выше, жмем на кнопку «OK».
Как видим, после данных действий, запись в выделенной ячейке стала вертикальной.
Способ 2: действия на ленте
Ещё проще сделать текст вертикальным – это воспользоваться специальной кнопкой на ленте, о которой большинство пользователей знает ещё меньше, чем об окне форматирования.
- Выделяем ячейку или диапазон, где планируем размещать информацию.
- Переходим во вкладку
После этих действий текст в выбранной ячейке или диапазоне отобразится вертикально.
Как видим, этот способ даже удобнее предыдущего, но, тем не менее, используется реже. Кому же все-таки больше нравится выполнять данную процедуру через окно форматирования, то в его соответствующую вкладку можно перейти и с ленты. Для этого, находясь во вкладке «Главная», достаточно нажать на пиктограмму в виде наклонной стрелки, которая размещена в нижнем правом углу группы инструментов «Выравнивание».
Кому же все-таки больше нравится выполнять данную процедуру через окно форматирования, то в его соответствующую вкладку можно перейти и с ленты. Для этого, находясь во вкладке «Главная», достаточно нажать на пиктограмму в виде наклонной стрелки, которая размещена в нижнем правом углу группы инструментов «Выравнивание».
После этого будет открыто окно «Формат ячеек» и все дальнейшие действия пользователя должны быть в точности такими же, как и в первом способе. То есть, нужно будет производить манипуляции с инструментами в блоке
«Ориентация» во вкладке «Выравнивание».Если вы хотите, чтобы вертикальным было расположение самого текста, а буквы при этом находились в обычном положении, то это также делается с помощью кнопки «Ориентация» на ленте. Жмем на эту кнопку и в появившемся списке выбираем пункт «Вертикальный текст».
После этих действий текст займет соответствующее положение.
Урок: Форматирование таблиц в Excel
Как видим, существуют два основных способа регулировки ориентации текста: через окно «Формат ячеек» и через кнопку «Выравнивание» на ленте. При чем, оба эти способа используют один и тот же механизм форматирования. Кроме того, следует знать, что существует два варианта вертикального расположения элементов в ячейке: вертикальное расположение букв и аналогичное размещение слов в целом. В последнем случае буквы пишутся в обычном своем положении, но в колонку.
При чем, оба эти способа используют один и тот же механизм форматирования. Кроме того, следует знать, что существует два варианта вертикального расположения элементов в ячейке: вертикальное расположение букв и аналогичное размещение слов в целом. В последнем случае буквы пишутся в обычном своем положении, но в колонку.
Опишите, что у вас не получилось. Наши специалисты постараются ответить максимально быстро.
Помогла ли вам эта статья?
ДА НЕТКак в Excel уместить длинный текст в одной ячейке
Перенос текста в ячейке Excel
Ни одна таблица не обходится без текста. Текст в рабочей таблице используется в основном для заголовков и различных спецификаций и примечаний. В Excel текст выравнивается по левому краю ячеек. Если текст длинный и не умещается в одной ячейке, то он выходит за её пределы и занимает пространство соседних клеток с правой стороны. Но как только вы введете какое-то значение или текст в соседние клетки, то остальная часть текста, которая находилась в предыдущей клетке становиться не видна. Для того, что бы в ячейке отображался весь текст необходимо либо раздвинуть ячейку с длинным текстом (что не всегда удобно), либо сделать перенос текста в ячейке Excel.
Для того, что бы в ячейке отображался весь текст необходимо либо раздвинуть ячейку с длинным текстом (что не всегда удобно), либо сделать перенос текста в ячейке Excel.
Для этого щелкните правой кнопкой мыши по ячейке, в которой находится начало вашего текста, и в выпадающем списке выберите пункт Формат ячеек.
В открывшемся окне Формат ячеек выберите вкладку Выравнивание и установите галочку на функцию Переносить по словам.
Не забудьте подтвердить свои изменения, нажав кнопку ОК.
Вот вы и сделали перенос текста в ячейке Excel . Теперь весь ваш длинный текст будет полностью виден в одной ячейке.
Этот метод подходит для всех версий Excel.
Видео на тему: Exсel уместить длинный текст в ячейку
Дорогой читатель! Добавьте этот сайт в закладки своего браузера и поделитесь с друзьями ссылкой на этот сайт! Мы стараемся показывать здесь всякие хитрости и секреты.
Пригодится точно.
Это тоже интересно:
Как копировать таблицу в Excel сохраняя формат ячеек.
Как в Эксель посчитать сумму столбца.
Как в Excel создаются формулы и таблицы. Пошагово.
Как преобразовать текст в число в Excel — 8 способов.
В этом руководстве показано множество различных способов преобразования текста в число в Excel: опция проверки ошибок в числах, формулы, математические операции, специальная вставка и многое другое.
Иногда значения в ваших таблицах Excel выглядят как числа, но их нельзя сложить или перемножить, они приводят к ошибкам в формулах. Общая причина этого — числа, записанные как текст. Во многих случаях Microsoft Excel достаточно умен, чтобы автоматически преобразовывать цифровые символы, импортированные из других программ, в обычные числа. Но иногда числа остаются отформатированными в виде текста, что вызывает множество проблем в ваших электронных таблицах.
Перестает правильно работать сортировка данных, поскольку числовые и текстовые значения упорядочиваются по-разному. Функции поиска, подобные ВПР, также не могут найти нужные значения (подробнее об этом читайте – Почему не работает ВПР?). Если они находятся среди «нормальных» чисел, то функция СУММ их проигнорирует, а вы этого даже не заметите. В результате – неверные расчеты.
Функции поиска, подобные ВПР, также не могут найти нужные значения (подробнее об этом читайте – Почему не работает ВПР?). Если они находятся среди «нормальных» чисел, то функция СУММ их проигнорирует, а вы этого даже не заметите. В результате – неверные расчеты.
Из этого материала вы узнаете, как преобразовать строки в «настоящие» числа.
Как определить числа, записанные как текст?
В Excel есть встроенная функция проверки ошибок, которая предупреждает вас о возможных проблемах со значениями ячеек. Это выглядит как маленький зеленый треугольник в верхнем левом углу ячейки. При выборе ячейки с таким индикатором ошибки отображается предупреждающий знак с желтым восклицательным знаком (см. Скриншот ниже). Наведите указатель мыши на этот знак, и Excel сообщит вам о потенциальной проблеме:
В некоторых случаях индикатор ошибки не отображается для чисел, записанных в виде текста. Но есть и другие визуальные индикаторы текстовых чисел:
Но есть и другие визуальные индикаторы текстовых чисел:
Число | Строка (текстовое значение) |
|
|
На изображении ниже вы можете видеть текстовые представления чисел справа и реальные числа слева:
Есть несколько разных способов изменить текст на число Excel. Ниже мы рассмотрим их, начиная с самых быстрых и простых. Если простые методы не работают для вас, пожалуйста, не расстраивайтесь. Нет проблем, которые невозможно преодолеть. Просто нужно попробовать другие способы.
Используем индикатор ошибок.
Если в ваших клетках отображается индикатор ошибки (зеленый треугольник в верхнем левом углу), преобразование выполняется одним щелчком мыши:
- Выберите всю область, где цифры сохранены как текст.

- Нажмите предупреждающий знак и затем — Преобразовать в число.
Выполнено!
Смена формата ячейки.
Все ячейки в Экселе имеют определенный формат, который указывает программе, как их обрабатывать. Например, даже если в клетке таблицы будут записаны цифры, но формат выставлен текстовый, то они будут рассматриваться как простой текст. Никакие подсчеты с ними вы провести не сможете. Для того, чтобы Excel воспринимал цифры как нужно, они должны быть записаны с общим или числовым форматом.
Итак, первый быстрый способ видоизменения заключается в следующем:
- Выберите ячейки с цифрами в текстовом формате.
- На вкладке «Главная » в группе «Число» выберите « Общий» или « Числовой» в раскрывающемся списке «Формат» .
Или же можно воспользоваться контекстным меню, вызвав его правым кликом мышки.
Последовательность действий в этом случае показана на рисунке. В любом случае, нужно применить числовой либо общий формат.
В любом случае, нужно применить числовой либо общий формат.
Этот способ не слишком удобен и достался нам «в наследство» от предыдущих версий Excel, когда еще не было индикатора ошибки в виде зелёного уголка.
Заметка. Этот метод не работает в некоторых случаях. Например, если вы примените текстовый формат, запишете несколько цифр, а затем измените формат на «Числовой». Тут ячейка все равно останется отформатированной как текст.
Специальная вставка.
По сравнению с предыдущими методами этот метод требует еще нескольких дополнительных шагов, но работает почти на 100%.
Вот что вы делаете:
- Выделите клетки таблицы с текстовым номером и установите для них формат «Общий», как описано выше.
- Скопируйте какую-нибудь пустую ячейку. Для этого либо установите в нее курсор и нажмите Ctrl + C, либо щелкните правой кнопкой мыши и выберите «Копировать» в контекстном меню.
- Выберите клетки таблицы, которые вы хотите трансформировать, щелкните правой кнопкой мыши и выберите «Специальная вставка».
 В качестве альтернативы, нажмите комбинацию клавиш Ctrl + Alt + V.
В качестве альтернативы, нажмите комбинацию клавиш Ctrl + Alt + V. - В диалоговом окне «Специальная вставка» выберите «Значения» в разделе «Вставить» и затем «Сложить» в разделе «Операция».
- Нажмите ОК.
Если все сделано правильно, то ваши значения изменят выравнивание слева направо. Excel теперь воспринимает их как числа.
Инструмент «текст по столбцам».
Это еще один способ использовать встроенные возможности Excel. При использовании для других целей, например для разделения ячеек, мастер «Текст по столбцам» представляет собой многоэтапный процесс. А вот чтобы просто выполнить нашу метаморфозу, нажимаете кнопку Готово на самом первом шаге 🙂
- Выберите позиции (можно и весь столбец), которые вы хотите конвертировать, и убедитесь, что их формат установлен на Общий.
- Перейдите на вкладку «Данные», группу «Инструменты данных» и нажмите кнопку «Текст по столбцам» .

- На шаге 1 мастера распределения выберите «С разделителями» в разделе «Формат исходных данных» и сразу чтобы завершить преобразование, нажмите «Готово» .
Это все, что нужно сделать!
Преобразовать текст в число с помощью формулы
До сих пор мы обсуждали встроенные возможности, которые можно применить для перевода текста в число в Excel. Во многих ситуациях это может быть сделано быстрее с помощью формулы.
В Microsoft Excel есть специальная функция — ЗНАЧЕН (VALUE в английском варианте). Она обрабатывает как текст в кавычках, так и ссылку на элемент таблицы, содержащий символы для трансформирования.
Функция ЗНАЧЕН может даже распознавать набор цифр, включающих некоторые «лишние» символы.
Например, распознает цифры, записанные с разделителем тысяч в виде пробела:
=ЗНАЧЕН(«1 000»)
Точно так же она расправляется с пробелами перед цифрами.
Чтобы преобразовать столбец символьных значений в числа, введите выражение в первую позицию и перетащите маркер заполнения, чтобы скопировать его вниз по столбцу.
Математические операции.
Еще один способ — выполнить простую арифметическую операцию, которая фактически не меняет исходное значение. В этом случае программа, если есть такая возможность, сама сделает нужную конвертацию.
Что это может быть? Например, сложение с нулём, умножение или деление на 1.
=A2+0
=A2*1
=A2/1
Важно, чтобы эти действия не изменили величины чисел. Выше вы видите пример таких операций: двойное умножение на минус 1, умножение на 1, сложение с 0. Наиболее элегантно и просто для ввода выглядит «двойное отрицание»: ставим два минуса перед ссылкой, то есть дважды умножаем на минус 1. Результат расчета не изменится, а записать такую формулу очень просто.
Но если исходные значения отформатированы как текст, Excel также может автоматически применить соответствующий формат и к полученным результатам. Вы сможете заметить это по выровненному влево их содержимому. Чтобы это исправить, обязательно установите общий формат для ячеек, которые используются в формуле.
Вы сможете заметить это по выровненному влево их содержимому. Чтобы это исправить, обязательно установите общий формат для ячеек, которые используются в формуле.
Примечание. Если вы хотите, чтобы результаты были значениями, а не формулами, используйте после применения этого метода функцию специальной вставки, чтобы заменить их результатами.
Удаление непечатаемых символов.
Когда вы копируете в таблицу Excel данные из других приложений при помощи буфера обмена (то есть Копировать – Вставить), вместе с цифрами часто копируется и различный «мусор». Так в таблице могут появиться внешне не видимые непечатаемые символы. В результате ваши цифры будут восприниматься программой как символьная строка.
Эту напасть можно удалить программным путем при помощи формулы. Аналогично предыдущему примеру, в С2 можно записать примерно такое выражение:
=ЗНАЧЕН(СЖПРОБЕЛЫ(ПЕЧСИМВ(A2)))
Поясню, как это работает. Функция ПЕЧСИМВ удаляет непечатаемые знаки. СЖПРОБЕЛЫ – лишние пробелы. Функция ЗНАЧЕН, как мы уже говорили ранее, преобразует текст в число.
Функция ПЕЧСИМВ удаляет непечатаемые знаки. СЖПРОБЕЛЫ – лишние пробелы. Функция ЗНАЧЕН, как мы уже говорили ранее, преобразует текст в число.
Извлечение числа из текста.
Функция ЗНАЧЕН также пригодится, когда вы извлекаете что-либо из символьной строки с помощью одной из текстовых функций, таких как ЛЕВСИМВ, ПРАВСИМВ и ПСТР.
Например, чтобы получить последние 3 символа из A2 и вернуть результат в виде цифр, используйте следующее:
=ЗНАЧЕН(ПРАВСИМВ(A2;3))
На приведенном ниже рисунке продемонстрирована формула трансформации:
Если вы не обернете функцию ПРАВСИМВ в ЗНАЧЕН, результат будет возвращен в виде набора символов, что делает невозможным любые вычисления с извлеченными значениями.
Этот метод подходит, когда вы точно знаете, сколько символов и откуда вы желаете получить, а затем превратить их в число.
Вот как вы можете преобразовать текст в число Excel с помощью формул и встроенных функций. Я благодарю вас за чтение и надеюсь не раз еще увидеть вас в нашем блоге!
Я благодарю вас за чтение и надеюсь не раз еще увидеть вас в нашем блоге!
Также рекомендуем:
8 способов сравнить две таблицы в Excel и найти разницу — В этом руководстве вы познакомитесь с различными методами сравнения таблиц Excel и определения различий между ними. Узнайте, как просматривать две таблицы рядом, как использовать формулы для создания отчета о различиях, выделить… Функция ПРАВСИМВ в Excel — примеры и советы. — В последних нескольких статьях мы обсуждали различные текстовые функции. Сегодня наше внимание сосредоточено на ПРАВСИМВ (RIGHT в английской версии), которая предназначена для возврата указанного количества символов из крайней правой части… Функция ЛЕВСИМВ в Excel. Примеры использования и советы. — В руководстве показано, как использовать функцию ЛЕВСИМВ (LEFT) в Excel, чтобы получить подстроку из начала текстовой строки, извлечь текст перед определенным символом, заставить формулу возвращать число и многое другое. Среди… Как использовать функцию ПСТР в Excel? — ПСТР — одна из текстовых функций, которые Microsoft Excel предоставляет для управления текстовыми строками. На самом базовом уровне она используется для извлечения подстроки из середины текста. В этом руководстве мы обсудим… 5 примеров с функцией ДЛСТР в Excel. — Вы ищете формулу Excel для подсчета символов в ячейке? Если да, то вы, безусловно, попали на нужную страницу. В этом коротком руководстве вы узнаете, как использовать функцию ДЛСТР (LEN в английской версии)… Как быстро сосчитать количество знаков в ячейке Excel — В руководстве объясняется, как считать символы в Excel. Вы изучите формулы, позволяющие получить общее количество символов в диапазоне и подсчитывать только определенные символы в одной или нескольких ячейках. В нашем предыдущем… Как выделить цветом повторяющиеся значения в Excel? — В этом руководстве вы узнаете, как отображать дубликаты в Excel. Мы рассмотрим различные методы затенения дублирующих ячеек, целых строк или последовательных повторений с использованием условного форматирования. Ранее мы исследовали различные…
На самом базовом уровне она используется для извлечения подстроки из середины текста. В этом руководстве мы обсудим… 5 примеров с функцией ДЛСТР в Excel. — Вы ищете формулу Excel для подсчета символов в ячейке? Если да, то вы, безусловно, попали на нужную страницу. В этом коротком руководстве вы узнаете, как использовать функцию ДЛСТР (LEN в английской версии)… Как быстро сосчитать количество знаков в ячейке Excel — В руководстве объясняется, как считать символы в Excel. Вы изучите формулы, позволяющие получить общее количество символов в диапазоне и подсчитывать только определенные символы в одной или нескольких ячейках. В нашем предыдущем… Как выделить цветом повторяющиеся значения в Excel? — В этом руководстве вы узнаете, как отображать дубликаты в Excel. Мы рассмотрим различные методы затенения дублирующих ячеек, целых строк или последовательных повторений с использованием условного форматирования. Ранее мы исследовали различные…0 0 голос
Рейтинг статьи
Импорт данных в Excel из текстового файла
Набирать информацию с клавиатуры дело хлопотное и трудоемкое.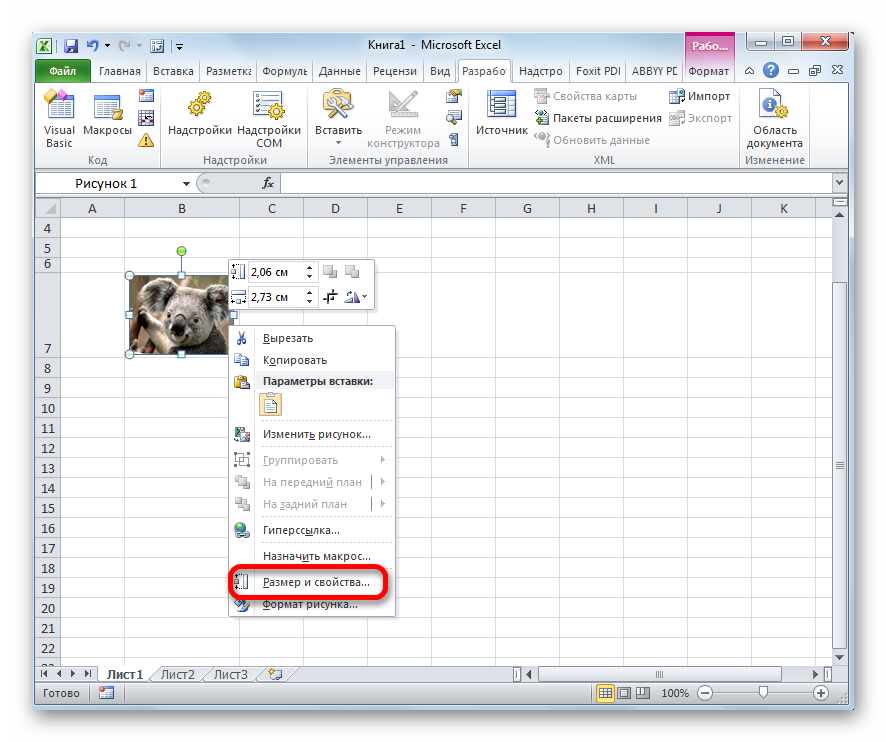 И ладно бы в Word, а то в Excel, где нужно перемещаться между ячейками. Поэтому, если информация имеет место быть в текстовом виде, это уже хорошо. Рассмотрим, как быстро выполнить импорт данных в Excel из текстового файла или, говоря по другому, корректно вставить текст в таблицу Excel.
И ладно бы в Word, а то в Excel, где нужно перемещаться между ячейками. Поэтому, если информация имеет место быть в текстовом виде, это уже хорошо. Рассмотрим, как быстро выполнить импорт данных в Excel из текстового файла или, говоря по другому, корректно вставить текст в таблицу Excel.
Очень-очень сложного тут ничего нет. Как я уже неоднократно отмечал, информация в таблице Excel должна быть представлена строго структурированной, следовательно, в текстовом файле эта структурированность также должна строго соблюдаться.
Возьмём такой жизненный и несложный пример — перенесем из текстового файла (с расширением .txt) в Excel список сотрудников, в котором перечислены фамилия, имя , отчество, год рождения и должность.
Допустим, вот наши герои:
Иванов Иван Иванович 1978 инспектор
Сидоров Петр Сидорович 1970 старший инспектор
Петров Василий Самуилович 1965 самый старший инспектор
Больше трех лень набивать 🙂 , но и их хватит.
Теперь определимся, какая нам нужна в Excel таблица? Пусть она имеет такие столбцы:
Фамилия, Имя, Отчество, Год рождения, Должность.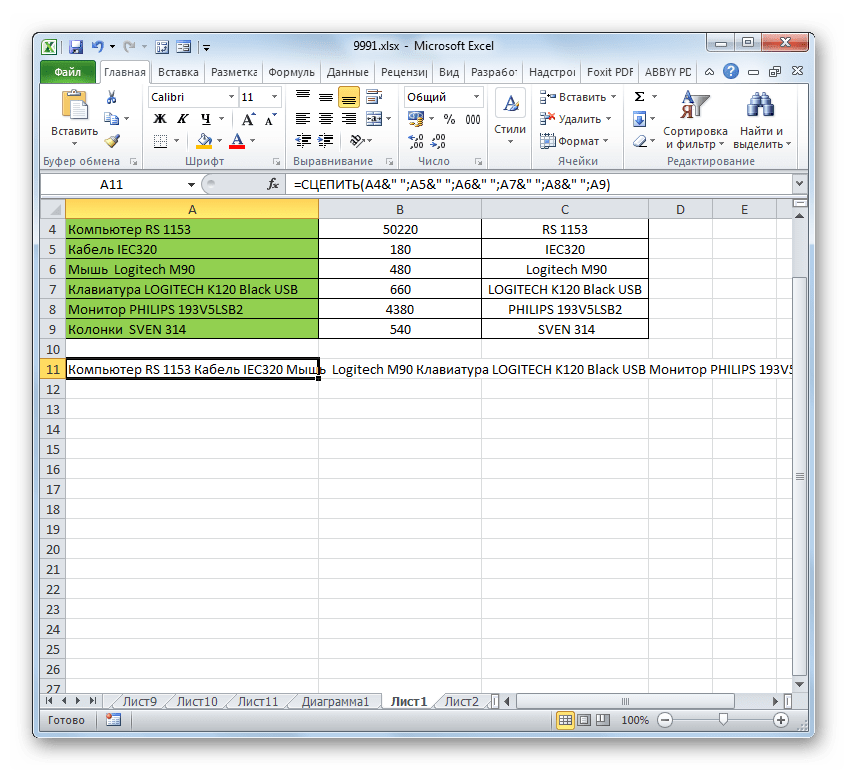
Все у нас имеется, но тут есть один нюанс в представлении должности. Для каждого сотрудника должность имеет разный размер – 1, 2 и 3 слова. Как же Excel указать, где начинается и заканчивается информация, заносимая по столбцам?
Для этого удобно использовать символ-разделитель. Таким символом может быть любой символ, который не встречается в Вашем тексте как знак препинания или спецсимвол. То есть, точка и запятая точно старайтесь не использовать, а вот звездочку или наклонную можно взять. В нашем случае, если бы должность у всех состояла из одного слова или так – ст.инспектор, сам.ст.инспектор (без пробелов), то подошел бы и пробел. Подходите творчески, чтобы меньше делать работы. 🙂
Структурируем наш список:
Фамилия/Имя/Отчество/Год рождения/Должность
Иванов/Иван/Иванович/1978/инспектор
Сидоров/Петр/Сидорович/1970/старший инспектор
Петров/Василий/Самуилович/1965/самый старший инспектор
и сохраняем в текстовом документе c расширением . txt . Теперь такой список замечательно перенесется в Excel.
txt . Теперь такой список замечательно перенесется в Excel.
Для этого заходим в Excel на вкладку Данные. В области Получение внешних данных нажимаем кнопку Из текста.
В открывшемся окне указываем на наш текстовый файл, из которого будем импортировать данные. После этого откроется Мастер импорта на первом шаге. Тут нужно указать структуру наших данных – “с разделителями” (которым у нас выступает наклонная «/»). После этого нажимаем кнопку Далее.
На следующем шаге мастера нужно указать символ-разделитель. Тут приведены некоторые варианты, но мы выбираем “другой” и в окошке вводим наш символ – наклонную. Сразу же в нижней области (с нашим списком) появляются вертикальные линии (столбцы), по которым можно проверить правильность разделения данных. Нажимаем кнопку Далее.
На третьем шаге можно указать формат данных для каждого или выбранного столбца, если в этом есть необходимость. Как правило, такое актуально для столбцов с датой. Мы же ничего не меняем и жмём кнопку Готово.
Как правило, такое актуально для столбцов с датой. Мы же ничего не меняем и жмём кнопку Готово.
После этого нужно указать ячейку, с которой будет начинаться таблица – её левый верхний угол.
После выбора ячейки и нажатия OK мы увидим наши данные, разнесенные по столбцам! Вуаля! Наш текст в таблицу Excel вставлен красиво и правильно.
Теперь можно навести марафет, указав выравнивание и задав границы.
Вконтакте
Google+
Как копировать в Экселе — простые и эффективные способы
Здравствуйте, уважаемые читатели! В этой статье я расскажу как копировать и вырезать ячейки в Excel. С одной стороны, Вы узнаете максимум информации, которую я считаю обязательной. Ежедневной. С другой стороны, она станет фундаментом для изучения более прогрессивных способов копирования и вставки. Потому, если хотите использовать Эксель «на всю катушку», прочтите до конца этот пост и следующий!
Сначала разберемся с принципами копирования и переноса информации, а потом углубимся в практику.
И так, чтобы скопировать одну или несколько ячеек – выделите их и выполните операцию копирования (например, нажав Ctrl+C). Скопированный диапазон будет выделен «бегающей» рамкой, а данные из него – перемещены в буферы обмена Windows и Office. Установите курсор в ячейку для вставки и выполните операцию «Вставка» (к примеру, нажмите Ctrl+V). Информация из буфера обмена будет помещена в новое место. При вставке массива – выделите ту клетку, в которой будет располагаться его верхняя левая ячейка. Если в ячейках для вставки уже есть данные – Эксель заменит их на новые без дополнительных уведомлений.
Если вы выполняете копирование – исходные данные сохраняются, а если перемещение – удаляются. Теперь давайте рассмотрим все способы копирования и переноса, которые предлагает нам Эксель.
Копирование с помощью горячих клавиш
Этот способ – самый простой и привычный, наверное, для всех. Клавиши копирования и вставки совпадают с общепринятыми в приложениях для Windows:
- Ctrl+C – копировать выделенный диапазон
- Ctrl+X – вырезать выделенный диапазон
- Ctrl+V – вставить без удаления из буфера обмена
- Enter – вставить и удалить из буфера обмена
Например, если нужно скопировать массив А1:А20 в ячейки С1:С20 – выделите его и нажмите Ctrl+C (при перемещении – Ctrl+X).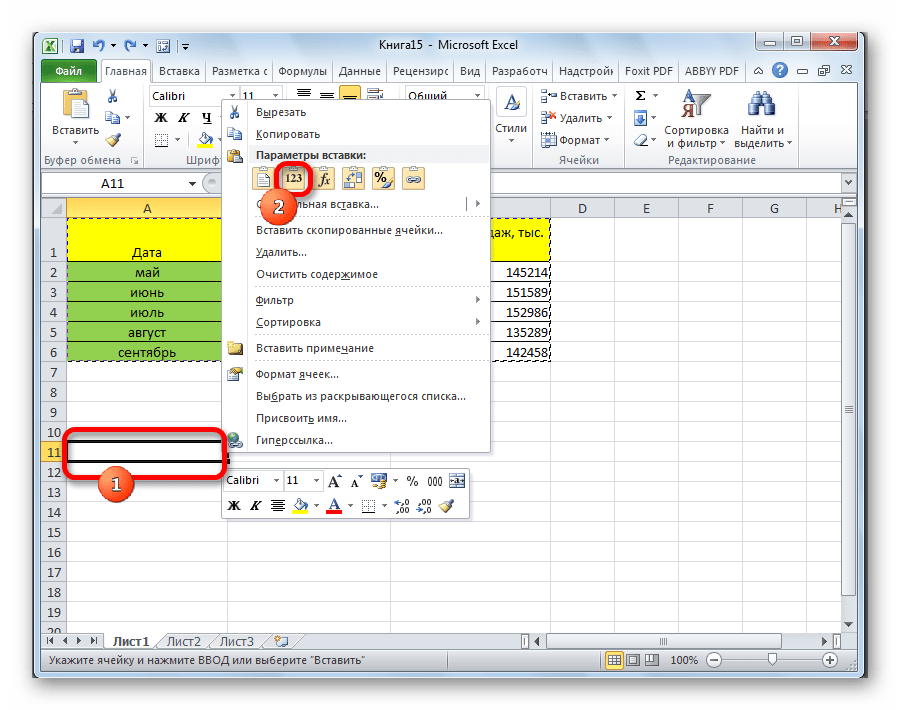 Установите курсор в ячейку C1 и нажмите Ctrl+V. Информация будет вставлена и останется в буфере обмена, можно делать повторную вставку в другом месте. Если вместо Ctrl+V нажать Enter — данные тоже будут вставлены, но пропадут из буфера обмена, исчезнет «бегающее» выделение.
Установите курсор в ячейку C1 и нажмите Ctrl+V. Информация будет вставлена и останется в буфере обмена, можно делать повторную вставку в другом месте. Если вместо Ctrl+V нажать Enter — данные тоже будут вставлены, но пропадут из буфера обмена, исчезнет «бегающее» выделение.
Копирование с помощью контекстного меню
Команды копирования, вырезания и вставки есть и в контекстном меню рабочего листа Excel. Чтобы скопировать диапазон — выделите его и кликните правой кнопкой мыши внутри выделения. В контекстном меню выберите Копировать или Вырезать. Аналогично, для вставки скопированной информации, в ячейке для вставки вызовите контекстное меню и выберите Вставить (либо переместите туда курсор и нажмите Enter).
Команды копирования в контекстном меню ЭксельКопирование с помощью команд ленты
Те же действия можно выполнить и с помощью команд ленты:
- Копирование: Главная – Буфер обмена – Копировать
- Вырезание: Главная – Буфер обмена – Вырезать
- Вставка: Главная – Буфер обмена – Вставить
Последняя команда из перечисленных – комбинированная, она имеет дополнительные опции вставки (см. рис. выше) вставить только формулы:
рис. выше) вставить только формулы:
- Вставить – вставить ячейку полностью (значения, формулы, форматы ячейки и текста, проверка условий)
- Формулы – вставить только формулы или значения
- Формулы и форматы чисел – числа, значения с форматом числа как в источнике
- Сохранить исходное форматирование – вставить значения, формулы, форматы ячейки и текста
- Без рамок – все значения и форматы, кроме рамок
- Сохранить ширину столбцов оригинала – вставить значения, формулы, форматы, установить ширину столбца, как у исходного
- Транспонировать – при вставке повернуть таблицу так, чтобы строки стали столбцами, а столбцы – строками
- Значения – вставить только значения или результаты вычисления формул
- Значения и форматы чисел – формулы заменяются на результаты их вычислений в исходном формате чисел
- Значения и исходное форматирование формулы заменяются на результаты их вычислений в исходном формате чисел и ячеек
- Форматирование – только исходный формат, без данных
- Вставить связь – вставляет формулу, ссылающуюся на скопированную ячейку
- Рисунок – вставляет выделенный диапазон, как объект «Изображение»
- Связанный рисунок – Вставляет массив, как изображение.
 При изменении ячейки-источника – изображение так же изменяется.
При изменении ячейки-источника – изображение так же изменяется.
Все перечисленные команды являются инструментами Специальной вставки.
Копирование перетягиванием в Эксель
Этот способ – самый быстрый и наименее гибкий. Выделите массив для копирования и наведите мышью на одну из его границ. Курсор примет вид четырёхнаправленной стрелки. Хватайте мышью и тяните ячейки туда, куда хотите их переместить.
Чтобы скопировать массив – при перетягивании зажмите Ctrl. Курсор из четырехнаправленного превратится в стрелку со знаком «+».
Копирование автозаполнением
Работу автозаполнения я уже описывал в посте Расширенные возможности внесения данных. Здесь лишь немного напомню и дополню. Если нужно скопировать данные или формулы в смежные ячейки – выделите ячейку для копирования найдите маленький квадратик (маркер автозаполнения) в правом нижнем углу клетки. Тяните за него, чтобы заполнить смежные клетки аналогичными формулами или скопировать информацию.
Есть еще один способ – команда Заполнить. Выделите массив для заполнения так, чтобы ячейка для копирования стояла первой в направлении заполнения. Выполните одну из команд, в зависимости от направления заполнения:
- Главная – Редактирование – Заполнить вниз
- Главная – Редактирование – Заполнить вправо
- Главная – Редактирование – Заполнить вверх
- Главная – Редактирование – Заполнить влево
Все выделенные ячейки будут заполнены данными или формулами из исходной.
Вот я и перечислил основные способы копирования и вставки. Как я обещал, далее мы рассмотрим специальные возможности копирования и вставки, о которых не знают новички. Читайте, они простые в использовании, а пользы приносят очень много.
Понравилась статья? Порекомендуйте другу и вместе с ним подписывайтесь на обновления! Уже написано очень много интересного и полезного материала, но лучшие посты еще впереди!
Простые методы вставки текста в несколько ячеек Excel
Многие создатели документов (особенно владельцы бизнеса) попадают в ситуации, когда необходимо выполнить довольно много простой, утомительной работы.
Это включает в себя широкий спектр потенциальных проблем, но одной из наиболее распространенных является необходимость одновременного изменения / добавления текста во многие ячейки Excel. Это особенно часто случается, когда необходимо правильно изменить большие информационные таблицы.Это также типично для студентов, которые хотят корректировать лабораторные отчеты или другие электронные таблицы Excel. Это добавление текста обычно требует простого действия «скопировать» и «вставить», когда текст просто добавляется в ячейку в электронной таблице. Хотя это простая задача, повторение и однообразие могут быстро утомить человека.
В настоящее время «лучший» бесплатный доступный метод - это проверенный временем метод открытия каждой электронной таблицы, ручного изменения каждой ячейки в электронной таблице, сохранения файла и последующего закрытия каждого документа.Этот тип работы очень прост в исполнении, но требует больших временных затрат.
В Excel это может быть так же просто, как ввести нужный текст и перетащить рамку вокруг предпочтительных ячеек, чтобы скопировать в них информацию. Для бизнеса, пытающегося обновить свои файлы, это может потребоваться для тысяч ячеек в разных таблицах. Один из вариантов - выделить ресурсы на выполнение задачи до ее завершения. Затем это может быть связано с человеком в течение нескольких часов, дней или даже недель в зависимости от объема таблиц, ожидающих редактирования.Обычно всем лучше уделять время другим, более продуктивным задачам.
Огромный прирост производительности можно найти, просто остановившись на сайте www.hothotsoftware.com. Простой поиск по запросу «Как добавить текст в ячейки Excel» дает программу, специально написанную для удовлетворения потребностей вашего файла Excel. Программа фактически написана для работы внутри самой программы электронных таблиц Excel. Это означает, что после открытия Microsoft Excel вы увидите дополнительную вкладку на ленте в верхней части окна.
На этой новой вкладке будет сказано «Добавить произвольный текст в ячейки». Эта вкладка имеет классический пользовательский интерфейс, который позволяет даже базовому пользователю компьютера изучить и освоить программное обеспечение за короткий промежуток времени. Отсюда можно выбрать любое количество ячеек в электронной таблице. Затем щелкните вкладку «Добавить произвольный текст в ячейки». Затем существует шесть различных вариантов изменения текста в документах. Эти модификации разделены на два разных раздела. В верхнем разделе есть три отдельных параметра: один для добавления текста в начало каждой ячейки (ячеек), добавления текста в конец каждой ячейки и, наконец, добавления текста в числовую позицию «X» в каждой ячейке.Нижний раздел настройки позволяет вводить настраиваемую фразу, а затем добавлять текст до или после этой настраиваемой фразы. Также есть возможность найти и заменить настраиваемую фразу.
Чтобы узнать, как быстро добавить текст во все свои документы, посетите http://www.
youtube.com/watch?v=vKZw9Nn68Ao. Использование этого программного обеспечения сэкономит бесчисленные часы однообразной и скучной работы и позволит вам сосредоточиться на более важных задачах.
Вставить Excel в Word
Если вы работаете в офисе, где используется много типов файлов, вам может потребоваться много маневров с вашими файлами, чтобы упростить себе задачу. Одним из таких случаев может быть вставка Excel в Word . Вставка Excel в Word создает своего рода ссылку таким образом, что обновление листа Excel автоматически обновляет документ Word.Однако для того, чтобы вставить файл Excel в Word и обновить их автоматически, вам потребуется создать ссылку. Цель этой статьи — показать, как можно вставить Excel в Word.
Шаги по вставке Excel в Word
Существуют различные способы вставки файла Excel в документы Word. В этой статье мы рассмотрим три метода и то, что можно сделать, чтобы создать связь между ними.
В этой статье мы рассмотрим три метода и то, что можно сделать, чтобы создать связь между ними.
Копировать / Вставить метод
Как следует из названия, этот метод просто предназначен для копирования и вставки содержимого из рабочего листа Excel в Word.Однако важно отметить, что этот метод потребует от вас только вставить в текстовый документ только часть электронной таблицы, если вы того пожелаете. Это один из самых простых способов, как показано ниже.
- Если вы определили область в электронной таблице Excel, которую хотите поместить в текстовый документ, все, что вам нужно сделать, это выбрать ее и скопировать с помощью Ctrl + C.
- Затем перейдите к текстовому документу и вставьте скопированный контент с помощью Ctrl + V.Однако, чтобы связать два файла, вам нужно перейти к «Параметры вставки» в правом нижнем углу, щелкнуть его и выбрать любой из «Сохранить исходное форматирование и ссылку на Excel» или выбрать «Соответствие стилю таблицы назначения и Ссылка на Excel ».

- На этом этапе ваши файлы Word и Excel связаны таким образом, что любое обновление в файле Excel будет вызывать обновление в Word.
- Нажмите Да в ответ на приглашение на шаге 3, и изменения отразятся в Word.Ожидается, что вы сразу увидите изменения в документах, если оба открыты.
Здесь важно отметить, что для вставки файла Excel в Word ключевым элементом, который делает возможным обновление, является выбранный вами вариант связывания. Если после копирования и вставки не выбрать вариант связывания, это приведет только к тому, что документ не будет обновлен при обновлении основного файла Excel.
Вставить метод объекта
Второй метод, который можно использовать для вставки Excel в Word, — это параметр «Вставить».Как и в первом методе, шаги также просты, как показано ниже:
- Перейдите на вкладку «Вставка» в Word и выберите «Объект» из раскрывающегося списка «Объект».
- Затем перейдите в «Создать файл формы», затем нажмите «Обзор» и выберите свой файл.

- На этом этапе есть два флажка, отметьте ссылку на Файл, чтобы связать электронную таблицу. Если вы его не отметите, исходный файл не будет связан.
Метод вставки таблицы
В этом методе перейдите на вкладку «Вставка»> «Таблица», а затем нажмите «Таблица Excel».С его помощью вы можете вставить электронную таблицу Excel, которую можно редактировать, в ваш текстовый документ.
Однако важно отметить, что этот метод особенно полезен в тех случаях, когда новая электронная таблица Excel должна быть создана с нуля и изменения должны быть внесены из самого Word.
Преимущества PDF-документа
PDF — один из самых популярных форматов документов в мире, и он используется большинством компаний для выставления счетов, записок и прочего.У него много преимуществ, особенно по сравнению с форматом Word. Одним из основных преимуществ PDF является то, что он защищен, так как его можно защитить паролем. Кроме того, PDF может работать в любой операционной системе.
Важно отметить, что PDF работает с редакторами PDF, и одним из лучших редакторов PDF в бизнесе является PDFelement. Этот редактор PDF имеет множество первоклассных функций, которые делают его идеальным для всех ваших действий с PDF.
Например, он может редактировать PDF-файлы, создавать и комбинировать PDF-файлы, конвертировать и извлекать PDF-файлы, защищать и подписывать PDF-файлы, аннотировать PDF-файлы среди других основных функций.Фактически, PDFelement редактирует PDF как слово и рассматривается как полное решение для PDF. Ознакомьтесь с полным руководством здесь.
Шаги по вставке Excel в PDF
Как упоминалось ранее, PDFelement — это полное решение для работы с PDF, которое с легкостью может вставлять Excel в документы PDF. См. Шаги ниже:
Шаг 1. Откройте файл PDF
Первым делом откройте PDF-документ в PDFelement.
Шаг 2. Вставьте Excel в PDF
Нажмите кнопку «Комментарий> Добавить вложение» и выберите файл Excel, который нужно добавить.
Шаг 3. Откройте Excel в PDF
Измените его свойства в правой части, дважды щелкните по нему, чтобы открыть прикрепленный файл. Щелкните вложение правой кнопкой мыши, вы увидите дополнительные параметры для выбора.
Загрузите или купите PDFelement бесплатно прямо сейчас!
Загрузите или купите PDFelement бесплатно прямо сейчас!
Купите PDFelement прямо сейчас!
Купи PDFelement прямо сейчас!
Как добавить текст в Excel — Excelchat
С помощью операции добавления текста Excel в ячейку мы можем легко вводить текст в диапазон выбранных ячеек в нашей рабочей таблице.С легкостью добавьте строку, префикс, суффикс или любые другие символы, которые нам нужны в выбранном диапазоне ячеек.
Рисунок 1. Добавление текста в Excel
Иногда нам может понадобиться ввести текст в Excel или конкретный текст в начале или в конце некоторых ячеек в выбранной нами электронной таблице. Excel также позволяет нам указать точное местоположение для ввода. Если бы мы вводили текст вручную в каждую ячейку, это заняло бы много времени.
Excel также позволяет нам указать точное местоположение для ввода. Если бы мы вводили текст вручную в каждую ячейку, это заняло бы много времени.
Как добавить текст в ячейку в Excel
Мы можем легко вставить текст в Excel , используя формулу амперсанда (&).
Теперь мы продемонстрируем, как использовать Excel для вставки текста с помощью формулы в следующих простых шагах;
- Введите значения текста / данных в наш рабочий лист;
Рисунок 2. текстовых значений в Excel
Наша цель на иллюстрации выше — добавить текст в ячейки в столбце A с помощью формулы &.
Мы хотим, чтобы указанный текст отображался перед текстовым значением в каждой ячейке столбца A.
- Формула &, которую мы введем в ячейку C2 выше, выглядит следующим образом:
= «ВВОД:» & A2
Рисунок 3.добавления текста в Excel
Результатом является текст «ENTER», который мы указали в нашей формуле для добавления текста в Excel , перед текстом в ячейке A2.
- Измените и скопируйте формулу & из ячейки C2 вверху вниз в другие ячейки столбца для получения аналогичных результатов;
Рисунок 4. Добавление текста в Excel
Мы также можем изменить формулу & на добавить текст в конец ячейки
Ввод формулы = A6 & ”ENTER” добавит “ENTER” в конце текста в ячейках:
Рисунок 5.Добавить текст в Excel
Мгновенное подключение к Excel Expert
В большинстве случаев задача, которую вам необходимо решить, будет более сложной, чем простое применение формулы или функции. Если вы хотите сэкономить часы исследований и разочарований, попробуйте нашу живую службу Excelchat! Наши эксперты по Excel доступны круглосуточно и без выходных, чтобы ответить на любые ваши вопросы по Excel. Мы гарантируем подключение в течение 30 секунд и индивидуальное решение в течение 20 минут.
.
 Затем отпускаем кнопку мыши.
Затем отпускаем кнопку мыши. Пригодится точно.
Пригодится точно.
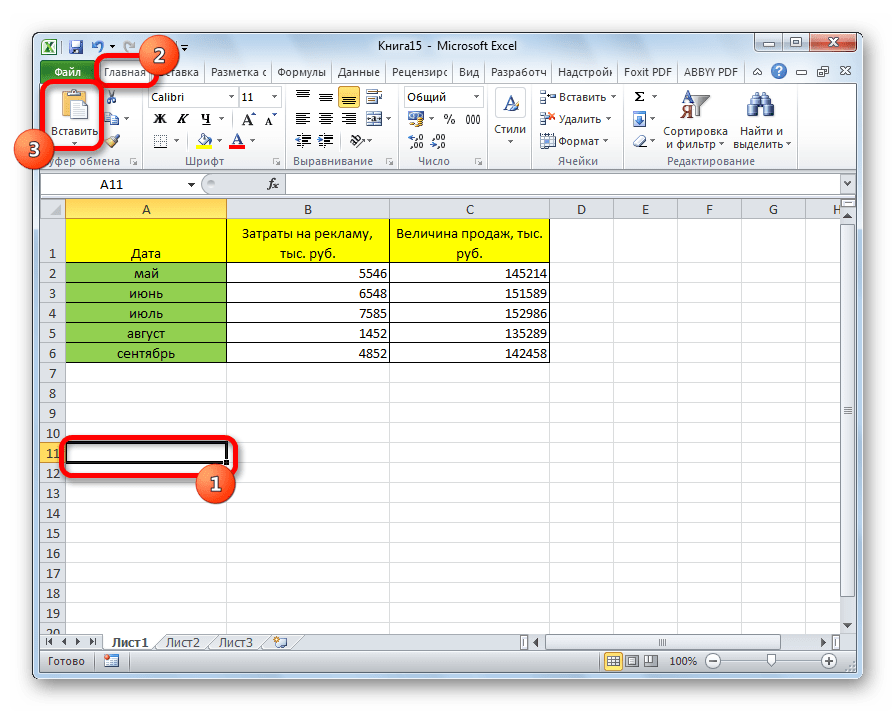 В качестве альтернативы, нажмите комбинацию клавиш Ctrl + Alt + V.
В качестве альтернативы, нажмите комбинацию клавиш Ctrl + Alt + V.
 При изменении ячейки-источника – изображение так же изменяется.
При изменении ячейки-источника – изображение так же изменяется. Это включает в себя широкий спектр потенциальных проблем, но одной из наиболее распространенных является необходимость одновременного изменения / добавления текста во многие ячейки Excel. Это особенно часто случается, когда необходимо правильно изменить большие информационные таблицы.Это также типично для студентов, которые хотят корректировать лабораторные отчеты или другие электронные таблицы Excel. Это добавление текста обычно требует простого действия «скопировать» и «вставить», когда текст просто добавляется в ячейку в электронной таблице. Хотя это простая задача, повторение и однообразие могут быстро утомить человека.
Это включает в себя широкий спектр потенциальных проблем, но одной из наиболее распространенных является необходимость одновременного изменения / добавления текста во многие ячейки Excel. Это особенно часто случается, когда необходимо правильно изменить большие информационные таблицы.Это также типично для студентов, которые хотят корректировать лабораторные отчеты или другие электронные таблицы Excel. Это добавление текста обычно требует простого действия «скопировать» и «вставить», когда текст просто добавляется в ячейку в электронной таблице. Хотя это простая задача, повторение и однообразие могут быстро утомить человека.  В Excel это может быть так же просто, как ввести нужный текст и перетащить рамку вокруг предпочтительных ячеек, чтобы скопировать в них информацию. Для бизнеса, пытающегося обновить свои файлы, это может потребоваться для тысяч ячеек в разных таблицах. Один из вариантов - выделить ресурсы на выполнение задачи до ее завершения. Затем это может быть связано с человеком в течение нескольких часов, дней или даже недель в зависимости от объема таблиц, ожидающих редактирования.Обычно всем лучше уделять время другим, более продуктивным задачам.
В Excel это может быть так же просто, как ввести нужный текст и перетащить рамку вокруг предпочтительных ячеек, чтобы скопировать в них информацию. Для бизнеса, пытающегося обновить свои файлы, это может потребоваться для тысяч ячеек в разных таблицах. Один из вариантов - выделить ресурсы на выполнение задачи до ее завершения. Затем это может быть связано с человеком в течение нескольких часов, дней или даже недель в зависимости от объема таблиц, ожидающих редактирования.Обычно всем лучше уделять время другим, более продуктивным задачам.  На этой новой вкладке будет сказано «Добавить произвольный текст в ячейки». Эта вкладка имеет классический пользовательский интерфейс, который позволяет даже базовому пользователю компьютера изучить и освоить программное обеспечение за короткий промежуток времени. Отсюда можно выбрать любое количество ячеек в электронной таблице. Затем щелкните вкладку «Добавить произвольный текст в ячейки». Затем существует шесть различных вариантов изменения текста в документах. Эти модификации разделены на два разных раздела. В верхнем разделе есть три отдельных параметра: один для добавления текста в начало каждой ячейки (ячеек), добавления текста в конец каждой ячейки и, наконец, добавления текста в числовую позицию «X» в каждой ячейке.Нижний раздел настройки позволяет вводить настраиваемую фразу, а затем добавлять текст до или после этой настраиваемой фразы. Также есть возможность найти и заменить настраиваемую фразу.
На этой новой вкладке будет сказано «Добавить произвольный текст в ячейки». Эта вкладка имеет классический пользовательский интерфейс, который позволяет даже базовому пользователю компьютера изучить и освоить программное обеспечение за короткий промежуток времени. Отсюда можно выбрать любое количество ячеек в электронной таблице. Затем щелкните вкладку «Добавить произвольный текст в ячейки». Затем существует шесть различных вариантов изменения текста в документах. Эти модификации разделены на два разных раздела. В верхнем разделе есть три отдельных параметра: один для добавления текста в начало каждой ячейки (ячеек), добавления текста в конец каждой ячейки и, наконец, добавления текста в числовую позицию «X» в каждой ячейке.Нижний раздел настройки позволяет вводить настраиваемую фразу, а затем добавлять текст до или после этой настраиваемой фразы. Также есть возможность найти и заменить настраиваемую фразу.  youtube.com/watch?v=vKZw9Nn68Ao. Использование этого программного обеспечения сэкономит бесчисленные часы однообразной и скучной работы и позволит вам сосредоточиться на более важных задачах.
youtube.com/watch?v=vKZw9Nn68Ao. Использование этого программного обеспечения сэкономит бесчисленные часы однообразной и скучной работы и позволит вам сосредоточиться на более важных задачах.
