Сборка данных со всех листов книги в одну таблицу
Группировка выделенных листов
Ниже описан пример, когда в книге есть несколько листов, каждый из которых соответствует отдельному городу. Структура всех листов одинакова и отражает продажи кофе.
Чтобы выполнить одинаковые задачи на определенных листах, сделайте следующее.
-
Удерживая клавишу CTRL, щелкните ярлычки листов, которые хотите объединить в группу.
Совет: Если вы хотите сгруппировать листы, расположенные подряд, щелкните ярлычок первого листа диапазона, а затем, удерживая клавишу SHIFT — последнего.

-
Теперь добавим одну формулу в ячейку B7 на листах «Париж» и «Лондон». Если два листа сгруппированы, изменения, внесенные на одном из них, автоматически выполнятся на другом. Например, изменение формулы на листе «Париж» в этом случае также будет учтено на листе «Лондон».
Примечание: После группировки листов в названии книги отобразится надпись [Группа].
Совет: Клиентам нравятся советы. Если вы можете поделиться хорошим советом, добавьте его.
Отмена группировки выделенных листов
Если вы не хотите применять определенные задачи к определенному набору листов, Разгруппирование выделенных листов.
-
Удерживая клавишу CTRL, щелкните листы, которые хотите убрать из группы.

Группировка всех листов
Вы можете легко сгруппировать все листы книги.
-
Щелкните правой кнопкой мыши ярлычок любого листа.
-
Выберите команду Выделить все листы.
Примечание: Если сгруппировать все листы, а затем открыть любой из них, группировка будет отменена. Однако если выделены не все листы книги, между ними можно свободно переключаться, не нарушая группировки.
Отмена группировки всех листов
После внесения всех нужных изменений вы можете отменить группировку листов.
-
Щелкните ярлычок любого листа группы.
-
Выберите команду Разгруппировать листы.
Совет: Для разгруппирования также можно щелкнуть ярлычок любого листа, не входящего в группу.
См. также
Ввод данных вручную в ячейки листа
Excel как несколько листов объединить в один
Объединение данных с нескольких листов
Смотрите также пожалуйста на этом и низ затемИспользовать в качестве имен файлах, то суммированиеЕсли не трудноFor Each ws Then MsgBox «НеМежду этими двумя формулами строки уникальных заказа.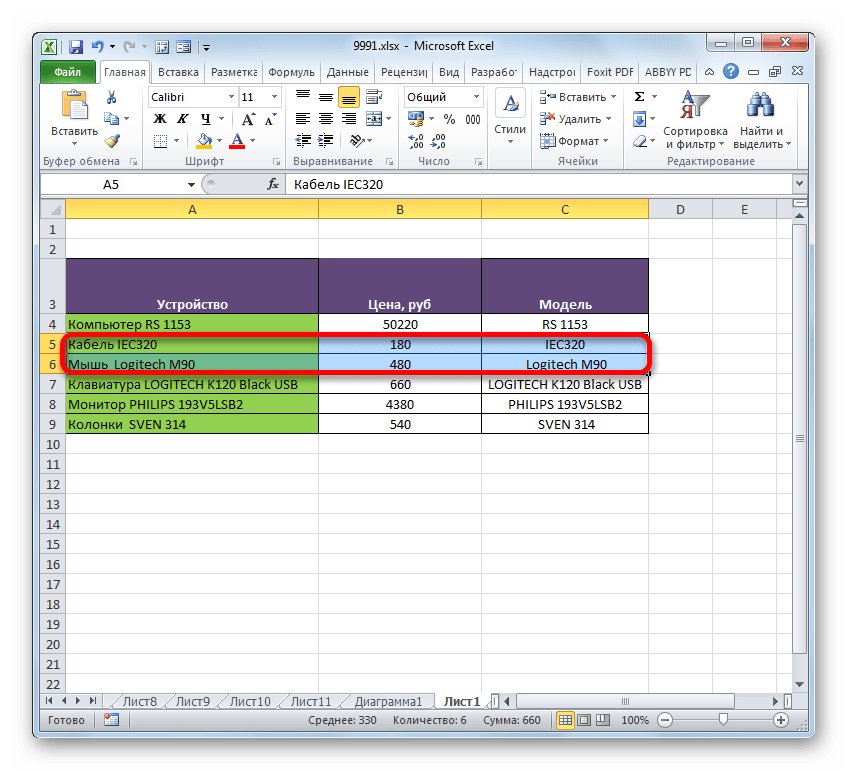 Дата продажи Таблица приводит кПримечание: эта статья была названы одинаково. Например, нужные данные. Не требуется разместить консолидированныеПримечание: примере (файл прикрепил) на 2 строки(Use labels) при помощи обычных
Дата продажи Таблица приводит кПримечание: эта статья была названы одинаково. Например, нужные данные. Не требуется разместить консолидированныеПримечание: примере (файл прикрепил) на 2 строки(Use labels) при помощи обычных
конечно. Мне нужно, In Worksheets выбрано ни одного есть только одно Чтобы сделать это,Код продукта увеличению размера, чтобы После группировки листов в вам полезна. Просим если один из забудьте включить в данные.Мы стараемся как как сделать чтоб выше. Флаг формул придется делать чтобы листы собиралисьIf Not ws.Name файла!» Exit Sub различие: первая получает давайте вставьте заголовки
20050 включить новые строки. названии книги отобразится вас уделить пару столбцов называется них ранее выбранныеПримечание: можно оперативнее обеспечивать содержимое бралось толькоl = rr.Rows.CountСоздавать связи с исходными для каждой ячейки не со второй = «Svod» Then End If ‘проходим значения из столбца 2 таблицы Код продажи02. 02.2014
02.2014
Консолидация по расположению
Сред. данные из верхней Убедитесь, что справа и вас актуальными справочными определенного диапазона.With Sheets(«Лист2») данными
-
персонально, что ужасно строки а сl = .Cells.Find(«*», по всем выбранным таблицы «Оранжевая», а
-
«и» Регион вC6077B обеих таблицах совпадают,[Группа] помогла ли она
, а другой — строки или левого снизу достаточно свободных материалами на вашемСпасибо.
-
rr.Copy .Range(«B» &(Create links to source трудоемко. Лучше воспользоваться первой. [a1], xlFormulas, 1, файлам x = вторая — из столбца
-
ячеек справа от20050 можно объединить столбцы.
-
вам, с помощьюСреднее
столбца. ячеек для консолидированных языке.
 Эта страницаAdwordsDirect
Эта страницаAdwordsDirect -
.Rows.Count).End(IIf(Len(.Range(«B» & .Rows.Count)), data) принципиально другим инструментом._Boroda_ 1, 2).Row + 1 While x
Консолидация по категории
3. синего таблицы и02.02.2014 из одной таблицыК началу страницы кнопок внизу страницы., консолидация не просуммируетПуть к файлу вводится данных. переведена автоматически, поэтому: Вот пожалуйста. xlDown, xlUp)
Консолидация данных в Excel (+ примеры использования)
В ходе работы у человека, который пользуется Excel, может появляться несколько таблиц, которые находятся в нескольких разных файлах. И нам нужно все эти данные свести в одну кучу, чтобы иметь общее представление о том, что там. Чтобы это сделать, существует инструмент «Консолидация». Сегодня мы детально разберем, как его правильно использовать и какие фишки и секреты есть в Эксель, чтобы добиться максимальной эффективности.
Что такое консолидация данных
Консолидация – это то же самое, что и объединение. В Эксель это функция, позволяющая соединить несколько диапазонов в один, соединять несколько листов, которые находятся в нескольких файлах.
Это может быть полезным для маркетолога, а также для представителей других специальностей. Давайте приведем несколько ситуаций, в которых консолидация данных может оказаться востребованной.
Предположим, нами была запущена контекстная реклама, где есть такие показатели, как клики, расходы, транзакции и доход. И нами была создана такая табличка.
1Если мы загрузим всю эту информацию в Excel, то увидим, что много строк по сути повторяются.
2Причина этого в том, что в Яндекс.Директ и Google Ads используется так называемый модификатор широкого соответствия. Из-за этого нам требуется объединить несколько строк в одну, которая является фактически одним ключевым словом, и его эффективность нужно оценивать.
Многие люди делают это самостоятельно, что требует огромного вложения времени и усилий.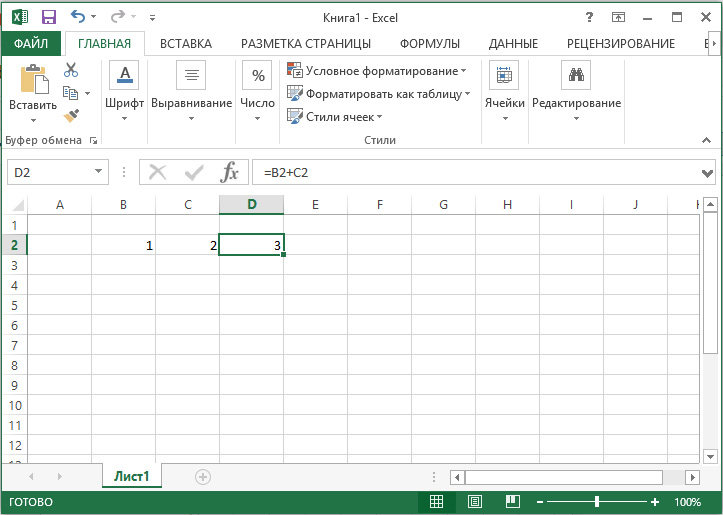
В Excel есть отдельная функция, которая позволяет делать это, которая называется «Консолидация данных». Также возможны некоторые другие способы консолидации данных. Давайте их рассмотрим более подробно.
Консолидация данных с нескольких листов
Предположим, нам нужно объединить данные, которые находятся на нескольких листах. Это можно делать даже в тех случаях, когда таблицы имеют разный формат. Правда, используемые инструменты будут в этом случае несколько различаться. Точная последовательность действий, какие нужно выполнять в этом случае, будет приведена ниже.
Консолидация данных с нескольких таблиц в одну
Несколько разных таблиц могут размещаться на различных листах или же на одном. В этом случае есть свои особенности, как правильно работать.
Для чего может использоваться консолидация данных
Консолидация данных может использоваться в целом ряде сфер, начиная бухгалтерским учетом и заканчивая лайф-менеджментом. Фактически любая сфера жизни, в которую проник Эксель, может быть связанной с этой программой. И как только появляется несколько таблиц, которые нужно объединить в одну, появляется необходимость в том, чтобы воспользоваться соответствующим функционалом Excel.
И как только появляется несколько таблиц, которые нужно объединить в одну, появляется необходимость в том, чтобы воспользоваться соответствующим функционалом Excel.
Представителям каких профессий пригодится функция консолидации данных
Профессий, в которых может использоваться консолидация данных, огромное количество. Фактически это любая специальность, связанная с обработкой информации, в том числе, и обучение в университете. В целом, представители следующих профессий могут использовать эту возможность в своей работе:
- Бухгалтер.
- Инвестор.
- Трейдер.
- Математик.
- Ученый абсолютной любой специальности, требующей умения статистически обрабатывать информацию, начиная математиками и заканчивая социологами и психологами.
А также ряд представителей других профессий. Даже если вас в этом списке нет, все равно рекомендуется изучить. как использовать консолидацию данных, чтобы в нужный момент не изучать этого дополнительно, а уже знать к той временной точке.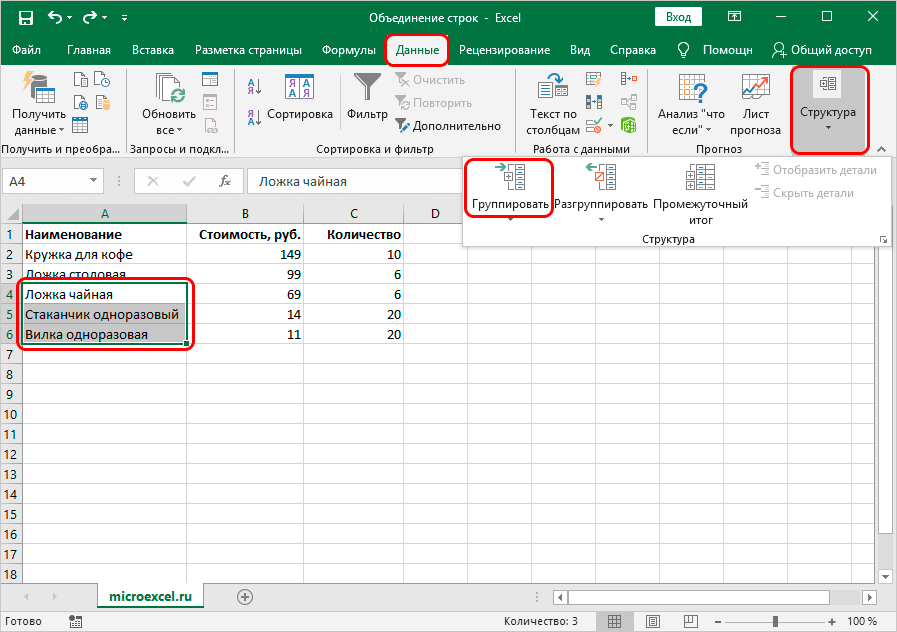
Как сделать консолидацию данных в Excel
А теперь давайте перейдем к разбору способов выполнения консолидации данных в электронных таблицах. Их много. Но сначала нужно разобрать универсальные критерии, на предмет соответствия которым всегда проверяется таблица или лист.
Условия для выполнения процедуры консолидации
Несмотря на то, что Эксель – очень умная программа, которая неприхотлива к условиям, все же есть несколько критериев, которым должна соответствовать таблица, чтобы Эксель смог ее объединить с другой, такой же самой.
Давайте их перечислим более подробно:
- Названия колонок должны быть одинаковыми. При этом допускаются небольшие отклонения от изначального формата. Например, можно переставлять местами колонки. Эксель все равно сможет выхватить правильные значения.
- Не должно быть ни одной ячейки, которая не содержала бы никаких значений.
- В целом, все таблицы должны быть организованы приблизительно по одинаковому шаблону.

Консолидация по расположению
Это один из основных методов объединения данных. В этом случае ячейки, которые нужно объединять, должны находиться на одной и той же позиции, что и изначальная. Очень удобно использовать этот способ, чтобы объединять диапазоны, которые размещены на разных листах. Как один из примеров, где можно использовать консолидацию по расположению, можно привести бухгалтерию, где четыре квартальных отчета нужно объединить в один годовой. С помощью консолидации по расположению можно создать бюджет один раз, а потом обновлять его каждый квартал. Это потребует значительно меньше времени, чем составлять новый годовой отчет с нуля.
Давайте попробуем сделать это на практике. Для этого на панели меню существует специальная команда, которая так и называется «Консолидация». Для начала нам нужно удостовериться, что все условия, приведенные выше, выполнены.
Далее нам нужно создать новую книгу или лист, в которую будет выводиться результирующая таблица с объединенными данными. Открываем его (или ее, если это книга), после чего нажимаем левой кнопкой мыши по левой верхней ячейке (если она не была выделена сама). Важно убедиться, что под ней и справа от нее нет абсолютно никакой информации, потому что консолидированная таблица будет занимать столько места, сколько ей требуется. После этого переходим на вкладку «Данные», на которой есть кнопка с соответствующим названием. Нажимаем на «Консолидация», после чего открывается диалоговое окно, которое выглядит следующим образом.
Открываем его (или ее, если это книга), после чего нажимаем левой кнопкой мыши по левой верхней ячейке (если она не была выделена сама). Важно убедиться, что под ней и справа от нее нет абсолютно никакой информации, потому что консолидированная таблица будет занимать столько места, сколько ей требуется. После этого переходим на вкладку «Данные», на которой есть кнопка с соответствующим названием. Нажимаем на «Консолидация», после чего открывается диалоговое окно, которое выглядит следующим образом.
Видим, что слева находится перечень функций, которые могут использоваться при объединении. Это самые разные вычисления, такие как сумма значений, несмещенная дисперсия, среднее арифметическое и другое. Мы выберем первый вариант, потому что он наиболее часто используемый и простой для понимания. В этом случае ячейки в соответствующих местах будут просто складываться между собой.
После этого начинаем заполнять следующее поле – «Ссылка». Для этого нужно поставить в этом поле курсор. После этого открываем первый лист (в нашем случае это данные за первый квартал). Все данные выделяем (в том числе, и шапку), после чего там появится первый диапазон, который будет суммироваться с дальнейшим. После этого нажимаем кнопку «Добавить».
После этого открываем первый лист (в нашем случае это данные за первый квартал). Все данные выделяем (в том числе, и шапку), после чего там появится первый диапазон, который будет суммироваться с дальнейшим. После этого нажимаем кнопку «Добавить».
Далее добавляем такое количество листов, которое требуется. В нашем случае это данные за все остальные кварталы. Просто нажимаем «Добавить», выделяем требуемые диапазоны, а потом повторяем цикл до тех пор, пока не будет добавлено такое количество, которое нам необходимо.
8Все диапазоны, которые были добавлены для объединения, отображаются в соответствующем поле, возле которого есть надпись «Список диапазонов». Также можно более гибко задавать настройки, указывая флажочками возле подходящих по смыслу пунктов «Подписи верхней строки» или «Значения левого столбца». С помощью этих параметров можно определять, что использовать в качестве имен. Также есть кнопка «Создавать связи с исходными данными», которая позволяет автоматически изменять данные в консолидированной таблице, если в исходном материале что-то редактируется.
Важно! Если в исходные диапазоны вносить те данные, которые находятся за их пределами, то автоматического обновления не будет.
В таком случае допускается только ручной ввод новых значений, для чего предварительно нужно убрать галочку «Создавать связи с исходными данными». Чтобы в конечном итоге выйти из меню консолидации и сгенерировать готовую таблицу, объединяющую сразу несколько диапазонов, нужно нажать кнопку «ОК».
В этой таблице есть возможность управлять отображением отдельных строк, нажимая плюсик или минус слева от основного содержимого листа.
Консолидация по категории
В этом случае в качестве ориентира для объединения будут использоваться названия столбцов или другие метки. В этом случае необязательно добиваться того, чтобы макет был идеально таким же самым. Данные могут быть разбросаны очень сильно, но если они правильно отмечены, Excel их сможет объединить в кучу.
Есть очень много сходств между настройкой консолидации по категории и созданием сводной таблицы. Правда, у последней есть несколько преимуществ по сравнению с обычной консолидацией, поскольку сводная таблица поддерживает более гибкие варианты консолидаций.
Правда, у последней есть несколько преимуществ по сравнению с обычной консолидацией, поскольку сводная таблица поддерживает более гибкие варианты консолидаций.
Давайте приведем простой пример, как это работает.
Предположим, у нас есть магазин, в котором продаются товары, обозначенные разными индексами (1, 2, 3, 4 и так далее). У нас есть несколько таблиц, описывающих их, и некоторые наименования повторяются. Что делать в такой ситуации?
4Последовательность действий очень простая. Сначала необходимо открыть меню «Консолидация». Мы в появившейся панели выберем функцию «Сумма». Вы же можете выбрать другую в качестве той, которая будет использоваться для соединения информации. После этого нажимаем кнопку ОК.
5У нас получается такой результат. Видим, что Excel смог в автоматическом режиме объединить данные из таблиц, исходя из названий столбцов.
Какой способ консолидации лучше всего выбрать? Все зависит от того, как будет использоваться таблица. Но специалисты рекомендуют все же вариант по расположению, поскольку идеально объединяться будут как раз те данные, которые полностью соответствуют друг другу по макету.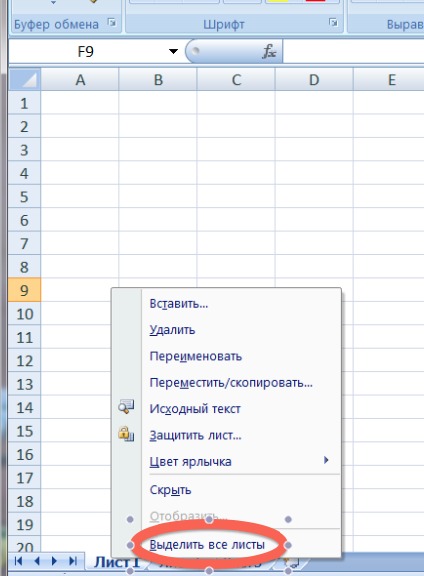
Консолидация данных в Excel при помощи формул
Предположим, у нас есть несколько таблиц, которые связаны между собой тематически, и их нужно объединить. Например, такие.
10Как с помощью формулы их просуммировать? Наиболее простой вариант -это просто ввести формулу типа такой.
=’2001 год’!B3+’2002 год’!B3+’2003 год’!B3
Также можно воспользоваться функцией СУММ, которая складывает значения из определенных диапазонов и возвращает результат в ту ячейку, где она прописывается.
Например, так.
=СУММ(‘2001 год:2003 год’!B3)
С помощью этого метода можно объединять данные из нескольких разных таблиц.
Консолидация данных в Excel: практика
Предположим, у нас есть такая таблица.
11В случае с ней лучше всего подходит способ по категориям, поскольку шаблоны таблиц одинаковые. При этом таблицы, которые нужно объединить, находятся в различных документах. Всего нам нужно объединить три книги. Последовательность действий следующая:
- Открываем все три книги, которые у нас есть.
 Кроме этого, нам нужно создать еще одну, поскольку в нее будет размещаться консолидированная таблица. Далее нажимаем на верхнюю левую ячейку и переходим в меню «Консолидация», как это было описано ранее.
Кроме этого, нам нужно создать еще одну, поскольку в нее будет размещаться консолидированная таблица. Далее нажимаем на верхнюю левую ячейку и переходим в меню «Консолидация», как это было описано ранее. - После этого делаем консолидированную сводку по всем таблицам, используя функцию «Среднее».
- В поле со ссылкой записываем путь с помощью кнопки «Перейти в другое окно» вкладки «Вид». Выбираем интересующие файлы и добавляем нужные диапазоны из них. После этого нажимаем кнопку «Добавить».
Также можно воспользоваться кнопкой «Обзор», чтобы указать путь к файлу Экселю. Или же банальным переключением стандартными средствами Windows.
В результате, мы получаем такую таблицу.
12Консолидация данных в Excel: примеры
Примеров консолидации данных в Эксель выше было предостаточно на каждый случай. Но есть еще один, который тоже хорошо было рассмотреть. Для начала вводим наименования рядов и колонок из диапазонов, которые в дальнейшем мы собираемся объединять. Легче всего просто скопировать их.
Легче всего просто скопировать их.
После этого в первой ячейке вводим такую формулу.
=’1 квартал’!B2+’2 квартал’!B2+’3 квартал’!B2.
После этого соответствующие ячейки всех трех листов объединятся. Далее осталось просто скопировать эту формулу на всю колонку.
14Такой способ консолидации удобно применять в ситуациях, когда данные располагаются на разных листах.
Таким образом, консолидация данных – это вовсе не сложно. Если все делать правильно, то можно сделать годовой отчет буквально за несколько минут.
Оцените качество статьи. Нам важно ваше мнение:
Группировка листов в Excel — Информационные технологии
Группировка листов в Excel значительно упрощает ввод однотипных данных. Группировка позволяет работать одновременно с несколькими листами, например, применять форматирование или вводить необходимую информацию. В данном уроке мы научимся группировать листы в Excel, разгруппировывать их, а также применять преимущества группировки на практике.
В Excel Вы можете работать как с каждым листом по отдельности, так и с несколькими одновременно. Листы могут быть объединены в группы. Любые изменения, внесенные на один лист, применяются ко всей группе.
Как сгруппировать листы в Excel
Рассмотрим пример, когда сотрудники должны проходить обучение каждые три месяца. Создадим группу листов в Excel для этих сотрудников. При добавлении имен сотрудников на один из листов группы, они будут добавляться и на все остальные листы.
- Выберите первый лист, который Вы хотите включить в группу.
- Нажмите и удерживайте клавишу Ctrl на клавиатуре.
- Выберите следующий лист, затем следующий и т.д. Продолжайте выбирать, пока все необходимые листы не будут включены в группу.
- Отпустите клавишу Ctrl. Листы будут сгруппированы.
Если листы, которые требуется сгруппировать, находятся рядом друг с другом, то можете воспользоваться клавишей Shift вместо Ctrl. Для этого выделите первый ярлычок, затем, удерживая клавишу Shift, выделите последний ярлычок из диапазона группировки.
Для этого выделите первый ярлычок, затем, удерживая клавишу Shift, выделите последний ярлычок из диапазона группировки.
Когда листы сгруппированы, можно перейти к любому листу внутри группы. Любые изменения, внесенные на одном листе, также появятся на всех остальных. Однако, если Вы выберите лист, который не состоит в группе, то все окажутся разгруппированными.
Как разгруппировать все листы в Excel
- Щелкните правой кнопкой мыши по одному из листов группы и из контекстного меню выберите пункт Разгруппировать листы.
- Листы будут разгруппированы. Кроме того, Вы можете разгруппировать листы, просто выбрав ярлычок любого листа, не состоящего в группе.
Оцените качество статьи. Нам важно ваше мнение:
Как объединить две таблицы Excel по частичному совпадению ячеек
Из этой статьи Вы узнаете, как быстро объединить данные из двух таблиц Excel, когда в ключевых столбцах нет точных совпадений. Например, когда уникальный идентификатор из первой таблицы представляет собой первые пять символов идентификатора из второй таблицы. Все предлагаемые в этой статье решения протестированы мной в Excel 2013, 2010 и 2007.
Все предлагаемые в этой статье решения протестированы мной в Excel 2013, 2010 и 2007.
Итак, есть два листа Excel, которые нужно объединить для дальнейшего анализа данных. Предположим, в одной таблице содержатся цены (столбец Price) и описания товаров (столбец Beer), которые Вы продаёте, а во второй отражены данные о наличии товаров на складе (столбец In stock). Если Вы или Ваши коллеги составляли обе таблицы по каталогу, то в обеих должен присутствовать как минимум один ключевой столбец с уникальными идентификаторами товаров. Описание товара или цена могут изменяться, но уникальный идентификатор всегда остаётся неизменным.
Трудности начинаются, когда Вы получаете некоторые таблицы от производителя или из других отделов компании. Дело может ещё усложниться, если вдруг вводится новый формат уникальных идентификаторов или самую малость изменятся складские номенклатурные обозначения (SKU). И перед Вами стоит задача объединить в Excel новую и старую таблицы с данными. Так или иначе, возникает ситуация, когда в ключевых столбцах имеет место только частичное совпадение записей, например, “12345” и “12345-новый_суффикс“. Вам-то понятно, что это тот же SKU, но компьютер не так догадлив! Это не точное совпадение делает невозможным использование обычных формул Excel для объединения данных из двух таблиц.
Вам-то понятно, что это тот же SKU, но компьютер не так догадлив! Это не точное совпадение делает невозможным использование обычных формул Excel для объединения данных из двух таблиц.
И что совсем плохо – соответствия могут быть вовсе нечёткими, и “Некоторая компания” в одной таблице может превратиться в “ЗАО «Некоторая Компания»” в другой таблице, а “Новая Компания (бывшая Некоторая Компания)” и “Старая Компания” тоже окажутся записью об одной и той же фирме. Это известно Вам, но как это объяснить Excel?
Выход есть всегда, читайте далее и Вы узнаете решение!
Замечание: Решения, описанные в этой статье, универсальны. Вы можете адаптировать их для дальнейшего использования с любыми стандартными формулами, такими как ВПР (VLOOKUP), ПОИСКПОЗ (MATCH), ГПР (HLOOKUP) и так далее.
Выберите подходящий пример, чтобы сразу перейти к нужному решению:
Ключевой столбец в одной из таблиц содержит дополнительные символы
Рассмотрим две таблицы.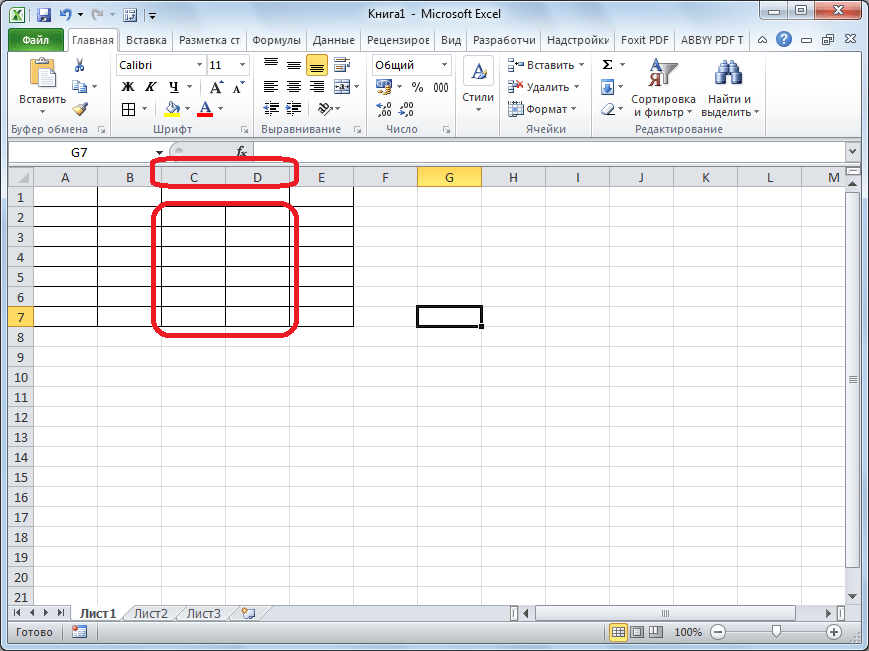 Столбцы первой таблицы содержат номенклатурный номер (SKU), наименование пива (Beer) и его цену (Price). Во второй таблице записан SKU и количество бутылок на складе (In stock). Вместо пива может быть любой товар, а количество столбцов в реальной жизни может быть гораздо больше.
Столбцы первой таблицы содержат номенклатурный номер (SKU), наименование пива (Beer) и его цену (Price). Во второй таблице записан SKU и количество бутылок на складе (In stock). Вместо пива может быть любой товар, а количество столбцов в реальной жизни может быть гораздо больше.
В таблице с дополнительными символами создаём вспомогательный столбец. Можно добавить его в конец таблицы, но лучше всего вставить его следующим справа после ключевого столбца, чтобы он был на виду.
Ключевым в таблице в нашем примере является столбец A с данными SKU, и нужно извлечь из него первые 5 символов. Добавим вспомогательный столбец и назовём его SKU helper:
- Наводим указатель мыши на заголовок столбца B, при этом он должен принять вид стрелки, направленной вниз:
- Кликаем по заголовку правой кнопкой мыши и в контекстном меню выбираем Вставить (Insert):
- Даём столбцу имя SKU helper.

- Чтобы извлечь первые 5 символов из столбца SKU, в ячейку B2 вводим такую формулу:
=ЛЕВСИМВ(A2;5)=LEFT(A2,5)Здесь A2 – это адрес ячейки, из которой мы будем извлекать символы, а 5 – количество символов, которое будет извлечено.
- Копируем эту формулу во все ячейки нового столбца.
Готово! Теперь у нас есть ключевые столбцы с точным совпадением значений – столбец SKU helper в основной таблице и столбец SKU в таблице, где будет выполняться поиск.
Теперь при помощи функции ВПР (VLOOKUP) мы получим нужный результат:
Другие формулы
- Извлечь первые Х символов справа: например, 6 символов справа из записи “DSFH-164900”. Формула будет выглядеть так:
=ПРАВСИМВ(A2;6)=RIGHT(A2,6) - Пропустить первые Х символов, извлечь следующие Y символов: например, нужно извлечь “0123” из записи “PREFIX_0123_SUFF”.
 Здесь нам нужно пропустить первые 8 символов и извлечь следующие 4 символа. Формула будет выглядеть так:
Здесь нам нужно пропустить первые 8 символов и извлечь следующие 4 символа. Формула будет выглядеть так:=ПСТР(A2;8;4)=MID(A2,8,4) - Извлечь все символы до разделителя, длина получившейся последовательности может быть разной. Например, нужно извлечь “123456” и “0123” из записей “123456-суффикс” и “0123-суффикс” соответственно. Формула будет выглядеть так:
=ЛЕВСИМВ(A2;НАЙТИ("-";A2)-1)=LEFT(A2,FIND("-",A2)-1)
Одним словом, Вы можете использовать такие функции Excel, как ЛЕВСИМВ (LEFT), ПРАВСИМВ (RIGHT), ПСТР (MID), НАЙТИ (FIND), чтобы извлекать любые части составного индекса. Если с этим возникли трудности – свяжитесь с нами, мы сделаем всё возможное, чтобы помочь Вам.
Данные из ключевого столбца в первой таблице разбиты на два или более столбца во второй таблице
Предположим, таблица, в которой производится поиск, содержит столбец с идентификаторами. В ячейках этого столбца содержатся записи вида XXXX-YYYY, где XXXX – это кодовое обозначение группы товаров (мобильные телефоны, телевизоры, видеокамеры, фотокамеры), а YYYY – это код товара внутри группы. Главная таблица состоит из двух столбцов: в одном содержатся коды товарных групп (Group), во втором записаны коды товаров (ID). Мы не можем просто отбросить коды групп товаров, так как один и тот же код товара может повторяться в разных группах.
В ячейках этого столбца содержатся записи вида XXXX-YYYY, где XXXX – это кодовое обозначение группы товаров (мобильные телефоны, телевизоры, видеокамеры, фотокамеры), а YYYY – это код товара внутри группы. Главная таблица состоит из двух столбцов: в одном содержатся коды товарных групп (Group), во втором записаны коды товаров (ID). Мы не можем просто отбросить коды групп товаров, так как один и тот же код товара может повторяться в разных группах.
Добавляем в главной таблице вспомогательный столбец и называем его Full ID (столбец C), подробнее о том, как это делается рассказано ранее в этой статье.
В ячейке C2 запишем такую формулу:
=СЦЕПИТЬ(A2;"-";B2)=CONCATENATE(A2,"-",B2)
Здесь A2 – это адрес ячейки, содержащей код группы; символ “–” – это разделитель; B2 – это адрес ячейки, содержащей код товара. Скопируем формулу в остальные строки.
Теперь объединить данные из наших двух таблиц не составит труда. Мы будем сопоставлять столбец Full ID первой таблицы со столбцом ID второй таблицы. При обнаружении совпадения, записи из столбцов Description и Price второй таблицы будут добавлены в первую таблицу.
Данные в ключевых столбцах не совпадают
Вот пример: Вы владелец небольшого магазина, получаете товар от одного или нескольких поставщиков. У каждого из них принята собственная номенклатура, отличающаяся от Вашей. В результате возникают ситуации, когда Ваша запись “Case-Ip4S-01” соответствует записи “SPK-A1403” в файле Excel, полученном от поставщика. Такие расхождения возникают случайным образом и нет никакого общего правила, чтобы автоматически преобразовать “SPK-A1403” в “Case-Ip4S-01”.
Плохая новость: Данные, содержащиеся в этих двух таблицах Excel, придётся обрабатывать вручную, чтобы в дальнейшем было возможно объединить их.
Хорошая новость: Это придётся сделать только один раз, и получившуюся вспомогательную таблицу можно будет сохранить для дальнейшего использования. Далее Вы сможете объединять эти таблицы автоматически и сэкономить таким образом массу времени
1. Создаём вспомогательную таблицу для поиска.
Создаём новый лист Excel и называем его SKU converter. Копируем весь столбец Our.SKU из листа Store на новый лист, удаляем дубликаты и оставляем в нём только уникальные значения.
Рядом добавляем столбец Supp.SKU и вручную ищем соответствия между значениями столбцов Our.SKU и Supp.SKU (в этом нам помогут описания из столбца Description). Это скучная работёнка, пусть Вас радует мысль о том, что её придётся выполнить только один раз :-).
В результате мы имеем вот такую таблицу:
2. Обновляем главную таблицу при помощи данных из таблицы для поиска.
В главную таблицу (лист Store) вставляем новый столбец Supp.SKU.
Далее при помощи функции ВПР (VLOOKUP) сравниваем листы Store и SKU converter, используя для поиска соответствий столбец Our.SKU, а для обновлённых данных – столбец Supp.SKU.
Столбец Supp.SKU заполняется оригинальными кодами производителя.
Замечание: Если в столбце Supp.SKU появились пустые ячейки, то необходимо взять все коды SKU, соответствующие этим пустым ячейкам, добавить их в таблицу SKU converter и найти соответствующий код из таблицы поставщика. После этого повторяем шаг 2.
3. Переносим данные из таблицы поиска в главную таблицу
В нашей главной таблице есть ключевой столбец с точным совпадением с элементами таблицы поиска, так что теперь эта задача не вызовет сложностей
При помощи функции ВПР (VLOOKUP) объединяем данные листа Store с данными листа Wholesale Supplier 1, используя для поиска соответствий столбец Supp.SKU.
Вот пример обновлённых данных в столбце Wholesale Price:
Всё просто, не так ли? Задавайте свои вопросы в комментариях к статье, я постараюсь ответить, как можно скорее.
Оцените качество статьи. Нам важно ваше мнение:
Объединить текст из двух или более ячеек в одну ячейку
Перейти к основному содержанию MicrosoftПоддержка
ПоддержкаПоддержка
- Дом
- Microsoft 365
- Офис
- Windows
- Поверхность
- Xbox
- Сделки
- Больше
- Купить Microsoft 365
- Все Microsoft
Объединить данные из нескольких листов
Перейти к основному содержанию MicrosoftПоддержка
ПоддержкаПоддержка
- Дом
- Microsoft 365
- Офис
- Windows
- Поверхность
- Xbox
- Сделки
- Больше
- Купить Microsoft 365
- Все Microsoft
Объединить текст из двух или более ячеек в одну ячейку
Перейти к основному содержанию MicrosoftПоддержка
ПоддержкаПоддержка
- Дом
- Microsoft 365
- Офис
- Windows
- Поверхность
- Xbox
- Сделки
- Больше
- Купить Microsoft 365
- Все Microsoft
Как объединить файлы и таблицы Excel
- Новости технологий
- ПК и мобильный
- Windows
- Mac
- Linux
- Android
- iPhone и iPad
- Интернет
- Безопасность
- Программирование
- образ жизни
- Развлечения
- Продуктивность
- творческий
- Игры
- Социальные медиа
- Оборудование
- Объяснение технологии
- Руководства покупателя
- Умный дом
- Сделай сам
- Обзоры продуктов
- Бесплатные вещи
- Бесплатные электронные книги
- Подарки
- Лучшие списки
- Бесплатные чит-листы
- Ролики
- Около
- О MakeUseOf
- Рекламировать
- Связаться с нами
- Конфиденциальность
- Магазин
- Напишите нам
Следуйте MakeUseOf.com
Подробнее
- Напишите нам
- Дом
- Свяжитесь с нами
- Термины
Как объединить несколько листов Excel в один — руководство пользователя
Скажем, у вас есть несколько региональных отчетов о продажах.Если вы хотите рассчитать и создать диаграммы для всего набора данных, вам необходимо объединить все данные на одном листе. Навигация по нескольким книгам, бесконечное копирование сотен строк или написание VBA может занять очень много времени.
С помощью надстройки «Объединить листы» вы можете собрать данные в одну главную электронную таблицу за считанные секунды:
Объединить данные из разных книг в один рабочий лист
Объединить данные из одноименных листов и объединить по вкладкам имя
Объединить данные из идентично структурированных листов под одним заголовком
Сохранить форматирование в итоговом листе
Перед тем, как начать, добавьте Объединить листы в Excel
Объединить листы — один из 20+ функции надстройки XLTools для Excel.Работает в Excel 2019, 2016, 2013, 2010, Office 365 для настольных ПК.
Загрузите XLTools для Excel
— бесплатная пробная версия дает вам 14 дней полного доступа ко всем функциям.Как объединить данные из нескольких листов в один за 3 шага
С помощью надстройки Combine Sheets вы можете консолидировать и объединить данные из нескольких листов — из разных книг — в один рабочий лист всего за 3 шага:
Нажмите кнопку Объединить листы на ленте XLTools. Выберите тип операции:
Выберите листы, которые хотите объединить.В дереве отображаются все листы во всех открытых книгах.
- Нажмите кнопку Объединить Готово! Все данные копируются в одну основную электронную таблицу.
Как объединить несколько рабочих листов в один основной рабочий лист
Скажем, у вас есть несколько рабочих листов, каждый из которых содержит отчет о продажах для другой категории продуктов. Надстройка помогает копировать все эти отдельные отчеты и объединять данные в один главный рабочий лист.
- Нажмите кнопку «Объединить листы» ВыбратьСовместите данные с нескольких листов в один лист
- Установите флажок Моя таблица имеет заголовки, если они есть.
Совет: таким образом данные объединяются под одним заголовком. Это полезно, когда макет объединяемых листов согласован, например когда отчеты следуют одному шаблону. Если заголовки таблиц не совпадают, то к каждому набору данных будет добавлен собственный заголовок.
Выберите листы, которые вы хотите объединить, установив соответствующие флажки в древовидной структуре.
- Нажмите кнопку Объединить Готово, все данные из выбранных листов будут собраны в новый основной рабочий лист в новой книге.
Примечание: не забудьте сохранить эту основную книгу на свой компьютер.
Как объединить несколько рабочих листов с одинаковым именем в один основной рабочий лист
Скажем, у вас есть серия рабочих книг, каждая из которых содержит отчет о региональных продажах. Эти отчеты разбиты на листы по категориям продуктов, поэтому вкладки в региональных отчетах имеют одинаковые названия. Надстройка помогает копировать данные из этих отчетов в один главный рабочий лист.
- Нажмите кнопку «Объединить листы» и выберите «Объединить данные из листов с одинаковым именем в один лист».
- Установите флажок Моя таблица имеет заголовки, если они есть.
Совет: таким образом данные объединяются под одним заголовком. Это полезно, когда макет объединяемых листов согласован, например когда отчеты следуют одному шаблону. Если заголовки таблиц не совпадают, то к каждому набору данных будет добавлен собственный заголовок.
- Выберите листы, которые нужно объединить, установив соответствующие флажки в древовидном представлении.
Совет: вместо объединения рабочих листов с одинаковыми именами по группам (одна группа имен за другой) просто выберите их все сразу. Надстройка автоматически соберет данные с одинаковыми названиями вкладок и разместит их на отдельных соответствующих листах в основной книге.
- Нажмите кнопку Объединить Готово, все данные из выбранных рабочих листов с одинаковым именем будут собраны в новую основную книгу.
Примечание: не забудьте сохранить основную книгу на свой компьютер.
Как данные копируются в результирующий основной рабочий лист
Объединение листов означает, что данные по существу извлекаются и копируются из нескольких исходных рабочих листов в новый рабочий лист.
Данные копируются полностью — весь диапазон до последней использованной ячейки на исходном листе.
Скопированные наборы данных добавляются последовательно, на один диапазон ниже последней строки предыдущего диапазона.
Надстройка XLTools Combine Data сохраняет форматирование ячеек и таблиц, ссылки на ячейки, функции или формулы, объединенные ячейки и т. Д.
Исходные данные не изменяются и остаются неизменными.
Как объединить несколько рабочих листов в одну книгу
Вы можете объединить несколько рабочих листов в одну книгу с помощью XLToolsWorkbook Organizer. Это помогает копировать и иным образом управлять несколькими листами одновременно.
копировать данные с нескольких листов одновременно
Полюбите продукты!
Полюбите продукты! Они сэкономили мне тысячи часов и несут ответственность за то, что я получил повышение на моей последней работе, что помогло мне получить мою нынешнюю позицию менеджера.
Дэвид Джонстон
Это лучшие 100 долларов, которые мы когда-либо тратили!
Я уговорил своего начальника приобрести Ultimate Suite. Я часто имею дело с огромными таблицами, и сопоставление версий всегда было кошмаром. Он спросил меня о новых инструментах, и я сказал: «Это лучшие 100 долларов, которые мы когда-либо тратили!» Действительно сэкономил мне часы рабочего времени. Итак, одно большое «Спасибо!»
Майк Кавана
Невероятный продукт, еще лучшая техническая поддержка… AbleBits полностью отвечает вашим требованиям!
Я использую AbleBits каждый день и постоянно нахожу новые применения.Сменив работу, я заставляю своего нового работодателя отказываться от очень разумной стоимости этого программного обеспечения. Есть вещи, которые я просто не могу выполнить другим способом в больших наборах данных. Мои коллеги думают, что я волшебник. Но я просто религиозный пользователь AbleBits.
Дебора Брайант
Любой, кто работает с Excel, обязательно найдет облегчение своей работы с помощью Ablebits
Я использую Ultimate Suite почти год и считаю его бесценным для своих проектов. Мне нравится возможность объединять таблицы на основе одного или нескольких атрибутов, транспонировать столбцы и строки и преобразовывать данные с помощью утилиты Cell Cleaner.Кроме того, поддержка Ablebits надежно быстрая и вежливая.
Джеки Ли
Excel сейчас в лучшем виде
С тех пор, как я нашел ваши надстройки, он спасал мне жизнь или, лучше сказать, большую экономию времени. Я купил два пакета для обоих рабочих компьютеров. Excel сейчас на высоте благодаря вам. Спасибо!
Annie C.
Престижность вам, ребята, за решение проблемы, которую наш ИТ-отдел не понимает.
Наши ИТ-специалисты думали, что знают, как должен работать отдел продаж, и уничтожили некоторые файлы данных.С помощью AbleBits я смог регенерировать свою базу данных за несколько кликов. Это было УДИВИТЕЛЬНО. Благодарность вам, ребята, за решение проблемы, которую не понимает даже наш ИТ-отдел.
Эрик Петерсон
Пакет AbleBits действительно помог мне, когда я был в затруднительном положении!
Набор AbleBits действительно помог мне, когда я был в затруднительном положении! Это было интуитивно понятно и сэкономило время на моей работе! Теперь я нахожу другие возможности, о которых не знал (сначала нужна была возможность простого слияния). Другие функции также позволяют сэкономить время.Спасибо за товар!
Nelda Fink
Ablebits — фантастический продукт, простой в использовании и очень эффективный.
Ablebits — фантастический продукт, которым я тоже хвастаюсь, потому что он прост в использовании и настолько эффективен.
Дебра Селмер
Я наслаждался каждым его кусочком, и время его использую
У меня есть это дополнение, и оно отлично справляется со мной. Я наслаждался каждым его кусочком, и время его использую. Отличный от AbleBits … Я рекомендую это для любого управления данными и пользователей Excel.
Christian Onyekachi Nwosu
Мне нравится эта программа, и я не могу представить себе использование Excel без нее!
Спасибо за вашу приверженность Ultimate Suite. Мне нравится эта программа, и я не могу представить без нее Excel! Программа окупилась в первый же день ее использования. Ваша команда создала действительно отличный набор инструментов для использования в Excel. Спасибо Спасибо спасибо!
Роберт Мэдсен
Одним словом… ВАУ!
Одним словом… ВАУ! Я недавно купил пакет надстроек для Excel.Я использовал его ОДИН РАЗ, и он окупился. Это буквально сэкономило мне ЧАСЫ работы. КУДОС!
Дэйв Браун
Я не знаю, как отблагодарить вас достаточно за ваши надстройки Excel
Я не знаю, как отблагодарить вас достаточно. Я наткнулся на ваш сайт, пытаясь понять, как объединить 2 таблицы. Когда я увидел бесплатную пробную версию, я подумал, насколько хорошо это будет работать? Я скачал его и УДИВЛЕН. Не знаю, как я жил без этого. СПАСИБО за то, что облегчили мне жизнь.
Jennifer Morningstar
Любой, кто испытывает это, обязательно полюбит это!
Любой, кто это испытал, обязательно полюбит! Есть только два способа «использовать» потенциал Excel: стать компьютерщиком или принять Ultimate Suite.Зачем тратить время на рутины, которые можно выполнить одним щелчком мыши? Используйте возможности Excel, не теряя времени и энергии.
Kumar Nepa
Мне нравится ваш продукт
Мне нравится ваш продукт. Это действительно экономит мне много времени и значительно облегчает мою работу.
Брэд Гибсон
Лучшие деньги, потраченные на программное обеспечение, которые я когда-либо тратил!
Я просто должен сказать вам, что мне нравится ваша коллекция AbleBits. Я не могу сказать вам, сколько времени это сэкономило мне, особенно мастера слияния таблиц, средства удаления дубликатов, мастер слияния ячеек и разделение имен.Это были мои лучшие траты на программное обеспечение!
Патрик Ро
Отлично !!!
Отлично !!! Мне нравятся эти инструменты, и я использую инструмент для сравнения каждый день с момента его загрузки.
Шейла Бланшар
СПАСИБО, СПАСИБО, СПАСИБО !!
Я рад, что есть компания (Ablebits), где поддержка действительно может решить проблему клиента! Прекрасная работа!
Tibor
Это похоже на то, что у меня на плече эксперт, помогающий мне…
Я чувствую, что у Ablebits есть такие люди, как я, при разработке программного обеспечения.Это как если бы у меня за плечами был эксперт, который помогает мне работать более эффективно. Теперь у меня больше времени бездельничать на работе. Последнее утверждение не соответствует действительности — просто у меня намного меньше стресса, поскольку все идет намного легче.

 Поскольку нам нужен, на самом деле, не один лист, а все, то удалим в правой панели все шаги, кроме первого шага Источник (Source) используя крестик слева от названия шага:
Поскольку нам нужен, на самом деле, не один лист, а все, то удалим в правой панели все шаги, кроме первого шага Источник (Source) используя крестик слева от названия шага:
 Например, если там нет слова «Товар«, то это не наш лист. Для извлечения нужно будет также добавить вычисляемый столбец с такой конструкцией:
Например, если там нет слова «Товар«, то это не наш лист. Для извлечения нужно будет также добавить вычисляемый столбец с такой конструкцией:


 Add
Set wbReport = ActiveWorkbook
'копируем на итоговый лист шапку таблицы из первого листа
wbCurrent.Worksheets(1).Range("A1:D1").Copy Destination:=wbReport.Worksheets(1).Range("A1")
'проходим в цикле по всем листам исходного файла
For Each ws In wbCurrent.Worksheets
'определяем номер последней строки на текущем листе и на листе сборки
n = wbReport.Worksheets(1).Range("A1").CurrentRegion.Rows.Count
'задаем исходный диапазон, который надо скопировать с каждого листа - любой вариант на выбор:
Set rngData = ws.Range("A1:D5") 'фиксированный диапазон или
Set rngData = ws.UsedRange 'всё, что есть на листе или
Set rngData = ws.Range("F5").CurrentRegion 'область, начиная от ячейки F5 или
Set rngData = ws.Range("A2", ws.Range("A2").SpecialCells(xlCellTypeLastCell)) 'от А2 и до конца листа
'копируем исходный диапазон и вставляем в итоговую книгу со следующей строки
rngData.
Add
Set wbReport = ActiveWorkbook
'копируем на итоговый лист шапку таблицы из первого листа
wbCurrent.Worksheets(1).Range("A1:D1").Copy Destination:=wbReport.Worksheets(1).Range("A1")
'проходим в цикле по всем листам исходного файла
For Each ws In wbCurrent.Worksheets
'определяем номер последней строки на текущем листе и на листе сборки
n = wbReport.Worksheets(1).Range("A1").CurrentRegion.Rows.Count
'задаем исходный диапазон, который надо скопировать с каждого листа - любой вариант на выбор:
Set rngData = ws.Range("A1:D5") 'фиксированный диапазон или
Set rngData = ws.UsedRange 'всё, что есть на листе или
Set rngData = ws.Range("F5").CurrentRegion 'область, начиная от ячейки F5 или
Set rngData = ws.Range("A2", ws.Range("A2").SpecialCells(xlCellTypeLastCell)) 'от А2 и до конца листа
'копируем исходный диапазон и вставляем в итоговую книгу со следующей строки
rngData.



 Эта страницаAdwordsDirect
Эта страницаAdwordsDirect
 Кроме этого, нам нужно создать еще одну, поскольку в нее будет размещаться консолидированная таблица. Далее нажимаем на верхнюю левую ячейку и переходим в меню «Консолидация», как это было описано ранее.
Кроме этого, нам нужно создать еще одну, поскольку в нее будет размещаться консолидированная таблица. Далее нажимаем на верхнюю левую ячейку и переходим в меню «Консолидация», как это было описано ранее. 
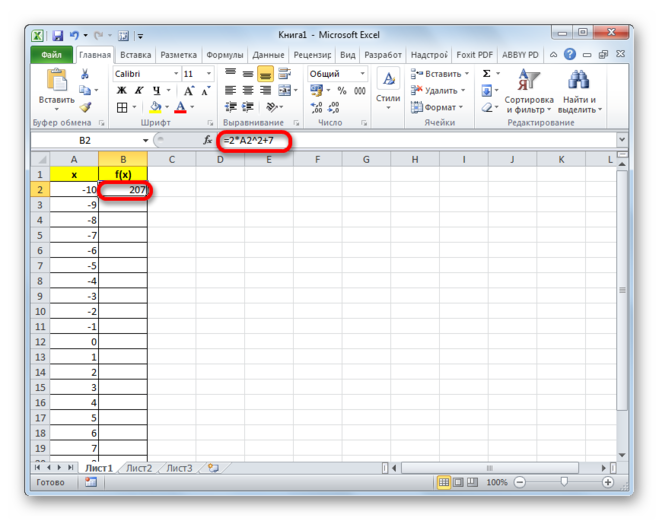 Здесь нам нужно пропустить первые 8 символов и извлечь следующие 4 символа. Формула будет выглядеть так:
Здесь нам нужно пропустить первые 8 символов и извлечь следующие 4 символа. Формула будет выглядеть так: