Урок 2: Присоединение внешних ссылок в AutoCAD
Антон Школьный 10.12.2013 Уроки AutoCAD 0
В этом уроке мы расскажем о том как же присоединять чертежи внешних ссылок и как корректно подготавливать их к передаче на другие носители информации.
Для присоединения внешней ссылки необходимо воспользоваться командой Присоеденить , пиктограмма которой расположена на панели Вставка, или открыть меню Вставка и выбрать команду Ссылка на DWG.
Далее будет открыто окно проводника в котором необходимо указать путь к файлу чертежа.
Стоит обратить внимание что при вызове окна проводника через пиктограмму на панели Вставка, в проводнике будут отображены все форматы файлов (по умолчанию).
Для вставки внешней ссылки необходимо:
1. Вызвать команду Присоединить/Ссылка на DWG.
2. Выбрать файл который необходимо присоединить, указав путь к нему в проводнике.
3. Выберите тип внешней ссылки в разделе Тип ссылки:
- Вставленная – сохраняет данные внешней ссылки при вставке текущего чертежа как внешней ссылки.
- Наложенная – не отображает данные внешней ссылки при вставке текущего чертежа как внешней ссылки.
4. В разделе Задание пути выберите их выпадающего списка тип который вы хотите использовать:
- Полный путь – Задает полный путь к чертежу внешней ссылки, включая наименования тома (диска).
- Относительный путь – определяет только часть пути к чертежу внешней ссылки, при условии сохранении нынешнего диска или папки. Эта опция позволяет перемещать чертежи внешней ссылки на другой диск, при условии сохранения структуры папок.
- Путь не задан – определяет положение чертежа внешней ссылки как папку содержащую текущий чертеж. Эта опция позволяет, использовать внешние ссылки при передаче чертежей, на носитель имеющий другую структуру папок.
 Файлы внешних ссылок и текущий чертеж должны находится в одной папке.
Файлы внешних ссылок и текущий чертеж должны находится в одной папке.
5. Указание параметров масштаба, координат точки вставки и угла наклона – установка флажков Указать на экране в данных разделах выведет запрос динамического ввода после завершения команды путем нажатия клавиши ОК.
6. Для завершения операции нажмите клавишу ОК.
После вставки чертежа внешней ссылки на текущий чертеж вы можете продолжать работу. Чертеж внешней ссылки похож на блок, но при этом вы не можете разрушить его. Но при этом вы можете использовать привязки как и при работе с блоками.
На этом мы заканчиваем урок по присоединению внешних ссылок. В следующем уроке мы расскажем о том как редактировать чертежи внешних ссылок из текущего чертежа.
About Антон Школьный
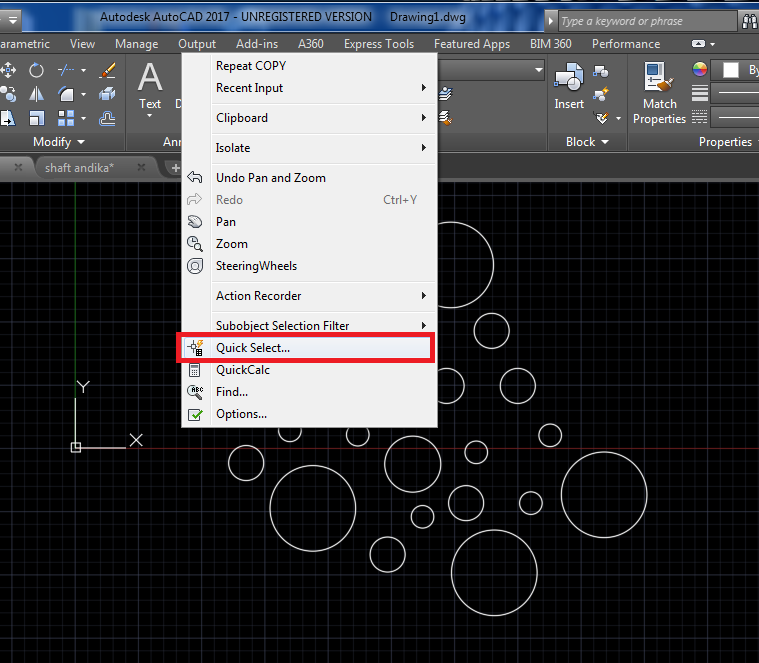 php?f=14&t=5526&p=54825#p54825web page example
<a title=»web page example» href=»http://forums.vpn.by/viewtopic.php?f=89&t=2855&p=18805#p18805web page example
<a title=»web page example» href=»http://www.fiatclub.by/foroom/viewtopic.php?f=32&t=42688web page example
<a title=»web page example» href=»http://lowcarbzone.ru/viewtopic.php?f=163&t=757&p=104027#p104027web page example
<a title=»web page example» href=»http://forum.dsmogilev.by/showthread.php?t=11&page=13web page example
<a title=»web page example» href=»https://superforum.diva.by/threads/%D0%9A%D0%B0%D0%BA-%D0%B2%D1%8B-%D1%83%D0%BA%D0%BB%D0%B0%D0%B4%D1%8B%D0%B2%D0%B0%D0%B5%D1%82%D0%B5-%D0%B2%D0%BE%D0%BB%D0%BE%D1%81%D1%8B-%D1%81%D0%BF%D0%BE%D1%81%D0%BE%D0%B1%D1%8B-%D0%BF%D1%80%D0%B5%D0%BF%D0%B0%D1%80%D0%B0%D1%82%D1%8B-%D0%B8%D0%BD%D1%81%D1%82%D1%80%D1%83%D0%BC%D0%B5%D0%BD%D1%82%D1%8B.159/page-10web page example
<a title=»web page example» href=»http://sfc.
php?f=14&t=5526&p=54825#p54825web page example
<a title=»web page example» href=»http://forums.vpn.by/viewtopic.php?f=89&t=2855&p=18805#p18805web page example
<a title=»web page example» href=»http://www.fiatclub.by/foroom/viewtopic.php?f=32&t=42688web page example
<a title=»web page example» href=»http://lowcarbzone.ru/viewtopic.php?f=163&t=757&p=104027#p104027web page example
<a title=»web page example» href=»http://forum.dsmogilev.by/showthread.php?t=11&page=13web page example
<a title=»web page example» href=»https://superforum.diva.by/threads/%D0%9A%D0%B0%D0%BA-%D0%B2%D1%8B-%D1%83%D0%BA%D0%BB%D0%B0%D0%B4%D1%8B%D0%B2%D0%B0%D0%B5%D1%82%D0%B5-%D0%B2%D0%BE%D0%BB%D0%BE%D1%81%D1%8B-%D1%81%D0%BF%D0%BE%D1%81%D0%BE%D0%B1%D1%8B-%D0%BF%D1%80%D0%B5%D0%BF%D0%B0%D1%80%D0%B0%D1%82%D1%8B-%D0%B8%D0%BD%D1%81%D1%82%D1%80%D1%83%D0%BC%D0%B5%D0%BD%D1%82%D1%8B.159/page-10web page example
<a title=»web page example» href=»http://sfc.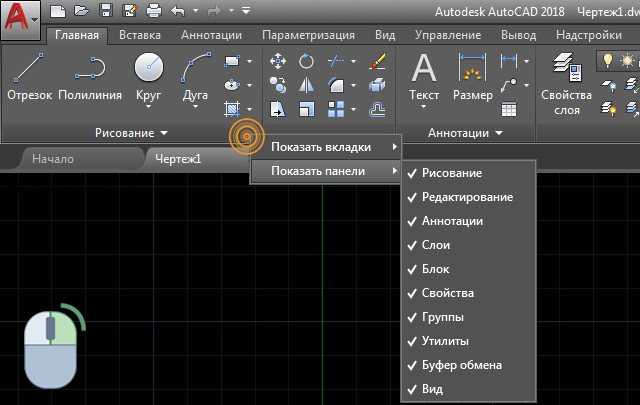 by/forum/viewtopic.php?p=440828#440828web page example
by/forum/viewtopic.php?p=440828#440828web page exampleView all posts by Антон Школьный →
AutoCAD
Урок 1: Внешние ссылки в AutoCAD
Урок 3: Редактирование внешних ссылок из чертежа
Как вставить внешнюю ссылку в автокад
Внешняя ссылка Автокад. Создание связанных чертежей
Внешние ссылки AutoCAD – это возможность в свой чертеж в формате dwg вставить чертежи из других подразделений, причем, без копирования всех примитивов. В качестве внешней ссылки могут также выступать следующие файлы:
Рис. 1 – Внешняя ссылка Автокад 2016 поддерживает 7 типов объектов.
В этой статье тема внешних ссылок рассмотрена на примере внедрения файла AutoCAD (формат *.DWG). Содержимое дополнительного файла-ссылки подгружается в ваш файл, но не хранится в нем. Это дает ряд преимуществ:
1. Размер файла существенно разгружается, т.к. чертеж хранит только те объекты и примитивы, которые начертили именно вы.
2. Любые изменения, которые будут сделаны в чертежах, вставленных как ссылки Автокада, будут отображаться в вашем чертеже. Сражу же после внесения изменений и сохранения файла-ссылки вы получите уведомление. Также вам будет предложено обновить чертеж, после чего вы увидите все изменения, которые были сделаны в соседнем подразделении. Поэтому вы не пропустите изменение внешних ссылок Автокад.
3. Внешние ссылки Автокада – это возможность организовать грамотную разработку сложного проекта, в котором каждое подразделение (отдельный человек) отвечает за свою работу: отдел архитектуры за разработку планировки этажа, проектный отдел — за инженерные системы и сети и т.д.
Вставка внешней ссылки в Автокаде.
Внедрение внешних ссылок в Автокад осуществляется через команду «Присоединить» (вкладка «Вставка»).
Рис. 2 – Команда AutoCAD «Присоединить».
После выбора команды нужно найти файл, который в дальнейшем и будет выступать как внешняя ссылка. После этого откроется диалоговое окно вставки вашего чертежа.
После этого откроется диалоговое окно вставки вашего чертежа.
Рис. 3 – Параметры вставки внешней ссылки AutoCAD.
Здесь можно настроить масштаб, угол поворота и указать точку вставки, а также единицы измерения внедряемого чертежа. Существует два типа ссылок:
1. Вставленная – внешняя ссылка сама может иметь внешние ссылки, причем неограниченное число раз и с разным масштабным коэффициентом. Графически это все отображается на всех чертежах.
2. Наложенная – при наложении внешней ссылки в вашем файле будут отображать графически все объекты внедряемого файла, а при дальнейшем использовании уже вашего чертежа, как внешней ссылки – нет.
Также обратите внимание, что путь к чертежу может быть полный, относительный или не задан. Более подробно про это можно прочитать в справке AutoCAD (горячая клавиша F1), если ввести запрос в поисковик «Настройка путей для ссылочных чертежей».
Как обновить внешние ссылки в Автокаде?
Как правило, при внесении изменений во внешних ссылках, т. е. в чертежах, которые прикреплены к вашему файлу, у вас появляется соответствующее сообщение в правом нижнем углу:
е. в чертежах, которые прикреплены к вашему файлу, у вас появляется соответствующее сообщение в правом нижнем углу:
Рис. 4 – Обновить внешние ссылки в Автокаде можно во всплывающем сообщении.
Принудительное обновление также можно выполнить в строке состояния:
Рис. 5 – Принудительное обновление внешних ссылок в Автокаде.
Как удалить внешние ссылки в Автокаде?
Для удаления внешних ссылок Автокад с чертежа нужно вызвать палитру «ВНЕШНИЕ ССЫЛКИ».
Для этого графически выделите объекты, которые являются ссылками. Станет доступна доп. вкладка «Внешние ссылки», на которой следует выбрать соответствующую команду.
Рис. 6 – Вызов палитры AutoCAD «Внешние ссылки».
Эту палитру также можно открыть через строку состояния:
Рис. 7 – Диспетчер внешних ссылок в Автокаде.
В результате откроется палитра, в которой следует выбрать файл-ссылку, нажать правую кнопку мыши по нему и из списка выбрать «Удалить»:
Рис. 8 – Работа с палитрой внешних ссылок AutoCAD.
8 – Работа с палитрой внешних ссылок AutoCAD.
Взаимодействие внешних ссылок и слоев AutoCAD.
Отдельного внимания заслуживают слои в файле с внешними ссылками. Они переносятся в ваш файл и сними можно работать в привычном режиме (категория «Слои AutoCAD»). Единственно отличие – это обозначение таких слоев: название файла-ссылки dwg| название слоя.
Рис. 9 – Взаимодействие слоев внешних ссылок AutoCAD и слоев в текущем файле.
Внешние ссылки AutoCAD. Видео-уроки
Эта тема очень подробно рассмотрена в видео курсе «Использование AutoCAD на 100% версия 2.0». Помимо теоретической выкладки там выполнено практическое внедрение ссылок в чертежи Автокада на примере типовой организации.
Как вставить картинку в Автокад не ссылкой?
Про то, как присоединить картинку к чертежу подробно описано в статье «Как вставить рисунок в Автокад и как обрезать картинку». Однако, как и для всех внешних ссылок, нужно строго соблюдать путь сохранения файла и название чертежа, т. е. ничего не изменять. Но что делать если файл с картинкой нужно перенести на др. компьютер? Возможно ли в Автокаде вставить картинку без ссылки?
е. ничего не изменять. Но что делать если файл с картинкой нужно перенести на др. компьютер? Возможно ли в Автокаде вставить картинку без ссылки?
Сделать это можно! Однако ваша картинка должна быть OLE-объектом. Более подробно данная процедура описана в статье «Ole-объекты в Автокаде. Внедрение дополнительной информации».
Подведя итог следует отметить, что инструмент «Внешняя ссылка» Автокад очень эффективен! Однако, не забывайте, что следует соблюдать прописанный путь хранения файлов, которые связываете друг с другом, чтобы избежать лишних казусов. Следите за этим и тогда внедрение данной технологии в вашу работу принесет только положительный результат.
Всем новичкам советую обучение AutoCAD начинать с бесплатного базового курса по 2D «Создание проекта от идеи до печати» (Автор: Алексей Меркулов).
Внешняя ссылка в AutoCAD
Внешняя ссылка Автокад. Создание связанных чертежей
Внешние ссылки AutoCAD – это возможность в свой чертеж в формате dwg вставить чертежи из других подразделений, причем, без копирования всех примитивов. В качестве внешней ссылки могут также выступать следующие файлы:
В качестве внешней ссылки могут также выступать следующие файлы:
Внешняя ссылка Автокад 2016 поддерживает 7 типов объектов.
В этой статье тема внешних ссылок рассмотрена на примере внедрения файла AutoCAD (формат *.DWG). Содержимое дополнительного файла-ссылки подгружается в ваш файл, но не хранится в нем. Это дает ряд преимуществ:
- Размер файла существенно разгружается, т.к. чертеж хранит только те объекты и примитивы, которые начертили именно вы.
- Любые изменения, которые будут сделаны в чертежах, вставленных как ссылки Автокада, будут отображаться в вашем чертеже. Сражу же после внесения изменений и сохранения файла-ссылки вы получите уведомление. Также вам будет предложено обновить чертеж, после чего вы увидите все изменения, которые были сделаны в соседнем подразделении. Поэтому вы не пропустите изменение внешних ссылок Автокад.
- Внешние ссылки Автокада – это возможность организовать грамотную разработку сложного проекта,в котором каждое подразделение (отдельный человек) отвечает за свою работу: отдел архитектуры за разработку планировки этажа, проектный отдел — за инженерные системы и сети и т.
 д.
д.
Внедрение внешних ссылок в Автокад осуществляется через команду «Присоединить» (вкладка «Вставка»).
Команда AutoCAD «Присоединить».
После выбора команды нужно найти файл, который в дальнейшем и будет выступать как внешняя ссылка. После этого откроется диалоговое окно вставки вашего чертежа.
Параметры вставки внешней ссылки AutoCAD.
Здесь можно настроить масштаб, угол поворота и указать точку вставки, а также единицы измерения внедряемого чертежа. Существует два типа ссылок:
1. Вставленная – внешняя ссылка сама может иметь внешние ссылки, причем неограниченное число раз и с разным масштабным коэффициентом. Графически это все отображается на всех чертежах.
2. Наложенная – при наложении внешней ссылки в вашем файле будут отображать графически все объекты внедряемого файла, а при дальнейшем использовании уже вашего чертежа, как внешней ссылки – нет.
Также обратите внимание, что путь к чертежу может быть полный, относительный или не задан. Более подробно про это можно прочитать в справке AutoCAD (горячая клавиша F1), если ввести запрос в поисковик « Настройка путей для ссылочных чертежей ».
Как обновить внешние ссылки в Автокаде?Как правило, при внесении изменений во внешних ссылках, т.е. в чертежах, которые прикреплены к вашему файлу, у вас появляется соответствующее сообщение в правом нижнем углу:
Обновить внешние ссылки в Автокаде можно во всплывающем сообщении.
Принудительное обновление также можно выполнить в строке состояния:
Принудительное обновление внешних ссылок в Автокаде.
Как удалить внешние ссылки в Автокаде?Для удаления внешних ссылок Автокад с чертежа нужно вызвать палитру «ВНЕШНИЕ ССЫЛКИ».
Для этого графически выделите объекты, которые являются ссылками. Станет доступна доп. вкладка «Внешние ссылки», на которой следует выбрать соответствующую команду.
вкладка «Внешние ссылки», на которой следует выбрать соответствующую команду.
Вызов палитры AutoCAD «Внешние ссылки».
Эту палитру также можно открыть через строку состояния:
Диспетчер внешних ссылок в Автокаде.
В результате откроется палитра, в которой следует выбрать файл-ссылку, нажать правую кнопку мыши по нему и из списка выбрать «Удалить»:
Работа с палитрой внешних ссылок AutoCAD.
ПРИМЕЧАНИЕ:Если опция «Удалить» не доступна, значит этот файл используется в качестве внешней ссылки в др. чертеже, который, в свою очередь, также является внешней ссылкой в вашем файле!
Взаимодействие внешних ссылок и слоев AutoCAD.Отдельного внимания заслуживают слои в файле с внешними ссылками. Они переносятся в ваш файл и сними можно работать в привычном режиме (категория «Слои AutoCAD»). Единственно отличие – это обозначение таких слоев: название файла-ссылки dwg| название слоя.
Взаимодействие слоев внешних ссылок AutoCAD и слоев в текущем файле.
ПРИМЕЧАНИЕ:В Автокад слои, зависящие от внешних ссылок, удалить нельзя. Поэтому редактируйте исходный файл. Читать статью про удаление слоев в AutoCAD.
Как вставить картинку в Автокад не ссылкой?Про то, как присоединить картинку к чертежу подробно описано в статье «Как вставить рисунок в Автокад и как обрезать картинку». Однако, как и для всех внешних ссылок, нужно строго соблюдать путь сохранения файла и название чертежа, т.е. ничего не изменять. Но что делать если файл с картинкой нужно перенести на др. компьютер? Возможно ли в Автокаде вставить картинку без ссылки?
Сделать это можно! Однако ваша картинка должна быть OLE-объектом. Более подробно данная процедура описана в статье «Ole-объекты в Автокаде. Внедрение дополнительной информации».
Подведя итог следует отметить, что инструмент «Внешняя ссылка» Автокад очень эффективен! Однако, не забывайте, что следует соблюдать прописанный путь хранения файлов, которые связываете друг с другом, чтобы избежать лишних казусов. Следите за этим и тогда внедрение данной технологии в вашу работу принесет только положительный результат.
Следите за этим и тогда внедрение данной технологии в вашу работу принесет только положительный результат.
Вставки внешней ссылки в главный чертеж
Все операции над внешними ссылками выполняются с помощью палитры Внешние ссылки. Для открытия этой панели можно выбрать из меню команду Слияние » Внешние ссылки или щелкнуть на кнопке Внешние ссылки панели инструментов Ссылка. Можно также ввести в командном окне команду Ссылки или просто сс либо Внешниессылки или просто вн.
Совет. Команда Ссылки досталась AutoCAD 2007 в наследство от предыдущих версий, где команды Ссылки и Внешниессылки были разными. Основное отличие этих двух команд состоит в том, что команда Ссылки (и ее псевдоним сс) имеет «минусовый» эквивалент Ссылки, а команда Внешниессылки – нет. В остальном же эти две команды работают одинаково.
Что касается панели Ссылка, то автор не советует ее использовать при изучении материала данной главы.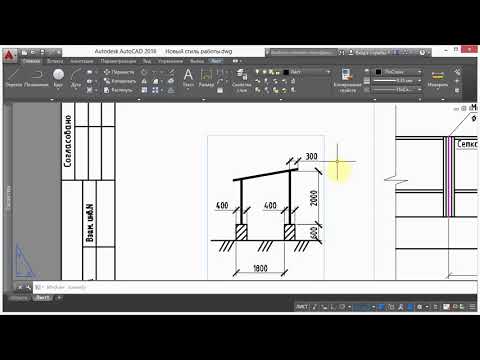 Во-первых, потому, что остальные кнопки этой панели предназначены, в основном, для вставки в чертеж растровых изображений, а в данной книге эта достаточно узкая тема не рассматривается. Во-вторых, на панели Ссылка отсутствуют другие инструменты, предназначенные для работы с внешними ссылками, рассмотренные в данной главе. Поскольку держать открытой панель из-за одной кнопки не совсем разумно, автор рекомендует вам закрыть панель Ссылка.
Во-первых, потому, что остальные кнопки этой панели предназначены, в основном, для вставки в чертеж растровых изображений, а в данной книге эта достаточно узкая тема не рассматривается. Во-вторых, на панели Ссылка отсутствуют другие инструменты, предназначенные для работы с внешними ссылками, рассмотренные в данной главе. Поскольку держать открытой панель из-за одной кнопки не совсем разумно, автор рекомендует вам закрыть панель Ссылка.
1. Создайте в главном чертеже новый слой Рабочая зона с индексом цвета 7 (белый) и назначьте этот слой текущим.
2. Откройте чертеж, который хранится в файле Work111.dwg и сохраните его под именем Work121.dwg
3. Разморозьте слой 0 файла Work121.dwg и назначьте его текущим, а остальные слои заморозьте.
4. Удалите все объекты, которые находятся на слое 0 (если нужно, измените масштаб по границам чертежа), после чего разморозьте слой Вид сверху и назначьте его текущим, а слой 0 заморозьте. Разморозьте также слои Вид спереди, Основная надпись и Текст, а затем измените масштаб по границам чертежа.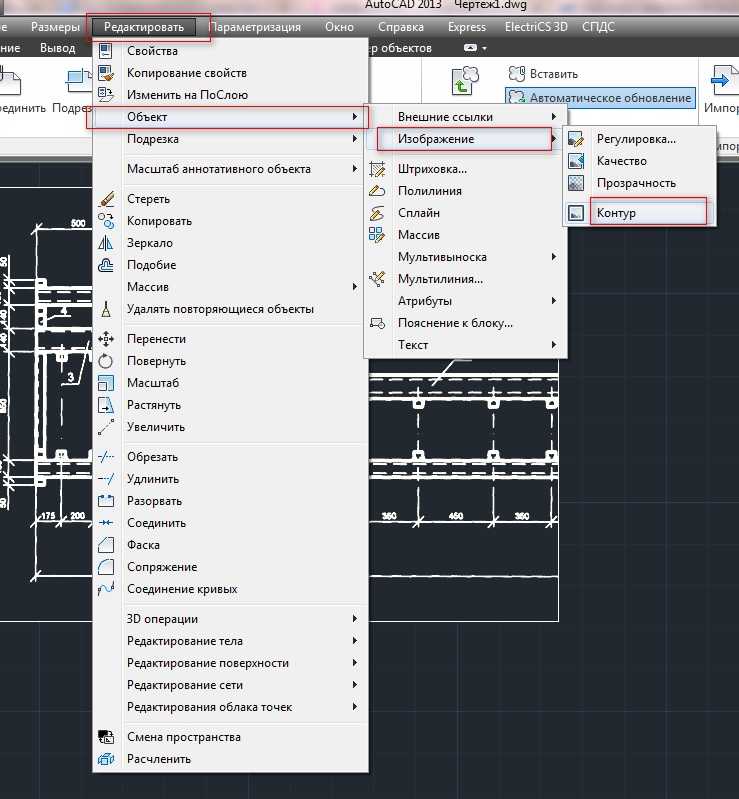
5. Сохраните текущее состояние файла Work121.dwg и закройте его.
6. Откройте палитру Внешние ссылки, например, введя в командном окне сс или вн.
7. Щелкните на кнопке Присоединить DWG, которая находится в верхней части палитры Внешние ссылки.
8. С помощью открывшегося окна Выбор файла внешней ссылки найдите на диске файл Work121.dwg и, выбрав его, щелкните на кнопке Открыть.
9. В появившемся окне Внешняя ссылка, представленном на рис. 12.2, будет содержаться информация, описывающая вставляемый в качестве внешней ссылки чертеж. В частности, параметры, которые находятся в нижней части этого окна, вам уже должны быть знакомы – с аналогичными параметрами вы сталкивались при вставке в чертеж экземпляра блока. Если значения параметров групп Точка вставки, Масштаб и Поворот отличаются от тех, которые приведены на рис. 12.2, исправьте их. Кроме того, выберите в списке Задание пути значение Путь не задан, чтобы не сохранять полный путь к файлу внешней ссылки в файле главного чертежа.
Рис. 12.2 Параметры окна Внешняя ссылка при вставке чертежа Work121.dwg в качестве внешней ссылки
10. Убедившись в том, что параметры окна Внешняя ссылка соответствуют приведенным на рис. 12.2, щелкните на кнопке OK.
11. Выберите на чертеже точку, в которой нужно разместить вставляемую внешнюю ссылку (точка вставки совпадает с левым нижним внутренним углом детской), а затем измените масштаб по границам чертежа. Результат должен быть примерно таким, как показано на рис. 12.3.
Рис. 12.3 Чертеж Work121.dwg вставлен в главный чертеж ChRoom121.dwg в качестве внешней ссылки
Понятно, что в таком виде мы не можем использовать главный чертеж – после вставки внешней ссылки информация, находящаяся на нем, стала избыточной. Это объясняется тем, что слои внешней ссылки в полном составе добавляются к слоям главного чертежа.
Внешние ссылки в Автокаде
Про внешние ссылки и то, насколько они облегчают работу проектировщика, уже написано очень много. Куча видеороликов на эту тему разбросано по просторам интернета.
Куча видеороликов на эту тему разбросано по просторам интернета.
Классический пример использования внешней ссылки- это подложка в чертёж автокад плана этажа, сделанного архитектором. Чуть реже, но тоже регулярно встречаются подложки координационных осей, высотных отметок и основных надписей.
В этой статье я хочу Вам рассказать что внешние ссылки обладают значительно большим потенциалом чем мы привыкли о них думать.
Есть две принципиальные схемы использования внешних ссылок:“звезда” и “кольцо”.
В чистом виде наиболее часто встречается тип “звезда” – когда план этажа используется в качестве подложки в остальных чертежах. Также довольно часто при помощи внешней ссылки оформляют основную надпись чертежа
Тип “кольцо” подразумевает сетевую взаимосвязь между чертежами различных частей здания или сооружения. К примеру чертёж разреза по зданию может быт использовать при разработке чертежей вентиляционных каналов.
Тип “кольцо” в чистом виде встречается редко, наиболее распространена комбинация первого и второго принципов.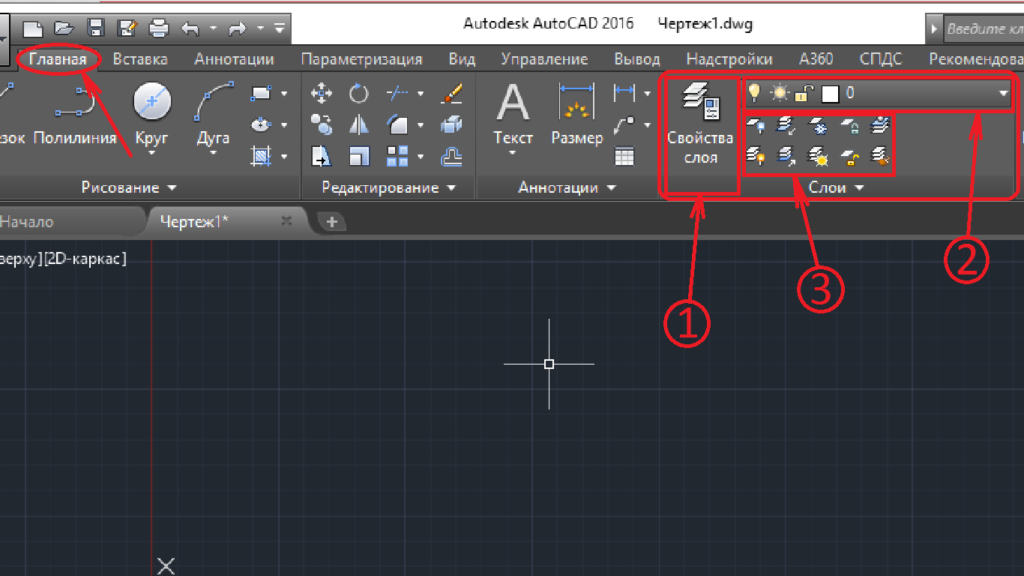
Как вставить на чертёж внешнюю ссылку? Для этого Вам необходимо на ленте перейти на вкладку “Вставка”, а затем нажать на кнопку “Присоединить” В открывшемся окне выбрать нужный файл и нажать “Открыть”.
Появится диалоговое окно редактирования внешней ссылки, в котором выбираем нужные параметры и нажимаем ОК.
AutoCAD How To: Binding vs. Insert External References — в чем разница? — 2 минуты вторник
Брэндон
Всем привет,
Надеюсь, у вас все хорошо и вы в безопасности в эти новые и непростые времена. Я знаю, что уже некоторое время ничего не публиковал в блоге, но я стараюсь постоянно публиковать сообщения на канале YouTube и в списке адресов электронной почты. Если вы еще не подписались на них обоих, я определенно рекомендую проверить их: рассылку по электронной почте и канал на YouTube.
Наряду с новыми видео на канале я также только что выпустил насыщенный веб-семинар по продуктивности AutoCAD, который доступен для скачивания прямо сейчас. В часовом видеоролике я собрал и объединил некоторые из моих любимых советов, руководств и методов повышения производительности, которые я изучил за последние 15 лет черчения в AutoCAD. Я знаю, что вы многому научитесь и обязательно получите кучу отличных инструментов в своем наборе инструментов САПР. Читатели блога
В часовом видеоролике я собрал и объединил некоторые из моих любимых советов, руководств и методов повышения производительности, которые я изучил за последние 15 лет черчения в AutoCAD. Я знаю, что вы многому научитесь и обязательно получите кучу отличных инструментов в своем наборе инструментов САПР. Читатели блога
прямо сейчас могут получить скидку 25 % на Gumroad: https://gumroad.com/l/oPLLa/CIBLOG1
Что касается блога, я буду следить за всеми своими сообщениями в ближайшие недели, и я надеюсь, что вам понравятся эти новые советы/рекомендации и руководства, и вы сможете извлечь из них уроки.
Сегодняшняя публикация — это следующая часть моей серии публикаций о сотрудничестве с блогом AutoCAD. Каждая публикация состоит из письменного руководства/подсказки в блоге AutoCAD, а также сопутствующего видеоурока, размещенного на канале YouTube. Мне действительно понравились эти посты, как из-за задачи писать для новой аудитории, так и из-за задачи придумывать новые темы и советы для освещения в каждой статье. Я с нетерпением жду будущего и с нетерпением жду следующего с каждым выполненным советом.
Я с нетерпением жду будущего и с нетерпением жду следующего с каждым выполненным советом.
Возвращаясь к сегодняшней теме, мы кратко рассмотрим различия между Bind и Insert при вставке внешних ссылок (xrefs) непосредственно в наши чертежи. Я показываю различные различия между двумя вариантами, а также несколько вариантов использования каждого из них.
В статье и видео ниже я стараюсь четко и быстро пройтись по процессу, а также по различным различиям между ними.
Ознакомьтесь со статьей здесь: https://blogs.autodesk.com/autocad/bind-vs-insert-xref-in-autocad-tuesday-tips-brandon/?linkId=84051778
И посмотрите видео ниже:
На сегодня все. Я надеюсь, что вы все продолжите читать и получать удовольствие от моих сообщений в блоге AutoCAD.
Как всегда, большое спасибо за чтение и просмотр, я очень рад вернуться и регулярно писать в блоге, и надеюсь, что вы все будете следовать за нами.
Здоровья и счастливого творчества!
PS: не забудьте перейти по ссылке на веб-семинар по продуктивности, чтобы получить более подробную информацию и воспользоваться предложением блога! https://gumroad.com/l/oPLLa/CIBLOG1
PPS. Еще раз спасибо за посещение и не забудьте подписаться на информационный бюллетень, чтобы быть в курсе новых новостей, руководств и рекомендаций по CAD: Подпишитесь здесь
Следующие две вкладки изменяют содержимое ниже.
- Биография
- Последние сообщения
Брэндон — инженер-строитель, начинающий блогер/создатель, муж, отец двух замечательных детей и поклонник технологий из маленького городка в Канаде. Он был одержим дизайном и технологиями с тех пор, как себя помнит, и работал конструктором-строителем почти столько же. Блог и канал Брэндона на Youtube, CADIntentions.com, были его отдушиной и предлогом для того, чтобы быть в курсе новых технологий и тенденций в мире проектирования САПР за последние 10 лет, число подписчиков которых превысило 60 000, число просмотров превысило 15 000 000, а также он является источником много замечательных друзей и уникальных возможностей. Если вы хотите как-то спонсировать CAD Intentions или работать вместе, пожалуйста, посетите мою страницу «О нас» и отправьте мне электронное письмо: http://cadintentions.com/about-me/
Он был одержим дизайном и технологиями с тех пор, как себя помнит, и работал конструктором-строителем почти столько же. Блог и канал Брэндона на Youtube, CADIntentions.com, были его отдушиной и предлогом для того, чтобы быть в курсе новых технологий и тенденций в мире проектирования САПР за последние 10 лет, число подписчиков которых превысило 60 000, число просмотров превысило 15 000 000, а также он является источником много замечательных друзей и уникальных возможностей. Если вы хотите как-то спонсировать CAD Intentions или работать вместе, пожалуйста, посетите мою страницу «О нас» и отправьте мне электронное письмо: http://cadintentions.com/about-me/
Нравится:
Нравится Загрузка…
АвтокадВ чем разница между привязкой и вставкой внешних ссылок?
Задумывались ли вы когда-нибудь, в чем разница между штампами при связывании внешних ссылок? Используя параметры Bind или Insert?
Введение:
Идея внешних ссылок или внешних ссылок заключается в том, что вы связываете другой чертеж с основным чертежом. Если связанный чертеж изменяется, он обновляет основной чертеж. Его можно использовать во многих средах. После того, как вы использовали внешние ссылки, вы можете либо отсоединить связанный файл, либо привязать его к основному файлу.
Если связанный чертеж изменяется, он обновляет основной чертеж. Его можно использовать во многих средах. После того, как вы использовали внешние ссылки, вы можете либо отсоединить связанный файл, либо привязать его к основному файлу.
Теперь есть два способа привязать внешние ссылки к чертежу. Связать и вставить. Мы рассмотрим различия между ними и то, как это влияет на слои рисунка.
Процесс:
Я открыл пустой чертеж ISO и назвал его «Основной чертеж.dwg». Ниже приведен скриншот слоев на чертеже.
Затем я использовал инструмент «Присоединить», расположенный на ленте «Вставка» и панели «Ссылка», чтобы прикрепить образец чертежа «Образец плана этажа.dwg» к основному чертежу. Чертеж плана этажа находится в каталоге установки AutoCAD, например: «C:\Program Files\Autodesk\AutoCAD 2019».\Образец\Подключение к базе данных\Образец плана этажа.dwg’.
Глядя на слои основного чертежа, содержащего внешнюю ссылку на план этажа, вы увидите, что исходные слои остались прежними. Слои чертежа внешних ссылок были добавлены в список с именем чертежа в качестве префикса к имени слоя.
Слои чертежа внешних ссылок были добавлены в список с именем чертежа в качестве префикса к имени слоя.
Как пользователь, вы можете управлять слоями внешних ссылок, как обычно, изменяя такие свойства, как цвета и веса линий. Вы также можете заблокировать эти слои и/или отключить их видимость, нажав на желтую лампочку, чтобы она стала синей.
Связывание различий:
В настоящее время образец плана этажа существует в виде отдельного файла для основного чертежа. Два файла связаны друг с другом с помощью пути. Таким образом, если чертеж образца плана этажа необходимо переименовать или переместить, путь будет нарушен, и вам потребуется изменить путь к внешней ссылке. Для справки в будущем это делается в настройках внешних ссылок (сочетание клавиш «er») или см. значок на вкладке «Вставка» и панели «Ссылка».
Этот значок также используется для привязки файлов внешних ссылок к основному чертежу. Итак, нажмите на этот значок. Появится диалоговое окно, показывающее все чертежи, связанные с этим основным чертежом. В данном случае это только чертеж «Образец плана этажа.dwg». Обратите внимание, что статус файла «Загружен».
В данном случае это только чертеж «Образец плана этажа.dwg». Обратите внимание, что статус файла «Загружен».
Щелкните правой кнопкой мыши связанный файл. Выберите параметр «Привязать». Это привяжет связанный файл к файлу основного чертежа.
После того, как вы выберете Bind, вам будут представлены два метода: Bind и Insert.
Сначала мы рассмотрим опцию «Привязать».
Опция привязки.
При выборе параметра «Связать» вы заметите, что рисунок вставлен. Вот почему он не отображается как связанный файл в диалоговом окне внешней ссылки.
Взглянув на диспетчер слоев, вы увидите, что слои вставлены. Их имена остаются в том же формате, со специальными символами, разделяющими старое имя чертежа и имя слоя.
Преимущество этого будет заключаться в том, что, поскольку эти имена слоев будут уникальными, они будут храниться отдельно от имен слоев основного чертежа.
Опция вставки.
Выберите параметр «Вставить» и нажмите «ОК».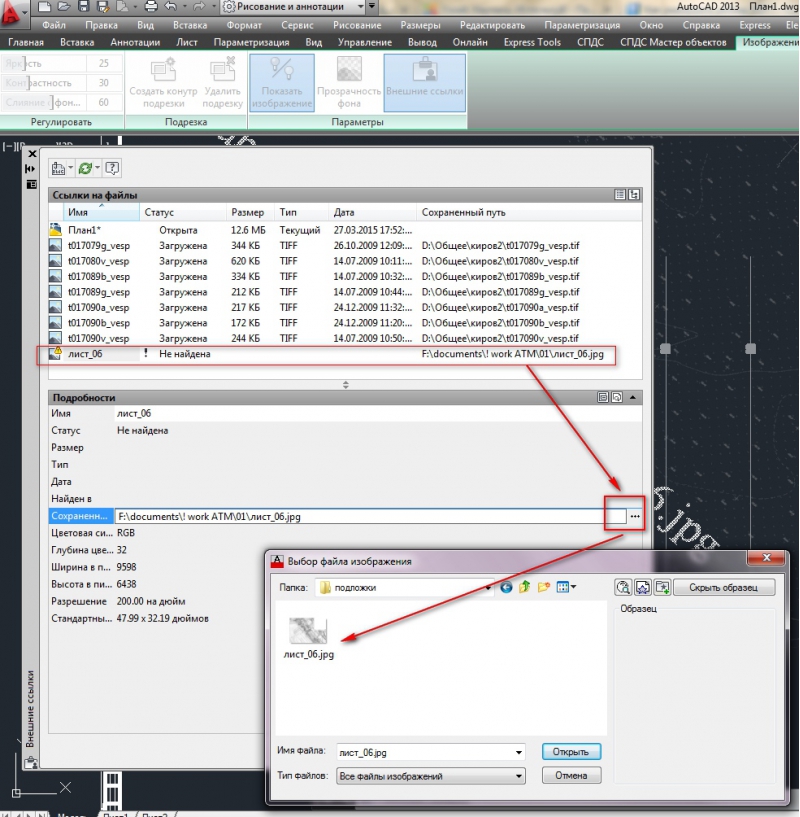
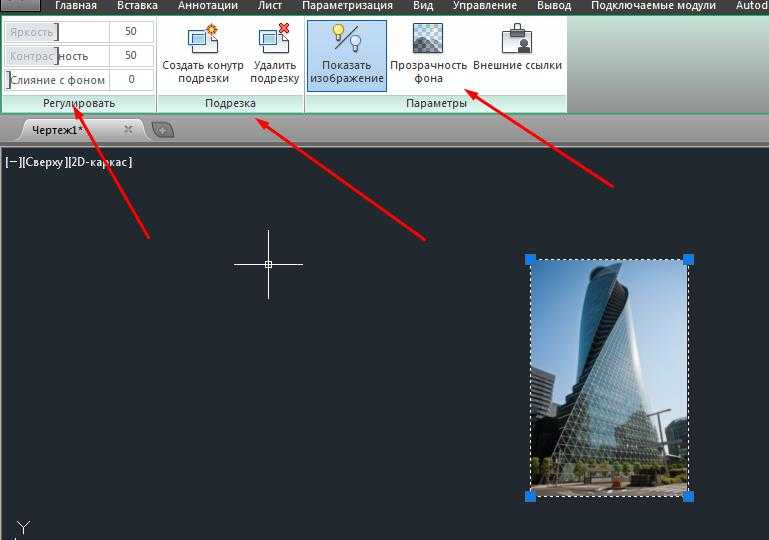 Файлы внешних ссылок и текущий чертеж должны находится в одной папке.
Файлы внешних ссылок и текущий чертеж должны находится в одной папке. д.
д.