10.5. Редактирование формы видового экрана Autodesk AutoCAD 2004
RADIOMASTER
Лучшие смартфоны на Android в 2022 году
Серия iPhone от Apple редко чем удивляет. Когда вы получаете новый iPhone, общее впечатление, скорее всего, будет очень похожим на ваше предыдущее устройство. Однако всё совсем не так в лагере владельцев устройств на Android. Существуют телефоны Android всех форм и размеров, не говоря уже о разных ценовых категориях. Другими словами, Android-телефон может подойти многим. Однако поиск лучших телефонов на Android может быть сложной задачей.
1574 0
Документация Схемотехника CAD / CAM Статьи
MathCAD 12 MatLab OrCAD P CAD AutoCAD MathCAD 8 — 11
- Главная /
- База знаний /
- CAD / CAM /
Видовой экран в пространстве листа не обязан иметь только прямоугольную форму. В системе AutoCAD, начиная с версии AutoCAD 2000, можно придать видовому экрану форму многоугольника, окружности, эллипса и т. п.
Рассмотрим еще три кнопки панели инструментов
Viewports (Видовые экраны) (рис. 10.5). Щелкните по кнопке
, которая предназначена
для создания видовых экранов в форме многоугольника (точнее, в виде полилинии, в которую могут входить прямолинейные и дуговые сегменты). Кнопка соответствует опции
Polygonal (Многоугольный) команды -VPORTS (-ВЭКРАНЫ), рассмотренной в разд.
Система AutoCAD выдаст первый запрос: Specify start point: (Начальная точка:)
Укажите первую точку будущей многоугольной границы видового экрана. Следующий запрос:
Specify next point or [Arc/Close/Length/Undo]: (Следующая точка или [Дуга/Замкнуть/длИна/Отменить]:)
Последний запрос повторяется, пока не будут заданы все точки контура (завершение ввода после нажатия клавиши <Enter>). Из формы запросов видно, что создается полилиния, в которой могут быть и дуговые сегменты, но должно быть не менее трех точек. Такой контур можно редактировать с помощью команды PEDIT (ПОЛРЕД) или с помощью ручек.
Теперь щелкните по кнопке панели инструментов Viewports (Видовые экраны). Эта кнопка предназначена для преобразования замкнутого объекта в видовой экран и соответствует опции Object (Объект) команды -VPORTS (-ВЭКРАНЫ).
В ответ выберите существующий замкнутый объект, который должен стать границей будущего видового экрана.
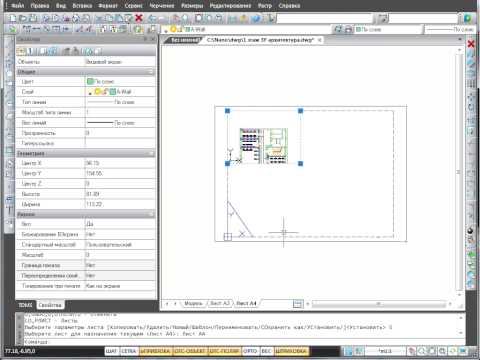 Этот объект должен быть построен на поле листа в режиме PAPER (ЛИСТ), иначе он не будет доступен в данной операции. В качестве такого объекта могут выступать полилиния, окружность, эллипс и сплайн.
Этот объект должен быть построен на поле листа в режиме PAPER (ЛИСТ), иначе он не будет доступен в данной операции. В качестве такого объекта могут выступать полилиния, окружность, эллипс и сплайн.
После указания объекта образуется видовой экран требуемой формы. На рис. 10.15 показаны экраны в форме полилинии и в форме окружности.
Кнопка панели инструментов Viewports (Видовые экраны) в пространстве листа подрезает существующий видовой экран многоугольной линией. Данная операция аналогична подрезке блоков и внешних ссылок, рассмотренной в разд. 7.3.
Таким образом, лишние элементы можно удалять из видового экрана не только замораживанием слоя объекта на данном видовом экране, но и подрезкой экрана.
При отключении видимости границ видовых экранов, имеющих подрезку, следует иметь в виду следующее. Замораживание слоя, на котором находится подрезанный видовой экран, приводит к отключению подрезки (восстановится та форма экрана, которая была до подрезки).
 Правильным выходом является не замораживание, а отключение слоя, на котором находится подрезанный видовой экран, что обеспечит невидимость его границы (подрезка при этом сохранится).
Правильным выходом является не замораживание, а отключение слоя, на котором находится подрезанный видовой экран, что обеспечит невидимость его границы (подрезка при этом сохранится).
Рис. 10.15. Видовые экраны непрямоугольной формы
Нравится
Твитнуть
Теги AutoCAD САПР
Сюжеты AutoCAD
1.1. Назначение системы Autodesk AutoCAD 2004
8034 0
Требования к компьютеру Autodesk AutoCAD 2004
4039 0
1.3. ребования к компьютеру Autodesk AutoCAD 2004
5556 0
Комментарии (0)
Вы должны авторизоваться, чтобы оставлять комментарии.
Вход
О проекте Использование материалов Контакты
Новости Статьи База знаний
Радиомастер
© 2005–2022 radiomaster.ru
При использовании материалов данного сайта прямая и явная ссылка на сайт radiomaster.ru обязательна. 0.2499 s
Переопределение свойств слоя в видовых экранах (Понятие)
Переопределение свойств слоя в видовых экранах (Понятие)
Руководство пользователя AutoCAD 2008 > Создание и редактирование объектов > Свойства объектов > Работа со слоями >
Переопределение свойств слоя в видовых экранах
| Понятие | location=’ws73099cc142f4875513fb5cd10c4aa30d6b4139-procedures.htm»> Процедура | Краткий справочник |
Можно отображать объекты различным образом путем задания переопределений для таких свойств, как цвет, тип линий, вес линий и стиль печати. Такие переопределения можно применять к отдельным видовым экранам листа .
Использование переопределений свойств является эффективным
способом отображения объектов с различными параметрами свойств в
отдельных видовых экранах, без необходимости изменять их свойства
ПоСлою или ПоБлоку. Так например, объекты могут выделяться (при
отображении) путем изменения их цвета. Поскольку при
переопределении свойств слоя его глобальные свойства не изменяются,
то можно получить различные отображения объектов в разных видовых
экранах без необходимости создания дублирующей геометрии или
использования внешних ссылок с другими параметрами слоя.
Для изображенного слева видового экрана слоя «Проводка» были заданы параметры переопределения свойств цвета и веса линий. Обратите внимание на то, что цвет и вес линий проводки отличаются от показанных на правом видовом экране.
Если обращение к диспетчеру свойств слоев выполняется с вкладки компоновки, отображаются четыре столбца для переопределений свойств слоев.
- Цвет ВЭ
- Вес линий ВЭ
- Тип линий ВЭ
- Стиль печати ВЭ (отображается только в чертежах с именованными стилями печати)
Когда для слоя установлено переопределение свойства, в «Диспетчере свойств слоев» автоматически создается фильтр «Переопределения видового экрана».
Если переопределения свойств не требуется отображать или выводить на печать, установите для системной переменной VPLAYEROVERRIDESMODE значение 0. Объекты будут отображаться и выводиться на печать с использованием глобальных свойств слоя.
ПримечаниеПереопределения свойств могут быть заданы,
даже если для переменной VPLAYEROVERRIDESMODE установлено значение
0.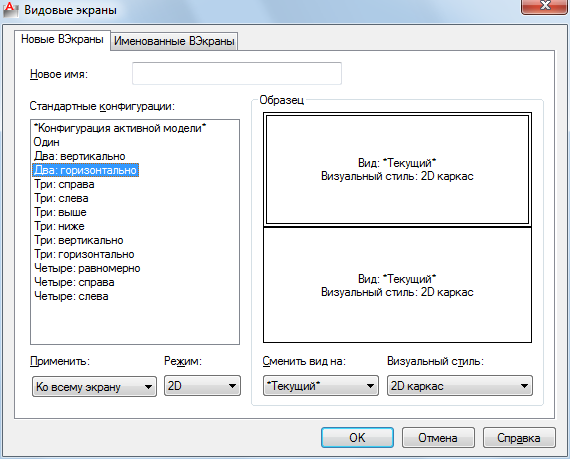
Когда для системной переменной VISRETAIN установлено значение 0, переопределения свойств на слоях внешних ссылок не сохраняются.
Переопределения свойств видовых экранов и визуальные стили
Переопределения свойств слоя для цвета, типа линий и веса линий отображаются в видовых экранах независимо от того, какой визуальный стиль является текущим. Хотя переопределения стиля печати могут устанавливаться для визуальных стилей «Концептуальный» или «Реалистичный», однако такие переопределения не отображаются и не выводятся на печать.
Обозначение слоев, имеющих переопределения свойств
Слои, имеющие переопределения свойств, определяются в «Диспетчере свойств слоев» при открытии его с вкладки «Лист». Посмотреть, какие слои имеют переопределения, можно следующим образом:
- Каждое имя слоя, переопределение и соответствующий параметр глобального свойства обозначено фоновым цветом.
- При наведении курсора на значок состояния слоя, содержащего
переопределения, отображается всплывающая подсказка со сведениями о
переопределении свойства.

- Еще один значок отображается в столбце «Состояние».
- В области структуры, где перечислены все слои, содержащие переопределения видовых экранов, отображается предварительно определенный фильтр «Переопределения видового экрана».
Слои, которым назначены переопределения свойств, обозначены также вне «Диспетчера свойств слоев». Определить,, каким слоям назначены переопределения свойств, можно также в следующих зонах пользовательского интерфейса:
- панель «Слои» Имена слоев текущего видового экрана выделены фоновым цветом. Для переопределений цвета вместо глобального цвета отображается цвет переопределения.
- панель «Свойства» Отображается значение ПоСлою (ВЭ) и фоновый цвет для слоев или объектов, которым назначены переопределения свойств. Вместо глобальных свойств цвета, типа линий и веса линий отображаются цвета свойства переопределения.
- Управляющая панель «Слои» на пульте управления В ниспадающем
списке «Слой» после имен слоев отображается цвет фона.
 Вместо
глобальных свойств цвета, типа линий и веса линий отображаются
цвета свойства переопределения.
Вместо
глобальных свойств цвета, типа линий и веса линий отображаются
цвета свойства переопределения. - управляющая панель «Свойства объектов» на пульте управления. Элементы управления цветом, типом линий, весом линий и стилем печати выделены фоновым цветом. Вместо глобальных свойств цвета, типа линий и веса линий отображаются цвета свойства переопределения.
ПримечаниеФоновый цвет для переопределений видовых экранов можно изменить в диалоговом окне Параметры слоя.
Переопределения свойств, заданные на слое «Освещение» для текущего видового экрана обозначены синим цветом фона.
Обозначение видовых экранов, имеющих переопределения свойств
Когда текущий видовой экран в пространстве листа содержит переопределения свойств слоя, в строке состояния отображается значок «Переопределения видового экрана». Если строка состояния чертежа не отображается, то этот значок отображается в строке состояния приложения.
Для проверки наличия переопределений свойств слоев в текущем
видовом экране используется системная переменная VPLAYEROVERRIDES
. Если системная переменная VPLAYEROVERRIDES имеет значение 1, то
этот видовой экран содержит переопределения.
Если системная переменная VPLAYEROVERRIDES имеет значение 1, то
этот видовой экран содержит переопределения.
Кроме того, для проверки наличия переопределений в видовом экране можно воспользоваться командой «Свойства». В палитре «Свойства» отображается поле «Переопределения свойств слоев». Отображаемое здесь значение совпадает со значением системной переменной VPLAYEROVERRIDES.
Удаление переопределений свойств слоев
Если в диспетчере свойств слоев щелкнуть на слое правой кнопкой мыши, отображается контекстное меню со списком команд для удаления переопределений свойств. Удалить можно:
- Отдельное переопределение свойства в выбранном слое для одного или всех выбранных видовых экранов.
- Все переопределения свойств в выбранном слое для одного или всех выбранных видовых экранов.
- Все переопределения свойств во всех слоях в выбранном видовом экране или во всех выбранных видовых экранах.
ПримечаниеДругой
способ удаления переопределений свойств — воспользоваться
контекстным меню, которое отображается при нажатии правой кнопки
мыши на рамке выбранного видового экрана или видовых экранов. Пользователь может удалить переопределения видового экрана во всех
слоях этого видового экрана.
Пользователь может удалить переопределения видового экрана во всех
слоях этого видового экрана.
- Фильтрация и сортировка слоев в списке
- Редактирование параметров и свойств слоев
Удаление поворота DVIEW из чертежа
Выпуск
Ваш взгляд на рисунок стал искаженным или повернутым, поэтому вы видите его под странным углом. Возможно, вы не сможете размещать объекты. Это вращение вызвано так называемым поворотом DVIEW.
Причина
Поворот DVIEW — это поворот вашего вида чертежа САПР, который может вызвать ряд проблем. Например, инженер-строитель мог применить его преднамеренно или даже случайно.
Не забывайте чистить свои рисунки!
Знаете ли вы, что очистка вашего чертежа с помощью нашего инструмента Nuke автоматически удалит поворот DVIEW? Это всего лишь одна из многих причин, по которым вы всегда должны практиковать правильную очистку чертежа. Для получения дополнительной информации см. наши страницы документации по адресу:
Для получения дополнительной информации см. наши страницы документации по адресу:
- Очистка чертежей и внешних ссылок
- Инструмент Nuke
Решение
Перед удалением скручивания DVIEW…
… проведите линию строго на восток из любой точки. Вы можете использовать эту линию в качестве руководства для повторного создания поворота, если это необходимо.
Удаление поворота DVIEW, вариант 1: размещение метки завода
Самый простой способ избавиться от поворота DVIEW — разместить метку объекта, которая быстро и автоматически создаст пользовательскую систему координат (UCS) в том же повороте, что и предыдущий поворот DVIEW. Кроме того, вы можете выполнить следующие шаги.
Удаление скручивания DVIEW, вариант 2. Удаление скручивания вручную
Вариант 2, шаг 1. Поворот чертежа в видовом экране
1A. Выберите окно просмотра.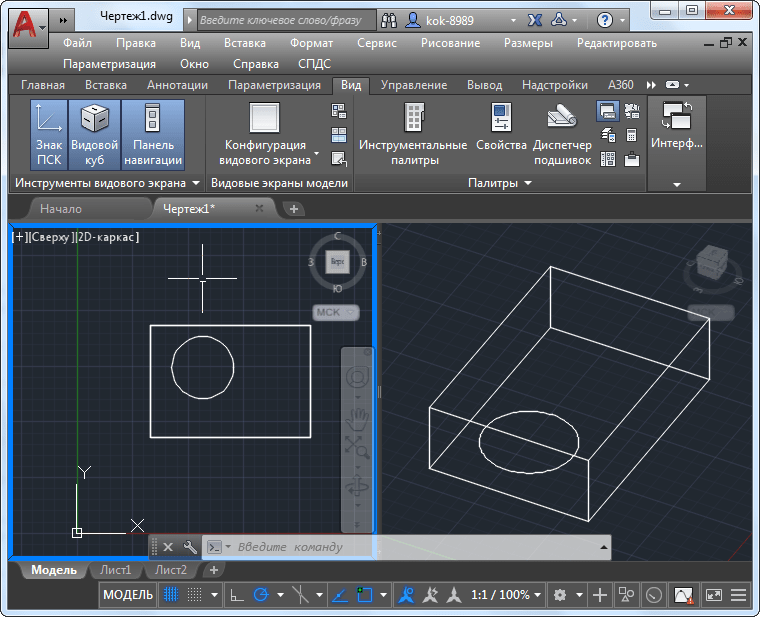
1Б. Введите PROP в командной строке и нажмите Enter, чтобы открыть панель свойств.
Установите для параметра Дисплей заблокирован значение Нет .
1С. Дважды щелкните внутри окна просмотра, чтобы активировать его.
1D. Введите DVIEW в командной строке и нажмите Введите .
1Е. Нажмите Введите еще раз, чтобы принять DVIEWBLOCK.
1F. Тип TW для опции Twist .
1G. Введите 0 и нажмите Введите .
1Н. Щелкните правой кнопкой мыши для завершения команды.
Теперь ваш рисунок будет повернут в окне просмотра.
Вариант 2, шаг 2. Примените UCS
2A.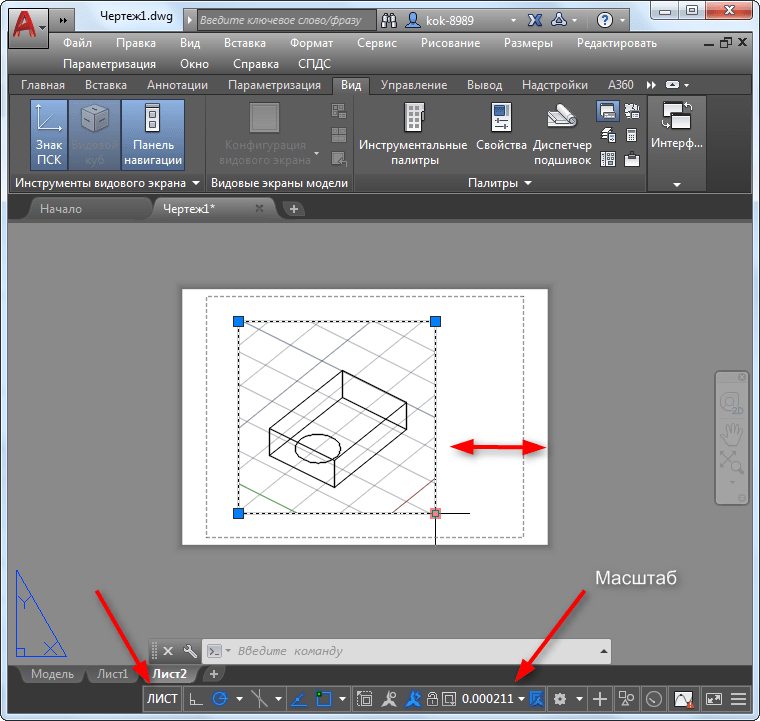 Находясь в окне просмотра, откройте наш инструмент New UCS .
Находясь в окне просмотра, откройте наш инструмент New UCS .
2Б. Щелкните точку для нового 0,0. Мы рекомендуем привязываться к чему-то близкому и осязаемому, например к углу здания.
2С. Выберите линию, которую вы хотите сделать горизонтальной.
2D. Теперь за вашим курсором будет новая строка, которая спрашивает, какой путь вверху. Переместите курсор так, чтобы эта линия указывала вверх, затем щелкните.
2Е. Введите имя для вашей UCS, затем нажмите OK.
2F. Ваша UCS применена. Теперь используйте наш инструмент Plot Scale , чтобы переустановить масштаб в этом видовом экране и снова переместить рисунок в центр.
2G. Откройте нашу Инструмент XHair Angle . Щелкните правой кнопкой мыши и установите перекрестие на 0 углов в этой ПСК.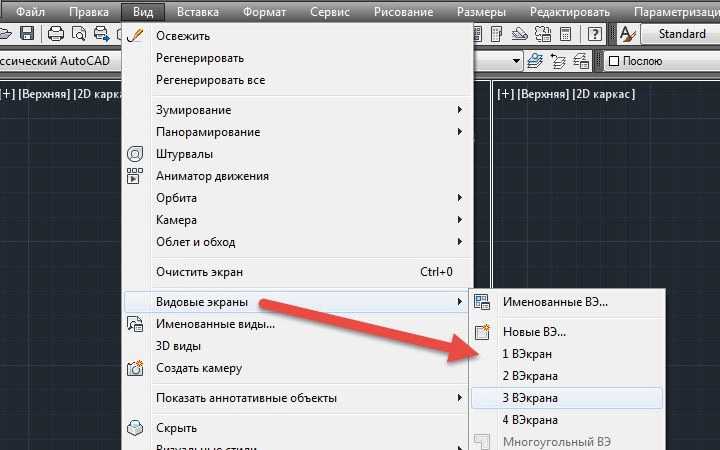 (Если они расположены под углом, значит, они были для вашего рисунка)
(Если они расположены под углом, значит, они были для вашего рисунка)
2H. Снова заблокируйте окно просмотра. Вы удалили поворот DVIEW.
Учебное пособие по AutoCAD. Как динамически связать стрелку севера с видовым экраном — 2 минуты, вторник,
Брэндон
Сегодня вторник, и, как вы, наверное, уже знаете, это означает еще один совет вторника x 2-минутный пост вторника!!
Я знаю, что упоминаю об этом каждую неделю, но я чувствую, что это стоит подвести итоги, поскольку в последнее время у нас появилось довольно много новых читателей. с сопровождающим двухминутным видео вторника, которое размещается на моем канале YouTube. Вы можете просмотреть полный список моих статей в блоге AutoCAD здесь и посмотреть видео на моем канале здесь: youtube.com/c/caintentions.
В этой статье я хотел рассказать об одном из моих любимых инструментов из набора инструментов Map 3D, который доступен по подписке на AutoCAD.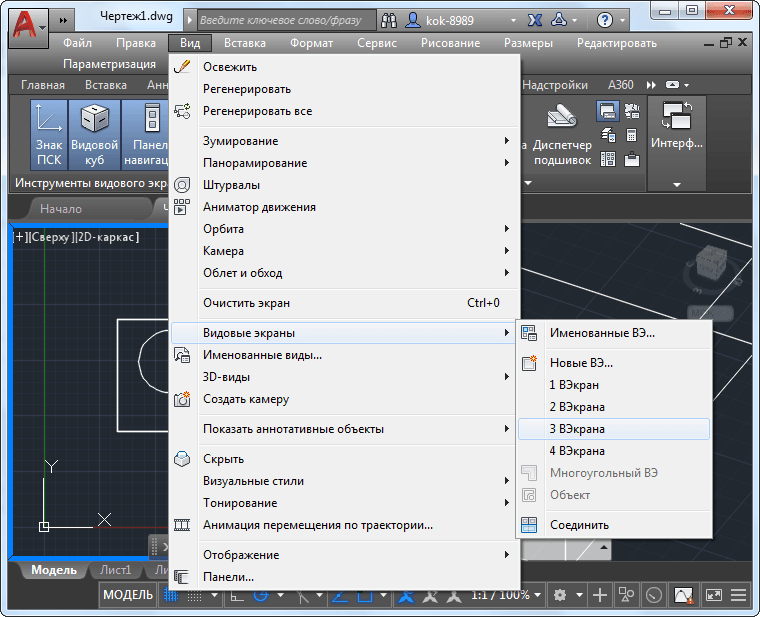
Одним из больших преимуществ новой модели подписки на AutoCAD является добавление широкого спектра специализированных наборов инструментов, таких как Electric, MEP, Map 3D и других. Как инженер-строитель, Map 3D является моим основным набором инструментов в группе, и с ним поставляется целый набор замечательных дополнительных функций. Сегодня я хотел бы выделить один, который я использую почти в каждом своем рисунке: динамические стрелки на север!
Прочтите полную статью здесь, чтобы узнать больше: https://blogs.autodesk.com/autocad/dynamic-north-arrows-tuesday-tips-with-brandon/
И не забудьте посмотреть сопроводительное обучающее видео ниже:
На сегодня все. весело работать, и я взволнован для новых постов. Обязательно подпишитесь и следите за новостями в Твиттере @cadintentions , чтобы быть в курсе последних событий и первыми узнавать новости о следующей статье о советах по вторникам, которая появится в ближайшие недели.
Как всегда, большое спасибо за чтение и просмотр, я очень рад вернуться и регулярно публиковать сообщения в блоге в этом году и с нетерпением жду всего этого.
Удачи и удачного черчения!
На случай, если вы еще не проверили их, у меня есть шаблоны/основные надписи AutoCAD, доступные для загрузки здесь: http://cadintentions.com/title-blocks-downloadable/ так что дайте мне знать, что вы думаете!
И, наконец, если вы интересуетесь Civil 3D, не забудьте ознакомиться с вводным/ускоренным курсом по Civil 3d здесь: Изучите Civil 3D: ознакомьтесь с Ускоренным курсом по Civil 3D
PS. Еще раз спасибо за посещение и не забудьте подписаться на информационный бюллетень, чтобы быть в курсе новых новостей, руководств и рекомендаций по CAD: Подпишитесь здесь
Следующие две вкладки изменяют содержимое ниже.
- Биография
- Последние сообщения
Брэндон — инженер-строитель, начинающий блогер/создатель, муж, отец двух замечательных детей и поклонник технологий из маленького городка в Канаде.

 Вместо
глобальных свойств цвета, типа линий и веса линий отображаются
цвета свойства переопределения.
Вместо
глобальных свойств цвета, типа линий и веса линий отображаются
цвета свойства переопределения.