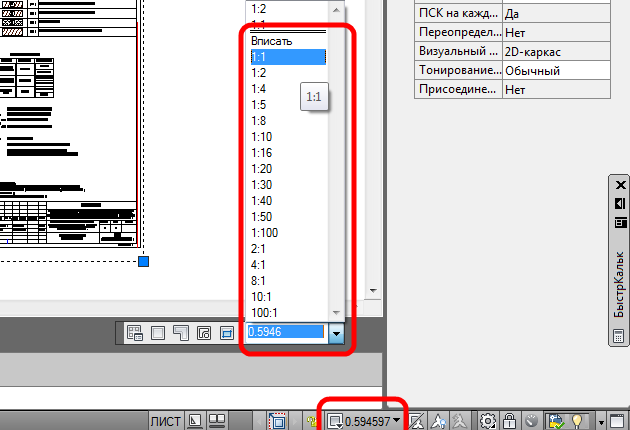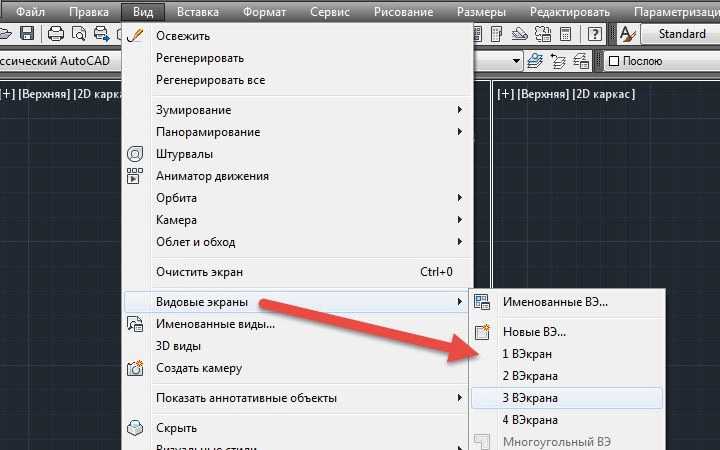Как создать видовой экран в автокаде 2020?
Как создать видовой экран в автокаде 2020?
Создание нового разметочного видового экрана
- При необходимости щелкните вкладку листа.
- Выберите в качестве текущего слоя слой, выделенный для видовых экранов листа (рекомендуется). …
- Выберите вкладку «Лист» панель «Видовые экраны листа» «Вставить вид».
- Выполните одно из следующих действий:
Где видовой экран в автокаде?
Для этого нужно перейти на вкладку ЛИСТ и выбрать пункт ПРЯМОУГОЛЬНЫЙ видовой экран.
Как выделить видовой экран в автокаде?
Для этого необходимо выделить видовой экран, свойства которого будут изменены, и открыть диалоговое окно Свойства, выбрав команду Свойства из меню Формат. На странице Видовой экран доступны опции отображения видового экрана и объектов, содержащихся в нем.
Как открыть два окна в автокаде?
Откройте второй экземпляр AutoCAD. При двойном щелчке файла DWG в Windows чертеж открывается в AutoCAD. Запустите второй экземпляр AutoCAD из меню «Пуск» или с помощью ярлыка на рабочем столе и откройте второй чертеж с помощью команды ОТКРЫТЬ. Это позволит расположить два экземпляра AutoCAD рядом друг с другом.
При двойном щелчке файла DWG в Windows чертеж открывается в AutoCAD. Запустите второй экземпляр AutoCAD из меню «Пуск» или с помощью ярлыка на рабочем столе и откройте второй чертеж с помощью команды ОТКРЫТЬ. Это позволит расположить два экземпляра AutoCAD рядом друг с другом.
Как изменить форму видового экрана в автокаде?
Help
- Выберите вкладку «Вид» панель «Видовые экраны» «Подрезать».
- Выберите видовой экран для подрезки.
- (Не обязательно) Введите у (удалить) для удаления существующей обрезающей границы.
- Выполните одно из следующих действий: Введите м(Многоугольник) для задания последовательности точек, определяющих многоугольную границу.
Как убрать линии видового экрана?
Нажмите клавишу CTRL при перетаскивании границ видового экрана для отображения зеленой разделительной полосы и создания новых видовых экранов. Кроме того, можно перетаскивать крайние элементы управления разделителей. Для удаления видового экрана перетащите одну его границу на другую.
Для удаления видового экрана перетащите одну его границу на другую.
Как обрезать видовой экран?
Подрезать видовой экран
- Начертите замкнутый контур полилинией, в границе видового экрана.
- Запустите команду кликнув по соответствующей кнопке панели инструментов, или введите в командную строку ВЭКРЕЗ (_VPCLIP).
- Выберите видовой экран для подрезки. …
- Затем укажите ваш контур, по которому произойдет подрезка.
Как обрезать лист в автокаде?
Щелкните чертеж правой кнопкой мыши и выберите пункт Обрезка. внутрь, чтобы обрезать ненужные части чертежа AutoCAD. Щелкните за пределами чертежа, чтобы завершить обрезку.
Как изменить масштаб видового экрана?
Изменение масштаба видового экрана листа
- Выберите видовой экран листа, который необходимо изменить.
- Щелкните правой кнопкой мыши и выберите «Свойства».
- Если необходимо, нажмите кнопку «Показ блокированного» и выберите «Нет».

- На вкладке «Свойства» выбрать «Стандартный масштаб«, далее выбрать новый масштаб из списка.
Как сделать невидимым видовой экран в автокаде?
Присвойте имя новому слою. Выберите значок «Печать» или «Не печатать» для нового слоя (в зависимости от состояния, значок представляет собой изображение принтера или красный перечеркнутый кружок). Нажмите кнопку «ОК», чтобы закрыть диалоговое окно. Выберите границу видового экрана на листе.
Как изменить границы видового экрана в автокаде?
Переопределение границы видового экрана листа
- Перейдите на вкладку разметки листа.
- Выберите вкладку «Лист» панель «Видовые экраны листа» «Подрезка». …
- Можно либо выбрать существующий объект для использования в качестве новой границы видового экрана, либо задать точки новой границы. …
- Нажмите «ОК».
Как установить масштаб видового экрана?
Изменение масштаба видового экрана листа
- Выберите видовой экран листа, который необходимо изменить.

- Щелкните правой кнопкой мыши и выберите «Свойства».
- Если необходимо, нажмите кнопку «Показ блокированного» и выберите «Нет».
- На вкладке «Свойства» выбрать «Стандартный масштаб«, далее выбрать новый масштаб из списка.
Как в автокаде сделать масштаб 1 к 500?
Для получения масштаба 1:500 нужно 1000мм/500мм=2, т. е в 2 ед. листа 1 единица чертежа. Для получения масштаба 1:100 нужно 1000мм/100мм, т.
Как изменить цвет видового экрана в автокаде?
Чтобы черный фон в Автокад, который стоит по умолчанию, изменить на другой цвет фона, нужно перейти на вкладку «Экран» → «Цвета». В открывшемся окне «Цветовая гамма окна чертежа» в первую очередь необходимо выбрать пространство, которое будем настраивать. Затем − элемент интерфейса.
Как убрать фон у текста в автокаде?
Ну все лиспом можно пользоваться, набираем в командной строке bmon и выбираем МТекст (работает предварительный выбор). Если необходимо удалить фон текста, то набираем в командной строке bmoff .
Если необходимо удалить фон текста, то набираем в командной строке bmoff .
Урок 04. Просмотр чертежей. Виды и видовые экраны в AutoCAD
Антон Школьный 10.09.2013 Уроки AutoCAD 2
В данном уроке будут описаны способы просмотра чертежей а так же виды и видовые экраны. При создании чертежа, не редко происходит так, что отображаемого рабочего поля не достаточно для того что бы разместить все элементы, и для того что бы масштаб чертежа остался прежним используют систему просмотра чертежей. А использование видов и видовых экранов крайне необходимо при создании 3D моделей, в тех случаях когда необходимо изменять отображаемые проекционные виды, а так же при просмотре объемной модели.
Просмотр чертежей
В системе AutoCAD чертежи создаются с использованием реальных размеров объектов. Детальный просмотр любых элементов чертежа осуществляется рядом команд ZOOM (зумирование), PAN (панорамирование), VIEV (вид).
Изменение масштаба чертежа
Зумирование (ZOOM)
Способы ввода команды:
- Набрать на клавиатуре команду: ZOOM
- Вызов из меню: View>Zoom
- Кнопки на видовой панели
После ввода команды система предлагает выбрать одну из опций:
[All/Center/Dynamic/Extents/Previous/Scale/Window/Object] <real time>:
- Realtime – режим динамического приближения или отдаления вида чертежа относительно его центра на экране. Что бы приблизить чертеж, зажмите ЛКМ и перетащите курсор вверх, а что бы отдалить чертеж, зажмите ЛКМ и перетащите курсор вниз.
- Previous – отмена этапов зумирования. Выбор опции отменяет последнюю команду зумирования и возвращает предыдущий вид чертежа.
- Window – этот метод зумирования позволяет выделить на экране часть чертежа которую необходимо рассмотреть детальней. Прямоугольная рамка, задается точками, которые являются вершинами противолежащих вершин прямоугольника.
 Что бы ее задать, наведите курсор на необходимую точку в рабочей области и нажмите ЛКМ. После чего перетащите курсор в противоположенную точку области. Вся выделенная вами область будет максимально увеличена.
Что бы ее задать, наведите курсор на необходимую точку в рабочей области и нажмите ЛКМ. После чего перетащите курсор в противоположенную точку области. Вся выделенная вами область будет максимально увеличена. - Dynamic – При использовании данной опции, вид чертежа максимально отдаляется и курсор приобретает вид прямоугольника с крестом внутри. Все что попадает в прямоугольник будет приближено для просмотра. Что бы изменить размер прямоугольника нажмите ЛКМ и перетащите курсор вправо для увеличения прямоугольника или влево для его уменьшения. После этого наведите прямоугольник на необходимую для увеличения область и нажмите клавишу Enter.
- Scale – Опция используется как для приближения , так и для отдаления чертежа. Значение масштаба чертежа вводится в командной строке как целое или как дробное число, или записывается число, которое показывает во сколько раз изменить масштаб чертежа – 2х,3х, 0.5х.
- Center – Опция позволяет центрировать изображение относительно указанной точки и задать коэффициент увеличения масштаба.

- Object – Увеличение на весь экран одного или нескольких выбранных объектов.
- In – При каждом нажатии, чертеж приближается в два раза.
- Out – При каждом нажатии, чертеж отдаляется в два раза.
- All – опция используется для максимального отдаления чертежа и показывает весь рабочий лист для создания чертежей. Метод достаточно удобный для просмотра очень больших чертежей. Но чертежи отдаляются настолько далеко что на них плохо различимы мелкие детали.
- Extents – Такой метод зумирования, размещает в пределах рабочей области все объекты, которые нарисованы на чертеже. При этом он растягивает их на максимальную ширину или высоту.
Перемещение чертежа
Панорамирование (PAN)
Способы ввода команды:
- Набрать с клавиатуры команду: PAN
- Вызов из меню View>Pan
- Кнопка на видовой панели
Команда панорамирования используется для перемещения чертежа без изменения его размера.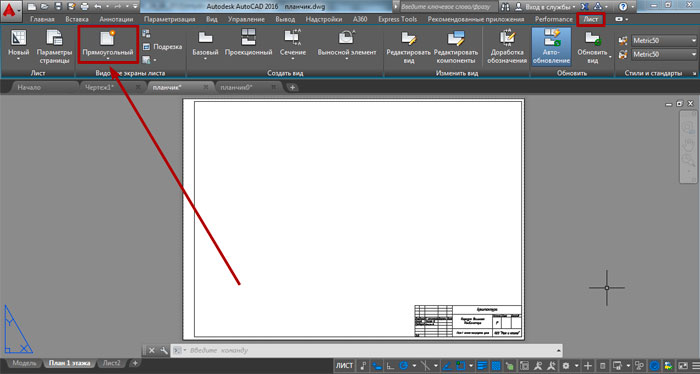 Это позволяет пересмотреть ранее скрытые части чертежа.
Это позволяет пересмотреть ранее скрытые части чертежа.
Виды и видовые экраны.
Для удобного и быстрого изменения видового экрана в новых версиях AutoCAD используется видовая панель. В которой при помощи модуля Гизмо Бокс пользователь может выбрать один из стандартных проекционных и аксонометрических видов, а так установить свой собственный вид.
Так же изменения видов возможно через панель View, расположенную в одноименном меню.
На этом уроке мы заканчиваем раздел «Знакомство со средой AutoCAD» и переходим к изучению основ работы с двухмерными моделями в AutoCAD.
About Антон Школьный
web page exampleweb page exampleweb page exampleweb page example
<a title=»web page example» href=»http://mercedes-club.by/forums/viewtopic.php?f=14&t=5526&p=54825#p54825web page example
<a title=»web page example» href=»http://forums. vpn.by/viewtopic.php?f=89&t=2855&p=18805#p18805web page example
<a title=»web page example» href=»http://www.fiatclub.by/foroom/viewtopic.php?f=32&t=42688web page example
<a title=»web page example» href=»http://lowcarbzone.ru/viewtopic.php?f=163&t=757&p=104027#p104027web page example
<a title=»web page example» href=»http://forum.dsmogilev.by/showthread.php?t=11&page=13web page example
<a title=»web page example» href=»https://superforum.diva.by/threads/%D0%9A%D0%B0%D0%BA-%D0%B2%D1%8B-%D1%83%D0%BA%D0%BB%D0%B0%D0%B4%D1%8B%D0%B2%D0%B0%D0%B5%D1%82%D0%B5-%D0%B2%D0%BE%D0%BB%D0%BE%D1%81%D1%8B-%D1%81%D0%BF%D0%BE%D1%81%D0%BE%D0%B1%D1%8B-%D0%BF%D1%80%D0%B5%D0%BF%D0%B0%D1%80%D0%B0%D1%82%D1%8B-%D0%B8%D0%BD%D1%81%D1%82%D1%80%D1%83%D0%BC%D0%B5%D0%BD%D1%82%D1%8B.159/page-10web page example
<a title=»web page example» href=»http://sfc.by/forum/viewtopic.php?p=440828#440828web page example
vpn.by/viewtopic.php?f=89&t=2855&p=18805#p18805web page example
<a title=»web page example» href=»http://www.fiatclub.by/foroom/viewtopic.php?f=32&t=42688web page example
<a title=»web page example» href=»http://lowcarbzone.ru/viewtopic.php?f=163&t=757&p=104027#p104027web page example
<a title=»web page example» href=»http://forum.dsmogilev.by/showthread.php?t=11&page=13web page example
<a title=»web page example» href=»https://superforum.diva.by/threads/%D0%9A%D0%B0%D0%BA-%D0%B2%D1%8B-%D1%83%D0%BA%D0%BB%D0%B0%D0%B4%D1%8B%D0%B2%D0%B0%D0%B5%D1%82%D0%B5-%D0%B2%D0%BE%D0%BB%D0%BE%D1%81%D1%8B-%D1%81%D0%BF%D0%BE%D1%81%D0%BE%D0%B1%D1%8B-%D0%BF%D1%80%D0%B5%D0%BF%D0%B0%D1%80%D0%B0%D1%82%D1%8B-%D0%B8%D0%BD%D1%81%D1%82%D1%80%D1%83%D0%BC%D0%B5%D0%BD%D1%82%D1%8B.159/page-10web page example
<a title=»web page example» href=»http://sfc.by/forum/viewtopic.php?p=440828#440828web page example
View all posts by Антон Школьный →
AutoCAD
Урок 03. Режимы. Использование объектной привязки, объектного отслеживания и сетки
Режимы. Использование объектной привязки, объектного отслеживания и сетки
Model Studio CS ЛЭП — теперь и в 3D
Окна просмотра — Пространство листа в BricsCAD
В BricsCAD есть два основных рабочих пространства: Пространство листа и Пространство модели. В этой серии мы собираемся изучить рабочее пространство Paper Space, что оно делает, как оно работает, почему оно используется и различные функции, такие как области просмотра, шаблоны и аннотации.
В прошлом посте мы рассмотрели как работать с макетами и шаблонами в BricsCAD. В этом посте мы рассмотрим, как создавать и редактировать видовые экраны в Paper Space в BricsCAD.
Что такое окно просмотра?
Окно просмотра — это объект, который добавляется в пространство листа. Он действует как «окно» для вашей модели. В компоновке вы можете создать несколько видовых экранов, каждый из которых отображает уникальный вид или окно пространства модели. Вы можете управлять видом, масштабом и содержимым каждого окна просмотра макета отдельно.
Видовой экран компоновки создается как отдельный объект, который можно копировать, удалять, перемещать, масштабировать и растягивать, как любой другой объект чертежа. Вы можете привязаться к границам области просмотра, используя объектную привязку.
Макет Simple Paer Space с 4 окнами просмотра.
Масштабирование или панорамирование в текущем окне просмотра влияет только на это окно просмотра. Каждое окно просмотра имеет свои настройки видимости слоя. Вы также можете отключить отображение содержимого области просмотра.
Для редактирования модели непосредственно из пространства листа; дважды щелкните окно просмотра. Любые изменения, которые вы вносите непосредственно в модель, такие как удаление детали или добавление размерной линии, будут отражены в самой модели, а не только в том окне просмотра, которое вы используете в данный момент.
Чтобы отменить выбор области просмотра; дважды щелкните за пределами области просмотра.
Как добавить окно просмотра
По умолчанию макеты BricsCAD создаются с уже прикрепленным окном просмотра. Однако, если вы хотите добавить больше видовых экранов или использовали шаблон, который не содержит видовых экранов, у вас есть несколько вариантов.
Как создать новую область просмотра
- Введите команду MVIEW (кнопки «Просмотр пространства листа» на ленте).
Подробнее о VPORTS→
Как изменить вид внутри окна просмотра
Чтобы изменить угол и коэффициент масштабирования вида внутри окна просмотра:
- Дважды щелкните окно просмотра.
- Отредактируйте вид, как в пространстве модели.
Вы можете использовать виджет LookFrom, 3D-мышь и среднее колесико мыши.
- Для выхода дважды щелкните за пределами области просмотра.
Примечание . Любые изменения в модели, такие как скрытие или перемещение объекта, будут отражены во всех окнах просмотра. Угол обзора и коэффициент масштабирования не будут влиять на другие окна просмотра.
В правом нижнем углу рабочей области BricsCAD есть полезная кнопка. Он сообщает вам, в каком макете вы находитесь, и редактируете ли вы макет или область просмотра.
- P: (Пространство листа) означает, что вы работаете непосредственно над макетом.
- M: (Пространство модели) означает, что вы работаете внутри окна просмотра.
Вы также можете использовать это для переключения между макетами и между представлением и пространством листа. Щелкните правой кнопкой мыши кнопку, чтобы открыть параметры. Один щелчок для быстрого переключения между пространством модели и пространством листа.
Как изменить масштаб вида внутри видового экрана
Чтобы изменить масштаб видового экрана:
#1 Приблизительно
- Дважды щелкните окно просмотра.
- Используйте среднее колесо мыши для увеличения и уменьшения масштаба.
- Дважды щелкните за пределами области просмотра, чтобы выйти.
#2 Точный
- Выберите окно просмотра.
- Измените коэффициент масштабирования на панели свойств.
Вы можете выбрать стандартный или пользовательский масштаб.
Примечание: Вы должны заблокировать окно просмотра, используя его свойства, чтобы предотвратить дальнейшее изменение коэффициента масштабирования
Как изменить визуальный стиль области просмотра
Чтобы изменить визуальный стиль области просмотра:
- Выберите область просмотра.
- Измените визуальный стиль с помощью панели «Свойства».
Примечание.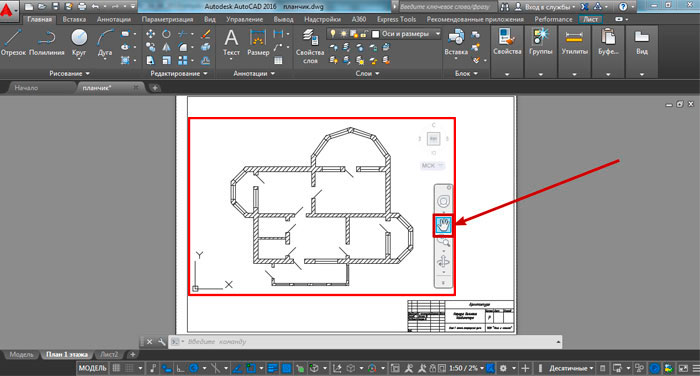 изменение визуального стиля области просмотра не повлияет на визуальный стиль других областей просмотра на той же странице.
изменение визуального стиля области просмотра не повлияет на визуальный стиль других областей просмотра на той же странице.
Этот макет содержит 3 окна просмотра. 2 в скрытом визуальном стиле и один в механическом визуальном стиле
Область просмотра должна быть прямоугольной?
Нет! Окно просмотра не обязательно должно быть прямоугольным.
Используйте команду VPCLIP , чтобы редактировать существующие области просмотра и создавать всевозможные странные и замечательные формы.
Пример некоторых видовых экранов различной формы, которые можно создать в BricsCAD
Вы также можете нарисовать замкнутую полилинию или сплайн на макете пространства листа и использовать его в качестве рамки:
- Запуск MVIEW команда.
- Выберите параметр Объект .
- Выберите объект, который вы хотите использовать в качестве границы.

Альтернативный вариант:
- Запустите команду MVIEW .
- Выберите параметр «Многоугольник».
- Нарисуйте желаемую форму окна просмотра.
Редактирование слоев в окне просмотра
На панели слоев есть множество параметров, характерных для окон просмотра. Они имеют маркировку «VP». Например, вы можете изменить цвет слоя в заданном окне просмотра, используя параметр цвета VP, а тип линии — с параметром VP Linetype. Существует также возможность заморозить слои с помощью параметра VP Freeze (замораживает слой в текущем окне просмотра) и параметра New VP (замораживает слой во всех новых создаваемых окнах просмотра).
Обратите внимание, что префикс VP на панели слоев указывает, как слой отображается в данном окне просмотра.
Чтобы отредактировать слои для данного окна просмотра, сначала дважды щелкните окно просмотра, затем откройте панель слоев или проводник по чертежам.
Как повернуть вид
Чтобы повернуть вид:
- Повернуть окно просмотра.
Вращает как вид, так и рамку окна просмотра.
Примечание: Это работает, только если VPROTATEASSOC системная переменная ON .
Как заблокировать область просмотра
Чтобы убедиться, что в область просмотра не вносятся дальнейшие изменения, т.е. шкале, вы можете заблокировать дисплей. После блокировки больше невозможно масштабировать или панорамировать окно просмотра.
Как заблокировать область просмотра:
- Выберите область просмотра.
- На панели свойств измените параметр Дисплей заблокирован на Да .
Альтернативно:
- Выберите область просмотра.
- Выберите VPLOCK в меню в правом нижнем углу.
Как скрыть рамку области просмотра
Чтобы отключить видимость рамки области просмотра, просто заморозьте слой, на котором расположена область просмотра. Однако стоит отметить, что рамка на самом деле не видна при печати.
Однако стоит отметить, что рамка на самом деле не видна при печати.
Примечание. это также скроет любой другой объект на том же слое, поэтому рекомендуется переместить окна просмотра на отдельный слой!
Что дальше?
На этом посте все, обязательно возвращайтесь, в следующем посте мы рассмотрим как добавить аннотацию к вашему рисунку в пространстве листа.
Узнайте больше о пространстве листа в BricsCAD:
- Что такое пространство листа?
- Макет и шаблоны
- Окна просмотра
- Аннотации
Как создать пользовательское окно просмотра в Autocad?
- 09.12.2021
- 445
Индикация
- Как создать пользовательское окно просмотра в Autocad?
- Как создать видовой экран в пространстве модели в Autocad?
- Как создать видовой экран в пространстве модели?
- Как создать форму окна просмотра?
- Как изменить форму окна просмотра?
- Как создать видовой экран в AutoCAD 2022?
- Как установить тип области просмотра?
- Как создать новый макет в AutoCAD?
- Как редактировать область просмотра?
- Как редактировать список масштабов окна просмотра?
Как создать пользовательское окно просмотра в Autocad?
Чтобы создать непрямоугольный видовой экран компоновки
- Щелкните «Вид» > «Видовые экраны» > «Многоугольный видовой экран».

- Укажите точки для создания непрямоугольного видового экрана компоновки. …
- Щелкните Вид > Окна просмотра > Объект.
- Выберите замкнутый объект, например окружность или замкнутую полилинию, созданную в пространстве листа, для преобразования в видовой экран листа.
Как создать видовой экран в пространстве модели в Autocad?
Выберите вкладку «Макет» панель «Видовые экраны листа» «Вставить вид». Выполните одно из следующих действий: Если именованные виды не были сохранены в пространстве модели, щелкните две точки, чтобы определить прямоугольный вид из расширенного пространства модели. Нажмите Enter, чтобы принять результаты, или щелкните еще две точки.
Как создать видовой экран в пространстве модели?
Создание нескольких видовых экранов пространства модели Щелкните элемент управления — или +, а затем Список конфигурации окон просмотра для изменения количества и расположения окон просмотра. Удерживая нажатой клавишу CTRL, перетаскивайте границы области просмотра, чтобы отобразить зеленую полосу разделения и создать новые области просмотра.
Удерживая нажатой клавишу CTRL, перетаскивайте границы области просмотра, чтобы отобразить зеленую полосу разделения и создать новые области просмотра.
Как создать форму окна просмотра?
- Щелкните инструмент «Вырезать» на панели «Видовые экраны макета» вкладки «Макет». …
- В ответ на приглашение Выбрать область просмотра для обрезки: щелкните границу области просмотра.
- В ответ на приглашение Выбрать обтравочный объект или [Многоугольный] : нажмите ↵.
- Отключите объектную привязку и нарисуйте контур, показанный в верхней части.
- Закончив выбор точек, нажмите ↵.
Как изменить форму окна просмотра?
Переопределение границы видового экрана листа Щелкните вкладку листа. Выберите либо существующий объект для обозначения новой границы видового экрана, либо укажите точки новой границы. Новая граница области просмотра не обрезает старую границу, а переопределяет ее. Нажмите «ОК».
youtube.com/embed/queBUFLkW1U» title=»YouTube video player» frameborder=»0″ allow=»accelerometer; autoplay; clipboard-write; encrypted-media; gyroscope; picture-in-picture» allowfullscreen=»»>Как создать видовой экран в AutoCAD 2022?
Справка
- При необходимости щелкните вкладку макета.
- Установить текущий слой на слой, зарезервированный для видовых экранов компоновки (рекомендуется). …
- Щелкните вкладку «Макет» панель «Видовые экраны листа» «Вставить вид».
- Выполните одно из следующих действий: …
- Щелкните правой кнопкой мыши, чтобы отобразить список шкал, и выберите одну из них.
- Нажмите, чтобы разместить видовой экран компоновки на компоновке.
Как установить тип области просмотра?
- Откройте лист .
- Выберите окно просмотра для вид на листе.
- щелкните Изменить тип.
- нажмите Дублировать.
- и нажмите OK.

- Заполните параметры для видового экрана типа .
- Нажмите OK.
Как создать новый макет в AutoCAD?
- Если вы используете пространство макета, вы можете выполнить указанное выше руководство или ввести команду LAYOUT > Пробел > показать восемь параметров, а затем выбрать «Создать» > ввести имя нового макета > нажать клавишу ввода. Введите МАКЕТ . В противном случае вы щелкнете правой кнопкой мыши по уже готовому макету > выберите «Новый макет» > AutoCAD создаст новый макет с именем по умолчанию layout3. Щелкните правой кнопкой мыши на макете.
Как редактировать область просмотра?
- Изменить > Редактировать видовой экран. Либо щелкните правой кнопкой мыши окно просмотра и выберите Edit из контекстного меню .



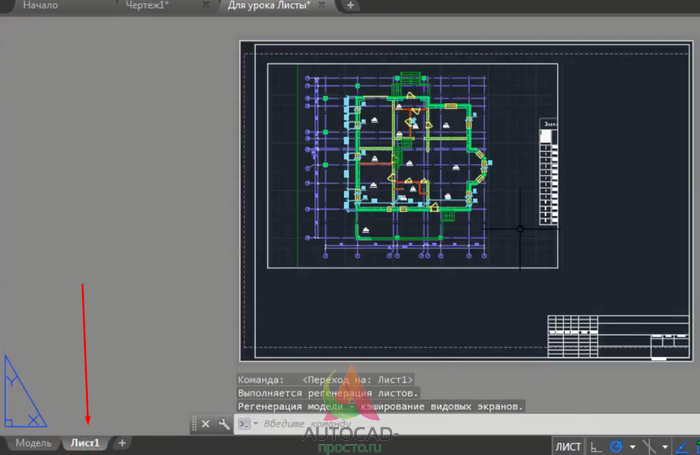 Что бы ее задать, наведите курсор на необходимую точку в рабочей области и нажмите ЛКМ. После чего перетащите курсор в противоположенную точку области. Вся выделенная вами область будет максимально увеличена.
Что бы ее задать, наведите курсор на необходимую точку в рабочей области и нажмите ЛКМ. После чего перетащите курсор в противоположенную точку области. Вся выделенная вами область будет максимально увеличена.