Как отзеркалить в автокаде
Команда AutoCAD «Зеркало»
Команда «Зеркало» в AutoCAD осуществляет зеркальное отображение объектов относительно оси симметрии. На практике это удобный и часто используемый инструмент.
Рассмотрим принцип работы команды и узнаем, как отзеркалить в Автокаде элементы чертежа:
1. Во вкладке «Редактирование» выберите инструмент «Зеркальное отображение» или в командной строке пропишите «ЗЕРКАЛО».
2. Выберите объекты, которые нужно отзеркалить. Нажмите Enter для завершения выбора объектов.
3. Укажите ось симметрии. Для этого графически выберите две точки в пространстве чертежа.
4. Определитесь, нужны ли вам исходные объекты или их можно удалить. [Да/Нет] (Да): – удалить / (Нет) оставить исходные объекты.
Зеркальное отображение в Автокаде выполнить достаточно просто. Но несколько иначе обстоят дела, если нужно отзеркалить объекты, объединенные в блок. Тут могут возникнуть проблемы, решение которых подробно рассмотрено в видеоуроке «Работа с блоками в AutoCAD. Параметры: Отражение, Выравнивание».
Тут могут возникнуть проблемы, решение которых подробно рассмотрено в видеоуроке «Работа с блоками в AutoCAD. Параметры: Отражение, Выравнивание».
Команда Зеркало в AutoCAD
Инструмент Зеркало в Автокад довольно часто используется на практике при зеркальном отображении объекта (группы объектов) или даже целого чертежа.
Способы вызова команды Автокад Зеркало
Команду Зеркало в Автокаде можно вызвать одним из следующих способов (начать зеркальное отражение):
- Зеркальное отображение объекта в AutoCAD можно вызвать из строки меню пункт Редактировать — строка Mirror.
- Сделать зеркальное отражение можно из вкладки Главная ленты инструментов — в группе Редактирование — кнопка Отразить зеркало в Автокад.
- Отзеркалить объект можно из классической панели инструментов Редактирование — кнопка Зеркальное отражение.
- Либо прописать наименование команды в командной строке Зеркало.
Как отзеркалить в Автокаде объект, группы объектов, чертеж (алгоритм зеркального отражения)
Зеркальное отражение объектов осуществляетя в несколько этапов, рассмотрим их:
Запускаем инструмент Автокад Mirror из панели инструментов Редактирование — кнопка Зеркало. В командной строке появится запрос:
В командной строке появится запрос:
Операция зеркального отображения в Автокад может применяться как в режиме предварительного, так и в режиме отложенного выбора. То есть вы можете выбрать объект для зеркального отражения как до вызова команды Зеркало, так и после. Выберем объект, который нужно отзеркалить — пусть будет прямоугольник, нажмем Enter. Программа отобразит приглашение:
Система требует указать последовательно две точки мнимой (невидимой) оси отражения. Я заранее начертил отрезок, который будет выступать видимой осью симметрии при отзеркаливании объекта (прямоугольника). Наведем курсор-перекрестие на окончание отрезка. Программа распознает характерную точку привязки Конточка, появится всплывающая подсказка «Конточка» и маркер привязки в виде квадрата. Укажем щелчком мыши первую точку оси симметрии в AutoCAD. Командная строка выдаст следующий запрос:
Как пользоваться Зеркалом в Автокаде для отражения
В этом уроке мы с Вами познакомимся с командой «зеркало» и узнаем как ей пользоваться. Она служит для копирования объектов при помощи их зеркального отражения.
Она служит для копирования объектов при помощи их зеркального отражения.
Нажмите для просмотра видеоурока
На ленте кнопка команды находится в группе команд «редактирование», в виде двух треугольников, разделённых вертикальной линией.
Выбираем эту команду , после чего , от нас требуется выбрать объекты . Для выхода из режима выбора нажимаем правой кнопкой мыши . Далее задаём ось отражения – это линия , которая будет служить осью зеркальной симметрии для будущей копии объектов . Задаём её аналогично отрезку – по двум точкам . Ось отражения задаётся под любым углом к горизонту .
После задания оси отражения программа предложит удалить исходные объекты , которые были взяты в качестве основы . Сделав выбор удалять или нет завершаем команду нажатием enter и получаем объекты в зеркальном отражении .
Как в автокаде сделать зеркальное отражение объекта. Построение с помощью зеркального отражения в автокаде
В этом уроке поговорим о том, как отразить в Автокаде. Подробно рассмотрим, как отразить зеркально в Автокаде элементы чертежа. Поймем, как отразить объект в Автокаде, чтобы экономить кучу времени и исключать возможные ошибки при построении симметричных деталей.
Подробно рассмотрим, как отразить зеркально в Автокаде элементы чертежа. Поймем, как отразить объект в Автокаде, чтобы экономить кучу времени и исключать возможные ошибки при построении симметричных деталей.
Как отразить в Автокаде
Вы уже знаете. Настала очередь зеркального отражения. Что можно отражать? Как Вы уже догадались, в этом уроке речь пойдет о симметричных объектах.
Кнопка «Отразить зеркально» в Автокаде находится в блоке редактирования, нажимаем на нее. Курсор мыши отображается в виде небольшого квадратика, им выделяем нужные линии чертежа, просто щелкая по ним.
Выделяем все нужные линии, нажимаем кнопку «Ввод». Теперь необходимо выбрать первую точку для зеркального отображения.
В качестве первой точки удобнее всего выбирать пересечение линии чертежа по оси симметрии. Теперь при движении указателем мыши отраженное изображение поворачивается. Вторую точку выбираем на оси симметрии правее, таким образом, отражение будет повернуто зеркально. Если нужно отразить на произвольный угол, то вторую точку ставим в произвольном месте, как только изображение повернется на нужный угол. Следующим шагом нужно выбрать оставить исходный объект, или удалить.
Если нужно отразить на произвольный угол, то вторую точку ставим в произвольном месте, как только изображение повернется на нужный угол. Следующим шагом нужно выбрать оставить исходный объект, или удалить.
Ставим точку у нужного решения, подтверждаем клавишей «Ввод». Отражение построено.
Ось симметрии может располагаться и на расстоянии от объекта. Отражать можно как горизонтально, так и вертикально и под любым углом. Отражение в Автокаде дважды, позволяет существенно упростить построение чертежа.
Простой пример. Строим четверть изображения детали, создаем зеркальное отражение относительно вертикальной оси симметрии, а затем уже половину изображения отражаем относительно горизонтальной оси. Легко и просто.
Как Вы убедились, ничего сложного нет. В следующем уроке рассмотрим, как сделать . На этой ноте наш сегодняшний урок закончен. Дополнительные вопросы предлагаю задать в комментариях под статьей.
Зеркальное отображение позволяет создавать зеркальные копии объектов относительно заданной оси.
Зеркальное отображение объектов производится относительно оси отражения. Ось отражения задается двумя точками. Можно выбрать удаление или сохранение исходных объектов.
Согласно используемым по умолчанию настройкам, при зеркальном отражении тексты, штриховки, атрибуты и определения атрибутов не обращаются справа налево и не переворачиваются. Выравнивание и отступ текста остаются такими же, как до операции зеркального отражения. Если обращение текста справа налево все-таки необходимо, задайте значение 1 для системной переменной MIRRTEXT.
Переменная MIRRTEXT влияет на текст, который создан с помощью команд ТЕКСТ, АТОПР или МТЕКСТ, а также на определения атрибутов и переменные атрибуты. При зеркальном отражении блока текст и постоянные атрибуты, являющиеся частью вставленного блока, обращаются независимо от значения параметра MIRRTEXT.
Системная переменная MIRRHATCH влияет на объекты-штриховки, созданные командами ГРАДИЕНТ или ШТРИХ. Для управления зеркальным отражением или сохранением направления в образце штриховки служит системная переменная MIRRHATCH.
Зеркальное отражение в трехмерном пространстве (недоступно в AutoCAD LT)
С помощью команды 3DЗЕРКАЛО можно зеркально отразить объекты относительно указанной плоскости отражения. Плоскость отражения может представлять собой:
- Плоскость построения 2D объекта
- Плоскость, параллельная одной из плоскостей координат (XY , YZ или XZ ) текущей ПСК и проходящая через заданную точку
- Плоскость определяется тремя указанными точками (2, 3 и 4)
В этом уроке мы с Вами познакомимся с командой «зеркало» и узнаем как ей пользоваться. Она служит для копирования объектов при помощи их зеркального отражения.
На ленте кнопка команды находится в группе команд «редактирование», в виде двух треугольников, разделённых вертикальной линией.
Выбираем эту команду , после чего , от нас требуется выбрать объекты . Для выхода из режима выбора нажимаем правой кнопкой мыши . Далее задаём ось отражения – это линия , которая будет служить осью зеркальной симметрии для будущей копии объектов . Задаём её аналогично отрезку – по двум точкам . Ось отражения задаётся под любым углом к горизонту .
Задаём её аналогично отрезку – по двум точкам . Ось отражения задаётся под любым углом к горизонту .
После задания оси отражения программа предложит удалить исходные объекты , которые были взяты в качестве основы . Сделав выбор удалять или нет завершаем команду нажатием enter и получаем объекты в зеркальном отражении .
Другие уроки по теме
Знали ли Вы, что в AutoCAD абсолютно Неграмотно масштабировать чертежи сразу же на большом холсте, то есть в пространстве “Модель”? Да, это истина, о которой знают немногие. Печально но факт. Но у вас появилась возможность разгадать этот спрятавшийся от нас секрет того, как же быстро задавать и безболезненно изменять масштабы видов на листах в Автокаде. […]
Подсчёт площади в программе Автокад можно выполнить разными способами. Значение площади поверхности применяют в различных вычислениях: полезная или снеговая нагрузка, объём работ по отделке, или просто, указание площади помещения на плане. Два наиболее распространённых способа измерения площади представлены в видео ниже.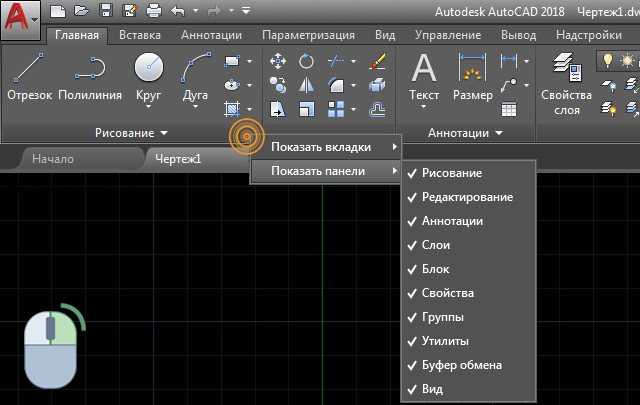 Из него вы узнаете, как легко считать площадь в Автокаде. Научитесь быстро работать в […]
Из него вы узнаете, как легко считать площадь в Автокаде. Научитесь быстро работать в […]
В этой статье и видеоуроке мы с Вами узнаем, как создавать таблицы в Автокаде. Команда “Таблица” находится на ленте. Находим её и нажимаем, чтобы вставить таблицу. Появляется диалоговое окно, в котором можно задать размер будущей таблицы, путём регулирования количества её столбцов и строк, а также их ширину и высоту. После задания параметров и нажатия ОК, […]
Перед началом рисования убедитесь в том, что включен динамический ввод.
Строим прямоугольник (половинка левой части всей детали). Для этого активируем инструмент «Прямоугольник» и щелчком на экране указываем левый нижний угол прямоугольника (можно и наоборот правый верхний), затем вводим относительную Декартову координату противоположного угла — 70,120, Enter.
Рисуем линии внутри прямоугольника. Наводим курсор на левый верхний угол прямоугольника, появляется привязка «конточка», не щелкая указываем направление вправо, вводим с клавиатуры 45, Enter, указываем направление вниз, вводим с клавиатуры 30, Enter, указываем направление вправо, вводим с клавиатуры 25, Enter, Enter.
Наводим курсор на левый нижний угол прямоугольника, появляется привязка «конточка», не щелкая указываем направление вправо, вводим с клавиатуры 50, Enter, указываем направление вврех, вводим с клавиатуры 90, Enter, Enter.
Скругляем левый верхний угол прямоугольника. Включаем инструмент «Сопряжение», в командной строке проверяем режим опции «обрезка». Если режим «С ОБРЕЗКОЙ» — все в порядке, если нет — щелкаем правой кнопкой мыши, выбираем опцию «Обрезка», выбираем «С обрезкой». Щелкаем правой кнопкой мыши, выбираем опцию «Радиус», указываем радиус 30, Enter, строим сопряжение. Щелкаем по одной стороне, щелкаем по второй стороне.
Включаем инструмент «Обрезать», щелкаем по ребру фигуры, Enter, щелкаем по правой стороне фигуры, сторона удаляется, Enter. Выделяем все, активируем инструмент «Зеркало», щелкаем по правой нижней точке фигуры, затем по правой верхней точке, Enter.
Включаем инструмент «Обрезать», щелкаем по ребру правой части фигуры, Enter, щелкаем по правой стороне фигуры, сторона удаляется, Enter.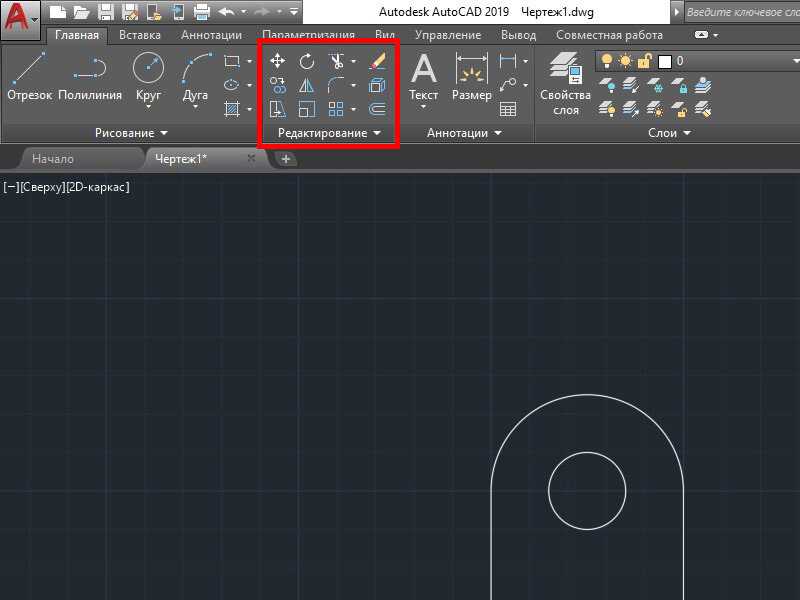
Включаем инструмент «Полилиния» (или «Отрезок»), привязываемся к правому нижнему углу фигуры, указываем направление вниз, вводим с клавиатуры 20, Enter, указываем направление вправо, вводим с клавиатуры 55, Enter, указываем направление вверх, вводим с клавиатуры 90, Enter, указываем направление влево, вводим с клавиатуры 5, Enter, указываем направление вверх, вводим с клавиатуры 120, Enter, указываем направление влево, вводим с клавиатуры 30, Enter, указываем направление вниз, вводим с клавиатуры 100, Enter, ведем курсор влево правого верхнего угла фигуры, до появления привязки «конточка», щелкаем, Enter.
Включаем инструмент «Полилиния» (или «Отрезок»), привязываемся к правому нижнему углу фигуры, указываем направление вправо, вводим с клавиатуры 15, Enter, Enter.
Включаем инструмент «Полилиния» (или «Отрезок»), привязываемся к правому верхнему углу фигуры, указываем направление вправо, вводим с клавиатуры 20, Enter, Enter.
Выделяем все, активируем инструмент «Зеркало», щелкаем по правой нижней точке фигуры, затем по правой верхней точке, Enter.
Защита от спама: одна тысяча шестьсот девяносто два (число):*
Если вы собираетесь создать зеркальное отражение трехмерного объекта относительно прямой, лежащей в плоскости XY, то по-прежнему можно воспользоваться командой MIRROR. В противном случае необходимо применить команду 3DMIRROR, создающую отражение объектов относительно плоскости.
На рис. 11.14 показан объект, полученный путем зеркального отражения одного объекта относительно другого.
Рис. 11.14. Применение команды 3DMIRROR
Чтобы создать зеркальную копию объекта, нажмите кнопку 3D Mirror (Трехмерное зеркало)
в группе Modify (Редактирование) на вкладке Ноте (Основная) ленты или выполните команду меню Modify ? 3D Operations ? 3D Mirror (Редактирование? Трехмерные операции? Трехмерное зеркало).
Select objects:
Выделите объекты, для которых требуется создать зеркальную копию. Если выделить объекты до вызова команды, то программа сразу выдаст следующее приглашение:
Specify first point of mirror plane (3 points) or :
В этом запросе AutoCAD предлагает определить плоскость зеркального отражения одним из следующих методов.
С помощью параметра Object можно выбрать объект на чертеже, который послужит плоскостью отражения.
Параметр Last возвращает последнюю используемую точку зеркального отражения.
Параметр Zaxis позволяет определить плоскость отражения, задав некоторую ось Z путем указания двух точек, принадлежащих данной оси. Отражение в этом случае происходит относительно плоскости XY, которая перпендикулярна заданной оси Z.
Параметр View определяет плоскость сечения, проходящую через заданную точку параллельно текущему виду.
Параметры XY, YZ и ZX позволяют определить плоскость, параллельную плоскостям XY, YZ и ZX соответственно и проходящую через заданную точку.
Параметр 3points, выбранный по умолчанию, создает плоскость отражения по трем указанным точкам.
В ответ на вопрос Delete source objects? : нажмите клавишу Enter, если желаете сохранить исходные объекты, или выберите параметр Yes, если необходимо зеркально переместить объекты.
Из книги Журнал «Компьютерра» № 20 от 29 мая 2007 года автора Журнал «Компьютерра»
ГОЛУБЯТНЯ: Диалектика как отражение сезонных перемещений Автор: Сергей Голубицкий«Я почти ничего не понял. А главное – не понял, при чем тут компьютеры. Думаю, если бы этой статьи не было – мир бы не много потерял». Юзер «Рамзес» на форуме «Компьютерры» в адрес
Зеркальное отображение Если вы собираетесь создать зеркальное отображение трехмерного объекта относительно прямой, лежащей в плоскости XY, то по-прежнему можно воспользоваться командой MIRROR. В противном случае необходимо применить команду 3DMIRROR, создающую отражение
Отражение При работе с инструментом Отражение происходит зеркальное отражение пикселов, которые попали в область действия кисти. Лучше всего будет, если вы попробуете самостоятельно поэкспериментировать с данным инструментом и посмотрите, как он действует. Возможно,
Зеркальное отображение объектов Команда MIRROR осуществляет зеркальное отображение объектов. Она вызывается из падающего меню Modify ? Mirror или щелчком на пиктограмме Mirror на панели инструментов Modify.Запросы команды MIRROR: Select objects: – выбрать объекты Select objects: – нажать клавишу Enter
Она вызывается из падающего меню Modify ? Mirror или щелчком на пиктограмме Mirror на панели инструментов Modify.Запросы команды MIRROR: Select objects: – выбрать объекты Select objects: – нажать клавишу Enter
Зеркальное отображение объектов Команда MIRROR осуществляет зеркальное отображение объектов. Она вызывается из падающего меню Modify ? Mirror или щелчком на пиктограмме Mirror на панели инструментов Modify.Запросы команды MIRROR:Select objects: – выбрать объектыSelect objects: – нажать клавишу Enter
Пример. Зеркальное отображение объектов Зеркально отобразить деталь относительно вертикальной оси, не удаляя старый объект (рис. 11.4). Рис. 11.4. Зеркальное отображение объектовЗапустите команду MIRROR, вызвав ее из падающего меню Modify ? Mirror или щелчком на пиктограмме Mirror на
Зеркальное отображение относительно плоскости Команда MIRROR3D, осуществляющая зеркальное отображение объектов относительно заданной плоскости, вызывается из падающего меню Modify ? 3D Operations ? 3D Mirror. Запросы команды MIRROR3D:Select objects: – выбрать объектыSelect objects: – нажать клавишу Enter
Запросы команды MIRROR3D:Select objects: – выбрать объектыSelect objects: – нажать клавишу Enter
Tile & Mirror (Мозаика и отражение) В эту группу входят разнообразные искажающие эффекты, позволяющие по-разному отражать и масштабировать картинку. Например, можно создавать калейдоскопическое изображение разных типов (фильтры Kaleidoscope (Калейдоскоп)), эффекты смещения (XYOffsest
9.4 Локальное и удаленное зеркальное отражение Зеркальное отражение уже упоминалось в разделе 9.1, но подробно не рассматривалось. Зеркальное отражение представляет собой процесс создания дубликата доступных данных, что позволяет обеспечить доступность данных при
1.4.2. Отражение В языках Smalltalk, LISP и Java реализована (с разной степенью полноты) идея рефлексивного программирования — активная среда может опрашивать структуру объектов и расширять либо модифицировать их во время выполнения.В языке Ruby имеется развитая поддержка
Зеркальное отображение объектов Команда MIRROR осуществляет зеркальное отображение объектов. Она вызывается из падающего меню Modify ? Mirror или щелчком на пиктограмме Mirror на панели инструментов Modify.Запросы команды
Она вызывается из падающего меню Modify ? Mirror или щелчком на пиктограмме Mirror на панели инструментов Modify.Запросы команды
Зеркальное отображение относительно плоскости Команда MIRROR3D , осуществляющая зеркальное отображение объектов относительно заданной плоскости, вызывается из падающего меню Modify ? 3D Operations ? 3D Mirror.Запросы команды
Зеркальное отображение объектов Команда MIRROR осуществляет зеркальное отображение объектов. Она вызывается из падающего меню Modify ? Mirror или щелчком на пиктограмме Mirror панели инструментов Modify.Запросы команды MIRROR:Select objects: – выбрать объектыSelect objects: – нажать клавишу Enter для
Отражение атак Код Firebird 1.0.x содержит большое количество команд копирования строк, которые не проверяют длину копируемых данных. Некоторые из этих переполнений могут быть доступны для внешнего манипулирования путем передачи больших строк двоичных данных в операторах SQL
Глава 1 Отражение атак Обнаружение, изоляция и устранение инцидентов во многом напоминают обезвреживание взрывных устройств — чем быстрее и лучше вы это проделаете, тем меньший урон нанесет инцидент, связанный с безопасностью системы. Джин Шульц, главный
Джин Шульц, главный
14.8. Эффектное отражение в воде Этот пример относится к классическим эффектам, реализуемым в Photoshop. Под этим понимается прежде всего то, что результат работы в данном случае известен. Особенно часто можно встретить спортивную машину, отражаемую в воде.Мы также пойдем по
Команды AutoCAD Сдвиг, Вытянуть, Пересечение и Зеркало
Команда AutoCAD «Сдвиг»
Команда AutoCAD «СДВИГ» позволяет создавать трехмерные поверхности или тела за счет сдвига профиля вдоль траектории. Удлинение формы профиля (объекта, который сдвигается) вдоль указанной траектории позволяет создавать 3d модели AutoCAD различной формы и сложности.
В AutoCAD СДВИГ выполняется следующим образом: 2D профиль перемещается по траектории и выравнивается перпендикулярно к этой кривой. Режим выравнивания можно задать вручную. Если в качестве профиля выступает разомкнутый объект, то получится поверхность, а если замкнутый – то твердотельная модель. При необходимости можно выбрать режим, при котором даже замкнутый профиль будет образовывать объект-поверхность (читать подробнее про типы объектов AutoCAD).
Еще одна интересная особенность команды СДВИГ: вдоль указанной траектории можно сдвигать сразу несколько профилей различной формы.Чтобы сразу стало ясно, о чем идет речь, посмотрим на рис.
3д моделирование Автокад с помощью команды «СДВИГ»
Алгоритм выполнения команды СДВИГ:
- Используя 2D примитивы, начертите траекторию и профиль сдвига (см. пример).
- На вкладке «Главная» на панели «Моделирование» выбираем команду СДВИГ.
- Поэтапно выполняем запросы командной строки, выбирая при необходимости нужный параметр команды.Для получения более подробной информации о данной команде и всех ее параметрах воспользуйтесь справкой Autodesk (горячая клавиша F1).
Результат может выглядеть следующим образом:
Теперь Вы знаете, как в Автокаде сделать 3д на основе плоских примитивов с помощью команд ВЫДАВИТЬ, ВРАЩАТЬ, ЛОФТ и СДВИГ. Наш самоучитель AutoCAD 3d и 2d постоянно пополняется новым полезным материалом. Вы увидите, что создание 3d моделей в AutoCAD – дело не затейливое.
Вы увидите, что создание 3d моделей в AutoCAD – дело не затейливое.
Команды AutoCAD 3d «Выдавить» | «Вытянуть»
Ранее мы уже познакомились с четырьмя командами, которые позволяют создавать 3d модели Автокад из 2d. В 3d Автокад это:
— Выдавить;
— Лофт;
— Вращать;
— Сдвиг.
К их числу можно отнести еще одну команду — «Вытянуть», которая, так или иначе, схожа с инструментом «Выдавливание». Давайте рассмотрим ее особенности и узнаем, как с помощью вытягивания создавать 3d чертежи AutoCAD.
Создание 3D моделей в AutoCAD вытягиванием/выдавливаниемПостроение 3d моделей в AutoCAD с помощью выдавливания или вытягивания позволяет получить визуальное представление при задании объема замкнутым объектам и площадям. При этом программа по-разному реагирует на тип объекта/подобъекта, выбранного для выдавливания или вытягивания. Если он замкнут, то получится 3d тело, если нет – то поверхность.
Различие этих двух команд в следующем: команда «Выдавить» придает объем замкнутым/открытым объектам посредством указания данного объекта, в то время как команда «Вытянуть» работает с ограниченными областями, и вам следует указывать не сам объект (к примеру, замкнутую криволинейную линию), а область, которую она образует. При этом программа автоматически распознает области при наведении на них курсора и, соответственно, подсвечивает их. Посмотрим на пример:
Но не стоит думать, что эти две команды полностью идентичны.
Особенности команды «Вытянуть»Создание 3д модели в Автокаде с помощью вытягивания имеет интересные особенности:
— замкнутые области могут быть образована различными отдельными примитивами. Главное условие, чтобы были точки пересечения, ограничивающие область. При этом нет необходимости объединять их в единый цельный объект, как это требуется в случае с командой «Выдавить».
— если выполнить команду «Вытянуть» и протянуть замкнутую область через твердотельный объект, то автоматически образуется отверстие.
— можно вытягивать одновременно несколько областей (параметр «н» — несколько). Данные особенности продемонстрированы на примере:
Программа AutoCAD 3D. Ее преимуществаДанный самоучитель AutoCAD 3d обновляется и пополняется новым полезным материалом. Следите за этим. Так же вы можете скачать прямо сейчас мой бесплатный базовый курс (видео уроки 3d AutoCAD). Как только вы разберетесь с азами трехмерного моделирования, вы сможете с легкостью переводить чертежи AutoCAD из 3d в 2d, делать связанные проекции и экономить уйму времени на создание проекта.
Команда AutoCAD «Пересечение».
Логические операции AutoCAD, такие как объединение, вычитание и пересечение, позволяют создавать составные объекты, которые представляют собой новую, нестандартную форму 3d модели в результате слияния/вычитания нескольких объемов. В данной статье более детально рассмотрим создание 3д модели в Автокаде с помощью «Пересечения».
Команда «Пересечение» находится на вкладке «Главная» — панель «Редактирование тела». С ее помощью можно выполнить построение 3d моделей в AutoCAD за счет вычленения объема, который является общим для двух или более пересекающихся объектов.
Данный самоучитель AutoCAD 3d уже содержал несколько статей, в которых описывался алгоритм выполнения логических команд. Что касается «Пересечения», то последовательность действий такая же, как и в случае с объединением объектов: нужно выделить все объекты, пересечение которых хотим оставить, а затем нажать Enter (см. рис.).
Результат данной операции представлен на рис. ниже:
Таким образом, 3d модели AutoCAD с помощью пересечения смежных объектов получать легко, если следовать алгоритму выполнения команды. В завершении темы о логических командах, могу отметить, что операция «Пересечение» не пользуется такой популярностью, как две другие команды, хотя порой бывает весьма полезна.
Команда AutoCAD «Зеркало»
Команда «Зеркало» в AutoCAD осуществляет зеркальное отображение объектов относительно оси симметрии. На практике – очень удобный и часто используемый инструмент.
Рассмотрим принцип работы команды и узнаем, как отзеркалить в Автокаде элементы чертежа:1. Во вкладке «Редактирование» выберите инструмент «Зеркальное отображение» или в командной строке пропишите «ЗЕРКАЛО».
2. Выберите объекты, которые нужно отзеркалить. Нажмите Enter для завершения выбора объектов.
3. Укажите ось симметрии. Для этого графически выберите две точки в пространстве чертежа.
4. Определитесь, нужны ли вам исходные объекты или их можно удалить. [Да/Нет] (Да): – удалить / (Нет) оставить исходные объекты.
Как вы могли заменить, зеркальное отображение в Автокаде выполнить достаточно просто. Но, несколько иначе обстоят дела, если нужно отзеркалить объекты, объединенные в блок. Тут могут возникнуть проблемы, решение которых подробно рассмотрено в других уроках.
Источник данного материала:
http://autocad-specialist.ru
Заметки AutoCAD
Заметки AutoCADЗеркало
Инструмент «Зеркало» является частью панели инструментов Modify и используется для дублирования вашего рисунка путем зеркального отражения это над линией. Зеркальная линия, используемая в примере, нарисована очень слегка на изображениях справа, но на самом деле эта линия не будет во время команды.
Чтобы использовать команду, нажмите значок и выберите элементы, которые вы хотите отразить. Вас попросят первую и вторую точки зеркальной линии. Точки, которые вы выбираете будут конечными точками зеркальной линии. Неважно, как долго линия, она просто должна быть точным центром всего объекта, который вы хотите создать.
Как сказано выше, обморок серая линия на самом деле не является частью команды, но она использовалась, чтобы показать, как используется зеркальная линия. Нижний конец линии был выбран в качестве первой точке зеркальной линии, и когда я перетаскиваю мышь вверх к верхний край, изображение вращается вместе с ним, всегда отражаясь линия, образованная между курсором и первой точкой зеркала линия. Рисунок продолжается вращаться вокруг, когда курсор устанавливается в вертикальное положение. После выбора второго точку для вашей зеркальной линии, вы увидите, что зеркальное изображение исчезнет. Однако командная строка спрашивает вас, хотите ли вы удалить источник изображение или изображение, которое вы зеркально отражаете. Ответ по умолчанию в AutoCAD: уже нет, поэтому вы можете просто нажать Enter на клавиатуре или щелкнуть правой кнопкой мыши и выберите Enter из контекстного меню; это было бы то же самое, что нажав Enter на клавиатуре. Вы также можете выбрать да или нет из меню правой кнопки мыши, чтобы ответить на вопрос командной строки о том, действительно ли чтобы удалить исходное изображение.
Теперь у вас есть идеально симметричное изображение, созданное инструментом «Зеркало».
Как использовать команду «Зеркало»? (Правильно?) Секрет, декабрь 2022 г.
Статья о команде Mirror с полным учебным пособием от A до Z с изображением | Изучайте Autocad бесплатно только на сайте www.autocadprojects.com
Здравствуйте, друзья, Ранее мы узнали, как использовать команду Rotate для поворота объекта. Теперь мы узнаем , как использовать команду «Зеркало» в AutoCAD . Итак, приступим.
Содержание
Как использовать команду «Зеркало»?
Зеркальный символ в панели Autocad Modify 1. Сначала , Команда «Зеркало» — очень важная и полезная команда в AutoCAD. Эта команда размещена на панели Modify на вкладке Home .
Сначала , Команда «Зеркало» — очень важная и полезная команда в AutoCAD. Эта команда размещена на панели Modify на вкладке Home .
2. Эта команда создает обратную копию объекта. После этого вы выбираете какие-то объекты, AutoCAD просит вас выбрать две точки, определяющие линию, относительно которой будут зеркально отражены объекты.
3 . Затем вы можете стереть или удалить исходные объекты. Выполните следующие действия, чтобы использовать эту команду.
Команда зеркалирования4 . Команда «Зеркало» размещена в модифицированной панели на вкладке «Главная». Или мы можем ввести «MI» в командной строке, чтобы вызвать эту команду
5 . Выберите хотя бы один объект и щелкните правой кнопкой мыши или нажмите клавишу Enter для завершения выбора.
6 . В дополнение к AutoCAD запросит первую точку выбора. Выберите первую опорную точку для зеркального объекта.
В дополнение к AutoCAD запросит первую точку выбора. Выберите первую опорную точку для зеркального объекта.
7 . Затем AutoCAD запросит вторую точку выбора. Выберите вторую опорную точку.
8 . После этого Вы можете увидеть зеркальное изображение здесь.
9 . Иногда мы также можем включить режим ортогонального или полярного отслеживания или режим привязки для точного зеркального отражения объектов.
10. Затем AutoCAD запросит стирание исходной модели ? ’ Дайте или нет, если необходимо.
Пример использования команды «Зеркало».
Пример команды «Зеркало» в Autocad1 . Аналогично , Если я хочу отразить этот объект с другой стороны.
2 . Нарисуйте одну опорную линию или включите режим привязки и полярного отслеживания.
3 .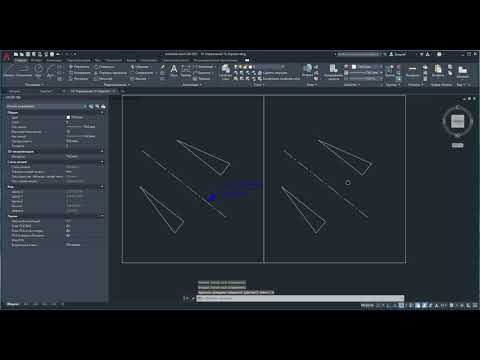

 Вы также можете выбрать да или нет из
меню правой кнопки мыши, чтобы ответить на вопрос командной строки о том, действительно ли
чтобы удалить исходное изображение.
Вы также можете выбрать да или нет из
меню правой кнопки мыши, чтобы ответить на вопрос командной строки о том, действительно ли
чтобы удалить исходное изображение.